आज का संक्षिप्त नोट उन सभी को समर्पित है जो सोच रहे हैं कि कैसे पता लगाया जाए कि मेरे कंप्यूटर में कौन सा प्रोसेसर है। वास्तव में, अब अनगिनत किस्मों का उत्पादन किया जा रहा है, इंटेल को ही लें। इसलिए, यह बिल्कुल स्वाभाविक है कि आपके कंप्यूटर की विशेषताओं या, उदाहरण के लिए, कंप्यूटर मॉडल को निश्चित रूप से याद रखना असंभव है।
मानक तरीकों से कैसे देखें कि कंप्यूटर पर कौन सा प्रोसेसर है
क्योंकि कंपनी नए और प्रयुक्त इलेक्ट्रॉनिक उत्पादों की पेशकश करने वाले एक वफादार विक्रेता की छवि के साथ उद्योग बाजार में एक बारहमासी विक्रेता है, और एक ग्राहक के रूप में आपको मिलता है। तेज़, सही और पेशेवर सेवा; सरल वेब शॉपिंग प्लेटफ़ॉर्म; प्रतिस्पर्धी कीमतें और वारंटी शर्तें; वारंटी और वारंटी के बाद की सेवा के लिए स्टोर और सर्विस स्टोर का नेटवर्क; आपकी सुचारू खरीदारी और सामान की डिलीवरी के लिए जिम्मेदार सलाहकारों का एक समूह; खरीद को सत्यापित करने के लिए परीक्षण अवधि और यदि आवश्यक हो, तो भुगतान की गई राशि की वापसी के लिए इसे वापस कर दें। जबकि आपका वाहन तेल, ब्रेक द्रव, बेल्ट, सस्पेंशन आदि बदलने के लिए निर्माता द्वारा अनुशंसित अंतराल का पालन करते हुए नियमित रूप से सर्विसिंग करने से अच्छी स्थिति में है। ऐसा कोई उचित कारण नहीं है कि यह आपको कई वर्षों तक ईमानदारी से और बिना असफलता के सेवा नहीं देगा।
पहला तरीका जिसके बारे में मैं आपको बताना चाहूंगा वह निम्नलिखित है: "प्रारंभ" मेनू पर जाएं - वहां "कंप्यूटर" ढूंढें, उस पर राइट-क्लिक करें, "गुण" चुनें।
दिखाई देने वाली "सिस्टम" विंडो में, हम "प्रोसेसर" आइटम में रुचि रखते हैं, जिसके सामने इसका पूरा नाम, मॉडल, कोर की संख्या और घड़ी की आवृत्ति लिखी होती है।

यही बात आपके लैपटॉप पर भी लागू होती है। जब आप इसे पहली बार बॉक्स से बाहर निकालते हैं, तो यह साफ, चिकना और बहुत तेज़ दिखता है, लेकिन जितना अधिक आप इसका उपयोग करते हैं, यह उतना ही अधिक भारी और धीमा, गन्दा और अंततः गर्म हो जाता है। विशेष रूप से अंतिम दो कारक - गर्मी और धूल - आपके लिए नंबर एक दुश्मन हैं मोबाइल सिस्टम. दुर्भाग्य से, चाहे आप कितने भी सावधान क्यों न हों, आप अपने कंप्यूटर को इन दो मुख्य खतरों से पूरी तरह सुरक्षित नहीं रख सकते। यही कारण है कि हर कुछ महीनों में कम से कम एक बार बुनियादी प्रोफिलैक्सिस से गुजरना आवश्यक होता है।
उसी विंडो में, बाईं ओर, "डिवाइस मैनेजर" पर क्लिक करें।

हम "प्रोसेसर" की तलाश कर रहे हैं। यदि आपके कंप्यूटर का मुख्य मस्तिष्क मल्टी-कोर है, तो एक शिलालेख जिसमें प्रोसेसर मॉडल और उसके मुख्य का नाम होगा विशेष विवरण, संबंधित संख्या में बार दोहराया जाएगा।
पता लगाएं कि पीसी पर कौन सा प्रोसेसर है
बेशक, आप घर पर कुछ मरम्मत स्वयं कर सकते हैं - यदि आप अपने तकनीकी ज्ञान और कौशल में आश्वस्त हैं, यानी, जानते हैं कि आप क्या कर रहे हैं और कैसे कर रहे हैं। हम जोर देते हैं - निम्नलिखित वीडियो के दृश्य निश्चित रूप से आपके लैपटॉप को रोकने के लिए उपयुक्त नहीं हैं। जिस कार के उदाहरण से हमने शुरुआत की थी, उसमें से अधिकांश चीजें जो आप अपने लैपटॉप को सपोर्ट करने के लिए कर सकते हैं, उन्हें एक अधिकृत सेवा केंद्र में प्रशिक्षित तकनीशियन द्वारा सबसे अच्छी तरह से नियंत्रित किया जाता है।
जानकारी प्राप्त करने के तरीके
इसके कई कारण हैं और उनमें से कुछ पर इस त्वरित मार्गदर्शिका में चर्चा की जाएगी। साथ ही, हम आपको यह बताने के लिए कुछ क्षण देंगे कि यह आपके लैपटॉप पर रोकथाम के बारे में सोचने का समय है। हस्ताक्षर संख्या एक: संदूषण. जैसा कि पहले ही उल्लेख किया गया है, प्रत्येक लैपटॉप के कुछ मुख्य "दुश्मन" धूल और अन्य छोटे कण हैं जो आपके आस-पास हैं। प्रत्येक कंप्यूटर में एक अंतर्निर्मित शीतलन प्रणाली होती है। कुछ आधुनिक लैपटॉप पर भरोसा करते हैं निष्क्रिय शीतलन, जिसमें कोई गतिशील भाग नहीं होता - आमतौर पर कम-वोल्टेज प्रोसेसर वाले अल्ट्रा-पोर्टेबल मॉडल।

यह पता लगाने का दूसरा तरीका कि कंप्यूटर या लैपटॉप पर कौन सा प्रोसेसर है, dxdiag उपयोगिता का उपयोग करना है। इसे चलाने के लिए, यहां जाएं: "प्रारंभ" - "चलाएं", dxdiag टाइप करें, फिर एंटर दबाएं। आपको DirectX डायग्नोस्टिक टूल विंडो दिखाई देगी। "सिस्टम" टैब प्रोसेसर मॉडल सहित मुख्य सिस्टम पैरामीटर प्रदर्शित करता है।
हालाँकि, अधिकांश लैपटॉप सक्रिय कूलिंग का उपयोग करते हैं, जिसमें विशेष हीटसिंक और पंखे की प्रणाली का संयोजन होता है। दुर्भाग्य से, वह उन्हें लगभग हर बार कुछ "मिनी-वैक्यूम क्लीनर" में बदल देता है सक्रिय प्रणालीशीतलन वायु परिसंचरण के सिद्धांत पर कार्य करता है। दूसरे शब्दों में, यह लैपटॉप केस के अंदर विशेष छिद्रों के माध्यम से ठंडी हवा का प्रवेश कराता है और अन्य छिद्रों के माध्यम से निकास हवा को बाहर निकालता है। समय के साथ, महीन धूल वायु नलिकाओं पर जमा हो जाती है और रुकावट पैदा कर सकती है। यह कूलिंग पंखे और हीटसिंक पर भी लागू होता है, उनकी दक्षता कम कर देता है और रखरखाव के बिना लंबे समय तक उपयोग करने से उनकी पूरी रुकावट भी हो सकती है।
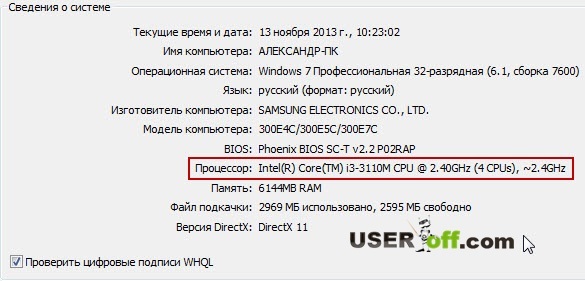
वैकल्पिक रूप से, आप msinfo32 उपयोगिता पर भी जा सकते हैं (संख्या 32 के बजाय 64 होनी चाहिए, यह इस पर निर्भर करता है) विंडोज़ बिट गहराई). फिर से, एक विंडो पॉप अप होगी, जिसमें प्रोसेसर सहित मुख्य विशेषताओं की सूची होगी।

प्रोसेसर का पता लगाने के सार्वभौमिक तरीके
ऐसे मामलों में, आपके लैपटॉप का आंतरिक तापमान आसानी से आपके हार्डवेयर को संचालित करने के लिए आवश्यक अधिकतम सीमा से अधिक हो सकता है, और इससे इसके एक या अधिक नाजुक घटकों को स्थायी नुकसान हो सकता है। आप कैसे जान सकते हैं कि यह क्षण ख़तरनाक रूप से निकट है? आमतौर पर, अधिकांश धूल और गंदगी लैपटॉप के अंदर जमा हो जाती है, और जब तक आप सिस्टम नहीं खोलते तब तक आप वास्तव में समस्या का आकार नहीं बता सकते - ऐसा कुछ जिसे आप घर पर करने की सलाह नहीं देते हैं, खासकर यदि आपका लैपटॉप वारंटी के अंतर्गत है .
विधि संख्या 3. अतिरिक्त सॉफ़्टवेयर भी है जो आपके डिवाइस की विशेषताओं का पता लगाने में आपकी सहायता करेगा। यह वांछित उपयोगिता, जैसे स्पेसी, सीपीयू-जेड या एआईडीए को डाउनलोड करने के लिए पर्याप्त है। उदाहरण के लिए: " "।
यदि आप CPU-Z प्रोग्राम स्थापित करते हैं, तो हमें "CPU" टैब / "CORES" अनुभाग की आवश्यकता होगी। "CORES" पैरामीटर का मान कोर की संख्या है। वैसे, इस प्रोग्राम को इंस्टॉल करने के बाद आप कंप्यूटर या लैपटॉप की अन्य विशेषताएं देख सकते हैं।
हालाँकि, जमा हुई धूल केस के वायु छिद्रों की बाहरी ग्रिल्स पर स्पष्ट रूप से दिखाई देती है। वे आम तौर पर किनारे या पीछे स्थित होते हैं। भले ही आप विशेष रूप से गंदे न दिखें, यदि आपका लैपटॉप अजीब व्यवहार करना शुरू कर देता है - यह भारी भार के तहत बंद हो जाता है या आपको इसका शरीर असुविधाजनक रूप से उच्च तापमान तक गर्म महसूस होता है - तो संभवतः आपको शीतलन की समस्या है। आधुनिक लैपटॉप के अल्ट्रा-कॉम्पैक्ट चेसिस में, अत्यधिक ऑपरेटिंग तापमान जल्दी से तबाही मचा सकता है, इसलिए हम आपको सलाह देते हैं कि सबसे खराब होने का इंतजार न करें।

हमने अभी यह प्रश्न सुलझाया है कि कैसे पता लगाया जाए कि मेरे कंप्यूटर पर कौन सा प्रोसेसर है जो मुझे मेल द्वारा भेजा गया था। मुझे आशा है कि इस लेख को पढ़ने के बाद आप बुनियादी तरीकों को समझ जायेंगे।
मैं इसे इसमें जोड़ना चाहूँगा इंटेल प्रोसेसरहाइपर-थ्रेडिंग तकनीक (हाइपर-थ्रेडिंग) है। यदि आपका प्रोसेसर इस तकनीक का समर्थन करता है, तो पेंटियम प्रोसेसर 4 (एक भौतिक कोर के साथ) और हाइपर-थ्रेडिंग सक्षम, ऑपरेटिंग सिस्टमदो के रूप में परिभाषित करता है विभिन्न प्रोसेसरएक के बजाय.
जब सामान्य परिस्थितियों में उपयोग किया जाता है, तो इसे वर्ष में कम से कम एक बार करना सबसे अच्छा होता है। आप हमारे अधिकृत में अपने सहकर्मियों से संपर्क कर सकते हैं सेवा केंद्रखासकर यदि आपका लैपटॉप अभी भी वारंटी में है। यदि आप अपने मोबाइल पीसी के साथ उच्च धूल वाले वातावरण में काम करते हैं या आपके पास लंबी परत वाले पालतू जानवर हैं, तो आपको अपने लैपटॉप को अधिक लगातार अंतराल पर सुरक्षित रखने की आवश्यकता हो सकती है।
इसे वायरस और अन्य मैलवेयर के कारण होने वाली सॉफ़्टवेयर समस्याओं में जोड़ें। सॉफ़्टवेयर. सामान्य उपयोग के लिए आवश्यक "हार्डवेयर" सफाई और अन्य कार्यक्रमों के समान मोबाइल कंप्यूटरबहुत अधिक विशिष्ट ज्ञान की आवश्यकता होती है। इसलिए, यदि आप अपने तकनीकी कौशल में आश्वस्त नहीं हैं, तो हम अनुशंसा करते हैं कि आप स्वयं ऐसा कार्य न करें - आपके लैपटॉप को स्थायी रूप से नुकसान पहुंचाने की संभावना आमतौर पर कम होती है, लेकिन आप अनजाने में एक अस्थायी दोषपूर्ण सिस्टम बना सकते हैं, या इससे भी बदतर हो सकते हैं। मूल्यवान फ़ाइलें और अन्य गैर-पुनर्प्राप्ति योग्य जानकारी हटाएं।
आज तक, कंप्यूटर पर बहुत सारे प्रकार के प्रोसेसर मौजूद हैं। इस संबंध में, यह काफी स्वीकार्य है कि आपको पहली बार कंप्यूटर पर प्रोसेसर की विशेषताओं की दोबारा जांच करने या उनसे परिचित होने की आवश्यकता है। इस कार्य के कार्यान्वयन के लिए, वे नियमित रूप से उपयुक्त हैं विंडोज़ उपकरण, और विशेष कार्यक्रम, आपको प्रोसेसर के बारे में विश्वसनीय डेटा की पहचान करने की अनुमति देता है।
फिर, हमारी अधिकृत मरम्मत दुकानों के विशेषज्ञों से संपर्क करने की सलाह दी जाती है जो आपके लिए यह कर सकते हैं। राजकुमार नंबर तीन: कंप्यूटर बाहर है। यदि आप अपने लैपटॉप का उपयोग करते समय अस्पष्टीकृत समस्याओं का अनुभव करना शुरू कर रहे हैं, तो यह संभवतः एक संकेत है कि यह सेवा निदान और अनुवर्ती कार्रवाई का समय है। एक पल के लिए उसके शीतलन प्रणाली संदूषण के मुद्दों को जाने दें। यहां तक कि जब यह इष्टतम मापदंडों पर काम करता है, तो आधुनिक हार्डवेयर घटक जिस तापमान पर काम करते हैं उसे शायद ही कम कहा जा सकता है।


अंतर्निर्मित उपकरणों का उपयोग करना
ग्राफ़िक्स चिप्स और भी अधिक गर्म हैं. भले ही आप अपने लैपटॉप को आदर्श काम करने की स्थिति प्रदान करते हैं और इसे नियमित रूप से साफ करते हैं, समय के साथ यह गर्मी अन्य दुष्प्रभावों को जन्म देती है - उदाहरण के लिए, एक थर्मोपैथ सुनिश्चित करना सर्वोत्तम संपर्कप्रोसेसर और हीटसिंक के बीच सूख जाता है। परिणामस्वरूप, ताप विनिमय दर कम हो जाती है और यह अपना कार्य नहीं कर पाता है। हालाँकि, एक नया थर्मोपैथ लगाना एक अच्छा ऑपरेशन है जिसके लिए फिर से विशेष तकनीकी विशेषज्ञता की आवश्यकता होती है और यह एक सेवा तकनीशियन द्वारा सबसे अच्छा किया जाता है।


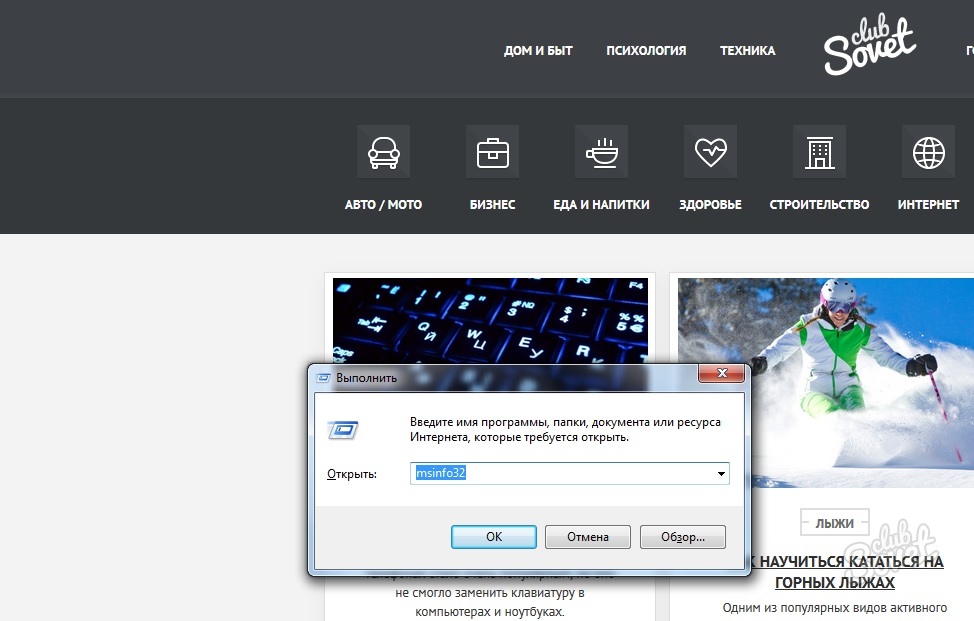
साथ ही, ऐसा ऑपरेशन आपके लैपटॉप के बेजान जीवन को महत्वपूर्ण रूप से बढ़ा सकता है। कभी-कभी आपके मोबाइल कंप्यूटर का अस्पष्ट व्यवहार विशुद्ध रूप से हार्डवेयर दोष के कारण भी हो सकता है जिसके लिए विशेष निदान की आवश्यकता होती है। फिर से, हम अनुशंसा करते हैं कि आप हमारी अधिकृत मरम्मत दुकानों पर अपने सहकर्मियों से संपर्क करें, जो न केवल आपको लैपटॉप समस्याओं का सटीक कारण निर्धारित करने में मदद करेंगे, बल्कि आपके लिए सबसे अच्छा, सबसे तेज़ और सबसे लागत प्रभावी समाधान भी सुझाएंगे।
इस लेख का उद्देश्य विभिन्न नेविगेशन सिस्टम और उनके प्रोसेसर को स्पष्ट करना है ताकि ग्राहक एक सूचित विकल्प चुन सके। तुलना नेविगेशन मोड में की गई, मार्ग गणना समय, मेनू गति, ज़ूम इन और आउट और बहुत कुछ की जाँच की गई।
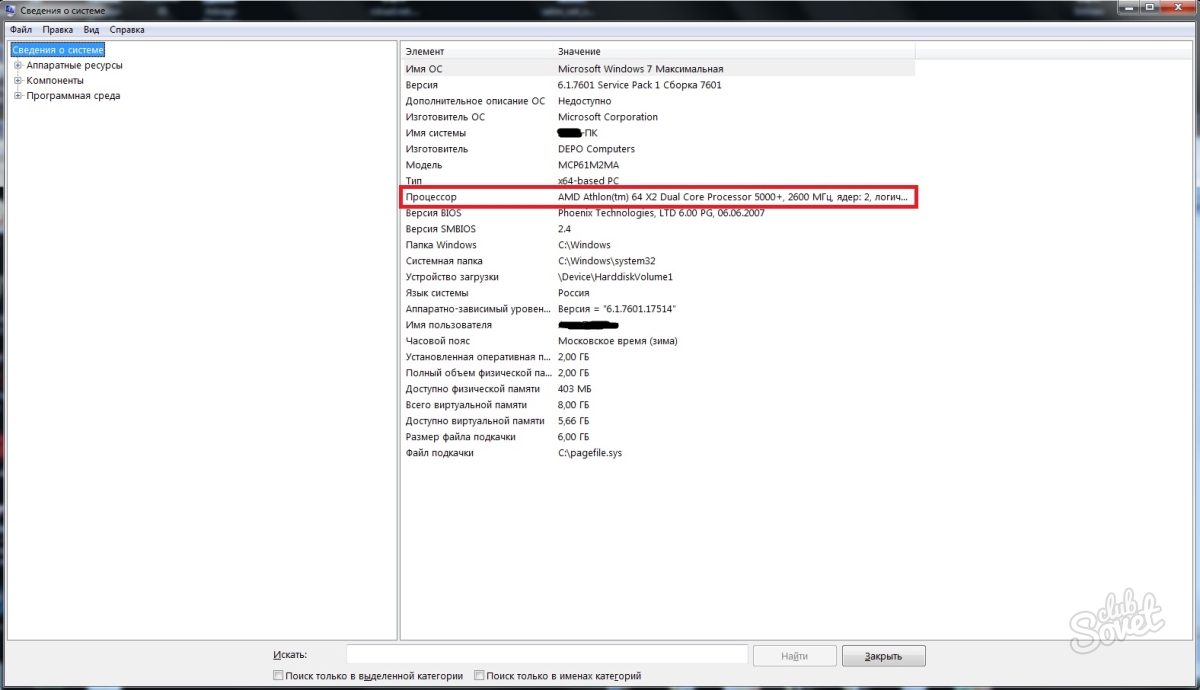
![]()
यह कोई समस्या नहीं है, यह अभी भी काम करेगा, लेकिन एक कमजोर प्रोसेसर सस्ता और धीमा है, और डिवाइस आकर्षक कीमत पर उपलब्ध है, लेकिन यह धीमा है। इसीलिए हम आपको सलाह देते हैं कि नेविगेशन खरीदने से पहले, प्रोसेसर का सटीक नाम ढूंढें और उसे इंटरनेट पर खोजें। आप निम्नलिखित सिंगल कोर प्रोसेसर को नाम और गति के साथ भी देख सकते हैं जिन्हें हमने मैन्युअल रूप से जांचा है।
प्रोग्राम का उपयोग करके कैसे पता करें कि कंप्यूटर पर कौन सा प्रोसेसर है
इस सेटिंग को बनाने के बाद आप नेविगेशन बटन पर क्लिक करेंगे और आपको समान जानकारी वाली एक विंडो दिखाई देगी। कृपया ध्यान दें कि ऊपर दी गई तस्वीरें प्रोसेसर का नाम हैं और कोष्ठक में इसकी गति है। निष्कर्ष। अक्सर, ग्राहक सस्ते के चक्कर में प्रोसेसर की जांच किए बिना चीन से डिवाइस खरीद लेते हैं और फिर उत्पाद वापस नहीं कर पाते। इसलिए, हम आपको सलाह देते हैं कि आप प्रोसेसर का नाम पहले से जान लें और इंटरनेट स्पीड की जांच कर लें, और यह भी जांच लें कि क्या आप उत्पाद वापस कर सकते हैं, क्योंकि यह एक और गारंटी है कि आपको वही मिलेगा जो आपने भुगतान किया है।

उपरोक्त विधियों से, अधिकांश उपयोगकर्ता अपने प्रोसेसर के विनिर्देशों की जाँच करते हैं। यह प्रक्रिया काफी महत्वपूर्ण है और विभिन्न उद्देश्यों के लिए काम आ सकती है। इस संबंध में, आपके कंप्यूटर पर स्थित प्रोसेसर के बारे में दी गई जानकारी जानना बेहद वांछनीय है।
और यदि आपको उचित लगे तो आप हमसे खरीद सकते हैं। सिस्टम गुण विंडो में। इसे देखने के लिए, स्टार्ट, कंट्रोल पैनल पर क्लिक करें और फिर सिस्टम पर डबल-क्लिक करें। कुछ कंप्यूटर निर्माता इस विंडो में एक लोगो और एक सहायता बटन लगाएंगे। सभी प्रोग्राम, सहायक उपकरण खोलें, प्रणाली उपयोगिताऔर व्यवस्था जानकारी. 5 मुख्य श्रेणियों की सूची प्रोग्राम विंडो के बाईं ओर इंगित की गई है। उपलब्ध उपश्रेणियाँ प्रदर्शित करने के लिए प्रतीक पर क्लिक करें; एक उपधारा पर क्लिक करके, आप विंडो के दाईं ओर चयनित क्षेत्र के बारे में अधिक जानकारी देखेंगे।
कमांड लाइन। प्रारंभ, सभी प्रोग्राम, सहायक उपकरण और कमांड प्रॉम्प्ट पर क्लिक करें। 7 एक कमांड लाइन प्रोग्राम लॉन्च किया गया है जो टेक्स्ट कमांड दर्ज करके काम करता है। उदाहरण के लिए, यह निर्धारित करने के लिए कि आपका ऑपरेटिंग सिस्टम आपके कंप्यूटर पर स्थापित किया गया था, या सिस्टम कितने समय से चल रहा है, मूल स्थापना तिथि और सिस्टम रनटाइम तिथियों की जांच करें। 9 बंद करें कमांड लाइनदाईं ओर "चौराहा" बटन दबाकर ऊपरी कोनाविंडो या "बाहर निकलें" टाइप करके और "एंटर" कुंजी दबाकर।




