यह विधियदि आपके पास नेटबुक है या आपकी सीडी/डीवीडी ड्राइव विफल हो गई है और आपको विंडोज 7 स्थापित करने की आवश्यकता है तो इंस्टॉलेशन उपयुक्त है। यह विधि इसलिए भी अच्छी है क्योंकि फ्लैश कार्ड से विंडोज 7 स्थापित करने की प्रक्रिया सीडी से कई गुना तेज है। डीवीडी डिस्कएक।
इससे पहले कि आप विंडोज 7 को यूएसबी फ्लैश ड्राइव पर रिकॉर्ड करना शुरू करें, कॉपीफ्लैश ड्राइव से अन्य स्टोरेज मीडिया तक सभी महत्वपूर्ण डेटा ( एचडीडीजहां विंडोज़, कोई अन्य फ़्लैश कार्ड, डिस्क इत्यादि स्थापित नहीं किया जाएगा), क्योंकि फ़ॉर्मेटिंग और रिकॉर्डिंग की प्रक्रिया में विंडोज़ छवि 7 को एक फ्लैश ड्राइव पर रखें, सारा डेटा उस पर होगा नष्ट किया हुआ
.
पहला तरीका
यदि आप विंडोज 7 ऑपरेटिंग सिस्टम में रहते हुए बूट करने योग्य यूएसबी फ्लैश ड्राइव बना रहे हैं, तो आपको एक प्रोग्राम की आवश्यकता होगी विंडोज 7 यूएसबी/डीवीडी डाउनलोड टूल, जिसे Of से डाउनलोड किया जा सकता है। माइक्रोसॉफ्ट वेबसाइट लिंक का अनुसरण कर रही है।
यदि आप नीचे बूट करने योग्य USB फ्लैश ड्राइव बनाते हैं ऑपरेटिंग सिस्टम Windows XP, आपको इंस्टॉल करना होगा माइक्रोसॉफ्ट.नेट फ्रेमवर्क 2.0और माइक्रोसॉफ्ट इमेज मास्टरींग एपीआई 2.0. बेशक, यदि आपने उन्हें पहले ही इंस्टॉल कर लिया है (आमतौर पर पहला प्रोग्राम), तो आपको उन्हें दोबारा इंस्टॉल करने की आवश्यकता नहीं है।

रिकॉर्डिंग उपयोगिता खोलने के लिए इसे डबल-क्लिक करें। 
यह किसी तरह एक "क्लासिक" दहन विकल्प है। और यदि ऐसा है, तो आप इसका पुन: उपयोग कर सकते हैं, लेकिन फिर इसमें जो कुछ भी है उसे हर बार कुचलना होगा। लेकिन फिर सबसे सम्मोहक समाधान के बारे में चिंता क्यों करें?

एक बार जब आप अपना चयन कर लें, तो बटन पर क्लिक करें। ![]()
कुछ ही मिनटों में आपकी डिस्क तैयार हो जाएगी. जब आप डिस्क हटाएंगे, तो परिवर्तन स्वचालित रूप से बर्न हो जाएंगे। अंत में, यह समझ में आता है: यह वह संगीत है जो यहाँ है। दाहिने पैनल में, ध्यान दें कि तीन टैब हैं।
1) यूएसबी फ्लैश ड्राइव को लैपटॉप में डालें।
2) प्रोग्राम लॉन्च करें. बटन को क्लिक करे ब्राउज़.
3) विंडोज 7 आईएसओ छवि का चयन करें और बटन पर क्लिक करें खुला.
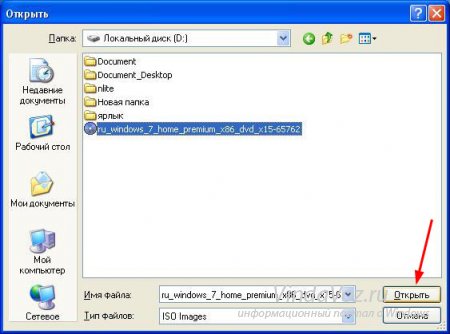
हमने पहले से ही रीड एंड सिंक टैब, रिकॉर्ड टैब देखा है, इसलिए उस पर जाएं और वही काम करें जो आपने प्लेलिस्ट बनाने के लिए किया था: अपनी लाइब्रेरी से शीर्षकों को दाएं फलक में खींचें। बेशक, अपने पसंदीदा गीतों का संग्रह बनाने के लिए विभिन्न एल्बमों के शीर्षकों का उपयोग करें।

एक बार जब आपकी सूची तैयार हो जाए, तो आपको बस एक बटन पर क्लिक करना होगा। ![]()
जिज्ञासुओं के लिए, कुछ सेटिंग्स एक बटन पर क्लिक करके उपलब्ध हैं। तब अतिरिक्त विकल्पअभिलेख. 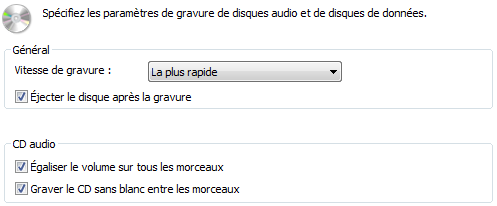
जलने की गति एक महत्वपूर्ण पैरामीटर है जिसे ध्यान में रखा जाना चाहिए: यह जितनी तेज़ होगी, जलने का जोखिम उतना ही अधिक होगा। लेकिन अगर आपके पास बर्नर है अच्छी गुणवत्ता, कोई दिक्कत भी नहीं होनी चाहिए उच्च गति.
4) विंडोज 7 आईएसओ छवि निर्दिष्ट करने के बाद, बटन पर क्लिक करें अगला.
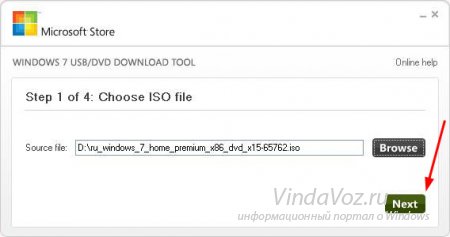
5) बटन पर क्लिक करें यूएसबी यंत्र .
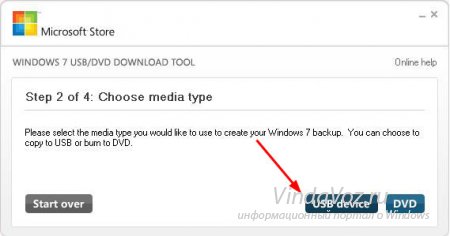
दरअसल, यदि आप कई अलग-अलग स्रोतों से एक शीर्षक संकलित करते हैं तो जोखिम होते हैं, इसलिए अनुक्रम आदर्श नहीं है। ये विकल्प आपको स्थिति को यथासंभव सुचारू बनाने की अनुमति देते हैं। तब कोई समय सीमा नहीं होती: केवल स्मृति सीमा को ध्यान में रखा जाता है। दुर्भाग्य से ऐसा हमेशा नहीं होता है।
किसी भी स्थिति में, हम ठोस, वास्तविक में थे: हम इन अभिलेखों को छू सकते थे, उन्हें अपने हाथों में ले सकते थे। एक फ़ाइल, चाहे उसमें कितनी भी जानकारी हो। नहीं, नहीं, रुचि है! एक निष्पादन योग्य फ़ाइल के साथ, इंस्टॉलेशन शुरू करने के लिए बस उस पर डबल-क्लिक करें। 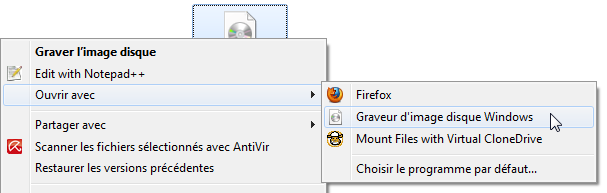
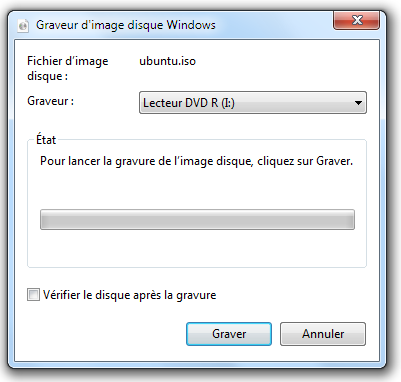
और यहीं यह खूबसूरत हो जाता है! . हालाँकि, आपको इस पाठ्यक्रम को चित्रित करने के लिए किसी एक को चुनना होगा। 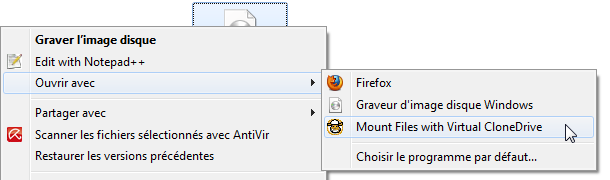
यदि यह आपके बस की बात नहीं है, तो चिंता न करें, यह कोई समस्या नहीं है। कंप्यूटर विज्ञान में अंग्रेजी का बोलबाला है। लेकिन आपको अंग्रेजी में पारंगत होने की आवश्यकता नहीं है क्योंकि वास्तव में कुछ ही हैं कीवर्ड. "पर्वत" इन कीवर्ड में से एक है: इसका अर्थ है "पर्वत करना।"
6) आपकी फ्लैश ड्राइव इस विंडो में दिखाई देनी चाहिए। बटन को क्लिक करे नकल शुरू करें
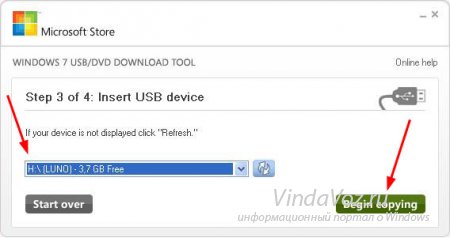
7) बटन पर क्लिक करें USB डिवाइस मिटाएँ
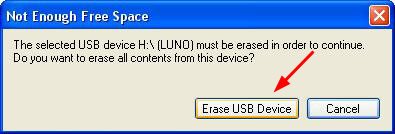
और कंप्यूटर विज्ञान में "ऊपर जाओ" का अर्थ है "कंप्यूटर को इस फ़ाइल या इस डिवाइस का थोड़ा ध्यान रखने के लिए कहना।" 
यहां बड़ा फायदा यह है कि सब कुछ आभासी है, या यदि प्रचलित शब्द का उपयोग करें: सब कुछ अभौतिकीकृत है। यह अधिक सरल, तेज़ और निश्चित रूप से विफलता की संभावना कम है।
यह उन कुछ कंप्यूटरों पर भी आवश्यक है जिनमें डिस्क ड्राइव नहीं है। ![]()
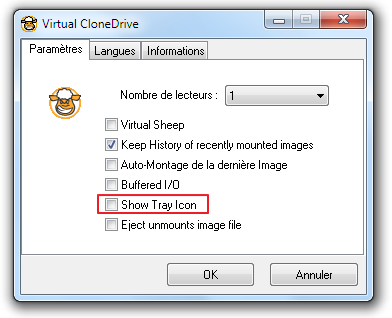
"ट्रे आइकन" आइकन बहुत आम है, इसका मतलब है "अधिसूचना क्षेत्र आइकन दिखाएं" इसलिए आपको बस बॉक्स को अनचेक करना होगा ताकि आपको चिंता न करनी पड़े। सलाह इसलिए क्योंकि ये आपको कई कार्यक्रमों में मिलेगी.
8) क्लिक करें हाँ.
9) विंडोज 7 छवि को यूएसबी फ्लैश ड्राइव पर लिखने की प्रक्रिया शुरू हो जाएगी
![]()
इस अध्याय में हमने कुछ बातें देखी हैं। फिर भी कुछ खास नहीं. इससे यह अध्याय समाप्त होता है, और यह बड़ा हिस्सा मल्टीमीडिया के बारे में है। मुझे आशा है कि यह भाग आपको सिखाएगा कि अपने कंप्यूटर का उपयोग उन चीज़ों के लिए कैसे करें जिनकी आपने कभी कल्पना भी नहीं की थी! यही आईटी की खूबसूरती है! हम यहां जो देखेंगे वह आपको स्वयं ये डिस्क बनाने की अनुमति देगा।
खाली डिस्क से. डेटा के बारे में सब कुछ, सबसे छोटे से लेकर पाठ फ़ाइलसबसे बड़े वीडियो तक. डिस्क इनमें से एक है संभावित तरीकेइस डेटा को संग्रहीत करना। इन तीन प्रकार की डिस्क को क्रमिक विकास माना जा सकता है। जैसा कि आप कल्पना कर सकते हैं, किसी भी डिस्क को जलाना असंभव है।
10) रिकॉर्डिंग पूरी होने पर स्थिति बदल जाएगी बैकअप पूर्ण. कार्यक्रम बंद करो

दूसरा तरीका
दूसरी विधि के लिए आपको एक प्रोग्राम की आवश्यकता होगी अल्ट्रा आईएसओ.
1) यूएसबी फ्लैश ड्राइव को लैपटॉप में डालें।
2) प्रोग्राम लॉन्च करें. Windows 7 और Windows Vista में, प्रोग्राम को व्यवस्थापक के रूप में चलाने की अनुशंसा की जाती है।
UltraISO प्रोग्राम का भुगतान किया जाता है, लेकिन आप परीक्षण अवधि का उपयोग कर सकते हैं, हम इस विकल्प पर विचार करेंगे। "परीक्षण अवधि..." बटन पर क्लिक करें

जब कोई व्यक्ति साफ डिस्क की किरण के सामने होता है, तो वह इन सभी से जल्दी ही डर सकता है अलग - अलग प्रकार. यदि आप चाहें तो इन्हें एक बार उपयोग के लिए डिज़ाइन किया गया है: रीराइटेबल डिस्क: ये खाली डिस्क हैं जिन्हें अनिश्चित काल तक खोदा और दोहराया जा सकता है।
- रिकॉर्ड करने योग्य डिस्क: ये मुख्य हैं खाली डिस्क.
- खैर, एक मूर्खतापूर्ण कारण से: वे नियमित डिस्क की तुलना में अधिक महंगे हैं।
जब आपको रिक्त डिस्क खरीदने की आवश्यकता हो तो बस इस छोटी तालिका को ध्यान में रखें। 
फिर आपको दो विकल्पों में से एक को चुनना होगा, जिस पर हम विस्तार से विचार करेंगे। आप जो भी विकल्प चुनें, अगला क्लिक करें: एक विंडो खुलेगी जिसमें डिस्क की सामग्री होगी।
3) एक मेनू आइटम चुनें फ़ाइल ->खुला...
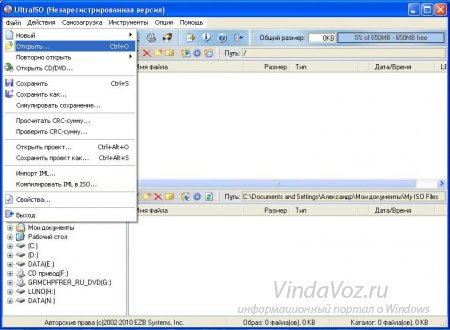
4) विंडोज 7 आईएसओ छवि का चयन करें और बटन पर क्लिक करें खुला.
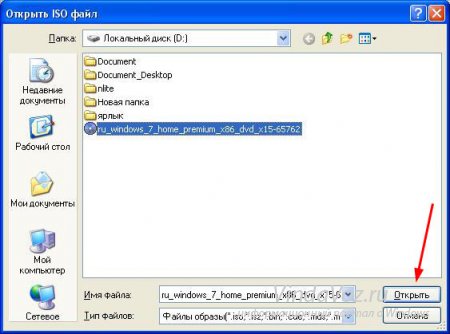
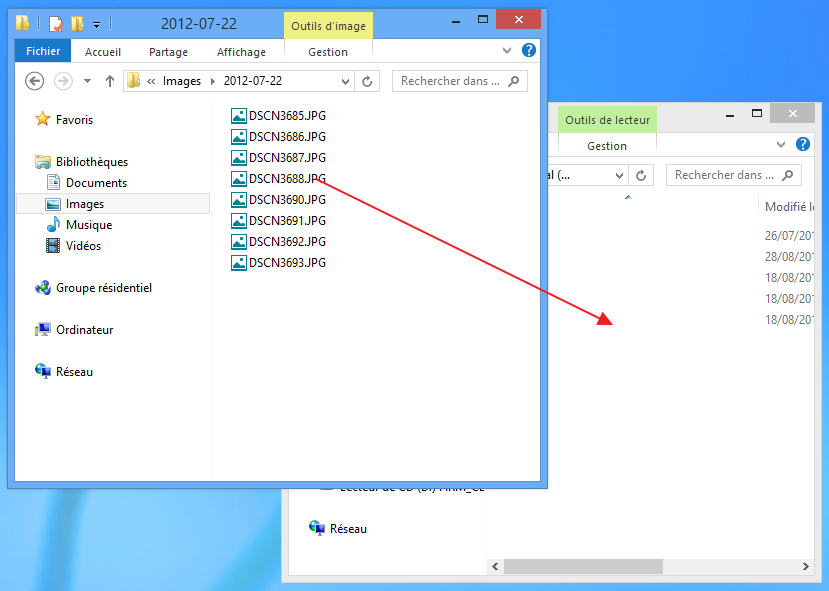
एक बार जब आप अपना चयन कर लें, तो बर्निंग शुरू करने के लिए "बर्न टू डिस्क" बटन पर क्लिक करें। हमने पहले ही रीड एंड सिंक टैब, रिकॉर्ड टैब देख लिया है, इसलिए उस पर जाएं और वही काम करें जो आपने प्लेलिस्ट बनाने के लिए किया था: अपनी लाइब्रेरी के शीर्षकों को वांछित फ़ील्ड में खींचें।

एक बार जब आपकी सूची तैयार हो जाए, तो आपको रिकॉर्डिंग शुरू करने के लिए "रिकॉर्डिंग प्रारंभ करें" बटन पर क्लिक करना होगा। जिज्ञासुओं के लिए, अधिक उत्कीर्णन विकल्प पर क्लिक करके कुछ सेटिंग्स उपलब्ध हैं। 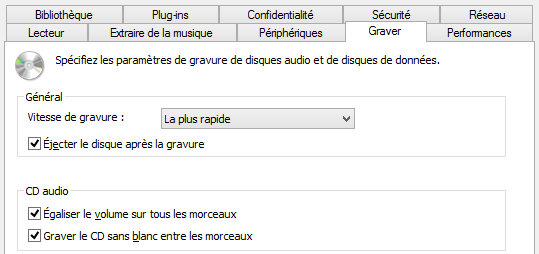
लेकिन अगर आपके पास उच्च गुणवत्ता वाला बर्नर है, तो तेज़ गति पर भी कोई समस्या नहीं होनी चाहिए। दरअसल, यदि आप कई अलग-अलग स्रोतों से शीर्षक संकलित करते हैं, तो यह जोखिम है कि अनुक्रम सही नहीं हैं।
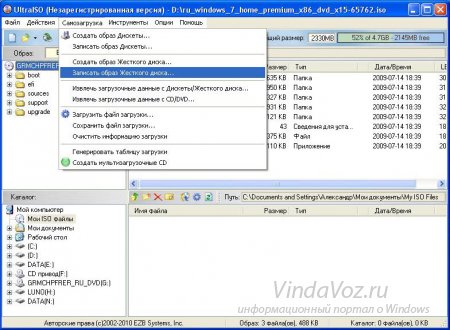
6) मैदान में रिकॉर्डिंग विधि:चुनना यूएसबी-एचडीडी. बटन को क्लिक करे प्रारूप.
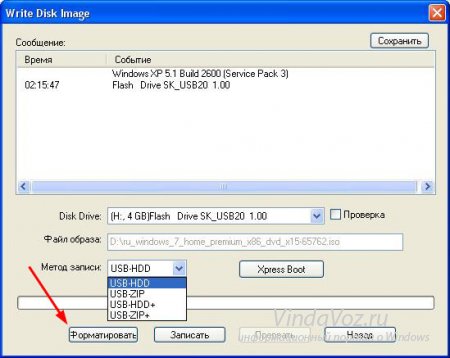
- प्रत्येक पाठक निचली पीढ़ी की डिस्क को पढ़ सकता है।
- डिस्क पुनः लिखने योग्य या पुनः लिखने योग्य हो सकती है।
- इस तरह आप बहुत आसानी से फ़ाइलें जोड़ और हटा सकते हैं।
इसलिए, यह मत भूलिए कि आपको रिकॉर्ड करने योग्य डिस्क का दृढ़तापूर्वक उपयोग करना चाहिए। डिस्क पर फ़ोल्डर या दस्तावेज़ रखने के लिए, आपके पास एक विकल्प है! डिस्क से किसी फ़ोल्डर या दस्तावेज़ को हटाने के लिए, उसका नाम सेट करें और "हटाएँ" बटन दबाएँ। रिकॉर्ड करने योग्य डिस्क पर आपके द्वारा किए जाने वाले विभिन्न ऑपरेशन व्यवस्थित रूप से एक विवेकपूर्ण उत्कीर्णन ऑपरेशन को ट्रिगर करेंगे, लेकिन एक प्रगति पट्टी की उपस्थिति से संकेत मिलता है!
7) फ़ॉर्मेटिंग उपयोगिता लॉन्च होगी. बटन को क्लिक करे शुरू.
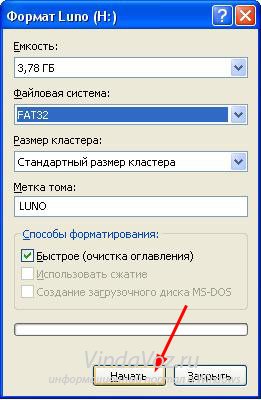
8) क्लिक करें ठीक है.

एंटीवायरस के साथ बूट करने योग्य USB फ्लैश ड्राइव
क्या केकड़े ने आपकी मदद की? अपना विज्ञापन अवरोधक बंद करके उसकी सहायता करें! डाउनलोड करके शुरुआत करें. उस संस्करण को डाउनलोड करना सुनिश्चित करें जो आपके सिस्टम द्वारा समर्थित आर्किटेक्चर से मेल खाता हो। यदि आप इन समाधानों को लागू करने में असमर्थ हैं, तो आप सिस्टम पुनर्प्राप्ति विकल्पों तक पहुंचने के लिए एक सिस्टम मरम्मत डिस्क बना सकते हैं। अपने कंप्यूटर के लिए दस्तावेज़ीकरण करें या निर्माता की वेबसाइट पर जाएँ। कुछ डिवाइस निश्चित स्टोरेज डिवाइस के रूप में सक्रिय होते हैं और उन्हें हटाया नहीं जा सकता।
इंस्टालेशन के दौरान, एक स्क्रीन दिखाई दे सकती है जो आपसे पूरा करने के लिए कार्यों का चयन करने के लिए कहेगी। सभी तीन क्रियाओं का चयन करना सुनिश्चित करें. इंटरनेट का उपयोग करते समय कुछ जोखिम छिपे होते हैं। यह किसी को भी संरक्षित डिवाइस के हिस्से में डेटा जोड़ने से रोकता है। डिस्क पर "लिखने" का अर्थ उस पर डेटा संग्रहीत करने की प्रक्रिया है। तकनीकी रूप से, लेखन सुरक्षा का अर्थ है कि ऐसे डेटा को किसी भी तरह से बदला नहीं जा सकता है। इसलिए, आप इस डेटा को हटा नहीं सकते, बदल नहीं सकते, स्थानांतरित नहीं कर सकते या कोई अन्य कार्रवाई नहीं कर सकते.
9) फॉर्मेट करने के बाद एक सक्सेस विंडो सामने आएगी। क्लिक ठीक है.

10) प्रोग्राम बंद करें.

भाग 2 अपने डेटा को लिखे जाने से क्यों बचाएं?
कुछ मामलों में, एकमात्र अपवाद इस डेटा को पढ़ने की क्षमता है। यह एक रीड-ओनली फ्लैश ड्राइव है। डेटा के मूलभूत गुणों में से एक यह तथ्य है कि इसे आसानी से संशोधित किया जा सकता है। यह उन्हें प्रसंस्करण के प्रति संवेदनशील बनाता है और आसानी से सटीकता खो देगा। कुछ डेटा अविश्वसनीय रूप से मूल्यवान हैं और उन्हें न्यूनतम परिवर्तनों से संरक्षित किया जाना चाहिए।
स्पष्ट समाधान यह है कि उन्हें अछूत बना दिया जाए - ताकि वे लिखे न जाएं। यह प्रक्रिया अचूक है - क्योंकि यदि डेटा को ओवरराइड या अनदेखा किया जा सकता है तो उस पर सुरक्षा उपाय करने की कोई आवश्यकता नहीं है। इसका कारण यह है कि ऐसे कष्टप्रद वायरस होते हैं जो स्वयं को दोहराते हैं। लेखन सुरक्षा इसे रोकती है।
11) बटन दबाएँ लिखो.
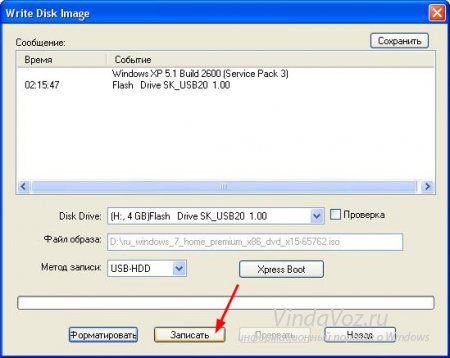
12) क्लिक करें हाँ.

आधुनिक कंप्यूटर की विशेषताएँ
इस प्रक्रिया का सबसे बड़ा सकारात्मक प्रभाव यह है कि सूचना की अखंडता अपरिवर्तित रहती है, चाहे वह कितने भी हाथों से होकर गुजरे। हालाँकि, इसका एक नकारात्मक पक्ष भी है - कुछ डेटा गतिशील है और समय के साथ बदलता रहता है। यह उपयोग के बाद मेमोरी डिवाइस को बेकार कर सकता है।
भाग 3 फ्लैश ड्राइव में लेखन सुरक्षा कैसे जोड़ें
फ्लैश ड्राइव को राइट-प्रूफ़ करने का सबसे आसान तरीका एक नया खरीदना है, जो इस कारण से एक विशेष रूप से डिज़ाइन किए गए स्विच के साथ आता है। हालाँकि, सभी फ़्लैश मॉड्यूल समान नहीं बनाए गए थे, इसलिए उन उपकरणों के लिए अतिरिक्त सावधानी बरतनी चाहिए जिनमें स्विच नहीं है।
13) विंडोज 7 छवि को यूएसबी फ्लैश ड्राइव पर लिखने की प्रक्रिया शुरू हो जाएगी।

14) कॉलम में रिकॉर्डिंग पूरी होने पर आयोजनसंदेश "रिकॉर्डिंग पूर्ण!" दिखाई देगा। कार्यक्रम बंद करो।
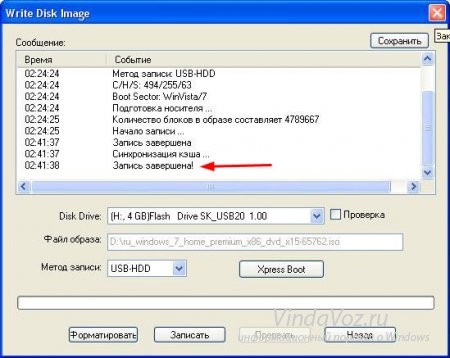
तीसरा तरीका
तीसरी विधि के लिए, हमें WinSetupFromUSB 1.0 बीटा 7 - प्रोग्राम की आवश्यकता है।
टिप्पणी : लिंक का एक नया संस्करण है, लेकिन सिद्धांत वही है।
1) यूएसबी फ्लैश ड्राइव को लैपटॉप में डालें।
2) प्रोग्राम लॉन्च करें. Windows 7 और Windows Vista में, प्रोग्राम को व्यवस्थापक के रूप में चलाया जाना चाहिए।

खेत मेँ यूएसबी डिस्कचयन और प्रारूपआपकी फ्लैश ड्राइव सूचीबद्ध होनी चाहिए।
टिप्पणी:यदि फ्लैश ड्राइव का पता नहीं चलता है, तो इसे PeToUSB या HPUSBFW उपयोगिता का उपयोग करके प्रारूपित करें।
साथ ही, Winsetupfromusb 1.0 Beta7 प्रोग्राम लॉन्च होने के बाद यदि फ्लैश ड्राइव को लैपटॉप में डाला जाता है तो इसका पता नहीं लगाया जा सकता है और इसका पता लगाने के लिए, बस बटन दबाएं ताज़ा करना.
3) बटन पर क्लिक करें RMPrepUSB.
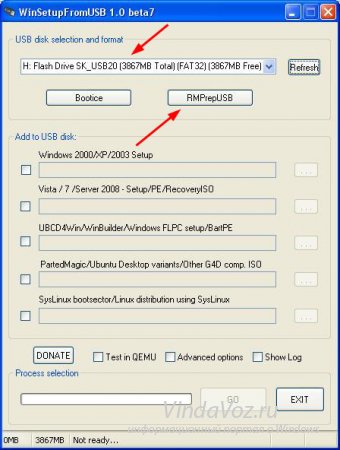
4) निम्नलिखित पंक्तियों को चिह्नित करें: WinPEv2/WinPEv3/Vista/Win7 बूट करने योग्य (CC4), NTFS. इसके आगे चेक मार्क लगाएं HDD के रूप में बूट करें (C: 2PTNS). बटन को क्लिक करे 6 ड्राइव तैयार करें.
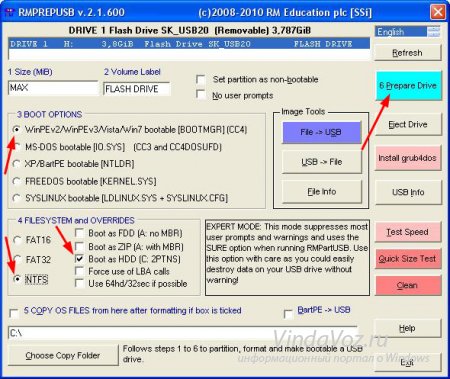
5) बटन पर क्लिक करें ठीक है.
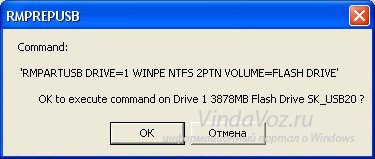
6) बटन पर क्लिक करें ठीक है.
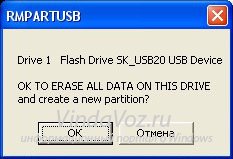
7) इसके बाद कुछ इस तरह दिखाई देगा करने योग्यखिड़की।
चेतावनी : इस विंडो को बंद न करें. यह अपने आप बंद हो जाना चाहिए.
ऐसा करने के बाद बटन दबाएँ
चौथी विधि
इंस्टॉलेशन विधि काफी सरल है, इसलिए कोई भी इसे कर सकता है! इसके लिए हमें चाहिए:
1) विंडोज 7 छवि
2) कम से कम 4 जीबी की क्षमता वाली फ्लैश ड्राइव
3) आईएसओ छवियां बनाने और संपादित करने के लिए एक कार्यक्रम, उपरोक्त विधि से अल्ट्राआईएसओ या मुफ्त मैजिकडिस्क
आप किसी भी मीडिया को नियमित फ्लैश ड्राइव से एसडी कार्ड में ले सकते हैं, लेकिन 4 जीबी से कम नहीं!
4) कमांड लाइन लॉन्च करें (विंडोज एक्सपी में यह मानक->कमांड लाइन है। विंडोज विस्टा/विंडोज 7 में, स्टार्ट खोलें, सबसे नीचे एक खोज है, दर्ज करें अध्यक्ष एवं प्रबंध निदेशकऔर व्यवस्थापक अधिकारों के साथ खोलें)।
5) अगले में कमांड लाइनप्रवेश करना डिस्कपार्ट, डिस्क प्रबंधन उपयोगिता खुल जाएगी।

6) अगला, डिस्कपार्ट उपयोगिता में ही, दर्ज करें: सूची डिस्क, यह सब प्रदर्शित करेगा भौतिक डिस्कपीसी, अर्थात् डिस्क और विभाजन नहीं।
उनमें से हम अपनी फ्लैश ड्राइव ढूंढ रहे हैं।

7) फिर हम कमांड निष्पादित करते हैं डिस्क चुनें #, कहाँ # यह हमारी फ़्लैश ड्राइव का नंबर है.
इस मामले में, स्क्रीन पर फ्लैश ड्राइव नंबर 1 है, इसलिए एस चुनाव डिस्क 1. आगे के सभी हेरफेर केवल इस डिस्क के साथ ही किए जाएंगे।
8) आदेश निष्पादित करें साफ, ड्राइव साफ़ करें, फिर कमांड प्राथमिक विभाजन बनाएँ- डिस्क पर एक नया विभाजन बनाएं।
9) नया सेक्शन बनाने के बाद लिखें विभाजन 1 चुनें, हेरफेर के लिए इस अनुभाग का चयन करें, दर्ज करें सक्रिय, जिससे अनुभाग सक्रिय हो जाता है।
10) अब फ्लैश ड्राइव को बायोस में देखने के लिए, आपको इसे एनटीएफएस प्रारूप में प्रारूपित करना होगा, जो हम कमांड के साथ करते हैं प्रारूप fs=NTFS.
11) इसके बाद, आपको डिवाइस को कनेक्ट करने और उसे अक्षर निर्दिष्ट करने की प्रक्रिया को सक्रिय करने की आवश्यकता है, हम इसे कमांड के साथ करते हैं सौंपना.
बस, तैयारी की प्रक्रिया पूरी हो गई।
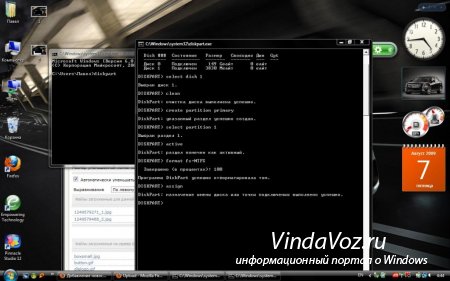
विंडोज 7 स्थापित करना
आप किसी भी फ़ाइल प्रबंधक या मुफ़्त का उपयोग करके वितरण रिकॉर्ड कर सकते हैं।
इस मामले में, आपको किसी तरह ओएस के साथ इंस्टॉलेशन डिस्क की छवि को खोलने की आवश्यकता है, यह किसी भी डिस्क एमुलेटर, अल्कोहल या मैजिकडिस्क के साथ किया जा सकता है, एक छवि बनाएं और फ़ाइल प्रबंधक के साथ उसमें से सब कुछ हमारे तैयार फ्लैश ड्राइव पर कॉपी करें।
सब कुछ, सृजन प्रक्रिया इंस्टालेशन फ़्लैश ड्राइवपूरा हो गया, अब हम ओएस को पहले बायोस में सेट करके इंस्टॉल करने का प्रयास करते हैं।
खैर, बस इतना ही, चार तरीकों में से कौन सा बनाना है बूट करने योग्य फ्लैश ड्राइवउपयोग करें - यह आप पर निर्भर है।
BIOS में फ्लैश ड्राइव से बूटिंग सक्षम करना
इससे पहले कि आप फ्लैश ड्राइव से विंडोज 7 इंस्टॉल करना शुरू करें, आपको BIOS में जाना होगा और फ्लैश ड्राइव से बूटिंग सक्षम करना होगा।
BIOS में प्रवेश करने के लिए आपको कंप्यूटर बूट होने पर एक निश्चित कुंजी दबानी होगी। पर डेस्क टॉप कंप्यूटरयह डेल कुंजी है. लैपटॉप पर, F2 कुंजी का सबसे अधिक उपयोग किया जाता है।
आमतौर पर, जब आप लैपटॉप चालू करते हैं, तो एक स्क्रीन दिखाई देती है जिसके बिल्कुल नीचे एक लाइन होती है जो बताती है कि BIOS में प्रवेश करने के लिए आपको कौन सी कुंजी दबाने की आवश्यकता है।
यदि आपके पास ऐसी कोई पंक्ति नहीं है, तो आपको BIOS में प्रवेश करने के तरीके के बारे में जानकारी देखने की आवश्यकता है उपयोगकर्ता पुस्तिकालैपटॉप के साथ चलना.
1) यदि फ्लैश ड्राइव लैपटॉप में नहीं लगी है तो उसे डालें।
2) लैपटॉप चालू करें, अगर चालू है तो रीबूट करें।
3) BIOS पर जाएं.
एक उदाहरण का उपयोग करके, पूरी प्रक्रिया नीचे दिखाए अनुसार दिखेगी; यदि आपका BIOS अलग है, तो सिद्धांत वही रहेगा। यदि आपके कोई प्रश्न हैं, तो टिप्पणियों में लिखें।
![]()
4) टैब पर जाएं गाड़ी की डिक्की. इसमें, बूट क्रम में, आपको तीर कुंजियों और कुंजियों का उपयोग करके हमारी फ्लैश ड्राइव को पहले स्थान पर रखना होगा F5और एफ6. अर्थात्, हम अपनी फ़्लैश ड्राइव का चयन करने के लिए तीर कुंजियों का उपयोग करते हैं, और कुंजी का उपयोग करते हैं एफ6हम उसे बहुत ऊपर तक ले जाते हैं।
बूट ऑर्डर सेट करने के लिए आपको किन कुंजियों का उपयोग करने की आवश्यकता है, यह जानने के लिए दाईं ओर युक्तियाँ देखें।
पंक्ति में फ़्लैश ड्राइव का नाम दिखना चाहिए यूएसबी एचडीडी.
साथ ही, फ्लैश ड्राइव लाइन में दिखाई दे सकती है यूएसबी की.
परिवर्तनों को सहेजने और BIOS से बाहर निकलने के लिए, कुंजी दबाएँ F10. (BIOS निर्माता के आधार पर, कुंजी भिन्न हो सकती है। दाईं ओर या नीचे युक्तियाँ देखें)।

5) एक विंडो दिखाई देगी जिसमें अंग्रेजी में पूछा जाएगा कि क्या परिवर्तनों को सहेजना है और बाहर निकलना है? तुम ले रहे हो हाँ.

6) इसके बाद रीबूट होगा और विंडोज 7 इंस्टॉलेशन प्रक्रिया शुरू हो जाएगी।
यूएसबी फ्लैश ड्राइव से विंडोज 7 इंस्टॉल करना
यदि Windows 7 के साथ बूट करने योग्य USB फ्लैश ड्राइव WinSetupFromUSB 1.0 बीटा 7 प्रोग्राम का उपयोग करके बनाई गई थी, तो सबसे पहले एक हरी स्क्रीन दिखाई देगी। चुनना विभाजन 0 से विस्टा/विन7/सर्वर 2008 सेटअप या पीई/रिकवरी आईएसओ प्रारंभ करें.
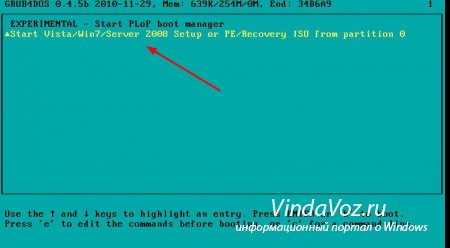
इसके बाद, विंडोज 7 सेटअप प्रोग्राम लॉन्च होगा।
टिप्पणियों में लिखें कि क्या स्पष्ट नहीं है और आपके पास क्या प्रश्न हैं।
घरेलू और अन्य उपयोगकर्ताओं के बीच सबसे अधिक दबाव वाले प्रश्नों में से एक। एक बूट करने योग्य फ्लैश ड्राइव या यूएसबी हार्ड ड्राइव एक ऑप्टिकल ड्राइव के उपयोग को बायपास कर सकती है, और यदि आप अक्सर सिस्टम इंस्टॉल करते हैं या कंप्यूटर की मरम्मत करते हैं तो इसे आपके साथ भी ले जाया जा सकता है। आख़िरकार, निर्माताओं ने पहले ही अपने उपकरणों - नेटबुक और अल्ट्राबुक, से लैस करना बंद कर दिया है। ऑप्टिकल ड्राइव. यदि कोई डिस्क ड्राइव नहीं है, तो आप केवल इंस्टॉलेशन फ्लैश ड्राइव से बूट करके सिस्टम को पुनः इंस्टॉल कर सकते हैं। ऐसे मीडिया को बनाने का सबसे आसान तरीका उपयोग करना है विशेष उपयोगिता. इस पर रिकार्ड करें USB भंडारणआप कुछ भी कर सकते हैं: ईआरडी कमांडर, पैरागॉन या एक्रोनिस जैसी हार्ड ड्राइव के साथ काम करने के लिए एक प्रोग्राम, साथ ही विंडोज, मैकओएस आदि के साथ एक छवि।
के लिए से बूट करने योग्य USB फ्लैश ड्राइव बनाएं आईएसओ छवि आवश्यक (आईएसओ छवि आईएसओ एक्सटेंशन के साथ एक विशेष कंटेनर में इंस्टॉलेशन डिस्क की एक प्रति है):
प्रोग्राम स्वचालित रूप से आईएसओ छवि को संसाधित करेगा और बनाएगा बूट करने योग्य USB फ्लैश ड्राइव, जिसके साथ आप बाद में सीडी/डीवीडी-रोम का उपयोग किए बिना अपने कंप्यूटर पर ओएस स्थापित कर सकते हैं या अपने पसंदीदा ओएस के पोर्टेबल संस्करण की एक छवि डाउनलोड कर सकते हैं और इसे इंस्टॉल कर सकते हैं ताकि यह हमेशा हाथ में रहे। इसके अलावा, YUMI उपयोगिता, जो UNetBootin का एक एनालॉग है, छवियों को रिकॉर्ड करने का अच्छा काम करती है।
आईएसओ इमेज कैसे बनाएं/बर्न करें
यह ध्यान देने योग्य है कि विंडोज़ या अन्य के साथ एक वितरण किट वाली तैयार डीवीडी या सीडी से एक आईएसओ छवि बनाना आवश्यक कार्यक्रम, आप CDBurnerXP प्रोग्राम का उपयोग कर सकते हैं। एप्लिकेशन लॉन्च करें और मुख्य मेनू में आइटम का चयन करें "कॉपी डिस्क". अपना संकेत दें स्थापना डिस्कस्रोत के रूप में ड्राइव में, और तैयार आईएसओ छवि को अपनी हार्ड ड्राइव पर एक फ़ोल्डर में सहेजने के लिए। बटन पर क्लिक करें "कॉपी डिस्क". इस प्रोग्राम से आप पहले से सहेजी गई छवियों को बर्न कर सकते हैं ऑप्टिकल डिस्क. छवि बनाने के बाद, आप इसे उपर्युक्त प्रोग्रामों का उपयोग करके फ्लैश ड्राइव या मेमोरी कार्ड में स्थानांतरित करने के लिए उपयोग कर सकते हैं।
एंटीवायरस के साथ बूट करने योग्य USB फ्लैश ड्राइव
आप अपने सिस्टम को चलाकर मैलवेयर की जांच कर सकते हैं एंटीवायरस प्रोग्रामएक हटाने योग्य डिवाइस (फ्लैश कार्ड, पोर्टेबल) से हार्ड ड्राइवआदि) यदि विंडोज़ ने पूरी तरह से लोड करना बंद कर दिया है। मैं निम्नलिखित सॉफ़्टवेयर को पोर्टेबल एंटीवायरस के रूप में उपयोग करने की अनुशंसा करता हूँ बूट करने योग्य फ्लैश ड्राइव: कास्परस्की रेस्क्यू डिस्क और डॉ.वेब लाइवयूएसबी। इन एंटीवायरस का अभ्यास में एक से अधिक बार परीक्षण किया गया है और उन्होंने खुद को अच्छी तरह साबित किया है। इन लिंक्स का अनुसरण करके आप एंटीवायरस रिकॉर्ड करने के लिए एप्लिकेशन डाउनलोड कर सकते हैं; आपको केवल कम से कम 512 एमबी की क्षमता वाली फ्लैश ड्राइव की आवश्यकता होगी। यदि आप आईएसओ छवि वाले फ्लैश ड्राइव या यूएसबी एचडीडी से कोई अन्य एंटीवायरस या स्कैनर प्रोग्राम लोड करना चाहते हैं, तो इसका उपयोग करें।
विंडोज़ आपातकालीन बूट
मान लीजिए कि विंडोज़ प्रारंभ नहीं होती है, और आपको अपना व्यक्तिगत डेटा सहेजने की आवश्यकता है। यदि कोई साधन सिस्टम को पुनर्स्थापित करने में मदद नहीं करता है, तो ईआरडी कमांडर वितरण किट (विंडोज 7 32 बिट, विंडोज 7 64 बिट और विंडोज एक्सपी 32 बिट के लिए) और एक बाहरी एचडीडी का उपयोग करना सबसे अच्छा है। ईआरडी कमांडर प्रोग्रामों का एक सेट है जो आपको हटाने योग्य मीडिया से सिस्टम को बूट करने की अनुमति देता है, जिससे ओएस फाइलें पूरी तरह से क्षतिग्रस्त होने पर भी आपके कंप्यूटर को शुरू करना संभव हो जाता है। नीचे लिखें आईएसओ फ़ाइलयूएसबी फ्लैश ड्राइव या डिस्क पर छवियों को जलाने के लिए किसी प्रोग्राम में यूनेटबूटिन का उपयोग करना (आईएमजीबर्न, एशम्पू) बर्निंग स्टूडियोया नीरो बर्निंग रोम) न्यूनतम गति पर और इससे सिस्टम को बूट करें। इस बूटलोडर का इंटरफ़ेस रूसी में है और सहज है। कॉलिंग फ़ाइल मैनेजरऔर हार्ड ड्राइव तक पहुंच प्राप्त करें। हम उन सभी फाइलों को चिह्नित करते हैं जिन्हें सहेजने की आवश्यकता है और डेटा को कॉपी करने के लिए बाहरी एचडीडी खोलें। यह जोखिम है कि आपने अपनी हार्ड ड्राइव में वायरस कॉपी कर लिया है। इसलिए, डेटा को नए में स्थानांतरित करने से पहले विंडोज़ सिस्टम, एक एंटीवायरस इंस्टॉल करना सुनिश्चित करें और अपने पोर्टेबल एचडीडी पर फ़ाइलों की जांच करें।
विंडोज़ को फ्लैश ड्राइव या यूएसबी डिस्क पर कैसे बर्न करें (फ्लैश ड्राइव पर विंडोज़ आईएसओ छवि)
ध्यान दें, "विंडोज 7 यूएसबी/डीवीडी डाउनलोड टूल" उपयोगिता विंडोज 7 और विंडोज 8 दोनों छवियों के साथ पूरी तरह से काम करती है।
1. उपयोगिता डाउनलोड करें विंडोज 7 यूएसबी/डीवीडी डाउनलोड टूल.
2. डाउनलोड की गई फ़ाइल को व्यवस्थापक के रूप में चलाएँ और इंस्टॉल करें।
विंडोज़ यूएसबी/डीवीडी डाउनलोड टूल के साथ विंडोज़ को यूएसबी फ्लैश ड्राइव में कैसे बर्न करें(माइक्रोसॉफ्ट के यूनेटबूटिन के समान) .
1. क्लिक करके Windows 7 या 8 ISO छवि फ़ाइल निर्दिष्ट करें ब्राउज़
2. क्लिक करें अगला. वह डिवाइस चुनें जिस पर छवि बनाई जाएगी. क्लिक यूएसबी यंत्र(यदि आप फ्लैश ड्राइव इंस्टॉलर बनाना चाहते हैं) या डीवीडी(यदि आप बूट करने योग्य डीवीडी बनाना चाहते हैं)। वांछित डिवाइस निर्दिष्ट करने से पहले, यूएसबी फ्लैश ड्राइव डालें यूएसबी पोर्टया डीवीडी डिस्क को क्रमशः ड्राइव में डालें।
3. उस फ्लैश ड्राइव को निर्दिष्ट करें जिस पर बूटलोडर छवि लिखी जाएगी। इंस्टॉलेशन फ्लैश ड्राइव बनाना शुरू करने के लिए, क्लिक करें नकल शुरू करें.
4. अब बूटेबल यूएसबी फ्लैश ड्राइव बनाने की प्रक्रिया पूरी होने तक इंतजार करें। प्रक्रिया पूरी तरह से पूरी होने के बाद, आपको एक रेडी-टू-इंस्टॉल प्राप्त होगा विंडोज 7 या 8 के साथ यूएसबी फ्लैश ड्राइव.
*पहले मत भूलना विंडोज़ स्थापनाफ्लैश ड्राइव से 7 में शामिल हैं BIOS लोड हो रहा है USB डिवाइस से कंप्यूटर!* फ्लैश ड्राइव का न्यूनतम आकार (वॉल्यूम) कम से कम 4GB होना चाहिए!
एक्रोनिस डिस्क डायरेक्टर 11, ट्रू इमेज 2012, पैरागॉन पार्टिशन मैनेजर 11 के साथ बूट करने योग्य यूएसबी फ्लैश ड्राइव
यह असेंबली एक सार्वभौमिक समाधान है बूट करने योग्य फ्लैश ड्राइवसबसे अधिक में से एक विकल्प के साथ लोकप्रिय कार्यक्रमडेटा रिकवरी, ओएस और हार्ड डिस्क कार्य पर। आपको बस डाउनलोड किए गए संग्रह को फ्लैश ड्राइव पर लिखना होगा और आपको प्राप्त हो जाएगा सार्वभौमिक बूट करने योग्य यूएसबीडिस्क. आप इस असेंबली को डिस्क पर बर्न भी कर सकते हैं।
समर्थित OS बिट गहराई: 32 बिट + 64 बिट
विस्टा और विंडोज 7 के साथ संगत: पूर्ण
इंटरफ़ेस भाषा: रूसी
सिस्टम आवश्यकताएँ: प्रोसेसर: इंटेल पेंटियमया इसके समकक्ष, 1000 मेगाहर्ट्ज या उससे अधिक की आवृत्ति के साथ; रैम: 512 एमबी और अधिक; चूहा; एसवीजीए वीडियो एडाप्टर और मॉनिटर;
2 जीबी से बड़ी फ्लैश ड्राइव (सभी बूट छवियों के लिए)
बूट करने योग्य यूएसबी फ्लैश ड्राइवविंडोज़ प्रीइंस्टॉलेशन एनवायरनमेंट 3.1 (WinPE) पर आधारित इसमें शामिल हैं:
- एक्रोनिस डिस्क निदेशक 11
- एक्रोनिस ट्रू इमेज होम 2012
- पैरागॉन हार्ड डिस्क मैनेजर 11
- पैरागॉन पार्टिशन मैनेजर 11 प्रोफेशनल
- पैरागॉन होम एक्सपर्ट 11
- बुधवार विंडोज़ पुनर्प्राप्ति 7 x86
- पुनर्प्राप्ति वातावरण विंडोज़ 7 x64
फ्लैश ड्राइव पर बूटलोडर स्थापित करने के निर्देश
USB फ्लैश ड्राइव या अन्य हटाने योग्य मीडिया से कंप्यूटर को बूट करना
रीबूट या चालू होने पर आपके कंप्यूटर को सीडी, डीवीडी, फ्लैश ड्राइव या बाहरी यूएसबी ड्राइव से शुरू करने के लिए, आपको इसमें बदलाव करने की आवश्यकता है BIOS सेटिंग्स. अधिकांश आधुनिक मदरबोर्ड क्षमता प्रदान करते हैं USB फ़्लैश ड्राइव से बूट करें, लेकिन पुराने मॉडलों पर कभी-कभी आप केवल बूटिंग को ही सक्षम कर सकते हैं ऑप्टिकल डिस्क. इस समस्याकुछ मामलों में इसे इंस्टाल करके हल किया जा सकता है नवीनतम संस्करण BIOS, लेकिन बहुत पुराने के लिए motherboardsऐसे अपडेट जारी नहीं किए जा सकते.
पीसी ऑन करने के बाद की दबाकर BIOS में जाएं "डेल"या "F2". फिर उपयुक्त मेनू आइटम ढूंढें, जो बूट ऑर्डर और इसके लिए उपयोग किए जाने वाले उपकरणों को दर्शाता है। निर्माता पर निर्भर करता है और BIOS संस्करणयह अनुभागों में किया जा सकता है "गाड़ी की डिक्की"या "उन्नत बाओस सुविधाओं". इसके अलावा, आधुनिक motherboardsआपको उस डिवाइस को निर्दिष्ट करने की अनुमति देता है जिससे सिस्टम BIOS को पुन: कॉन्फ़िगर किए बिना बूट होगा। ऐसा करने के लिए, जब आप पीसी शुरू करते हैं, तो आपको कॉल करना होगा "बूट मेन्यू". एक नियम के रूप में, यह कुंजी के साथ किया जा सकता है "एफ12".




