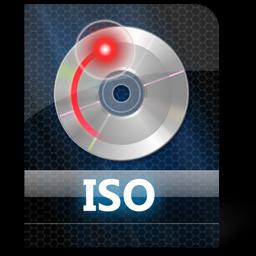दुनिया स्थिर नहीं रहती. एक समय, लोकप्रियता का चरम था डिस्क या फ़्लॉपी डिस्क पर जानकारी संग्रहीत करना। अब अधिक सुविधाजनक और क्षमता वाली फ्लैश ड्राइव को प्राथमिकता दी जाती है।
फ्लैश ड्राइव के माध्यम से BIOS में बूट करने के लिए, आपको कई विशेषताओं को ध्यान में रखना होगा:
- हटाने योग्य डिस्क को स्थित कनेक्टर से कनेक्ट करने की अनुशंसा की जाती है विपरीत पक्ष सिस्टम इकाई. यह वह है जो मदरबोर्ड पर स्थित है;
- कंप्यूटर चालू करने या पुनरारंभ करने से पहले स्टोरेज डिवाइस को कनेक्ट करें।
BIOS निर्माता के बावजूद, फ्लैश ड्राइव से विंडोज़ को बूट करने के लिए आपको इन चरणों का पालन करना होगा:
यदि आप किसी भिन्न ऑपरेटिंग सिस्टम के साथ डुअल बूट करना चाहते हैं तो भी इस प्रक्रिया का उपयोग किया जा सकता है। ऐसा करने के लिए आपको सबसे पहले ये करना होगा. यदि आप कंप्यूटर को बूट होने से रोकने के लिए यहां सेटिंग्स बदलते हैं तो सावधान रहें। यहां आपको बूट ऑर्डर बदलना होगा।
यह मेरे लैपटॉप पर डिफ़ॉल्ट है. अपने कीबोर्ड पर 4 तीर कुंजियों का उपयोग करें, डाउनलोड टैब पर जाएं और सेटिंग्स बदलें। यह आपके लैपटॉप पर थोड़ा अलग हो सकता है। पहली बार पहली बार अपडेट करें, इसे सक्रिय करें और फिर "क्लीन इंस्टॉलेशन"। निम्न स्क्रीन प्रदर्शित होगी।
- BIOS खोलें. ऐसा करने के लिए आपको क्लिक करना होगा मिटानाया ईएससी. सेवा कॉल कुंजियाँ इसके आधार पर भिन्न हो सकती हैं विभिन्न संस्करणकार्यक्रम. वे आमतौर पर ऑपरेटिंग सिस्टम बूट होने से ठीक पहले स्क्रीन के नीचे लिखे जाते हैं।
- इसके बाद आपको USB नियंत्रक को सक्षम करना होगा।
- इसके बाद, फ्लैश ड्राइव को उन उपकरणों की सूची में पहले स्थान पर ले जाना होगा जिनसे बूट करना है।
- अपने परिवर्तन सहेजें.
अवार्ड बायोस में फ्लैश ड्राइव से चल रहा है
प्रोग्राम के इस संस्करण को बटन द्वारा कॉल किया जाता है डेलया कीबोर्ड शॉर्टकट Ctrl+Alt+Esc(पुराने संस्करणों में)।
BIOS में फ्लैश ड्राइव से बूट सेट करना
आपको लाइसेंस की शर्तें प्रदान की जाएंगी। आपसे पूछा जाएगा कि आप किस प्रकार का इंस्टालेशन चाहते हैं। चूँकि हम ताज़ा या साफ़ इंस्टालेशन का उपयोग करना चाहते हैं, इसलिए "कस्टम इंस्टालेशन" चुनें। फिर आपसे उस पार्टीशन को चुनने के लिए कहा जाएगा जिस पर आप इंस्टॉल करना चाहते हैं। यदि आपने पहले कोई विभाजन नहीं बनाया है, तो यह सेटअप विज़ार्ड आपको अब एक विभाजन बनाने की भी अनुमति देता है।
BIOS में फ्लैश ड्राइव से बूटिंग
वह नकल करेगा सेटअप फ़ाइलें, सुविधाएँ स्थापित करता है, यदि कोई अपडेट है तो उसे स्थापित करता है, और अंत में अवशिष्ट इंस्टॉलेशन फ़ाइलों को साफ़ करता है। जब आप पुनः आरंभ करेंगे, तो आपको निम्न स्क्रीन दिखाई देगी। यदि आप दोहरी बूटिंग कर रहे हैं, तो आपको निम्न स्क्रीन से स्वागत किया जाएगा।
टैब पर जाएं "एकीकृत बाह्य उपकरण" USB नियंत्रक को सक्षम करने के लिए। शिलालेख के पास "यूएसबी नियंत्रक"और "यूएसबी नियंत्रक 2.0"मूल्य ते करना "सक्षम करना". ऐसा करने के लिए, बटन का उपयोग करें प्रवेश करना. क्लिक करके एक कदम पीछे जाएँ ईएससी.
अब हमें बायोस में फ्लैश ड्राइव से सीधे बूटिंग को कॉन्फ़िगर करने की आवश्यकता है। ऐसा करने के लिए, टैब पर जाएँ "उन्नत बाओस सुविधाओं". एक अनुभाग चुनें "हार्ड डिस्क बूट प्राथमिकता". यहां पहली पंक्ति में मेमोरी कार्ड का नाम दर्शाया जाना चाहिए। डिफ़ॉल्ट रूप से यह स्थान व्याप्त है एचडीडी. कुंजी का उपयोग करना «+» , आवश्यक पंक्ति को पहले स्थान पर ले जाएँ। पिछले मेन्यू में वापस जाएं।
सौभाग्य से, ऐसे उपकरण उपलब्ध हैं जो आपको न्यूनतम प्रयास के साथ और मैन्युअल आदेशों से भरी एक विशाल बहु-चरणीय प्रक्रिया से गुज़रे बिना इसे पूरा करने में मदद कर सकते हैं। हो सकता है कि कुछ उत्पाद आपके देश या क्षेत्र में उपलब्ध न हों। नीचे चरण 9 जारी रखें। . इस आलेख में उन्नत समस्या निवारण निर्देश शामिल हैं।
सतह 3
- जब सरफेस बंद हो, तो वॉल्यूम बटन को दबाकर रखें।
- वॉल्यूम बटन को दबाए रखते हुए, बटन को सतह पर छोड़ें और छोड़ें।
लाइन पर ध्यान दें "पहली बूट युक्ति". इस शिलालेख के बगल में होना चाहिए "यूएसबी-एचडीडी", जिसका अर्थ है फ्लैश ड्राइव से बूट करना या बाहरी कठोरडिस्क. कभी-कभी इंस्टॉलेशन प्रक्रिया आगे नहीं बढ़ पाती है. इस स्थिति में, आपको बाहरी फ़्लॉपी ड्राइव संकेतक का चयन करना चाहिए - "यूएसबी एफडीडी".
हार्ड डिस्क को दूसरे बूट डिवाइस के आगे दर्शाया जाना चाहिए।
फिर अपने कंप्यूटर को पुनरारंभ करें. हार्ड डिस्ककंप्यूटर स्वचालित रूप से कनेक्ट और इंस्टॉल हो जाते हैं नेटवर्क कनेक्शन. हमारा सुझाव है कि आप लॉन्च की पुष्टि करें स्वचालित अद्यतनजब नौबत आई। इस यूजर इंटरफेस से बुनियादी कार्यों तक पहुंचा जा सकता है। स्कैन विकल्प को हाइलाइट करने के लिए तीर कुंजियों और एंटर कुंजी का उपयोग करें।
- सिस्टम पुनः आरंभ होगा.
- एक बार सिस्टम बूट हो जाने पर, एक सरल उपयोगकर्ता इंटरफ़ेस प्रदर्शित होता है।
- निर्दिष्ट करें कि संपूर्ण ड्राइव को स्कैन करना है या केवल एक निर्दिष्ट निर्देशिका को।
- अपनी स्कैन सेटिंग जांचें.
- स्कैनिंग प्रारंभ करने की पुष्टि करें.
परिवर्तन करने के बाद, आप परिवर्तनों को सहेजते हुए BIOS से बाहर निकल सकते हैं। मुख्य मेनू से बाहर निकलने के लिए Esc दबाएँ। तब दबायें "बाहर निकलने के सेटअप को बचाये".
एएमआई बायोस में फ्लैश ड्राइव से बूट स्थापित करना
"एएमआई BIOS" से बाहर निकलने का कार्य कुंजियाँ दबाकर किया जाता है डेलया F2.
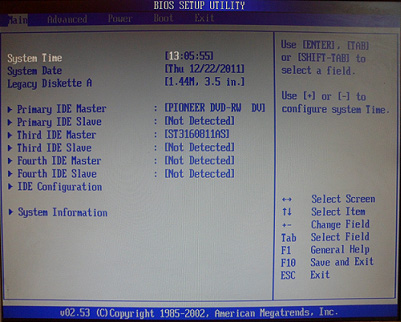
कोई भी क्रिया स्वतः नहीं होती. स्कैन करने के बाद, एक परिणाम मेनू प्रदर्शित होता है। यहां आप रिपोर्ट देख सकते हैं और पता लगाई गई फ़ाइलों के लिए कार्रवाई चुन सकते हैं। यदि आप सभी का नाम बदलें या सभी हटाएं का चयन करते हैं, तो सभी मान्यता प्राप्त फ़ाइलों का नाम बदल दिया जाएगा या आपके कंप्यूटर से हटा दिया जाएगा। कृपया ध्यान दें कि यदि आप महत्वपूर्ण हटा देते हैं तो आपका कंप्यूटर ठीक से काम नहीं कर पाएगा सिस्टम फ़ाइलें. यदि आप व्यक्तिगत का चयन करते हैं, तो आप प्रत्येक व्यक्तिगत फ़ाइल के लिए एक क्रिया का चयन कर सकते हैं। फिर आप फ़ाइलों के चयनित समूहों पर कार्रवाई करने के लिए चयन विकल्प का उपयोग कर सकते हैं। वे मेनू में "उपयोगिताएँ" अनुभाग में पाए जा सकते हैं।
USB नियंत्रक सेटिंग्स टैब में स्थित हैं "विकसित", अध्याय में "यूएसबी कॉन्फ़िगरेशन". अनुक्रमणिका "सक्षम करना"पास होना चाहिए "यूएसबी फ़ंक्शन"और "यूएसबी 2.0 नियंत्रक".
पिछले मेनू (Esc) पर लौटें और टैब पर जाएँ "गाड़ी की डिक्की", अध्याय "हार्ड डिस्क ड्राइव". फ़्लैश ड्राइव का नाम सबसे पहले आना चाहिए. क्लिक "प्रवेश करना"पहली पंक्ति पर और नई विंडो में, वांछित आइटम का चयन करें।
लैपटॉप पर एएमआई सेट करना
सुपरयूजर के लिए कोई पासवर्ड सेट नहीं है। आप जो चुनते हैं उस पर निर्भर करता है स्थापना मीडियायदि वे पहले से सक्रिय नहीं हैं तो आपको उपयुक्त बूट डिवाइस को सक्षम करना होगा। मुख्य अंतर यह है कि डिस्क विभाजन को डिस्क पर कैसे संग्रहीत किया जाता है। एकल हार्ड ड्राइव पर, व्यावहारिक कारणों से दो ड्राइव में से केवल एक का उपयोग किया जा सकता है, इसलिए सभी सिस्टम को मल्टी-बूट सेटअप में समान विभाजन प्रकार का उपयोग करना चाहिए। इसका मतलब है कि दोनों प्रणालियों को अलग-अलग बूट लोडर की आवश्यकता होती है।
पिछले मेनू में, पर जाएँ "बूट डिवाइस प्राथमिकता". शीर्ष पर एक फ़्लैश कार्ड होना चाहिए.
इसके बाद, आप मुख्य मेनू पर लौट सकते हैं और सेटिंग्स को सहेजते हुए BIOS से बाहर निकल सकते हैं।
फीनिक्स-अवार्ड बायोस में फ्लैश ड्राइव से बूट सेट करें
क्लिक करना एफ1या F2आप BIOS संस्करण "फीनिक्स-अवार्ड" खोल सकते हैं .

हार्डवेयर संबंधी समस्याओं पर ध्यान देना चाहिए
यह आमतौर पर काम करता है, लेकिन मल्टी-बूट वातावरण में एक समस्या हो सकती है। इसके बजाय, बूट समय को कम करने के लिए डिस्क पर आंशिक निलंबन जैसा कुछ किया जाता है। सबसे पहले, कई तत्व हैं जिन्हें सहज रूप से फर्स्ट बूट डिवाइस कहा जाता है, जिसमें आपको ठीक उसी क्रम में रिकॉर्ड करने की आवश्यकता होती है कि बूट सेक्टर की खोज के लिए किस मीडिया का उपयोग किया जाना चाहिए। लेकिन कुछ भी उतना सरल नहीं है जितना पहली नज़र में लग सकता है, हालाँकि दूसरे और तीसरे बूट डिवाइस का कॉन्फ़िगरेशन मानक है, हालाँकि इसे तब तक ध्यान में नहीं रखा जाएगा जब तक कि आप किसी अन्य बूट डिवाइस को सक्षम करने के लिए सेट नहीं करते।
USB नियंत्रक अनुभाग टैब में पाया जा सकता है "परिधीय". अनुक्रमणिका "यूएसबी-एचडीडी"पंक्ति में रखा जाना चाहिए "पहली बूट युक्ति", टैब "विकसित". अपनी सेटिंग्स सहेजना न भूलें.
बायोस में फ्लैश ड्राइव से बूटिंग कॉन्फ़िगर करें यूईएफआई
2013 से पहले जारी किए गए नए लैपटॉप में एक विशेष BIOS संस्करण है। इसकी विशेषताओं में से एक लाइसेंस प्राप्त डिस्क के अलावा किसी भी मीडिया से ऑपरेटिंग सिस्टम स्थापित करने के खिलाफ सुरक्षा की उपस्थिति है। इसमें फ्लैश ड्राइव से बूट इंस्टॉल करना है बायोस संस्करण, आपको पहले इस सुरक्षा को अक्षम करना होगा और अन्य ऑपरेटिंग सिस्टम के साथ संगतता मोड सेट करना होगा।
निम्नलिखित संवाद में आप प्राथमिकता के साथ विभिन्न बटनों के साथ नेविगेट करने में सक्षम होंगे अलग डिस्क, जो आमतौर पर दिखाई गई सूची में उनके संबंधित नामों से दिखाया जाएगा। दूसरी ओर, प्राथमिकता कम करने के लिए, आपको डाउन या - बटन दबाना होगा।
एक नियम के रूप में, कुंजियाँ हमेशा सूची के नीचे सूचीबद्ध होती हैं। पूर्णता के लिए, यह अभी भी ध्यान देने योग्य है कि नियंत्रण का यह रूप कहीं नहीं देखा जा सकता है। अन्य बुजुर्गों के लिए, आपको ऐसे नियंत्रण मिल सकते हैं जो आपकी आंखों से ओझल लगते हैं। प्रत्येक को प्राथमिकता देने के लिए नीचे दी गई यांत्रिकी की सूची - फिर से, आपको अंग्रेजी समकक्षों का उपयोग करने की आवश्यकता होगी। प्राथमिकता जोर से बूट करोडिस्क या फर्स्ट वन पहले आता है, बूट लोडर पहले आता है।
BIOS में प्रवेश करने के बाद टैब पर जाएं "सुरक्षा", अध्याय « सुरक्षित बूट» और वहां मान सेट करें "अक्षम".
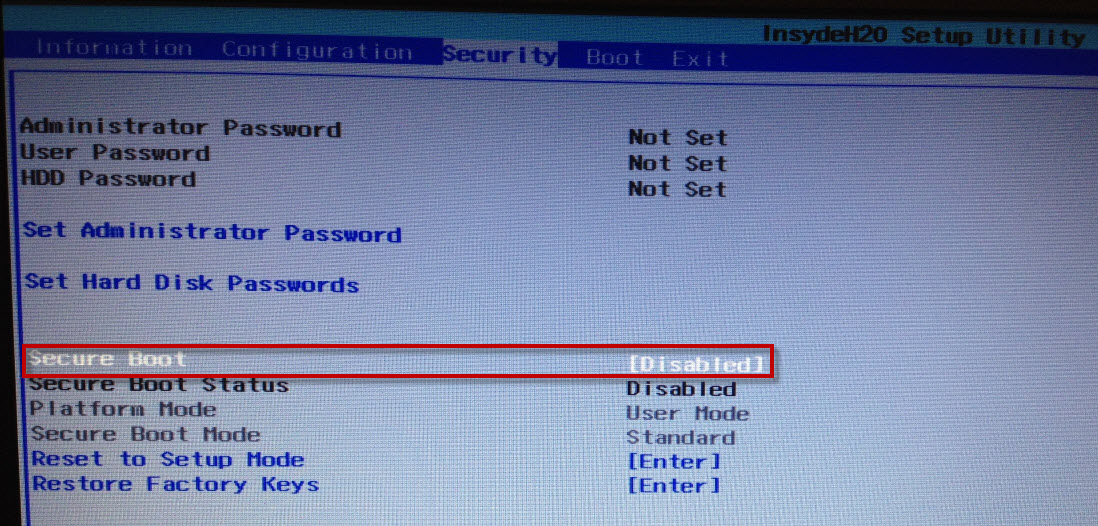
धीरे-धीरे डिस्क अप्रचलित होती जा रही हैं। ऑपरेटिंग सिस्टम को फ्लैश ड्राइव से लोड करने के बारे में सवाल तेजी से उठ रहे हैं। अथवा तकनीकी कारणों से ऐसी आवश्यकता उत्पन्न होती है। उदाहरण के लिए, लैपटॉप पीसी में डिस्क ड्राइव विफल हो गई है। इस मामले में, लैपटॉप को फ्लैश ड्राइव से बूट करने से मदद मिलेगी। इस तरह आप उन नेटबुक के साथ भी काम कर सकते हैं जिनमें डिस्क ड्राइव नहीं है। हालाँकि, केवल फ्लैश ड्राइव पर जानकारी डालना पर्याप्त नहीं है; पहले आपको इसे प्रारूपित करना होगा और इसे बूट करने योग्य में बदलना होगा। आइए हर चीज़ को क्रम से निपटाएँ।
टिप्पणी। इस पद्धति का एक छोटा नुकसान यह है कि, उदाहरण के लिए, केवल एक विशिष्ट फ़्लॉपी ड्राइव को लक्षित करना संभव नहीं है - सूची में सभी उपलब्ध ड्राइव हमेशा निष्पादित की जाएंगी। मज़ेदार बयान, लेकिन इस तथ्य के कारण कि आज के कंप्यूटरों में अक्सर फ़्लॉपी ड्राइव नहीं होती है, दो की तो बात ही छोड़ दें, शायद वहाँ कुछ होगा। इस कांटेदार प्रश्न का कोई स्पष्ट उत्तर नहीं है।
इसका कारण बहुत सरल है - सही ऑपरेटिंग सिस्टम के स्टार्टअप को तेज़ करना। पहली सेटअप विधि से समय की अनावश्यक बर्बादी होगी और यह दोहरी होगी। कुछ मदरबोर्ड अत्यंत आवश्यक हैं। पहली पंक्ति कॉन्फ़िगरेशन लाइन है बूट करने योग्य मीडिया, जो बस इस विकल्प को चालू या बंद कर देता है। और भी दिलचस्प तत्वों वाला एक दिलचस्प मेनू स्टोरेज मेनू है।
क्या लोड हो रहा है
सरल शब्दों में कहें तो डाउनलोडिंग का अर्थ कंप्यूटर से जुड़े डिवाइस से प्रोग्राम या कोई डेटा भेजना है। हम हर बार पीसी चालू होने पर ऑपरेटिंग सिस्टम को लोड करने की बात क्यों करते हैं? लेकिन क्योंकि इस संदर्भ में हार्ड ड्राइव (जिसमें से ओएस को सीधे काम के लिए भेजा जाता है) पहले से ही मौजूद है रैंडम एक्सेस मेमोरी) एक कनेक्टेड डिवाइस के रूप में कार्य करता है। डिस्क ड्राइव और फ्लैश ड्राइव दोनों को एक ही कनेक्टेड डिवाइस के रूप में माना जाता है।
इन निर्माताओं के पीसी के लिए, आपको संभावित रिकॉर्डिंग को सक्षम या अक्षम करने के लिए अक्सर हटाने योग्य मीडिया रिकॉर्डिंग विकल्प भी दिखाई देंगे हटाने योग्य मीडिया. इस तकनीक की बदौलत, निर्माता, अन्य बातों के अलावा, आसानी से पता लगा सकता है कि क्या आने वाले संदेशों को गैर-प्रतिस्थापन योग्य हार्ड ड्राइव की ओर नहीं ले जाना चाहिए। उत्पादन के दौरान, उपयोग में आने वाली सभी ड्राइवों का परीक्षण इस तकनीक का उपयोग करके किया जाता है, और परीक्षण के परिणाम वाले कोड को परीक्षण के अंत में स्थायी रूप से रिकॉर्ड किया जाता है। भविष्य में भी ऐसा ही होता है जब कंप्यूटर उपयोगकर्ता हार्ड ड्राइव फ़र्मवेयर में संग्रहीत इस प्रोग्राम को चलाता है।
इसलिए, संक्षेप में, इससे कंप्यूटर या लैपटॉप पर कोई फर्क नहीं पड़ता कि आवश्यक जानकारी कहाँ से आती है। क्या यह फ्लैश ड्राइव से लोड होगा या सीधे हार्ड ड्राइव से। यह सब BIOS सेटिंग्स के बारे में है।
फ्लैश ड्राइव से बूट कैसे करें
BIOS एक संक्षिप्त नाम है अंग्रेजी के शब्द, जिन्हें मूल इनपुट-आउटपुट सिस्टम के रूप में अनुवादित किया गया है। और सौंपे गए कार्यों को पूरा करने के लिए उसके पास एक सख्त प्रक्रिया है। डिफ़ॉल्ट रूप से, आपका कंप्यूटर पहले फ़्लॉपी डिस्क से बूट करने का प्रयास करेगा (ऐतिहासिक रूप से, यही स्थिति रही है)। फिर यह डिस्क ड्राइव तक पहुंच जाएगा। इसके बाद हार्ड ड्राइव की बारी आती है। लेकिन BIOS में फ्लैश ड्राइव से लोड करना या तो अंतिम स्थान पर है (जिसे आप हार्ड ड्राइव से गुज़रे बिना नहीं पा सकते हैं), या बिल्कुल भी प्रदान नहीं किया गया है। इस स्थिति को ठीक करने के लिए सिस्टम की प्राथमिकता को बदलना जरूरी है. ऐसा करना कठिन नहीं है.
यह तत्व केवल कंप्यूटर सेटअप में मौजूद है यदि कोई भी स्थापित ड्राइव इस तकनीक का समर्थन करता है। परीक्षण का समय बहुत परिवर्तनशील है और निर्माता और हार्ड ड्राइव के आकार पर काफी हद तक निर्भर करता है। परीक्षण का लाभ यह है कि यह स्थापित ऑपरेटिंग सिस्टम से स्वतंत्र है।
कंप्यूटर की दुनिया में, अत्यधिक आवश्यक जानकारी दर्ज करने के कई तरीके हैं। अन्यथा, कॉन्फ़िगरेशन आइटम अक्सर अनावश्यक होते हैं। क्या आप अपने ऐप्स को अपने पास रखना चाहते हैं और हमेशा उपयोग के लिए तैयार रहना चाहते हैं? कार्यात्मक रूप से, उपकरण लगभग समान हैं।
आप BIOS में तभी प्रवेश कर सकते हैं जब आप लोडिंग शुरू होने से पहले कंप्यूटर शुरू करते हैं। लगभग हर निर्माता के पास अलग-अलग लॉगिन बटन होते हैं। आदर्श रूप से, दस्तावेज़ को देखना सही होगा मदरबोर्ड. लेकिन, इस तथ्य के आधार पर कि हमारे जीवन में आदर्श स्थितियाँ बहुत ही कम विकसित होती हैं, बस Google (या Yandex - जो भी आपके लिए अधिक परिचित हो) से पूछने का प्रयास करें कि कौन सी कुंजी आपके विशेष कंप्यूटर मॉडल को BIOS में प्रवेश करने की अनुमति देगी। और अंतिम उपाय के रूप में, आप "वैज्ञानिक पोकिंग" विधि का उपयोग कर सकते हैं। यानी सभी संभावित कॉम्बिनेशन को सिलसिलेवार आज़माएं. उनमें से बहुत सारे नहीं हैं - ये Esc, Del, F2, F8, F9, F10, F11, F12 कुंजियाँ हैं।
उन लोगों के लिए कुछ जो तेज़ गति पसंद करते हैं
उदाहरण के लिए, हम किए गए संशोधनों में एकाधिक किकबैक की संभावना का उल्लेख कर सकते हैं, या स्वयं रजिस्टरों को डीफ़्रेग्मेंट करने का सरल लेकिन बहुत प्रभावी जोड़, जिसके साथ सिस्टम थोड़ा तेज़ी से काम कर सकता है। मनोरोग जांचकर्ता में तथाकथित त्वरित शुरुआत को सक्षम करने की क्षमता शामिल है। तेज़ परीक्षण विकल्प का उपयोग करते समय, सभी घटक स्थापित नहीं होते हैं, यह जाँच अधिक गहराई से नहीं की जाती है। दूसरी ओर, यह सोचने लायक है कि क्या शुरुआत में कुछ ऐसे बिंदु हैं जो किसी त्रुटि का खुलासा करने के जोखिम से जुड़े हैं।
 उदाहरण के लिए, आइए लेते हैं आसुस लैपटॉप. फ्लैश ड्राइव से बूट करना इसके लिए प्राथमिकता होनी चाहिए। अपना कंप्यूटर शुरू करते समय, लगातार F2 कुंजी दबाएँ (यदि वह काम नहीं करता है, तो Del आज़माएँ)। यह आपको BIOS में ले जाएगा. यहां नेविगेट करने के लिए आप केवल कीबोर्ड का उपयोग कर सकते हैं। तीर और Enter कुंजी आपकी सहायता करेंगे.
उदाहरण के लिए, आइए लेते हैं आसुस लैपटॉप. फ्लैश ड्राइव से बूट करना इसके लिए प्राथमिकता होनी चाहिए। अपना कंप्यूटर शुरू करते समय, लगातार F2 कुंजी दबाएँ (यदि वह काम नहीं करता है, तो Del आज़माएँ)। यह आपको BIOS में ले जाएगा. यहां नेविगेट करने के लिए आप केवल कीबोर्ड का उपयोग कर सकते हैं। तीर और Enter कुंजी आपकी सहायता करेंगे.
हालाँकि, यह लगभग समझ से बाहर होने वाला कार्य बहुत अधिक महत्वपूर्ण था, यह देखते हुए कि उस समय, आज के 80-ट्रैक यांत्रिकी के प्रकारों के अलावा, उनके "छोटे 40-फुट" भाई भी थे। इस तथ्य के कारण कि आज सभी फ्लॉपी ड्राइव 80 फीट की हैं, आप स्पष्ट विवेक से इस नियंत्रण को माफ कर सकते हैं।
इन कारणों से, आपको 0 के अलावा कोई अन्य मान निर्दिष्ट करना पूरी तरह से अनावश्यक देरी होगी। यदि आपके पास विदेशी, प्रागैतिहासिक या आंशिक रूप से क्षतिग्रस्त हार्ड ड्राइव है तो आप इस वस्तु की सराहना करेंगे। ऐसे मामलों में, कम प्रयोग गति बढ़ाने में मदद कर सकते हैं बैकअपमहत्वपूर्ण डेटा.
बूट लेबल वाले टैब पर जाएं (इसका अर्थ है "डाउनलोड")। वहां आप बूट डिवाइस प्राथमिकता ("बूट डिवाइस प्राथमिकता") लाइन में रुचि रखते हैं। एंटर कुंजी दबाकर इस लाइन के चयन की पुष्टि करने के बाद, आपको एक क्रमांकित सूची दिखाई देगी। पहली पंक्ति में दूसरे कॉलम में वर्ग कोष्ठकयह फ़्लॉपी ड्राइव ("फ़्लॉपी ड्राइव") कहेगा। दूसरी स्थिति हार्ड ड्राइव है, और तीसरी स्थिति डिसेबल्ड है।
जब आप किसी पंक्ति का चयन करते हैं, तो उसके बगल में संभावित असाइनमेंट की सूची के साथ एक विंडो दिखाई देती है। ऊपर वर्णित के अलावा, आप एक सीडीरॉम ("डिस्क ड्राइव") या यूएसबी डिवाइस ("यूएसबी पोर्ट के माध्यम से कनेक्टेड डिवाइस") स्थापित कर सकते हैं। यह वही है जो BIOS में फ्लैश ड्राइव से बूटिंग को सक्षम करने के लिए आवश्यक है। नई कमांड प्राथमिकता निर्धारित करने के बाद, F10 कुंजी दबाएं और दिखाई देने वाली विंडो में "ओके" पर क्लिक करके अपनी पसंद की पुष्टि करें। BIOS में इन परिवर्तनों के बाद, फ्लैश ड्राइव से बूटिंग स्वचालित रूप से की जाएगी।
USB मीडिया तैयार किया जा रहा है
हालाँकि, यदि आप इसे प्रोग्राम में फेंक देंगे, तो कुछ नहीं होगा। कंप्यूटर को फ्लैश ड्राइव से सही ढंग से बूट करने के लिए, फ्लैश ड्राइव को बूट करने योग्य होना चाहिए। इसे या तो उपयोग करके प्राप्त किया जा सकता है विशेष कार्यक्रम, या कमांड लाइन पर आवश्यक कार्यों को पंजीकृत करके। सबसे पहले, आइए दो लोकप्रिय कार्यक्रमों पर नजर डालें। हम इस तथ्य पर ध्यान नहीं देंगे कि सबसे पहले आपको अपने कंप्यूटर पर प्रोग्राम इंस्टॉल करना होगा। चलिए उसके साथ सीधे काम करने की ओर बढ़ते हैं।
आईएसओ प्रारूप के बारे में कुछ शब्द
केवल फ़ाइलें कॉपी करने का प्रयास न करें. इसे आईएसओ प्रारूप में ढूंढना सुनिश्चित करें। तथ्य यह है कि प्रोग्राम निर्माता अक्सर कुछ फ़ाइलों में प्रतिलिपि सुरक्षा का उपयोग करते हैं। यह पूरे प्रोग्राम को काम करने से रोकने के लिए पर्याप्त होगा। और आईएसओ में डिस्क छवि की ख़ासियत यह है कि प्रत्येक बाइट को क्रमिक रूप से वहां कॉपी किया जाता है। परंपरागत रूप से, इसे एक कलाकार द्वारा चित्रित पेंटिंग और पेंटिंग के बीच के अंतर से चित्रित किया जा सकता है डिजिटल फोटोग्राफी. वे एक ही वस्तु का प्रतिनिधित्व कर सकते हैं, लेकिन तस्वीर फिर भी अधिक सटीक होगी। इसलिए, फ्लैश ड्राइव से बूटिंग सफल होने के लिए, आपको बिल्कुल एक "फोटो" - एक आईएसओ डिस्क छवि की आवश्यकता है।
UltraISO का उपयोग कैसे करें
- प्रोग्राम को व्यवस्थापक अधिकारों का उपयोग करके खोला जाना चाहिए, अन्यथा कुछ भी काम नहीं करेगा। ऐसा करने के लिए, आइकन पर राइट-क्लिक करें। खुलने वाले मेनू में, "व्यवस्थापक के रूप में चलाएँ" चुनें।
- उसके बाद, "फ़ाइल" मेनू का विस्तार करें (शीर्ष पंक्ति पहली स्थिति है) और "ओपन..." कमांड दें। या, यदि आप कीबोर्ड का उपयोग करना पसंद करते हैं, तो Ctrl + O दबाएँ।
- इस क्षण तक ऑपरेटिंग सिस्टमआईएसओ प्रारूप में पहले से ही कंप्यूटर की मेमोरी में होना चाहिए। बाईं माउस बटन पर क्लिक करके इसे चुनें।
- अब बूटस्ट्रैप मेनू पर जाएं। यह शीर्ष पंक्ति में तीसरा स्थान है।
- आदेश दें "छवि जलाएं" हार्ड ड्राइव..." (वांछित पंक्ति के बगल में एक चार-रंग का ढाल चिह्न है)।
- पॉप-अप विंडो में दिखाई देने वाली जानकारी को ध्यानपूर्वक जांचें। "रिकॉर्डिंग विधि" पर विशेष ध्यान दें। इसे कहना चाहिए: USB-HDD+।
- "रिकॉर्ड" बटन (निचली पंक्ति) पर क्लिक करें।
- इस चेतावनी से चिंतित न हों कि सारी जानकारी मिटा दी जाएगी। पुष्टि करें कि आप जारी रखना चाहते हैं।
- इसके बाद, रिकॉर्डिंग प्रक्रिया शुरू हो जाएगी, जिसके दौरान विंडो इंगित करेगी कि रिकॉर्डिंग किस चरण में है। आपको कुछ मिनट इंतजार करना होगा.
- जल्द ही कार्यक्रम आपको "रिकॉर्डिंग पूर्ण!" संदेश से प्रसन्न करेगा।
इतने लम्बे विवरण से भयभीत न हों। व्यवहार में, सब कुछ जितना दिखता है उससे कहीं अधिक आसान होता है। बात बस इतनी है कि जब आप पहली बार कार्यक्रम से परिचित होंगे तो यह विस्तृत विवरण आपका समय (और संभवतः घबराहट) बचाएगा।
विंडोज़7 यूएसबी/डीवीडी डाउनलोड टूल
एक बार जब आप अपने कंप्यूटर पर Windows7 USB/DVD डाउनलोड टूल इंस्टॉल कर लेते हैं, तो आपको केवल तीन सरल चरणों का पालन करना होगा। याद रखें कि प्रोग्राम को व्यवस्थापक अधिकारों के साथ खोला जाना चाहिए।
- चरण एक: खुलने वाली विंडो में, प्रोग्राम स्रोत फ़ाइल मांगेगा। ब्राउज और नेक्स्ट बटन पर क्लिक करें।
- चरण दो: मीडिया प्रकार चुनें। चुनाव तुम्हारा है यूएसबी यंत्र(फ्लैश ड्राइव) और डीवीडी (डिस्क)। पहला प्रकार चुनें.
- चरण तीन: फ्लैश ड्राइव का पथ निर्दिष्ट करें और प्रतिलिपि बनाना शुरू करें ("कॉपी करना प्रारंभ करें") पर क्लिक करें।
प्रोग्राम बाकी काम अपने आप कर लेगा। आपको बस कॉपी करने की प्रक्रिया पूरी होने तक प्रतीक्षा करनी है।
हालाँकि, पहली नज़र में, इस प्रोग्राम का उपयोग करना आसान लगता है, यह जानना उपयोगी है कि ऐसे मामले सामने आए हैं जब उपरोक्त प्रोग्राम द्वारा रिकॉर्ड की गई फ्लैश ड्राइव से विंडोज 7 लोड करना शुरू ही नहीं हुआ। ऐसा हमेशा नहीं होता. लेकिन अगर आपको ऐसी ही समस्या आती है, तो UltraISO का उपयोग करें। विंडोज़ को बूट करनाइस प्रोग्राम द्वारा रिकॉर्ड की गई फ्लैश ड्राइव हमेशा सही ढंग से काम करती है।

अपने स्वयं के संसाधनों का उपयोग करना
हालाँकि, यह संभव है, बिना किसी का सहारा लिए अतिरिक्त कार्यक्रम. पूछना ही काफी होगा आवश्यक पैरामीटरकमांड लाइन पर.
"प्रारंभ" बटन (डेस्कटॉप के निचले बाएँ कोने में विंडोज लोगो आइकन) पर बायाँ-क्लिक करें। सर्च बार में, "रन" शब्द टाइप करें। खुलने वाली सूची में, "रन" प्रोग्राम चुनें। अधिकांश मामलों में यह सूची में पहले स्थान पर होगा। दिखाई देने वाली फ़ील्ड में, आपने कॉल किया है दर्ज करें कमांड लाइन. और अब हम इसका वर्णन करेंगे कि इसकी सहायता से कैसे कार्य किया जाए।
कमांड लाइन के साथ कार्य करना
हम यह सुनिश्चित करने के लिए काम करेंगे कि हमारा लैपटॉप फ्लैश ड्राइव से बूट हो सके। एसर एस्पायरएक प्रोटोटाइप के रूप में काम करेगा. यदि आपने सब कुछ सही ढंग से किया है, तो निम्न पंक्ति दिखाई देनी चाहिए: C:\Users\ACER>. इस पंक्ति में दर्ज करें (एक उपयोगिता को कॉल करें जो हार्ड ड्राइव पर विभाजन का प्रबंधन करती है)। कंप्यूटर मांगी गई जानकारी उपलब्ध कराएगा. एसर एस्पायर के मामले में यह इस तरह दिखता है:
- माइक्रोसॉफ्ट डिस्कपार्ट संस्करण 6.1.7601।
- माइक्रोसॉफ्ट कॉर्पोरेशन, 1999-2008।
- कंप्यूटर पर: Acer-V5_PC.
- डिस्कपार्ट>.
निम्नलिखित कमांड दर्ज करें: सूची डिस्क (उपलब्ध की सूची का अनुरोध करें डिस्क ड्राइव). डिस्क की सूची के साथ एक तालिका दिखाई देगी, जिसकी संख्या शून्य से शुरू होती है। देखें कि आपके द्वारा चुने गए हटाने योग्य मीडिया को कौन सा नंबर दिया गया है (आकार दर्शाने वाला कॉलम आपको यह निर्धारित करने में मदद करेगा)। हमारे उदाहरण में यह "डिस्क 1" होगा। पंक्ति में टाइप करें: डिस्क 1 चुनें ("डिस्क 1 चुनें")। याद रखें कि आपके कंप्यूटर ने फ्लैश ड्राइव के लिए जो स्थिति निर्धारित की है, उसके आधार पर संख्या भिन्न हो सकती है। एक पुष्टिकरण दिखाई देना चाहिए:
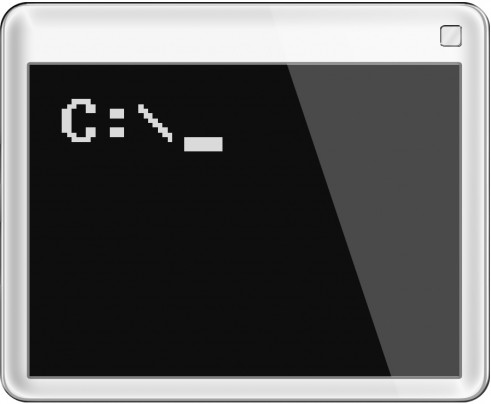
- डिस्क 1 चयनित है.
- डिस्कपार्ट>.
- प्राथमिक विभाजन बनाएँ ("प्राथमिक विभाजन बनाएँ");
- विभाजन 1 चुनें ("विभाजन 1 चुनें");
- सक्रिय ("सक्रिय बनाएं");
- प्रारूप fs=NTFS ("NTFS सिस्टम का प्रारूप")।
प्रक्रिया स्कोर 100% तक पहुंचने तक प्रतीक्षा करें। इस स्तर पर, यदि वांछित हो, तो आप फ्लैश ड्राइव पर एक व्यक्तिगत वॉल्यूम अक्षर निर्दिष्ट कर सकते हैं। हालाँकि ये ज़रूरी नहीं है. लेकिन यदि आप इसे नाम देने का निर्णय लेते हैं, तो दर्ज करें: अक्षर निर्दिष्ट करें = टी ("अक्षर टी निर्दिष्ट करें")। आप मनमाने ढंग से एक पत्र चुन सकते हैं. और अंतिम स्पर्श एक्ज़िट कमांड है।
स्थापना से पहले और क्या करने की आवश्यकता है
सभी प्रारंभिक कार्य हो जाने के बाद, आप सीधे ऑपरेटिंग सिस्टम को स्थापित करने के लिए आगे बढ़ सकते हैं। आइए इस प्रक्रिया में सभी नुकसानों से बचने का प्रयास करें।
तो, आरंभ करने के लिए, आइए इसे याद रखें विंडोज़ डाउनलोडफ़्लैश ड्राइव से C:\ ड्राइव में स्थानांतरित कर दिया जाएगा। और इसलिए ये जरूरी है महत्वपूर्ण सूचनावहां से, इसे या तो किसी अन्य डिस्क या हटाने योग्य मीडिया में सहेजें। इस डिस्क से सारी जानकारी नष्ट हो जाएगी.
यही बात हर चीज़ पर लागू होती है सॉफ़्टवेयर. हालाँकि, यह बेहतर है कि प्रोग्राम को केवल पड़ोसी ड्राइव पर न ले जाएँ, बल्कि उन्हें फिर से इंस्टॉल करें। यह आपको सिस्टम रजिस्ट्री को दोबारा बंद होने से रोकेगा।
वाहन चालकों पर विशेष ध्यान दें. कुछ मामलों में, वे आपके कंप्यूटर या लैपटॉप में शामिल होते हैं, लेकिन कभी-कभी उन्हें इंस्टॉल या अपडेट करने की आवश्यकता होती है। ड्राइवरों को C:\ ड्राइव से किसी अन्य ड्राइव पर सहेजना सुनिश्चित करें। अन्यथा, फ्लैश ड्राइव से लोडिंग पूरी होने के बाद, आपको यह जानकर दुख हो सकता है कि, उदाहरण के लिए, की कमी के कारण इंटरनेट कनेक्शन समर्थित नहीं है आवश्यक ड्राइवर. इसलिए, ऑपरेटिंग सिस्टम इंस्टॉल करने के बाद सबसे पहले अपने कंप्यूटर या लैपटॉप को सभी ड्राइवरों से दोबारा लैस करना होगा।
यूएसबी फ्लैश ड्राइव से विंडोज 7 को बूट करना
ऑपरेटिंग सिस्टम स्थापित करना उतना डरावना और जटिल कार्य नहीं है जितना पहली नज़र में लग सकता है। विशेषकर इस विस्तृत विवरण के साथ चरण दर चरण निर्देशतुम्हें डरने की कोई बात नहीं है। बस सावधान रहें और यदि आप नहीं समझते कि इसकी आवश्यकता क्यों है तो किसी कार्रवाई की पुष्टि न करें।
यदि आपने पहले से ही फ्लैश ड्राइव से बूटिंग को प्राथमिकता दी है, तो बस अपने कंप्यूटर को पुनरारंभ करें (निश्चित रूप से फ्लैश ड्राइव कनेक्ट होना चाहिए)। इसे नीचे पाठ के साथ दिखना चाहिए: विंडोज़ फ़ाइलें लोड कर रहा है... ("विंडोज़ फ़ाइलें लोड कर रहा है")। इसका मतलब है कि मीडिया से डेटा कॉपी करने की प्रक्रिया शुरू हो गई है।
जल्द ही विंडोज शुरू होने का संदेश दिखाई देगा (" विंडोज़ लॉन्च करना"), जिसके बाद आपको सामान्य रंगीन पृष्ठभूमि पर इंस्टॉलेशन विंडो दिखाई देगी। पहली चीज़ जो आपसे चुनने के लिए कहा जाएगा वह है आपकी पसंदीदा भाषा, समय प्रारूप और कीबोर्ड लेआउट। पॉप-अप सूचियों से बिना किसी समस्या के सब कुछ चुना जा सकता है। "अगला" बटन पर क्लिक करें। अगली विंडो पर, आपकी रुचि केवल "इंस्टॉल करें" बटन में है (यह स्क्रीन के मध्य में स्थित है)। प्रेस। इसके बाद, शर्तों को स्वीकार करें लाइसेंस समझौता(बॉक्स को चेक करें और "अगला" पर क्लिक करें)।
अगला आइटम इंस्टॉलेशन प्रकार चुनना है। आप की जरूरत है पूर्ण स्थापना(दूसरा विकल्प)। कंप्यूटर अब आपको डिस्क प्रदान करेगा जिस पर आप सिस्टम स्थापित कर सकते हैं। ऐसा विकल्प चुनना बेहतर होगा जो आपको विंडोज़ के लिए कम से कम 50 जीबी स्थान आरक्षित करने की अनुमति दे। बाईं माउस बटन पर क्लिक करके इसे चुनें। नीचे आपको उन कार्रवाइयों की एक सूची दिखाई देगी जो इस डिस्क के साथ की जा सकती हैं। "बनाएँ" पर क्लिक करें। में इस पलहम एक विभाजन बना रहे हैं जिस पर ऑपरेटिंग सिस्टम संग्रहीत किया जाएगा। आपको आकार डेटा दिखाई देगा (बड़ी संख्या से चिंतित न हों - ये मेगाबाइट हैं)। "लागू करें" पर क्लिक करें।
 सिस्टम आपको चेतावनी देगा कि, इस अनुभाग के अतिरिक्त, यह अतिरिक्त अनुभाग बनाएगा। यह ठीक है। सहमत (बटन "ओके") - और "अगला" पर क्लिक करें। अब इंस्टॉलेशन प्रक्रिया वास्तव में शुरू हो जाएगी. यह काफी लंबा है, इसमें करीब आधा घंटा लग सकता है. इंस्टालेशन के दौरान, सिस्टम अपने आप कई बार रीबूट होगा। हालाँकि, आपकी ओर से कोई कार्रवाई आवश्यक नहीं है।
सिस्टम आपको चेतावनी देगा कि, इस अनुभाग के अतिरिक्त, यह अतिरिक्त अनुभाग बनाएगा। यह ठीक है। सहमत (बटन "ओके") - और "अगला" पर क्लिक करें। अब इंस्टॉलेशन प्रक्रिया वास्तव में शुरू हो जाएगी. यह काफी लंबा है, इसमें करीब आधा घंटा लग सकता है. इंस्टालेशन के दौरान, सिस्टम अपने आप कई बार रीबूट होगा। हालाँकि, आपकी ओर से कोई कार्रवाई आवश्यक नहीं है।
एक बार इंस्टॉलेशन पूरा हो जाने के बाद, केवल कुछ अंतिम कार्य शेष रह जाते हैं। आपको अपना उपयोगकर्ता और कंप्यूटर नाम दर्ज करने, एक पासवर्ड सेट करने (आप इस चरण को छोड़ सकते हैं) और एक सक्रियण कुंजी दर्ज करने के लिए कहा जाएगा (आप इसे भी छोड़ सकते हैं, लेकिन फिर भी आपको 30 दिनों के भीतर प्रोग्राम को सक्रिय करना होगा)। अंतिम क्रिया- समय और तारीख निर्धारित करना।
आप स्वयं को बधाई दे सकते हैं - से लोड हो रहा है विंडोज़ फ्लैश ड्राइवसफल था!