ऐसा होता है कि गलत शटडाउन, पावर आउटेज, या दूसरा इंस्टॉल करने के बाद कंप्यूटर चालू करना ऑपरेटिंग सिस्टम, स्क्रीन पर एक संदेश प्रकट होता है जिसमें कहा गया है कि बूट डिस्क या बूट लोडर का पता नहीं लगाया जा सकता है। इस मामले में कंप्यूटर शुरू करने के लिए, आपको विंडोज 10 बूट लोडर को पुनर्स्थापित करने की आवश्यकता है लेकिन आपको तुरंत पता लगाना चाहिए कि यह क्या है, और ऐसी त्रुटियों के प्रकट होने के कारणों पर भी विचार करना चाहिए।
ओएस ऑपरेटिंग सिस्टम लोडर एक प्रोग्राम है जो चालू होने पर कंप्यूटर के स्व-परीक्षण के सफल समापन के बाद ओएस को शुरू करने की अनुमति देता है। पीसी हार्डवेयर घटकों का यह परीक्षण BIOS माइक्रोप्रोग्राम के एक सेट द्वारा किया जाता है, जिसके बाद यह सिस्टम का नियंत्रण बूटलोडर को स्थानांतरित करता है, जो पहले से ही ऑपरेटिंग सिस्टम लॉन्च करता है। यह योजना न केवल कंप्यूटर और लैपटॉप के लिए प्रासंगिक है; इसका उपयोग कई उपकरणों में किया जाता है: सरल तर्क नियंत्रक, स्मार्टफोन और अन्य मोबाइल डिवाइस।
बूटलोडर OS प्रारंभ करने के अलावा कई कार्य करता है:
- ऑपरेटिंग सिस्टम कर्नेल को लोड करने के लिए हार्डवेयर तैयार करता है;
- एचडीडी, एसडीडी पर संग्रहीत या नेटवर्क पर प्रसारित ओएस कर्नेल लॉन्च करता है;
- डिवाइस का नियंत्रण ऑपरेटिंग सिस्टम कर्नेल में स्थानांतरित करता है।
समस्या के कारण
चरण के बाद त्रुटि संदेश आता है बूटस्ट्रैपकंप्यूटर पूरा हो गया है, और बूट लोडर, जिसे ओएस स्टार्टअप का नियंत्रण स्थानांतरित करने की आवश्यकता है, निर्दिष्ट स्थान (पहले सेक्टर) में नहीं मिला बूट चक्र). त्रुटियाँ छूटने के कारण बूट प्रविष्टि, कुछ:
- उपलब्धता खराब क्षेत्रडिस्क पर;
- बूटलोडर फ़ाइल की अनुपस्थिति, जिसे शीर्ष दस में बूटएमजीआर कहा जाता है;
- मल्टीबूट कॉन्फ़िगरेशन (ईज़ीबीसीडी) बनाने के लिए कार्यक्रमों की लापरवाही से हैंडलिंग;
- एक पुराने ऑपरेटिंग सिस्टम को एक नए के ऊपर स्थापित करना और आम तौर पर दूसरा ओएस स्थापित करना।
समाधान
विंडोज 10 बूटलोडर को पुनर्स्थापित करना कई विधियों का उपयोग करके किया जाता है कमांड लाइन. यदि उपयोगकर्ता इस सिस्टम टूल से नया या अपरिचित है, तो चिंता करने की कोई आवश्यकता नहीं है। यहां कुछ भी जटिल नहीं है, और यहां तक कि एक नौसिखिया भी दिए गए निर्देशों का सख्ती से पालन करके बूटलोडर को पुनर्जीवित करने का काम संभाल सकता है।
पुनर्प्राप्ति शुरू करने से पहले, आपको कुछ सरल ऑपरेशन करने होंगे:
- कंप्यूटर से सभी बाहरी स्टोरेज मीडिया को डिस्कनेक्ट करें (फ्लैश ड्राइव, कैमरा, ई-पुस्तक, स्मार्टफोन), और कब
- क्षमताएं, और माउस और कीबोर्ड को छोड़कर अन्य सभी यूएसबी डिवाइस;
- BIOS अनुभाग पर जाएं, जिसे अक्सर "बूट" या "बूट प्राथमिकता" कहा जाता है, और प्रथम बूट डिवाइस के रूप में चयन करें
- हार्ड ड्राइव जहां विंडोज 10 स्थित है।
यदि रिबूट के बाद समस्या गायब नहीं होती है, तो हम अधिक कठोर समाधानों की ओर आगे बढ़ते हैं।
विधि संख्या 1
"दस" (और "सात" से शुरू होने वाले किसी भी अन्य विंडोज़) में बूटलोडर को फिर से शुरू करने के लिए आपको एक वितरण किट की आवश्यकता होगी स्थापना फ़ाइलेंऑपरेटिंग सिस्टम। सबसे अधिक संभावना है, यह एक आईएसओ छवि से बनाई गई बूट करने योग्य यूएसबी फ्लैश ड्राइव होगी। डिस्क भी उपयुक्त है विंडोज़ पुनर्प्राप्ति 10.
1. कनेक्ट करें बूट करने योग्य यूएसबी फ्लैश ड्राइव, कंप्यूटर को रीबूट करें और "बूट मेनू" का उपयोग करके इस ड्राइव से बूट करें।
इसे आमतौर पर F9, F11 या F12 कुंजी का उपयोग करके कॉल किया जाता है। किसी भी स्थिति में, इसके बारे में जानकारी पीसी हार्डवेयर घटकों के स्व-परीक्षण के समय प्रदर्शित की जाती है।
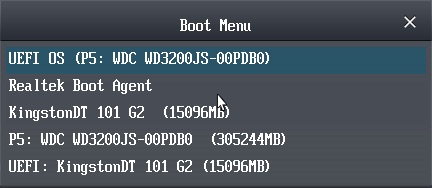
2. "इंस्टॉल करें" बटन के साथ स्क्रीन पर उसी नाम के लिंक पर क्लिक करके "दस" पुनर्प्राप्ति वातावरण पर जाएं।
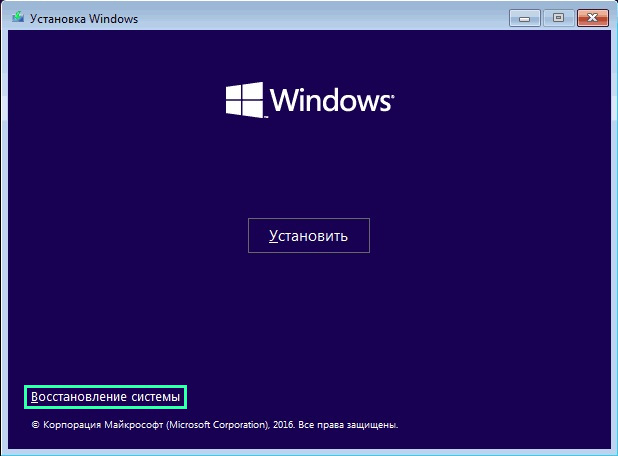
3. शिलालेख वाले आइकन पर क्लिक करें: "समस्या निवारण" और अतिरिक्त पैरामीटर कॉल करें।
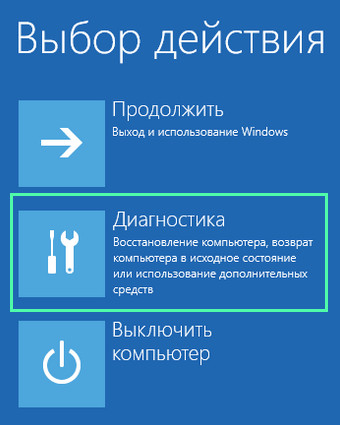
4. कमांड लाइन लॉन्च करें।
वैसे, "स्टार्टअप रिपेयर" विकल्प का चयन करके, नीचे दिए गए चरणों को स्वचालित किया जा सकता है, लेकिन विधि हमेशा काम नहीं करती है।
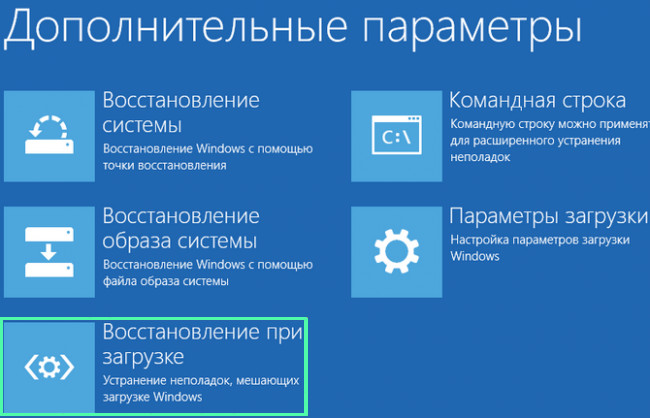
5. सिस्टम कमांड का एक क्रम दर्ज करें, उन्हें "एंटर" कुंजी दबाकर निष्पादित करें:
- डिस्कपार्ट - एक उपयोगिता लॉन्च करने के लिए जो आपको डिस्क विभाजन के साथ काम करने की अनुमति देती है;
- सूची वॉल्यूम - आपकी हार्ड ड्राइव के विभाजन के बारे में डेटा को विज़ुअलाइज़ करता है (वॉल्यूम का अक्षर लेबल याद रखें जिस पर विंडोज़ स्थित है);
- बाहर निकलें - डिस्कपार्ट प्रोग्राम से बाहर निकलें।
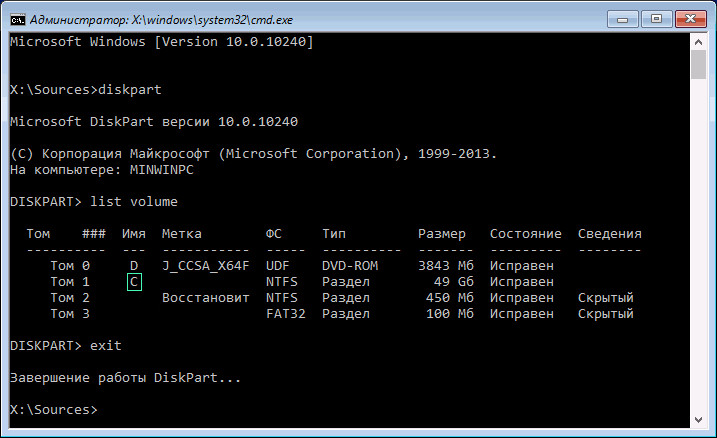
6. कमांड "bcdboot x:\windows" निष्पादित करें, जहां x OS फ़ाइलों के साथ विभाजन का अक्षर है।

7. डाउनलोड फ़ाइलों के सफल निर्माण के बारे में एक संदेश दिखाई देने के बाद, कंप्यूटर को पुनरारंभ करें।
विधि संख्या 2
यदि प्रस्तावित विधि का उपयोग करके विंडोज 10 बूटलोडर को पुनर्स्थापित करना विफल हो गया है, तो पहले खंड में दिए गए सभी चरणों को चौथे चरण तक दोहराएं।
यदि आप नए यूईएफआई इंटरफ़ेस और जीपीटी विभाजन योजना के साथ एक पीसी का उपयोग कर रहे हैं, तो FAT32 में स्वरूपित एक छिपे हुए वॉल्यूम की तलाश करें, जिसका आकार ~ 300-500 एमबी तक है। पुराने का उपयोग करते समय मदरबोर्ड BIOS के साथ हम समान फाइल सिस्टम के साथ ~450 एमबी आकार के वॉल्यूम की तलाश कर रहे हैं।
2. अनुभाग संख्या याद रखें, उदाहरण के लिए, "खंड 3", और उसका अक्षर लेबल।
3. नीचे दिए गए आदेशों की श्रृंखला निष्पादित करें:
वॉल्यूम X चुनें, जहां X ड्राइव अक्षर है;
फ़ाइल सिस्टम के आधार पर प्रारूप fs=fat32 या प्रारूप fs=ntfs;
अक्षर Y निर्दिष्ट करें - डिस्क पर एक अक्षर लेबल निर्दिष्ट करें;
बाहर निकलें - रैम से डिस्कपार्ट को अनलोड करें;
bcdboot C:\Windows /s Y: /f सभी, (C:\ - सिस्टम विभाजन):
डिस्कपार्ट
सूची की मात्रा
वॉल्यूम X चुनें;
अक्षर हटाएँ=Y - विंडोज़ में सेवा डिस्क का प्रदर्शन अक्षम करता है;
4. कमांड लाइन बंद करें और रीबूट करें।
विधि संख्या 3
उपरोक्त विधियों का उपयोग करके बूटलोडर को पुनर्स्थापित करना इसके बिना असंभव है बूट करने योग्य मीडियास्थापना के साथ विंडोज़ फ़ाइलें 10, तो आइए "टेंस" बूटलोडर को पुनर्स्थापित करने के लिए सबसे सरल (लेकिन सबसे प्रभावी नहीं) विकल्प पर विचार करें। ऐसा करने के लिए, हम "विशेष डाउनलोड विकल्प" लॉन्च करते हैं, जो हमेशा संभव नहीं होता है। में अतिरिक्त पैरामीटरकमांड लाइन को कॉल करें, "bootrec.exe /fixboot" कमांड निष्पादित करें और कंप्यूटर को रीबूट करें। यह विंडोज 10 बूटलोडर को पुनर्स्थापित करने के तरीकों को समाप्त करता है।
Bootmgr और ntldr मानक बूट लोडर हैं, लेकिन वे विभिन्न OS के लिए डिज़ाइन किए गए हैं। बीootmgr- यह अधिक है नवीनतम संस्करणबूटलोडर, जिसका उपयोग विंडोज 7 से प्रारंभ करके किया जाता है विशेषतातेज़ डेटा प्रोसेसिंग और ऑपरेटिंग सिस्टम के अधिकतम संस्करण को लोड करने की क्षमता। इसके अलावा, बूटमग्र भी है नई पीढ़ीकंप्यूटर हार्डवेयर और ऑपरेटिंग सिस्टम के बीच इंटरफ़ेस का कार्यान्वयन, और निकट भविष्य में, कई दशकों से मौजूद BIOS मॉडल को पूरी तरह से बदल देगा।
इसकी बारी में, एनटीएलडीपर इस्तेमाल किया गया पुरानाओएस संस्करण (विस्टा और एक्सपी)। यह बूटलोडर अलग थाधीमी डेटा प्रोसेसिंग और सरल कार्यों को संसाधित करने की क्षमता।
नया बूट मैनेजर बूटएमजीआर उन्मुखीएक विशेष कॉन्फ़िगरेशन भंडारण का उपयोग करने के लिए बीसीडी डाउनलोड(बूट कॉन्फ़िगरेशन डेटा), साथ ही विशेष रूप से विकसित एप्लिकेशन और विनिर्देश डेटा ईएफआई. अनुकूलता के लिए विंडोज़ संस्करण Windows Vista से पहले, नया BOOTMGR प्रबंधक पिछली पीढ़ी के BIOS-आधारित कंप्यूटर ऑपरेटिंग सिस्टम को बूट करने के लिए समर्थन प्रदान करता है।
Windows XP में बूटलोडर को पुनर्स्थापित करना
आज, कई अधिक उपयोगकर्ता अपने व्यक्तिगत उपयोग करते हैं विंडोज़ कंप्यूटर XP और इस तथ्य के कारण कि OS का यह संस्करण पहले ही पुराना हो चुका है, बूटलोडर ख़राब हो सकता है, सही करने के लिएजो इस प्रकार किया जा सकता है:
यदि, बार-बार करने पर विंडोज़ बूटएक संदेश प्रदर्शित करता है एनटीडीएलआर गुम है, तो समस्या का कारण इस तथ्य के कारण है कि बूट रिकॉर्ड पूरी तरह से खराब हो गया था हटाए गए. इस समस्या के समाधान के लिये आवश्यक:
यदि Windows Vista पर समान समस्याएँ होती हैं, तो क्रियाएँ समान होती हैं, क्योंकि एक ही प्रकार के बूटलोडर का उपयोग किया जाता है।
विंडोज 7 में बूटलोडर को ठीक करना
विंडोज 7 एक नए प्रकार के बूटलोडर का उपयोग करता है, यही कारण है कि कई मायनोंइसकी बहाली.
हम उपयोग करते हैं डिस्क से बूट करेंया फ़्लैश ड्राइव:
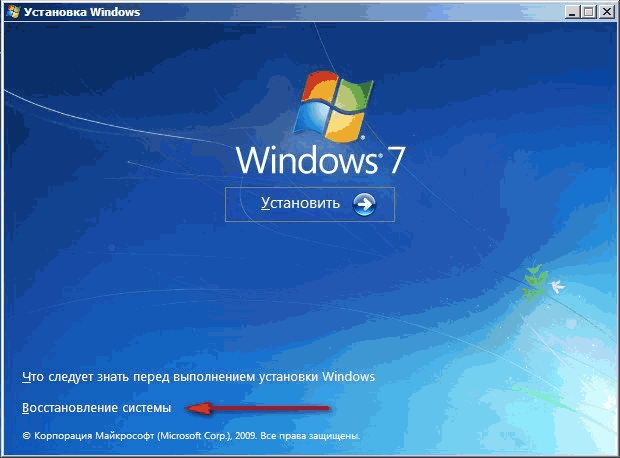
लेकिन, यह विधि, केवल तभी मदद कर सकता है जब बूटलोडर को क्षति न्यूनतम हो। पर अति गंभीरसमस्याओं के लिए, आपको Boot.ini संपादन प्रक्रिया का उपयोग करना चाहिए।
प्रयोग बूटरेक:
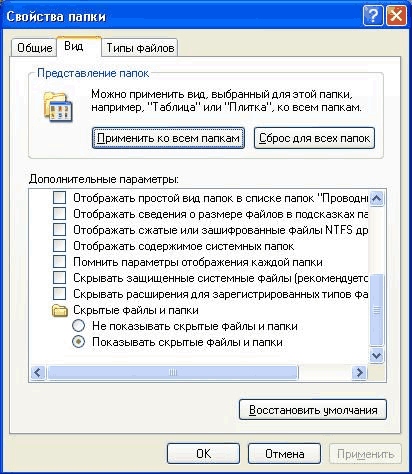
विंडोज 8, 10 का समस्या निवारण
विंडोज़ 8 और 10 एक ही प्रकार के बूटलोडर का उपयोग करते हैं (हालाँकि विंडोज़ 10 में इसने विभिन्न परिचालनों के लिए प्रोसेसिंग गति बढ़ा दी है)। इसलिए, इस तत्व की बहाली इसी तरह से होती है।
स्वचालित पुनर्प्राप्ति
आम तौर पर, स्वचालित पुनर्प्राप्तिसंपूर्ण ऑपरेटिंग सिस्टम के संचालन को सामान्य करने के लिए पर्याप्त है।
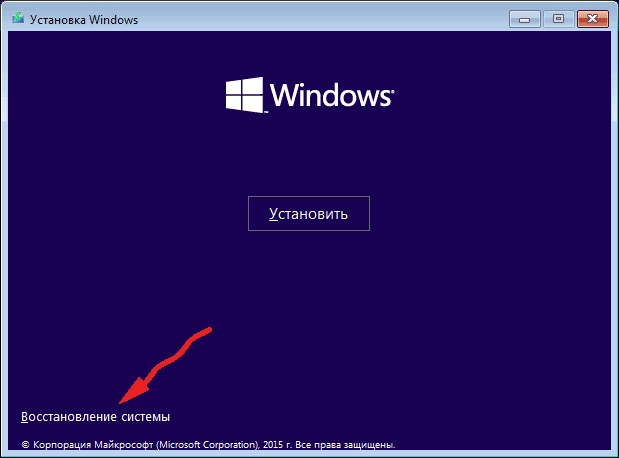
जैसा कि आप देख सकते हैं, कुछ तत्वों को छोड़कर, यह विधि कई मायनों में विंडोज 7 पर समान पुनर्प्राप्ति के समान है।
मैन्युअल पुनर्प्राप्ति
यदि स्वचालित समस्या निवारण वांछित परिणाम नहीं लाता है, तो आपको इसका सहारा लेना होगा मैन्युअल पुनर्प्राप्ति कंसोल का उपयोग करना:
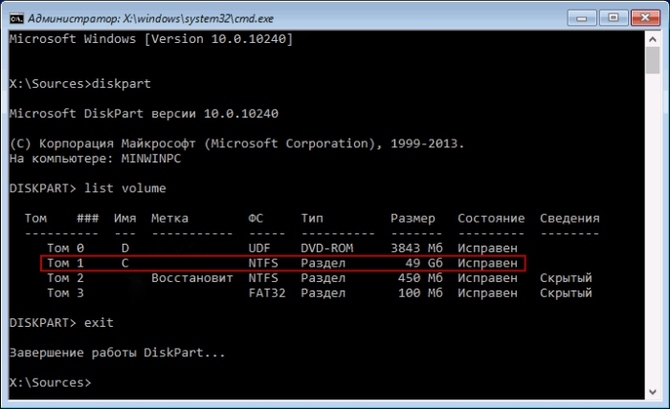
एक सुरक्षित, उच्च गुणवत्ता वाला कंप्यूटर हमारे लिए संभावनाओं की एक विस्तृत श्रृंखला खोलता है। लेकिन दुर्लभ मामले में भी जब ऑपरेटिंग सिस्टम का एक लाइसेंस प्राप्त संस्करण और एक उत्कृष्ट एंटीवायरस स्थापित किया जाता है, तो हमेशा संभावना होती है कि एक दिन, सामान्य अभिवादन के बजाय, ओसी बूटलोडर को नुकसान के बारे में एक अधिसूचना स्क्रीन पर दिखाई देगी। .
इसके कारण अलग-अलग हैं, लेकिन वे वे नहीं हैं जो प्रारंभ में उपयोगकर्ता को चिंतित करते हैं। वह घबरा जाता है क्योंकि पहुंचने का कोई रास्ता नहीं है आवश्यक फ़ाइलें. यह सब नहीं हो सकता है यदि उपयोगकर्ता जानता है कि ओएस बूटलोडर को कैसे पुनर्स्थापित किया जाए। प्रणालीगत बीमारियों का इलाज केवल एक पुनर्स्थापना से नहीं किया जा सकता है।
ओएस प्रारंभ नहीं होगा
ऐसे कई स्रोत हैं जो कंप्यूटर त्रुटियों की घटना को भड़काते हैं क्योंकि स्वयं समस्याएं हैं। क्या आप वाकई हटाना चाहते हैं। यह संस्करणविभिन्न तरीकों से उपयोगकर्ताओं को डराना पसंद है नीली स्क्रीनभरपूर अंग्रेजी भाषा की जानकारी के साथ।ऐसी अप्रिय घटनाओं की उत्पत्ति जानने के बाद, प्रभावी "चिकित्सा" निर्धारित की जा सकती है।
मुख्य कारण ये हैं:
क्षतिग्रस्त बूट रिकॉर्ड के बारे में संदेशों की उपस्थिति यह भी संकेत दे सकती है कि एक जिज्ञासु प्रशासक - एक पीसी उपयोगकर्ता - सक्रिय विभाजन के बारे में गलत जानकारी निर्दिष्ट करता है हार्ड ड्राइव.
क्या किया जा सकता है
आप सिस्टम विधियों का उपयोग करके या बाहरी मीडिया से जानकारी का उपयोग करके बूटलोडर के साथ समस्याओं का निवारण कर सकते हैं। यह सब घटित परिवर्तनों की गंभीरता पर निर्भर करता है।
समस्या को केवल विशेष कार्यक्रमों द्वारा सबसे तेजी से हल किया जा सकता है, जिसकी छवि रिकॉर्ड करने और हमेशा पीसी के पास संग्रहीत करने के लिए उपयोगी होगी। मैन्युअल पुनर्निर्माण के लिए समस्याओं के कारणों और प्रत्येक स्थिति के लिए कार्यों के एल्गोरिदम का स्पष्ट ज्ञान आवश्यक है।
वीडियो: विंडोज़ को सामान्य स्थिति में लौटाना
विंडोज़ का उपयोग करके पुनर्प्राप्ति
जिस उपयोगकर्ता को पीसी सॉफ़्टवेयर लोड करने में समस्या आ रही है, उसे ऑपरेटिंग सिस्टम को पुनर्स्थापित करने के लिए निम्नलिखित तरीकों को आज़माना चाहिए:
उपरोक्त प्रत्येक क्रिया समस्या के एक विशिष्ट चरण और कारण से मेल खाती है। यदि आप पुनर्स्थापित करते हैं मानक साधनविफल होने पर, आप विशेष कार्यक्रमों का उपयोग करके बूट रिकॉर्ड को फिर से बनाने का सहारा ले सकते हैं।
विकल्प
विंडोज़ काफी शक्तिशाली पुनर्प्राप्ति विकल्प से सुसज्जित है।
आपको निम्नलिखित एल्गोरिथम के अनुसार इसके साथ काम करने की आवश्यकता है:
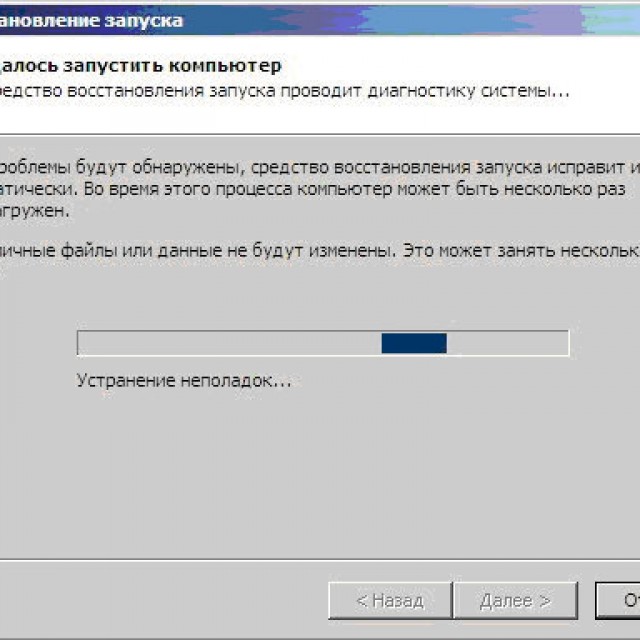
कभी-कभी F8 दबाने के बाद आपको "समस्या निवारण..." लाइन दिखाई नहीं देती है। इसका मतलब यह है कि सभी आवश्यक जानकारी हार्ड ड्राइव के रूट में संग्रहीत है और कार्यशील स्थिति में लौटने के लिए अन्य तरीकों का उपयोग किया जाना चाहिए।
कमांड लाइन का उपयोग करना
काम की सही बहाली के लिए कमांड लाइन एक मानक सहायक है। इसे अतिरिक्त लॉन्च विकल्पों में से एक माना जाता है जो ऑपरेटिंग सिस्टम के सभी संस्करणों द्वारा पेश किया जाता है।
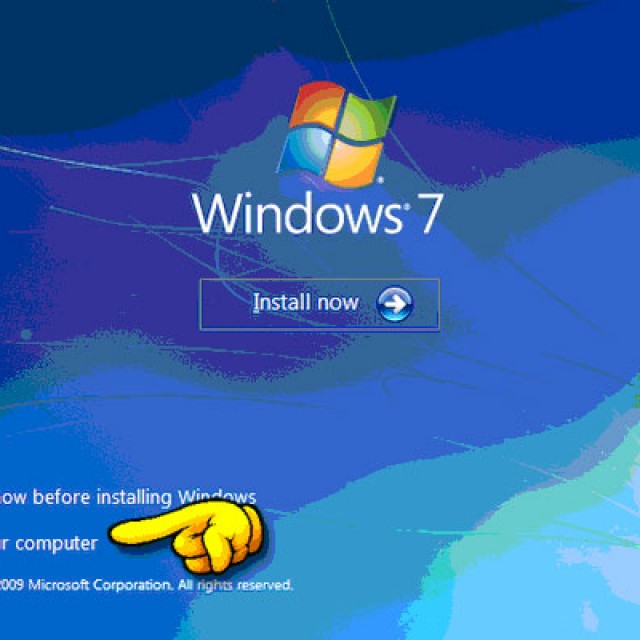
अंतिम ज्ञात अच्छे कॉन्फ़िगरेशन को फिर से बनाने का प्रयास करना भी एक अच्छा विचार है। यदि विचलन मामूली है, तो कमांड लाइन से विंडोज 7 बूट लोडर को पुनर्स्थापित करना त्वरित और सस्ता होगा।
इसका उपयोग करके कार्य की बहाली निम्नलिखित योजना के अनुसार की जाती है:
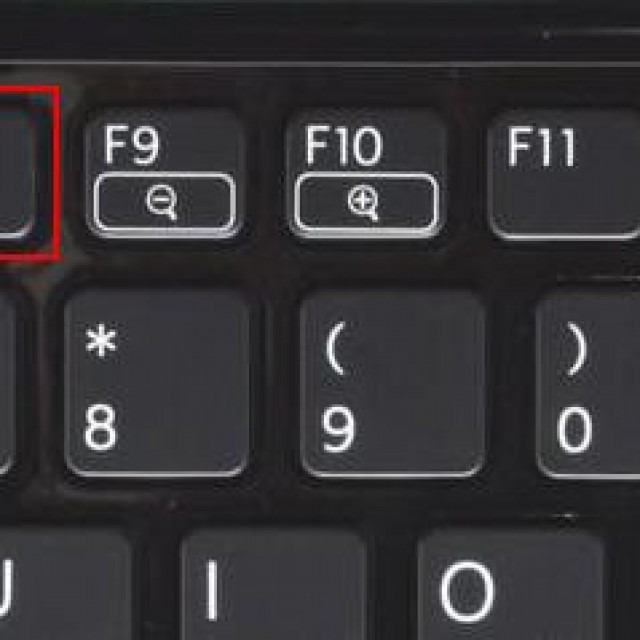
विंडोज़ ऑपरेटिंग पैरामीटर्स को याद रखता है और उन्हें रजिस्ट्री में दर्ज करता है।
फ़्लैश ड्राइव से बूटिंग
यदि कार्यशील स्थिति को पुनः बनाने के लिए सिस्टम विधियाँ कोई परिणाम नहीं देती हैं, तो आप फ्लैश ड्राइव या अन्य पोर्टेबल स्टोरेज माध्यम से विंडोज 7 बूट लोडर को पुनर्स्थापित करने का प्रयास कर सकते हैं। निःसंदेह, वे स्वच्छ नहीं हो सकते।

यदि आपके पास फ्लैश ड्राइव या डिस्क पर रिकॉर्ड की गई विंडोज इंस्टॉलर छवि है, तो आप बूटिंग फिर से शुरू करने के लिए इसका उपयोग कर सकते हैं।
कार्य योजना इस प्रकार है:
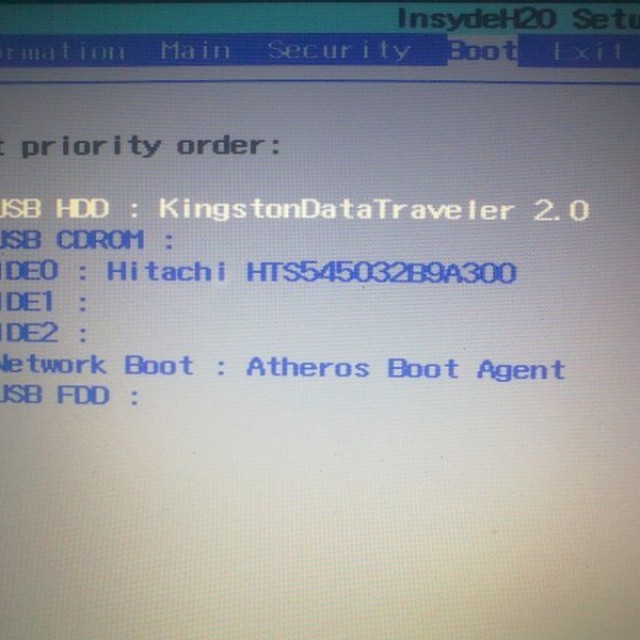
इंस्टॉलेशन डिस्क के बिना सब कुछ किया जा सकता है। आपको बस पुनर्निर्मित छवि को रिकॉर्ड करने की आवश्यकता है। हालाँकि, आपको समान ऑपरेटिंग सिस्टम चलाने वाले कंप्यूटर तक थोड़ा समय और पहुंच की आवश्यकता होगी।
काम के लिए कार्यक्रम
एक लाइसेंस खरीदें या उस मीडिया को जला दें जिस पर वह स्थित होगा विशेष कार्यक्रम OS बूट को फिर से शुरू करना कभी भी बुरा विचार नहीं होगा। ऐसी चीजें जल्दी और बिना पैसा खर्च किए पीसी के कामकाजी मापदंडों को बहाल कर देती हैं। आपको किसी विशेष व्यावहारिक ज्ञान की भी आवश्यकता नहीं है।
निम्नलिखित का प्रयोग किया जाता है सॉफ़्टवेयरइस अनुसार:

विंडोज़ बूट रिकॉर्ड को फिर से शुरू करने के लिए प्रोग्रामों की रेंज काफी बड़ी है उपयोगी उपयोगिताएँ. इसलिए, उनके साथ काम करते समय आपको ऑपरेटिंग सिस्टम के साथ इंटरनेट या मीडिया से किसी भी अतिरिक्त जानकारी का उपयोग नहीं करना पड़ेगा।
मल्टीबूट
पीसी उपयोगकर्ता के लिए सहायकों में से एक मल्टीबूट प्रोग्राम हो सकता है।
इसमें निम्नलिखित विशेषताएं हैं:

आपको इसके साथ निम्नलिखित एल्गोरिथम के अनुसार काम करना चाहिए:
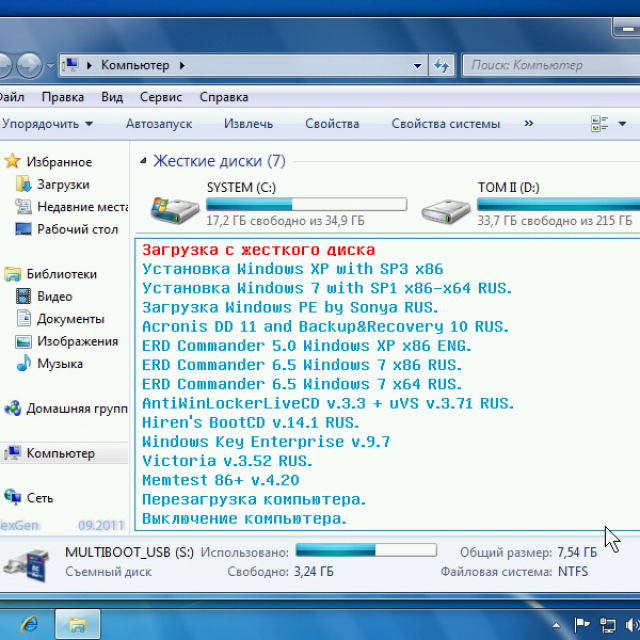
सभी ऑपरेशन पूरे होने के बाद, कंप्यूटर अपने आप रीबूट हो जाएगा। सिस्टम पुनर्निर्माण विवरण अतिरिक्त सूचना टैब में प्रदर्शित होते हैं।
बूटीस
इस उपयोगिता में मल्टीबूट रिकंस्ट्रक्टर के समान क्षमताएं हैं, इसलिए हम सूची को नहीं दोहराएंगे।
एल्गोरिथ्म इस प्रकार है:
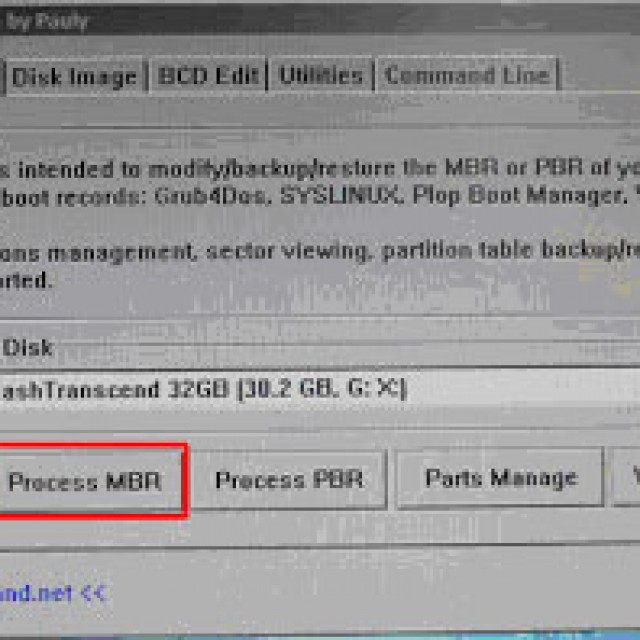
इसी तरह आप किसी भी ऑपरेटिंग सिस्टम की सेटिंग्स को रिस्टोर कर सकते हैं।
एक्रोनिक
सॉफ़्टवेयर एक्रोनिककाफी शक्तिशाली कार्यक्षमता है. यह विंडोज़ के लिए सर्वश्रेष्ठ में से एक है। इसके साथ काम करना बेहद सरल है, इसलिए इसकी छवि पहले से रिकॉर्ड करना उचित है।
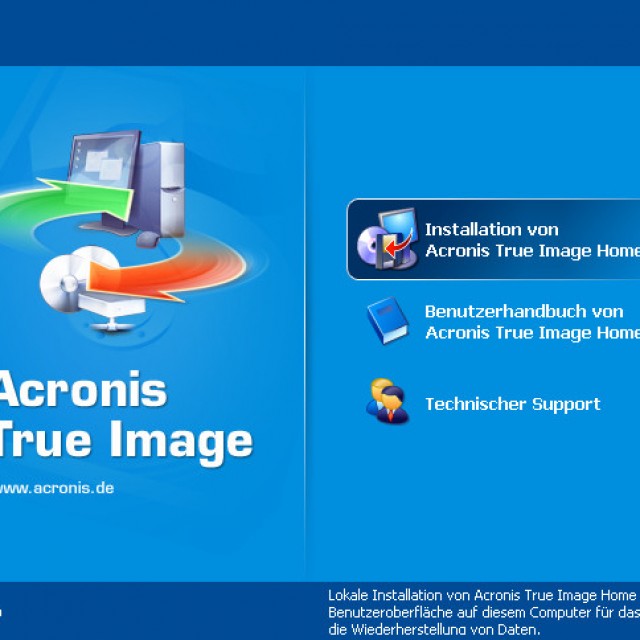
पीसी की कार्यशील स्थिति को पुनर्जीवित करने की योजना इस प्रकार है:
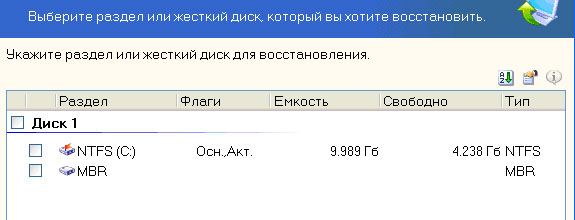
इस सॉफ़्टवेयर का इंटरफ़ेस बहुत सरल है. इसके अलावा, यह आपको केवल बूट रिकॉर्ड ही नहीं, बल्कि ऑपरेटिंग सिस्टम के विभिन्न तत्वों को फिर से बनाने की अनुमति देता है।
काली और नीली खिड़कियों का दिखना जो हमें सूचित करता है कि विंडोज़ शुरू नहीं की जा सकती, बेशक, एक अप्रिय घटना है, लेकिन इसे समाप्त किया जा सकता है। विंडोज़ 7 के अपने शक्तिशाली बायोडाटा विकल्प हैं।इसके अलावा, वे हमेशा ऐसी समस्याओं के निवारण में मदद कर सकते हैं स्थापना डिस्कओएस और कई विशेष कार्यक्रमों के साथ।
जिस तरह से सब कुछ किया जाता है, उनके साथ काम करने में कोई विशेष कठिनाई नहीं होनी चाहिए स्वचालित मोड. यदि मैन्युअल संपादन आवश्यक है, तो उपयोगिताएँ मिनी-टिप्स प्रदान कर सकती हैं। ऐसे डेटा वाली छवि को पहले से ही डिस्क या फ्लैश ड्राइव पर बर्न करने की सलाह दी जाती है।
जब कंप्यूटर बंद हो जाता है विंडोज़ नियंत्रण 7 स्लीप मोड या हाइबरनेशन मोड में इसका एक स्नैपशॉट लिया जाता है वर्तमान स्थिति. जब आप स्लीप मोड में प्रवेश करते हैं, तो फोटो मेमोरी में सेव हो जाती है, और जब आप हाइबरनेशन मोड में प्रवेश करते हैं, तो यह डिस्क पर लिखा जाता है। स्नैपशॉट रिकॉर्डिंग और रीडिंग की जाती है विंडोज़ रेज़्युमे लोडर.
ऐसे कई कारण हैं जिनकी वजह से आपके कंप्यूटर को फिर से शुरू करने में परेशानी हो सकती है, जिनमें स्नैपशॉट त्रुटियाँ, मेमोरी त्रुटियाँ और डिस्क त्रुटियाँ शामिल हैं। यदि आपके कंप्यूटर को जगाने में कोई समस्या है, तो आपको विंडोज़ रेज़्यूमे बूट लोडर से एक चेतावनी प्राप्त होगी जो कुछ इस तरह कहती है:
विंडोज़ रेज़्युमे लोडर
पिछले स्रोत से सिस्टम को पुनः आरंभ करने का पिछला प्रयास विफल रहा। पुनः प्रयास करना चाहते हैं?
सिस्टम को पुनरारंभ करना जारी रखें. पुनर्प्राप्ति डेटा हटाएं और सिस्टम बूट मेनू पर जाएं
दर्ज करें=चयन करें
सिस्टम स्थिति को दोबारा शुरू करने का प्रयास करने के लिए, विकल्प का चयन करें सिस्टम को पुनरारंभ करना जारी रखें. सहेजे गए कंप्यूटर की स्थिति को हटाने और कंप्यूटर को पुनरारंभ करने के लिए, विकल्प का चयन करें पुनर्प्राप्ति डेटा हटाएं और सिस्टम बूट मेनू पर जाएं. पूर्ण पुनरारंभ आमतौर पर समस्या को ठीक कर देगा, लेकिन यदि स्लीप या हाइबरनेशन मोड में प्रवेश करने से पहले कंप्यूटर पर काम सहेजा नहीं गया तो डेटा हानि हो सकती है।
स्टार्टअप त्रुटियों को ठीक करना
विंडोज 7 चलाने वाले कंप्यूटर को शुरू करने के लिए कुछ सिस्टम फ़ाइलों तक पहुंच की आवश्यकता होती है। यदि आपका कंप्यूटर ख़राब होने या किसी निश्चित कमी के कारण चालू नहीं होता है सिस्टम फ़ाइल, उपकरण का उपयोग करें स्टार्टअप पुनर्प्राप्ति. किसी क्षतिग्रस्त या गुम हुई फ़ाइल को पुनर्स्थापित करने से हमेशा समस्या का समाधान नहीं होता है, और अधिक गंभीर समस्या को हल करने के लिए आपको अधिक गहन निदान करने की आवश्यकता हो सकती है।
आमतौर पर, अन्य स्टार्टअप समस्याएं सिस्टम में किए गए परिवर्तनों से संबंधित होती हैं, जैसे कि एक उपकरण जो सही ढंग से स्थापित नहीं किया गया था, या गलत सिस्टम कॉन्फ़िगरेशन या रजिस्ट्री अपडेट जिसके कारण विरोध हुआ। अक्सर, स्टार्टअप समस्याओं के निवारण के लिए, आप सुरक्षित मोड का उपयोग करते हैं, जो सिस्टम में माउस, मॉनिटर, कीबोर्ड, स्टोरेज डिवाइस और वीडियो के लिए केवल मूल फ़ाइलों, सेवाओं और ड्राइवरों को लोड करता है। मॉनिटर ड्राइवर यह सुनिश्चित करता है कि मॉनिटर बुनियादी मापदंडों और मोड के साथ काम करता है; मूल वीडियो ड्राइवर निर्दिष्ट करता है सामान्य पैरामीटरग्राफिक्स कार्ड के लिए. नेटवर्क सेवाएँ और ड्राइवर तब तक प्रारंभ नहीं होते जब तक कि कंप्यूटर बूट होने पर नेटवर्क ड्राइवर लोडिंग के साथ सुरक्षित मोड स्पष्ट रूप से चयनित न हो। में सुरक्षित मोडसमस्या निवारण में सहायता के लिए कॉन्फ़िगरेशन जानकारी का एक सीमित सेट लोड किया गया है।
उत्पन्न करना सिस्टम को सुरक्षित मोड में प्रारंभ करनानिम्नलिखित चरण करें:
2. बूट के दौरान, स्क्रीन खोलने के लिए F8 कुंजी दबाएँ अतिरिक्त विकल्पडाउनलोड। यदि आपके कंप्यूटर में एकाधिक ऑपरेटिंग सिस्टम स्थापित हैं या रिकवरी कंसोल स्थापित है, तो विंडोज बूट मैनेजर विंडो स्क्रीन पर दिखाई देगी, बूट ऑपरेटिंग सिस्टम के रूप में विंडोज 7 का चयन करें और F8 दबाएं।
3. सुरक्षित मोड के प्रकार का चयन करने के लिए तीर कुंजियों का उपयोग करें और Enter दबाएँ। उचित प्रकार का सुरक्षित मोड दोष के प्रकार पर निर्भर करता है। मुख्य विकल्प हैं:
- सिस्टम रेस्टोरस्टार्टअप रिकवरी टूल डाउनलोड करें, जिस पर लेख में बाद में चर्चा की जाएगी।
- सुरक्षित मोडसिस्टम आरंभीकरण के दौरान, केवल मूल फ़ाइलें, सेवाएँ और ड्राइवर लोड किए जाते हैं: माउस, मॉनिटर, कीबोर्ड, स्टोरेज डिवाइस और मूल वीडियो। नेटवर्क सेवाएँ और ड्राइवर लोड नहीं हैं।
- बूट के साथ सुरक्षित मोड नेटवर्क ड्राइवर बुनियादी फ़ाइलें, सेवाएँ और ड्राइवर तथा नेटवर्किंग के लिए आवश्यक सेवाएँ और ड्राइवर डाउनलोड करें।
- कमांड लाइन समर्थन के साथ सुरक्षित मोडबुनियादी फ़ाइलें, सेवाएँ और ड्राइवर डाउनलोड करें। ग्राफिक के बजाय विंडोज़ इंटरफ़ेस 7 कमांड लाइन खुलती है। नेटवर्क सेवाएँ और ड्राइवर प्रारंभ नहीं होते हैं.
सलाह! कमांड लाइन समर्थन के साथ सुरक्षित मोड में, आप एक्सप्लोरर शेल लॉन्च करने के लिए भी स्वतंत्र हैं। Ctrl + Shift + Esc दबाकर टास्क मैनेजर खोलें। फ़ाइल मेनू से, कमांड का चयन करें नया कार्य. नई टास्क विंडो में explorer.exe दर्ज करें और ओके पर क्लिक करें।
- लॉगिंग लोड करेंबूट लॉग में सभी स्टार्टअप ईवेंट रिकॉर्ड करें।
- कम रिज़ॉल्यूशन वाला वीडियो मोड सक्षम करेंसिस्टम को कम रिज़ॉल्यूशन मॉनिटर मोड (640 x 480) में चलाएं। यह उपयोगी है यदि सिस्टम डिस्प्ले को ऐसे मोड में संचालित करने के लिए कॉन्फ़िगर किया गया है जो वर्तमान मॉनिटर द्वारा समर्थित नहीं है।
- अंतिम ज्ञात सही आकृतिअंतिम शटडाउन से सहेजी गई रजिस्ट्री जानकारी का उपयोग करके अपने कंप्यूटर को सुरक्षित मोड में प्रारंभ करें। केवल HKEY_CURRENT_CONFIG (HKCC) अनुभाग लोड किया गया है। यह उस हार्डवेयर कॉन्फ़िगरेशन के बारे में जानकारी संग्रहीत करता है जिसके साथ कंप्यूटर पहले सफलतापूर्वक लॉन्च किया गया था।
- सिस्टम विफलता पर स्वचालित रीबूट अक्षम करेंविफलता के बाद विंडोज़ को पुनरारंभ करने पर प्रतिबंध। विंडोज़ को कई बार रीबूट करने से बूट और स्टार्टअप कॉन्फ़िगरेशन फ़र्मवेयर में समस्या हो सकती है।
- अनिवार्य ड्राइवर हस्ताक्षर सत्यापन अक्षम करनाडिजिटल ड्राइवर हस्ताक्षर नीति लागू किए बिना कंप्यूटर को सुरक्षित मोड में प्रारंभ करें। यदि विफलता का कारण गलत या अस्तित्वहीन ड्राइवर था अंगुली का हस्ताक्षर, आप समस्या को अस्थायी रूप से ठीक कर देंगे और अपना कंप्यूटर शुरू करने में सक्षम होंगे और एक नया ड्राइवर स्थापित करके या ड्राइवर हस्ताक्षर सत्यापन सेटिंग्स को बदलकर समस्या का समाधान कर सकेंगे।
4. यदि सुरक्षित मोड में प्रारंभ करने के बाद समस्या का पता नहीं चलता है, तो आप इसे सूची से बाहर कर सकते हैं संभावित कारणमुख्य उपकरणों के मानक पैरामीटर और ड्राइवर। यदि समस्या हाल ही में स्थापित डिवाइस या अपडेट किए गए ड्राइवर के कारण है, तो सुरक्षित मोड में काम करते समय, डिवाइस को हटा दें, अपडेट को वापस रोल करें, या ड्राइवर का एक अलग संस्करण इंस्टॉल करें।
5. यदि आप सामान्य सिस्टम स्टार्टअप के दौरान समस्याओं का अनुभव करना जारी रखते हैं और हार्डवेयर, सॉफ्टवेयर या सेटिंग्स की समस्या पर संदेह करते हैं, तो सुरक्षित मोड में फिर से रीबूट करें और इस आलेख में बताए अनुसार सिस्टम रिस्टोर में परिवर्तनों को उलटने का प्रयास करें।




