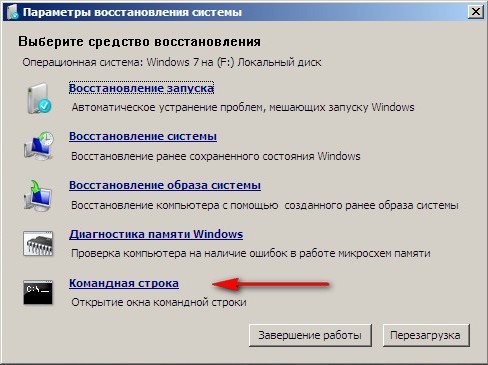एक अच्छी सुबह आप खुद को ऐसी स्थिति में पा सकते हैं जहां आपका कंप्यूटर काली स्क्रीन के साथ डरावना संदेश "BOOTMGR गायब है" या "BOOTMGR संपीड़ित है" के साथ आपका स्वागत करता है। दोनों ही मामलों में यह डरावना और समझ से परे है!
लोडर. आपके नाम में क्या है?
BOOTMGR, डिस्पैचर विंडोज़ बूट 7, सक्रिय डिस्क के रूट में एक फ़ाइल है। इसे स्थापित कॉन्फ़िगरेशन के अनुसार लोडिंग सुनिश्चित करने के लिए डिज़ाइन किया गया है। यदि आपने कभी स्वयं विंडोज़ स्थापित किया है, तो संभवतः आपने स्थापना के दौरान स्वचालित रूप से निर्मित विभाजन पर ध्यान दिया होगा। इसके लिए स्थान आरक्षित है, लेकिन अक्षर आवंटित नहीं किया गया है और यह बाद में बनाए गए विभाजनों के बीच दिखाई नहीं देता है। यह अनुभाग बूटलोडर के लिए आरक्षित है; इसकी "अदृश्यता" इसे आकस्मिक उपयोगकर्ता क्रियाओं से बचाती है।
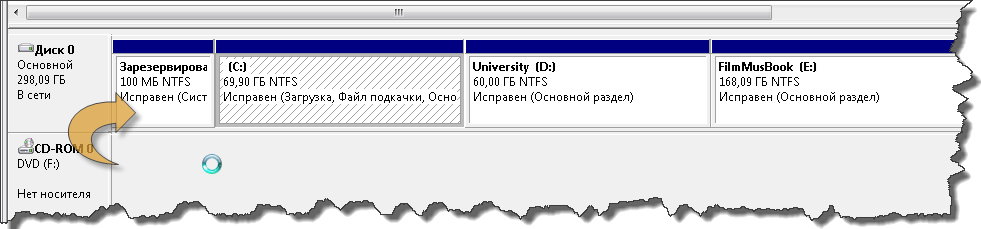
रात भर क्या हुआ?
बूट में सिस्टम विफलता कई कारणों से हो सकती है, जिसमें वायरस का प्रवेश, सिस्टम फ़ाइलों का आकस्मिक विलोपन, हार्ड ड्राइव के साथ भौतिक समस्याएं, कंप्यूटर का अनुचित शटडाउन और बहुत कुछ शामिल है। जैसा कि वे कहते हैं, परेशानी पैदा करने में ज़्यादा समय नहीं लगता। और अब जब यह आ गया है, तो आइए जानें कि विंडोज 7 बूटलोडर को कैसे पुनर्स्थापित किया जाए।
बूटलोडर को पुनर्स्थापित करने के लिए क्या आवश्यक है?
हमें Windows7 और उसके बाद के संस्करणों के डेवलपर्स को श्रद्धांजलि देनी चाहिए जिन्होंने पुनर्प्राप्ति प्रक्रिया पूरी की ऑपरेटिंग सिस्टम, लगभग स्वचालित मोड में। बस आपके पास होना चाहिए स्थापना डिस्कविंडोज 7 और कमांड दर्ज करने की क्षमता।
अपने आप से, अपने ही हाथों से.
बूटिंग की शुरुआत में, DEL कुंजी दबाकर (कुछ कॉन्फ़िगरेशन F2 में), BIOS पर जाएं और पहले बूट डिवाइस को सेट करें डीवीडी ड्राइव. कंप्यूटर को पुनरारंभ करने के बाद, हम शांति से ऑपरेटिंग सिस्टम की स्थापना प्रक्रिया को देखते हैं, जो क्रियाओं के विकल्प के साथ एक विंडो पर रुक जाएगी: ऑपरेटिंग सिस्टम को स्थापित करना या पुनर्स्थापित करना। चुनना " सिस्टम रेस्टोर«.
पुनर्प्राप्ति उपकरण चुनने से पहले, सिस्टम मौजूदा त्रुटियों को स्वतंत्र रूप से ढूंढने और ठीक करने का प्रयास करेगा। यदि वह इसे ढूंढ लेता है और ठीक कर देता है, तो आप थोड़ा डर जाएंगे। लेकिन यह विंडोज 7 बूट लोडर को पुनर्स्थापित करने में सक्षम नहीं होगा, इसलिए यह आपको ऑपरेटिंग सिस्टम का चयन करने के लिए संकेत देगा आगे की विधिइसकी बहाली.
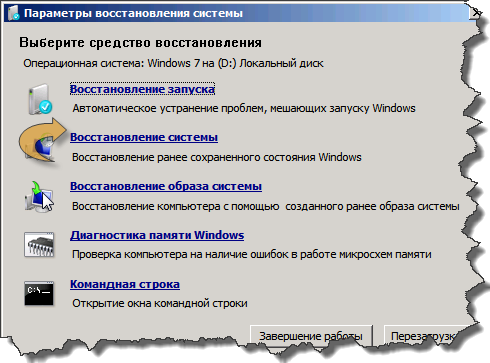
हम कमांड लाइन और Bootrec.exe उपयोगिता की कार्यक्षमता का उपयोग करेंगे, जिसका उपयोग बूटलोडर भ्रष्टाचार त्रुटियों को ठीक करने के लिए किया जाता है।
यदि किसी को नहीं पता कि बूटरेक कमांड में कौन से पैरामीटर हैं, तो आप इसे बिना पैरामीटर के कमांड लाइन पर दर्ज कर सकते हैं। जवाब में, आपको कमांड पैरामीटर की पूरी सूची प्राप्त होगी। लेकिन हम बूटरेक कमांड का अध्ययन नहीं कर रहे हैं, बल्कि विंडोज़ बूटलोडर को पुनर्स्थापित करने का एक तरीका पढ़ रहे हैं। इसलिए, हम तुरंत उन मापदंडों का उपयोग करते हैं जो हमें लक्ष्य तक ले जाएंगे।
- दर्ज करने वाला पहला कमांड Bootrec.exe /FixMbr है। जवाब में, हमें ऑपरेशन के सफल समापन के बारे में एक संदेश प्राप्त होता है। इस कमांड को चलाने से एक नया बनता है बूट रिकॉर्ड, जिसे बूट पार्टीशन के पहले सेक्टर में रखा गया है।
- दूसरा आदेश: Bootrec.exe /FixBoot। ऑपरेशन सफलतापूर्वक पूरा हुआ. एक नया बूट सेक्टर लिखा गया है.
- तीसरा आदेश: बाहर निकलें.
- कम्प्युटर को रीबूट करो।
99% संभावना के साथ, आप विंडोज 7 बूटलोडर को पुनर्स्थापित करने में सक्षम थे, वैसे, BIOS में बूट ऑर्डर की जांच करें। हार्ड ड्राइव पहले आना चाहिए.
ऑपरेटिंग सिस्टम के बूट न होने का एक सामान्य कारण यह है कि विंडोज 10 बूटलोडर क्षतिग्रस्त है। सिस्टम रिस्टोर का उपयोग करके सिस्टम फ़ाइलों को पुनर्स्थापित करने से बूटलोडर पुनर्स्थापित नहीं होता है। इसे कैसे पुनर्स्थापित किया जा सकता है?
विंडोज़ 10 बूट नहीं होगा, मुझे क्या करना चाहिए?
स्टेप 1:बूटलोडर भ्रष्टाचार के कारण खोया हुआ डेटा पुनर्प्राप्त करें
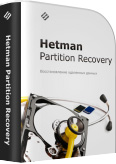
विंडोज़ बूट लोडर पुनर्प्राप्ति, क्षतिग्रस्त या अधिलेखित सिस्टम फ़ाइलें, त्रुटियाँ फाइल सिस्टमया उपलब्धता खराब क्षेत्रडिस्क - यह दूर नहीं है पूरी सूचीडेटा हानि के कारण.
विंडोज़ बूट सेक्टर को पुनर्स्थापित करने से ऑपरेटिंग सिस्टम कार्यक्षमता में वापस आ जाएगा, लेकिन व्यक्तिगत फ़ाइलों की हानि हो सकती है। ऑपरेटिंग सिस्टम की साफ़ स्थापना के बिना विंडोज़ कार्यक्षमता को पुनर्स्थापित करना हमेशा संभव नहीं होता है, जिससे फ़ाइलें खो भी सकती हैं।
चरण दो:कमांड लाइन से विंडोज 10 बूटलोडर को पुनर्स्थापित करें
क्षतिग्रस्त होने पर, कमांड लाइन का उपयोग करके विंडोज बूटलोडर की मरम्मत की जा सकती है।
यदि सिस्टम बूट नहीं होता है, तो डायग्नोस्टिक उपयोगिता चलाएँ बूट चक्र:
- बूट डिस्क का उपयोग करके अपना कंप्यूटर प्रारंभ करें।
- लोड किए गए मेनू में, पर जाएँ सिस्टम रेस्टोर / निदान / अतिरिक्त विकल्प / कमांड लाइन.
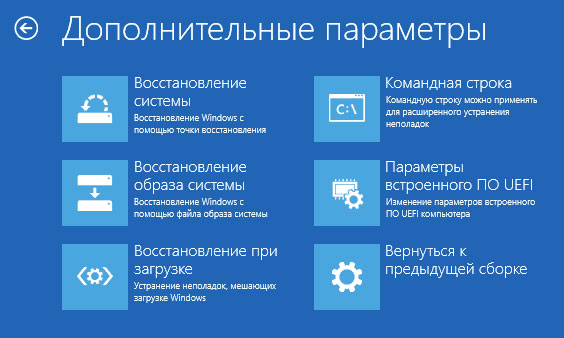
यदि आप विंडोज़ बूट कर सकते हैं, तो निम्न कार्य करें:
- क्लिक विंडोज़ + आर.
- खिड़की में नेतृत्व अध्यक्ष एवं प्रबंध निदेशकऔर क्लिक करें प्रवेश करना.
बूटलोडर को पुनर्स्थापित करने के लिए Bootrec.exe कमांड का उपयोग करें:
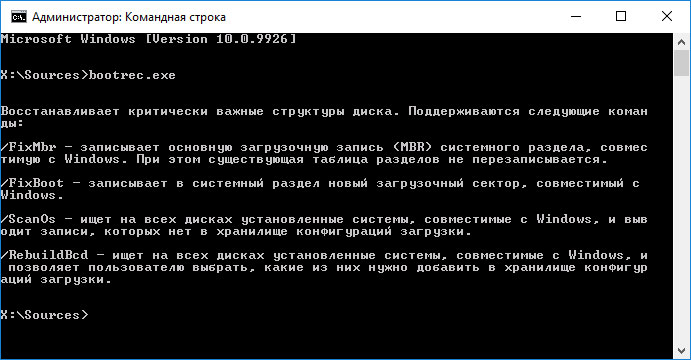
चरण 3:विंडोज़ 10 बूटलोडर को पुनर्प्राप्त करने के लिए प्रोग्राम
यदि आपके पास मूल विंडोज बूट डिस्क नहीं है, तो आप बूट असेंबली डिस्क - लाइवसीडी का उपयोग करके, बूटलोडर को पुनर्स्थापित करने के उद्देश्य से अपने कंप्यूटर को बूट कर सकते हैं। एक नियम के रूप में, ऐसी डिस्क में विंडोज 10 बूट लोडर को पुनर्स्थापित करने के लिए कई प्रोग्राम भी होते हैं। ऐसे प्रोग्राम सीधे लाइवसीडी से लॉन्च किए जा सकते हैं - उन्हें ऑपरेटिंग सिस्टम सी चलाने की आवश्यकता नहीं होती है हार्ड ड्राइवकंप्यूटर, वे पोर्टेबल मोड में काम करते हैं।
इसके लिए:
- लगता है और छवि रिकॉर्ड करेंसीडी/डीवीडी या यूएसबी ड्राइव के लिए उपयुक्त लाइवसीडी।
- LiveCD को अपने कंप्यूटर से कनेक्ट करें और इसे चालू करें। कंप्यूटर स्वचालित रूप से LiveCD से बूट हो जाएगा (आपको BIOS या UEFI में CD या USB से बूट क्रम बदलने की आवश्यकता है)।
- ईज़ीबीसीडी;
- मल्टीबूट;
- फिक्सबूटफुल।
- पुनर्प्राप्ति प्रक्रिया पूरी होने तक प्रतीक्षा करें.
- LiveCD का उपयोग किए बिना अपने कंप्यूटर को पुनरारंभ करें।
अपने LiveCD पर स्थापित बूटलोडर पुनर्प्राप्ति प्रोग्राम चलाएँ:
कार्यक्रम के निर्देशों का पालन करें.
चरण 4:लिनक्स, उबंटू स्थापित करने के बाद विंडोज 10 बूटलोडर की मरम्मत करें
कभी-कभी बाद में उबंटू संस्थापन लिनक्स दूसराप्रणाली, मुख्य विंडोज़ सिस्टम 10 लोडिंग बंद हो जाती है। यह विंडोज़ बूट सेक्टर की संभावित ओवरराइटिंग के कारण है।
विंडोज़ बूट लोडर को पुनर्स्थापित करने और बूट करने योग्य बने रहने के लिए उबंटू लिनक्सआपको निम्नलिखित कार्य करने की आवश्यकता है:
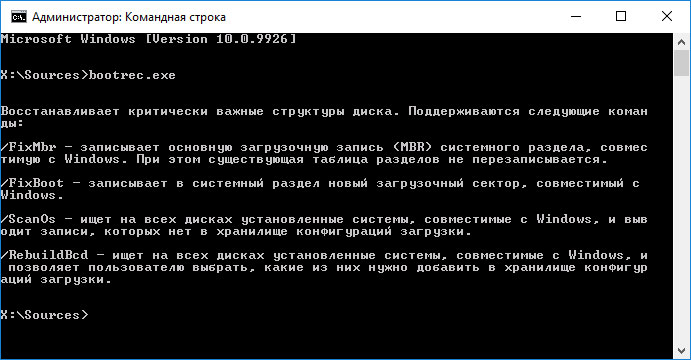
परिणामस्वरूप, विंडोज़ बूटलोडर को पुनर्स्थापित कर दिया जाएगा, लेकिन उबंटू लिनक्स बूटलोडर के क्षतिग्रस्त होने की सबसे अधिक संभावना है। इसकी कार्यक्षमता बहाल करने के लिए:
विंडोज़ को पुनरारंभ करें, व्यवस्थापक अधिकारों के साथ कंसोल लॉन्च करें और दर्ज करें:
bcdedit /create /d "लिनक्स" /एप्लिकेशन बूटसेक्टर
डिस्क आईडी को कॉपी करें, जो इस कमांड के बाद (आईडी) के रूप में दिखाई देगी।
उदाहरण डिस्क आईडी:
जब कंप्यूटर बंद हो जाता है विंडोज़ नियंत्रण 7 स्लीप मोड या हाइबरनेशन मोड में इसका एक स्नैपशॉट लिया जाता है वर्तमान स्थिति. जब आप स्लीप मोड में प्रवेश करते हैं, तो फोटो मेमोरी में सेव हो जाती है, और जब आप हाइबरनेशन मोड में प्रवेश करते हैं, तो यह डिस्क पर लिखा जाता है। स्नैपशॉट रिकॉर्डिंग और रीडिंग की जाती है विंडोज़ रेज़्युमे लोडर.
ऐसे कई कारण हैं जिनकी वजह से आपके कंप्यूटर को फिर से शुरू करने में परेशानी हो सकती है, जिनमें स्नैपशॉट त्रुटियाँ, मेमोरी त्रुटियाँ और डिस्क त्रुटियाँ शामिल हैं। यदि आपके कंप्यूटर को जगाने में कोई समस्या है, तो आपको विंडोज़ रेज़्यूमे बूट लोडर से एक चेतावनी प्राप्त होगी जो कुछ इस तरह कहती है:
विंडोज़ रेज़्युमे लोडर
पिछले स्रोत से सिस्टम को पुनः आरंभ करने का पिछला प्रयास विफल रहा। पुनः प्रयास करना चाहते हैं?
सिस्टम को पुनरारंभ करना जारी रखें. पुनर्प्राप्ति डेटा हटाएं और सिस्टम बूट मेनू पर जाएं
दर्ज करें=चयन करें
सिस्टम स्थिति को दोबारा शुरू करने का प्रयास करने के लिए, विकल्प का चयन करें सिस्टम को पुनरारंभ करना जारी रखें. सहेजे गए कंप्यूटर की स्थिति को हटाने और कंप्यूटर को पुनरारंभ करने के लिए, विकल्प का चयन करें पुनर्प्राप्ति डेटा हटाएं और सिस्टम बूट मेनू पर जाएं. पूर्ण पुनरारंभ विकल्प आमतौर पर समस्या का समाधान करता है, लेकिन यदि स्लीप या हाइबरनेशन मोड में जाने से पहले कंप्यूटर पर काम सहेजा नहीं गया तो इससे डेटा हानि हो सकती है।
स्टार्टअप त्रुटियों को ठीक करना
विंडोज 7 चलाने वाले कंप्यूटर को शुरू करने के लिए कुछ सिस्टम फ़ाइलों तक पहुंच की आवश्यकता होती है। यदि आपका कंप्यूटर ख़राब होने या किसी निश्चित कमी के कारण चालू नहीं होता है सिस्टम फ़ाइल, उपकरण का उपयोग करें स्टार्टअप पुनर्प्राप्ति. किसी क्षतिग्रस्त या गुम हुई फ़ाइल को पुनर्स्थापित करने से हमेशा समस्या का समाधान नहीं होता है, और अधिक गंभीर समस्या को हल करने के लिए आपको अधिक गहन निदान करने की आवश्यकता हो सकती है।
आमतौर पर, अन्य स्टार्टअप समस्याएं सिस्टम में किए गए परिवर्तनों से संबंधित होती हैं, जैसे कि एक उपकरण जो सही ढंग से स्थापित नहीं किया गया था, या गलत सिस्टम कॉन्फ़िगरेशन या रजिस्ट्री अपडेट जिसके कारण विरोध हुआ। अक्सर, स्टार्टअप समस्याओं के निवारण के लिए, आप सुरक्षित मोड का उपयोग करते हैं, जो सिस्टम में माउस, मॉनिटर, कीबोर्ड, स्टोरेज डिवाइस और वीडियो के लिए केवल मूल फ़ाइलों, सेवाओं और ड्राइवरों को लोड करता है। मॉनिटर ड्राइवर यह सुनिश्चित करता है कि मॉनिटर बुनियादी मापदंडों और मोड के साथ काम करता है; मूल वीडियो ड्राइवर निर्दिष्ट करता है सामान्य पैरामीटरग्राफिक्स कार्ड के लिए. नेटवर्क सेवाएँ और ड्राइवर तब तक प्रारंभ नहीं होते जब तक कि कंप्यूटर बूट होने पर नेटवर्क ड्राइवर लोडिंग के साथ सुरक्षित मोड स्पष्ट रूप से चयनित न हो। में सुरक्षित मोडसमस्या निवारण में सहायता के लिए कॉन्फ़िगरेशन जानकारी का एक सीमित सेट लोड किया गया है।
उत्पन्न करना सिस्टम को सुरक्षित मोड में प्रारंभ करनानिम्नलिखित चरण करें:
2. बूट के दौरान, स्क्रीन खोलने के लिए F8 कुंजी दबाएँ अतिरिक्त विकल्पडाउनलोड। यदि आपके कंप्यूटर में एकाधिक ऑपरेटिंग सिस्टम स्थापित हैं या रिकवरी कंसोल स्थापित है, तो विंडोज बूट मैनेजर विंडो स्क्रीन पर दिखाई देगी, बूट ऑपरेटिंग सिस्टम के रूप में विंडोज 7 का चयन करें और F8 दबाएं।
3. सुरक्षित मोड के प्रकार का चयन करने के लिए तीर कुंजियों का उपयोग करें और Enter दबाएँ। उचित प्रकार का सुरक्षित मोड दोष के प्रकार पर निर्भर करता है। मुख्य विकल्प हैं:
- सिस्टम रेस्टोरस्टार्टअप रिकवरी टूल डाउनलोड करें, जिस पर लेख में बाद में चर्चा की जाएगी।
- सुरक्षित मोडसिस्टम आरंभीकरण के दौरान, केवल मूल फ़ाइलें, सेवाएँ और ड्राइवर लोड किए जाते हैं: माउस, मॉनिटर, कीबोर्ड, स्टोरेज डिवाइस और मूल वीडियो। नेटवर्क सेवाएँ और ड्राइवर लोड नहीं हैं।
- बूट के साथ सुरक्षित मोड नेटवर्क ड्राइवर बुनियादी फ़ाइलें, सेवाएँ और ड्राइवर तथा नेटवर्किंग के लिए आवश्यक सेवाएँ और ड्राइवर डाउनलोड करें।
- कमांड लाइन समर्थन के साथ सुरक्षित मोडबुनियादी फ़ाइलें, सेवाएँ और ड्राइवर डाउनलोड करें। ग्राफिक के बजाय विंडोज़ इंटरफ़ेस 7 खुलता है कमांड लाइन. नेटवर्क सेवाएँ और ड्राइवर प्रारंभ नहीं होते हैं.
सलाह! कमांड लाइन समर्थन के साथ सुरक्षित मोड में, आप एक्सप्लोरर शेल लॉन्च करने के लिए भी स्वतंत्र हैं। Ctrl + Shift + Esc दबाकर टास्क मैनेजर खोलें। फ़ाइल मेनू से, कमांड का चयन करें नया कार्य. नई टास्क विंडो में explorer.exe दर्ज करें और ओके पर क्लिक करें।
- लॉगिंग लोड करेंबूट लॉग में सभी स्टार्टअप ईवेंट रिकॉर्ड करें।
- कम रिज़ॉल्यूशन वाला वीडियो मोड सक्षम करेंसिस्टम को कम रिज़ॉल्यूशन मॉनिटर मोड (640 x 480) में चलाएं। यह उपयोगी है यदि सिस्टम डिस्प्ले को ऐसे मोड में संचालित करने के लिए कॉन्फ़िगर किया गया है जो वर्तमान मॉनिटर द्वारा समर्थित नहीं है।
- अंतिम ज्ञात सही आकृतिअंतिम शटडाउन से सहेजी गई रजिस्ट्री जानकारी का उपयोग करके कंप्यूटर को सुरक्षित मोड में प्रारंभ करें। केवल HKEY_CURRENT_CONFIG (HKCC) अनुभाग लोड किया गया है। यह उस हार्डवेयर कॉन्फ़िगरेशन के बारे में जानकारी संग्रहीत करता है जिसके साथ कंप्यूटर पहले सफलतापूर्वक शुरू किया गया था।
- सिस्टम विफलता पर स्वचालित रीबूट अक्षम करेंविफलता के बाद विंडोज़ को पुनरारंभ करने पर प्रतिबंध। विंडोज़ को कई बार रीबूट करने से बूट और स्टार्टअप कॉन्फ़िगरेशन फ़र्मवेयर में समस्या हो सकती है।
- अनिवार्य ड्राइवर हस्ताक्षर सत्यापन अक्षम करनाडिजिटल ड्राइवर हस्ताक्षर नीति लागू किए बिना कंप्यूटर को सुरक्षित मोड में प्रारंभ करें। यदि विफलता का कारण गलत या अस्तित्वहीन ड्राइवर था अंगुली का हस्ताक्षर, आप समस्या को अस्थायी रूप से ठीक कर देंगे और अपना कंप्यूटर शुरू करने में सक्षम होंगे और एक नया ड्राइवर स्थापित करके या ड्राइवर हस्ताक्षर सत्यापन सेटिंग्स को बदलकर समस्या का समाधान कर सकेंगे।
4. यदि सुरक्षित मोड में प्रारंभ करने के बाद समस्या का पता नहीं चलता है, तो आप इसे सूची से बाहर कर सकते हैं संभावित कारणमुख्य उपकरणों के मानक पैरामीटर और ड्राइवर। यदि समस्या हाल ही में स्थापित डिवाइस या अपडेट किए गए ड्राइवर के कारण है, तो सुरक्षित मोड में काम करते समय, डिवाइस को हटा दें, अपडेट वापस रोल करें, या ड्राइवर का एक अलग संस्करण इंस्टॉल करें।
5. यदि आप सामान्य सिस्टम स्टार्टअप के दौरान समस्याओं का अनुभव करना जारी रखते हैं और हार्डवेयर, सॉफ्टवेयर या सेटिंग्स की समस्या पर संदेह करते हैं, तो सुरक्षित मोड में फिर से रीबूट करें और इस आलेख में बताए अनुसार सिस्टम रिस्टोर में परिवर्तनों को उलटने का प्रयास करें।
ऐसा होता है कि जब आप अनुचित शटडाउन, पावर आउटेज, या दूसरा ऑपरेटिंग सिस्टम स्थापित करने के बाद कंप्यूटर चालू करते हैं, तो स्क्रीन पर एक संदेश दिखाई देता है जिसमें कहा गया है कि बूट डिस्क या बूटलोडर का पता नहीं लगाया जा सकता है। इस मामले में कंप्यूटर शुरू करने के लिए, आपको विंडोज 10 बूट लोडर को पुनर्स्थापित करने की आवश्यकता है लेकिन आपको तुरंत पता लगाना चाहिए कि यह क्या है, और ऐसी त्रुटियों के प्रकट होने के कारणों पर भी विचार करना चाहिए।
ओएस ऑपरेटिंग सिस्टम लोडर एक प्रोग्राम है जो चालू होने पर कंप्यूटर के स्व-परीक्षण के सफल समापन के बाद ओएस को शुरू करने की अनुमति देता है। पीसी हार्डवेयर घटकों का यह परीक्षण BIOS माइक्रोप्रोग्राम के एक सेट द्वारा किया जाता है, जिसके बाद यह सिस्टम का नियंत्रण बूटलोडर को स्थानांतरित करता है, जो पहले से ही ऑपरेटिंग सिस्टम लॉन्च करता है। यह योजना न केवल कंप्यूटर और लैपटॉप के लिए प्रासंगिक है; इसका उपयोग कई उपकरणों में किया जाता है: सरल तर्क नियंत्रक, स्मार्टफोन और अन्य मोबाइल डिवाइस।
बूटलोडर OS प्रारंभ करने के अलावा कई कार्य करता है:
- ऑपरेटिंग सिस्टम कर्नेल को लोड करने के लिए हार्डवेयर तैयार करता है;
- एचडीडी, एसडीडी पर संग्रहीत या नेटवर्क पर प्रसारित ओएस कर्नेल लॉन्च करता है;
- डिवाइस का नियंत्रण ऑपरेटिंग सिस्टम कर्नेल में स्थानांतरित करता है।
समस्या के कारण
चरण के बाद त्रुटि संदेश आता है बूटस्ट्रैपकंप्यूटर समाप्त हो गया है, और बूट लोडर, जिसमें ओएस स्टार्टअप का नियंत्रण स्थानांतरित किया जाना चाहिए, निर्दिष्ट स्थान (बूट डिस्क का पहला सेक्टर) में नहीं पाया गया है। बूट रिकॉर्ड की अनुपस्थिति से संबंधित त्रुटियों के कई कारण हैं:
- डिस्क पर ख़राब सेक्टरों की उपस्थिति;
- बूटलोडर फ़ाइल की अनुपस्थिति, जिसे शीर्ष दस में बूटएमजीआर कहा जाता है;
- मल्टीबूट कॉन्फ़िगरेशन (ईज़ीबीसीडी) बनाने के लिए कार्यक्रमों की लापरवाही से हैंडलिंग;
- एक पुराने ऑपरेटिंग सिस्टम को एक नए के ऊपर स्थापित करना और आम तौर पर दूसरा ओएस स्थापित करना।
समाधान
विंडोज 10 बूटलोडर को पुनर्स्थापित करना कमांड लाइन का उपयोग करके कई तरीकों का उपयोग करके किया जाता है। यदि उपयोगकर्ता इस सिस्टम टूल से नया या अपरिचित है, तो चिंता करने की कोई आवश्यकता नहीं है। यहां कुछ भी जटिल नहीं है, और यहां तक कि एक नौसिखिया भी दिए गए निर्देशों का सख्ती से पालन करके बूटलोडर को पुनर्जीवित करने का काम संभाल सकता है।
पुनर्प्राप्ति शुरू करने से पहले, आपको कुछ सरल ऑपरेशन करने होंगे:
- कंप्यूटर से सभी बाहरी स्टोरेज मीडिया को डिस्कनेक्ट करें (फ्लैश ड्राइव, कैमरा, ई-पुस्तक, स्मार्टफोन), और कब
- क्षमताएं, और माउस और कीबोर्ड को छोड़कर अन्य सभी यूएसबी डिवाइस;
- BIOS अनुभाग पर जाएं, जिसे अक्सर "बूट" या "बूट प्राथमिकता" कहा जाता है, और प्रथम बूट डिवाइस के रूप में चयन करें
- हार्ड ड्राइव जहां विंडोज 10 स्थित है।
यदि रिबूट के बाद समस्या गायब नहीं होती है, तो हम अधिक कठोर समाधानों की ओर आगे बढ़ते हैं।
विधि संख्या 1
"दस" (और "सात" से शुरू होने वाले किसी भी अन्य विंडोज़) में बूटलोडर को फिर से शुरू करने के लिए आपको एक वितरण किट की आवश्यकता होगी स्थापना फ़ाइलेंऑपरेटिंग सिस्टम। सबसे अधिक संभावना है, यह एक आईएसओ छवि से बनाई गई बूट करने योग्य यूएसबी फ्लैश ड्राइव होगी। डिस्क भी उपयुक्त है विंडोज़ पुनर्प्राप्ति 10.
1. कनेक्ट करें बूट करने योग्य यूएसबी फ्लैश ड्राइव, कंप्यूटर को पुनरारंभ करें और "बूट मेनू" का उपयोग करके इस ड्राइव से बूट करें।
इसे आमतौर पर F9, F11 या F12 कुंजी का उपयोग करके कॉल किया जाता है। किसी भी स्थिति में, इसके बारे में जानकारी पीसी हार्डवेयर घटकों के स्व-परीक्षण के समय प्रदर्शित की जाती है।
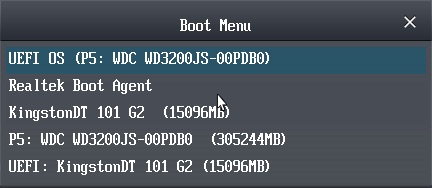
2. "इंस्टॉल करें" बटन के साथ स्क्रीन पर उसी नाम के लिंक पर क्लिक करके "दस" पुनर्प्राप्ति वातावरण पर जाएं।
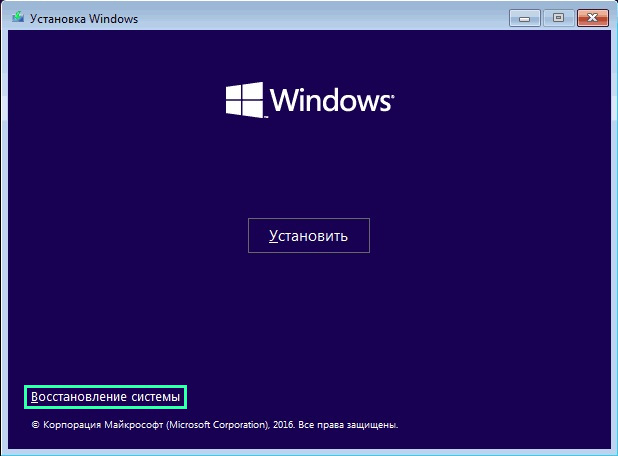
3. शिलालेख वाले आइकन पर क्लिक करें: "समस्या निवारण" और अतिरिक्त पैरामीटर कॉल करें।
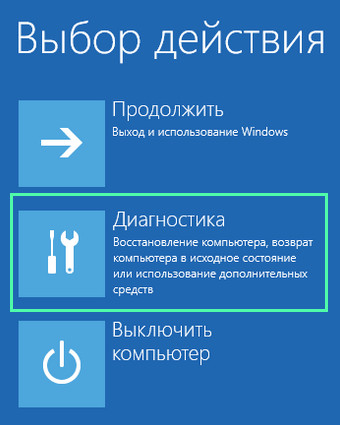
4. कमांड लाइन लॉन्च करें।
वैसे, "स्टार्टअप रिपेयर" विकल्प का चयन करके, नीचे दिए गए चरणों को स्वचालित किया जा सकता है, लेकिन विधि हमेशा काम नहीं करती है।
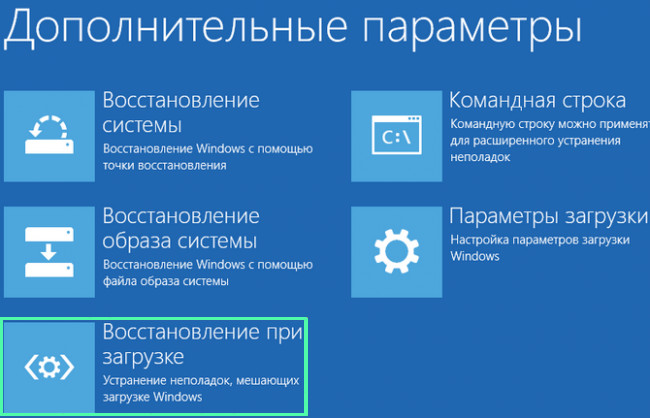
5. सिस्टम कमांड का एक क्रम दर्ज करें, उन्हें "एंटर" कुंजी दबाकर निष्पादित करें:
- डिस्कपार्ट - एक उपयोगिता लॉन्च करने के लिए जो आपको डिस्क विभाजन के साथ काम करने की अनुमति देती है;
- सूची वॉल्यूम - आपकी हार्ड ड्राइव के विभाजन के बारे में डेटा को विज़ुअलाइज़ करता है (वॉल्यूम का अक्षर लेबल याद रखें जिस पर विंडोज़ स्थित है);
- बाहर निकलें - डिस्कपार्ट प्रोग्राम से बाहर निकलें।
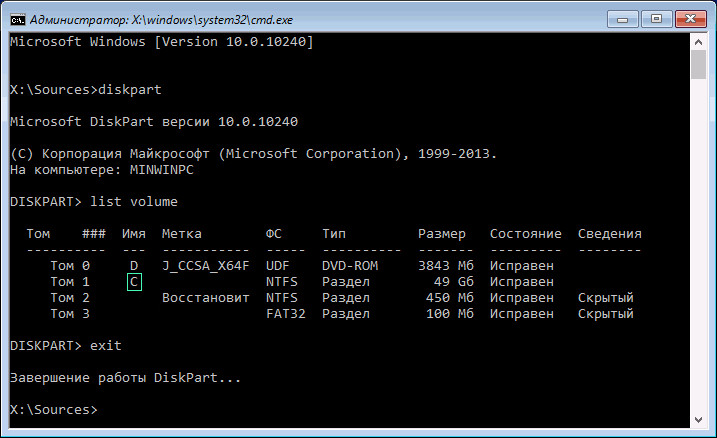
6. कमांड "bcdboot x:\windows" निष्पादित करें, जहां x OS फ़ाइलों के साथ विभाजन का अक्षर है।

7. डाउनलोड फ़ाइलों के सफल निर्माण के बारे में एक संदेश दिखाई देने के बाद, कंप्यूटर को पुनरारंभ करें।
विधि संख्या 2
यदि प्रस्तावित विधि का उपयोग करके विंडोज 10 बूटलोडर को पुनर्स्थापित करना विफल हो गया है, तो पहले खंड में दिए गए सभी चरणों को चौथे चरण तक दोहराएं।
यदि आप नए यूईएफआई इंटरफ़ेस और जीपीटी विभाजन योजना के साथ एक पीसी का उपयोग कर रहे हैं, तो FAT32 में स्वरूपित एक छिपे हुए वॉल्यूम की तलाश करें, जिसका आकार ~ 300-500 एमबी तक है। पुराने का उपयोग करते समय मदरबोर्ड BIOS के साथ हम समान फाइल सिस्टम के साथ ~450 एमबी आकार के वॉल्यूम की तलाश कर रहे हैं।
2. अनुभाग संख्या याद रखें, उदाहरण के लिए, "खंड 3", और उसका अक्षर लेबल।
3. नीचे दिए गए आदेशों की श्रृंखला निष्पादित करें:
वॉल्यूम X चुनें, जहां X ड्राइव अक्षर है;
फ़ाइल सिस्टम के आधार पर प्रारूप fs=fat32 या प्रारूप fs=ntfs;
अक्षर Y निर्दिष्ट करें - डिस्क पर एक अक्षर लेबल निर्दिष्ट करें;
बाहर निकलें - रैम से डिस्कपार्ट को अनलोड करें;
bcdboot C:\Windows /s Y: /f सभी, (C:\ - सिस्टम विभाजन):
डिस्कपार्ट
सूची की मात्रा
वॉल्यूम X चुनें;
अक्षर हटाएँ=Y - विंडोज़ में सेवा डिस्क का प्रदर्शन अक्षम करता है;
4. कमांड लाइन बंद करें और रीबूट करें।
विधि संख्या 3
उपरोक्त विधियों का उपयोग करके बूटलोडर को पुनर्स्थापित करना इसके बिना असंभव है बूट करने योग्य मीडियास्थापना के साथ विंडोज़ फ़ाइलें 10, तो आइए "टेंस" बूटलोडर को पुनर्स्थापित करने के लिए सबसे सरल (लेकिन सबसे प्रभावी नहीं) विकल्प पर विचार करें। ऐसा करने के लिए, हम "विशेष डाउनलोड विकल्प" लॉन्च करते हैं, जो हमेशा संभव नहीं होता है। में अतिरिक्त पैरामीटरकमांड लाइन को कॉल करें, "bootrec.exe /fixboot" कमांड निष्पादित करें और कंप्यूटर को रीबूट करें। यह विंडोज 10 बूटलोडर को पुनर्स्थापित करने के तरीकों को समाप्त करता है।
कभी-कभी ऐसा होता है कि ऑपरेटिंग सिस्टम बूट लोडर क्रैश हो जाता है। ज्यादातर मामलों में, सामान्य रिकवरी से मदद मिलती है। विंडोज़ स्टार्टअप 7, तथापि हमेशा नहीं. आप सिस्टम को पुनर्स्थापित करने का भी प्रयास कर सकते हैं। यदि इससे मदद नहीं मिलती, तो नीचे पढ़ें। विस्तृत निर्देश, विंडोज 7 बूटलोडर को कैसे पुनर्स्थापित करें.
याद रखें: आप निचले ऑपरेटिंग सिस्टम के बाद पुराना ऑपरेटिंग सिस्टम इंस्टॉल नहीं कर सकते हैं, यानी, यदि आप विंडोज एक्सपी इंस्टॉल करते हैं, तो विंडोज 7 बूट नहीं होगा, क्योंकि मास्टर बूट रिकॉर्ड (एमबीआर) पुराने सिस्टम द्वारा ओवरराइट कर दिया जाएगा।

विंडोज 7 बूटलोडर को पुनर्स्थापित करने के लिए, हम पुनर्प्राप्ति वातावरण का उपयोग करेंगे, जहां हमें कमांड लाइन की आवश्यकता होगी। मैं नीचे सभी कमांड लिखूंगा और उनका वर्णन करूंगा। लेकिन पहले, आइए देखें कि एमबीआर क्या है। एमबीआर (मास्टर बूट रिकॉर्ड) डिस्क पर सबसे पहला सेक्टर है, जिसमें विभाजन तालिका होती है, साथ ही एक छोटी बूट लोडर उपयोगिता भी होती है जो निर्दिष्ट करती है कि डिस्क के किस भाग से ऑपरेटिंग सिस्टम बूट होगा। यदि एमबीआर में ओएस के स्थान के बारे में गलत जानकारी है, तो विंडोज 7 शुरू नहीं होगा और संभवतः एक समान त्रुटि प्रदर्शित करेगा: "BOOTMGR में पुनः आरंभ करने के लिए CTR-Alt-Del दबाएं।"
ऑपरेटिंग सिस्टम बूट लोडर को ठीक करने के लिए हमें एक इंस्टॉलेशन की आवश्यकता है विंडोज़ डिस्क 7, जिसमें हमारे लिए आवश्यक Bootrec.exe उपयोगिता या एक पुनर्प्राप्ति डिस्क शामिल होगी। यह उपयोगिता कुछ कमांड का उपयोग करके एक नया बूट सेक्टर पंजीकृत करेगी।
खैर, चलिए शुरू करते हैं। हम विंडोज 7 के साथ इंस्टॉलेशन डिस्क से या रिकवरी डिस्क से बूट करते हैं, संदेश "सीडी से बूट करने के लिए कोई भी कुंजी दबाएं ..." पॉप अप होगा और तुरंत कंप्यूटर पर कोई भी कुंजी दबाएं, अन्यथा डिस्क से बूटिंग नहीं होगी
इस विंडो में आपको सिस्टम रिस्टोर का चयन करना होगा
इसके बाद, आपको थोड़ा इंतजार करना होगा, इस समय स्थापित ओएस की खोज की जाती है और सिस्टम को लोड होने से रोकने वाली त्रुटियों का विश्लेषण किया जाता है
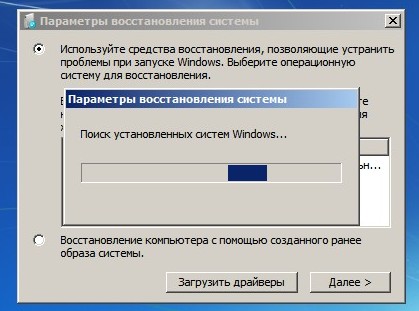
ज्यादातर मामलों में, समस्याएं स्वचालित रूप से पाई जाती हैं, जिसके बाद आपको उन्हें ठीक करने की पेशकश की जाएगी स्वचालित मोड. ऐसा करने के लिए, बस फिक्स एंड रीस्टार्ट बटन पर क्लिक करें, जिसके बाद सिस्टम रीबूट हो जाएगा और विंडोज 7 बिना किसी त्रुटि के बूट हो जाएगा।
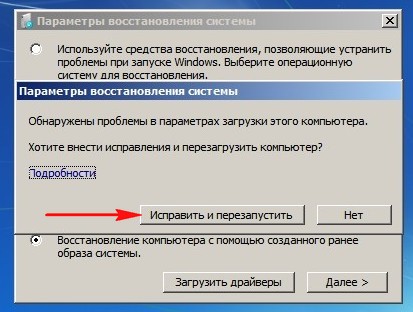
हालाँकि, यदि समस्याएँ समान रहती हैं या सिस्टम त्रुटियों को स्वचालित रूप से ठीक करने की पेशकश नहीं करता है, तो उसी विंडो में आपको उस ओएस का चयन करना होगा जिसे पुनर्स्थापित करने की आवश्यकता है (आमतौर पर केवल एक ही होता है)। अगला पर क्लिक करें

यहां हम स्टार्टअप रिकवरी पर क्लिक करते हैं
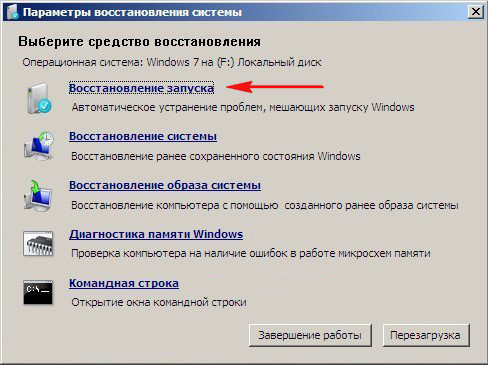
हम तब तक प्रतीक्षा करते हैं जब तक पुनर्प्राप्ति उपकरण ऑपरेटिंग सिस्टम स्टार्टअप त्रुटियों को समाप्त नहीं कर देता। यदि अचानक यह विधि मदद नहीं करती है, तो पुनर्प्राप्ति टूल में कमांड लाइन का चयन करें