आसुस स्मार्ट जेस्चर - यह प्रोग्राम क्या है, इसके लिए क्या है, इसे कैसे हटाएं? कई बार लैपटॉप उपयोगकर्ताओं को गलती से अपने कंप्यूटर पर कोई प्रोग्राम मिल जाता है और उन्हें नहीं पता होता है कि इसके साथ क्या करना है, यह किस लिए है और क्या इसका उपयोग करने का कोई मतलब है? वास्तव में, ऐसा सॉफ़्टवेयर पैकेज विभिन्न इशारों के माध्यम से उपयोगकर्ता और डिवाइस के बीच बातचीत को सरल बनाने के लिए एक शक्तिशाली उपकरण है।
यदि आपने बिल्ट-इन टचपैड वाला लैपटॉप खरीदा है, तो यह प्रोग्राम डिफ़ॉल्ट रूप से इंस्टॉल हो जाएगा. लेकिन दुर्भाग्य से, कई मालिक संवहन उपकरणवे यह भी नहीं जानते कि ऐसी उपयोगिता का संचालन सिद्धांत क्या है, या इसे कैसे स्थापित और कॉन्फ़िगर किया जाए।
अब आप जेस्चर नियंत्रण को प्रोग्राम कर सकते हैं TouchPadएक, दो या तीन उंगलियों के लिए. उपयोगिता में, आप इस टूल को इस तरह से कॉन्फ़िगर कर सकते हैं कि लैपटॉप का उपयोग यथासंभव आरामदायक और कार्यात्मक हो। अक्षम करना अनावश्यक कार्यबहुत सरल. वास्तव में, इतनी छोटी उपयोगिता किसी भी कंप्यूटर उपयोगकर्ता का ध्यान जीत सकती है और बुनियादी का विस्तार कर सकती है विंडोज़ की विशेषताएं.
आसुस स्मार्ट जेस्चर उपयोगिता का उपयोग किसके लिए किया जाता है? कार्यक्रम की विशेषताएं
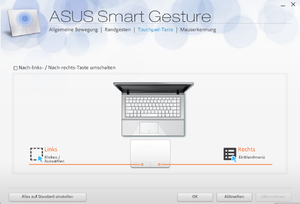 अद्वितीय आसुस स्मार्ट जेस्चर उपयोगिता लैपटॉप के टचपैड को अनुकूलित करने के लिए एक बहुक्रियाशील स्मार्ट ड्राइवर है। प्रमुख विशेषतायह प्रोग्राम कीबोर्ड पर टाइप करते समय टचपैड के अनावश्यक स्पर्श को रोकने और इशारों का उपयोग करके डिवाइस को नियंत्रित करने की क्षमता रखता है। ऐसा सॉफ्टवेयर टूल हथेली और उंगली की पहचान कर सकते हैं, जो एक साधारण टचपैड को लैपटॉप कंप्यूटर के "स्मार्ट" तत्व में बदल देता है।
अद्वितीय आसुस स्मार्ट जेस्चर उपयोगिता लैपटॉप के टचपैड को अनुकूलित करने के लिए एक बहुक्रियाशील स्मार्ट ड्राइवर है। प्रमुख विशेषतायह प्रोग्राम कीबोर्ड पर टाइप करते समय टचपैड के अनावश्यक स्पर्श को रोकने और इशारों का उपयोग करके डिवाइस को नियंत्रित करने की क्षमता रखता है। ऐसा सॉफ्टवेयर टूल हथेली और उंगली की पहचान कर सकते हैं, जो एक साधारण टचपैड को लैपटॉप कंप्यूटर के "स्मार्ट" तत्व में बदल देता है।
एप्लिकेशन इंटरफ़ेस अत्यंत सरल और हर है विंडोज़ उपयोगकर्ताबिना किसी कठिनाई के ड्राइवर को कॉन्फ़िगर करने में सक्षम हो जाएगा।
आप उपयोगिता को कैसे कॉन्फ़िगर कर सकते हैं और विशिष्ट उंगलियों से इशारों का क्या मतलब है:
- एक उंगली - चयन, सक्रियण, आंदोलन;
- दो उंगलियाँ - ज़ूम करें, स्क्रॉल करें, घुमाएँ, एक पॉप-अप मेनू प्रदर्शित करें;
- तीन उंगलियाँ - पृष्ठों के माध्यम से नेविगेट करें, चल रहे एप्लिकेशन प्रदर्शित करें, विंडोज़ को छोटा करें;
यदि आपको ऐसे इशारों की आदत हो जाती है, तो अपने लैपटॉप को प्रबंधित करना और उसके साथ काम करना बहुत आसान और अधिक कार्यात्मक हो जाएगा।
और इसलिए, इंटरफ़ेस आसुस उपयोगिताएँस्मार्ट जेस्चर में कई अलग-अलग टैब शामिल हैं। उनमें से प्रत्येक विशिष्ट कार्यों के लिए जिम्मेदार है और इसे मैन्युअल रूप से कॉन्फ़िगर किया जा सकता है।
पहला टैब, जिसे "जेस्चर" कहा जाता है, आपको ऊपर वर्णित कार्यों को कॉन्फ़िगर करने की अनुमति देता है। इशारों को अक्षम करने के लिए, बस बॉक्स को अनचेक करें या सेटिंग्स में "फ़ैक्टरी कॉन्फ़िगरेशन पुनर्स्थापित करें" आइटम ढूंढें। इस मेनू में आप अपनी व्यक्तिगत आवश्यकताओं को निर्दिष्ट कर सकते हैं और अपनी आदतों के आधार पर पैरामीटर सेट कर सकते हैं। यहां तक कि अगर आप नहीं जानते कि प्रत्येक उंगली क्या करती है, तो बस अपने माउस को रुचि के संकेत पर घुमाएं, और एप्लिकेशन अपनी कार्रवाई प्रदर्शित करेगा। यह आइटम ड्राइवर स्थापित करने की प्रक्रिया को सरल बनाता है और डिवाइस के साथ काम करना आसान हो जाएगा।
टचपैड बटन
दूसरे टैब में डिवाइस पर बाएँ/दाएँ कुंजियाँ स्विच करने के लिए सेटिंग्स शामिल हैं। पिछले मामले की तरह, यदि आवश्यक हो तो यहां आप डिफ़ॉल्ट सेटिंग्स को पुनर्स्थापित कर सकते हैं।
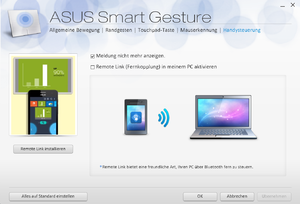 माउस का पता लगाना
माउस का पता लगाना
टैब आपको फ़ंक्शन को कॉन्फ़िगर करने की अनुमति देता है स्वचालित स्विचिंगया बाहरी माउस संलग्न करने के बाद टचपैड को अक्षम करना। कॉन्फ़िगर करने के लिए, आपको "स्मार्ट सेंसर" चेकबॉक्स का चयन करना होगा।
आसुस स्मार्ट जेस्चर को कैसे डाउनलोड और इंस्टॉल करें
आप आसुस स्मार्ट जेस्चर डाउनलोड कर सकते हैं आधिकारिक साइट पर, और स्थापना प्रक्रिया के लिए अधिक प्रयास की आवश्यकता नहीं होती है। आप डिस्क पर वांछित स्थान निर्दिष्ट करके इसे कुछ ही मिनटों में पूरा कर सकते हैं। यदि आसुस स्मार्ट जेस्चर काम नहीं करता है या ऑपरेशन के दौरान खराबी देखी जाती है, तो आप वेबसाइट से ड्राइवर डाउनलोड करके इसे पुनः इंस्टॉल कर सकते हैं।
ठीक से स्थापितड्राइवर को मानक "डिवाइस मैनेजर" मेनू में "माउस" आइटम में प्रदर्शित किया जाना चाहिए। मैं मोटा पुनर्स्थापनाडिस्प्ले पर एक अधिसूचना दिखाई देती है कि आपके कंप्यूटर पर एक से अधिक उत्पाद पहले ही इंस्टॉल हो चुके हैं। एक नया संस्करण इस ड्राइवर का, इसे हटा दें और पिछले वाले को बदल दें।
विंडोज़ से आसुस स्मार्ट जेस्चर को कैसे अनइंस्टॉल करें
यदि आप उपयोगिता को वापस रोल करना चाहते हैं पिछला संस्करणया विंडोज़ को फिर से इंस्टॉल करने जा रहे हैं, तो आपको इस टूल को अनइंस्टॉल करना होगा। आसुस स्मार्ट जेस्चर हटाने की प्रक्रिया में कुछ बारीकियाँ और सूक्ष्मताएँ हैं। यदि प्रोग्राम अनइंस्टॉल नहीं हुआ है एक मानक तरीके सेनियंत्रण कक्ष के माध्यम से, आपको सिस्टम रजिस्ट्री का उपयोग करना होगा और कई अलग-अलग क्रियाएं करनी होंगी:
- प्रारंभिक%SystemDrive%/प्रोग्रामडेटा/SetupTPDriver/मेंकंडक्टरखिड़कियाँ;
- आइए लॉन्च करेंSetupTPDriver.msi ;
- बिंदु ढूँढनाविलोपन
अब आप उपयोगिता को हटा सकते हैं और इसे बिना किसी कठिनाई के पिछले संस्करण में पुनर्स्थापित कर सकते हैं।
लैपटॉप पर काम करना Asus, उपयोगकर्ता को भिन्न का सामना करना पड़ सकता है सॉफ़्टवेयरजिसकी आवश्यकता अस्पष्ट बनी हुई है। और चूंकि ऐसे प्रोग्राम महत्वपूर्ण मात्रा में कंप्यूटर संसाधन ले सकते हैं, आप जानना चाहेंगे कि यह या वह उपकरण क्यों स्थापित किया गया है, और क्या इसे सुरक्षित रूप से हटाया जा सकता है। हमारे मामले में, हम ASUS स्मार्ट जेस्चर प्रोग्राम के बारे में बात करेंगे।
अगर आप पढ़ रहे हैं यह लेख, तो आप शायद ASUS स्मार्ट जेस्चर प्रोग्राम के उद्देश्य में रुचि रखते हैं, जो एक नियम के रूप में, Asus उपयोगकर्ताओं के लैपटॉप पर डिफ़ॉल्ट रूप से स्थापित होता है।
आज हम देखेंगे:
कार्यक्रम विवरण
ASUS स्मार्ट जेस्चर एक ड्राइवर प्रोग्राम है जो टचपैड को काम करने में सक्षम बनाता है। उपयोगिता आपको लैपटॉप टचपैड की क्षमताओं का विस्तार करने की अनुमति देती है, अर्थात्, टचपैड को नियंत्रित करने के लिए कमांड सेट करें, उदाहरण के लिए, पृष्ठ पर दो अंगुलियों को स्लाइड करके, टचपैड स्क्रॉल करना शुरू कर देगा, जैसे कि आप माउस व्हील को स्क्रॉल कर रहे थे। इसके अलावा, उपयोगिता आपको टचपैड पर आकस्मिक स्पर्श को पहचानने और अनदेखा करने की अनुमति देती है, जो अक्सर कीबोर्ड पर टेक्स्ट टाइप करते समय होता है।
कार्यक्रम के साथ कार्य करना
आप ट्रे में टचपैड आइकन पर डबल-क्लिक करके ASUS स्मार्ट जेस्चर प्रोग्राम लॉन्च कर सकते हैं।
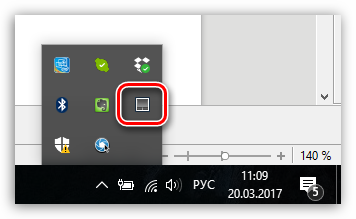
इसके बाद स्क्रीन पर एक प्रोग्राम विंडो प्रदर्शित होगी, जिसमें टचपैड कॉन्फ़िगर किया गया है। टैब में "इशारा"टचपैड पर इशारों (उंगली स्पर्श) को कॉन्फ़िगर किया गया है। एक नियम के रूप में, डिफ़ॉल्ट रूप से, प्रोग्राम में सभी आवश्यक इशारे सक्रिय होते हैं - यहां आप उनका अध्ययन कर सकते हैं, साथ ही उनके संचालन को अनुकूलित कर सकते हैं, उदाहरण के लिए, गलत कार्यों को रोकने के लिए अनावश्यक इशारों को अक्षम करके।
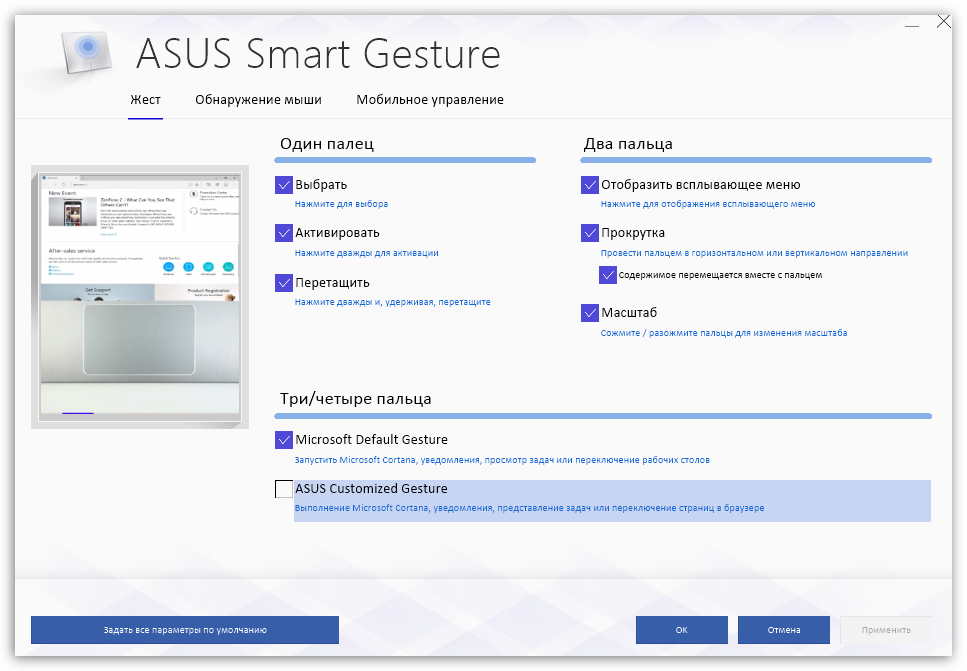
टैब में "माउस डिटेक्शन"जब माउस लैपटॉप से कनेक्ट होता है तो टचपैड क्रिया का संचालन सेट करता है। डिफ़ॉल्ट रूप से, जब आप माउस को अपने कंप्यूटर से कनेक्ट करते हैं, तो दोनों डिवाइस काम करेंगे। यदि आवश्यक हो, तो आप माउस कनेक्ट होने पर टचपैड को अक्षम करने और डिस्कनेक्ट होने पर स्वचालित रूप से सक्रिय होने के लिए सेट कर सकते हैं।
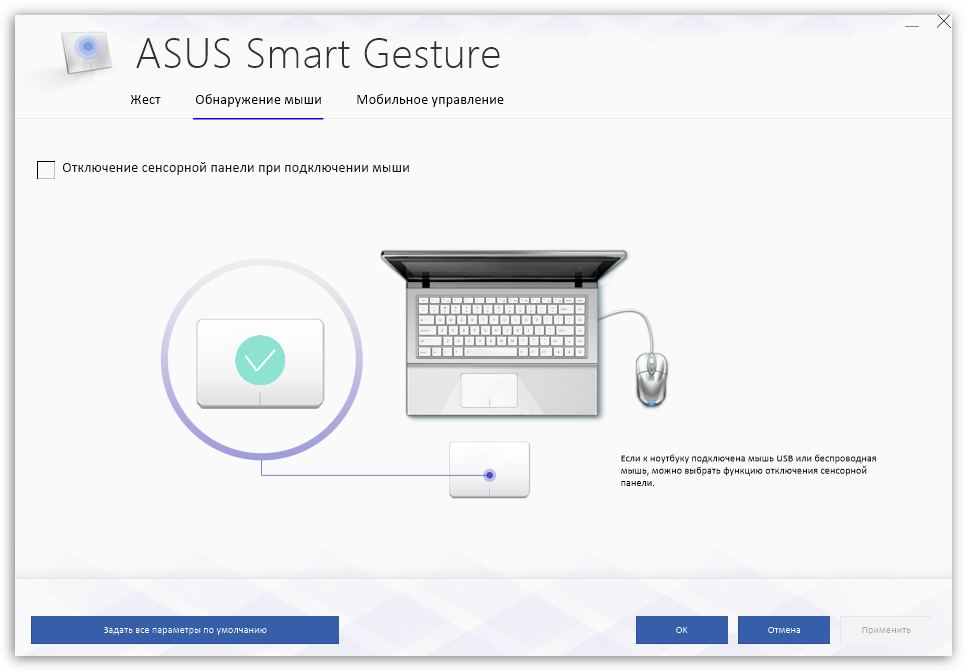
टैब "मोबाइल नियंत्रण"आपके लैपटॉप को नियंत्रित करने के लिए iOS या Android चलाने वाले आपके स्मार्टफ़ोन को टचपैड के रूप में उपयोग करने की क्षमता के लिए ज़िम्मेदार है। काम करने के लिए, आपको अपने गैजेट पर एक विशेष रिमोट लिंक एप्लिकेशन इंस्टॉल करना होगा, और सीधे लैपटॉप पर "मेरे कंप्यूटर पर रिमोट लिंक सक्षम करें" विकल्प को सक्रिय करना होगा (लैपटॉप को स्मार्टफोन के साथ मिलकर काम करने के लिए, आप इसका उपयोग करेंगे) तार - रहित संपर्कब्लूटूथ के माध्यम से)।
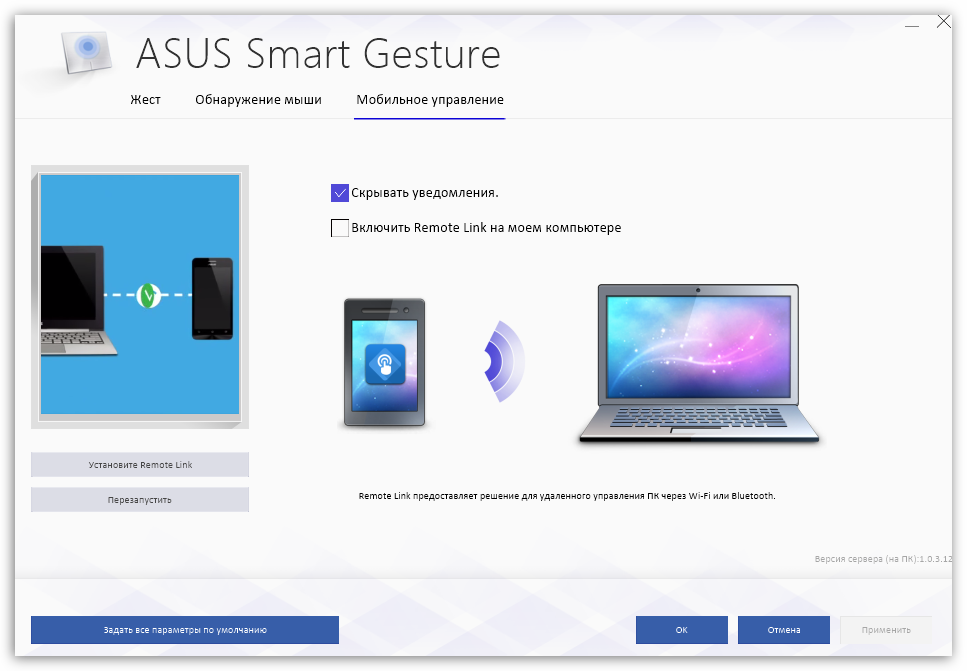
इस कार्यक्रम की उपयोगिता
ASUS स्मार्ट जेस्चर एक महत्वपूर्ण उपकरण है जिसे सभी Asus लैपटॉप पर इंस्टॉल किया जाना चाहिए। यह कार्यक्रम प्रदान करेगा सही संचालनटचपैड (इसके बिना, केवल कर्सर मूवमेंट और बाईं माउस क्लिक संभव होगा), और यह भी लाएगा अतिरिक्त सुविधाओंझूठी सकारात्मकताओं का "स्मार्ट" पता लगाने और लैपटॉप के लिए टचपैड के रूप में स्मार्टफोन के उपयोग के रूप में।
निश्चित रूप से हटाएं यह कार्यक्रमयह इसके लायक नहीं है - यह निश्चित रूप से आपके लिए उपयोगी होगा।
यदि आपको अपने लैपटॉप के लिए कोई समान टूल नहीं मिला है, तो आप इसे टचपैड के लिए ड्राइवरों के साथ प्राप्त कर सकते हैं, जिसे विशेष रूप से आपके लैपटॉप मॉडल और संस्करण के लिए आधिकारिक आसुस वेबसाइट से डाउनलोड किया जा सकता है। ऑपरेटिंग सिस्टम. ड्राइवरों को स्थापित करने के बाद, अपने कंप्यूटर को पुनरारंभ करें, जिसके बाद उपयोगिता काम करने के लिए तैयार हो जाएगी।
 सभी को नमस्कार, आज हमारा अतिथि आसुस स्मार्ट जेस्चर प्रोग्राम है, हम यह समझने के लिए इसका पता लगाएंगे कि यह किस प्रकार का प्रोग्राम है, क्या इसकी आवश्यकता है या इसे हटाया जा सकता है। मैं वह सब कुछ लिखने का प्रयास करूँगा जो मैं कर सकता हूँ और जो भी जानकारी मुझे मिलेगी, मैं इस मामले पर अपने विचार भी लिखूँगा।
सभी को नमस्कार, आज हमारा अतिथि आसुस स्मार्ट जेस्चर प्रोग्राम है, हम यह समझने के लिए इसका पता लगाएंगे कि यह किस प्रकार का प्रोग्राम है, क्या इसकी आवश्यकता है या इसे हटाया जा सकता है। मैं वह सब कुछ लिखने का प्रयास करूँगा जो मैं कर सकता हूँ और जो भी जानकारी मुझे मिलेगी, मैं इस मामले पर अपने विचार भी लिखूँगा।
तो आसुस स्मार्ट जेस्चर क्या है? यह एक प्रोग्राम है जिसमें एक ड्राइवर होता है। और यह सब टचपैड के लिए है, यानी कीबोर्ड के नीचे टच पैनल, खैर, यह प्रोग्राम विशेष रूप से लैपटॉप के लिए है। इस प्रोग्राम के साथ, टचपैड अधिक उन्नत, अधिक सटीकता से काम करता है। खैर, यह टचपैड को अनुकूलित करने के लिए एक कार्यक्रम है, इस तथ्य के लिए समायोजित किया गया है कि कार्यक्रम आसुस से है।
आसुस स्मार्ट जेस्चर ऐसा बनाता है कि टचपैड अधिक इशारों को समझता है, ठीक है, इसमें आगे और पीछे सभी प्रकार की उंगली स्क्रॉलिंग होती है, संक्षेप में, सब कुछ का उद्देश्य माउस के बिना काम करना आसान बनाना है
यह समझना आसान बनाने के लिए कि क्या है, मुझे लगता है कि आपको बस यह तस्वीर देखनी चाहिए:
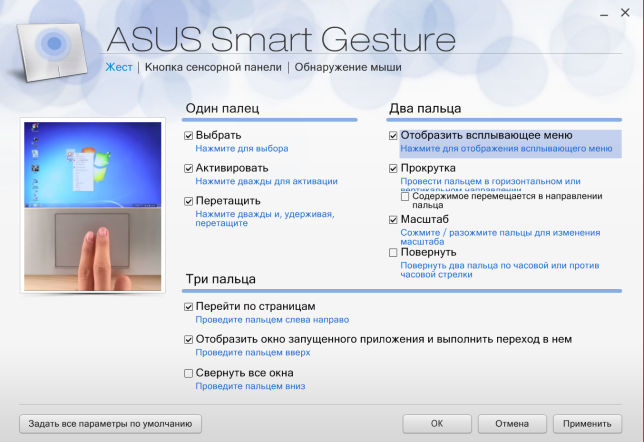
क्या आप देखते हैं कि कितने कार्य हैं? और आप एक उंगली और दो या तीन से भी काम कर सकते हैं, सामान्य तौर पर, यह उन लोगों के लिए एक अच्छा कार्यक्रम है जो अपनी उंगलियों से काम करना पसंद करते हैं।
आप टचपैड बटन को भी कस्टमाइज़ कर सकते हैं, ठीक है, वे जो टचपैड के ठीक बाद जाते हैं (लगभग सभी लैपटॉप पर उपलब्ध, यहां तक कि पुराने लैपटॉप पर भी):

आप विकल्प को सक्षम भी कर सकते हैं ताकि जब आप माउस कनेक्ट करें तो यह टचपैड अक्षम हो जाए:
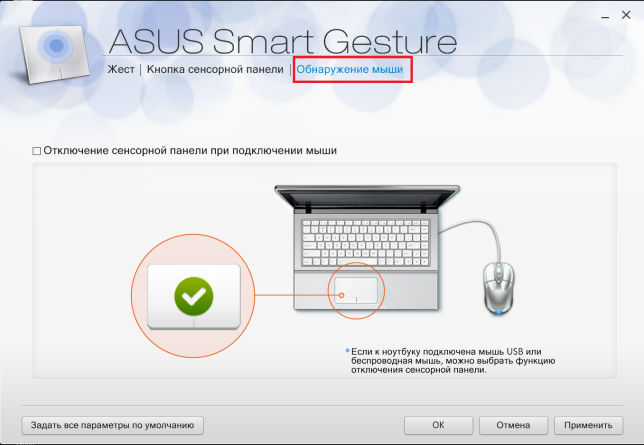
सामान्य तौर पर, मुझे लगता है कि इस विकल्प को तुरंत सक्षम किया जाना चाहिए। ठीक है, क्योंकि मुझे समझ नहीं आता कि यदि आपके पास माउस है तो आपको टचपैड की आवश्यकता क्यों है...
आसुस खुद सलाह देता है कि पहले कुछ एटीके ड्राइवर को अपडेट करें और फिर आसुस स्मार्ट जेस्चर इंस्टॉल करें। लेकिन मैं आपको और भी अधिक बताऊंगा, हो सकता है कि आपके पास यह प्रोग्राम पहले से ही इंस्टॉल हो। खैर, यानी, यह स्वयं स्थापित है। क्या आप चमत्कार सोचते हैं? बिलकुल नहीं! यह सिर्फ इतना है कि विंडोज़ न केवल ड्राइवरों को डाउनलोड करता है, बल्कि इसे डाउनलोड भी करता है अतिरिक्त सॉफ्टवेयरकुछ उपकरणों को और भी बेहतर ढंग से काम करने के लिए, यह बात टचपैड पर भी लागू होती है
अच्छा, मैं और क्या कह सकता हूँ? ऐसा भी लगता है कि यह प्रोग्राम स्मार्टफोन का उपयोग करके आपके लैपटॉप को नियंत्रित करने में मदद कर सकता है:
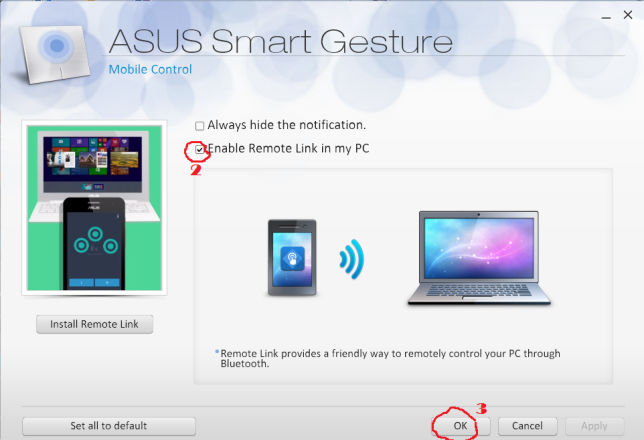
इसके लिए, जैसा कि मैं इसे समझता हूं, ब्लूटूथ डेटा ट्रांसफर मानक का उपयोग किया जाता है।
लेकिन एक वैकल्पिक प्रोग्राम एलान स्मार्ट-पैड है, जैसा कि आप देख सकते हैं कि प्रोग्राम थोड़ा अधिक मामूली दिखता है:

और वहां कार्य भी कम हैं. लेकिन मैंने इसे सिर्फ एक उदाहरण के तौर पर दिखाया है. ये प्रोग्राम किसी भी तरह से एक दूसरे की जगह नहीं ले सकते!
और यहां डिवाइस मैनेजर में टचपैड कैसा दिखता है:
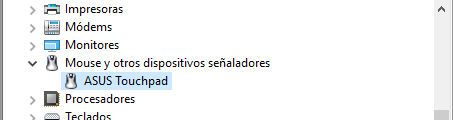
विंडोज 10 में, आप डिवाइस मैनेजर को बहुत आसानी से और जल्दी से खोल सकते हैं, बस विन + एक्स दबाए रखें और मेनू से वांछित आइटम का चयन करें!
लेकिन इस तस्वीर में हम पूरी तरह से सुखद स्थिति नहीं देखते हैं, यह पता चलता है कि आसुस स्मार्ट जेस्चर प्रोग्राम प्रोसेसर को थोड़ा लोड कर सकता है:
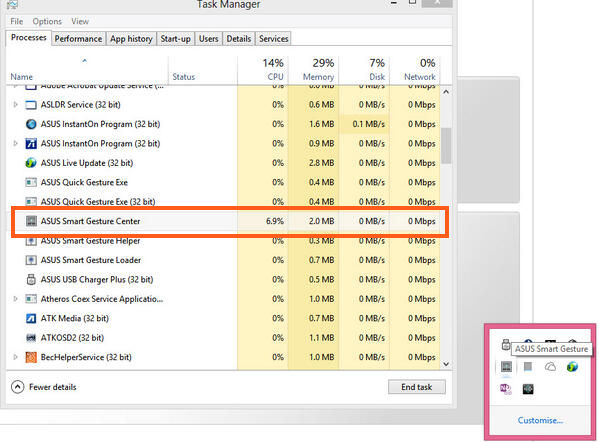
यदि यह आपके लिए भी लोड होता है, तो इंटरनेट पर समाधान ढूंढना निश्चित रूप से अच्छा है, लेकिन बेहतर होगा कि आसुस सपोर्ट को भी लिखना न भूलें ताकि वे जवाब दे सकें कि क्या हो रहा है!
और यहाँ ट्रे में प्रोग्राम आइकन है:
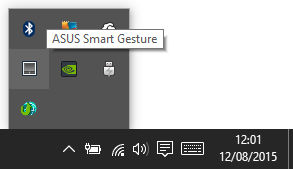
खैर, जो कुछ बचा है वह यह दिखाना है कि आसुस स्मार्ट जेस्चर प्रोग्राम को कैसे हटाया जाए, लेकिन मैं तुरंत कहूंगा कि मैं इसे ऐसे ही करने की अनुशंसा नहीं करता हूं। ध्यान से सोचें, यदि, उदाहरण के लिए, आपने कभी टचपैड का उपयोग नहीं किया (और जब मेरे पास लैपटॉप था, मैंने कभी इसका उपयोग नहीं किया), तो इस मामले में प्रोग्राम को हटाना वास्तव में बेहतर है
सामान्य तौर पर, मैं आपको अनइंस्टालर से परिचित होने की सलाह देता हूं, यह प्रोग्राम और उसके द्वारा छोड़े गए सभी कचरे को हटा देगा, फिर इसे भी हटा दिया जाएगा।
खैर, अब बिना किसी प्रोग्राम के इसे कैसे हटाया जाए। तो, सबसे पहले आपको स्टार्ट मेनू खोलना होगा और वहां कंट्रोल पैनल का चयन करना होगा:

यदि आपके पास विंडोज 10 है, तो यह बहुत अच्छा है, लेकिन वहां यह आइटम दूसरे मेनू में है, इसलिए इसे खोलने के लिए, विन + एक्स बटन दबाए रखें!
फिर आपको प्रोग्राम और फीचर्स आइकन लॉन्च करना होगा:

निम्नलिखित विंडो सभी इंस्टॉल किए गए प्रोग्रामों के साथ दिखाई देगी:
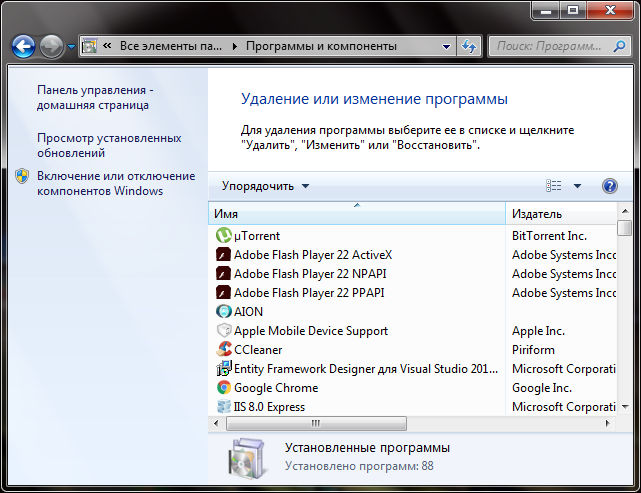
यहां आपको आसुस स्मार्ट जेस्चर प्रोग्राम ढूंढना होगा, उस पर राइट-क्लिक करें और अनइंस्टॉल चुनें। फिर बस नेक्स्ट या नेक्स्ट पर क्लिक करें और निर्देशों का पालन करें, सब कुछ ठीक हो जाएगा, कुछ भी जटिल नहीं है। मैं दिखाता कि यह कैसे करना है, लेकिन यह प्रोग्राम मुझ पर इंस्टॉल नहीं होना चाहता था, ठीक है, क्योंकि मेरे पास आसुस लैपटॉप नहीं है। और इसलिए मुझे दिखाने में ख़ुशी होगी
31.08.2016ASUS स्मार्ट जेस्चर है ब्रांडेड एप्लिकेशनजो एलान स्मार्ट-पैड टचपैड ड्राइवर को प्रतिस्थापित करता है। यह आपको विंडोज 8 प्लेटफ़ॉर्म के लिए टचपैड नियंत्रण को बहुत बारीकी से ट्यून करने की अनुमति देता है ताकि यह कमी की थोड़ी भरपाई कर सके टच स्क्रीनपर यह लैपटॉप. दो और तीन अंगुलियों के संयोजन का उपयोग करने का सुझाव दिया गया है। उदाहरण के लिए, टचपैड और दो अंगुलियों का उपयोग करके इंटरफ़ेस पृष्ठों को न केवल नीचे और ऊपर, बल्कि दाएं और बाएं भी स्क्रॉल करना, टच डिस्प्ले की तरह ही एक छवि को स्केल करना, केवल टचपैड का उपयोग करना, छवि रोटेशन, तीन-उंगली के लिए समर्थन इशारे - स्वाइप करना, दिखाना और चल रहे एप्लिकेशन में संक्रमण, साथ ही डेस्कटॉप पर कॉल करना।
इसलिए यह विशेष उपयोगिता ASUS स्मार्ट जेस्चर की तरह, आपको यह समझने में मदद करता है कि आप किसी विशेष जेस्चर का उपयोग कैसे और क्यों कर सकते हैं, और अनावश्यक/अप्रयुक्त जेस्चर को अक्षम कर सकते हैं। जो नौसिखिए उपयोगकर्ताओं के लिए काफी सुविधाजनक है।
कंट्रोल पैनल को कॉल करने के लिए ASUS टचपैडस्मार्ट जेस्चर को विंडोज सिस्टम ट्रे में टचपैड आइकन (प्रोसेस asusTPCenter.exe) पर डबल-क्लिक करना होगा।
ASUS स्मार्ट जेस्चर विंडो सामान्य पैनल पर जेस्चर अनुभाग में, एक उंगली से लोड होगी: चयन करें, सक्रिय करें, खींचें। दो उंगलियां: पॉप-अप मेनू दिखाएं, स्क्रॉल करें, ज़ूम करें, घुमाएं। तीन उंगलियां: पृष्ठों के माध्यम से नेविगेट करें, चल रहे एप्लिकेशन की विंडो प्रदर्शित करें और उसके भीतर नेविगेट करें, सभी विंडो को छोटा करें। एक रोलबैक बटन भी उपलब्ध है: सभी पैरामीटर को डिफ़ॉल्ट पर सेट करें।

अनुभाग: किनारे के इशारे. उपलब्ध विकल्प: आइकन बार सक्षम करें (दाएं किनारे से बाएं स्वाइप करें), मेनू बार सक्षम करें (ऊपरी किनारे से नीचे स्वाइप करें), चल रहे ऐप्स को स्विच करें (बाएं किनारे से दाएं स्वाइप करें)।
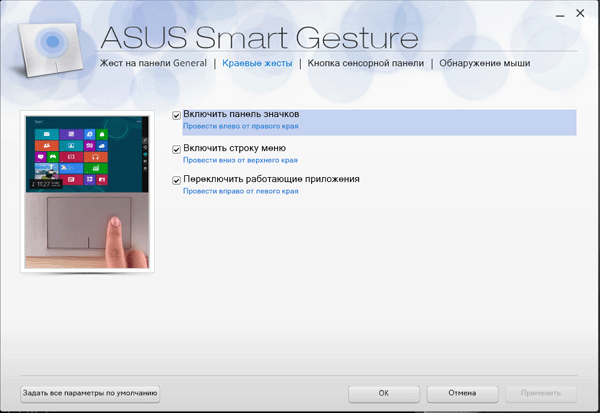
टचपैड बटन. बाएँ/दाएँ स्विच बटन सेटिंग्स।
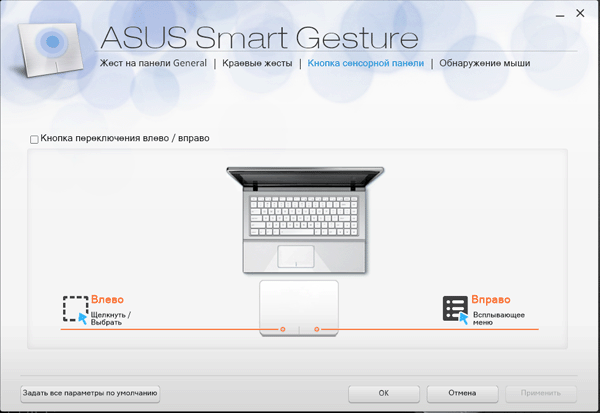
माउस का पता लगाना. माउस कनेक्ट करते समय टचपैड को अक्षम करें। यदि आपका लैपटॉप USB से कनेक्ट है या तार रहित माउस, आप फ़ंक्शन का चयन कर सकते हैं स्वचालित शटडाउनछूने की पैनल।
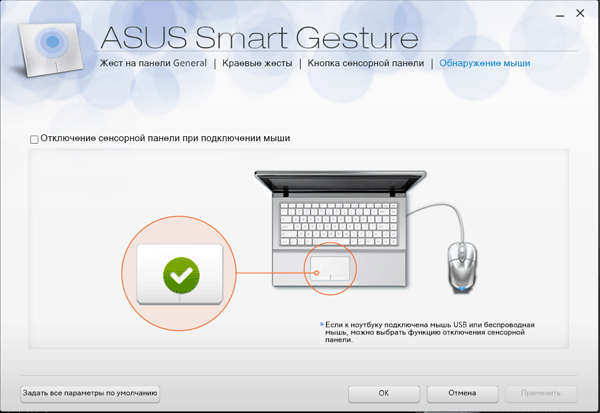
उपयोग करने वाले कई वीडियो संपादकों के लिए सॉफ्टवेयर उत्पाद Adobe लंबे समय से एक सिद्धांत रहा है कि कोडेक पैक ख़राब होते हैं। यहां एक और उदाहरण है, जब विभिन्न लाइब्रेरीज़ को कॉल करते समय लोड करते समय ASUS स्मार्ट जेस्चर कंट्रोल पैनल ने लोड करना बंद कर दिया, तो यह \Windows\System से वीडियो कोडेक लाइब्रेरी ff_vfw.dll को खोलने का प्रयास करते समय क्रैश हो गया। समस्याग्रस्त dll पहले से संबंधित है स्थापित सेटकोडेक पैक के-लाइट कोडेकसामान बाँधना। के-लाइट को हटाने के बाद सब कुछ काम कर गया और टचपैड कंट्रोल पैनल फिर से खुलने लगा।
एक अन्य सामान्य त्रुटि AsusTPLoader.exe है, जिसे प्रोग्राम को पुनः इंस्टॉल करके हल किया जा सकता है (फ़ाइल स्वयं आधिकारिक वेबसाइट पर हमारे लैपटॉप के समर्थन अनुभाग में डाउनलोड के लिए उपलब्ध है)।
आज हम बात करेंगे बहुत उपयोगी उपयोगितालैपटॉप के लिए - आसुस स्मार्ट जेस्चर। आपको पता चल जाएगा कि यह प्रोग्राम क्या है और क्या आपके पीसी पर इसकी आवश्यकता है। आइए इसका पता लगाएं!
आसुस स्मार्ट जेस्चर एक आधिकारिक उपयोगिता है जिसे विंडोज 8\10 पर आसुस लैपटॉप या नेटबुक के लिए मानक टचपैड ड्राइवर को बदलने के लिए डिज़ाइन किया गया है। ड्राइवर और सॉफ़्टवेयर के साथ मूल डिस्क पर मौजूद एप्लिकेशन पैकेज में शामिल है।
स्मार्ट जेस्चर उपयोगकर्ता को बनाने की अनुमति देता है विस्तृत सेटअपउत्पादकता बढ़ाने के लिए टचपैड सेटिंग्स। और इशारों और उंगलियों के संयोजन का उपयोग करके टचपैड पर काम करने की क्षमता के लिए धन्यवाद। इससे समय की बचत होती है और टचपैड बटनों का उपयोग कम हो जाता है।
कार्यक्षमता सिंहावलोकन
उपयोगिता का इंटरफ़ेस सरल और सहज है। इसकी मदद से, आप देख सकते हैं कि विभिन्न इशारे कैसे किए जाते हैं, उनका उपयोग किस लिए किया जाता है, और अनावश्यक इशारों को सक्षम या अक्षम भी कर सकते हैं। आइए कार्यक्रम के चार खंडों पर नजर डालें।
सामान्य पैनल पर इशारे:
- यहां इशारों के सभी संयोजन हैं। उनकी सहायता से किए जाने वाले कार्यों को एनीमेशन के साथ चित्रित किया गया है;
- एक उंगली का उपयोग करके आप निम्नलिखित कार्य कर सकते हैं: चयन करें, सक्रिय करें और खींचें;
- दो-उंगली संयोजन एक पॉप-अप मेनू खोल सकते हैं, एक पृष्ठ स्क्रॉल कर सकते हैं, एक छवि को ज़ूम और स्क्रॉल कर सकते हैं;
- तीन उंगलियां: पृष्ठों के माध्यम से नेविगेट करें, सभी सक्रिय एप्लिकेशन दिखाएं, खुली हुई विंडो को छोटा करें।
किनारे के इशारे:
- टचपैड के दाहिने किनारे से बाईं ओर एक उंगली स्वाइप करके, आप विंडोज 8 में आइकन बार को सक्षम कर सकते हैं;
- शीर्ष किनारे से नीचे की ओर स्वाइप करके आप मेनू बार को सक्षम कर सकते हैं;
- के लिए तेजी से स्विचिंगबीच में चल रहे अनुप्रयोगआपको अपनी उंगली को बाएं किनारे से दाईं ओर स्वाइप करना चाहिए।
टचपैड बटन:बाएँ बटन पर क्लिक करने से एक ऑब्जेक्ट का चयन होगा, दाएँ बटन पर क्लिक करने से एक पॉप-अप मेनू आएगा। इन क्रियाओं को प्रोग्राम में स्वैप किया जा सकता है।
माउस का पता लगाना:इस अनुभाग में, आप लैपटॉप से माउस कनेक्ट होने पर टचपैड को स्वचालित रूप से बंद करने के लिए सेट कर सकते हैं।
"सभी मापदंडों को डिफ़ॉल्ट पर सेट करें" बटन सभी सेटिंग्स को उनकी मूल स्थिति में लौटा देगा। लैपटॉप पर उपयोगिता कैसे खोजें? यदि उपयोगिता पहले से ही स्थापित हो चुकी है, तो आप इसे ट्रे (अधिसूचना क्षेत्र) के माध्यम से लॉन्च कर सकते हैं। टचपैड आइकन ढूंढें और उस पर डबल-क्लिक करें।
प्रोग्राम वास्तव में बहुत उपयोगी है, और, मेरी राय में, इसे सिस्टम में होना चाहिए - क्योंकि, मानक ड्राइवरों के विपरीत, यह आपको लैपटॉप के टचपैड को ठीक करने की अनुमति देगा। मुझे आशा है कि आप समझ गए होंगे कि यह आसुस स्मार्ट जेस्चर प्रोग्राम क्या है और इसकी आवश्यकता क्या है। और अंत में, प्रोग्राम के साथ काम करने पर एक संक्षिप्त ट्यूटोरियल।




