माउस, टचपैड या अन्य पॉइंटिंग डिवाइस के बिना विंडोज़ का उपयोग करना बेहद असुविधाजनक है। वास्तव में, यह एक वास्तविक चुनौती है जो कमजोर तंत्रिकाओं वाले लोगों के लिए अनुशंसित नहीं है। हालाँकि, यदि आपके पसंदीदा लैपटॉप का टचपैड अचानक काम करना बंद कर दे तो आप क्या कर सकते हैं? कुछ विकल्प हैं - आइए उन पर एक नज़र डालें।
पुनः आरंभ करें
हालाँकि यह सबसे सरल और सबसे स्पष्ट समाधान लगता है, लेकिन अक्सर कई लोग इसे नज़रअंदाज कर देते हैं। कभी-कभी बस अपने कंप्यूटर को पुनरारंभ करने से यह समस्या हल हो सकती है।
आपको यह भी सुनिश्चित करना चाहिए कि टचपैड बिल्कुल चालू है - यह एक कदम है जिसे आपको रीबूट के साथ समस्या को ठीक करने का प्रयास करने से पहले उठाना चाहिए। कई लैपटॉप मॉडल आपको उन कुंजियों का उपयोग करके टचपैड को मैन्युअल रूप से सक्रिय और निष्क्रिय करने की अनुमति देते हैं जिन्हें आपने गलती से दबा दिया हो। यह अक्सर एक फ़ंक्शन कुंजी (कीबोर्ड के शीर्ष पर F1 से F12) और एक विशेष बटन दबाकर किया जाता है, जिसे आमतौर पर Fn लेबल किया जाता है।
यह जल्दी से निर्धारित करने के लिए कि आपके लैपटॉप मॉडल पर टचपैड को चालू/बंद करने के लिए कौन सी कुंजी जिम्मेदार है, सभी फ़ंक्शन कुंजियों पर मुद्रित आइकन पर ध्यान दें। निर्माता आमतौर पर बहुत स्पष्ट प्रतीकों का उपयोग करते हैं (उदाहरण के लिए, एक आइकन जो टचपैड जैसा दिखता है), लेकिन कभी-कभी अजीब, भ्रमित करने वाले प्रतीक भी होते हैं।
साथ ही, टचपैड को सक्रिय और निष्क्रिय करने के लिए सटीक कुंजी संयोजन आपके लैपटॉप के निर्देशों में या लैपटॉप निर्माता की वेबसाइट पर तकनीकी सहायता अनुभाग में पाया जा सकता है।
सॉफ़्टवेयर समाधान
हालाँकि, कभी-कभी समस्या गलती से दबाई गई कुंजियों से भी अधिक गंभीर होती है। यह संभव है कि विंडोज़ सेटिंग्स में टचपैड अक्षम हो।
यदि आप Windows 8 या 8.1 का उपयोग कर रहे हैं, तो खोज बार खोलने के लिए अपने कीबोर्ड पर +Q दबाएँ। पीसी सेटिंग्स मेनू के उपयुक्त अनुभाग पर जाने के लिए "माउस" शब्द टाइप करें और खोज परिणामों से "माउस सेटिंग्स बदलें" चुनें। अब सुनिश्चित करें कि टचपैड के संचालन के लिए जिम्मेदार स्लाइडर "चालू" स्थिति में है।
इसके अलावा कंट्रोल पैनल खोलें और माउस सेक्शन पर जाएं। माउस गुण संवाद बॉक्स में, टचपैड टैब चुनें। टैब का नाम डिवाइस के ब्रांड (आल्प्स इलेक्ट्रिक कॉर्पोरेशन, सर्क कॉर्पोरेशन, सिनैप्टिक्स, एलानटेक) के आधार पर भिन्न हो सकता है। विशिष्ट मॉडललैपटॉप। सेटिंग्स विंडो में, सुनिश्चित करें कि सभी चेकबॉक्स चेक किए गए हैं, यानी। टचपैड फ़ंक्शन सक्रिय हैं।
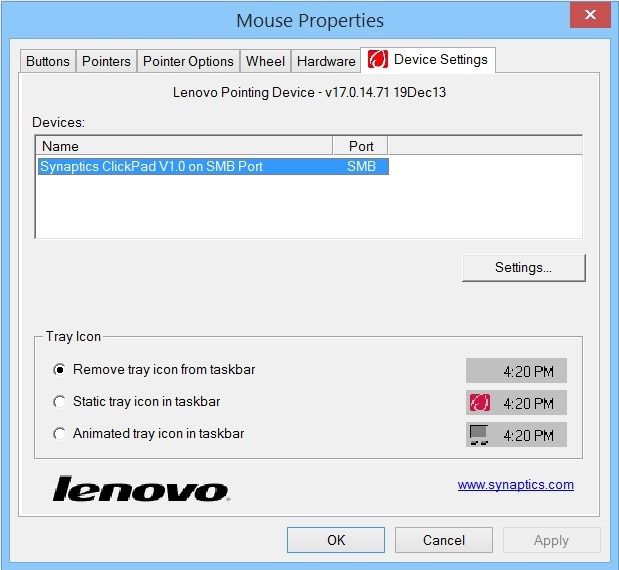
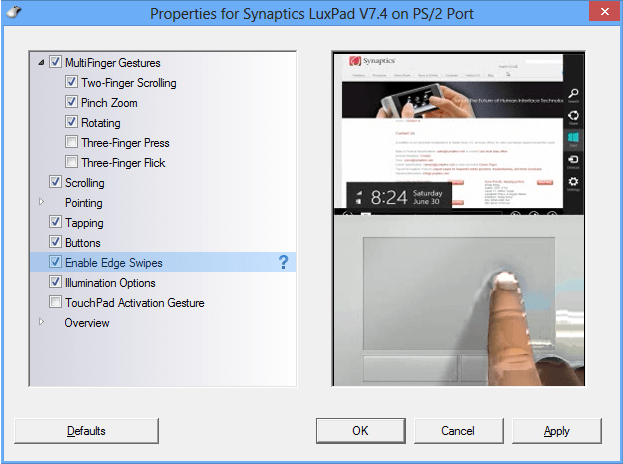
यदि इससे मदद नहीं मिलती है, तो समस्या ड्राइवरों से संबंधित हो सकती है। डाउनलोड करना नवीनतम संस्करणप्रणालीगत सॉफ़्टवेयरअपने टचपैड के लिए, कृपया सहायता अनुभाग में निर्माता की आधिकारिक वेबसाइट पर जाएँ। ऐसा करने के लिए आपको जानकारी की आवश्यकता होगी वास्तविक संख्यालैपटॉप मॉडल ताकि आप जान सकें कि क्या देखना है। आप यह जानकारी लैपटॉप के दस्तावेज़ में या उसके केस पर लगे लेबल पर पा सकते हैं।
अंत में - यदि ये सभी समाधान मदद नहीं करते हैं, तो समस्या संभवतः हार्डवेयर से संबंधित है, अर्थात। उपकरण स्वयं दोषपूर्ण है. इस मामले में, आपके पास केवल दो विकल्प हैं: या तो कोई विशेषज्ञ खोजें सर्विस सेंटर, जहां वे आपके टचपैड की मरम्मत/प्रतिस्थापन करेंगे, या बस एक कॉम्पैक्ट खरीदेंगे तार रहित माउसऔर इसका उपयोग करके ऑपरेटिंग सिस्टम को प्रबंधित करें।
आपका दिन अच्छा रहे!
लैपटॉप पर विंडोज़ 10 में अपग्रेड करते समय, कई उपयोगकर्ताओं को टचपैड के साथ समस्याओं का सामना करना पड़ा होगा। नए पर स्विच करने के बाद ऑपरेटिंग सिस्टमपैनल काम करना बंद कर देता है. इस के लिए कई कारण हो सकते है।
सबसे सरल और सबसे आम कारण यह है कि पैनल कब बंद हो जाता है। अधिकांश लैपटॉप पर पैनल चालू करने के लिए, बस संबंधित फ़ंक्शन कुंजी (F1-F12) दबाएं। इस कुंजी पर आमतौर पर एक छवि होती है। TouchPad. पैनल को चालू करने के लिए, बस इस कुंजी को अकेले या अतिरिक्त Fn कुंजी (उदाहरण के लिए, Fn+F7) के साथ संयोजन में दबाएं।
कुछ लैपटॉप में टचपैड के एक कोने में एक छोटा गोलाकार इंडेंटेशन होता है। इसे अपनी उंगली से दो बार छूकर आप टच पैनल के संचालन को अवरुद्ध कर सकते हैं। उसी समय, इसके बगल में एक लाल संकेतक जलता है, जो दर्शाता है कि यह अवरुद्ध है। यह देखने के लिए जांचें कि क्या आपका टचपैड लॉक है।
टचपैड के काम करने से इंकार करने का दूसरा कारण गलत सॉफ़्टवेयर सेटिंग्स है। स्टार्ट मेनू खोलें और कंट्रोल पैनल लॉन्च करें। इसके बाद, आपको पहले नियंत्रण कक्ष दृश्य को श्रेणियों से बड़े (या छोटे) आइकन पर स्विच करके "माउस" अनुभाग खोलना चाहिए। माउस सेटिंग्स में अंतिम टैब(क्लिकपैड - नाम अलग हो सकता है) टच पैनल पैरामीटर के लिए जिम्मेदार है। इस टैब पर, यदि यह सक्रिय है तो सबसे पहले "सक्षम करें" बटन पर क्लिक करें। फिर "बाहरी पॉइंटिंग डिवाइस कनेक्ट करते समय आंतरिक पॉइंटिंग डिवाइस को अक्षम करें" बॉक्स को अनचेक करें। यूएसबी डिवाइस" आप सभी सेटिंग्स को वापस करने का भी प्रयास कर सकते हैं प्रारंभिक अवस्था"रीस्टोर डिफॉल्ट्स" बटन पर क्लिक करके। संबंधित कुंजी दबाकर टच इनपुट पैनल सेटिंग्स पर जाकर, आप अतिरिक्त विकल्प कॉन्फ़िगर कर सकते हैं। यहां भी बचना है गलत सेटिंग्सआपको "सभी सेटिंग्स को डिफ़ॉल्ट पर पुनर्स्थापित करें" बटन पर क्लिक करना चाहिए। फिर "ओके" बटन पर क्लिक करके अपने परिवर्तन सहेजें और जांचें कि टचपैड काम करता है या नहीं।
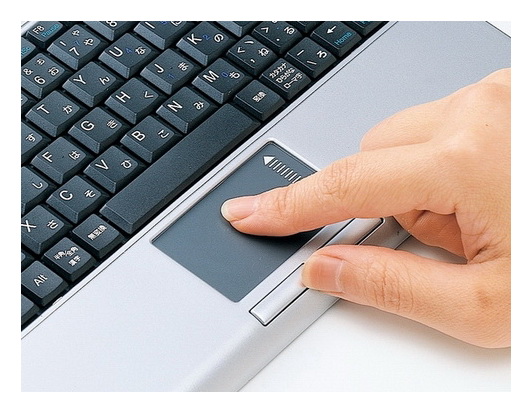
यदि टचपैड चालू है, और कुछ भी यह नहीं बताता है कि इसे सॉफ़्टवेयर में कहीं बंद कर दिया गया है, तो समस्या डिवाइस ड्राइवरों में हो सकती है स्पर्श निवेश. ड्राइवरों की समस्याओं को हल करने के लिए, आपको उन्हें अपडेट करना चाहिए। "कंट्रोल पैनल" में, "डिवाइस मैनेजर" अनुभाग खोलें और उपकरणों की सूची में "चूहे और अन्य पॉइंटिंग डिवाइस" अनुभाग का विस्तार करें। यहां अपना टचपैड ढूंढें और उस पर राइट-क्लिक करें। "अपडेट ड्राइवर्स" अनुभाग चुनें और अगली विंडो में चयन करें स्वचालित खोजड्राइवर. ऐसा करने से पहले, जांच लें कि आपके पास इंटरनेट कनेक्शन है। प्रोग्राम खोजेगा और स्वचालित स्थापना Microsoft सर्वर पर उपयुक्त ड्राइवर।
यदि Microsoft सर्वर के माध्यम से अपडेट सकारात्मक परिणाम नहीं देता है, तो आपको लैपटॉप निर्माता की वेबसाइट पर टचपैड ड्राइवर को स्वयं खोजने का प्रयास करना चाहिए। साइट पर आपको लैपटॉप मॉडल बताना होगा और ऑपरेटिंग सिस्टम का चयन करना होगा। सिस्टम की बिट क्षमता पर ध्यान दें, क्योंकि यह ड्राइवरों के लिए बहुत महत्वपूर्ण है। परिणामस्वरूप, साइट आपके लैपटॉप मॉडल के लिए ड्राइवरों की पेशकश करेगी; सूची में टचपैड टच इनपुट डिवाइस ढूंढें और ड्राइवर को अपने कंप्यूटर पर डाउनलोड करें। जो कुछ बचा है उसे चलाना है और ड्राइवर स्थापना प्रक्रिया पूरी होने तक प्रतीक्षा करना है। यदि आवश्यक हो तो अपने कंप्यूटर को पुनरारंभ करें।
मैं कुछ समय से अपने डेस्कटॉप पर विंडोज 10 चला रहा हूं, लेकिन मैंने हाल ही में अपने तोशिबा सैटलाइट ए300 लैपटॉप पर नया ऑपरेटिंग सिस्टम स्थापित किया है। इंस्टॉलेशन सुचारू रूप से चला, लेकिन मुझे तुरंत एक ऐसी समस्या का सामना करना पड़ा जो मैंने डेस्कटॉप कंप्यूटर पर नहीं देखी थी - टचपैड ठीक से काम नहीं कर रहा था। सौभाग्य से मेरे हाथ में एक चूहा था डेस्कटॉप कंप्यूटर, इसलिए मुझे टचपैड की परेशानियों से अपेक्षाकृत आसानी से छुटकारा मिल गया। और आपमें से उन लोगों के लिए जिनके पास लैपटॉप नहीं है टच स्क्रीनइस गाइड में दिए गए चरणों का पालन करने से पहले आपको एक बाहरी माउस कनेक्ट करना होगा।
मैं सभी टचपैड समस्याओं को एक गाइड में ठीक नहीं कर सकता, लेकिन अगर आपको समस्या हो रही है, तो यहां कुछ चीजें दी गई हैं जिन्हें आप अंततः विंडोज 8.1 पर डाउनग्रेड करने का निर्णय लेने से पहले आज़मा सकते हैं।
सुनिश्चित करें कि आपका टचपैड चालू है।
सेटिंग्स मेनू खोलें (प्रारंभ> सेटिंग्स) और "डिवाइस> माउस और टचपैड" पर नेविगेट करें। स्क्रीन के नीचे तक स्क्रॉल करें और "टैप करें" अतिरिक्त विकल्पचूहों"।माउस प्रॉपर्टीज विंडो खुल जाएगी। डिवाइस सेटिंग्स टैब (जिसे कभी-कभी ELAN भी कहा जाता है) चुनें। डिवाइस फ़ील्ड में, जांचें कि क्या आपका टचपैड वहां है और क्या यह अक्षम है। यदि यह अक्षम है, तो इसे चुनने के लिए टचपैड दबाएं, और फिर सक्षम करें बटन दबाएं।
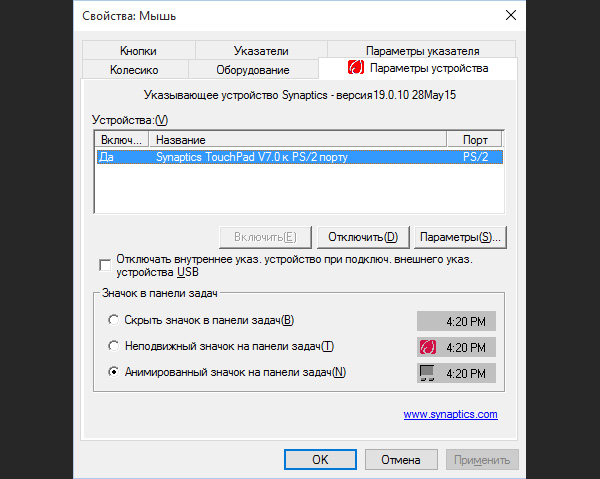
यहां जांचने लायक दूसरी बात यह है कि क्या आपके लैपटॉप में एक फ़ंक्शन कुंजी है जो टचपैड को चालू/बंद करती है। फ़ंक्शन कुंजी पर एक छोटा टचपैड खींचा जाना चाहिए, स्ट्राइकथ्रू के साथ या उसके बिना (मेरे लैपटॉप पर यह F9 है, अन्य लैपटॉप पर यह Fn+F5, Fn+F6, या कुछ पूरी तरह से अलग हो सकता है)। संभावित टचपैड समस्याओं के बारे में चिंता करने से पहले इन कुंजियों को बदलने का प्रयास करें।
अपने ड्राइवरों को अपडेट करें.
विंडोज़ 10 को लगभग कुछ महीने हो गए हैं, और अधिकांश टचपैड निर्माताओं ने अपने ड्राइवरों को तदनुसार अपडेट कर दिया है। लेकिन आपको अपने कंप्यूटर पर ड्राइवर को मैन्युअल रूप से अपडेट करने की आवश्यकता हो सकती है।इसे करने के दो तरीके हैं। सबसे पहले, स्टार्ट बटन पर राइट-क्लिक करें और कंट्रोल पैनल चुनें। कंट्रोल पैनल विंडो से, डिवाइस मैनेजर खोलें।
डिवाइस मैनेजर में, माइस एंड पॉइंटिंग डिवाइसेस पर जाएं और अपना टचपैड ढूंढें। टचपैड पर राइट-क्लिक करें और अपडेट ड्राइवर्स चुनें।
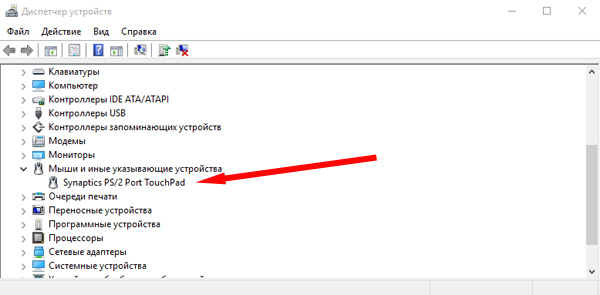
आपका कंप्यूटर ड्राइवर के अपडेट के लिए ऑनलाइन जांच करेगा और उम्मीद है कि डिवाइस अपडेट हो जाएगा। लेकिन यदि आपका कंप्यूटर अपडेटेड ड्राइवर नहीं ढूंढ पाता है, तो आपको स्वयं ड्राइवर अपडेट ढूंढना पड़ सकता है। ऐसा करने के लिए, अपने लैपटॉप निर्माता की वेबसाइट पर जाएं और उन्हें "डाउनलोड" अनुभाग में देखें। लैपटॉप निर्माता या टचपैड निर्माता द्वारा आपके लिए जारी किए गए किसी भी अद्यतन ड्राइवर को ढूंढना संभव होना चाहिए विशिष्ट उपकरण. यदि आपको यह अनुभाग नहीं मिल रहा है, तो बस Google पर "[लैपटॉप मॉडल] विंडोज़ 10 ड्राइवर" खोजें।
एक बार जब आप लैपटॉप निर्माता की वेबसाइट से नया ड्राइवर डाउनलोड कर लेते हैं, तो आप इसे इंस्टॉल करने का प्रयास कर सकते हैं। यदि वह काम नहीं करता है, तो आप पहले उसे हटा सकते हैं पुराना ड्राइवरऔर फिर दोबारा एक नया स्थापित करने का प्रयास करें। ऐसा करने के लिए, डिवाइस मैनेजर पर वापस जाएं, टचपैड के नाम पर राइट-क्लिक करें और "अनइंस्टॉल" बटन पर क्लिक करें। फिर नया ड्राइवर (जिसे आपने अभी डाउनलोड किया है) फिर से इंस्टॉल करें और यदि आवश्यक हो तो अपने कंप्यूटर को पुनरारंभ करें।




