उपकरण को कंप्यूटर से कनेक्ट करने के लिए ड्राइवरों की स्थापना की आवश्यकता होती है। यह आलेख डिस्क से कंप्यूटर या लैपटॉप पर प्रिंटर ड्राइवर स्थापित करने के तरीकों पर चर्चा करता है। चूँकि इस श्रेणी के उपकरणों के लगभग सभी ड्राइवर एक-दूसरे के समान हैं, इसलिए इंस्टॉलेशन प्रक्रिया समान है।
यदि आप प्रिंटर स्थापित करने में असमर्थ हैं, तो हम अनुशंसा करते हैं कि आप पृष्ठ के बिल्कुल नीचे जाएं और Microsoft से एक उपयोगिता डाउनलोड करें जो प्रिंटर से संबंधित त्रुटियों को हल करने में मदद करती है।
यह सुनिश्चित करने के लिए कि आप कोई घटक नहीं भूले हैं, अपने डिवाइस मैनेजर और इस ट्यूटोरियल की जाँच करें। यह कदम अभी क्यों जरूरी है बाद में क्यों नहीं? आप सभी उपलब्ध हार्डवेयर संसाधनों का तुरंत उपयोग करने में सक्षम होंगे; आपके पास अभी तक कोई सुरक्षा समाधान नहीं है, जो ड्राइवरों को इंस्टॉल करने से रोक सकता है या आपके एप्लिकेशन को सफलतापूर्वक इंस्टॉल करने के लिए बहुत सारे अनुमोदन अनुरोधों से आपको परेशान कर सकता है। अगले चरण से पहले इस चरण को करने का कम सकारात्मक पहलू क्या है? यदि आप इसका उपयोग नहीं करते हैं या इसे अपने प्राथमिक ब्राउज़र के रूप में उपयोग नहीं करते हैं, तो आपने अभी तक अपना पसंदीदा ब्राउज़र इंस्टॉल नहीं किया है।
चरण-दर-चरण स्थापना:
- सबसे पहले, प्रिंटर या एमएफपी को कंप्यूटर से डिस्कनेक्ट करें और ड्राइवर डिस्क को ड्राइव में डालें। नए परिधीय उपकरणों को स्थिर संचालन के लिए आवश्यक सभी चीजों के साथ एक डिस्क के साथ आपूर्ति की जानी चाहिए;
- सम्मिलित डिस्क ऑटोरन के कारण तुरंत इंस्टॉलेशन विंडो लॉन्च करेगी, इसलिए थोड़ा इंतजार करें;
- यदि लॉन्च नहीं होता है, तो स्टार्ट पैनल में मेनू के माध्यम से "कंप्यूटर" या "यह पीसी" विंडो पर जाएं;
- खुलने वाली विंडो में, डिस्क ड्राइव आइकन ढूंढें और इसे डबल-क्लिक करके खोलें;
- डिस्क पर, सभी फ़ाइलों के अलावा, रूट फ़ोल्डर में EXE एक्सटेंशन वाली एक फ़ाइल होनी चाहिए। इसे सेटअप या आपके प्रिंटर का नाम भी कहा जा सकता है। फ़ाइल खोलें;
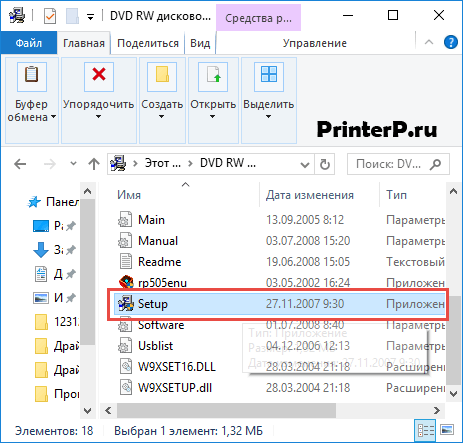
हालाँकि, यह फिर से जाँचने लायक है कि सभी ड्राइवर स्थापित हैं। आप नए संस्करण भी खोज सकते हैं, विशेषकर वीडियो कार्ड के लिए। कौन से अपडेट इंस्टॉल करने की आवश्यकता है? यह कदम अभी क्यों उठाया जाना चाहिए, बाद में क्यों नहीं? कई अच्छे कारण हैं.
अपना पसंदीदा ब्राउज़र इंस्टॉल करें - सुनिश्चित करें
आप तुरंत अपने सिस्टम की सुरक्षा करेंगे और आप निम्नलिखित चरणों में उत्पन्न होने वाली सुरक्षा समस्याओं के प्रति कम संवेदनशील होंगे; बाद में स्थापित सॉफ़्टवेयर को स्थापित करने या उपयोग करने में समस्याओं की संभावना समाप्त हो जाती है। आप शायद अपना पसंदीदा वेब ब्राउज़र इंस्टॉल करना चाहते हैं।
- इसके बाद, या तो फ़ाइलें आपके द्वारा चुने गए फ़ोल्डर में निकाली जाएंगी, या इंस्टॉलेशन मेनू खुल जाएगा। पहले मामले में, निष्कर्षण के बाद, आपको इंस्टॉलेशन को मैन्युअल रूप से चलाना होगा;
![]()
ड्राइवर इंस्टॉलर एक दूसरे के समान हैं। अब हम आपको दिखाएंगे कि HP डेस्कजेट F300 ड्राइवर कैसे इंस्टॉल करें, लेकिन यदि आप ड्राइवर इंस्टॉलेशन की तार्किक श्रृंखला को समझते हैं, तो आप अपने कंप्यूटर पर कोई भी ड्राइवर इंस्टॉल कर सकते हैं। इसलिए, हम आपसे सावधान रहने के लिए कहते हैं।
अपना पसंदीदा वेब ब्राउज़र इंस्टॉल करें. प्लगइन्स इंस्टॉल करने से पहले आपको एक वेब ब्राउज़र इंस्टॉल करना होगा, और आप इसका उपयोग उन बाकी चीजों को डाउनलोड करने के लिए भी कर सकते हैं जिनकी आपको अगले चरणों में आवश्यकता होगी। यह कदम उन लोगों पर लागू होता है जिनमें अधिक तकनीकी प्रवृत्ति होती है और जो अपने काम में आश्वस्त होते हैं।
एक अच्छा सुरक्षा समाधान स्थापित करना आवश्यक है
उन्हें स्थापित करने से घटकों, प्रदर्शन और अन्य उपकरणों या हार्डवेयर सुविधाओं के साथ बेहतर संगतता के कारण होने वाली त्रुटियों को खत्म करने में मदद मिल सकती है। यदि आपने अभी तक तय नहीं किया है कि आप कौन सा सुरक्षा समाधान स्थापित करना चाहते हैं, तो बेझिझक इस गाइड को पढ़ें: हमने सभी प्रमुख एंटीवायरस सॉफ़्टवेयर निर्माताओं को शामिल किया है।
- खुलने वाली विंडो में, "अगला" बटन पर क्लिक करें, आपको तुरंत ड्राइवर स्थापित करने के लिए कहा जा सकता है, फिर "इंस्टॉल करें" पर क्लिक करें (यदि कोई संबंधित बटन है)। उदाहरण के लिए, एचपी इंस्टॉलर;

- जैसे ही ड्राइवर स्थापित हो जाते हैं, प्रोग्राम आपसे स्वीकार करने के लिए कह सकता है लाइसेंस समझौता. यदि आप मना करते हैं, तो आप ड्राइवर स्थापित नहीं कर पाएंगे। इसलिए, हम सहमत हैं.

आप ऐसा अभी क्यों कर रहे हैं और बाद में क्यों नहीं? आपको आवश्यक सॉफ़्टवेयर के लिए इंटरनेट पर खोज शुरू करने से पहले एक सुरक्षा समाधान स्थापित करने की सलाह दी जाती है। इस तरह, यदि आप दुर्भाग्यवश आपको प्राप्त करते हैं, तो आप सुरक्षित रहेंगे, जो आपको अभूतपूर्व वाणिज्यिक या "मुफ़्त" एप्लिकेशन प्रदान करता है जिनके बारे में आपने कभी नहीं सुना होगा।
प्लगइन्स, प्लेयर्स और फ्रेमवर्क इंस्टॉल करना - वैकल्पिक
यही कारण है कि यह कदम अब अनिवार्य नहीं है. इसके अलावा, इस बिंदु पर, सुनिश्चित करें कि आपने इंस्टॉल कर लिया है स्थापित एंटीवायरसऔर यह आपके द्वारा इंटरनेट से डाउनलोड की गई हर चीज़ को स्कैन करता है।
सॉफ़्टवेयर को अनइंस्टॉल करना "कोई ज़रूरत नहीं" - मालिकाना सिस्टम के लिए आवश्यक है
हालाँकि, इसकी एक कीमत है: निर्माता ने निर्धारित की है सॉफ़्टवेयर, जिसकी आपको आवश्यकता नहीं है और आप संभवतः कभी भी उपयोग नहीं करेंगे। अक्सर यह सॉफ़्टवेयर आपके कंप्यूटर को उपयोग करने में अधिक कष्टप्रद बना देता है और उसे जितना होना चाहिए उससे भी कम सुरक्षित बना देता है।यदि आपसे प्रिंटर को अपने कंप्यूटर से कनेक्ट करने के लिए कहा जाए - पावर और यूएसबी तार, फिर ये ऑपरेशन करें। सभी चरणों को पूरा करने के बाद, प्रक्रिया पूरी होने तक प्रतीक्षा करें। यदि सब कुछ ठीक रहा, तो उपकरण ठीक से और बिना किसी शिकायत के काम करना चाहिए।
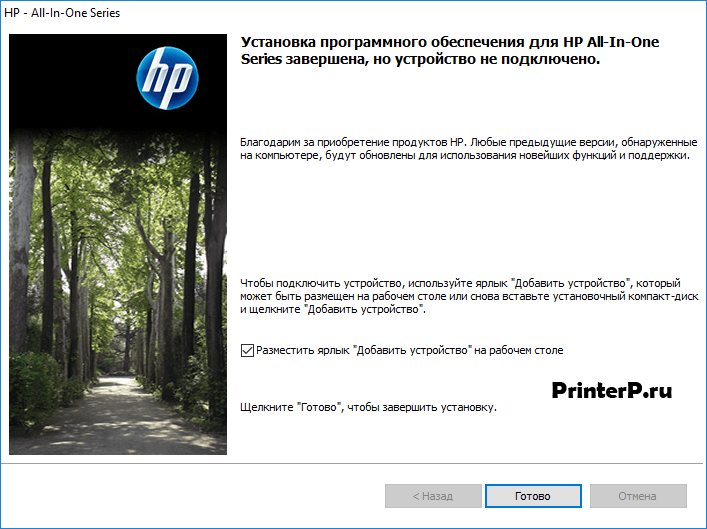
अन्य स्थापना विधियाँ
यदि आप ड्राइवरों को मैन्युअल रूप से इंस्टॉल करने में असमर्थ थे, तो आपको ऐसा करना चाहिए मदद मिलेगीडिवाइस मैनेजर। यह कंप्यूटर प्रॉपर्टीज़ विंडो में पाया जा सकता है, जिसे इसके माध्यम से खोला जा सकता है संदर्भ मेनूकंप्यूटर पर राइट क्लिक करके.
साथ ही, विचाराधीन सॉफ़्टवेयर संभवतः संग्रहण स्थान ले रहा है जिसका उपयोग आप अन्य उद्देश्यों के लिए कर सकते हैं। जो कुछ भी आप नहीं चाहते या उपयोग नहीं करना चाहते उसे ख़त्म करने के लिए समय निकालें। हमारे पास कई मार्गदर्शिकाएँ हैं जो आपको इसके लिए उपयोगी लगेंगी।
आपके लिए आवश्यक ऐप्स और गेम इंस्टॉल करें - सुनिश्चित करें
इस समय आपके पास एक आधुनिक, सुरक्षित प्रणाली है। अब से, सुरक्षा समाधान को सक्रिय छोड़ने में सावधानी बरतें ताकि यह वास्तविक समय में आपकी सुरक्षा कर सके।
अपना ऑपरेटिंग सिस्टम, ड्राइवर और एप्लिकेशन सेट करना आवश्यक है
यह आवश्यक नहीं है कि यह चरण अंतिम हो. सेटिंग्स अन्य चरणों के साथ समानांतर में की जा सकती हैं। वो चीज़ें जो आपको नहीं भूलनी चाहिए.

प्रिंटर को अपने पीसी से कनेक्ट करें और मैनेजर में संबंधित बटन का उपयोग करके हार्डवेयर कॉन्फ़िगरेशन को अपडेट करें।
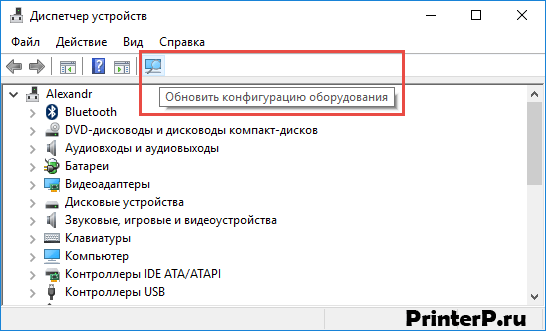
सूची में प्रिंटर का नाम ढूंढें और उस पर राइट-क्लिक करें। मेनू में, "अपडेट ड्राइवर्स" चुनें और "ड्राइवरों को मैन्युअल रूप से खोजें" बटन (दूसरा आइटम) पर क्लिक करें।
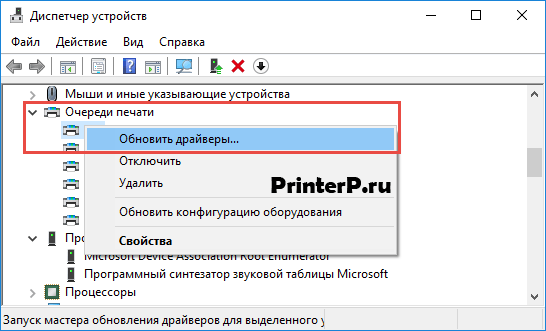

खुलने वाली विंडो में, अपने कंप्यूटर की डिस्क ड्राइव चुनें और ओके पर क्लिक करें।
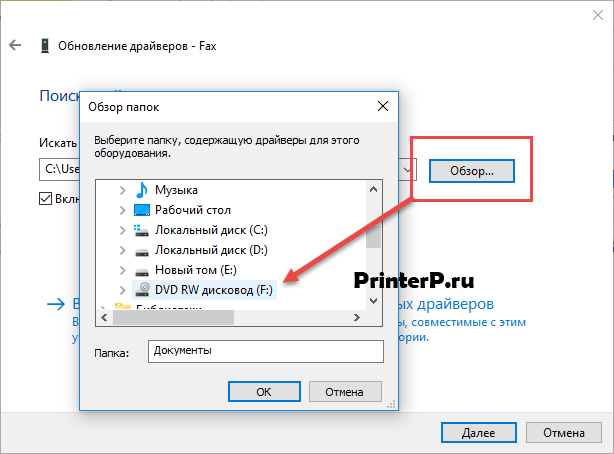
ड्राइवर अपडेट विज़ार्ड स्वचालित रूप से डिस्क की सामग्री को स्कैन करेगा और ड्राइवरों के पूरे आवश्यक सेट को स्थापित करेगा।
प्रिंटर समस्याएँ एवं समाधान
यदि ड्राइवरों ने प्रिंटर को ठीक से काम करने में आपकी मदद नहीं की, तो मानक प्रिंटर आपकी मदद करेगा। विंडोज़ उपकरण. यह विंडोज 10 सहित सभी ऑपरेटिंग सिस्टम में उपलब्ध है। स्टार्ट मेनू के माध्यम से, "कंट्रोल पैनल" पर जाएं या हॉट कुंजी "विन" + "एक्स" का उपयोग करें (यदि स्थापित है) विंडोज़ सिस्टम 10). इसके बाद, "डिवाइस और प्रिंटर देखें" पर जाएं। यदि आप समझ नहीं पा रहे हैं कि यहां कैसे पहुंचें, तो विंडोज़ खोज का उपयोग करें।
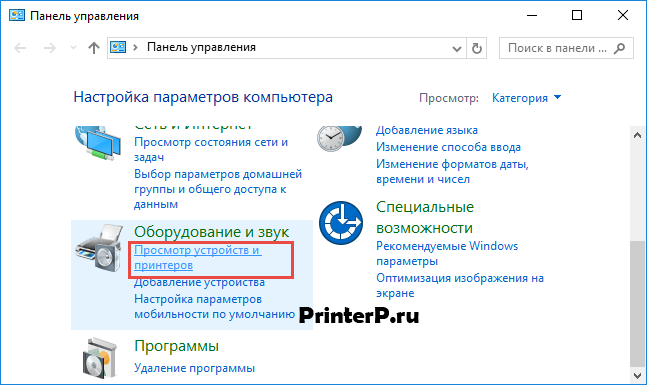
यदि कंप्यूटर समस्या को पहचान लेता है, तो प्रिंटर को पीले रंग से चिह्नित किया जाएगा विस्मयादिबोधक चिह्न. जैसा कि स्क्रीनशॉट में है, ठीक से काम करने वाले उपकरण को हरे चेकमार्क से चिह्नित किया गया है।
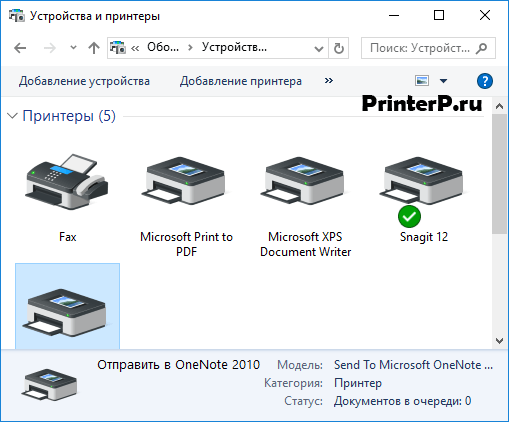
तो, आधी लड़ाई हो चुकी है। एक बिल्कुल नया प्रिंटर पहले ही खरीदा जा चुका है, बस इसे कंप्यूटर से कनेक्ट करना बाकी है। इससे आसान क्या हो सकता है: इसे उपयुक्त कनेक्टर से कनेक्ट करें, कंप्यूटर को बूट करें, ड्राइवर डिस्क को ड्राइव में डालें - और बस इतना ही...
लेकिन कोई नहीं। आप प्रिंटर को स्वयं कनेक्ट कर सकते हैं, लेकिन यहां कुछ बारीकियां भी हैं। तो चलिए फिर से शुरू करते हैं।
डिस्क से संस्थापन.
1. प्रिंटर को पैकेजिंग से निकालें और सभी सुरक्षात्मक स्टिकर सावधानीपूर्वक हटा दें। ड्राइवर डिस्क को ड्राइव में डालें। ज्यादातर मामलों में, ऑटोरन काम करेगा और एक विंडो दिखाई देगी जो आपको अपने निवास क्षेत्र का चयन करने के लिए प्रेरित करेगी:
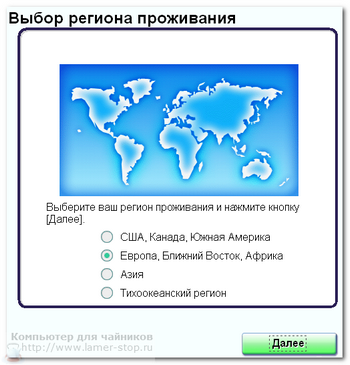
कैनन प्रिंटर के लिए - अपने निवास क्षेत्र का चयन करें
(चित्र 1)
2. फिर स्थापना विकल्प पेश किए जाएंगे:

(चित्र 2)
यदि प्रिंटर स्थापित करना आपकी दैनिक गतिविधि नहीं है, तो "चुनें" आसान स्थापना" और आगे बढ़े।
3. हम लाइसेंस समझौते को स्वीकार करते हैं और उससे सहमत हैं:
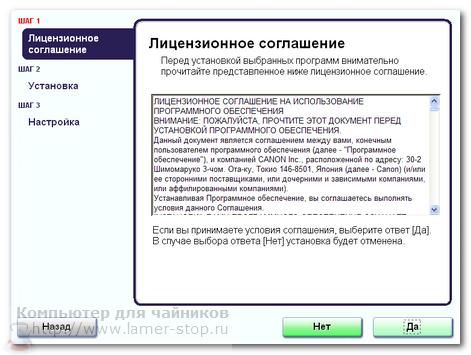
लाइसेंस समझौते को स्वीकार करते हुए हाँ पर क्लिक करें। कुछ मामलों में, आपको अपनी पसंद की पुष्टि करने के लिए बॉक्स को चेक करना होगा और अगला क्लिक करना होगा।
(चित्र तीन)
4. तब तक प्रतीक्षा करें जब तक इंस्टॉलेशन प्रोग्राम आपसे प्रिंटर कनेक्ट करने के लिए न कहे:

प्रिंटर कनेक्ट करना - यह जाँचना कि प्रिंटर कनेक्ट है या नहीं
(चित्र 4)
5. एक कनेक्टिंग केबल का उपयोग करना (आपको इसे अलग से खरीदना पड़ सकता है - सभी प्रिंटर निर्माता अपने उत्पादों को इससे सुसज्जित नहीं करते हैं, और सभी प्रिंटर सभी केबल स्वीकार नहीं करते हैं।) चित्र में दिखाए अनुसार प्रिंटर को कंप्यूटर से कनेक्ट करें।
हम इंस्टालेशन पूरा होने की प्रतीक्षा कर रहे हैं।
मेरे अभ्यास में, ऐसे मामले थे जब सीडी से प्रिंटर ड्राइवर स्थापित करना असंभव था। यह आमतौर पर दो कारणों से होता है: डिस्क को पढ़ा नहीं जा सका, या उस पर रिकॉर्ड किए गए ड्राइवर कंप्यूटर पर स्थापित ऑपरेटिंग सिस्टम से मेल नहीं खाते। ऐसे में आपको डाउनलोड करना होगा आवश्यक ड्राइवरइंटरनेट से।
सही ड्राइवर कैसे चुनें.
सही ड्राइवर चुनने के लिए, आपको प्रिंटर का नाम और मॉडल और कौन सा जानना होगा ऑपरेटिंग सिस्टमआपके कंप्यूटर पर स्थापित.
1. आइए: स्टार्ट/कंट्रोल पैनल/सिस्टम और सिक्योरिटी/सिस्टम पर जाएं और सिस्टम का नाम और प्रकार देखें:
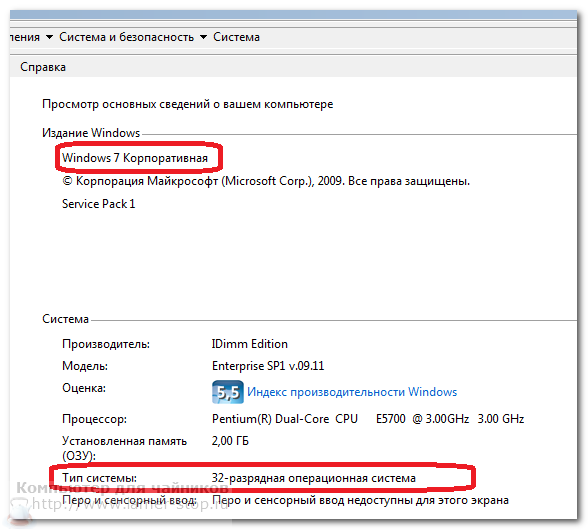
(चित्र 5)
2. प्रिंटर निर्माता की वेबसाइट खोलें और आवश्यक ड्राइवर डाउनलोड करें।

(चित्र 6)
3. इसे सेव करें एचडीडीऔर आइए इंस्टालेशन शुरू करें।
3.1. डाउनलोड की गई फ़ाइल वाला फ़ोल्डर खोलें. -exe एक्सटेंशन वाले आइकन पर क्लिक करें, जिसके बाद इंस्टॉलेशन विज़ार्ड लॉन्च होगा।
3.2. अगला, प्रिंटर ड्राइवर स्थापित करना व्यावहारिक रूप से सीडी से उपरोक्त इंस्टॉलेशन एल्गोरिदम से अलग नहीं है।
मैं आवश्यक ड्राइवर कहां से डाउनलोड/ढूंढ सकता हूं?
प्रिंटर या एमएफपी निर्माता की वेबसाइट पर आवश्यक ड्राइवरों की तलाश करना सबसे अच्छा है। तथ्य यह है कि वहां आप पहले से ही ठीक किए गए बग वाले बाद के संस्करण पा सकते हैं पिछला संस्करण. एचपी के लिए - यह http://www8.hp.com/ru/ru/support-drivers.html है, कैनन के लिए - http://software.canon-europe.com/। आप ड्राइवर.आरयू वेबसाइट (http://driver.ru/) पर भी जा सकते हैं।
यदि मैं पहली बार प्रिंटर ड्राइवर स्थापित नहीं कर सका तो मुझे क्या करना चाहिए?
इस मामले में, सबसे अच्छी सलाह यह है कि प्रिंटर को कंप्यूटर से डिस्कनेक्ट करें, इंस्टॉल किए गए सॉफ़्टवेयर को हटा दें, निर्देशों को ध्यान से पढ़ें, छूटे हुए चरण को ढूंढें और प्रिंटर ड्राइवर को फिर से इंस्टॉल करें।
आपको कामयाबी मिले!




