ऑपरेटिंग रूम में विंडोज़ सिस्टम 10, अधिकांश अंतर्निर्मित अनुप्रयोगों को पूरी तरह से नया डिज़ाइन दिया गया है। उनमें से कुछ को अभी-अभी मिला है नया आवरण, जो आपको विंडोज़ 8.1 की तरह पूर्ण स्क्रीन में नहीं, बल्कि विंडो प्रारूप में काम करने की अनुमति देता है, और कुछ में क्रांतिकारी बदलाव आया है, और विंडोज़ 8.1 सिस्टम में अपने समकक्षों से विरासत में मिले ऐसे सभी एप्लिकेशन केवल एक नाम हैं। और व्यक्तिगत एप्लिकेशन पूरी तरह से गायब हो गए हैं, जैसे कि वनड्राइव मेट्रो क्लाइंट।
डिस्क से डेटा पढ़ सकते हैं और डिस्क पर डेटा लिख सकते हैं। महत्वपूर्ण: यदि एचडीडी, जिसे आप फ़ॉर्मेट करना चाहते हैं, उसका कभी उपयोग नहीं किया गया है या बस साफ़ कर दिया गया है, यह पहला होना चाहिए। विभाजन के बाद, ड्राइव को प्रारूपित करने में सहायता के लिए इस पृष्ठ पर वापस लौटें।
के लिए कठिन स्वरूपणड्राइव इन चरणों का पालन करें: या। अतिरिक्त पूर्वाभ्यास. यदि आप स्क्रीनशॉट ट्यूटोरियल पसंद करते हैं, तो नीचे दिए गए निर्देशों को छोड़ें और इसके बजाय इसे आज़माएँ! फ़ाइलों और फ़ोल्डरों को संपीड़ित करके डिस्क पर संग्रहीत किया जा सकता है, और यदि आपको लगता है कि आप इससे लाभान्वित हो सकते हैं तो आप इसे चालू कर सकते हैं। बनाएं बैकअपकोई भी डेटा जिसे आप फ़ॉर्मेट करने से पहले रखना चाहते हैं। यह सब है!
- त्वरित प्रारूप इस जाँच को छोड़ देता है।
- टिप्पणी।
- जारी रखना?
विंडोज़ 10 के अंदर नियमित वनड्राइव की विशेषताएं
विंडोज़ 10 में कोई स्टैंडअलोन वनड्राइव ऐप नहीं है - क्लाउड सेवामाइक्रोसॉफ्ट से. आप ऑपरेटिंग सिस्टम के अंदर इसके साथ केवल एक ही तरीके से इंटरैक्ट कर सकते हैं - एक्सप्लोरर या किसी तृतीय-पक्ष फ़ाइल प्रबंधक का उपयोग करके।
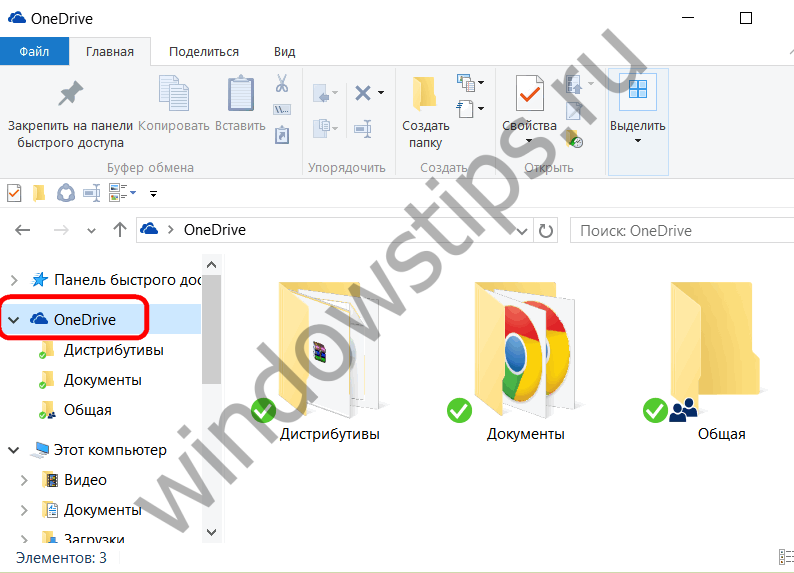
फ़ाइल एक्सप्लोरर का परिचय
यह उपयोगी सुविधाक्लाउड में फ़ाइलों को संग्रहीत करने के लिए, लेकिन इसका उपयोग करने का कोई एकल, एकल तरीका नहीं है। हालाँकि, आपको ऐसा नहीं करना चाहिए। नई सुविधा आपकी हार्ड ड्राइव पर मौजूद फ़ाइलों और क्लाउड में संग्रहीत फ़ाइलों के बीच अंतर करने में आपकी सहायता करेगी। यह आपको आश्चर्यचकित कर सकता है. वास्तव में, आप क्लाउड में जितना चाहें उतना छोड़ सकते हैं और आवश्यकतानुसार फ़ाइलें अपलोड कर सकते हैं।
यह विशेष रूप से महत्वपूर्ण होगा यदि आप सीमित स्टोरेज वाले टैबलेट का उपयोग कर रहे हैं। फ़ाइलें क्लाउड में रहेंगी और किसी भी समय डाउनलोड के लिए उपलब्ध रहेंगी। जब फ़ाइलें स्वचालित रूप से डाउनलोड हो जाती हैं, तो उन्हें एक अस्थायी फ़ोल्डर में रखा जाता है। ऐप के बाईं ओर कई आइकन हैं।
जैसे संस्करण 8.1 में, विंडोज़ 10 क्लाउड में वनड्राइव सेवासिस्टम में एक अलग सेवा के रूप में एकीकृत किया गया है, जो Microsoft खाते का उपयोग करके इसके पहले लॉन्च और प्राधिकरण के दौरान सक्रिय होता है।
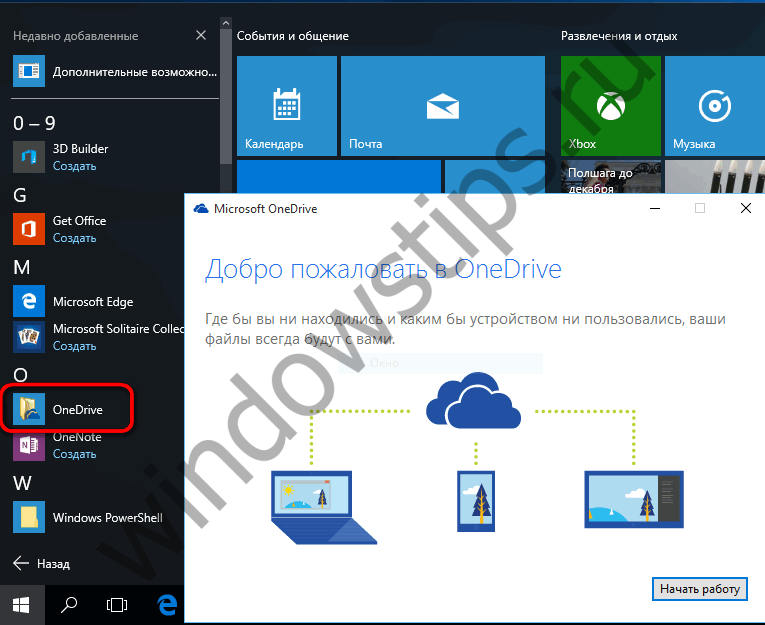
बाह्य रूप से, विंडोज 10 के अंदर सेवा के संचालन में, आपको "आठ" की तुलना में उस समय से कोई बदलाव नहीं दिखेगा। नवीनतम संस्करण की तरह, संस्करण 10 के अंदर क्लाउड सेवा को "वनड्राइव" लेबल वाले फ़ोल्डर द्वारा दर्शाया गया है, जिसे फ़ाइल एक्सप्लोरर नेविगेशन फलक में तुरंत एक्सेस किया जा सकता है। लेकिन Windows 8.1 के बाद से OneDrive के काम करने का तरीका बदल गया है। तो, बाद वाले में, नियमित वनड्राइव फ़ोल्डर में केवल फ़ाइल शॉर्टकट थे, वास्तव में वे क्लाउड स्पेस में थे। और जब आप इन फ़ाइलों को अपने कंप्यूटर पर चलाते हैं, तभी ये इंटरनेट से डाउनलोड होती हैं। विंडोज़ 10 में, सभी की नहीं, बल्कि केवल चयनित OneDrive फ़ोल्डरों और फ़ाइलों की सामग्री सीधे कंप्यूटर पर स्थित होती है और लगातार क्लाउड सेवा के साथ सिंक्रनाइज़ होती है। इस प्रकार चयनित फ़ोल्डर और फ़ाइलें घन संग्रहणउपयोगकर्ता के लिए तुरंत उपलब्ध है, भले ही उस उपयोगकर्ता के पास सर्वश्रेष्ठ न हो तेज़ इंटरनेट. अन्य OneDrive सामग्री जो आपके कंप्यूटर पर किसी फ़ोल्डर से समन्वयित नहीं है, उसे क्लाउड सेवा के वेब इंटरफ़ेस से एक्सेस किया जा सकता है,
बाईं ओर नीचे जाने पर, आपको एक हालिया दस्तावेज़ अनुभाग भी दिखाई देगा और यह पता चल जाएगा कि आपकी कौन सी फ़ाइलें दूसरों के साथ साझा की जाएंगी। एप्लिकेशन में बहुत सारी डाउनलोड करने योग्य फ़ाइलें, एक नया फ़ोल्डर बनाने और छवियों के नए एल्बम बनाने की क्षमता जोड़ी गई है। चरण पूरी तरह से उलटने योग्य हैं, इसलिए यदि आप रास्ते में अपना मन बदलते हैं, तो आप आसानी से वापस आ सकते हैं। ऐसा करने के लिए, आपको रजिस्ट्री में थोड़ा हेरफेर करना होगा।
जीवन को आसान बनाने के लिए, हमने प्रदान किया है आवश्यक फ़ाइलेंइस संशोधन के लिए रजिस्ट्री. "सिस्टम प्रकार" अनुभाग में, आप देखेंगे कि आप 32-बिट या 64-बिट सिस्टम चला रहे होंगे। यह चरण वैकल्पिक है और आपको अपना संग्रहण स्थान पुनः प्राप्त करने में मदद करेगा। एक बार फिर, सभी चरण प्रतिवर्ती हैं। यदि आप इसे रद्द करना चाहते हैं, तो बस "कॉन्फ़िगर नहीं" विकल्प चुनें। यह एक बेहतरीन और बहुत उपयोगी लेख है. बस एक समस्या है, ऐसा लगता है कि आप जो लिंक डाउनलोड कर रहे हैं वह फिर से पुराना हो गया है। यह एक बहुत शक्तिशाली उपकरण है, इसलिए यदि आपने पहले कभी इसका उपयोग नहीं किया है, तो इसमें कुछ समय व्यतीत करना उचित है।
![]()
साथ ही कनेक्ट होने पर भी नेटवर्क ड्राइव WebDav प्रोटोकॉल के माध्यम से।
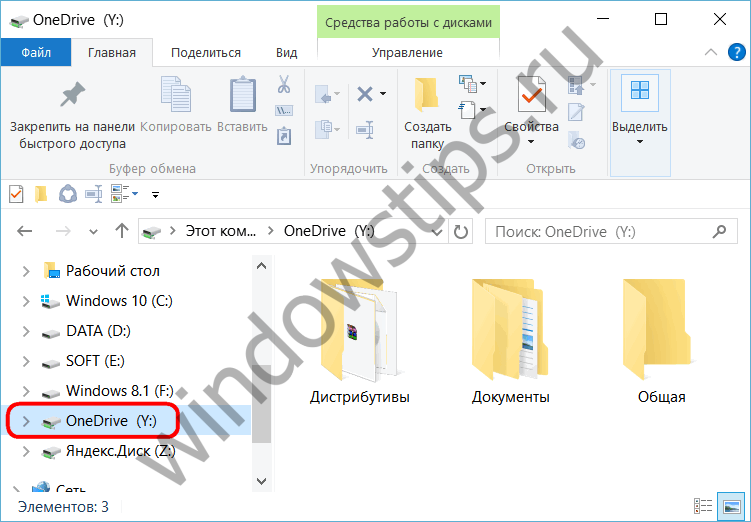
पहले की तरह, कंप्यूटर पर फ़ोल्डर और फ़ाइलें (जब तक आकार 10 जीबी से अधिक न हो) आसानी से क्लाउड सेवा पर भेजी जा सकती हैं - उन्हें नियमित वनड्राइव फ़ोल्डर में रखा जाना चाहिए।
इसके अलावा, यदि आप किसी कंपनी नेटवर्क पर हैं, तो अपना सर्वश्रेष्ठ प्रयास करें और पहले अपने व्यवस्थापक से संपर्क करें। यदि आप किसी फसल के शौकीन हैं, तो हम वर्षों का नाम नहीं देंगे - इस प्रश्न का उत्तर आपके लिए स्पष्ट रूप से स्पष्ट है। जो कुछ ऊपर दर्शाया गया है वह अगला अक्षर है। सौभाग्य से, हमारे पास अनुरोध का उत्तर देने के लिए कुछ अनुभवी गीक्स हैं।
आपके पास एक फ़्लॉपी ड्राइव थी और वह यही थी। यदि आपके पास केवल एक ड्राइव है, तो एक ड्राइव से बूट करना, अपने प्रोग्राम और डेटा को दूसरी ड्राइव पर डालना और फिर प्रोग्राम चलाना आम बात थी। जैसे ही प्रोग्राम ख़त्म होगा, कंप्यूटर आपसे दोबारा डालने के लिए कहेगा बूट चक्रकमांड लाइन का दोबारा उपयोग करने के लिए।
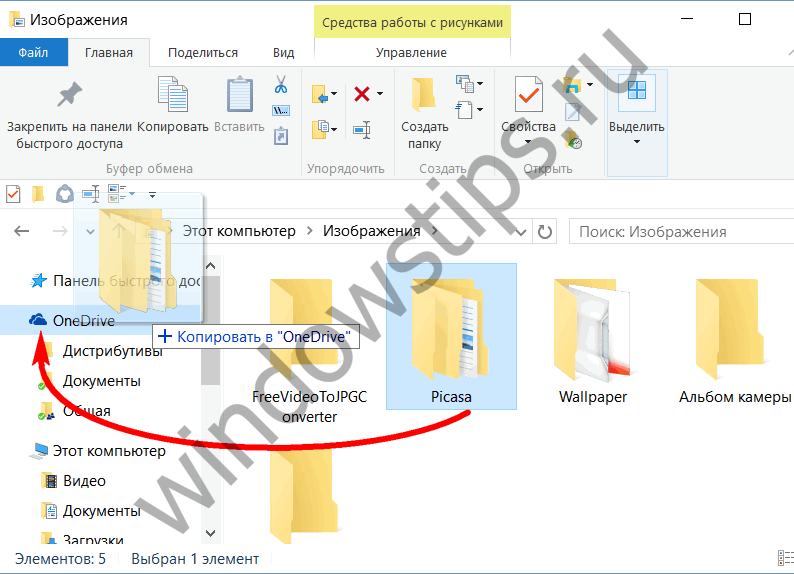
सिंक्रोनाइज्ड फ़ोल्डरों में जोड़ा गया डेटा जल्द ही सेवा के वेब इंटरफेस के साथ-साथ अन्य कंप्यूटरों पर नियमित फ़ोल्डर्स और वनड्राइव क्लाइंट एप्लिकेशन के अंदर भी दिखाई देगा। मोबाइल उपकरणों. डेटा का नाम बदलने या उसे OneDrive फ़ोल्डर के अंदर ले जाने के साथ भी यही सच है। कंप्यूटर पर सिंक्रोनाइज़्ड फ़ोल्डरों की सामग्री को हटाने से, तदनुसार, क्लाउड सेवा और अन्य डिवाइस दोनों पर ये डेटा हटा दिया जाएगा। यदि आवश्यक हो, तो कंप्यूटर के सिंक्रोनाइज़्ड फ़ोल्डरों के अंदर हटाया गया डेटा, वनड्राइव वेब इंटरफ़ेस के रीसायकल बिन में पाया जा सकता है।
"टेन्स" के व्यावसायिक संस्करण में वनड्राइव को अक्षम करें
जब तक हार्ड डिस्कसस्ते हो गए, "महंगे" कंप्यूटरों में आमतौर पर दो फ़्लॉपी ड्राइव होते थे। और इसलिए मदरबोर्डनिश्चित सिस्टम पते पर दो फ़्लॉपी ड्राइव आम थे। क्या आपके पास स्पष्टीकरण में जोड़ने के लिए कुछ है? दुर्भाग्य से, बुरी खबर यह है कि यह आपकी वास्तविक फ़ाइल सिंक सेवा को फ़ाइल एक्सप्लोरर में आपके साथ संचार करने के लिए इस सुविधा का उपयोग करने से रोकता है। फिर, विंडो के नीचे "उन्नत सेटिंग्स" अनुभाग में, तब तक नीचे स्क्रॉल करें जब तक आपको "सिंक प्रदाता अलर्ट दिखाएं" दिखाई न दे।
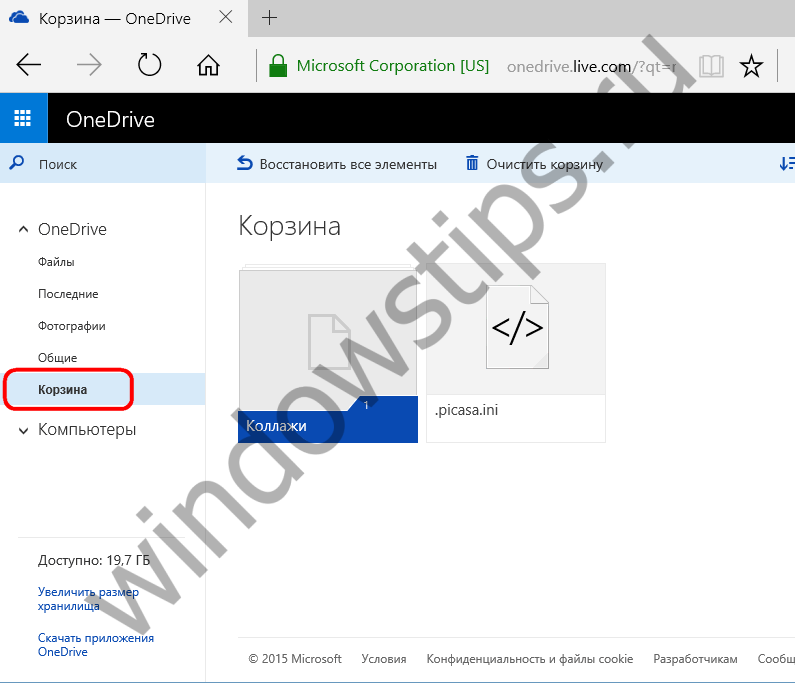
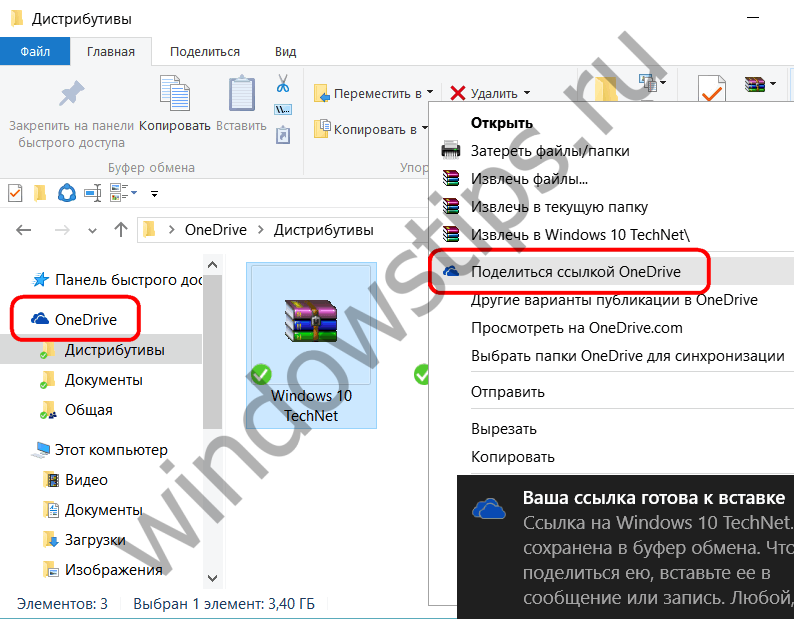
OneDrive प्रारंभ और कॉन्फ़िगर करना
जब आप पहली बार Windows 10 में OneDrive सेवा प्रारंभ करेंगे, तो नियमित सेवा फ़ोल्डर सेट करने के लिए चरण-दर-चरण विज़ार्ड प्रारंभ हो जाएगा। आगे बढ़ें सिस्टम ड्राइव, डिफ़ॉल्ट रूप से सेट, फ़ोल्डर को भौतिक रूप से स्थित करके बदला जा सकता है, उदाहरण के लिए, डिस्क के गैर-सिस्टम विभाजन पर, ताकि ड्राइव सी के स्थान पर गंदगी न हो।
ग्राहकों के लिए विशेष रूप से सुझाव, समीक्षाएं, समाचार और उपहार प्राप्त करें। प्रारंभ बटन का चयन करें, खोज बॉक्स में "प्रोग्राम" टाइप करें, और फिर परिणामों की सूची से "प्रोग्राम जोड़ें या निकालें" चुनें। यदि आपसे व्यवस्थापक पासवर्ड या पुष्टिकरण के लिए कहा जाए, तो पासवर्ड दर्ज करें या पुष्टिकरण प्रदान करें।
- मापे गए कनेक्शन टैब पर, सभी चेकबॉक्स साफ़ करें।
- सामान्य टैब पर, गुण में, छिपे हुए बॉक्स को चेक करें।
स्थानीय समूह नीति संपादक का उपयोग करना

फिर आगे बढ़ें और फ़ाइल एक्सप्लोरर नेविगेशन फलक में लाइब्रेरी अनुभाग का विस्तार करें। प्रदर्शित फ़ाइलें और फ़ोल्डर्स स्पष्ट रूप से दो खंडों में विभाजित होंगे। 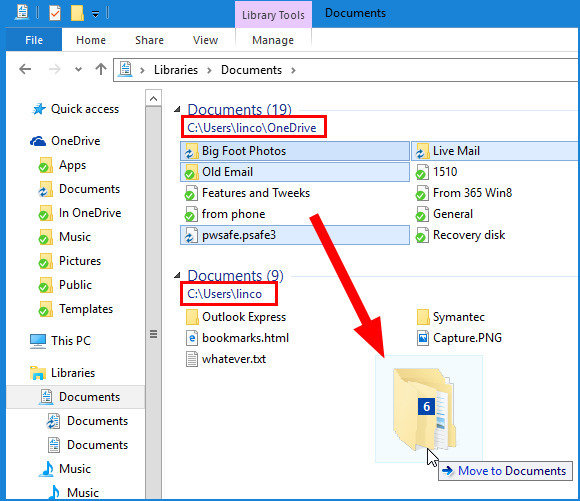
एक सामान्य नियम के रूप में, इंटरनेट शॉर्टकट फ़ाइलों को स्थानांतरित न करें। आपकी फ़ाइलें अब स्थानीय रूप से और केवल स्थानीय रूप से संग्रहीत हैं। लेकिन आपको यह सुनिश्चित करना होगा कि ऐसा दोबारा न हो।
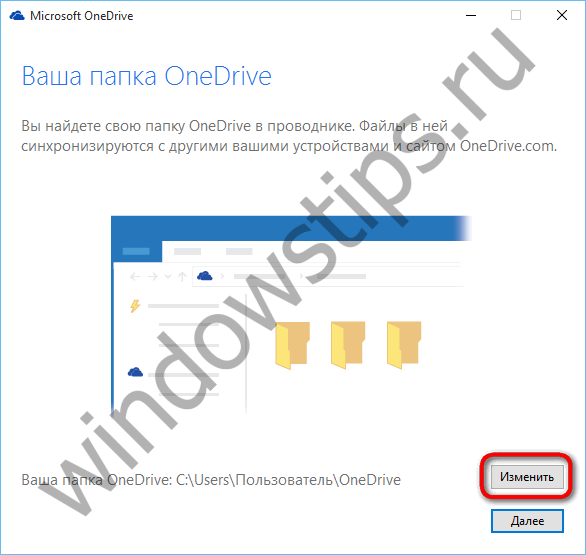
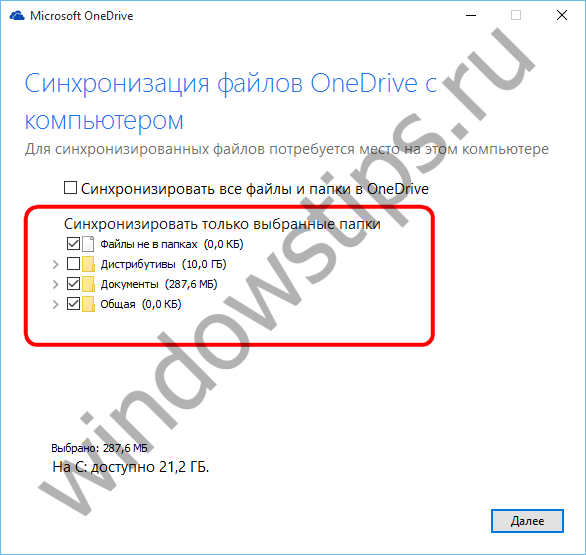
अगला चरण तथाकथित "कहीं से भी फ़ाइलों तक पहुंच" सुविधा है। हम इस कंप्यूटर डिवाइस की सभी फ़ाइलों तक वनड्राइव सेवा तक पहुंच की अनुमति देने का पूर्व-स्थापित विकल्प देखेंगे।

हालाँकि दोनों फ़ोल्डर लाइब्रेरी का हिस्सा होंगे, नई फ़ाइलें डिफ़ॉल्ट रूप से स्थानीय रूप से सहेजी जाएंगी। अपने संगीत, ग्राफ़िक्स और वीडियो लाइब्रेरी के लिए फ़ाइलें ले जाना और लाइब्रेरी सेटिंग बदलना दोहराएँ। 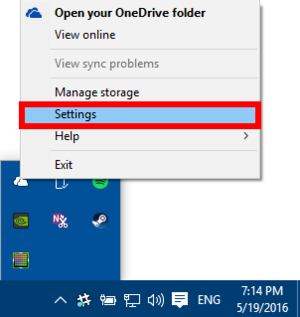
संदर्भ मेनू से "सेटिंग्स" चुनें. 
पुनर्प्राप्ति ड्राइव उस मीडिया के समान है जो आपको पूर्व-निर्मित सिस्टम खरीदने पर मिलेगा। आजकल, निर्माता आमतौर पर सिस्टम की छवि उसी समय डालते हैं, जब उसने फैक्ट्री छोड़ी थी छिपा हुआ अनुभागआपकी मुख्य ड्राइव.

Microsoft अब उपयोगकर्ता जानकारी की गतिशीलता का लगन से ध्यान रख रहा है। यदि आप इस विकल्प को सक्षम छोड़ देते हैं, तो सभी मौजूदा फ़ाइलेंकंप्यूटर पर उपयोगकर्ता को OneDrive वेब इंटरफ़ेस के एक अलग अनुभाग में शॉर्टकट के रूप में प्रदर्शित किया जाएगा। और, तदनुसार, उन्हें दूसरे कंप्यूटर पर काम करते समय क्लाउड सेवा पर अपलोड किया जा सकता है। इस प्रकार, एक कंप्यूटर पर संग्रहीत कोई भी फ़ाइल, भले ही वह पहले OneDrive फ़ोल्डर में नहीं रखी गई हो, सेवा के वेब इंटरफ़ेस में उपलब्ध होगी, और फिर अन्य सभी डिवाइसों पर सिंक्रनाइज़ हो जाएगी।
यहां बताया गया है कि आप इसे कैसे बनाते हैं और यह आपके लिए क्या कर सकता है। 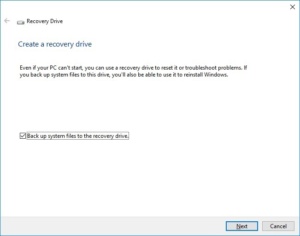
जारी रखने के लिए आपको व्यवस्थापक पासवर्ड दर्ज करने की आवश्यकता हो सकती है। दिखाई देने वाले संवाद बॉक्स में, बॉक्स को चेक करें " बैकअप सिस्टम फ़ाइलेंपुनर्प्राप्ति डिस्क पर. एक बार जब आप पुनर्प्राप्ति ड्राइव बना लेते हैं, तो इसका उपयोग करने के लिए आपको इससे बूट करना होगा।
जब आप इससे सफलतापूर्वक बूट करेंगे, तो आपको समस्या निवारण विकल्प पेश करने वाली एक स्क्रीन दिखाई देगी। 
कृपया ध्यान दें कि यह कहता है कि आप अपना सारा डेटा खो देंगे इंस्टॉल किए गए एप्लिकेशन. दूसरे शब्दों में कहें तो यही परमाणु विकल्प है. 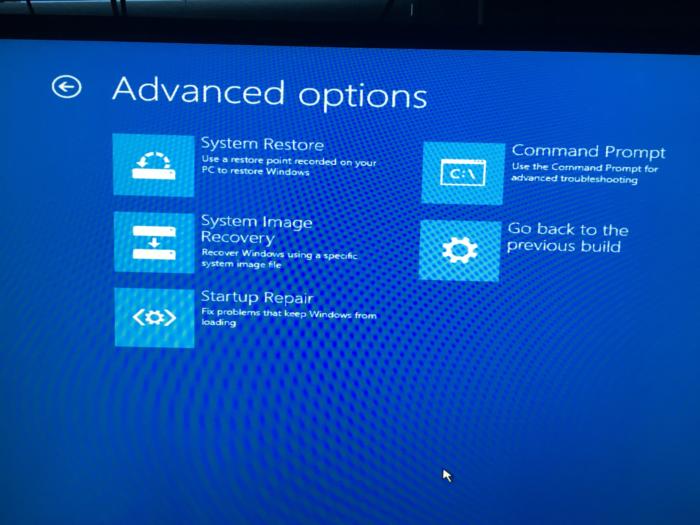
मेनू आपको निम्नलिखित क्रियाएं करने की अनुमति देता है।
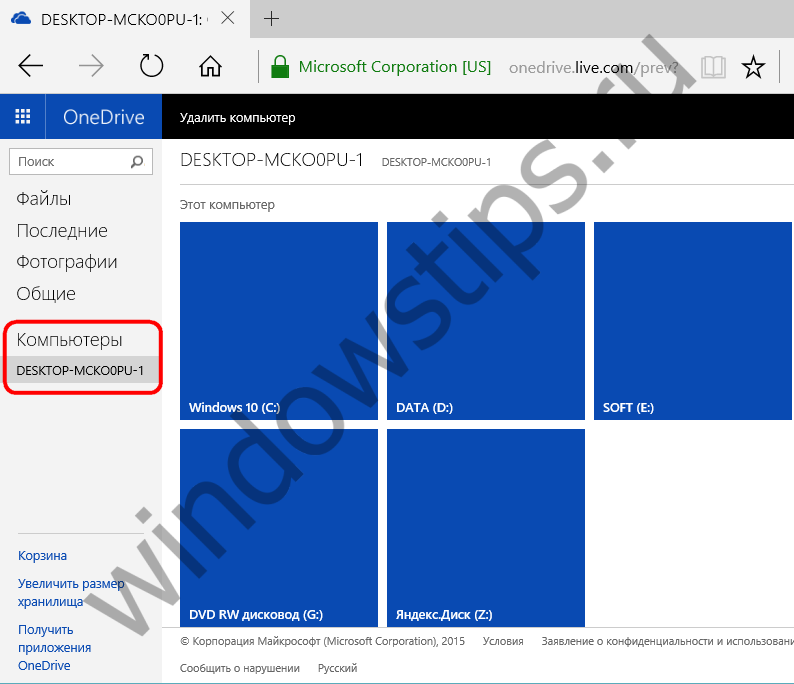
किसी अन्य कंप्यूटर पर संग्रहीत फ़ाइलों को डाउनलोड करने के लिए, आपको भेजे गए Microsoft सुरक्षा कोड को दर्ज करना होगा ईमेल. से कनेक्ट करके ऐसा किया जा सकता है विंडोज़ खाता Microsoft रिकॉर्ड करता है, या सीधे OneDrive वेब इंटरफ़ेस के अंदर।
यह आपके डेटा को प्रभावित नहीं करता है, लेकिन करता है स्थापित प्रोग्रामक्योंकि यह रजिस्ट्री को और अधिक से बदल देता है प्रारंभिक संस्करण. सिस्टम इमेज रिकवरी: यदि आपने इसका उपयोग किया है, तो यह मददगार होगा। स्टार्टअप रिपेयर: यह एक प्रकार का "ब्लैक बॉक्स" है जहां यह सिस्टम को बूट होने से रोकने वाली किसी भी समस्या को ठीक करने का प्रयास करता है, लेकिन यह आपको यह नहीं बताता कि यह क्या कर रहा है, या यदि सफल है, तो समस्या क्या है। यह पहली चीज़ है जिसे आपको आज़माना चाहिए क्योंकि यह सबसे तेज़ और सबसे कम आक्रामक है।
हम सब जानते हैं कि कमांड लाइनएक विज़ार्ड टूलबार है और यदि आप जानते हैं कि आप क्या कर रहे हैं तो संभावनाएँ लगभग अनंत हैं। जैसा कि आप देख सकते हैं, इनमें से एक पुनर्प्राप्ति डिस्क का होना बहुत उपयोगी है। अपने आप पर एक उपकार करो और इसे अभी करो।
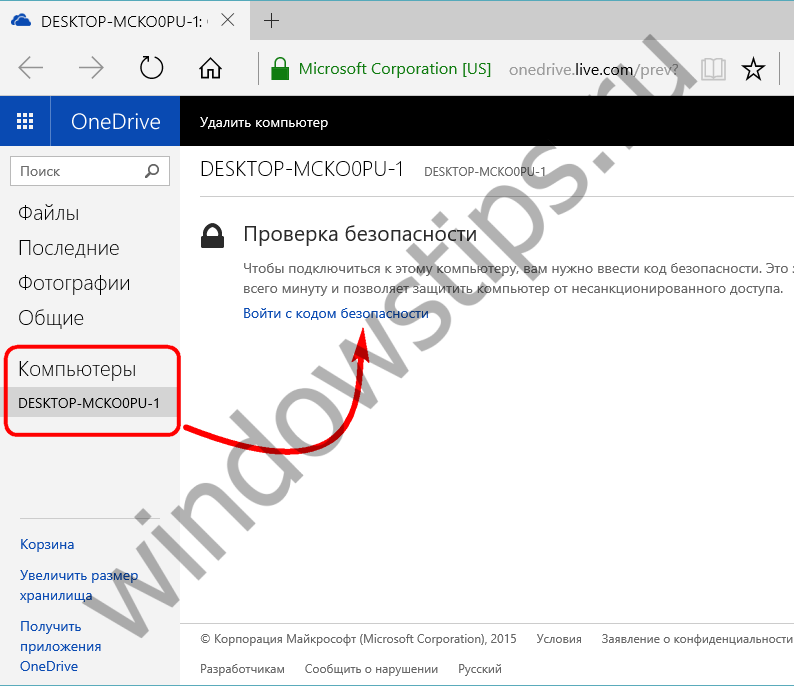
यदि ऐसी सेवा पूरी तरह से बेकार है, तो आप OneDrive कनेक्ट करते समय सभी फ़ाइलों तक पहुंच की अनुमति देने के विकल्प को अनचेक कर सकते हैं। "कहीं से भी फ़ाइलों तक पहुंच" फ़ंक्शन को क्लाउड सेवा की नियमित सेवा की सेटिंग में बाद में किसी भी समय सक्रिय किया जा सकता है।
अतिरिक्त सुरक्षा के लिए, आप फ़ैक्टरी द्वारा पूर्व-एन्क्रिप्टेड हार्ड ड्राइव का उपयोग कर सकते हैं। एक कंप्यूटर में कई डिस्क हो सकती हैं। ठोस राज्य ड्राइवएक हार्ड ड्राइव है जो लगातार डेटा संग्रहीत करने के लिए सॉलिड स्टेट मेमोरी का उपयोग करती है।
अतिरिक्त डिस्क स्थान प्रदान करने के लिए आप कुछ उन्नत प्रारूप डिस्क का उपयोग कर सकते हैं। एन्क्रिप्टेड ड्राइव अनुभाग में। रीबूट पर, सिस्टम अलग-अलग नंबर निर्दिष्ट कर सकता है। समान डिस्क कॉन्फ़िगरेशन वाले विभिन्न कंप्यूटरों में अलग-अलग डिस्क नंबर हो सकते हैं। आप अपनी हार्ड ड्राइव को कई विभाजनों में विभाजित कर सकते हैं।
प्रारंभ करने के बाद, वनड्राइव सेवा सिस्टम ट्रे में स्थापित हो जाएगी, जहां से, उपयोग किया जाएगा संदर्भ मेनूआप ब्राउज़र विंडो में सेवा के वेब इंटरफ़ेस को तुरंत खोलना शुरू कर सकते हैं, साथ ही कुछ सेटिंग्स भी कर सकते हैं। आइए मुख्य OneDrive विकल्पों पर एक नज़र डालें।
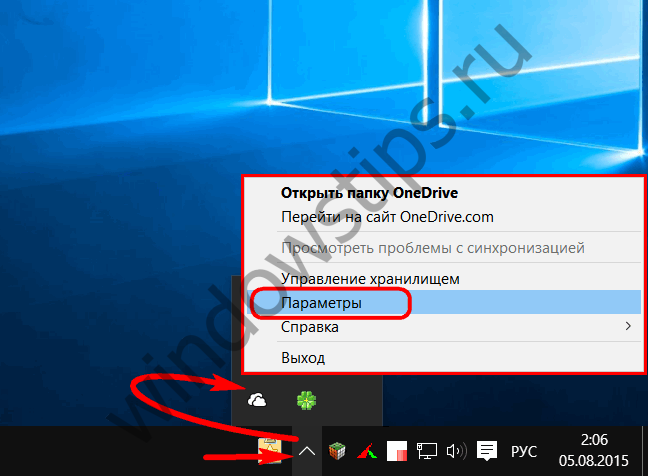
सेटिंग्स के पहले टैब में ऊपर उल्लिखित "कहीं से भी फ़ाइलों तक पहुंच" फ़ंक्शन को सक्रिय/निष्क्रिय करने और विंडोज 10 की शुरुआत के साथ ही वनड्राइव सेवा लॉन्च करने के विकल्प शामिल हैं। वनड्राइव ऑटोरन विकल्प पूर्वस्थापित है, और निश्चित रूप से, ऐसा इस कदम का मुख्य उद्देश्य उपयोगकर्ता की देखभाल करना है - ताकि उसे किसी भी समय पहुंच प्राप्त हो वर्तमान स्थितिआपका समन्वयित डेटा. हालाँकि, एक अतिरिक्त सेवा जो ऑपरेटिंग सिस्टम के स्टार्टअप के दौरान नेटवर्क तक पहुंच के साथ कंप्यूटर संसाधनों को तुरंत लोड करती है, कम-शक्ति वाले उपकरणों के लिए एक लक्जरी है। उपयोगकर्ता के अनुरोध पर वनड्राइव सेवा लॉन्च होने पर क्लाउड सेवा के साथ डेटा सिंक्रनाइज़ेशन भी हो सकता है।
विभाजन प्रकार कंप्यूटर के फर्मवेयर से मेल खाना चाहिए। अपने सिस्टम प्रकार का निर्धारण करने के लिए, अपने हार्डवेयर निर्माता से संपर्क करें। यह कंप्यूटर को निम्नलिखित का उपयोग करने की अनुमति देता है। उपयोगकर्ता तब चुन सकता है कि किस ऑपरेटिंग सिस्टम को बूट करना है।
- पुनर्प्राप्ति उपकरण.
- एकाधिक ऑपरेटिंग सिस्टम.
कमांड लाइन का उपयोग करके OneDrive को कैसे बंद करें
डेटा विभाजन एक विभाजन है जो उपयोगकर्ता डेटा संग्रहीत करता है। जब डिवाइस में एकाधिक हों हार्ड ड्राइव्ज़, डेटा विभाजन को किसी अन्य ड्राइव पर संग्रहीत किया जा सकता है। चेतावनी। विशिष्ट एकल डिस्क कॉन्फ़िगरेशन के लिए, हम एक अलग डेटा विभाजन का उपयोग करने की अनुशंसा नहीं करते हैं।
यहां, सेटिंग टैब में, किसी विशिष्ट खाते से OneDrive सेवा को अक्षम करने का फ़ंक्शन भी उपलब्ध है। एक खाते को अनलिंक करने और वनड्राइव शॉर्टकट को दोबारा लॉन्च करने के बाद, आप क्लाउड सेवा से कनेक्ट करने के लिए दूसरा खाता सेट कर सकते हैं।
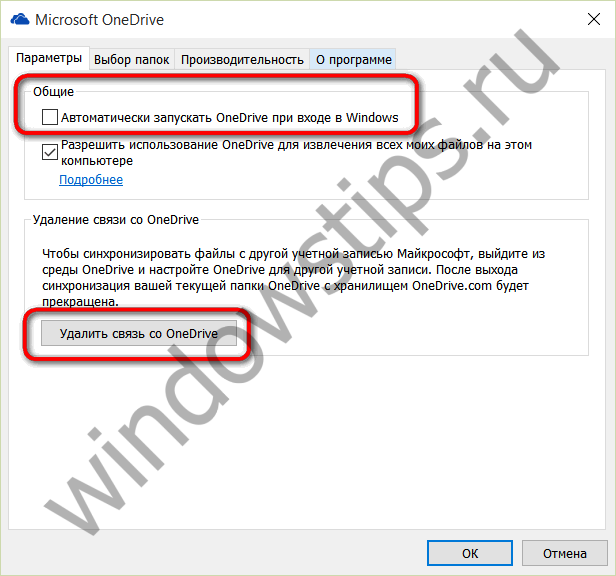
यह अनुभाग उपयोगकर्ता के प्रोफ़ाइल फ़ोल्डर के बाहर संग्रहीत डेटा को स्वचालित रूप से सुरक्षित नहीं कर सकता है। उदाहरण के लिए, एक अतिथि उपयोगकर्ता के पास असुरक्षित डेटा विभाजन में फ़ाइलों तक पहुंच हो सकती है। यदि आप डिफ़ॉल्ट उपयोगकर्ता प्रोफ़ाइल फ़ोल्डर स्थान को सिस्टम वॉल्यूम के अलावा किसी अन्य वॉल्यूम में बदलते हैं, तो आप अपनी छवि प्रस्तुत नहीं कर पाएंगे। कंप्यूटर इंस्टॉलेशन में अपडेट, हॉटफ़िक्स या सर्विस पैक लागू नहीं कर सकता है। अध्याय में. इस विषय पर चरण दर चरण मार्गदर्शिका. क्लाउड पर फ़ाइलें अपलोड करने का लाभ यह है कि आपका कंप्यूटर क्रैश होने पर भी वे सुरक्षित रहती हैं, और फ़ाइलें आपके लिए दुनिया में कहीं भी उपलब्ध रहेंगी, भले ही आपके पास अपना कंप्यूटर न हो।
सेटिंग्स के दूसरे टैब में, आप सिंक्रनाइज़ेशन के लिए OneDrive फ़ोल्डर्स को पुन: असाइन कर सकते हैं - कुछ हटाएं, और कुछ जोड़ें।

माइक्रोसॉफ्ट ऑफिस 2016 के अंदर वनड्राइव
सॉफ़्टवेयर एकीकरण के सभी लाभों के बारे में कई कमरों वाला कार्यालय माइक्रोसॉफ्ट ऑफिस OneDrive के साथ 2016 के बारे में बात करना जल्दबाजी होगी, क्योंकि पैकेज अभी तक आधिकारिक तौर पर प्रस्तुत नहीं किया गया है। हालाँकि, इसके मूल्यांकन संस्करण में, फ़ंक्शन पहले ही लागू किया जा चुका है सार्वजनिक अभिगम, जो आपको सीधे डेस्कटॉप इंटरफ़ेस में जाने की अनुमति देता है माइक्रोसॉफ्ट प्रोग्राम Office 2016 संपादित दस्तावेज़ों को OneDrive में सहेजता है, और Office ऑनलाइन वेब इंटरफ़ेस की तरह ही अन्य उपयोगकर्ताओं को सहयोग करने के लिए आमंत्रित करता है।
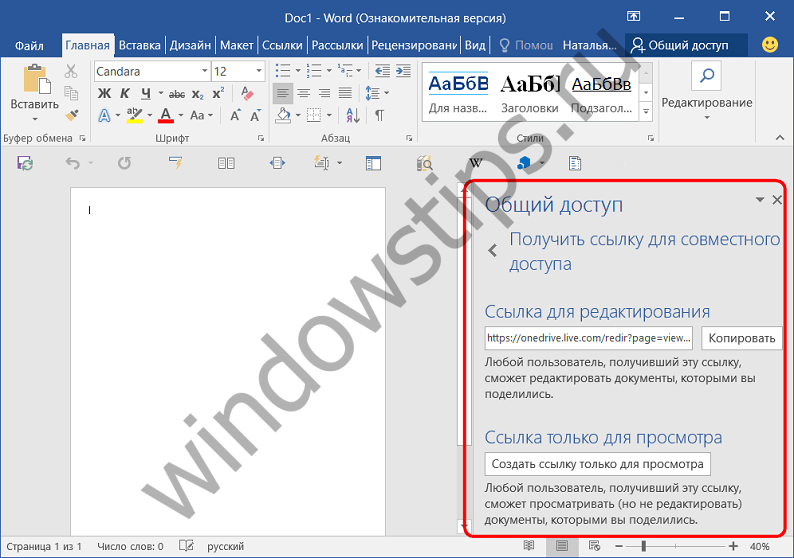
एक अन्य उपयोगकर्ता जिसे साझा करने या संपादित करने के लिए एक लिंक भेजा गया था माइक्रोसॉफ्ट दस्तावेज़ Office इसे Office ऑनलाइन वेब ऐप्स में से किसी एक ब्राउज़र विंडो में एक्सेस करने में सक्षम होगा। इस मामले में, इससे कोई फर्क नहीं पड़ेगा कि उसके पास है या नहीं खातामाइक्रोसॉफ्ट या नहीं.

संदर्भ के लिए
वनड्राइव क्लाउड सेवा पंजीकरण की शुरुआत से 15 जीबी मुफ्त फ़ाइल स्टोरेज प्रदान करती है, जिसे बढ़े हुए आकार के अनुसार एक छोटे मासिक शुल्क का भुगतान करके बढ़ाया जा सकता है।
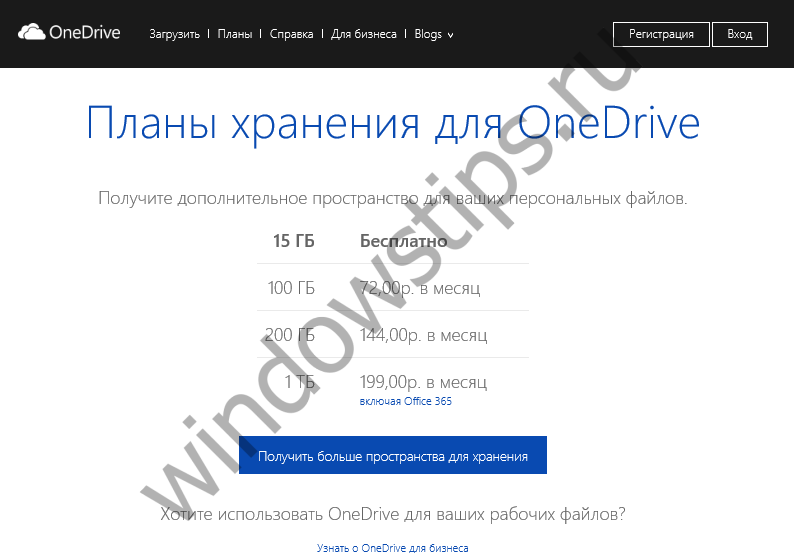
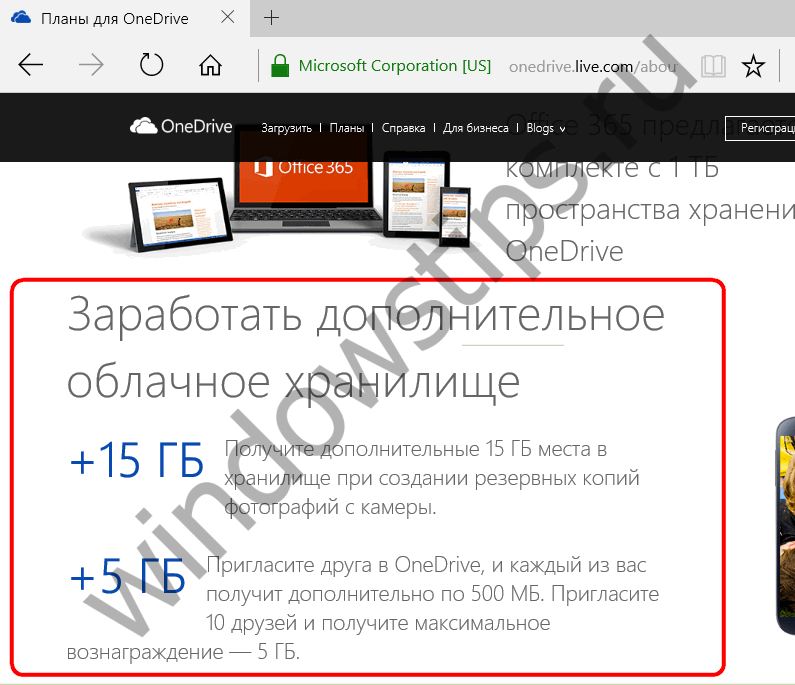
आप माइक्रोसॉफ्ट के नियमों और शर्तों को पूरा करके अपने शुरुआती 15 जीबी वनड्राइव स्पेस को मुफ्त में अपग्रेड कर सकते हैं।
विंडोज़ 10 में वनड्राइव को पूरी तरह से कैसे हटाया जाए यह एक ऐसा प्रश्न है जो उन उपयोगकर्ताओं के मन में उठता है जो यह नहीं समझते हैं कि Microsoft की यह सेवा किस लिए है और क्या इसकी बिल्कुल आवश्यकता है। हालाँकि, सेवा को हटाने से पहले, आइए देखें कि विंडोज 10 में वनड्राइव क्या है। यह एक ऐसी सेवा है जो आपको "क्लाउड" (वर्चुअल डेटा स्टोरेज) पर फ़ाइलों को संग्रहीत करने की अनुमति देती है, साथ ही एक से जुड़े उपकरणों को सिंक्रनाइज़ करने की भी अनुमति देती है। ऑपरेटिंग सिस्टम. Wanddrive कहाँ स्थित है? आप इस सेवा को फ़ाइल एक्सप्लोरर में एक फ़ोल्डर के रूप में और अधिसूचना क्षेत्र में भी पा सकते हैं। स्थानीय WandDrive फ़ोल्डर का वॉल्यूम 10 GB से अधिक नहीं होना चाहिए, अन्यथा सामग्री का आकार क्लाउड पर जानकारी भेजने की अनुमति नहीं देगा। सेवा के बारे में यह छोटी सी मदद यहां दी गई थी ताकि उपयोगकर्ता अंतिम निर्णय ले कि उसे WandDrive का उपयोग करना है या किसी भी तरह इसे हटाना है।
हमारी वेबसाइट पर उपयोगी लेख:.
विंडोज़ 10 में वनड्राइव को कैसे निष्क्रिय करें
वनड्राइव को अक्षम करना, चरण दर चरण निर्देश:
- सेटिंग्स में
- रजिस्ट्री संपादक का उपयोग करना
इस पद्धति का उपयोग सावधानी से करें, पहले से ही एक पुनर्स्थापना बिंदु बनाना बेहतर है।
हमारे कार्य:
- Win+R दबाएँ और regedit टाइप करें
- शाखा खोजें HKEY_LOCAL_MACHINE\SOFTWARE\Policies\Microsoft\Windows\Skydrive
- यदि अंतिम फ़ोल्डर मौजूद नहीं है, तो आपको इसे बनाना होगा और तदनुसार नाम देना होगा
- एक नया पैरामीटर बनाएं Dword(32)
- हम इसे DisableFileSyns कहते हैं और मान 1 पर सेट करते हैं
- परिवर्तनों की पुष्टि करने के लिए सिस्टम को रीबूट करें
सीखना उपयोगी जानकारीहमारी वेबसाइट पर: ।
फ़ाइल एक्सप्लोरर से वनड्राइव आइकन कैसे हटाएं
क्या मैं विंडोज़ 10 पर फ़ाइल एक्सप्लोरर से वनड्राइव आइकन हटा सकता हूँ?
भले ही सेवा अक्षम हो, आइकन गायब नहीं होता है। इसे हटाने का तरीका यहां बताया गया है:
- पिछले निर्देशों की तरह, Win + R दबाएँ और regedit कमांड दर्ज करें
- पथ HKEY_CLASSES_ROOT\CLSID\(018D5C66-4533-4307-9B53-224DE2ED1FE6) पर जाएं
- Sestem.IsPinnedToNameSpaceTree का मान 0 में बदलें
क्या सेवा को पूरी तरह से अक्षम करना संभव है?
कमांड लाइन का उपयोग करके OneDrive को कैसे बंद करें
- प्रशासक के माध्यम से कमांड प्रॉम्प्ट खोलें (विन+आर)
- सबसे पहले, सेवा Taskkill /f /im OneDrive.exe को रोकने के लिए कमांड दर्ज करें
- और फिर - हटाने का आदेश। 32 बिट के लिए - %SystemRoot%\System32\OneDriveSetup.exe\unistall. 64 बिट के लिए - %SystemRoot%\SysWOW64\OneDriveSetup.exe\unistall
विलोपन प्रगति और पॉप-अप दिखाए बिना होगा।
पॉवरशेल का उपयोग करके विंडोज 10 में माइक्रोसॉफ्ट वनड्राइव को कैसे अनइंस्टॉल करें
यह प्रोग्राम भी एक प्रकार की कमांड लाइन है, जिसमें कार्यों का एक महत्वपूर्ण रूप से विस्तारित सेट और कमांड का अपना सेट है, साथ ही एक बेहद सरल तरीका भी है। हम क्या करते हैं:
- प्रोग्राम को व्यवस्थापक के रूप में चलाएँ
- खुलने वाली कंसोल विंडो में, Get-AppxPackage-name * OneDrive कमांड दर्ज करें और निष्पादित करें
अंत में, यह कहा जाना चाहिए कि कोई फर्क नहीं पड़ता कि सेवा कैसे अक्षम की गई है, आप विंडोज 10 में वनड्राइव को फिर से सक्षम कर सकते हैं।
आप इसके बारे में हमारी वेबसाइट पर जान सकते हैं।




