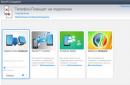क्लिक करें " सेवा"- "एक नेटवर्क ड्राइव कनेक्ट करें"
समीक्षाठीक है".

यदि ड्राइव व्यस्त है तो आप उसे बदल सकते हैं, ऐसा करने के लिए क्लिक करें डिस्कऔर एक अक्षर चुनें. समाप्त होने पर, क्लिक करें " तैयार".

परिणामस्वरूप, आपको मैप की गई नेटवर्क ड्राइव दिखाई देगी।

विंडोज 7 में नेटवर्क ड्राइव को कैसे मैप करें।
Windows7 पर नेटवर्क ड्राइव कनेक्ट करने से पहले, आपको जांचना होगा संजाल विन्यास, इसके लिए " पर जाएँ प्रारंभ" - "नियंत्रण कक्ष" -"या बटन पर क्लिक करें नेटवर्क कनेक्शन टास्कबार पर और चयन करें "नेटवर्क और साझा केंद्र".

खुलने वाली विंडो में नेटवर्क और साझा केंद्रदेखें कि किस नेटवर्क का उपयोग किया जा रहा है (इस उदाहरण में - कार्य) "" पर क्लिक करें।

आप जिस प्रोफ़ाइल का उपयोग कर रहे हैं (घर, कार्यस्थल या सामान्य), जांचें कि क्या यह सक्षम है प्रसार खोज, यदि यह बंद है, तो इसे चालू करें। अपने परिवर्तन सहेजें.

अब आप नेटवर्क ड्राइव को कनेक्ट करने के लिए सीधे आगे बढ़ सकते हैं, ऐसा करने के लिए यहां जाएं कंप्यूटर, प्रेस " एक नेटवर्क ड्राइव कनेक्ट करें".

नेटवर्क ड्राइव मैपिंग विंडो खुल जाएगी। क्लिक करें " समीक्षा", उस कंप्यूटर का चयन करें जिस पर नेटवर्क फ़ोल्डर स्थित है, उस पर क्लिक करें और आवश्यक फ़ोल्डर का चयन करें, क्लिक करें" ठीक है"। आप ड्राइव अक्षर बदल सकते हैं, ऐसा करने के लिए, हाइलाइट किए गए फ़ील्ड पर क्लिक करें पीलाऔर दूसरा अक्षर चुनें. अंत में दबाएँ " तैयार".


नेटवर्क ड्राइव को कनेक्ट करने के लिए इस विधि के अलावा, आप यह भी कर सकते हैं
विंडोज 8 में नेटवर्क ड्राइव को कैसे मैप करें।
Windows8 पर नेटवर्क ड्राइव कनेक्ट करने से पहले, आपको ऐसा करने के लिए नेटवर्क सेटिंग्स की जांच करनी होगी; "नियंत्रण कक्ष" - "नेटवर्क और साझाकरण केंद्र""या टास्कबार पर नेटवर्क कनेक्शन बटन पर क्लिक करें और चुनें "नेटवर्क और साझा केंद्र".

खुलने वाली विंडो में देखें कि किस नेटवर्क का उपयोग किया जा रहा है (इस उदाहरण में - सार्वजनिक) पर क्लिक करें परिवर्तन अतिरिक्त विकल्पसार्वजनिक अभिगम".

आप जिस प्रोफ़ाइल का उपयोग कर रहे हैं (निजी, अतिथि या सार्वजनिक), उसमें आवश्यक परिवर्तन करें, अर्थात्:
नेटवर्क खोज सक्षम करें; 
अपने परिवर्तन सहेजें.
अब आप नेटवर्क ड्राइव कनेक्ट कर सकते हैं, ऐसा करने के लिए शॉर्टकट पर क्लिक करें कंप्यूटरटैब चुनें "कंप्यूटर"-"एक नेटवर्क ड्राइव कनेक्ट करें".

नेटवर्क ड्राइव मैपिंग विंडो खुल जाएगी। क्लिक करें " समीक्षा", उस कंप्यूटर का चयन करें जिस पर नेटवर्क फ़ोल्डर स्थित है, उस पर क्लिक करें और आवश्यक फ़ोल्डर का चयन करें, क्लिक करें" ठीक है"। आप ड्राइव अक्षर को बदल सकते हैं, ऐसा करने के लिए, पीले रंग में हाइलाइट किए गए फ़ील्ड पर क्लिक करें और अक्षर का चयन करें। अंत में, " पर क्लिक करें तैयार".

परिणामस्वरूप, एक नेटवर्क ड्राइव दिखाई देगी।

Windows XP, Windows 7, Windows 8 में स्क्रिप्ट का उपयोग करके नेटवर्क ड्राइव को मैप करना।
किसी नेटवर्क ड्राइव को कनेक्ट/डिस्कनेक्ट करने के लिए और नेटवर्क प्रिंटरकमांड का उपयोग किया जाता है शुद्ध उपयोग, यहाँ इस कमांड का सिंटैक्स है:
नेट उपयोग
[डिवाइसनाम | *] [\\कंप्यूटर_नाम\संसाधन_नाम[\वॉल्यूम] [पासवर्ड | *]]
उपयोगकर्ता नाम]
उपयोगकर्ता नाम]
[ | ]
नेट उपयोग (डिवाइसनाम | *) [पासवर्ड | *] /घर
नेट उपयोग
NET USE कमांड कंप्यूटर को शेयर से जोड़ता है या कंप्यूटर को शेयर से डिस्कनेक्ट करता है। जब पैरामीटर के बिना कमांड का उपयोग किया जाता है, तो कनेक्शन की एक सूची प्रदर्शित होती है इस कंप्यूटर का.
डिवाइस का नामकिसी संसाधन से कनेक्ट करने के लिए एक नाम निर्दिष्ट करता है या डिस्कनेक्ट करने के लिए एक डिवाइस निर्दिष्ट करता है। डिवाइस नाम दो प्रकार के होते हैं: डिस्क डिवाइस (अक्षर D: से Z:) और प्रिंटर (LPT1: से LPT3:)। यदि आप डिवाइस नाम के बजाय तारांकन चिह्न (*) दर्ज करते हैं, तो अगला अप्रयुक्त नाम निर्दिष्ट कर दिया जाता है।
\\कंप्यूटर का नामउस कंप्यूटर का नाम निर्दिष्ट करता है जो शेयर को नियंत्रित करता है। यदि आप कंप्यूटर नाम में रिक्त स्थान का उपयोग करते हैं, तो आपको दो बैकस्लैश (\\) के साथ पूरे पैरामीटर को उद्धरण चिह्नों में संलग्न करना होगा। कंप्यूटर का नाम 1 से 15 अक्षर तक लंबा हो सकता है।
\संसाधन का नामशेयर का नेटवर्क नाम निर्दिष्ट करता है।
\आयतनसर्वर पर नेटवेयर वॉल्यूम निर्दिष्ट करता है। नेटवेयर सर्वर तक पहुंचने के लिए, आपको नेटवेयर क्लाइंट सर्विसेज (विंडोज वर्कस्टेशन) या नेटवेयर गेटवे सर्विस (विंडोज सर्वर) इंस्टॉल और चलाना होगा।
पासवर्डशेयर तक पहुँचने के लिए आवश्यक पासवर्ड निर्दिष्ट करता है।
*
पासवर्ड के लिए संकेत. कमांड लाइन पर दर्ज करने पर पासवर्ड प्रदर्शित नहीं होता है।
/उपयोगकर्ताकनेक्शन स्थापित करने के लिए उपयोग करने के लिए एक अलग उपयोगकर्ता नाम निर्दिष्ट करता है।
डोमेन नामएक भिन्न डोमेन इंगित करता है. यदि डोमेन निर्दिष्ट नहीं है, तो नेटवर्क में लॉग इन करते समय उपयोग किया जाने वाला वर्तमान डोमेन मान लिया जाता है।
उपयोगकर्ता नामनेटवर्क में लॉग इन करने के लिए उपयोगकर्ता नाम निर्दिष्ट करता है।
/स्मार्ट कार्डइंगित करता है कि यह कनेक्शन स्मार्ट कार्ड क्रेडेंशियल्स का उपयोग करता है।
/ सहेजा गयानिर्दिष्ट करता है कि उपयोगकर्ता नाम और पासवर्ड सहेजा जाना चाहिए। यदि कमांड उपयोगकर्ता नाम और पासवर्ड के लिए संकेत नहीं देता है तो इस पैरामीटर को अनदेखा कर दिया जाता है।
/घरउपयोगकर्ता को होम डायरेक्टरी से जोड़ता है।
/मिटानानेटवर्क कनेक्शन को रद्द करता है और इसे लगातार कनेक्शन की सूची से हटा देता है।
/ज़िद्दीलगातार नेटवर्क कनेक्शन के उपयोग को नियंत्रित करता है। डिफ़ॉल्ट अंतिम उपयोग किया गया पैरामीटर है.
हाँबचाता है स्थापित संबंधऔर अगली बार जब आप नेटवर्क पर लॉग ऑन करेंगे तो उन्हें पुनर्स्थापित कर देगा।
नहींस्थापित कनेक्शन या बाद के कनेक्शन को सहेजता नहीं है, परिणामस्वरूप अगली बार जब आप लॉग इन करेंगे तो उन्हें पुनर्स्थापित नहीं किया जाएगा। लगातार कनेक्शन हटाने के लिए, /DELETE पैरामीटर का उपयोग करें।
नेट उपयोग कमांड का उपयोग करने का एक उदाहरण:
शुद्ध उपयोग z: /हटाएँ
शुद्ध उपयोग z:\\computer1\साझा फ़ोल्डर
शुद्ध उपयोग/लगातार: हाँ
नेट उपयोग z: /delete - नेटवर्क ड्राइव Z को अनमाउंट करने का आदेश।
कंप्यूटर1\साझा फ़ोल्डर - साझा फ़ोल्डर का पथ (नेटवर्क फ़ोल्डर)
शुद्ध उपयोग/निरंतर:हाँ- रीबूट करते समय, माउंटेड डिस्क को पुनर्स्थापित करें (यदि आप NO निर्दिष्ट करते हैं - सेटिंग्स रीसेट करें)।
एक स्क्रिप्ट बनाने के लिए, बनाएं पाठ फ़ाइल, आवश्यक कमांड लिखें और सेव करें। परिवर्तन फाइल एक्सटेंशन
TXT से BAT तक. अब आप बस दो माउस क्लिक के साथ BAT फ़ाइल लॉन्च कर सकते हैं और सभी निर्दिष्ट कमांड निष्पादित हो जाएंगे।
कमांड लाइन पर, NET USE का उपयोग नेटवर्क शेयर (ड्राइव) से कनेक्ट करने और डिस्कनेक्ट करने और वर्तमान कनेक्शन के बारे में जानकारी प्रदर्शित करने के लिए किया जाता है। जब पैरामीटर के बिना कमांड का उपयोग किया जाता है, तो इस कंप्यूटर पर सभी कनेक्शनों की एक सूची प्रदर्शित होती है। व्यक्तिगत तौर पर, मैं यह नोट करना चाहूंगा कि विंडोज 10 के साथ काम करते समय नेट उपयोग कमांड का भी उपयोग किया जा सकता है।
नेट उपयोग कमांड सिंटैक्स
निर्दिष्ट नेट कमांड के लिए सहायता प्रदर्शित करने के लिए, कमांड दर्ज करें नेट सहायता का उपयोग करें.
- शुद्ध उपयोग [(डिवाइसनाम|*)] [\\कंप्यूटरनाम\संसाधन[\वॉल्यूम]] [(पासवर्ड|*)]] ] उपयोक्तानाम] [(/हटाएं | /लगातार:(हां|नहीं))]
- नेट उपयोग [डिवाइसनाम]
- नेट का उपयोग कहां करें
- डिवाइस का नाम - कनेक्ट करते समय संसाधन का नाम या डिस्कनेक्ट करते समय डिवाइस का नाम निर्दिष्ट करता है। डिवाइस के नाम दो प्रकार के होते हैं: के लिए नाम डिस्क उपकरण(अर्थात, डिस्क के साथ पत्र पदनाम D: से Z:) और प्रिंटर के लिए (क्रमशः LPT1: से LPT3: तक)। किसी विशिष्ट डिवाइस नाम के स्थान पर तारांकन चिह्न (*) दर्ज करने से उस डिवाइस को निकटतम उपलब्ध नाम निर्दिष्ट कर दिया जाएगा।
- \\कंप्यूटर_नाम\संसाधन_नाम - सर्वर और शेयर का नाम निर्दिष्ट करता है। यदि कंप्यूटरनाम पैरामीटर में रिक्त स्थान हैं, तो डबल बैकस्लैश (\\) से अंत तक संपूर्ण कंप्यूटर नाम (उदाहरण के लिए, "\\कंप्यूटर नाम\शेयर नाम") को सीधे उद्धरण चिह्नों ("") में संलग्न किया जाना चाहिए। कंप्यूटर नाम 1 से 15 अक्षर तक कहीं भी हो सकता है।
- \आयतन - नेटवेयर सिस्टम वॉल्यूम का नाम निर्दिष्ट करता है। नेटवेयर सर्वर से कनेक्ट करने के लिए, आपको नेटवेयर नेटवर्क के लिए क्लाइंट इंस्टॉल और चलाना होगा।
- पासवर्ड - साझा संसाधन से कनेक्ट करने के लिए आवश्यक पासवर्ड निर्दिष्ट करता है। पासवर्ड प्रॉम्प्ट प्रदर्शित करने के लिए तारांकन चिह्न (*) दर्ज करें। कीबोर्ड से प्रवेश करते समय, पासवर्ड वर्ण स्क्रीन पर प्रदर्शित नहीं होते हैं।
- /उपयोगकर्ता - साझा संसाधन से जुड़ने के लिए एक अलग उपयोगकर्ता नाम निर्दिष्ट करता है।
- डोमेन नाम - दूसरे डोमेन का नाम निर्दिष्ट करता है। Domain_name पैरामीटर को छोड़ने से नेट उपयोग कमांड लॉगऑन पर निर्दिष्ट डोमेन नाम का उपयोग करने का कारण बनता है।
- उपयोगकर्ता नाम - कनेक्शन के लिए उपयोगकर्ता नाम निर्दिष्ट करता है।
- डोमेन_नाम_डॉट_के साथ - पूर्णतः योग्य डोमेन नाम इंगित करता है जिसमें उपयोगकर्ता खाता मौजूद है।
- /savecred - भविष्य में उपयोग के लिए दर्ज किए गए क्रेडेंशियल्स को सहेजता है।
- /स्मार्ट कार्ड - नेटवर्क कनेक्शन के लिए स्मार्ट कार्ड से क्रेडेंशियल पढ़ने की आवश्यकता को इंगित करता है। यदि आपके पास एकाधिक स्मार्ट कार्ड हैं, तो आपसे उनमें से एक को निर्दिष्ट करने के लिए कहा जाएगा।
- /मिटाना - निर्दिष्ट नेटवर्क कनेक्शन रद्द कर देता है। यदि कोई कनेक्शन तारांकन चिह्न (*) चिह्न के साथ निर्दिष्ट किया गया है, तो सभी नेटवर्क कनेक्शन रद्द कर दिए जाएंगे।
- /लगातार:(हाँ|नहीं) - स्थिरांक का प्रबंधन करता है नेटवर्क कनेक्शन. डिफ़ॉल्ट अंतिम उपयोग किया गया मान है. डिवाइस के बिना कनेक्शन स्थायी नहीं होते हैं. हाँ का चयन करने से सभी मौजूदा कनेक्शन सहेजे जाते हैं और अगली बार कनेक्ट होने पर पुनर्स्थापित हो जाते हैं। यदि आप नहीं चुनते हैं, तो बनाए गए कनेक्शन और उसके बाद के कनेक्शन सहेजे नहीं जाते हैं। अगली बार लॉग इन करने पर मौजूदा कनेक्शन बहाल हो जाते हैं। लगातार कनेक्शन हटाने के लिए, /डिलीट कुंजी का उपयोग करें।
- /घर - उपयोगकर्ता को उसकी होम डायरेक्टरी से जोड़ता है।
जैसा कि आप देख सकते हैं, कमांड सिंटैक्स काफी लंबा है, लेकिन यह ध्यान दिया जाना चाहिए कि इसके सभी पैरामीटर व्यवहार में उपयोग नहीं किए जाते हैं।
इस प्रकार, NET USE कमांड किसी कंप्यूटर को किसी शेयर से कनेक्ट या डिस्कनेक्ट करता है। हालाँकि NET USE कमांड का सिंटैक्स काफी व्यापक है, लेकिन इसके सभी पैरामीटर वास्तविक जीवन में उपयोग नहीं किए जाते हैं। आइए इस लोकप्रिय टीम के काम को समझने की कोशिश करें और वास्तविक उदाहरण दें जो काम में उपयोगी होंगे।
- वर्तमान कनेक्शन के बारे में जानकारी प्रदर्शित करने के लिए, कमांड दर्ज करें शुद्ध उपयोग.
- ड्राइव नाम Z के साथ नेट यूज़ कमांड का उपयोग करके नेटवर्क ड्राइव को कनेक्ट करने के लिए: कंप्यूटर की सार्वजनिक निर्देशिका Public2$ से \\Nuclear, कमांड दर्ज करें - शुद्ध उपयोग z: \\Nuclear\Public2$
- उदाहरण नेट उपयोग हटाएँ. ड्राइव Z नाम वाली नेटवर्क ड्राइव से जुड़े \\Nuclear\Public2$ डायरेक्टरी से डिस्कनेक्ट करने के लिए: कमांड का उपयोग करें - शुद्ध उपयोग z: /हटाएँ
- एडमिनिस्ट्रेटर उपयोगकर्ता के अंतर्गत न्यूक्लियर कंप्यूटर से बैकअप $ साझा फ़ोल्डर को कनेक्ट करने के लिए जैसे कि वह Podryad.local डोमेन से कनेक्ट हो रहा हो, आपको दर्ज करना चाहिए - शुद्ध उपयोग d: \\Nuclear\Backup$ /user:Podryad.local\administrator
- यदि कंप्यूटर नाम में कई शब्द हैं और उनके बीच रिक्त स्थान हैं, तो डबल बैकस्लैश से अंत तक संपूर्ण कंप्यूटर नाम सीधे उद्धरण चिह्नों में संलग्न होना चाहिए। उदाहरण के लिए, सर्वर 1 पर Share1 से कनेक्ट करने के लिए, कमांड होगी - शुद्ध उपयोग k:\\"सर्वर 1"\Share1
- वसूली वर्तमान कनेक्शननेटवर्क में अगले लॉगिन पर, भविष्य में होने वाले परिवर्तनों की परवाह किए बिना, कमांड का उपयोग किया जाता है शुद्ध उपयोग/लगातार: हाँ.
वीडियो - नेटवर्क ड्राइव को कनेक्ट/डिस्कनेक्ट करने के NET USE उदाहरणों के साथ कार्य करना
हम उन कारणों पर गौर करेंगे कि क्यों नेटवर्क ड्राइव कनेक्ट नहीं हो सकती है और विंडोज 7/10 ऑपरेटिंग सिस्टम पर इस समस्या को कैसे ठीक किया जाए।
किसी फ़ोल्डर तक पहुंच खोलना
यह भी पढ़ें: विंडोज़ 10 में छिपे हुए फ़ोल्डरों को दिखाने या किसी आवश्यक फ़ोल्डर को छिपाने और उस पर पासवर्ड सेट करने के शीर्ष 3 आसान तरीके

वह फ़ोल्डर खोलें जिसे आप अपने नए डिवाइस के रूप में उपयोग करने की योजना बना रहे हैं। ऐसा करना कठिन नहीं होगा, बस कुछ बिंदुओं को न चूकना महत्वपूर्ण है।
नियंत्रण केंद्र में लॉग इन करके और लिंक पर क्लिक करके स्थानीय नेटवर्क को सही ढंग से कॉन्फ़िगर करें "उन्नत सेटिंग बदलें" .
खुलने वाली विंडो में क्लिक करें "प्रसार खोज" .
अक्षम करना « सामान्य पहुंच» यदि आपको इसकी आवश्यकता नहीं है.
उस निर्देशिका तक पहुंच खोलें जिसे एक एप्लिकेशन के रूप में जोड़ा जाना चाहिए। सही चयन करें "गुण" , यदि नेटवर्क ड्राइव कनेक्ट नहीं है।
टैब खोलें "पहुँच" और और चुनें "सामान्य पहुंच" .
नई विंडो में, क्लिक करें "सभी" और "जोड़ना" . सूची में उपयोगकर्ताओं की एक सूची दिखाई देगी "सभी" . उपयोगकर्ता के पास फ़ोल्डर तक पहुंच होगी.
अंतिम चरण में, पर क्लिक करके फ़ोल्डर तक पहुंच खोलने की पुष्टि करें "तैयार" . परिणामस्वरूप, फ़ोल्डर तक पहुंच खुल जाएगी।
अब आपको ड्राइव को दूसरे कंप्यूटर से कनेक्ट करने के लिए आगे बढ़ना होगा। खुला "मेरा कंप्यूटर" , प्रेस "एक नई फ़्लॉपी डिस्क कनेक्ट करना" टैब पर "कंप्यूटर" .
मैप नेटवर्क ड्राइव विज़ार्ड प्रारंभ होने के बाद यह खुल जाएगा "डिवाइस कनेक्शन" , उपयुक्त ड्राइव अक्षर का चयन करें और नेटवर्क फ़ोल्डर तक पहुंच पता निर्दिष्ट करें।
आप कोई भी ड्राइव अक्षर चुन सकते हैं. फ़ोल्डर का पता इस प्रकार निर्दिष्ट किया जाना चाहिए: /कंप्यूटर नाम/साझा फ़ोल्डर नाम.
उदाहरण के लिए, आप ड्राइव Z का चयन कर सकते हैं और पते को नोटबुक/tmp के रूप में निर्दिष्ट कर सकते हैं। यदि आप साझा फ़ोल्डर का नाम भूल गए हैं, तो क्लिक करें "समीक्षा" .
पास में "लॉग इन करते समय कनेक्शन पुनर्स्थापित करें" , डिवाइस को रीबूट करने के बाद नए एप्लिकेशन को फिर से कनेक्ट करने के लिए बॉक्स को चेक करें।
सभी सेटिंग्स हो जाने के बाद, कार्रवाई की पुष्टि करें और क्लिक करें "तैयार" .
यदि सब कुछ सही ढंग से किया जाता है, तो सिस्टम फ़ोल्डर को इस प्रकार माउंट कर देगा स्थापित ऐड-ऑनऔर खिड़की खोलता है. यह विंडो में दिखाई देगा "मेरा कंप्यूटर" .
नेटवर्क ड्राइव को जोड़ने के तरीके
यह भी पढ़ें: घर और कार्यस्थल के लिए शीर्ष 10 सर्वश्रेष्ठ नेटवर्क अटैच्ड स्टोरेज (एनएएस) | 2019 में मौजूदा मॉडलों की रेटिंग
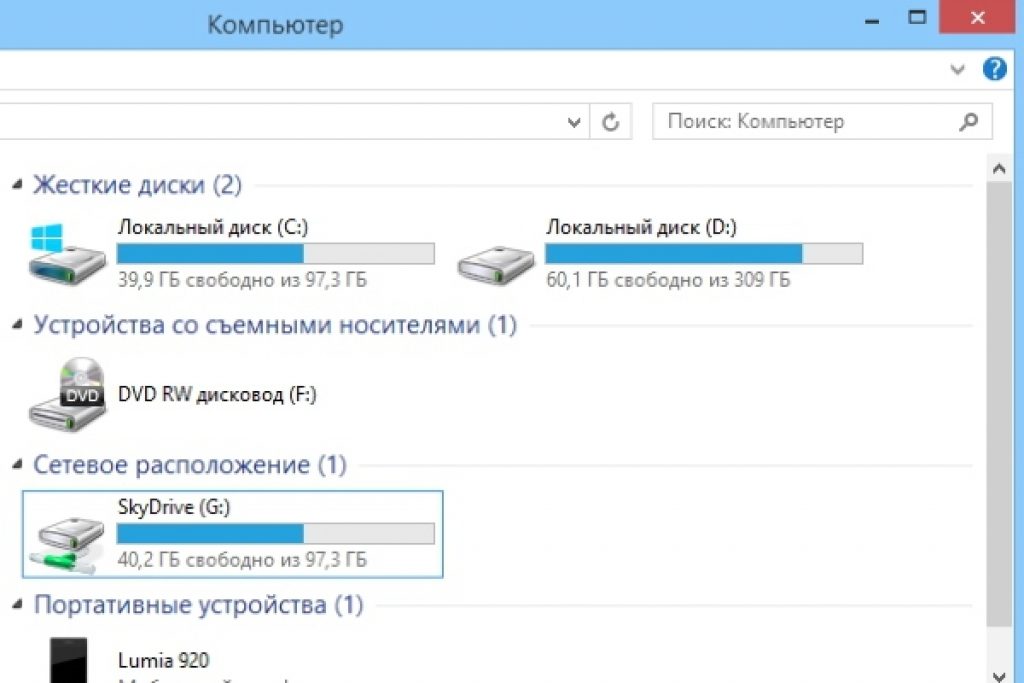
आप जिस डिवाइस का उपयोग कर रहे हैं उसे निम्नलिखित तरीकों से कनेक्ट कर सकते हैं। तो, आप एक अतिरिक्त सेवा बना सकते हैं जो दो कार्यों को संभाल सकती है।
यानी, यह माउंट शुरू करता है, और उसके बाद यह एक अतिरिक्त सेवा शुरू करता है जो इस ऐड-ऑन का उपयोग करता है। इसमें निम्नलिखित गुण होने चाहिए:
- यह महत्वपूर्ण है कि सहायक सेवा सामान्य सेवा के समान आदेशों को निष्पादित करे, अर्थात प्रारंभ/रोकें/पुनः आरंभ करें।
- पहुंच अधिकारों की समस्याओं से बचने के लिए सहायक और मुख्य सेवाओं को एक ही उपयोगकर्ता की ओर से कार्य करना चाहिए। यदि मुख्य सेवा लोकलसिस्टम से लॉन्च की जाती है, तो विभिन्न अनुप्रयोगों तक पहुंच में समस्याएँ हो सकती हैं।
एक अधिक दिलचस्प विकल्प भी संभव है. लेकिन आपको इसका उपयोग अपने जोखिम पर करना चाहिए। इसकी आवश्यकता होगी सिसिन्टर्नल्स सुइट. तो, चरण इस प्रकार हैं:
1 खुला cmd.exe(प्रशासक की ओर से);
2 PsExec.exe विकल्प चुनें। SysinternelsSuite फ़ोल्डर में जाएँ और psexec –I –s cmd.exe कमांड चलाएँ। परिणामस्वरूप, उपयोगकर्ता को एनटी प्राधिकरण/सिस्टम अधिकार प्राप्त होंगे। इसे आप whoami टाइप करके चेक कर सकते हैं। i विकल्प की आवश्यकता है क्योंकि फ़्लॉपी को उपयोगकर्ता सहभागिता के बिना प्रदर्शित नहीं किया जा सकता है।
3 आपको एक स्थायी कनेक्टेड एप्लिकेशन बनाना होगा जिसका उपयोग सिस्टम खाते के रूप में किया जाएगा। ऐसा करने के लिए, निम्न कमांड टाइप करें नेट उपयोग z://servername/sharedfolder /persistent:yes
इस ऐड-ऑन को उसी तरह से अक्षम किया जा सकता है, जिस तरह से इसे बनाया गया था।
यदि आपको इसे हटाने की आवश्यकता है, तो पहले और दूसरे चरण का पालन करें, लेकिन तीसरे चरण में कमांड बदलें, अर्थात् लिखें
नेट उपयोग z: /delete .
समूह नीतियों का उपयोग कर कनेक्शन
यह भी पढ़ें: [निर्देश] इंटरनेट एक्सेस के बिना अज्ञात नेटवर्क - इसे कैसे ठीक करें? | 2019

कई लोगों का मानना है कि ग्रुप पॉलिसी के जरिए नया एप्लिकेशन बनाने का तरीका पुराना हो चुका है। हालाँकि, अधिकांश सिस्टम प्रशासकइस विकल्प को प्राथमिकता दें.
तो, मदद से समूह नीतिआप इंस्टॉल किए गए डिवाइस को निम्नानुसार कनेक्ट कर सकते हैं।
सबसे पहले, Win + R संयोजन पर क्लिक करके समूह नीति कंसोल लॉन्च करें। खुलने वाली विंडो में क्लिक करें "दौड़ना" और कमांड gpmc.msc दर्ज करें। इसके बाद यूजर को स्क्रीन पर ग्रुप पॉलिसी मैनेजमेंट कंसोल दिखाई देगा।
यदि नेटवर्क ड्राइव कनेक्ट नहीं होता है, तो जा रहे हैं "समूह नीति प्रबंधन संपादक" निम्न कार्य करें "उपयोगकर्ता कॉन्फ़िगरेशन-सेटिंग्स-कॉन्फ़िगरेशन-फ़्लॉपी मैपिंग" .
विंडो के दाहिने आधे भाग में, राइट-क्लिक करें "क्रिएट-मैप्ड डिवाइस" .
इसका नाम दर्ज करें और विकल्प के बगल में स्थित बॉक्स को चेक करें "पुनः कनेक्ट करें" . फिर टैब पर जाएं "सामान्य पैरामीटर" .
टैब में, बगल में स्थित बॉक्स को चेक करें "लक्ष्य तत्व स्तर" और दबाएँ "लक्ष्यीकरण" .
तह में जाना "लक्ष्यीकरण संपादक" बटन को क्लिक करे "तत्वों का निर्माण" और चुनें "सुरक्षा समूह" .
वहां, उस उपयोगकर्ता का नाम निर्दिष्ट करें जिसे उपयोग की जा रही फ़्लॉपी डिस्क से कनेक्ट करने की आवश्यकता है। आइटम सक्रिय करें "समूह में उपयोगकर्ता" .
कई यूजर्स का कहना है कि ये तरीका काफी मुश्किल है.
यह उन लोगों के लिए विशेष रूप से कठिन है जिनके पास विंडोज़ आर्किटेक्चर का पर्याप्त ज्ञान नहीं है। इसलिए उच्च स्तर के प्रशिक्षण वाले लोगों द्वारा उपयोग के लिए इसकी अनुशंसा की जाती है।
यह भी पढ़ें: विंडोज 10 में कंट्रोल पैनल: यह कहां है, इसे कैसे खोलें और डेस्कटॉप पर शॉर्टकट कैसे बनाएं

यदि आवश्यक हो, तो आप किसी भी एप्लिकेशन की स्थिति का मिलान करके उसका शॉर्टकट आसानी से बना सकते हैं।
एक बार जब उपयोगकर्ता डिवाइस कनेक्ट कर लेगा, तो इसे फ़ाइल एक्सप्लोरर में प्रदर्शित किया जाएगा, ताकि इसे आसानी से एक्सेस किया जा सके आवश्यक फ़ाइल, मानो उपयोगकर्ता मौजूदा स्थानीय फ़्लॉपी डिस्क के साथ काम कर रहा हो।
आप OS में किसी नए डिवाइस के लिए एक समान शॉर्टकट इस प्रकार बना सकते हैं:
- फ़ाइल एक्सप्लोरर खुला होने पर, क्लिक करें "मेरा कंप्यूटर" .
- क्लिक करके "नया ऐड-ऑन कनेक्ट करें" , चुनना "आप जिस एप्लिकेशन का उपयोग कर रहे हैं उसे कनेक्ट करना" (यह विकल्प टैब के बगल में स्थित है "कंप्यूटर" , जो उपयोगकर्ता द्वारा निर्दिष्ट तरीके से पीसी पर जाने पर स्वचालित रूप से खुलता है)।
- उस डिस्केट अक्षर का चयन करने के बाद जिसे आप नेटवर्क फ़ोल्डरों के लिए उपयोग करने की योजना बना रहे हैं, क्लिक करें "समीक्षा" .
- उस फ़ोल्डर पर नेविगेट करने के बाद जिसके लिए आप शॉर्टकट बनाना चाहते हैं, क्लिक करें ठीक है चयन के बाद.
- अपनी पसंद की पुष्टि करना और क्लिक करना न भूलें "तैयार" . उपयोगकर्ता लॉगिन प्रक्रिया के दौरान इस विशेष फ़ोल्डर से स्थायी रूप से जुड़ने का विकल्प चुन सकता है। परिणामस्वरूप, यह लगातार उपलब्ध रहेगा, और यदि आवश्यक हो, तो आप दूसरे का उपयोग कर सकते हैं खाताकंप्यूटर उपयोगकर्ता को फ़ोल्डर से कनेक्ट करने के लिए.
एक बार जब उपयोगकर्ता सेटिंग्स के साथ काम कर लेता है, तो उसे शॉर्टकट के नीचे देखना चाहिए "नया उपकरण" . इससे उसे पीसी पर सामग्री और अन्य फ़ोल्डरों तक पहुंचने की क्षमता मिल जाएगी।
यदि आपको अब नेटवर्क एप्लिकेशन की आवश्यकता नहीं है और आप इसे अक्षम करना चाहते हैं, तो उस पर राइट-क्लिक करें और चयन करें "अक्षम करना" .
Windows XP में कनेक्शन विधियाँ
यह भी पढ़ें:

साझा संसाधनों तक त्वरित पहुंच के लिए, उन्हें फ़्लॉपी ड्राइव अक्षर निर्दिष्ट करें। इस तरह आप इसे एक्सेस करना आसान बना सकते हैं।
परिणामस्वरूप, फ़ोल्डर में "मेरा कंप्यूटर" एक विशेष आइकन दिखाई देगा. इसलिए आपको खोजने के लिए वेब पर सर्फ करने की आवश्यकता नहीं है आवश्यक जानकारीनेटवर्क संसाधनों से.
किसी डिवाइस को कनेक्ट करने का मुख्य तरीका "मेरा नेटवर्क पड़ोस" :
- पर क्लिक करें "नेटवर्क वातावरण" व्यंजक सूची में "शुरू करना" कमांड का चयन करके "जाल" , पर डबल क्लिक करें "विंडोज नेटवर्क" ;
- जिस डोमेन को आप खोलना चाहते हैं उस पर डबल क्लिक करें;
- उस पर डबल-क्लिक करना न भूलें जिसमें वे शेयर हैं जिन्हें आप कनेक्ट करना चाहते हैं। विंडोज़ डिवाइस के साझा संसाधनों को प्रदर्शित करेगी।
- प्रेस "साझा संसाधन"
, जिसे कनेक्ट करने की आवश्यकता है, राइट-क्लिक करें, और अंदर संदर्भ मेनूटीम का चयन
यदि आवश्यक हो, तो आप Mac OS पर नेटवर्क ड्राइव कनेक्ट कर सकते हैं
उन उपयोगकर्ताओं के लिए निर्देश जो सोच रहे हैं कि नेटवर्क ड्राइव को निम्नलिखित से कैसे जोड़ा जाए। सबसे पहले, आपको फाइंडर खोलना चाहिए।
एक विंडो खोलने के लिए "सर्वर से कनेक्ट करें" , Command + K दबाएँ। आप जिस गैजेट से कनेक्ट करना चाहते हैं उसका पथ दर्ज करना न भूलें।
पथ को निम्न प्रारूप में दर्ज करें: प्रोटोकॉल/कंप्यूटर नाम। शुरुआत में प्रोटोकॉल निर्दिष्ट करना आवश्यक नहीं है। उपयोगकर्ता द्वारा पासवर्ड दर्ज करने के बाद, ओएस आपसे कनेक्शन के लिए आवश्यक फ़ोल्डर निर्दिष्ट करने के लिए कहेगा।
यदि आप इसे जोड़ते हैं तो कंप्यूटर चालू होने के बाद नेटवर्क ड्राइव पहुंच योग्य हो जाएगी "लॉगिन ऑब्जेक्ट" . मेनू पर क्लिक करने के बाद पर क्लिक करें "सिस्टम की सेटिंग्स" .
उचित विकल्प चुनने के बाद क्लिक करें "जोड़ना" . यदि कुछ भी प्रदर्शित नहीं होता है, तो आपको सेटिंग्स में जाकर कमांड दबाकर फाइंडर खोलना होगा।
एक टैब का चयन करना "आम हैं" , के आगे वाले बॉक्स को चेक करें "सर्वर कनेक्शन" . परिणामस्वरूप, आवश्यक आइकन डिस्प्ले पर दिखाई देगा।
नेटवर्क ड्राइव एक लॉजिकल ड्राइव (फ़ोल्डर) है जो पीसी उपयोगकर्ताओं के बीच फ़ाइलें साझा करने के लिए बनाई गई है। डिस्क को पीसी, सर्वर, या पर स्थित किया जा सकता है नेटवर्क उपकरणडेटा भंडारण, एक में उपयोग किया जाता है स्थानीय नेटवर्क.
एक नेटवर्क ड्राइव अक्सर उद्यमों में बनाई जाती है और शिक्षण संस्थानोंसर्वर पर दस्तावेज़ संग्रहीत करना, अधिक संग्रहण स्थान प्रदान करना इत्यादि आरक्षित प्रतिफ़ाइलें. हालाँकि, जैसे-जैसे डेटा की मात्रा बढ़ती है, डिस्क होम नेटवर्क पर प्रासंगिक हो जाती है।
किसी नेटवर्क फ़ोल्डर को कनेक्ट करने के लिए, आपको उससे जुड़े सभी पीसी को एक सामान्य कार्यसमूह में स्थानांतरित करना होगा।
स्टेप 1।कुंजी संयोजन Win+R दबाएँ. मेनू में sysdm.cpl टाइप करें और ओके पर क्लिक करें।

चरण दो।कंप्यूटर नाम टैब पर क्लिक करें और बदलें पर क्लिक करें।

चरण 3।"सदस्य है" में नाम टाइप करें काम करने वाला समहू»अंग्रेजी अक्षरों में. आप कोई भी "कंप्यूटर नाम" चुन सकते हैं या उसे वैसा ही छोड़ सकते हैं। ओके पर क्लिक करें"।

चरण 4।परिवर्तनों को प्रभावी करने के लिए अपने पीसी को पुनरारंभ करें।
चरण 5.इसे करें चरण 1-4साझा नेटवर्क पर स्थित सभी कंप्यूटरों पर, उनके लिए समान कार्यसमूह नाम निर्दिष्ट करना।

फ़ोल्डर पहुंच सेट करना
कनेक्शन बनाने से पहले, आपको सार्वजनिक नेटवर्क पर स्थित चयनित डिवाइस पर एक फ़ोल्डर बनाना होगा, जिसे अंग्रेजी अक्षरों में नाम देना होगा।
स्टेप 1।बनाए गए नेटवर्क फ़ोल्डर पर क्लिक करें और "गुण" चुनें।

चरण दो।"शेयरिंग" शॉर्टकट पर क्लिक करें और "शेयरिंग" पर क्लिक करें।

चरण 3।ड्रॉप-डाउन सूची से "सभी" चुनें और "जोड़ें" पर क्लिक करें।


चरण 5."संपन्न" पर क्लिक करें।

फ़ोल्डर साझा किया जाएगा.
नेटवर्क क्रेडेंशियल प्रविष्टि अक्षम करें
ऑनलाइन कनेक्ट करते समय, विंडोज 7, 8 और 10 में नेटवर्क क्रेडेंशियल्स के लिए प्रॉम्प्ट को अक्षम करना अक्सर आवश्यक होता है (एक्सपी पर यह सेटिंग आवश्यक नहीं है)। अनुरोध को अक्षम करने के लिए, आपको पीसी एक्सेस सेटिंग्स को बदलना होगा।
स्टेप 1।नोटिफिकेशन में नेटवर्क आइकन (स्क्रीन के नीचे दाईं ओर) पर क्लिक करें और "कंट्रोल सेंटर..." चुनें।

चरण दो।"साझाकरण बदलें..." पर क्लिक करें।

चरण 3।सभी प्रोफाइलों में जांचें (ड्रॉप-डाउन सूची खोलकर) कि क्या नेटवर्क का पता लगाने और सामान्य पहुंच के लिए बिंदु निर्धारित हैं।

चरण 4।अनुमतियों की सूची में अपने माउस व्हील को नीचे स्क्रॉल करें और "पासवर्ड सुरक्षा अक्षम करें" चुनें। "परिवर्तन सहेजें" पर क्लिक करें।

संदर्भ!नेटवर्क शेयर से कनेक्ट करने के लिए, आपको विंडोज फ़ायरवॉल को अक्षम करने और फिर से सक्षम करने की भी आवश्यकता हो सकती है।
नेटवर्क ड्राइव कनेक्ट करना
स्टेप 1।कंप्यूटर फोल्डर को डबल क्लिक करके खोलें।

चरण दो।"टूल्स" - "मैप नेटवर्क ड्राइव" पर क्लिक करें ( विंडोज़ एक्सपी में).

विंडो के शीर्ष पर "कनेक्ट..." बटन पर क्लिक करें ( विंडोज 7 में).

रिबन इंटरफ़ेस पर डिस्क छवि पर "कनेक्ट..." बटन पर क्लिक करें ( विंडोज़ 8 और 10 पर).

चरण 3।फ़ोल्डर अक्षर का चयन करें और दो स्लैश वाला पथ टाइप करें " \\ ", पीसी नाम के बाद एक स्लैश" \ " और फ़ोल्डर का नाम (स्पेस के बजाय अंडरस्कोर के साथ, जैसा कि स्क्रीनशॉट में "उदाहरण" में दिखाया गया है)।

टिप्पणी!कनेक्ट करने के लिए, पीसी नाम के बजाय, आप इसे टाइप कर सकते हैं, उदाहरण के लिए: \192.168.1.100फ़ोल्डरनाम।
चरण 4।यदि फ़ोल्डर का पथ अज्ञात है, तो आप माउस से नेटवर्क ट्री खोलकर, वांछित फ़ोल्डर पर क्लिक करके और "ओके" पर क्लिक करके "ब्राउज़ करें..." पर क्लिक कर सकते हैं। यदि फ़ोल्डर से स्थायी कनेक्शन की आवश्यकता है, तो "कनेक्शन पुनर्स्थापित करें..." चेकबॉक्स को चेक करें।
यदि कनेक्ट करने के लिए अन्य क्रेडेंशियल्स की आवश्यकता है, तो "अन्य क्रेडेंशियल्स का उपयोग करें" चेकबॉक्स को चेक करें। “समाप्त” पर क्लिक करने के बाद पासवर्ड और लॉगिन का अनुरोध किया जाएगा।
"संपन्न" पर क्लिक करें। डिस्क कनेक्ट हो जाएगी.

एक डोमेन परिवेश में, आपको संभवतः विभिन्न क्रेडेंशियल्स से जुड़ने की आवश्यकता नहीं होगी क्योंकि... वर्तमान डोमेन लॉगिन की संभवतः पहले से ही सर्वर तक पहुंच है।
उदाहरण के लिए, यदि आपके पास एक NAS फ़ाइल सर्वर है और आप उसके फ़ोल्डर को एक नेटवर्क फ़ोल्डर के रूप में कनेक्ट करना चाहते हैं, तो आपको संभवतः NAS पर स्थापित क्रेडेंशियल दर्ज करने की आवश्यकता होगी, क्योंकि क्रेडेंशियल्स विंडोज़ डेटाकाम नहीं कर पाया।
कमांड लाइन के माध्यम से ड्राइव को कनेक्ट करना
स्टेप 1।विन+आर दबाएँ. प्रकार सीएमडी कमांडऔर "ओके" पर क्लिक करें।

Yandex.Disk को एक नेटवर्क फ़ोल्डर के रूप में कनेक्ट करना
पीसी पर स्थापित होने पर, यह सर्वर पर स्थानांतरित फ़ाइलों की प्रतियों को संग्रहीत करने के लिए उस पर एक फ़ोल्डर व्यवस्थित करता है। यह काफी असुविधाजनक है यदि बैकअप की गई फ़ाइलें बहुत बड़ी हैं और पीसी पर बहुत अधिक जगह लेती हैं।
उसी समय, Yandex.Disk WebDAV का समर्थन करता है, जिससे आप अपने पीसी पर फ़ाइलों को सहेजे बिना सेवा को एक नियमित नेटवर्क फ़ोल्डर के रूप में कनेक्ट कर सकते हैं।
स्टेप 1।नेटवर्क ड्राइव कनेक्शन चुनें ( ऊपर देखें) और "साइट से कनेक्ट करें..." लिंक पर क्लिक करें।


चरण 3।पता दर्ज करें: https://webdav.yandex.ruऔर "अगला" पर क्लिक करें।

चरण 4।कनेक्शन के लिए एक नाम चुनें और "अगला" पर क्लिक करें।

चरण 5.सेवा से जुड़ने के लिए एक नाम और पासवर्ड दर्ज करें।

महत्वपूर्ण!फोटो में तीर द्वारा दर्शाए गए आइटम को केवल तभी चिह्नित किया जाना चाहिए जब सेवा के लिए एक खाते का उपयोग किया जाता है!
चरण 6."खोलें..." चेकबॉक्स को चेक करें और "समाप्त करें" पर क्लिक करें।

Yandex.Disk फ़ोल्डर खुल जाएगा।
"कंप्यूटर" फ़ोल्डर में एक स्थान दिखाई देगा जिसका उपयोग पहले से ही किया जा सकता है।


Yandex.Disk को एक नेटवर्क फ़ोल्डर के रूप में कनेक्ट किया जाएगा।

अपने कंप्यूटर को वाई-फाई से कैसे कनेक्ट करें
कंप्यूटर को किसी बिंदु से जोड़ने के लिए वाई-फ़ाई का उपयोगआपको एक वाई-फाई एडाप्टर खरीदना होगा, या किसी मौजूदा एडाप्टर को नेटवर्क से कनेक्ट करना होगा।

स्टेप 1।के लिए वाई-फ़ाई चालू करेंपीसी पर, नोटिफिकेशन (नीचे दाईं ओर) में नेटवर्क पर क्लिक करें और "नेटवर्क सेंटर..." चुनें।

"नेटवर्क और साझाकरण केंद्र..." चुनें


चरण दो।एडॉप्टर चालू करने के बाद, नेटवर्क पर क्लिक करें और वांछित वाई-फाई नेटवर्क से "कनेक्ट" चुनें।

चरण 3।एक्सेस प्वाइंट पासवर्ड दर्ज करें और ओके पर क्लिक करें।

एक वायरलेस वाई-फ़ाई कनेक्शन स्थापित किया जाएगा.
यदि डिस्क विंडोज़ 10 में 100% लोड है
विंडोज़ 10 में, कभी-कभी कोई त्रुटि होती है जिसके कारण कंजेशन हो जाता है हार्ड ड्राइव 100% उसी समय, पीसी का प्रदर्शन तब तक कम हो जाता है जब तक वह पूरी तरह से फ्रीज न हो जाए। यदि कंप्यूटर नीचे है विंडोज़ नियंत्रण 10 बहुत '' '' हो गया है, इस स्थिति का कारण क्या है, इस पर गौर करना जरूरी है।
स्टेप 1। Ctrl+Shift+Esc दबाएँ. "टास्क मैनेजर" लॉन्च होगा. "प्रोसेस" टैब पर क्लिक करें और सीपीयू, मेमोरी, डिस्क और नेटवर्क की स्थिति देखें।
यदि डिस्क 90-100% लोड है, तो आपको उस पर लोड कम करने के लिए कार्रवाई करने की आवश्यकता है। अक्सर, उच्च एचडीडी लोड फ़ाइल अनुक्रमण पर सिस्टम "लूपिंग" से जुड़ा होता है, जो उन तक पहुंच को तेज करने के लिए किया जाता है।
चरण दो।"प्रारंभ" बटन के बगल में आवर्धक ग्लास आइकन पर क्लिक करें और टाइप करें सीएमडी लाइन. मिली उपयोगिता पर क्लिक करें " कमांड लाइन" और "व्यवस्थापक के रूप में चलाएँ" चुनें।

चरण 3।दिखाई देने वाली विंडो में कमांड टाइप करें: नेट स्टॉप "विंडोज सर्च"एंटर दबाकर.

चरण 4।निष्पादित करना स्टेप 1यह अनुभाग देखें और देखें कि क्या HDD पर लोड कम हो गया है। यदि लोड कम नहीं हुआ है, तो अनुक्रमण सेवा को पूरी तरह से अक्षम कर दें।
चरण 5. Win+R दबाएँ, खुलने वाली विंडो में Services.msc टाइप करें और Enter दबाएँ।

चरण 6.पर क्लिक करें विंडोज़ सेवागुण चुनकर खोजें.

चरण 7स्टॉप पर क्लिक करें, फिर अक्षम का चयन करें। "लागू करें" और "ठीक" पर क्लिक करें।

चरण 8निष्पादित करना चरण दोइस उप-आइटम और खुलने वाली विंडो में, प्रत्येक कमांड के बाद एंटर दबाकर, विंडोज डायग्नोस्टिक सेवा को अक्षम करने के लिए निम्न कमांड टाइप करें।

चरण 9पिछली विंडो को बंद किए बिना, निम्न कमांड टाइप करें, जो एंटर दबाकर सुपरफच सेवा को अक्षम कर देता है, जो अक्सर उपयोग किए जाने वाले एप्लिकेशन के लॉन्च में सुधार करता है। व्यवहार में, SuperFetch सेवा अक्सर HDD पर उच्च भार का कारण बनती है: Net.exe सुपरफच बंद करो

चरण 10पिछली विंडो को बंद किए बिना, स्वचालित को अक्षम करने के लिए निम्न कमांड टाइप करें विंडोज़ अपडेटएंटर दबाकर: नेट स्टॉप वूसर्व.
Enter दबाकर निम्नलिखित कमांड भी दर्ज करें: एससी कॉन्फिग वूसर्व प्रारंभ = अक्षम।

चरण 11पिछली विंडो को बंद किए बिना, एंटर दबाकर वह कमांड टाइप करें जो पेजिंग फ़ाइल को अक्षम कर देती है यदि सिस्टम में मुख्य डिस्क एक एसएसडी सॉलिड-स्टेट ड्राइव है। फ़ाइल स्वैप करें एसएसडी ड्राइवकभी-कभी HDD 100% लोड होता है: wmic पेजफ़ाइलसेट जहां name='C:\pagefile.sys' हटाएं(कहाँ: नाम = "C:\pagefile.sys"- फाइल का पता)

चरण 12पिछली विंडो को बंद किए बिना, एंटर दबाकर एचडीडी पर त्रुटियों की जांच और सुधार करने के लिए निम्न कमांड टाइप करें। को पूरा करने के एचडीडी जांच, कंप्यूटर को पुनः आरंभ करने की आवश्यकता होगी: Chkdsk /एफ /आर

चरण 13विंडोज़ पुनरारंभ होने के बाद, चलाएँ स्टेप 1यह अनुभाग देखें और देखें कि क्या हार्ड ड्राइव पर लोड कम हो गया है।
अधिकांश मामलों में इन सेवाओं को अक्षम करने से आपको उच्च HDD लोड से छुटकारा मिल जाता है।
वीडियो - विंडोज 7,8,10 में नेटवर्क ड्राइव कैसे जोड़ें
तो, सबसे पहले, आइए परिभाषित करें कि नेटवर्क ड्राइव क्या है और इसकी आवश्यकता क्यों है। एक नेटवर्क ड्राइव लगभग एक नियमित ड्राइव के समान ही होती है। एचडीडी, जो कंप्यूटर पर है। लेकिन इसका मुख्य अंतर यह है कि यह भौतिक रूप से किसी अन्य कंप्यूटर या सर्वर पर स्थित होता है। शुरुआती उपयोगकर्ताओं के लिए, एक नेटवर्क ड्राइव उनके कंप्यूटर पर स्थापित ड्राइव से अलग नहीं होगी।
एकमात्र चीज़ जो वे नोटिस कर सकते हैं वह यह है कि नेटवर्क ड्राइव से डेटा लिखने या पढ़ने की गति काफी कम होगी। लेकिन ये लोकल नेटवर्क की स्पीड पर निर्भर करेगा. अक्सर मैं बड़े संगठनों में नेटवर्क ड्राइव का उपयोग करता हूं जहां मैं बड़े डेटाबेस वाले कार्यक्रमों में काम करता हूं। डेटाबेस स्वयं सर्वर पर स्थित होता है, और उपयोगकर्ताओं के पास केवल एक क्लाइंट होता है और वे नेटवर्क ड्राइव के माध्यम से डेटाबेस से जुड़ते हैं। यह बहुत सुविधाजनक और सुरक्षित है. लेकिन केवल कंप्यूटरों के बीच दस्तावेज़ों के आदान-प्रदान के लिए नेटवर्क ड्राइव को कनेक्ट करना संभव है।
किसी नेटवर्क ड्राइव को कनेक्ट करने के लिए आपको कुल मिलाकर कई सरल कदम उठाने होंगे ऑपरेटिंग सिस्टमखिड़कियाँ लगभग एक जैसी ही हैं. इस उदाहरण में, हम विंडोज 7 में एक नेटवर्क ड्राइव को कनेक्ट और डिस्कनेक्ट करेंगे।
आइए मेरा कंप्यूटर खोलें.
![]()
![]()
नेटवर्क ड्राइव का पता दर्ज करें और वॉल्यूम अक्षर चुनें। लॉगिन पर पुनर्प्राप्त करें के बगल में स्थित बॉक्स को चेक करें। यह आवश्यक है ताकि हर बार सिस्टम शुरू होने पर नेटवर्क ड्राइव कनेक्ट रहे। यदि आप रीबूट के बाद बॉक्स को चेक नहीं करते हैं, तो आपका नेटवर्क ड्राइव गायब हो जाएगा।
![]()
तैयार क्लिक करें. जिसके बाद आपका नेटवर्क ड्राइव खुल जाना चाहिए।
इसके बाद, आइए मेरे कंप्यूटर में जाएं और जांचें कि क्या नेटवर्क ड्राइव लाल रंग में रेखांकित दिखाई देती है। हमने नेटवर्क ड्राइव से बस इतना ही कनेक्ट किया है। किसी नेटवर्क ड्राइव को डिस्कनेक्ट करने के लिए, आपको उस पर राइट-क्लिक करना होगा और डिस्कनेक्ट का चयन करना होगा, फिर ओके पर क्लिक करना होगा।
अब आप सीख गए हैं कि नेटवर्क ड्राइव को कैसे कनेक्ट और डिस्कनेक्ट करें। आप उनमें से किसी भी संख्या को कनेक्ट कर सकते हैं. सहमत हूँ, सब कुछ इतना कठिन नहीं है।