आज, मोज़िला दुनिया भर में लाखों लोगों द्वारा उपयोग किए जाने वाले सबसे आम ब्राउज़रों में से एक है।
इसके कई नाम हैं: आधिकारिक एक - मोज़िला फ़ायरफ़ॉक्स - लाल लोमड़ी के प्रतीक के साथ बहुत जल्दी कठबोली भाषा में बदल गया और आज इसे मोज़िला, मोज़िला, माज़िला, फॉक्स, फायर फॉक्स, फ़ायरफ़ॉक्स के रूप में प्रस्तुत किया जा सकता है।
ब्राउज़र अनुभवी इंटरनेट उपयोगकर्ताओं और शुरुआती दोनों के लिए एकदम सही है जो अभी तक विभिन्न शब्दों के जंगल में आत्मविश्वास महसूस नहीं करते हैं।
सबसे पहले, आप मोज़िला को केवल कंपनी की आधिकारिक वेबसाइट से मुफ्त में डाउनलोड कर सकते हैं और करना भी चाहिए। डाउनलोडिंग और इंस्टॉलेशन बिल्कुल मुफ्त है, इसलिए एसएमएस भेजने या किसी अन्य तरीके से प्रोग्राम के लिए भुगतान करने के विभिन्न प्रस्तावों से सहमत न हों। आप हमेशा ब्राउज़र का नवीनतम संस्करण पा सकते हैं. मोज़िला इंस्टॉलेशन प्रक्रिया को लेख "" में चरण दर चरण वर्णित किया गया है।
तो, आपने अपने कंप्यूटर पर मोज़िला स्थापित किया।
सबसे पहले, आइए मोज़िला के पुराने संस्करणों को देखें - 29वें तक, यानी 28वें संस्करण, 27वें, आदि, और लेख के अंत में हम नए 29वें संस्करण पर बात करेंगे।
चित्र 1 में मोज़िला के मुख्य पृष्ठ पर 12 बटन:
 चित्र.1 मोज़िला होम पेज पर बारह बटन
चित्र.1 मोज़िला होम पेज पर बारह बटन आइए चित्र 1 में 1 से 12 तक की संख्याओं को क्रम से देखें:
चित्र 1 में, मोज़िला में एड्रेस बार को एक लाल आयत में रेखांकित किया गया है, जिसे निर्दिष्ट किया गया है नंबर 1।
अन्य ब्राउज़रों की तरह, मोज़िला में एड्रेस बार की आवश्यकता है:
- वेबसाइट का पता दर्ज करने के लिए (उदाहरण के लिए, पता बार में वेबसाइट दर्ज करें या bolshoi.ru दर्ज करें। दर्ज करने के बाद एंटर दबाएं),
- या साइट का नाम दर्ज करने के लिए मोज़िला में एड्रेस बार की आवश्यकता होती है (उदाहरण के लिए, जांचने के लिए, एड्रेस बार में इस साइट का नाम टाइप करें: नादेज़्दा के साथ इंटरनेट साक्षरता या किसी अन्य साइट का नाम दर्ज करें: बोल्शोई थिएटर)।
संख्या चित्र 1 में 2 – खोज पंक्तिमोज़िला में. आइए अपनी सूची के अंत में, बिंदु 12 में इस पर वापस लौटें।
संख्या चित्र 1 में 3- बटन होम पेज. इस बटन पर क्लिक करने के बाद आपके सामने होम पेज वाली यानी आरंभिक रूप से निर्दिष्ट (मूल) पेज वाली एक विंडो खुल जाएगी।
संख्या चित्र 1 में 4 – बुकमार्क (पसंदीदा)मोज़िला में, जो उपयोगकर्ता द्वारा स्वयं किया जाता है, ताकि इंटरनेट पर उसकी पसंद की साइट न खो जाए। इस बटन पर क्लिक करने के बाद, उन सभी साइटों की एक सूची प्रदर्शित होती है जिन्हें आप पहले ही जोड़ चुके हैं या अपने पसंदीदा में जोड़ेंगे। यह उन साइटों की आपकी व्यक्तिगत रूप से चयनित सूची है जिनमें आपकी रुचि है। इसके बाद, इस सूची को संपादित किया जा सकता है (हटाएं, फ़ोल्डरों में डालें, आदि)
संख्या चित्र 1 में 5 – समायोजनमोज़िलास.
संख्या चित्र 1 में 6 – टैबमोज़िला में शीर्ष पर हैं।
संख्या चित्र 1 में 7 – « नया टैब खोलेंमोज़िला में »
संख्या चित्र 1 में 8 – « पिछले पेज पर लौटें", यानी, पिछली स्क्रीन स्थिति (वापस) के लिए।
यदि हम "बाएं" या "पीछे" तीर (चित्र 1 में संख्या 8) पर क्लिक करते हैं, तो हम पिछले पृष्ठ पर "स्टेप बैक" वापस लाते हैं। इस तीर पर कई बार क्लिक करने से आप कई "कदम पीछे" जा सकते हैं, यानी कई स्क्रीन को पीछे स्क्रॉल कर सकते हैं।
यदि "दायाँ" तीर ("बाएँ" तीर के बगल में) है, तो उस पर क्लिक करके आप अगले पृष्ठ (आगे) पर जा सकते हैं।
मोज़िला में पसंदीदा
संख्या चित्र 1 में 9- चित्र 1 में संख्या 9 के नीचे प्यारा सितारा आपको अपने पसंदीदा में एक खुली साइट जोड़ने की अनुमति देता है, यानी, जहां आप बाद में बटन 4 (चित्र 1) का उपयोग कर सकते हैं।
को मोज़िला में बुकमार्क, आपको उस समय, जब आपकी पसंद की साइट खुली हो, तो संख्या 9 द्वारा इंगित तारांकन पर बायाँ-क्लिक करें, और खुलने वाली विंडो में, "संपन्न" बटन पर क्लिक करें।
संख्या चित्र 1 में 10- "" - जब आप चित्र 1 में संख्या 10 द्वारा दर्शाए गए छोटे त्रिकोण पर क्लिक करते हैं, तो आपके द्वारा अक्सर उपयोग की जाने वाली साइटों की सूची के साथ एक ड्रॉप-डाउन विंडो खुलती है।
संख्या चित्र 1 में 11 – « वर्तमान पृष्ठ को ताज़ा करें" जब आप साइट पर थे, तो परिवर्तन हो सकते थे (उदाहरण के लिए, साइट पर नई जानकारी दिखाई दी या साइट "फ्रीज" हो गई, यानी साइट आपके क्लिक का जवाब नहीं देती)। साइट को अपडेट करने के लिए, बस 11 नंबर से चिह्नित तीर की छवि पर क्लिक करें।
संख्या चित्र 1 में 12– “खोज इंजनों की ड्रॉप-डाउन सूची खोलें।” चित्र 1 में बटन 12 पर क्लिक करने पर, हम चित्र 2 में प्रस्तुत खोज इंजनों की सूची देखेंगे। इस सूची में, यदि आप चाहें, तो आप किसी भी खोज इंजन पर क्लिक कर सकते हैं और इस प्रकार आवश्यक जानकारी खोजने के लिए चयनित सिस्टम का उपयोग कर सकते हैं।
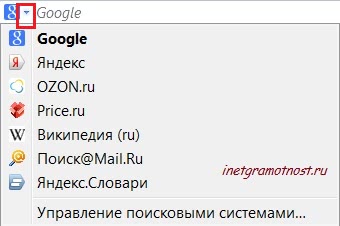 चावल। 2 मोज़िला में खोजें
चावल। 2 मोज़िला में खोजें आइए अक्सर पूछे जाने वाले प्रश्नों पर नजर डालें:
ऊपरी बाएं कोने में, चमकीले नारंगी फ़ायरफ़ॉक्स बटन पर क्लिक करें, माउस कर्सर को सेटिंग्स कमांड (चित्र 3 में नंबर 2) पर ले जाएं, दिखाई देने वाली विंडो में, सेटिंग्स कमांड पर क्लिक करें (चित्र 3 में नंबर 3) :
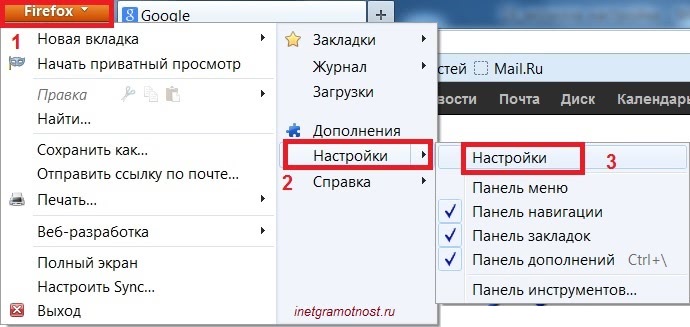 चावल। मोज़िला में 3 सेटिंग्स
चावल। मोज़िला में 3 सेटिंग्स मोज़िला में टैब कैसे जोड़ें?
यदि आप प्लस चिह्न "+" (नीचे चित्र 4 में "नया टैब खोलें" के रूप में लेबल किया गया है) पर क्लिक करते हैं, तो मोज़िला में एक नया टैब दिखाई देगा। यह सुविधाजनक है: आप एक टैब में एक साइट, दूसरे टैब में दूसरी साइट, तीसरे टैब में तीसरी साइट आदि खोल सकते हैं। इस तरह आप वांछित साइट वाले टैब पर बस बायाँ-क्लिक करके कई साइटें खोल सकते हैं और एक साइट से दूसरी साइट पर जा सकते हैं।
मोज़िला में टैब कैसे हटाएं?
मोज़िला में एक टैब हटाने के लिए, बस "टैब बंद करें" टैब के दाहिने कोने में क्रॉस पर क्लिक करें (चित्र 4):
चावल। 4 कहां क्लिक करें: टैब बंद करें, टैब खोलें, ब्राउज़र बंद करेंमोज़िला ब्राउज़र को बंद करने के लिए, "ब्राउज़र बंद करें" विंडो के ऊपरी कोने में क्रॉस पर क्लिक करें (चित्र 4)। यदि मोज़िला में टैब खुले थे, तो "ब्राउज़र बंद करें" क्रॉस पर क्लिक करने के बाद, सभी टैब बंद हो जाएंगे और फिर ब्राउज़र तुरंत बंद हो जाएगा। मुझे लगता है कि पहले सभी खुले टैब बंद करना और उसके बाद ही मोज़िला को बंद करना सही है।
मोज़िला संस्करण 29 के मुख्य पृष्ठ पर 12 बटन
यदि आपके ब्राउज़र में ऊपरी बाएँ कोने में कोई नारंगी बटन नहीं है जो फ़ायरफ़ॉक्स कहता है (चित्र 1 में यह बटन संख्या 5 द्वारा दर्शाया गया है), तो इसका मतलब यह हो सकता है कि आपके पास मोज़िला का एक नया, नवीनतम संस्करण है, अर्थात् 29 वां . जैसा कि आप देख सकते हैं, मोज़िला के पुराने संस्करणों की तरह यहां भी 12 बटन हैं, लेकिन नए संस्करण में कुछ बटन महत्वपूर्ण रूप से बदल दिए गए हैं। तो, नीचे चित्र 5 देखें और मोज़िला के नए 29वें संस्करण के सभी बटन देखें।
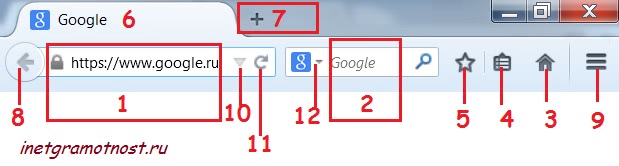 चावल। मोज़िला संस्करण 29 के मुख्य पृष्ठ पर 5 बारह बटन
चावल। मोज़िला संस्करण 29 के मुख्य पृष्ठ पर 5 बारह बटन संख्या चित्र में 1. 5- पता बारमोज़िला (साथ ही चित्र 1 में नंबर 1), जिसे "स्मार्ट लाइन" या "स्मार्ट पैनल" भी कहा जाता है क्योंकि जब आप पहले अक्षर (प्रतीक) दर्ज करते हैं, तो आपके पहले के पते से संकेत वाला एक पैनल दिखाई देता है। टाइप किया हुआ स्वचालित रूप से प्रकट हो सकता है। बस ऐसे संकेत पर क्लिक करें, और आपको तुरंत उस पृष्ठ पर ले जाया जाएगा जिसे आप ढूंढ रहे हैं - जल्दी और आसानी से।
संख्या चित्र 2 में 5 - खोज पंक्ति मोज़िला में (चित्र 1 में संख्या 2 के समान)। यह देखा जा सकता है कि सर्च करते समय हम Google सर्च इंजन का उपयोग करेंगे। यदि आपको किसी अन्य खोज इंजन का उपयोग करके जानकारी ढूंढने की आवश्यकता है (और कभी-कभी यह आपको आवश्यक जानकारी ढूंढने में बहुत मदद करता है), तो बस चित्र में बटन 12 पर क्लिक करें। 5 और दूसरा खोज इंजन चुनें.
संख्या चित्र में 3. 5 - बटन होम पेज (चित्र 1 में संख्या 3 के समान)। यह वह पृष्ठ है जो मोज़िला खोलने पर सबसे पहले खुलता है। आप किसी भी समय इस बटन (चित्र 5 में क्रमांक 3) पर क्लिक कर सकते हैं और होम पेज पर लौट सकते हैं।
आप अपना होम पेज सेट कर सकते हैं. ऐसा करने के लिए, बस वह पेज खोलें जिसे आप अपने होम पेज के रूप में उपयोग करना चाहते हैं। फिर इस टैब को चित्र में क्रमांक 3 द्वारा दर्शाए गए होम पेज बटन पर खींचें। 5 और अंत में “हाँ” बटन पर क्लिक करें।
संख्या चित्र में 4. 5 - अपना एस दिखाओ लाइनिंग्स (पसंदीदा) मोज़िला में (चित्र 1 में संख्या 4 के समान)। इस बटन पर क्लिक करके आप वह सब कुछ देख सकते हैं जो आपको इंटरनेट पर लंबे समय तक घूमने के बाद मूल्यवान और उपयोगी लगा। यह बटन आपको अपनी पसंदीदा साइट पर आसानी से लौटने की अनुमति देता है, बशर्ते कि आपने पहले चित्र में बटन 5 का उपयोग करके इस साइट को बुकमार्क किया हो। 5.
संख्या चित्र में 5. 5 - बुकमार्क में एक पेज जोड़ें(चित्र 1 में संख्या 9 के समान) . यदि आप इस बटन का उपयोग करके अपने बुकमार्क में कोई साइट जोड़ते हैं, तो आप बाद में चित्र में बटन 4 पर क्लिक करके इसे पा सकते हैं। 5. एल्गोरिदम सरल है - पहले अपने लिए उपयोगी साइट को बुकमार्क में जोड़ें (चित्र 5 में संख्या 5), फिर आप इस साइट को बुकमार्क में पा सकते हैं (चित्र 5 में बटन 4)।
संख्या चित्र में 6. 5 - टैबमोज़िला में शीर्ष पर हैं(चित्र 1 में संख्या 6 के समान)। यहां आप वे सभी साइटें और पेज पा सकते हैं जिन्हें आपने इंटरनेट पर नेविगेट करते समय खोला है। मोज़िला में नया टैब कैसे खोलें? चित्र में बटन 7 पर क्लिक करें। 5
संख्या चित्र में 7. 5- " नया टैब खोलें» मोज़िला में (चित्र 1 में संख्या 7 के समान)।
संख्या चित्र में 8. 5 - वापस करना « पिछले पृष्ठ मे वापस», अर्थात्, पिछली स्क्रीन स्थिति में - "वापस" (चित्र 1 में संख्या 8 के समान)। इसके अलावा, जब आप इस बटन पर अपना माउस घुमाते हैं, तो आप एक टूलटिप "इतिहास दिखाने के लिए राइट क्लिक करें या नीचे खींचें" पढ़ सकते हैं, जिसका आप उपयोग कर सकते हैं।
संख्या चित्र में 9. 5 - « मेनू खोलें » (चित्र 1 में संख्या 5 के समान)। इसका मतलब मोज़िला सेटिंग्स में जाना है। यदि आप उस पर क्लिक करते हैं, तो आप "निजी ब्राउज़िंग" का चयन कर सकते हैं - इस मामले में, आप इंटरनेट पर किन साइटों पर गए, इसकी जानकारी आपके कंप्यूटर पर सहेजी नहीं जाती है।
इसके अलावा, मेनू का उपयोग करके, आप यह कॉन्फ़िगर कर सकते हैं कि आपके ब्राउज़र में चित्र में बटन 3, 4, 5 के स्थान पर या उनके साथ कौन से बटन दिखाए जाएंगे। 5. ऐसा करने के लिए, मेनू में आपको निचली पंक्ति "चेंज" पर क्लिक करना होगा।
संख्या चित्र में 10. 5 - " अक्सर उपयोग की जाने वाली साइटों की ड्रॉप-डाउन सूची खोलें» (चित्र 1 में संख्या 10 के समान) - जब आप चित्र 5 में संख्या 10 द्वारा दर्शाए गए छोटे त्रिकोण पर क्लिक करते हैं, तो आपके द्वारा अक्सर उपयोग की जाने वाली साइटों की सूची के साथ एक ड्रॉप-डाउन विंडो खुलती है।
संख्या चित्र में 11. 5 - " वर्तमान पृष्ठ को ताज़ा करें» (चित्र 1 में संख्या 11 के समान) आपको साइट पर जानकारी का अध्ययन करते समय हुए परिवर्तनों को देखने की अनुमति देता है। उदाहरण के लिए, समाचार साइटों के लिए, जहां जानकारी बार-बार बदलती रहती है, यह एक प्रासंगिक बटन है।
लॉन्च पेज कैसा दिखना चाहिए, इसके बारे में अलग-अलग लोगों के अलग-अलग विचार हैं, और यह एक ऐसी चीज़ है जिसका सामना आपको अक्सर करना पड़ता है। सौभाग्य से, उपयोगकर्ता मोज़िला फ़ायरफ़ॉक्स प्रारंभ पृष्ठ को अपनी पसंद के अनुसार अनुकूलित कर सकते हैं।
प्रारंभ पृष्ठ वह है जो आप मोज़िला का फ़ायरफ़ॉक्स ब्राउज़र लॉन्च करने के तुरंत बाद देखते हैं (चित्र 1)। कॉन्फ़िगरेशन मानक ब्राउज़र संसाधनों का उपयोग करके या विशेष एक्सटेंशन का उपयोग करके किया जा सकता है।
आप अपना निजी स्वागत पृष्ठ भी बना सकते हैं. आगे, हम देखेंगे कि सेटअप पूरा करने के लिए वास्तव में क्या करने की आवश्यकता है।
चित्र 1 - मोज़िला फ़ायरफ़ॉक्स होम पेज
डिफ़ॉल्ट मोज़िला फ़ायरफ़ॉक्स प्रारंभ पृष्ठ सेटअप
मोज़िला फ़ायरफ़ॉक्स ब्राउज़र के प्रारंभ पृष्ठ को सामान्य तरीके से कॉन्फ़िगर करने के लिए, आपको सेटिंग्स विंडो पर जाना होगा। ऐसा करने के लिए, ऊपरी दाएं कोने में आइकन पर क्लिक करें और दिखाई देने वाले मेनू में, "सेटिंग्स" आइकन (चित्रा 2) पर क्लिक करें।
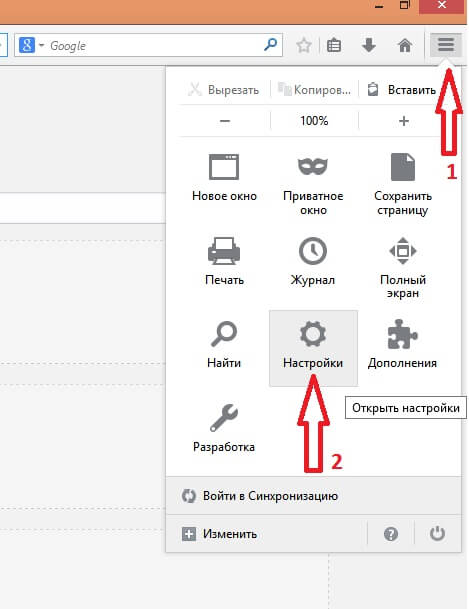
चित्र 2 - मोज़िला फ़ायरफ़ॉक्स स्वागत पृष्ठ की स्थापना
खुलने वाली विंडो में, आपको "बेसिक" टैब (चित्र 3) पर जाना होगा। "फ़ायरफ़ॉक्स कब प्रारंभ होता है" फ़ील्ड में तीन अलग-अलग विकल्प हैं जो यह निर्धारित करते हैं कि मोज़िला फ़ायरफ़ॉक्स प्रारंभ पृष्ठ कैसा दिखेगा।
- मुख पृष्ठ प्रदर्शित करें. आप अपनी पसंद के अनुसार उस समय खुले किसी भी साइट, बुकमार्क या पेज का उपयोग कर सकते हैं। मूल सेटिंग्स पर लौटने के लिए, "होम पेज" अनुभाग में "डिफ़ॉल्ट पुनर्स्थापित करें" चुनें।
- ब्राउज़र खोलने पर एक खाली पेज दिखाएं.
- मोज़िला फ़ायरफ़ॉक्स के साथ आपके पिछले सत्र के दौरान देखी गई साइटें खोलें।

चित्र 3 - मोज़िला फ़ायरफ़ॉक्स स्वागत पृष्ठ की स्थापना
मोज़िला फ़ायरफ़ॉक्स ब्राउज़र के प्रारंभ पृष्ठ को कॉन्फ़िगर करने का आपका अपना तरीका
आप अपने कंप्यूटर से ब्राउज़र प्रारंभ पृष्ठ के रूप में फ़ाइल का उपयोग कर सकते हैं। अपना खुद का अनोखा डिज़ाइन बनाएं. ऐसा करने के लिए, संपादक का उपयोग करें WYSIWYGआप एक विशेष कोड जनरेट कर सकते हैं और इसे अपने कंप्यूटर पर एक फ़ाइल में सहेज सकते हैं। इसके बाद, आपको ब्राउज़र में बनाई गई फ़ाइल को खोलना होगा। आपको एक लिंक कुछ इस तरह दिखेगा - फ़ाइल:///C:/Page_1.html. इस लिंक को होम पेज के सेटिंग अनुभाग में दर्ज करें और "सहेजें" पर क्लिक करें (चित्र 4)। परिणामस्वरूप, आपको अपनी व्यक्तिगत रचना मोज़िला फ़ायरफ़ॉक्स ब्राउज़र के आरंभ पृष्ठ के रूप में प्राप्त होगी।

चित्र 4 - मोज़िला फ़ायरफ़ॉक्स स्वागत पृष्ठ की स्थापना
आप विशेष ऐड-ऑन भी डाउनलोड और इंस्टॉल कर सकते हैं। इन्हें मोज़िला फ़ायरफ़ॉक्स प्रारंभ पृष्ठ को यथासंभव रूपांतरित करने के लिए डिज़ाइन किया गया है। एक अच्छा विस्तार है एफवीडी स्पीडडायल्स. आप इसे फ़ायरफ़ॉक्स स्टोर से डाउनलोड कर सकते हैं, जो https://addons.mozilla.org/ru/firefox/ पर स्थित है। इंस्टालेशन के बाद, प्रारंभिक पृष्ठ (चित्र 5) जैसा दिखेगा।
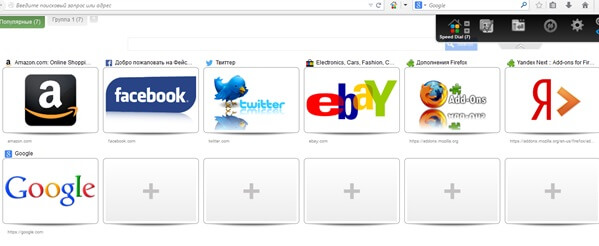
चित्र 5 - एफवीडी स्पीडडायल
जैसा कि आप देख सकते हैं, मोज़िला फ़ायरफ़ॉक्स प्रारंभ पृष्ठ को अपनी पसंद के अनुसार जल्दी और आसानी से अनुकूलित करने के कई तरीके हैं।
मोज़िला फ़ायरफ़ॉक्स में प्रारंभ पृष्ठ बदलना चाहते हैं, लेकिन यह नहीं बदलता है? क्या आप मुख्य पृष्ठ पर वह साइट देखना चाहेंगे जिसकी आपको आवश्यकता है? आगे हम आपके विवेक पर ब्राउज़र को कॉन्फ़िगर करने के तरीके के बारे में बात करेंगे।
फ़ायरफ़ॉक्स प्रारंभ पृष्ठ को कैसे अनुकूलित करें
प्रारंभ (प्रारंभ) पृष्ठ ब्राउज़र लॉन्च करने के तुरंत बाद प्रदर्शित होता है। इस पर आप होम या रिक्त पृष्ठ, साथ ही पहले से खुले टैब भी देख सकते हैं।
मोज़िला के अंतर्निहित संसाधनों के साथ फ़ायरफ़ॉक्स प्रारंभ पृष्ठ को अनुकूलित करने के लिए, शीर्ष दाईं ओर मेनू खोलें और सेटिंग्स पर जाएं।
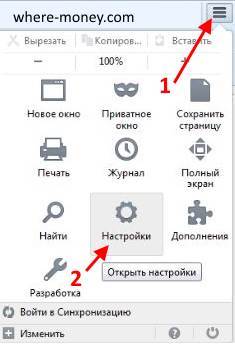
खुलने वाली विंडो में, "बेसिक" टैब को सक्रिय करें और "फ़ायरफ़ॉक्स कब शुरू होता है" आइटम पर ध्यान दें:
- मुखपृष्ठ दिखाएँ.
- रिक्त पृष्ठ दिखाएँ.
- अंतिम बार खोले गए टैब.
नाम अपने आप में बोलते हैं, इसलिए हम उनके विवरण में नहीं जाएंगे। अधिक स्पष्टता के लिए, निम्नलिखित चित्र देखें।

एक बार जब आप आवश्यक परिवर्तन कर लें, तो उन्हें प्रभावी करने के लिए ओके पर क्लिक करें।
मोज़िला फ़ायरफ़ॉक्स स्टार्ट पेज को कस्टमाइज़ करने के अन्य तरीके हैं - ऐड-ऑन का उपयोग करके, आइए उनमें से एक पर नज़र डालें।
स्पीड डायल FVD ऐड-ऑन
एक उपकरण जो मोज़िला फ़ायरफ़ॉक्स प्रारंभ पृष्ठ पर चयनित साइटों की सूची प्रदर्शित करता है। इसकी मदद से आप डिल्स (विज़ुअल बुकमार्क) को कस्टमाइज़ कर सकते हैं और ब्राउज़र इंटरफ़ेस का स्वरूप बदल सकते हैं।
इस ऐड-ऑन को स्थापित करने के लिए, मोज़िला मेनू पर जाएं और "ऐड-ऑन" अनुभाग चुनें। फिर "ऐड-ऑन प्राप्त करें" टैब खोलें, सर्च बार में स्पीड डायल एफवीडी टाइप करें और एंटर दबाएं।
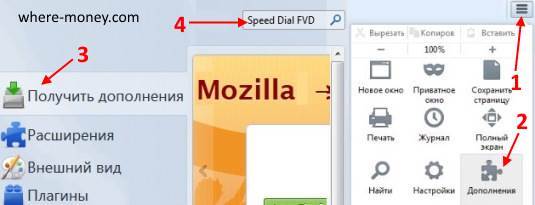
आपको स्पीड डायल एक्सटेंशन मिलेगा, "इंस्टॉल करें" बटन पर क्लिक करें और मोज़िला फ़ायरफ़ॉक्स के संकेतों का पालन करें।

इंस्टॉल और कॉन्फ़िगर किए गए एक्सटेंशन के साथ मोज़िला फ़ायरफ़ॉक्स होम पेज इस तरह दिख सकता है।

मोज़िला में होम पेज बदलें
"हाउस" आइकन वाले बटन पर क्लिक करने के बाद ब्राउज़र में मोज़िला होम पेज खुल जाता है। इसका उपयोग वांछित साइट पर शीघ्रता से नेविगेट करने के लिए किया जाता है।
मोज़िला में अपना होम पेज सेट करने के दो तरीके हैं, दोनों में किसी एक्सटेंशन को इंस्टॉल करने की आवश्यकता नहीं है। आइए उन्हें क्रम से देखें।
पहला और आसान तरीका खुले टैब को घर के आइकन पर खींचना है, जैसा कि निम्नलिखित छवि में दिखाया गया है।
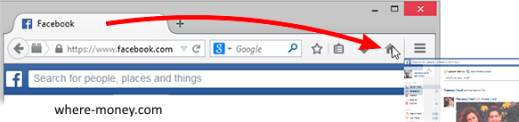
फिर, इस पेज को अपने होम पेज के रूप में सेट करने के लिए, "हां" पर क्लिक करके कार्रवाई की पुष्टि करें।
दूसरा तरीका मोज़िला सेटिंग्स के माध्यम से है। अपनी ब्राउज़र सेटिंग खोलें और "सामान्य" टैब पर जाएं, जैसे आपने प्रारंभ पृष्ठ पर किया था।
शिलालेख "होम पेज" के पास आप अपना यूआरएल पता दर्ज कर सकते हैं या नीचे दिए गए बटन का उपयोग कर सकते हैं:
- मौजूदा पृष्ठों का उपयोग करें।
- बुकमार्क का उपयोग करें.
- पुन: मूल रूप में सहेजे।
यह निम्नलिखित चित्र में स्पष्ट रूप से दिखाया गया है।

एकाधिक होम पेज सेट करना चाहते हैं? फिर उनमें से प्रत्येक को एक अलग टैब में खोलें, फिर सेटिंग्स में "वर्तमान पृष्ठों का उपयोग करें" बटन पर क्लिक करें। होम बटन पर क्लिक करते ही ये अलग-अलग टैब में खुल जाएंगे।
फ़ायरफ़ॉक्स में होम पेज नहीं बदलता - क्या करें?
कभी-कभी फ़ायरफ़ॉक्स सेटिंग्स नहीं बदलती हैं या मूल सेटिंग्स पर रीसेट हो जाती हैं जो आपके अनुरूप नहीं होती हैं। ऐसा आपके द्वारा तृतीय-पक्ष साइटों पर इंस्टॉल किए गए सॉफ़्टवेयर, फ़ायरफ़ॉक्स टूलबार वाले प्रोग्राम या वायरस के कारण हो सकता है।
किसी और के टूलबार को हटाना जो मोज़िला फ़ायरफ़ॉक्स की खोज और होम पेज को बदल देता है
ये सिफ़ारिशें उन उपयोगकर्ताओं के लिए उपयोगी होंगी जो टूलबार आस्क, यूटोरेंट, सोमोटो, स्वीटआईएम, सीईर्च, इंक्रेडिबार, सर्चक्यू, मायस्टार्ट और अन्य को हटाना चाहते हैं। इस समस्या के कई समाधान हैं। सबसे पहले, आइए फ़ायरफ़ॉक्स के क्लीनअप फ़ीचर को देखें, जो ब्राउज़र को फ़ैक्टरी सेटिंग्स पर रीसेट करता है।
सफ़ाई फ़ंक्शन - सेटिंग्स और ऐड-ऑन रीसेट करें
मोज़िला फ़ायरफ़ॉक्स ब्राउज़र के एड्रेस बार में, निम्न कमांड टाइप करें और Enter दबाएँ: about:support। खुलने वाली विंडो में, "क्लीन फ़ायरफ़ॉक्स" बटन पर क्लिक करें।
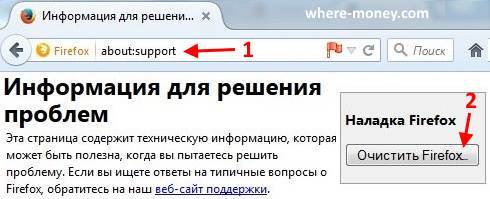
फिर अपने इरादों की पुष्टि करें. यह आपके द्वारा सेटिंग्स में किए गए अतिरिक्त और परिवर्तनों को हटा देगा, और डिफ़ॉल्ट मानों को पुनर्स्थापित कर देगा, जैसे कि आप स्क्रैच से शुरू कर रहे थे।
फ़ायरफ़ॉक्स बंद हो जाएगा और सफाई प्रक्रिया शुरू हो जाएगी। पूरा होने पर, एक रिपोर्ट वाली एक विंडो प्रदर्शित की जाएगी - आयातित जानकारी की एक सूची। "समाप्त करें" बटन पर क्लिक करें और ब्राउज़र खुल जाएगा।
कृपया ध्यान दें, यह फ़ंक्शन हटा देगा:
- वेब सर्फिंग का इतिहास.
- बुकमार्क.
- पासवर्ड.
- कुकीज़।
- विंडोज़ और टैब समूह खोलें.
- व्यक्तिगत शब्दकोश.
- प्रपत्रों को स्वचालित रूप से भरने के लिए जानकारी।
- एक्सटेंशन और थीम.
- लॉग डाउनलोड करें.
- सुरक्षा सेटिंग्स।
- सामाजिक कार्य.
मोज़िला प्रारंभ नहीं होगा - ब्राउज़र के सुरक्षित मोड में फ़ायरफ़ॉक्स क्लीनअप बटन ढूंढें।
ध्यान! फ़ायरफ़ॉक्स और विंडोज़ सुरक्षित मोड को भ्रमित न करें - वे अलग-अलग चीजें हैं।
मोज़िला को सुरक्षित मोड में लॉन्च करने के लिए, Shift कुंजी दबाएँ और Fireforks शॉर्टकट पर क्लिक करें, जैसे कि आप इसे सामान्य रूप से चला रहे हों।
खुलने वाली विंडो में, "सुरक्षित मोड में चलाएँ" या "फ़ायरफ़ॉक्स साफ़ करें" पर क्लिक करें। दूसरा बटन डिफ़ॉल्ट सेटिंग्स को पुनर्स्थापित करता है, पहले पर क्लिक करें।

ब्राउज़र एक्सटेंशन अक्षम, हार्डवेयर एक्सेलेरेशन अक्षम और टूलबार सेटिंग्स रीसेट के साथ लॉन्च होगा।
सुरक्षित मोड में मोज़िला फ़ायरफ़ॉक्स का परीक्षण करें। यदि आपकी समस्या अभी भी होती है, तो यह ब्राउज़र एक्सटेंशन या इंस्टॉल की गई थीम के कारण नहीं है। अन्यथा, जब समस्याएँ उत्पन्न नहीं होती हैं, तो वे एक्सटेंशन, मोज़िला थीम या हार्डवेयर त्वरण के कारण हो सकती हैं।
सुरक्षित मोड से बाहर निकलने के लिए, ब्राउज़र को बंद करें और Shift कुंजी के बिना इसे फिर से लॉन्च करें।
हार्डवेयर त्वरण अक्षम करने के लिए:
- मोज़िला मेनू खोलें और "सेटिंग्स" अनुभाग चुनें।
- "उन्नत" पैनल और उसमें "सामान्य" टैब चुनें।
- "जब संभव हो हार्डवेयर त्वरण का उपयोग करें" के बगल में स्थित बॉक्स को अनचेक करें।
- अपने परिवर्तन सहेजें.
समस्या हल हो गई है - इसका मतलब है कि हार्डवेयर त्वरण को दोष देना है। आप अपने पीसी के ग्राफ़िक्स ड्राइवरों को अपडेट कर सकते हैं या इस सुविधा के बिना अपना ब्राउज़र चला सकते हैं।
मूल विषय पर लौटने के लिए:
- फ़ायरफ़ॉक्स मेनू खोलें और ऐड-ऑन चुनें।
- उपस्थिति टैब पर जाएँ.
- डिफ़ॉल्ट थीम चुनें और "सक्षम करें" पर क्लिक करें
- अपना ब्राउज़र पुनः प्रारंभ करें.
समस्या का समाधान हो गया है - कारण स्थापित थीम में है, यदि नहीं - आइए आगे जानें।
सभी एक्सटेंशन अक्षम करने के लिए:
- फ़ायरफ़ॉर्क्स मेनू - "ऐड-ऑन" अनुभाग पर जाएँ।
- एक्सटेंशन पैनल का चयन करें.
- सभी मौजूदा एक्सटेंशन अक्षम करें.
- फ़ायरफ़ॉक्स पुनः प्रारंभ करें.
जब ब्राउज़र प्रारंभ होगा, तो एक्सटेंशन अक्षम हो जाएंगे. जांचें कि क्या आपकी समस्या ध्यान देने योग्य है। यह वहां नहीं है - यह विस्तार का मामला है। समस्या के स्रोत की पहचान करने के लिए एक-एक करके ऐड-ऑन सक्रिय करें। मिला - एक्सटेंशन हटाएं या अपडेट करें, जो मोज़िला में खोज और होम पेज को बदल देता है।
खोज और ब्राउज़र होम पेज की समस्या के अन्य समाधान
फ़ायरफ़ॉक्स होम पेज नहीं बदलता - इसे कैसे ठीक करें?
जब आप ब्राउज़र लॉन्च करते हैं तो क्या मोज़िला फ़ायरफ़ॉक्स प्रारंभ पृष्ठ गलत तरीके से दिखाई देता है? मोज़िला शॉर्टकट जांचें. कुछ प्रोग्राम इसके गुणों को बदल सकते हैं ताकि ब्राउज़र लॉन्च करने के बाद, किसी तृतीय-पक्ष एप्लिकेशन, संबद्ध प्रोग्राम या अन्य साइट का पृष्ठ खुल जाए जिसकी आपको आवश्यकता नहीं है।
- फ़ायरफ़ॉक्स शॉर्टकट पर राइट-क्लिक करें और गुण चुनें।
- "शॉर्टकट" टैब पर, "ऑब्जेक्ट" फ़ील्ड में, केवल निम्नलिखित लिखा जाना चाहिए:
C:\प्रोग्राम फ़ाइलें (x86)\मोज़िला फ़ायरफ़ॉक्स\फ़ायरफ़ॉक्स.exe
और कुछ न था। बेशक, यदि ब्राउज़र डिफ़ॉल्ट से भिन्न निर्देशिका में स्थापित किया गया था, तो पथ अलग होगा।
- यदि कोई वेब पता "ऑब्जेक्ट" फ़ील्ड में जोड़ा गया है, तो उसे हटाएं और ठीक पर क्लिक करें। साथ ही, आप इस शॉर्टकट को पूरी तरह से हटा सकते हैं और इंस्टॉल किए गए ब्राउज़र वाले फ़ोल्डर से एक नया शॉर्टकट बना सकते हैं।
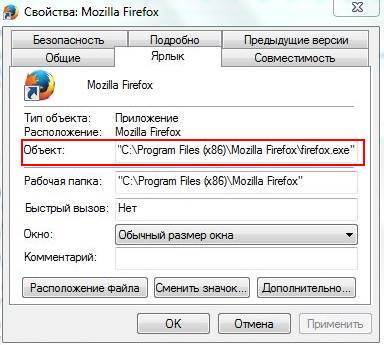
यदि ब्राउज़र सेटिंग्स सहेजी नहीं गई हैं तो हम उन्हें वापस कर देते हैं
कार्रवाई के लिए निम्नलिखित मार्गदर्शिका फ़ायरफ़ॉक्स पेज न बदलने और सेटिंग्स सहेजे न जाने की आपकी समस्या का समाधान कर सकती है। नीचे वर्णित चरणों में कुछ भी जटिल नहीं है, हालाँकि आपको कुछ ब्राउज़र कॉन्फ़िगरेशन फ़ाइलों को संपादित करना होगा।
कुछ सेटिंग्स सहेजी नहीं गई हैं
कुछ प्रोग्राम फ़ायरफ़ॉक्स को विशिष्ट सेटिंग्स का उपयोग करने के लिए बाध्य कर सकते हैं, और आप उन्हें सामान्य तरीकों से नहीं बदल पाएंगे, जैसे:
- क्रिएटिव ज़ेनकास्ट जावा का उपयोग करके फ़ायरफ़ॉक्स एजेंट को बदलता है। समाधान क्रिएटिव ज़ेनकास्ट को अनइंस्टॉल करना है।
- McAfee एंटीवायरस गोपनीयता सेवा ब्राउज़र में पॉप-अप को अक्षम (ब्लॉक) करती है। पॉप-अप अवरोधन को अक्षम करने के लिए, माज़िला मेनू खोलें - "सेटिंग्स" - "सामग्री" पैनल चुनें। "पॉप-अप विंडोज़ को ब्लॉक करें" चेकबॉक्स को अनचेक करें।
- नॉर्टन 360 फ़ायरफ़ॉक्स की गोपनीयता वाइप सुविधा को सक्षम करता है, जो कुकीज़, ब्राउज़िंग इतिहास और अन्य व्यक्तिगत डेटा को सत्रों के बीच सहेजे जाने से रोकने के लिए ब्राउज़र की गोपनीयता सेटिंग्स को ओवरराइड करता है।
- कुछ तृतीय-पक्ष टूलबार मोज़िला होम पेज और खोज विकल्पों को बदल देते हैं। आप विशेष SearchReset ऐड-ऑन का उपयोग करके उन्हें रीसेट कर सकते हैं।
यदि आपके पास ऊपर वर्णित प्रोग्राम इंस्टॉल नहीं हैं, और आपकी ब्राउज़र सेटिंग्स सहेजी नहीं गई हैं। फिर आपको User.js कॉन्फ़िगरेशन फ़ाइल को संपादित करना होगा। इसमें कुछ भी जटिल नहीं है. यह इस प्रकार किया गया है.
- अपने ब्राउज़र मेनू पर जाकर हेल्प (प्रश्न चिह्न आइकन) पर क्लिक करके अपना प्रोफ़ाइल फ़ोल्डर खोलें। खुलने वाले टैब में, "समस्या समाधान सूचना" चुनें।
- अगले पृष्ठ पर, "आवेदन सूचना" अनुभाग में, "फ़ोल्डर दिखाएँ" बटन पर क्लिक करें।
- मोज़िला फ़ायरफ़ॉक्स ब्राउज़र बंद करें।
- चरण 3 में खुलने वाले फ़ोल्डर में, user.js फ़ाइल ढूंढें और इसे चलाएँ। यदि आपके पास user.js फ़ाइल नहीं है, तो ये अनुशंसाएँ आपकी सहायता नहीं करेंगी।
- user.js में उन सेटिंग्स वाली पंक्तियों को हटा दें जिन्हें बदलने की आवश्यकता है। आप सभी पंक्तियाँ हटा सकते हैं, फिर सभी सेटिंग्स बदल जाएंगी।
- User.js फ़ाइल को सहेजें और बंद करें।
- माज़िला फ़ायरफ़ॉक्स ब्राउज़र लॉन्च करें। अब इसमें सेटिंग्स बदलनी चाहिए।
फ़ायरफ़ॉक्स के आपके संस्करण में एक प्रोग्राम कॉन्फ़िगरेशन फ़ाइल जोड़ी गई हो सकती है जो कुछ सेटिंग्स में परिवर्तनों को रोकती है या उन्हें सहेजने से रोकती है। इस स्थिति में, ब्राउज़र को अपने कंप्यूटर से पूरी तरह हटा दें और इसे पुनः इंस्टॉल करें।
कोई पैरामीटर या सेटिंग सहेजी नहीं गई हैं
यदि ऊपर वर्णित चरण आपकी समस्या का समाधान नहीं करते हैं, और जब आप प्रोग्राम शुरू करते हैं, तो आपको लगातार फ़ायरफ़ॉक्स अपडेट किया गया संदेश वाला एक टैब दिखाई देता है। सबसे अधिक संभावना है, ब्राउज़र सेटिंग्स को सहेजने के लिए जिस फ़ाइल का उपयोग करता है वह क्षतिग्रस्त या अवरुद्ध है।
लॉक की गई सेटिंग फ़ाइल के साथ समस्या का समाधान:
- अपना प्रोफ़ाइल फ़ोल्डर खोलें. ऐसा करने के लिए, ब्राउज़र मेनू पर जाएं और हेल्प (प्रश्न चिह्न वाला आइकन) पर क्लिक करें। नए टैब में, "समस्या को हल करने के लिए जानकारी" पर क्लिक करें।
- एप्लिकेशन विवरण अनुभाग में, फ़ोल्डर दिखाएँ बटन ढूंढें और उस पर क्लिक करें।
- अपना ब्राउज़र बंद करें.
- खुलने वाले फ़ोल्डर में, prefs.js फ़ाइल ढूंढें, यदि कोई है, तो prefs.js.moztmp।
- इन फ़ाइलों पर राइट-क्लिक करें और संदर्भ मेनू में उनके "गुण" पर जाएं।
- सुनिश्चित करें कि उनमें से प्रत्येक की विशेषताओं में "केवल पढ़ने के लिए" के आगे कोई चेकबॉक्स नहीं है। यदि आवश्यक (सही) हो तो इसे हटा दें।
- सभी Prefs-n.js फ़ाइलें हटाएँ जहाँ n एक संख्या है, उदाहरण के लिए, Prefs-1.js
- Invalidprefs.js फ़ाइल ढूंढें और हटाएं।
- अपने ब्राउज़र को पुनरारंभ करें, सेटिंग्स अब सहेजी जानी चाहिए।
सेटिंग्स फ़ाइल क्षतिग्रस्त है, मुझे क्या करना चाहिए?
सेटिंग्स फ़ाइल क्षतिग्रस्त हो सकती है; हम पहले ही ऊपर बता चुके हैं कि इसे कैसे खोजा जाए। Prefs.js हटाएं, मोज़िला फ़ायरफ़ॉक्स एक और बनाएगा।
ध्यान! Prefs.js फ़ाइल को हटाने से आप अपने कई एक्सटेंशन में कस्टम सेटिंग्स खो देंगे।
सेटिंग फ़ाइलें हटाना:
- Prefs.js ढूंढें और यदि prefs.js.moztmp है, तो इन फ़ाइलों को हटा दें।
- यह देखने के लिए देखें कि क्या प्रोफ़ाइल फ़ोल्डर में prefs-n.js फ़ाइलें हैं, जहां n एक संख्या है (उदाहरण के लिए, prefs-2.js)।
- अमान्यprefs.js हटाएँ।
- अपना ब्राउज़र पुनः प्रारंभ करें.
यदि सामान्य ब्राउज़र समस्याओं के उपरोक्त समाधान आपके लिए स्पष्ट नहीं हैं। फिर मोज़िला को अपने कंप्यूटर से पूरी तरह हटा दें और इसे आधिकारिक डेवलपर साइट से पुनः इंस्टॉल करें।




