निर्देश
सिस्टम को साफ़ करने के लिए रजिस्ट्रीऔर अनावश्यक रिकॉर्ड को ख़त्म करने के लिए कई कार्यक्रम हैं। सबसे लोकप्रिय में रूसी-भाषा इंटरफ़ेस है और उपयोग में काफी आसान है। आइए अनावश्यक रिकॉर्ड हटाने की प्रक्रिया पर नजर डालें रजिस्ट्रीऔर मुफ़्त और शक्तिशाली CCleaner उपयोगिता का उपयोग कर रहे हैं। सबसे पहले आपको इसे अपने कंप्यूटर पर डाउनलोड और इंस्टॉल करना होगा।
स्थापना प्रक्रिया के दौरान, रूसी भाषा का चयन करें। इंस्टालेशन के बाद, एप्लिकेशन लॉन्च करें और मुख्य विंडो देखें। इस विंडो में, बाईं ओर, "रजिस्ट्री" मेनू आइटम का चयन करें। यदि नहीं, तो प्रत्येक मेनू आइटम के बगल में स्थित बक्सों को चेक करें और "समस्याएँ खोजें" पर क्लिक करें। प्रोग्राम स्कैनिंग प्रारंभ करता है रजिस्ट्रीत्रुटियों के लिए.
स्कैनिंग प्रगति मुख्य विंडो के शीर्ष पर प्रदर्शित होती है कार्यक्रमों, एक फिलिंग बार के रूप में। जैसे-जैसे स्कैन आगे बढ़ता है, नीचे दी गई सूची में गलत प्रविष्टियाँ दिखाई देने लगती हैं। रजिस्ट्रीएक। इस सूची में आप त्रुटि का प्रकार और उसे करने वाले प्रोग्राम को देख सकते हैं। स्कैनिंग प्रक्रिया पूरी होने के बाद, "ठीक करें" बटन पर क्लिक करें। इस बटन पर क्लिक करने के बाद, प्रोग्राम आपको किए गए परिवर्तनों की बैकअप प्रतियां सहेजने के लिए संकेत देगा। ओके पर क्लिक करें। इसके लिए धन्यवाद, इसे पुनर्स्थापित करना संभव होगा रजिस्ट्रीयदि सफाई के बाद कंप्यूटर खराब काम करेगा।
अगली विंडो में, प्रोग्राम आपको पाई गई समस्याओं के समाधान के लिए विकल्प प्रदान करेगा। "ठीक करें" बटन - एक समय में सूची से एक आइटम को सही करता है। बटन "चिह्नित ठीक करें" - सूची में चिह्नित सभी पाई गई त्रुटियों को स्वचालित रूप से ठीक करता है। डिफ़ॉल्ट रूप से, सूची में सभी आइटम जाँचे जाते हैं; आप चाहें तो इसे बदल सकते हैं। चेकबॉक्स पर क्लिक करके, जिन्हें आप अपरिवर्तित छोड़ना चाहते हैं उन्हें अनचेक करें। सामान्य मामलों में, "चिह्नित ठीक करें" बटन पर क्लिक करने की अनुशंसा की जाती है। समाप्त होने पर, "बंद करें" बटन पर क्लिक करें।
पूर्ण प्रक्रियाओं के बाद, आपका रजिस्ट्रीअनावश्यक और ग़लत प्रविष्टियों से छुटकारा मिलता है, जिससे सिस्टम प्रदर्शन में सुधार होता है। एक बार जब आपका काम पूरा हो जाए, तो आप CCleaner को बंद कर सकते हैं।
विंडोज़ रजिस्ट्री एक पदानुक्रमित डेटाबेस है जिसमें सिस्टम सेटिंग्स, हार्डवेयर और के बारे में जानकारी शामिल है सॉफ़्टवेयर, उपयोगकर्ता प्रोफ़ाइल, आदि। किसी प्रोग्राम को अनइंस्टॉल करते समय, सिद्धांत रूप में, इसकी सेटिंग्स को रजिस्ट्री से हटा दिया जाना चाहिए, लेकिन ऐसा हमेशा नहीं होता है - उपयोगकर्ता की त्रुटियों या गलत तरीके से लिखी गई अनइंस्टालर उपयोगिताओं के कारण।
निर्देश
रजिस्ट्री संपादक सक्रिय करें. ऐसा करने के लिए, प्रोग्राम लॉन्च विंडो में regedit कमांड दर्ज करें (जिसे विन + आर कुंजी संयोजन या स्टार्ट मेनू में "रन" विकल्प कहा जाता है)। "संपादित करें" मेनू में, "ढूंढें" पर क्लिक करें और खोज बॉक्स में, उस प्रोग्राम का नाम लिखें जिससे आप रजिस्ट्री साफ़ करना चाहते हैं। इस विंडो को हॉटकी संयोजन Ctrl+F का उपयोग करके भी कॉल किया जा सकता है। खोज शुरू करने के लिए अगला ढूंढें बटन का उपयोग करें।
यदि समान नाम वाली कोई प्रविष्टि मिलती है, तो इस पंक्ति पर राइट-क्लिक करें और ड्रॉप-डाउन मेनू में "हटाएं" विकल्प चुनें। आप डिलीट कुंजी का भी उपयोग कर सकते हैं या संपादन मेनू से डिलीट का चयन कर सकते हैं। पहली फ़ाइल मिलने के बाद, इस प्रोग्राम से संबंधित अन्य प्रविष्टियाँ खोजने के लिए F3 दबाएँ और वर्णित विधियों में से किसी एक का उपयोग करके उन्हें हटा दें।
यदि रिमोट प्रोग्राम एक जटिल संरचना है तो यह विधि समय लेने वाली हो सकती है - उदाहरण के लिए एडोब फोटोशॉप. प्रक्रिया को तेज़ करने के लिए, आप तृतीय-पक्ष रजिस्ट्री सफाई उपयोगिताओं का उपयोग कर सकते हैं। निःशुल्क रेगक्लीनर प्रोग्राम डाउनलोड और इंस्टॉल करें।
मुख्य मेनू से "खोज" चुनें। खोज बार में, उस एप्लिकेशन का नाम दर्ज करें जिससे आप छुटकारा पाना चाहते हैं और "खोज" बटन पर क्लिक करें। यदि समान नाम वाली कोई प्रविष्टि मिलती है, तो स्क्रीन के निचले दाएं कोने में एक "हटाएं" बटन दिखाई देता है। पुराने डेटा की रजिस्ट्री साफ़ करने के लिए इसका उपयोग करें।
निर्देश
यदि आप ऑपरेटिंग सिस्टम के मुख्य मेनू का विस्तार करना चाहते हैं तो एप्लिकेशन को अनइंस्टॉल करने के बाद बचे हुए विभाजन को हटाना चाहते हैं कार्यक्रमोंएस। इस अनुभाग पर जाएँ और उस पर राइट-क्लिक करें। गिराए गए में संदर्भ मेनू"हटाएं" लाइन का चयन करें, और ऑपरेशन की पुष्टि करने के लिए पूछे जाने पर सकारात्मक उत्तर दें - "हां" बटन पर क्लिक करें।
यदि आपको इसे साफ़ करने की आवश्यकता है तो फ़ाइल प्रबंधक लॉन्च करें एचडीडीसे अनावश्यक फ़ाइलेंहटाने के बाद शेष कार्यक्रमोंएस। विंडोज़ में, यह Win + E कुंजी संयोजन दबाकर किया जा सकता है। प्रोग्राम फ़ाइल फ़ोल्डर पर जाएँ सिस्टम डिस्क- यह इसमें है कि एप्लिकेशन एप्लिकेशन डिफ़ॉल्ट रूप से लागू होते हैं कार्यक्रमोंहम अपने कैटलॉग होस्ट करते हैं। वह फ़ोल्डर ढूंढें जिसका नाम हटाए गए नाम से मेल खाता हो कार्यक्रमों s, और इसे माउस से एक बार क्लिक करें। किसी निर्देशिका को उसकी सभी सामग्री के साथ रीसायकल बिन में हटाने के लिए, हटाएँ बटन दबाएँ, और स्थायी रूप से हटाने के लिए (रीसायकल बिन को दरकिनार करते हुए), कीबोर्ड शॉर्टकट Shift + Delete का उपयोग करें।
प्रोग्रामडेटा नामक फ़ोल्डर पर जाएं - यह प्रोग्राम फ़ाइलों के समान निर्देशिका पदानुक्रम के समान स्तर पर स्थित है। इसमें एप्लाइड शामिल है कार्यक्रमोंवे ऑपरेशन के दौरान उपयोग किए गए डेटा के साथ अस्थायी फ़ाइलें संग्रहीत करते हैं। पिछले चरण की तरह, गैर-मौजूद फ़ोल्डर को ढूंढें और हटाएं कार्यक्रमोंई. यदि आपके ऑपरेटिंग सिस्टम के संस्करण में प्रोग्रामडेटा निर्देशिका नहीं है, तो अस्थायी डेटा वाले संबंधित फ़ोल्डर को एप्लिकेशन डेटा नामक निर्देशिका में खोजा जाना चाहिए। इसे एक फ़ोल्डर में रखा गया है जिसका नाम आपके खाते से मेल खाता है (डिफ़ॉल्ट रूप से - व्यवस्थापक), और यह फ़ोल्डर, बदले में, सिस्टम ड्राइव के दस्तावेज़ और सेटिंग्स निर्देशिका के अंदर स्थित है।
संपादक लॉन्च करें विंडोज़ रजिस्ट्री, यदि आप भी अनइंस्टॉल की गई अप्रयुक्त प्रविष्टियों को हटाना चाहते हैं कार्यक्रमोंएस। यह Win + R कीबोर्ड शॉर्टकट दबाकर और उसके बाद टाइप करके किया जा सकता है regedit आदेशऔर एंटर कुंजी दबाएँ। खोज संवाद खोलने के लिए हॉटकी Ctrl + F का उपयोग करें और फिर रिमोट का नाम दर्ज करें कार्यक्रमों s या उसके भाग पर क्लिक करें और "अगला खोजें" बटन पर क्लिक करें। जब संपादक को आपकी रुचि वाले क्षेत्र से संबंधित रजिस्ट्री में प्रविष्टियाँ मिलती हैं कार्यक्रमोंअर्थात्, उन्हें हटाने से पहले, यह सुनिश्चित कर लें कि यह वही है जो आवश्यक है - रजिस्ट्री संपादक में कोई पूर्ववत कार्रवाई नहीं है।
विशेष रजिस्ट्री क्लीनर का उपयोग करें कार्यक्रमोंएस - उनके पास उन प्रविष्टियों को खोजने और हटाने के कार्य हैं जो किसी भी स्थापित से संबंधित नहीं हैं कार्यक्रमों. इंटरनेट पर ऐसा एप्लिकेशन ढूंढना मुश्किल नहीं है - उदाहरण के लिए, यह हो सकता है निःशुल्क संस्करण कार्यक्रमोंयूनीब्लू रजिस्ट्रीबूस्टर (http://uniblue.com/ru/software/registrybooster)।
कंप्यूटर पर और विशेष रूप से नेटवर्क पर काम करने में विभिन्न का उपयोग शामिल होता है कार्यक्रमोंकिसी विशेष लक्ष्य को प्राप्त करने के लिए उपकरण के रूप में। उनमें से कुछ कार्यक्रमोंबाद में हटाया जा सकता है, लेकिन उनके निशान अभी भी आपके सिस्टम पर बने रहेंगे।
आपको चाहिये होगा
- रजिस्ट्री सफाई कार्यक्रम
- अस्थायी फ़ाइलों की सफ़ाई के लिए कार्यक्रम
- सिस्टम अनुकूलन के लिए कार्यक्रम
निर्देश
सबसे पहले सरल मार्ग अपनाना सबसे तर्कसंगत है: "प्रारंभ" मेनू बटन के माध्यम से, इंस्टॉलेशन और निष्कासन पर जाएं कार्यक्रमोंऔर हटाए गए निशानों को सामान्य मोड में हटाएं कार्यक्रमोंआपके पास अभी भी बचा है, विशेष लें कार्यक्रमोंजो अनावश्यक लॉग, अस्थायी फ़ाइलों और पुरानी रिपोर्टों को सिस्टम से साफ़ करने में मदद करते हैं। उनमें से सबसे प्रसिद्ध और व्यापक: योर अनइंस्टालर, ऑसलॉजिक्स बूस्टस्पीड, CCleaner, रेगसीकर। पुराने संस्करणइन कार्यक्रमों, एक नियम के रूप में, नि:शुल्क या शेयरवेयर वितरित किए जाते हैं। लेकिन अधिकतर कार्यक्रमों, जो नई प्रणालियों के साथ काम करते हैं, पंजीकरण और भुगतान की आवश्यकता होती है, लेकिन आप नेटवर्क के माध्यम से तुरंत भुगतान कर सकते हैं।
कुछ फ़ाइलें अवरुद्ध करने के कारण हटाई नहीं जा सकतीं: सिस्टम, जब उन्हें हटाने का प्रयास करता है, तो लगातार रिपोर्ट करता है कि फ़ाइल को हटाया नहीं जा सकता क्योंकि यह सिस्टम में शामिल है। ऐसा होता है कि ऐसी फ़ाइल को हटाने का प्रयास सिस्टम के पूरे ऑपरेशन को लंबे समय तक "हैंग" कर देता है। ऐसे में यह आपकी मदद कर सकता है कार्यक्रमोंऔर अनलॉकर टाइप करें। यह फ़ाइल को अनलॉक कर देगा और उसमें से "छिपे हुए" और "केवल पढ़ने के लिए" आइकन हटा देगा, और फिर उसे हटा देगा।
टिप्पणी
बस मामले में, क्लीनर द्वारा हटाने के लिए चिह्नित वस्तुओं की सूची का पूर्वावलोकन करें और सुनिश्चित करें कि आप अपनी ज़रूरत की कोई चीज़ नहीं मिटा रहे हैं, जैसे कि इंटरनेट पते या ऑटोफ़िल फ़ॉर्म की सूची। इसके कारण ब्राउज़र आपके पासवर्ड "भूल" सकता है या आपका ब्राउज़िंग इतिहास हटा सकता है।
प्रोग्राम का उपयोग करने से पहले, अपने सिस्टम का बैकअप अवश्य लें। प्रमुख फाइलों से सावधान रहें.
स्रोत:
- सलाह कार्यकारी प्रबंधक. किसी प्रोग्राम को पूरी तरह से कैसे हटाएं
जब कोई फ़ाइल सामान्य रूप से हटा दी जाती है, तो इसे आमतौर पर रीसायकल बिन में रखा जाता है। वहीं, जब तक बाद वाला साफ़ नहीं हो जाता, यह हार्ड ड्राइव पर ही रहता है। कभी-कभी परिस्थितियों के कारण आपको कूड़ेदान में जाए बिना किसी फ़ाइल को हटाना पड़ता है।

निर्देश
किसी फ़ाइल को रीसायकल बिन में डाले बिना हटाने के लिए, कीबोर्ड शॉर्टकट Shift+Delete का उपयोग करें। ऐसा करने के लिए, माउस या कीबोर्ड का उपयोग करके उस फ़ाइल का चयन करें जिसे हटाना है और इस कुंजी संयोजन को दबाएं। मानक संवाद बॉक्स के बजाय: "क्या आप वाकई इस फ़ाइल को कूड़ेदान में ले जाना चाहते हैं?" - आपको एक और विंडो दिखाई देगी: "क्या आप वाकई इस फ़ाइल को स्थायी रूप से हटाना चाहते हैं?" "हां" बटन पर क्लिक करके अपनी इच्छा की पुष्टि करें। फ़ाइल अब कूड़ेदान में डाले बिना हटा दी गई है।
यदि आप फ़ाइलों को सामान्य तरीके से हटाना चाहते हैं, लेकिन फिर भी, उन्हें रीसायकल बिन में नहीं डालते हैं, तो इसके गुणों में परिवर्तन करें। ऐसा करने के लिए, डेस्कटॉप पर रीसायकल बिन आइकन पर राइट-क्लिक करें और "गुण" मेनू चुनें। "हटाने के तुरंत बाद फ़ाइलों को कूड़ेदान में डाले बिना नष्ट करें" के बगल में स्थित बॉक्स को चेक करें और परिवर्तनों को सहेजें। अब, डिलीट बटन या "डिलीट" फ़ंक्शन का उपयोग करके फ़ाइलें हटाते समय, उन्हें कूड़ेदान में नहीं रखा जाएगा।
इसके अलावा, ऐसे विशेष प्रोग्राम भी हैं जो आपको फ़ाइलों को पूरी तरह से हटाने की अनुमति देते हैं हार्ड ड्राइव. इस मामले में, उन्हें रीसायकल बिन में नहीं रखा जाता है, और हटाई गई फ़ाइलों को पुनर्प्राप्त करने के लिए प्रोग्राम का उपयोग करके उनकी बाद की पुनर्प्राप्ति की संभावना को बाहर रखा गया है। यह परिणाम उन मेमोरी कोशिकाओं को बार-बार दोबारा लिखने से प्राप्त होता है जिनमें हटाई गई फ़ाइल, विशेष एल्गोरिदम के अनुसार। ऐसे कार्यक्रमों के उदाहरणों में एक्टिव जेडडिलीट, क्लीन शामिल हैं डिस्क सुरक्षा, CCleaner, आदि।
टिप्पणी
फ़ाइलों को कूड़ेदान में डाले बिना हटाना निस्संदेह बहुत सुविधाजनक है। और यदि आप नहीं चाहते कि कोई तीसरा पक्ष आपके द्वारा हटाई गई फ़ाइलों को देख सके तो उन्हें पुनर्स्थापित करने की असंभवता एक अच्छा बोनस है। हालाँकि, किसी फ़ाइल को स्थायी रूप से हटाने से पहले, इस बारे में दोबारा सोचें कि क्या आपको कुछ समय बाद पछतावा होगा।
स्रोत:
- कार्ट का नाम कैसे बदलें
कंप्यूटर विफलताओं का एक कारण हार्ड ड्राइव से प्रोग्रामों को अनुचित तरीके से हटाने का परिणाम है। अवांछित परिणामों से बचने के लिए कई सरल प्रक्रियाएं हैं जिनका पालन किया जा सकता है।

निर्देश
फ़ोल्डर को डिस्क से ट्रैश में ले जाकर एप्लिकेशन न हटाएं। यह निष्कासन विधि केवल तभी स्वीकार्य है यदि आपने इस प्रोग्राम को उसी तरह स्थापित किया है - प्रोग्राम के साथ फ़ोल्डर को अपनी हार्ड ड्राइव पर कॉपी करके।
यदि आपने किसी विशेष इंस्टॉलेशन प्रोग्राम (इंस्टॉलर) का उपयोग करके एप्लिकेशन इंस्टॉल किया है, तो इसे एक विशेष अनइंस्टालर प्रोग्राम - एक अनइंस्टालर का उपयोग करके हटा दें। यह एप्लिकेशन के समान फ़ोल्डर में स्थित है। फ़ोल्डर में फ़ाइल "uninstall.exe" या "uninst.exe" ढूंढें और इसे चलाएं। हटाने की प्रक्रिया शुरू हो जाएगी. निर्देशों का चरण दर चरण पालन करें, और प्रोग्राम आपके लिए सब कुछ करेगा।
अनइंस्टॉलर प्रोग्राम लॉन्च करने का दूसरा तरीका स्टार्ट मेनू के माध्यम से है: "सभी प्रोग्राम - हटाए जाने वाले एप्लिकेशन का नाम - अनइंस्टॉल करें"।
कभी-कभी आपके सामने ऐसे एप्लिकेशन आते हैं जिनमें अनइंस्टॉलर प्रोग्राम नहीं होता है। इस मामले में, उपयोग करें मानक कार्यक्रमऑपरेटिंग रूम से ही स्थापना और निष्कासन विंडोज़ सिस्टम. इसे "प्रारंभ - नियंत्रण कक्ष - प्रोग्राम जोड़ें या निकालें" मेनू के माध्यम से खोलें।
खुलने वाली विंडो में, प्रोग्राम की सूची में से जिसे आपको चाहिए उसे चुनें और निकालें बटन पर क्लिक करें। पुष्टि करें कि आप वास्तव में चयनित प्रोग्राम को हटाना चाहते हैं और अनइंस्टॉलेशन प्रक्रिया शुरू करना चाहते हैं। फिर दोबारा निर्देशों का पालन करें.
यदि किसी अज्ञात कारण से आप इस या उस एप्लिकेशन को नहीं हटा सकते हैं, तो विशेष अनइंस्टालर का उपयोग करें। वे प्रभावी ढंग से न केवल स्वयं अनुप्रयोगों को हटाते हैं, बल्कि रजिस्ट्री में तथाकथित "पूंछ" को भी हटाते हैं। सच है, इन कार्यक्रमों के कई नुकसान हैं। उनके उपयोग के लिए विशेष ज्ञान और कौशल की आवश्यकता होती है, अक्सर इंटरफ़ेस अंग्रेजी में होता है, वे बहुत अधिक जगह लेते हैं, उनका अनुचित संचालन खाली नहीं कर सकता है, बल्कि हार्ड ड्राइव को अवरुद्ध कर सकता है।
विषय पर वीडियो
![]()
जब "डिलीट" विंडो प्रकट होती है यांडेक्स ब्राउज़र", "सभी ब्राउज़र सेटिंग्स हटाएं" के बगल में स्थित बॉक्स को चेक करना सुनिश्चित करें। इसके बाद प्रोग्राम का अनइंस्टॉल होना शुरू हो जाएगा। आप खुलने वाली विंडो से इसके पूरा होने के बारे में जानेंगे। इंटरनेट एक्सप्लोररएक अजीब उदास भूत और शिलालेख के साथ "Yandex.Browser हटा दिया गया है।"
अधिकांश प्रोग्रामों की तरह, Yandex.Browser आपके ऑपरेटिंग सिस्टम में "टेल्स" छोड़ देता है। उन्हें भी साफ करने की जरूरत है. इसके लिए आप उपयोग कर सकते हैं मुफ़्त उपयोगिता CCleaner, जिसे इंटरनेट से डाउनलोड करना होगा।
CCleaner लॉन्च करें, "रजिस्ट्री" चुनें और नीचे "समस्याएँ खोजें" बटन पर क्लिक करें। उपयोगिता द्वारा आपके ऑपरेटिंग सिस्टम में रजिस्ट्री प्रविष्टियों को स्कैन करने तक प्रतीक्षा करें। डिफ़ॉल्ट रूप से, Yandex.Browser और अन्य से सभी "पूंछ" के विपरीत दूरस्थ कार्यक्रमबक्सों पर पहले से ही टिक लगा हुआ है।
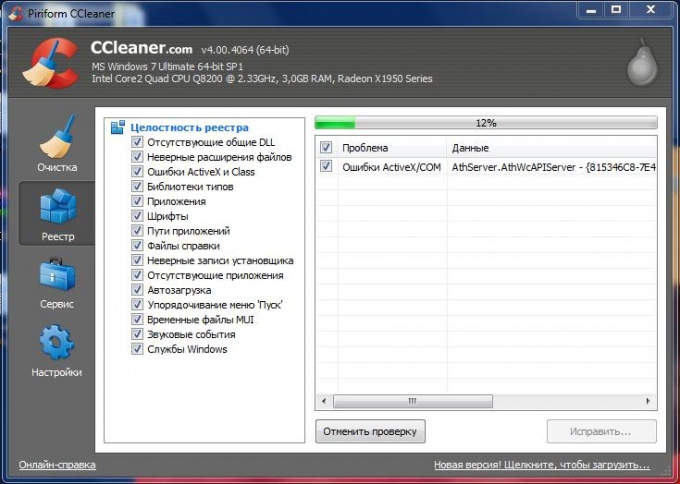
निचले दाएं कोने में "ठीक करें" बटन पर क्लिक करें। यदि प्रोग्राम पूछता है कि क्या आपके परिवर्तनों का बैकअप सहेजना है, तो नहीं पर क्लिक करें। इसके अलावा "चिह्नित ठीक करें" बटन पर क्लिक करें, प्रक्रिया पूरी होने तक प्रतीक्षा करें और फिर प्रोग्राम को बंद करें। अपने कंप्यूटर को पुनरारंभ। अब आप निश्चिंत हो सकते हैं कि Yandex.Browser आपके ऑपरेटिंग सिस्टम से सही ढंग से और पूरी तरह से हटा दिया गया है।
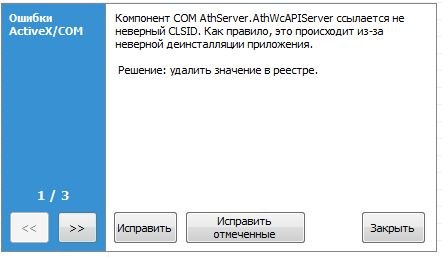
मददगार सलाह
का उपयोग करके CCleaner कार्यक्रमआप न केवल प्रोग्रामों के "पूंछ" को हटा सकते हैं, अर्थात रजिस्ट्री को साफ़ कर सकते हैं, बल्कि ब्राउज़र कैश को भी साफ़ कर सकते हैं, और स्टार्टअप को भी प्रबंधित कर सकते हैं।
सम्बंधित लेख
स्रोत:
- यांडेक्स ब्राउज़र का पासवर्ड कैसे हटाएं
इंटरनेट एक्सप्लोरर एक वेब ब्राउज़र है जिसे इंटरनेट पर इंटरनेट पेज देखने के लिए डिज़ाइन किया गया है। कंप्यूटर पर सभी एप्लिकेशन की तरह, इंटरनेट एक्सप्लोरर "जीवन" के तीन मुख्य चरणों से गुजरता है: सिस्टम पर प्रोग्राम इंस्टॉल करना, प्रोग्राम का उपयोग करना और इसे अनइंस्टॉल करना।

विंडोज़ 7 में इंटरनेट एक्सप्लोरर को हटाने के बुनियादी तरीके
अधिकतर, इंटरनेट एक्सप्लोरर डिफ़ॉल्ट होता है विंडोज़ प्रोग्राम, जो सिस्टम के साथ कंप्यूटर पर इंस्टॉल होता है। आप इसे इस तरह हटा सकते हैं: यंत्रवत्- का उपयोग करके विशेष कार्यक्रम, और मैन्युअल रूप से।यांत्रिक निष्कासन विधि
प्रोग्रामों को हटाने के लिए डिज़ाइन किए गए दो मुख्य प्रकार के विशेष एप्लिकेशन हैं। पहले प्रकार में मानक विंडोज़ अनइंस्टालर शामिल हैं, दूसरे में वे अनइंस्टालर शामिल हैं जिन्हें उपयोगकर्ता ने स्वयं इंस्टॉल किया है।पहले प्रकार के एप्लिकेशन का उपयोग करने के लिए, स्टार्ट मेनू, ऑल प्रोग्राम्स, इंटरनेट एक्सप्लोरर पर जाएं और रिमूव या कुछ मामलों में अनइंस्टॉल पर क्लिक करें। एक विंडो दिखाई देगी, प्रगति पट्टी दिखाई देने तक "अगला" पर क्लिक करें, जो हटाने की प्रक्रिया की शुरुआत को इंगित करता है। यदि आप "कंट्रोल पैनल" के माध्यम से ब्राउज़र को हटाते हैं तो लगभग उसी एल्गोरिदम का उपयोग किया जा सकता है। पैनल दर्ज करें, "प्रोग्राम और फीचर्स" आइकन पर क्लिक करें। कंप्यूटर पर इंस्टॉल किए गए प्रोग्रामों की सूची वाली एक विंडो खुलेगी। उनमें से, "इंटरनेट एक्सप्लोरर" चुनें, हटाएं पर क्लिक करें। पिछले मामले की तरह, निचले दाएं कोने में "अगला" पर क्लिक करें और ब्राउज़र हटा दिया जाएगा।
दूसरे प्रकार के अनइंस्टालर का उपयोग करने से पहले, उनमें से एक को अपने पीसी पर इंस्टॉल करें। इंस्टालेशन के बाद, अपने डिवाइस को रीस्टार्ट करें और एप्लिकेशन खोलें। यह उपयोगकर्ता द्वारा इंस्टॉल किए गए सभी प्रोग्राम प्रदर्शित करेगा। उनमें से, "इंटरनेट एक्सप्लोरर" चुनें और "अनइंस्टॉल" पर क्लिक करें। ऐसे प्रोग्राम का लाभ यह है कि यह न केवल कंप्यूटर से एप्लिकेशन को मिटा देता है, बल्कि रजिस्ट्री में तथाकथित "पूंछ" को भी साफ कर देता है। हटाए गए एप्लिकेशन का कोई निशान नहीं बचेगा, जैसे कि इसे कभी इंस्टॉल ही नहीं किया गया हो। निस्संदेह, इसका सिस्टम पर सकारात्मक प्रभाव पड़ता है। त्रुटियों की संभावना कम. मुख्य नुकसान यह है कि मूल रूप से इन सभी कार्यक्रमों को परिचय की आवश्यकता होती है लाइसेंस कुंजीऔर कई पर अंग्रेजी भाषा. यदि भाषा को किसी तरह से समझा जा सकता है, तो इंटरनेट पर मुफ्त कुंजी खोजना एक श्रमसाध्य कार्य है, और इसकी अनुपस्थिति प्रोग्राम की कार्य क्षमता को आधी कर देती है, या बस इसे निष्क्रिय कर देती है।
मैन्युअल निष्कासन विधि
आप "मेरा कंप्यूटर" के माध्यम से वेब ब्राउज़र को मैन्युअल रूप से हटा सकते हैं फ़ाइल मैनेजर. "मेरा कंप्यूटर" के माध्यम से हटाने के लिए, फ़ोल्डर खोलें, ड्राइव (सी:) पर जाएं, फिर "प्रोग्राम फाइल्स" पर जाएं, "इंटरनेट एक्सप्लोरर" नामक फ़ोल्डर ढूंढें, शिफ्ट + डिलीट कुंजी संयोजन को चुनें और दबाए रखें। फ़ाइल प्रबंधक के माध्यम से हटाने में वही चरण शामिल होते हैं पिछली विधि, यह देखने में बस थोड़ा अलग दिखता है।के साथ काम करने की प्रक्रिया में निजी कंप्यूटरकई लोग अक्सर फ्लाई-बाय-नाइट कार्यक्रमों का उपयोग करते हैं। उपलब्धता तृतीय पक्ष उपयोगिताएँआपके पीसी और ऑपरेटिंग सिस्टम के प्रदर्शन को बहुत धीमा कर सकता है।

अब रजिस्ट्री मेनू खोलें और समस्याएँ खोजें बटन पर क्लिक करें। गलत कुंजियों को ठीक करने के लिए यह प्रक्रिया आवश्यक है, जिनकी उपस्थिति कंप्यूटर को धीमा कर देती है। त्रुटियों की सूची तैयार करने के बाद, "ठीक करें" बटन पर क्लिक करें।
सृजन रद्द करें बैकअप प्रति"नहीं" बटन पर क्लिक करके। "चिह्नित ठीक करें" विकल्प चुनें. वर्णित कार्यों को पूरा करने के बाद अपने कंप्यूटर को पुनरारंभ करें।
हटाए गए प्रोग्रामों के अवशेष कहाँ संग्रहीत हैं और उन्हें कैसे हटाया जाए
Microsoft आवश्यकताओं के अनुसार, कार्यशील प्रोग्राम फ़ाइलों को फ़ोल्डरों में संग्रहीत किया जाना चाहिए %एप्लिकेशन आंकड़ा%और %localappdata%प्रोफ़ाइल विंडोज़ उपयोगकर्ता. तदनुसार, आपको वहां अवशेषों की तलाश करने की आवश्यकता है।
आप थोड़ा धैर्य रख सकते हैं, बैठ सकते हैं और पता लगा सकते हैं कि कौन सा फ़ोल्डर किस एप्लिकेशन का है। लेकिन आप इसे बहुत आसान तरीके से कर सकते हैं - बनाएं नई प्रोफ़ाइलऔर इसमें सभी कार्य फ़ाइलें (दस्तावेज़, संगीत, वीडियो, फ़ोटो) स्थानांतरित करें। अंत में, जो कुछ बचा है वह पुरानी प्रोफ़ाइल को हटाना है, और इसके साथ प्रोग्राम के सभी अवशेष जो पहले हटा दिए गए थे।
इससे समय की काफी बचत होगी. साथ ही, आप खुद को आकस्मिक गलतियों से बचाएंगे, क्योंकि सिस्टम स्वयं आवश्यक फॉर्म में एक प्रोफ़ाइल बनाएगा। बेशक, यह पुरानी प्रोफ़ाइल को सही ढंग से हटा देगा। आपका कार्य व्यक्तिगत फ़ाइलों को एक प्रोफ़ाइल से दूसरे प्रोफ़ाइल में पूरी तरह से स्थानांतरित करना है।
कुछ दिनों के बाद, केवल वे प्रोग्राम जिन्हें आपने पहले से इंस्टॉल किया है और उपयोग कर रहे हैं, उनकी सेटिंग्स नई प्रोफ़ाइल में बनी रहेंगी।
अवशेष हटाना
अवशेषों की सफ़ाई का काम शुरू करने के लिए, आपको एक नया निर्माण करना होगा खाता, जिसमें कोई सेटिंग नहीं होगी। ऐसा करने के लिए, आपको "कंट्रोल पैनल" खोलना होगा और उसमें "उपयोगकर्ता खाते" का चयन करना होगा।
उपलब्ध खातों की सूची के साथ एक विंडो खुलेगी। वहां आपको “Create an account” लिंक पर क्लिक करना होगा।
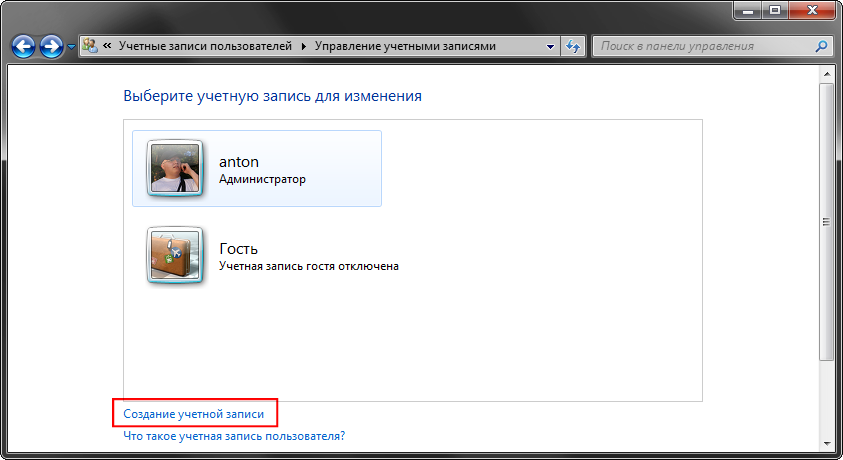
नए खाते के लिए एक नाम निर्धारित करने के बाद, उसका प्रकार (उपयोगकर्ता या व्यवस्थापक) चुनें और "खाता सहेजें" बटन पर क्लिक करें।
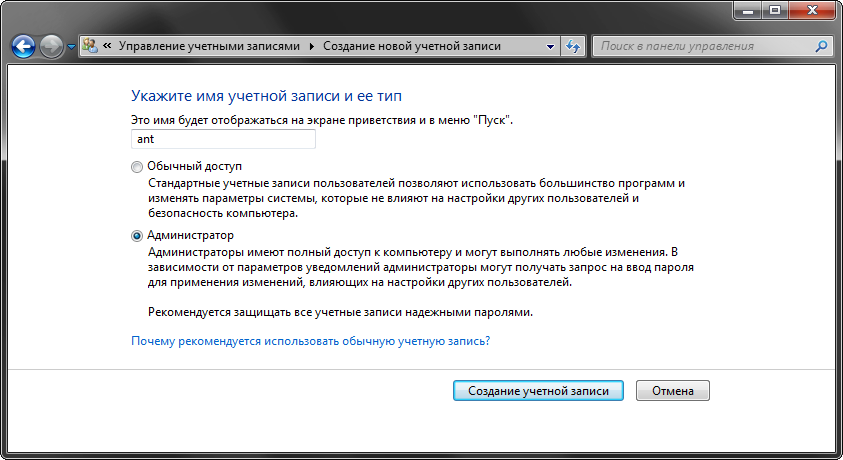
इसके बाद खातों की सूची एक-एक करके भर दी जाएगी। आप अगले चरण - डेटा स्थानांतरण पर आगे बढ़ सकते हैं।
डेटा को नए खाते में स्थानांतरित करना
इससे पहले कि आप अपना व्यक्तिगत डेटा स्थानांतरित करना शुरू करें, आपको नए खाते पर स्विच करना होगा। स्विच करते समय ऑपरेटिंग सिस्टमशुरुआत से एक नई प्रोफ़ाइल बनाएगा और सभी बुनियादी तत्वों को उसमें रखेगा।
नए खाते पर स्विच करने के लिए, "प्रारंभ" पर क्लिक करें - "बंद करें" - "लॉग आउट करें" के दाईं ओर तीर। उपयोगकर्ता चयन विंडो में, आपको नए खाते पर क्लिक करना होगा।
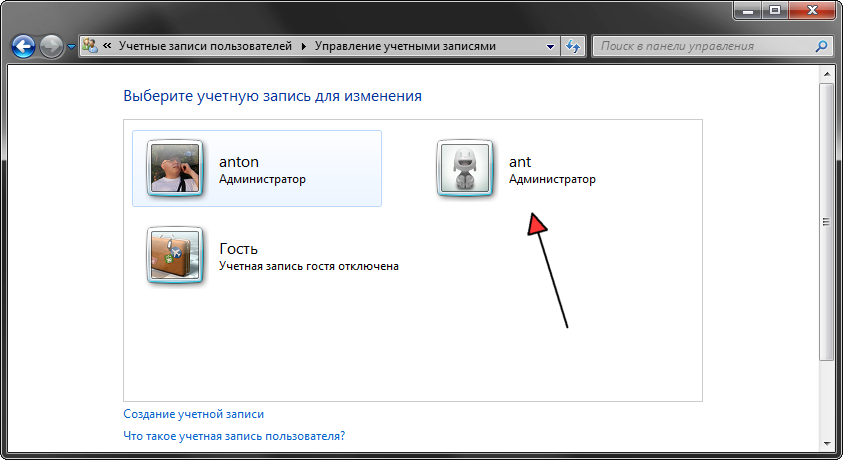
खातों के बीच डेटा स्थानांतरित करना शुरू करने के लिए, आपको दो एक्सप्लोरर विंडो खोलनी होंगी और उन्हें एक-दूसरे के बगल में रखना होगा। बाईं विंडो में, पुराने प्रोफ़ाइल वाला फ़ोल्डर खोलें, और दाईं विंडो में, नई प्रोफ़ाइल वाला फ़ोल्डर खोलें। पुराने और नए प्रोफ़ाइल "उपयोगकर्ता" फ़ोल्डर में सिस्टम ड्राइव पर स्थित हैं। इसे चूकना कठिन है।
व्यक्तिगत फ़ोल्डरों से डेटा को पुरानी प्रोफ़ाइल से नई प्रोफ़ाइल में लगातार स्थानांतरित करें। पहले "दस्तावेज़", फिर "छवियाँ", फिर "वीडियो" और "फ़ोटो"।
यदि आप व्यक्तिगत डेटा को उपयोगकर्ता प्रोफ़ाइल के बाहर अन्य फ़ोल्डरों में संग्रहीत करते हैं, तो इसे स्थानांतरित करने की कोई आवश्यकता नहीं है।
अपने पुराने खाते को हटाने के लिए, आपको एक बार फिर यह सुनिश्चित करना होगा कि सभी डेटा नई प्रोफ़ाइल में स्थानांतरित कर दिया गया है। इसके बाद हम निम्नलिखित कार्य करते हैं:
- "नियंत्रण कक्ष" खोलें - "उपयोगकर्ता खाते"
- दूसरे खाते का प्रबंधन
- पुराना खाता चुनें
- एक खाता हटाना
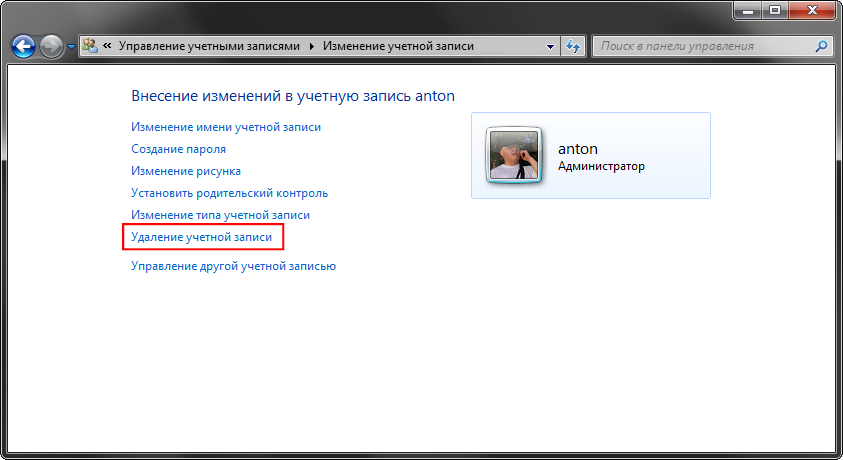
पुष्टिकरण विंडो में, "फ़ाइलें हटाएं" बटन पर क्लिक करें
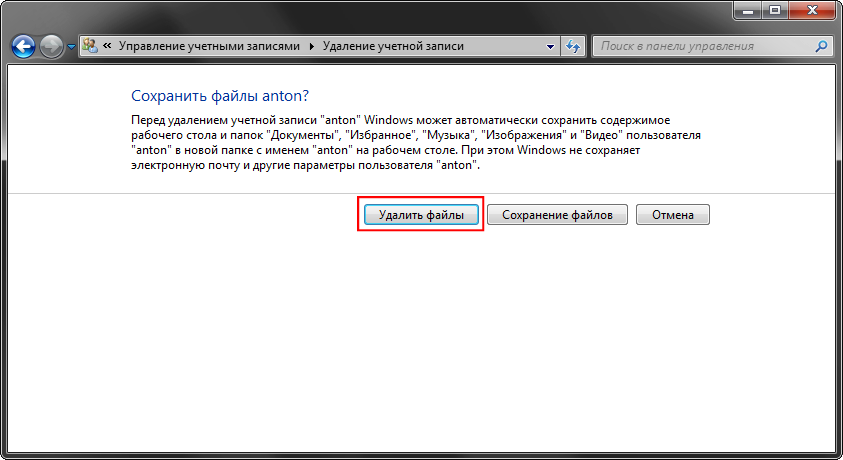
इससे अवशेषों को हटाने की प्रक्रिया पूरी हो जाती है। अब आपको अपने लिए एक नया प्रोफ़ाइल सेट करना होगा और पहले की तरह काम करना होगा, लेकिन एक साफ़ खाते के साथ।
किस बात पर ध्यान देना है
हटाए गए प्रोग्रामों से बचे हुए को हटाने की इस पद्धति का उपयोग करते समय, आपको कई विशेषताओं पर ध्यान देना चाहिए जो अत्यंत महत्वपूर्ण हो सकती हैं।
- कुछ प्रोग्राम (उदाहरण के लिए, ड्रॉपबॉक्स) फ़ोल्डर में स्थापित हैं %एप्लिकेशन आंकड़ा%पूरी तरह से, इसलिए उन्हें फिर से स्थापित करना होगा।
- कुछ प्रोग्रामों की सेटिंग्स रीसेट की जा सकती हैं या डेटा को पुरानी प्रोफ़ाइल में सहेजा जा सकता है। इसलिए, नए खाते का पथ इंगित करने के लिए सेटिंग्स की जांच करने और पथ बदलने की अनुशंसा की जाती है।
- नए खाते पर स्विच करने के बाद आपको इसकी आवश्यकता पड़ सकती है अतिरिक्त अनुकूलनलेआउट स्विच करें (यदि आप मानक विकल्प का उपयोग नहीं करते हैं)।
अन्यथा, सब कुछ सामान्य रूप से काम करता है और किसी अतिरिक्त गतिविधि की आवश्यकता नहीं होती है।
निष्कर्ष
अपने कंप्यूटर के साथ सभी जोड़तोड़ के बाद, मैं मुक्त होने में कामयाब रहा 20 जीबी से अधिक डिस्क स्थान, जिससे मैं अविश्वसनीय रूप से खुश हूं।
यह भी ध्यान देने योग्य है कि एक सभी उपयोगकर्ता फ़ोल्डर भी है, जो सभी उपयोगकर्ताओं के लिए एप्लिकेशन सेटिंग्स संग्रहीत करता है ( एक साझा फ़ोल्डर). इसमें मौजूद डेटा को समझने के लिए, मुझे बैठकर सभी फ़ोल्डरों को मैन्युअल रूप से देखना पड़ा, अनावश्यक फ़ोल्डरों को हटाना पड़ा। जिस चीज़ ने मुझे बचाया वह यह थी कि मेरे मामले में उनमें से बहुत कम थे।
इसी तरह, आप अन्य में अवशेष हटा सकते हैं विंडोज़ संस्करण(एक्सपी-10).




