मोज़बैकअप। फ़ायरफ़ॉक्स सेटिंग्स को कैसे सहेजें और पुनर्स्थापित करें
मुफ़्त प्रोग्राम मोज़बैकअप (मोज़िला बैकअप) आपको अपनी प्रोफ़ाइल को सहेजने और पुनर्स्थापित करने की अनुमति देता है मोज़िला ब्राउज़रफ़ायरफ़ॉक्स। Mozbackup का उपयोग करके आप निम्नलिखित प्रोग्रामों की प्रोफ़ाइल बना और पुनर्स्थापित कर सकते हैं: मोज़िला फ़ायरफ़ॉक्स, मोज़िला थंडरबर्ड, नेटस्केप, मोज़सुइट/सीमंकी, फ्लॉक, सनबर्ड, स्पाइसबर्ड, पोस्टबॉक्स और वायज़ो।
मोज़बैकअप के साथ, आप अपनी फ़ायरफ़ॉक्स ब्राउज़र प्रोफ़ाइल का बैकअप ले सकते हैं और फिर, जब ज़रूरत हो, अपनी फ़ायरफ़ॉक्स प्रोफ़ाइल को पुनर्स्थापित कर सकते हैं बैकअप.
ब्राउज़र प्रोफ़ाइल क्या है, और आपको समय-समय पर अपनी ब्राउज़र प्रोफ़ाइल का बैकअप क्यों लेना चाहिए?
मोज़िला फ़ायरफ़ॉक्स ब्राउज़र प्रोफ़ाइल आपकी सभी ब्राउज़र सेटिंग्स संग्रहीत करती है: पासवर्ड, बुकमार्क, संपर्क, स्थापित एक्सटेंशन, ब्राउज़िंग इतिहास, कुकीज़, ब्राउज़र कैश, आदि।
जैसा कि आप जानते हैं, हमारी दुनिया में कुछ भी हमेशा के लिए नहीं रहता है, और इसलिए, किसी अप्रिय आश्चर्य से बचने के लिए आपको सावधानी बरतनी चाहिए। उपकरणों की अचानक विफलता और सॉफ़्टवेयर. उदाहरण के लिए, क्रम से बाहर एचडीडी, ऑपरेटिंग सिस्टम में एक गंभीर समस्या आ गई है, और इसे तत्काल और अचानक पुनः स्थापित करने की आवश्यकता है।
पुनः स्थापित करने के बाद ऑपरेटिंग सिस्टम, या उसे नई स्थापनाआमतौर पर आपके कंप्यूटर पर एक या अधिक ब्राउज़र इंस्टॉल होते हैं, बेशक, आप केवल एक ब्राउज़र का उपयोग करते हैं - इंटरनेट एक्सप्लोरर, जो विंडोज़ ऑपरेटिंग सिस्टम के साथ पहले से इंस्टॉल आता है।
नए स्थापित मोज़िला फ़ायरफ़ॉक्स ब्राउज़र में डिफ़ॉल्ट सेटिंग्स होंगी और इसमें कोई ऐड-ऑन (एक्सटेंशन) नहीं होगा, इसमें आपके पासवर्ड, बुकमार्क और अन्य सेटिंग्स शामिल नहीं होंगी। इसलिए, समय-समय पर अपने ब्राउज़र प्रोफ़ाइल की बैकअप प्रतियां बनाना आवश्यक है, ताकि बाद में आप आसानी से मोज़िला फ़ायरफ़ॉक्स ब्राउज़र के लिए अपनी सेटिंग्स वापस कर सकें।
ऑपरेटिंग सिस्टम को पुनः इंस्टॉल करते समय या ब्राउज़र को पुनः इंस्टॉल करते समय आप अपने ब्राउज़र के बुकमार्क और अन्य सभी सेटिंग्स कैसे सहेज सकते हैं?
अपनी वेबसाइट के पन्नों पर, मैंने पहले ही मोज़िला फ़ायरफ़ॉक्स ब्राउज़र प्रोफ़ाइल को सहेजने के विभिन्न तरीकों का बार-बार वर्णन किया है। शायद इतने सारे ब्राउज़र वाला कोई अन्य ब्राउज़र नहीं है विभिन्न तरीकों सेबैकअप सेटिंग्स को सहेजने के लिए.
अब प्रोफ़ाइल बैकअप को सहेजने के दूसरे तरीके के बारे में बात करने का समय आ गया है: उपयोग करना निःशुल्क कार्यक्रममोज़िला बैकअप. इस प्रोग्राम का रूसी संस्करण है, और इसलिए, आपको इसका उपयोग करने में कोई कठिनाई नहीं होगी।
आप सीखेंगे कि फ़ायरफ़ॉक्स सेटिंग्स को कैसे सहेजना है, साथ ही ऑपरेटिंग सिस्टम को इंस्टॉल या रीइंस्टॉल करने के बाद फ़ायरफ़ॉक्स सेटिंग्स को नए इंस्टॉल किए गए ब्राउज़र में कैसे स्थानांतरित करना है, या फ़ायरफ़ॉक्स प्रोफ़ाइल को दूसरे कंप्यूटर पर कैसे स्थानांतरित करना है।
प्रोग्राम की आधिकारिक रूसी-भाषा वेबसाइट से आप प्रोग्राम इंस्टॉलर या प्रोग्राम के पोर्टेबल संस्करण के साथ एक संग्रह डाउनलोड कर सकते हैं।
आपको प्रोग्राम इंस्टॉल करना होगा या फ़ोल्डर से मोज़िला बैकअप प्रोग्राम का पोर्टेबल संस्करण चलाना होगा।
आइए अब मोज़बैकअप प्रोग्राम की समीक्षा पर आगे बढ़ें और जानें कि इस प्रोग्राम का उपयोग कैसे करें।
मोज़बैकअप में फ़ायरफ़ॉक्स सेटिंग्स को कैसे सेव करें
Mozbackup प्रोग्राम को अपने कंप्यूटर पर इंस्टॉल करने के बाद आपको इसे चलाना चाहिए। एक प्रोग्राम स्वागत विंडो खुलती है, जिसमें आपको "अगला" बटन पर क्लिक करना होगा।
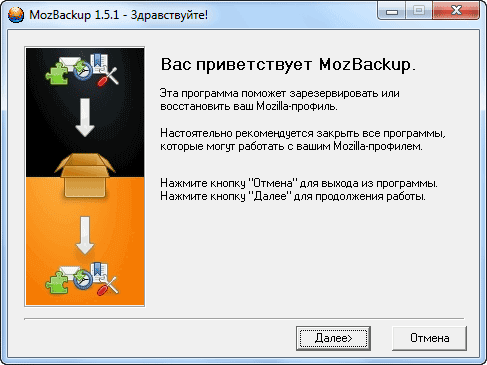
अगली "ऑपरेशन प्रकार" विंडो में, आपको वह क्रिया चुननी होगी जो आप करना चाहते हैं - "सहेजें" या "पुनर्स्थापित करें"। प्रोग्राम ब्राउज़र संस्करण के बिल्ड नंबर के साथ कंप्यूटर पर स्थापित मोज़िला फ़ायरफ़ॉक्स ब्राउज़र का चयन करता है।
अपनी ब्राउज़र सेटिंग्स को सहेजने के लिए, आपको "सहेजें" रेडियो बटन को सक्रिय करना होगा, और फिर "अगला" बटन पर क्लिक करना होगा।
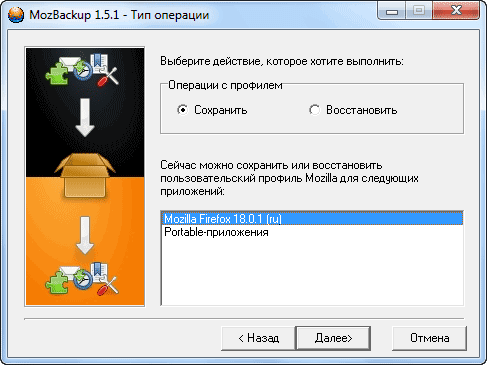
प्रोफ़ाइल चुनें विंडो में, वह प्रोफ़ाइल चुनें जिसे आप सहेजना चाहते हैं। फिर आपको अपना प्रोफ़ाइल बैकअप सहेजने के लिए एक स्थान का चयन करना होगा।
ऐसा करने के लिए, "ब्राउज़ करें" बटन पर क्लिक करें, और फिर एक्सप्लोरर विंडो में मोज़िला फ़ायरफ़ॉक्स ब्राउज़र प्रोफ़ाइल की बैकअप प्रतिलिपि सहेजने के लिए एक स्थान चुनें। आप अपने ब्राउज़र प्रोफ़ाइल की बैकअप प्रतियां संग्रहीत करने के लिए पहले से एक फ़ोल्डर बना सकते हैं।
बेहतर होगा कि ऐसा फोल्डर सिस्टम ड्राइव पर नहीं, बल्कि किसी अन्य ड्राइव पर बनाया जाए। क्योंकि ऑपरेटिंग सिस्टम के अचानक पुनः स्थापित होने की स्थिति में, सिस्टम डिस्क पर सहेजा गया बैकअप अन्य सभी डेटा के साथ खो जाएगा।
“बैकअप कॉपी” को सेव करने के लिए स्थान का चयन करने के बाद, आपको “अगला” बटन पर क्लिक करना होगा।
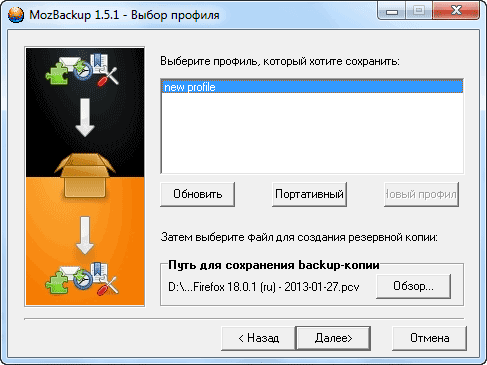
"प्रश्न" विंडो में, "नहीं" बटन पर क्लिक करना बेहतर है। यदि आप "बैकअप फ़ाइल" को पासवर्ड से सुरक्षित रखते हैं, तो यदि आप पासवर्ड भूल जाते हैं, तो आप अपने ब्राउज़र प्रोफ़ाइल को पुनर्स्थापित नहीं कर पाएंगे।

"घटक चुनें" विंडो में, "अगला" बटन पर क्लिक करें।
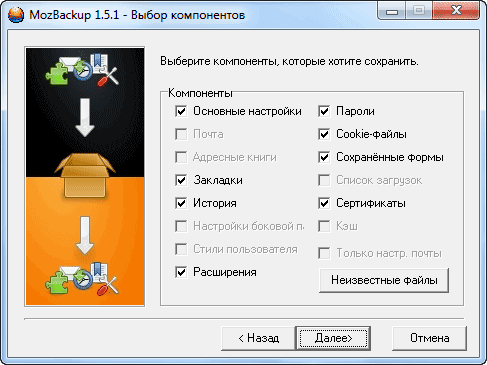
अगली "कार्य प्रगति पर है" विंडो में, फ़ायरफ़ॉक्स ब्राउज़र की एक बैकअप प्रतिलिपि बनाई जाती है।
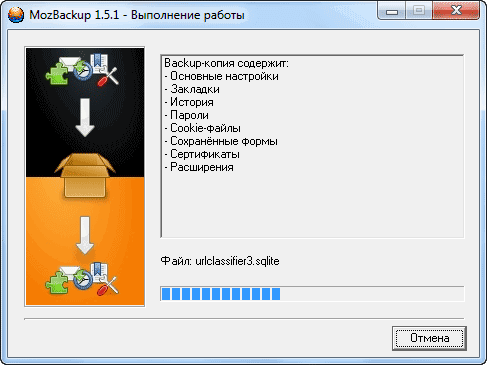
"रिपोर्ट" विंडो खुलती है, जिसमें प्रोग्राम सूचित करता है कि "बैकअप फ़ाइल" बनाई गई है और बैकअप प्रतिलिपि की सामग्री दिखाता है। अपनी प्रोफ़ाइल की बैकअप प्रतिलिपि बनाने के बाद, आपको “बाहर निकलें” बटन पर क्लिक करना होगा।
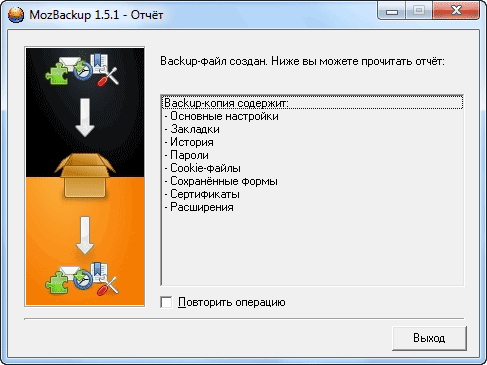
अब आप फ़ोल्डर खोल सकते हैं और सुनिश्चित कर सकते हैं कि आपकी मोज़िला फ़ायरफ़ॉक्स ब्राउज़र प्रोफ़ाइल का बैकअप ले लिया गया है। अपने कंप्यूटर पर, "D:" ड्राइव पर, मैंने एक "फ़ायरफ़ॉक्स बैकअप" फ़ोल्डर बनाया, जिसमें मैंने ब्राउज़र प्रोफ़ाइल की एक बैकअप प्रतिलिपि सहेजी।
बैकअप फ़ाइल का नाम ब्राउज़र संस्करण और बैकअप बनाए जाने की तारीख को इंगित करता है। फ़ाइल में एक्सटेंशन ".pcv" है, और इसे आर्काइव प्रोग्राम का उपयोग करके खोला जा सकता है, उदाहरण के लिए, WinRAR या 7-ज़िप।
अधिक विश्वसनीयता के लिए, आप इसे कॉपी कर सकते हैं बैकअप फ़ाइलकिसी फ़्लैश ड्राइव या पोर्टेबल हार्ड ड्राइव में, और कुछ में फ़ाइल की एक प्रति भी सहेजें घन संग्रहण: यांडेक्स.डिस्क, गूगल ड्राइव, वनड्राइव, ड्रॉपबॉक्स, आदि।
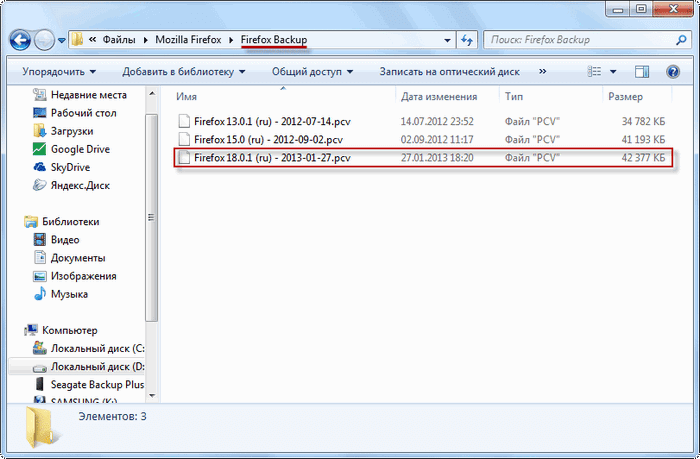
मोज़बैकअप में फ़ायरफ़ॉक्स सेटिंग्स को कैसे पुनर्स्थापित करें
यदि आप ऑपरेटिंग सिस्टम को पुनः इंस्टॉल या इंस्टॉल करने के बाद अपनी फ़ायरफ़ॉक्स प्रोफ़ाइल को पुनर्स्थापित करते हैं, तो आपको अपने कंप्यूटर पर मोज़िला फ़ायरफ़ॉक्स ब्राउज़र को फिर से इंस्टॉल करना होगा। इंस्टालेशन के बाद, ब्राउज़र में आपकी सेटिंग्स नहीं होंगी और डिफ़ॉल्ट सेटिंग्स होंगी।
ध्यान! Mozbackup केवल ब्राउज़र के उस संस्करण को पुनर्स्थापित करेगा जिसका बैकअप लिया गया था। यदि पुनर्स्थापना के समय ब्राउज़र का एक नया संस्करण है, तो आपको ब्राउज़र का बिल्कुल वही संस्करण स्थापित करना चाहिए जिसके साथ प्रोफ़ाइल बैकअप बनाया गया था।
प्रोफ़ाइल को पुनर्स्थापित करने के बाद, ब्राउज़र स्वचालित रूप से नए संस्करण में अपडेट हो जाएगा।
कहाँ खोजें पुराना संस्करणब्राउज़र?
आप आवश्यक ब्राउज़र संस्करण आधिकारिक वेबसाइट mozilla-russia.org पर पा सकते हैं। साइट के मुख्य पृष्ठ से आप सबसे अधिक डाउनलोड कर सकते हैं नया संस्करणब्राउज़र.
पुराने को अपने कंप्यूटर पर डाउनलोड करने के लिए मोज़िला संस्करणफ़ायरफ़ॉक्स, चालू होम पेजइस साइट पर आपको "उत्पाद" बटन पर क्लिक करना होगा, फिर अगली विंडो में विवरण के नीचे नवीनतम संस्करणब्राउज़र, आपको "अन्य संस्करण..." लिंक पर क्लिक करना होगा।
अगली विंडो में, दाहिने कॉलम में, आपको "संस्करण इतिहास" आइटम ढूंढना होगा और "फ़ायरफ़ॉक्स के सभी संस्करण और रूसीकरण" लिंक पर क्लिक करना होगा। एक नई विंडो में, वांछित ब्राउज़र संस्करण का चयन करें और इसे अपने कंप्यूटर पर डाउनलोड करें। आप इस प्रक्रिया को इस लेख के नीचे दिए गए वीडियो में स्पष्ट रूप से देख सकते हैं।
अपने कंप्यूटर पर ब्राउज़र इंस्टॉल करने के बाद आपको इंस्टॉल करना होगा मोज़िला कार्यक्रमबैकअप, यदि ऑपरेटिंग सिस्टम पुनः स्थापित किया गया था।
अपने ब्राउज़र प्रोफ़ाइल को पुनर्स्थापित करने के लिए, Mozbackup प्रोग्राम चलाएँ। ऑपरेशन प्रकार विंडो में, आपको क्रिया का चयन करना होगा - "पुनर्स्थापित करें", एप्लिकेशन का चयन करें, और "अगला" बटन पर क्लिक करें।
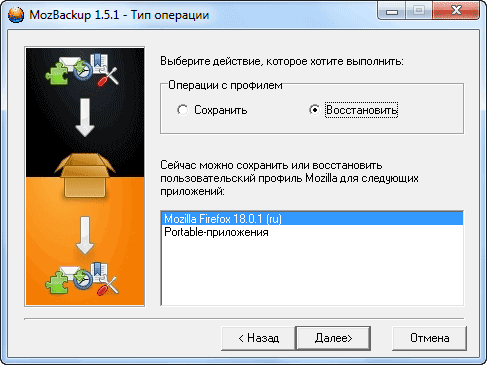
"प्रोफ़ाइल चुनें" विंडो में, वह प्रोफ़ाइल चुनें जिसे आप पुनर्स्थापित करना चाहते हैं। फिर आपको अपनी ब्राउज़र प्रोफ़ाइल को पुनर्स्थापित करने के लिए एक फ़ाइल का चयन करना होगा। ऐसा करने के लिए, "ब्राउज़ करें" बटन पर क्लिक करें और सहेजी गई "बैकअप फ़ाइल" ढूंढें।
यदि आपने ऑपरेटिंग सिस्टम को पुनः इंस्टॉल नहीं किया है, तो प्रोग्राम स्वयं ब्राउज़र प्रोफ़ाइल की सहेजी गई बैकअप प्रतिलिपि का पथ ढूंढ लेता है। उसके बाद, “अगला” बटन पर क्लिक करें।
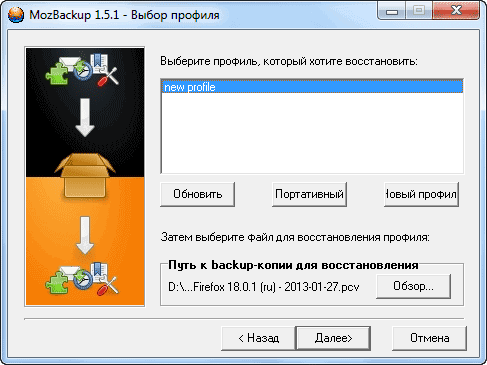
मोज़िला फ़ायरफ़ॉक्स ब्राउज़र प्रोफ़ाइल को पुनर्स्थापित किया जा रहा है। अपनी प्रोफ़ाइल पुनर्स्थापित करने के बाद, आप ब्राउज़र लॉन्च कर सकते हैं।
अपने ब्राउज़र की मुख्य विंडो खोलने के बाद, आप देखेंगे कि ब्राउज़र पहले से ही आपकी सभी सेटिंग्स के साथ काम कर रहा है। आपके सभी ऐड-ऑन (एक्सटेंशन), पासवर्ड, बुकमार्क और आपके ब्राउज़र की अन्य सभी सेटिंग्स बहाल कर दी जाएंगी।
इस तरह आप अपनी फ़ायरफ़ॉक्स प्रोफ़ाइल को स्थानांतरित कर सकते हैं नया कंप्यूटर, यदि आपके पास उनमें से कई हैं और आप किसी अन्य कंप्यूटर पर अपनी सेटिंग्स के साथ मोज़िला फ़ायरफ़ॉक्स ब्राउज़र का उपयोग करना चाहते हैं।
इस आलेख के नीचे दिए गए वीडियो में, मैं मोज़िला फ़ायरफ़ॉक्स ब्राउज़र प्रोफ़ाइल की एक बैकअप प्रतिलिपि बनाता हूं, फिर ब्राउज़र को अपने कंप्यूटर से हटा देता हूं, और फिर अपनी सभी सेटिंग्स के साथ ब्राउज़र प्रोफ़ाइल को बैकअप से पुनर्स्थापित करता हूं।
निष्कर्ष
मोज़बैकअप का उपयोग करने से आप अपने कंप्यूटर पर मोज़िला फ़ायरफ़ॉक्स ब्राउज़र प्रोफ़ाइल को सहेजने और पुनर्स्थापित करने की अनुमति देंगे।
सादर, वसीली प्रोखोरोव
टैग:फ़ायरफ़ॉक्स
संस्करण 56 संस्करण 55 संस्करण 54 संस्करण 53 संस्करण 52 संस्करण 51 संस्करण 50 संस्करण 49 संस्करण 48 संस्करण 47 संस्करण 46 संस्करण 45
विंडोज़ 8 विंडोज़ 7/विस्टा विंडोज़ एक्सपी मैक लिनक्स विंडोज़ 10
अधिक विषय देखें
- वेब सर्फिंग की मूल बातें इंस्टॉल और अपडेट करें सिंक करें और सेव करें चैट करें और साझा करें ऐप्स के साथ और अधिक करें अपनी गोपनीयता को सुरक्षित रखें सेटिंग्स और ऐड-ऑन प्रबंधित करें धीमे प्रदर्शन, क्रैश, त्रुटि संदेश और अन्य समस्याओं को ठीक करें
जो सेटिंग्स सहेजी नहीं गई हैं उन्हें कैसे वापस करें
कभी-कभी आपकी फ़ायरफ़ॉक्स सेटिंग्स बदलने के बाद सहेजी नहीं जाती हैं। उदाहरण के लिए, आप प्राथमिकताएँ विंडो में अपनी फ़ायरफ़ॉक्स सेटिंग्स बदल सकते हैं, लेकिन वे आपके लिए रीसेट हो जाती हैं पिछली स्थितिजब आप सेटिंग्स पैनल दोबारा खोलेंगे।
संभावित कारण और समाधान इस बात पर निर्भर करते हैं कि क्या आप कुछ विशिष्ट सेटिंग्स सहेजने में असमर्थ हैं या क्या सभी सेटिंग्स सहेजी नहीं गई हैं। यदि आप बाद में ऐसा पाते हैं तो यह आलेख भी लागू हो सकता है फ़ायरफ़ॉक्स अद्यतनहर बार जब आप फ़ायरफ़ॉक्स प्रारंभ करते हैं तो एक टैब खुलता है फ़ायरफ़ॉक्स अद्यतन किया गयापेज पर एक संदेश के साथ आपको फ़ायरफ़ॉक्स के नवीनतम संस्करण में अपडेट कर दिया गया है.
समस्या को हल करने के लिए फ़ायरफ़ॉक्स को साफ़ करना
सबसे सरल तरीके सेइस समस्या का समाधान रीसेट करना है फ़ायरफ़ॉक्स सेटिंग्सआपके लिए महत्वपूर्ण जानकारी को संरक्षित करते हुए मूल जानकारी तक। सभी सेटिंग्स को डिफ़ॉल्ट पर रीसेट करने के अलावा, फ़ायरफ़ॉक्स को साफ़ करने से कई अन्य समस्याएं भी ठीक हो जाती हैं, जिनमें अन्य फ़ायरफ़ॉक्स प्रोफ़ाइल फ़ाइलों में संग्रहीत एक्सटेंशन या डेटा और सेटिंग्स से संबंधित समस्याएं भी शामिल हैं। यदि आप अधिक सूक्ष्म समाधान आज़माना चाहते हैं, तो इस अनुभाग को छोड़ें और नीचे दिए गए समाधानों को आज़माएँ।
टिप्पणी: जब आप क्लीनअप सुविधा का उपयोग करते हैं, तो आपके बुकमार्क, ब्राउज़िंग इतिहास, खुले टैब, विंडो, पासवर्ड, कुकीज़ और वेब फॉर्म ऑटोफिल डेटा सहेजा जाएगा। हालाँकि, आपके एक्सटेंशन और थीम हटा दिए जाएंगे और आपकी सेटिंग्स रीसेट कर दी जाएंगी।
विशिष्ट सेटिंग्स सहेजी नहीं गई हैं
यदि फ़ायरफ़ॉक्स विशिष्ट सेटिंग्स को सहेजता नहीं है, या आप एक सेटिंग को बदल नहीं सकते हैं लेकिन अन्य सेटिंग्स सही ढंग से सहेजते हैं, तो आपको निम्नलिखित में से एक समस्या हो सकती है।
तृतीय पक्ष प्रोग्राम फ़ायरफ़ॉक्स सेटिंग्स बदलते हैं
कुछ प्रोग्राम फ़ायरफ़ॉक्स को कुछ सेटिंग्स का उपयोग करने के लिए बाध्य करते हैं। नीचे उन प्रोग्रामों की सूची दी गई है जो ऐसा करते हैं और फ़ायरफ़ॉक्स सेटिंग्स को बदलने से रोकने के लिए आप जो कदम उठा सकते हैं:
- क्रिएटिव ज़ेनकास्ट जावा का उपयोग करके फ़ायरफ़ॉक्स उपयोगकर्ता एजेंट को संशोधित करता है।
- प्रोग्राम को अनइंस्टॉल करें.
- McAfee गोपनीयता फ़ायरफ़ॉक्स में पॉप-अप ब्लॉकिंग को अक्षम कर देती है।
- पॉप-अप अवरोधक सेटिंग्स, अपवाद और समस्या निवारण पढ़ें।
- नॉर्टन 360 में एक फ़ायरफ़ॉक्स गोपनीयता क्लीनअप सुविधा शामिल है, जो सक्षम होने पर, फ़ायरफ़ॉक्स की गोपनीयता सेटिंग्स को ओवरराइड करती है और आपको सत्रों के बीच अपने ब्राउज़िंग इतिहास, कुकीज़ या अन्य व्यक्तिगत डेटा को सहेजने से रोकती है।
कुछ तृतीय पक्ष पैनलउपकरण और ऐड-ऑन घर बदल जाते हैं फ़ायरफ़ॉक्स पेजऔर खोज पैरामीटर। आप SearchReset ऐड-ऑन का उपयोग करके उन्हें तुरंत रीसेट कर सकते हैं।
- पाने के लिए अतिरिक्त जानकारीलेख पढ़ें किसी और के टूलबार को हटाएं जिसने आपकी खोज या फ़ायरफ़ॉक्स होम पेज को बदल दिया है।
User.js फ़ाइल फ़ायरफ़ॉक्स सेटिंग्स को बदल देती है
यदि आपके पास इनमें से कुछ भी नहीं है उपरोक्त कार्यक्रमया अगरयदि आपने सलाह का पालन किया है और व्यक्तिगत सेटिंग्स अभी भी सहेजी नहीं गई हैं, तो आपको फ़ायरफ़ॉक्स कॉन्फ़िगरेशन फ़ाइलों को स्वयं संपादित करना होगा। घबराओ मत, यह काफी आसान है. यह कैसे करना है यहां बताया गया है।
अब आपको अपनी फ़ायरफ़ॉक्स सेटिंग्स को सहेजने में सक्षम होना चाहिए।
फ़ायरफ़ॉक्स प्रोग्राम फ़ाइल कुछ सेटिंग्स में परिवर्तनों को ब्लॉक या रोकती है
आपका अपना फ़ायरफ़ॉक्स स्थापनाइसे इस तरह से कॉन्फ़िगर किया गया हो सकता है कि इसमें एक प्रोग्राम कॉन्फ़िगरेशन फ़ाइल जोड़ी गई है जो कुछ सेटिंग्स को बदलने से रोकती है या कुछ परिवर्तनों को सहेजने से रोकती है। कदम पर जाओ फ़ायरफ़ॉक्स पुनः स्थापित करेंहटाने के लिए फ़ायरफ़ॉक्स में समस्याओं का निदान और समाधान लेख देखें फ़ायरफ़ॉक्स प्रोग्रामअपने कंप्यूटर से, और फिर फ़ायरफ़ॉक्स की एक नई प्रति स्थापित करें। (फ़ायरफ़ॉक्स को पुनः इंस्टॉल करने से आपका उपयोगकर्ता डेटा और सेटिंग्स नहीं हटेंगी क्योंकि वे आपकी प्रोग्राम फ़ाइलों से एक अलग स्थान पर सहेजे गए हैं।)
कोई भी सेटिंग या सेटिंग सहेजी नहीं जा सकती
यदि आपकी कोई भी सेटिंग सहेजी नहीं गई है, यदि आपको कोई टैब दिखाई देता है फ़ायरफ़ॉक्स अद्यतन किया गयाहर बार जब आप फ़ायरफ़ॉक्स लॉन्च करते हैं, या यदि ऊपर दिए गए चरण आपकी मदद नहीं करते हैं, तो सेटिंग्स को सहेजने के लिए फ़ायरफ़ॉक्स द्वारा उपयोग की जाने वाली फ़ाइल अवरुद्ध या दूषित हो सकती है।
सेटिंग्स फ़ाइल लॉक हो गई
फ़ायरफ़ॉक्स के कारण होने वाली समस्याओं का निवारण मैलवेयर.
मुफ़्त मोज़बैकअप प्रोग्राम (मोज़िला बैकअप) आपको अपनी मोज़िला फ़ायरफ़ॉक्स ब्राउज़र प्रोफ़ाइल को सहेजने और पुनर्स्थापित करने की अनुमति देता है। मोज़बैकअप का उपयोग करके, आप निम्नलिखित प्रोग्रामों के लिए प्रोफ़ाइल बना और पुनर्स्थापित कर सकते हैं: मोज़िला फ़ायरफ़ॉक्स, मोज़िला थंडरबर्ड, नेटस्केप, मोज़सुइट/सीमंकी, फ्लॉक, सनबर्ड, स्पाइसबर्ड, पोस्टबॉक्स और वायज़ो।
मोज़बैकअप के साथ, आप अपने फ़ायरफ़ॉक्स ब्राउज़र प्रोफ़ाइल का बैकअप ले सकते हैं और फिर ज़रूरत पड़ने पर बैकअप से अपने फ़ायरफ़ॉक्स प्रोफ़ाइल को पुनर्स्थापित कर सकते हैं।
ब्राउज़र प्रोफ़ाइल क्या है, और आपको समय-समय पर अपनी ब्राउज़र प्रोफ़ाइल का बैकअप क्यों लेना चाहिए?
मोज़िला फ़ायरफ़ॉक्स ब्राउज़र प्रोफ़ाइल आपकी सभी ब्राउज़र सेटिंग्स को संग्रहीत करती है: पासवर्ड, बुकमार्क, संपर्क, इंस्टॉल किए गए एक्सटेंशन, ब्राउज़िंग इतिहास, कुकीज़, ब्राउज़र कैश, आदि।
जैसा कि आप जानते हैं, हमारी दुनिया में कुछ भी हमेशा के लिए नहीं रहता है, और इसलिए, किसी अप्रिय आश्चर्य से बचने के लिए आपको सावधानी बरतनी चाहिए। विभिन्न कारणों से अचानक हार्डवेयर और सॉफ़्टवेयर विफलताएँ हो सकती हैं। उदाहरण के लिए, हार्ड ड्राइव विफल हो गई है, ऑपरेटिंग सिस्टम में कोई गंभीर समस्या आ गई है, और इसे तत्काल और अचानक पुनः स्थापित करने की आवश्यकता है।
ऑपरेटिंग सिस्टम को पुनः इंस्टॉल करने, या इसे अपने कंप्यूटर पर दोबारा इंस्टॉल करने के बाद, आमतौर पर एक या अधिक ब्राउज़र इंस्टॉल हो जाते हैं, जब तक कि निश्चित रूप से, आप केवल एक ब्राउज़र - इंटरनेट एक्सप्लोरर का उपयोग नहीं करते हैं, जो विंडोज ऑपरेटिंग सिस्टम के साथ प्रीइंस्टॉल्ड होता है।
नए स्थापित मोज़िला फ़ायरफ़ॉक्स ब्राउज़र में डिफ़ॉल्ट सेटिंग्स होंगी और इसमें कोई ऐड-ऑन (एक्सटेंशन) नहीं होगा, इसमें आपके पासवर्ड, बुकमार्क और अन्य सेटिंग्स शामिल नहीं होंगी। इसलिए, समय-समय पर अपने ब्राउज़र प्रोफ़ाइल की बैकअप प्रतियां बनाना आवश्यक है, ताकि बाद में आप आसानी से मोज़िला फ़ायरफ़ॉक्स ब्राउज़र के लिए अपनी सेटिंग्स वापस कर सकें।
ऑपरेटिंग सिस्टम को पुनः इंस्टॉल करते समय या ब्राउज़र को पुनः इंस्टॉल करते समय आप अपने ब्राउज़र के बुकमार्क और अन्य सभी सेटिंग्स कैसे सहेज सकते हैं?
अपनी वेबसाइट के पन्नों पर, मैंने मोज़िला फ़ायरफ़ॉक्स ब्राउज़र प्रोफ़ाइल को सहेजने के विभिन्न तरीकों का बार-बार वर्णन किया है। बैकअप सेटिंग्स को सहेजने के इतने अलग-अलग तरीकों वाला शायद कोई अन्य ब्राउज़र नहीं है।
अब प्रोफ़ाइल बैकअप को सहेजने के दूसरे तरीके के बारे में बात करने का समय आ गया है: मुफ़्त मोज़िला बैकअप प्रोग्राम का उपयोग करना। इस प्रोग्राम का रूसी संस्करण है, और इसलिए, आपको इसका उपयोग करने में कोई कठिनाई नहीं होगी।
आप सीखेंगे कि फ़ायरफ़ॉक्स सेटिंग्स को कैसे सहेजना है, साथ ही ऑपरेटिंग सिस्टम को इंस्टॉल या रीइंस्टॉल करने के बाद फ़ायरफ़ॉक्स सेटिंग्स को नए इंस्टॉल किए गए ब्राउज़र में कैसे स्थानांतरित करना है, या फ़ायरफ़ॉक्स प्रोफ़ाइल को दूसरे कंप्यूटर पर कैसे स्थानांतरित करना है।
mozbackup डाउनलोड
प्रोग्राम की आधिकारिक रूसी-भाषा वेबसाइट से आप प्रोग्राम इंस्टॉलर या प्रोग्राम के पोर्टेबल संस्करण के साथ एक संग्रह डाउनलोड कर सकते हैं।
आपको प्रोग्राम इंस्टॉल करना होगा या फ़ोल्डर से मोज़िला बैकअप प्रोग्राम का पोर्टेबल संस्करण चलाना होगा।
आइए अब मोज़बैकअप प्रोग्राम की समीक्षा पर आगे बढ़ें और जानें कि इस प्रोग्राम का उपयोग कैसे करें।
मोज़बैकअप में फ़ायरफ़ॉक्स सेटिंग्स को कैसे सेव करें
Mozbackup प्रोग्राम को अपने कंप्यूटर पर इंस्टॉल करने के बाद आपको इसे चलाना चाहिए। एक प्रोग्राम स्वागत विंडो खुलती है, जिसमें आपको "अगला" बटन पर क्लिक करना होगा।
अगली "ऑपरेशन प्रकार" विंडो में, आपको वह क्रिया चुननी होगी जो आप करना चाहते हैं - "सहेजें" या "पुनर्स्थापित करें"। प्रोग्राम ब्राउज़र संस्करण के बिल्ड नंबर के साथ कंप्यूटर पर स्थापित मोज़िला फ़ायरफ़ॉक्स ब्राउज़र का चयन करता है।
अपनी ब्राउज़र सेटिंग्स को सहेजने के लिए, आपको "सहेजें" रेडियो बटन को सक्रिय करना होगा, और फिर "अगला" बटन पर क्लिक करना होगा।
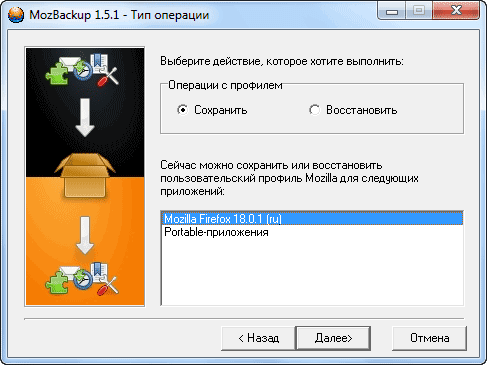
प्रोफ़ाइल चुनें विंडो में, वह प्रोफ़ाइल चुनें जिसे आप सहेजना चाहते हैं। फिर आपको अपना प्रोफ़ाइल बैकअप सहेजने के लिए एक स्थान का चयन करना होगा।
ऐसा करने के लिए, "ब्राउज़ करें" बटन पर क्लिक करें, और फिर एक्सप्लोरर विंडो में मोज़िला फ़ायरफ़ॉक्स ब्राउज़र प्रोफ़ाइल की बैकअप प्रतिलिपि सहेजने के लिए एक स्थान चुनें। आप अपने ब्राउज़र प्रोफ़ाइल की बैकअप प्रतियां संग्रहीत करने के लिए पहले से एक फ़ोल्डर बना सकते हैं।
बेहतर होगा कि ऐसा फोल्डर सिस्टम ड्राइव पर नहीं, बल्कि किसी अन्य ड्राइव पर बनाया जाए। क्योंकि ऑपरेटिंग सिस्टम के अचानक पुनः स्थापित होने की स्थिति में, सिस्टम डिस्क पर सहेजा गया बैकअप अन्य सभी डेटा के साथ खो जाएगा।
“बैकअप कॉपी” को सेव करने के लिए स्थान का चयन करने के बाद, आपको “अगला” बटन पर क्लिक करना होगा।
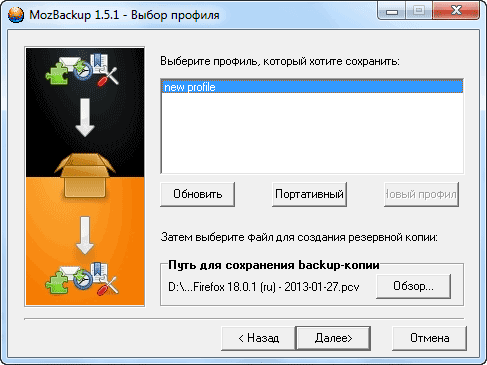
"प्रश्न" विंडो में, "नहीं" बटन पर क्लिक करना बेहतर है। यदि आप "बैकअप फ़ाइल" को पासवर्ड से सुरक्षित रखते हैं, तो यदि आप पासवर्ड भूल जाते हैं, तो आप अपने ब्राउज़र प्रोफ़ाइल को पुनर्स्थापित नहीं कर पाएंगे।

"घटक चुनें" विंडो में, "अगला" बटन पर क्लिक करें।
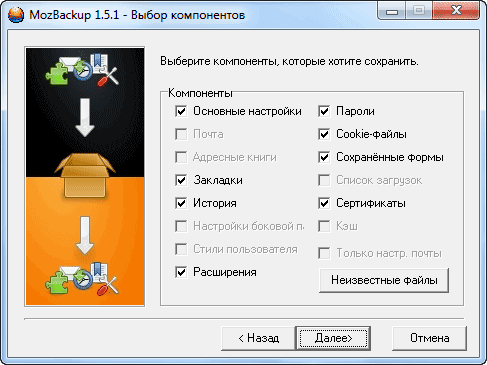
अगली "कार्य प्रगति पर है" विंडो में, फ़ायरफ़ॉक्स ब्राउज़र की एक बैकअप प्रतिलिपि बनाई जाती है।
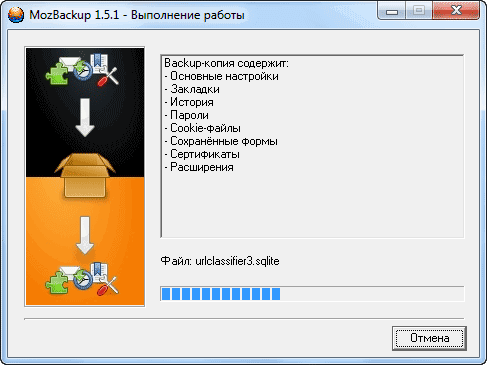
"रिपोर्ट" विंडो खुलती है, जिसमें प्रोग्राम सूचित करता है कि "बैकअप फ़ाइल" बनाई गई है और बैकअप प्रतिलिपि की सामग्री दिखाता है। अपनी प्रोफ़ाइल की बैकअप प्रतिलिपि बनाने के बाद, आपको “बाहर निकलें” बटन पर क्लिक करना होगा।
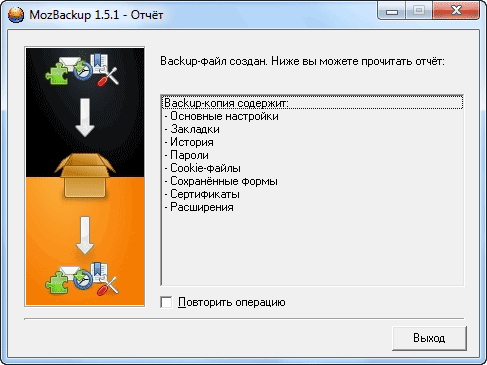
अब आप फ़ोल्डर खोल सकते हैं और सुनिश्चित कर सकते हैं कि आपकी मोज़िला फ़ायरफ़ॉक्स ब्राउज़र प्रोफ़ाइल का बैकअप ले लिया गया है। अपने कंप्यूटर पर, "D:" ड्राइव पर, मैंने एक "फ़ायरफ़ॉक्स बैकअप" फ़ोल्डर बनाया, जिसमें मैंने ब्राउज़र प्रोफ़ाइल की एक बैकअप प्रतिलिपि सहेजी।
बैकअप फ़ाइल का नाम ब्राउज़र संस्करण और बैकअप बनाए जाने की तारीख को इंगित करता है। फ़ाइल में एक्सटेंशन ".pcv" है, और इसे आर्काइव प्रोग्राम का उपयोग करके खोला जा सकता है, उदाहरण के लिए, WinRAR या 7-ज़िप।
अधिक विश्वसनीयता के लिए, आप इस बैकअप फ़ाइल को फ्लैश ड्राइव या पोर्टेबल हार्ड ड्राइव पर कॉपी कर सकते हैं, और फ़ाइल की एक कॉपी को कुछ क्लाउड स्टोरेज में भी सहेज सकते हैं: Yandex.Disk, Google Drive, OneDrive, ड्रॉपबॉक्स, आदि।
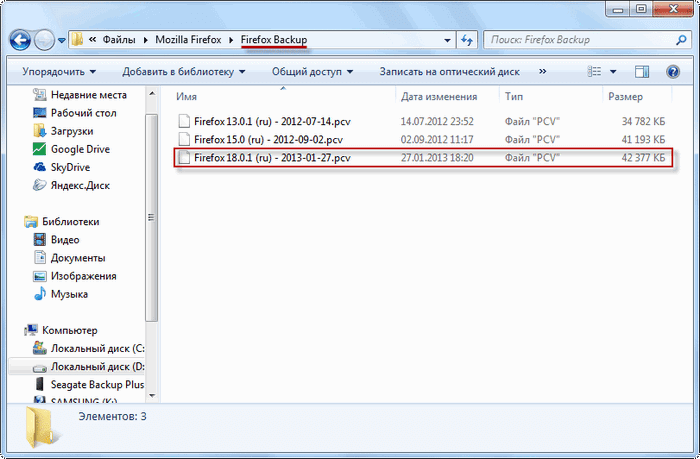
मोज़बैकअप में फ़ायरफ़ॉक्स सेटिंग्स को कैसे पुनर्स्थापित करें
यदि आप ऑपरेटिंग सिस्टम को पुनः इंस्टॉल या इंस्टॉल करने के बाद अपनी फ़ायरफ़ॉक्स प्रोफ़ाइल को पुनर्स्थापित करते हैं, तो आपको अपने कंप्यूटर पर मोज़िला फ़ायरफ़ॉक्स ब्राउज़र को फिर से इंस्टॉल करना होगा। इंस्टालेशन के बाद, ब्राउज़र में आपकी सेटिंग्स नहीं होंगी और डिफ़ॉल्ट सेटिंग्स होंगी।
ध्यान! Mozbackup केवल ब्राउज़र के उस संस्करण को पुनर्स्थापित करेगा जिसका बैकअप लिया गया था। यदि पुनर्स्थापना के समय ब्राउज़र का एक नया संस्करण है, तो आपको ब्राउज़र का बिल्कुल वही संस्करण स्थापित करना चाहिए जिसके साथ प्रोफ़ाइल बैकअप बनाया गया था।
प्रोफ़ाइल को पुनर्स्थापित करने के बाद, ब्राउज़र स्वचालित रूप से नए संस्करण में अपडेट हो जाएगा।
मुझे ब्राउज़र का पुराना संस्करण कहां मिल सकता है?
आप आवश्यक ब्राउज़र संस्करण आधिकारिक वेबसाइट mozilla-russia.org पर पा सकते हैं। साइट के मुख्य पृष्ठ से आप ब्राउज़र का नवीनतम संस्करण डाउनलोड कर सकते हैं।
अपने कंप्यूटर पर मोज़िला फ़ायरफ़ॉक्स का पुराना संस्करण डाउनलोड करने के लिए, इस साइट के मुख्य पृष्ठ पर आपको "उत्पाद" बटन पर क्लिक करना होगा, फिर अगली विंडो में, ब्राउज़र के नवीनतम संस्करण के विवरण के तहत, आपको "अन्य संस्करण..." लिंक पर क्लिक करना होगा।
अगली विंडो में, दाहिने कॉलम में, आपको "संस्करण इतिहास" आइटम ढूंढना होगा और "फ़ायरफ़ॉक्स के सभी संस्करण और रूसीकरण" लिंक पर क्लिक करना होगा। एक नई विंडो में, वांछित ब्राउज़र संस्करण का चयन करें और इसे अपने कंप्यूटर पर डाउनलोड करें। आप इस प्रक्रिया को इस लेख के नीचे दिए गए वीडियो में स्पष्ट रूप से देख सकते हैं।
आपके कंप्यूटर पर ब्राउज़र इंस्टॉल करने के बाद, यदि ऑपरेटिंग सिस्टम पुनः इंस्टॉल किया गया है तो आपको मोज़िला बैकअप प्रोग्राम इंस्टॉल करना होगा।
अपने ब्राउज़र प्रोफ़ाइल को पुनर्स्थापित करने के लिए, Mozbackup प्रोग्राम चलाएँ। ऑपरेशन प्रकार विंडो में, आपको क्रिया का चयन करना होगा - "पुनर्स्थापित करें", एप्लिकेशन का चयन करें, और "अगला" बटन पर क्लिक करें।
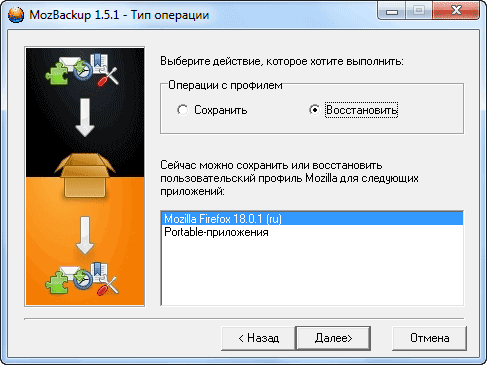
"प्रोफ़ाइल चुनें" विंडो में, वह प्रोफ़ाइल चुनें जिसे आप पुनर्स्थापित करना चाहते हैं। फिर आपको अपनी ब्राउज़र प्रोफ़ाइल को पुनर्स्थापित करने के लिए एक फ़ाइल का चयन करना होगा। ऐसा करने के लिए, "ब्राउज़ करें" बटन पर क्लिक करें और सहेजी गई "बैकअप फ़ाइल" ढूंढें।
यदि आपने ऑपरेटिंग सिस्टम को पुनः इंस्टॉल नहीं किया है, तो प्रोग्राम स्वयं ब्राउज़र प्रोफ़ाइल की सहेजी गई बैकअप प्रतिलिपि का पथ ढूंढ लेता है। उसके बाद, “अगला” बटन पर क्लिक करें।
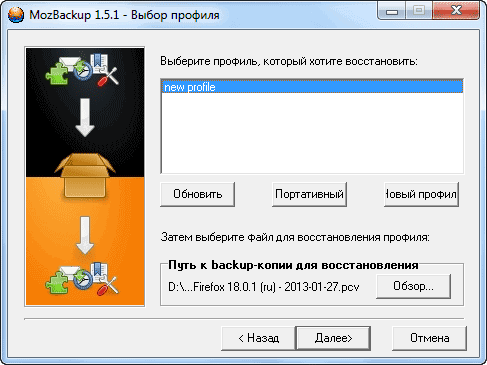
मोज़िला फ़ायरफ़ॉक्स ब्राउज़र प्रोफ़ाइल को पुनर्स्थापित किया जा रहा है। अपनी प्रोफ़ाइल पुनर्स्थापित करने के बाद, आप ब्राउज़र लॉन्च कर सकते हैं।
अपने ब्राउज़र की मुख्य विंडो खोलने के बाद, आप देखेंगे कि ब्राउज़र पहले से ही आपकी सभी सेटिंग्स के साथ काम कर रहा है। आपके सभी ऐड-ऑन (एक्सटेंशन), पासवर्ड, बुकमार्क और आपके ब्राउज़र की अन्य सभी सेटिंग्स बहाल कर दी जाएंगी।
इस तरह, आप फ़ायरफ़ॉक्स प्रोफ़ाइल को एक नए कंप्यूटर में स्थानांतरित कर सकते हैं यदि आपके पास उनमें से कई हैं और आप किसी अन्य कंप्यूटर पर अपनी सेटिंग्स के साथ मोज़िला फ़ायरफ़ॉक्स ब्राउज़र का उपयोग करना चाहते हैं।
इस आलेख के नीचे दिए गए वीडियो में, मैं मोज़िला फ़ायरफ़ॉक्स ब्राउज़र प्रोफ़ाइल की एक बैकअप प्रतिलिपि बनाता हूं, फिर ब्राउज़र को अपने कंप्यूटर से हटा देता हूं, और फिर अपनी सभी सेटिंग्स के साथ ब्राउज़र प्रोफ़ाइल को बैकअप से पुनर्स्थापित करता हूं।
निष्कर्ष
मोज़बैकअप का उपयोग करने से आप अपने कंप्यूटर पर मोज़िला फ़ायरफ़ॉक्स ब्राउज़र प्रोफ़ाइल को सहेजने और पुनर्स्थापित करने की अनुमति देंगे।
फ़ायरफ़ॉक्स ब्राउज़र का प्रत्येक उपयोगकर्ता, काम की प्रक्रिया में, इसे "अपने लिए" अनुकूलित करता है। इनमें प्रदर्शन विकल्प, सुरक्षा सेटिंग्स और बहुत कुछ शामिल हैं। लेकिन ऐसी स्थितियाँ होती हैं जब आपको ब्राउज़र/ऑपरेटिंग सिस्टम को फिर से इंस्टॉल करना पड़ता है या, उदाहरण के लिए, किसी भिन्न कंप्यूटर का उपयोग करना पड़ता है। साथ ही, आप प्रत्येक नियंत्रण तत्व को स्थापित करने या किसी और की सेटिंग्स (मानक सेटिंग्स सहित) का उपयोग करने में परेशानी होने पर लंबे समय तक खर्च नहीं करना चाहते हैं।
ऐसे में बनाए रखने की जरूरत है मोज़िला सेटिंग्सफ़ायरफ़ॉक्स। यह सरल ऑपरेशन MozBackUp प्रोग्राम का उपयोग करके किया जा सकता है।
मोज़िला फ़ायरफ़ॉक्स सेटिंग्स कैसे सहेजें?
स्वाभाविक रूप से, पहली चीज़ जो आपको करने की ज़रूरत है वह है इसे डाउनलोड और इंस्टॉल करना। या इस प्रोग्राम के पोर्टेबल संस्करण का उपयोग करें।
निष्पादित क्रियाओं का क्रम:
सलाह! बैकअप फ़ाइल न खोने या इसे हमेशा हाथ में रखने के लिए, हम फ़ायरफ़ॉक्स सेटिंग्स को हटाने योग्य यूएसबी ड्राइव में सहेजने की सलाह देते हैं।
इन कई सरल ऑपरेशनों को निष्पादित करके, आप प्रोग्राम या यहां तक कि ऑपरेटिंग सिस्टम को पुनः इंस्टॉल करते समय फ़ायरफ़ॉक्स सेटिंग्स को सहेज सकते हैं। और आप उन्हें उसी MozBackUp प्रोग्राम के माध्यम से पुनर्स्थापित कर सकते हैं।
आज मैंने एक ऐसे विषय पर सामग्री लिखने का निर्णय लिया जो कई उपयोगकर्ताओं के बीच पीड़ादायक है - आरक्षित प्रतिमोज़िला से फ़ायरफ़ॉक्स ब्राउज़र की उपयोगकर्ता प्रोफ़ाइल।
जैसा कि आप जानते हैं, ब्राउज़र का उपयोग करने की प्रक्रिया में, एक व्यक्ति इसे अपनी छवि और समानता में बदलता है - विभिन्न एक्सटेंशन इंस्टॉल करता है, बदलता है उपस्थितिखाल का उपयोग करने वाले कार्यक्रम, संसाधनों पर जाने का एक व्यापक इतिहास रखते हैं (बस मामले में), और निश्चित रूप से, बार-बार देखी जाने वाली या बस दिलचस्प साइटों पर सैकड़ों बुकमार्क बनाते हैं।
लेकिन फिर एक समस्या हुई - C: ड्राइव को उसकी सभी सामग्रियों के साथ नष्ट कर दिया गया (और यह वह जगह है जहां फ़ायरफ़ॉक्स ब्राउज़र उपयोगकर्ता प्रोफ़ाइल डिफ़ॉल्ट रूप से संग्रहीत होती हैं और शायद ही कोई उपयोगकर्ता उन्हें किसी अन्य स्थान पर रखता है)। ऐसी स्थिति में क्या करें? यदि किसी ने Acronis True Image (या कार्यक्षमता में समान सॉफ़्टवेयर) का उपयोग किया है और उसके पास C: ड्राइव की बैकअप प्रतिलिपि है, तो ऐसे व्यक्ति का सम्मान करें और प्रशंसा करें - यदि ड्राइव छवि ताज़ा है तो उसे इतना नुकसान नहीं होगा। लेकिन क्या होगा यदि यह ताज़ा नहीं है (मान लीजिए, छह महीने पहले) और बुकमार्क निराशाजनक रूप से पुराने हो चुके हैं? यहीं मदद मिलेगी सर्वाधिक उपयोगी कार्यक्रममोज़बैकअप, जो आपको फ़ायरफ़ॉक्स और थंडरबर्ड (मोज़िला उत्पाद) में उपयोगकर्ता प्रोफ़ाइल की प्रतियां बनाने और, यदि आवश्यक हो, तो उन्हें पुनर्स्थापित करने की अनुमति देता है।
मोज़बैकअप को इंस्टॉलेशन की आवश्यकता नहीं है, प्रोग्राम पोर्टेबल है और एक संग्रह में आता है। किसी भी निर्देशिका में फ़ाइलें निकालने के बाद, आपको फ़ायरफ़ॉक्स बंद करना होगा (अन्यथा प्रोफ़ाइल प्रतियां बनाना असंभव होगा) और फ़ाइल चलाएँ MozBackup.exe, जिसके बाद उपयोगिता स्वागत विंडो दिखाई देगी:
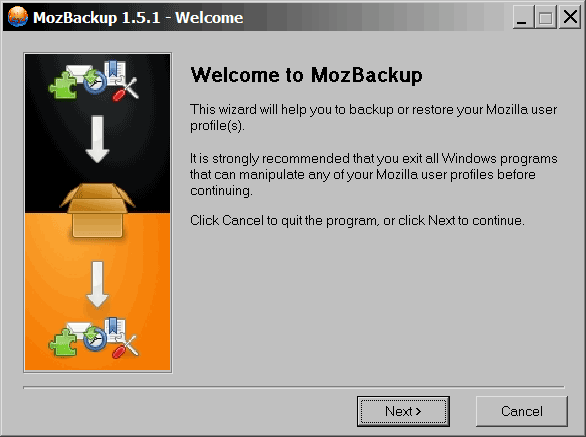
यह तथाकथित सेटअप विज़ार्ड है, क्लिक करें अगला.
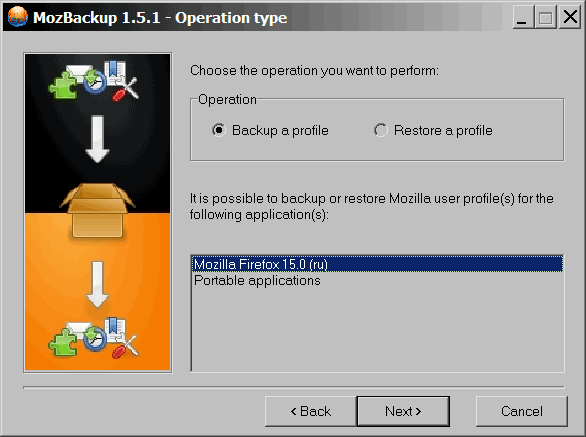
यहां हमें ऑपरेशन के प्रकार का चयन करने के लिए कहा जाता है - प्रोफ़ाइल की एक बैकअप प्रतिलिपि बनाएं ( किसी प्रोफ़ाइल का बैकअप लें) या पहले से बनाई गई प्रतिलिपि से प्रोफ़ाइल को पुनर्स्थापित करें ( प्रोफ़ाइल पुनर्स्थापित करें). सबसे पहले, जो तार्किक है, मैं इस बारे में बात करूंगा कि किसी प्रोफ़ाइल की प्रतिलिपि कैसे बनाई जाए। ऐसा करने के लिए, विंडो के नीचे ब्राउज़र का चयन करें (मेरे मामले में यह मोज़िला फ़ायरफ़ॉक्स 15 है, लेकिन उपयोगिता पुराने और नए संस्करणों के साथ काम करेगी) इस ब्राउज़र का, साथ ही अन्य समान कोर पर निर्मित)।
हमसे पूछा जाता है कि क्या उस फ़ाइल के लिए पासवर्ड सेट करना उचित है जिसमें सहेजी गई प्रोफ़ाइल संग्रहीत की जाएगी:
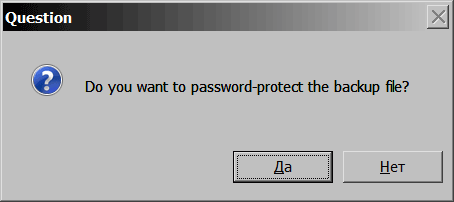
मैं आमतौर पर उत्तर देता हूं कि पासवर्ड की आवश्यकता नहीं है ("नहीं" पर क्लिक करें)।
फिर हमें यह विकल्प दिया जाता है कि प्रोफ़ाइल के किन हिस्सों को संग्रह में कॉपी करने की आवश्यकता है:
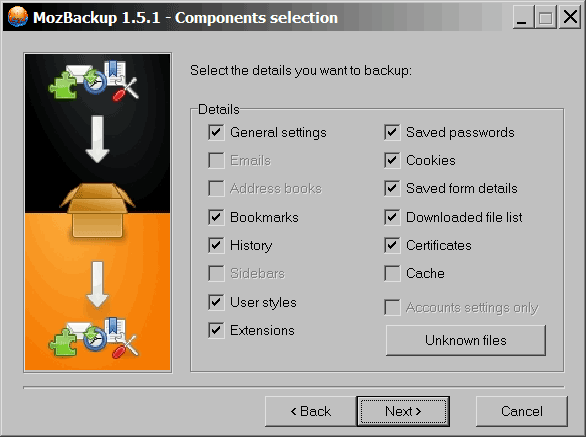
मैं आमतौर पर कैश को छोड़कर सब कुछ चिह्नित करता हूं (इसे संग्रहित करना बेकार है, यह बहुत अधिक जगह लेता है और प्रोफ़ाइल के साथ संग्रह बनाने के लिए मोज़बैकअप के समय में काफी वृद्धि करता है)।
अज्ञात फ़ाइलें अज्ञात फ़ाइलेंमैं भी नज़रअंदाज़ नहीं करता:
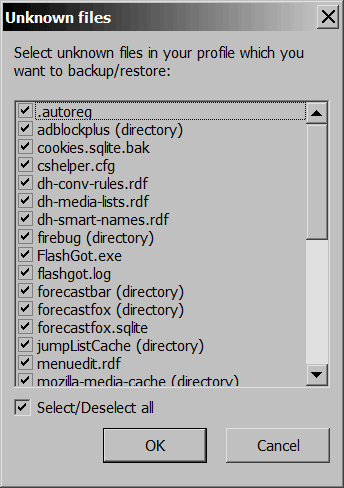
क्लिक करने के बाद अगलाप्रोफ़ाइल की बैकअप प्रतिलिपि बनाने के लिए आवश्यक संग्रहण स्थान की गणना करने की प्रक्रिया शुरू होती है:
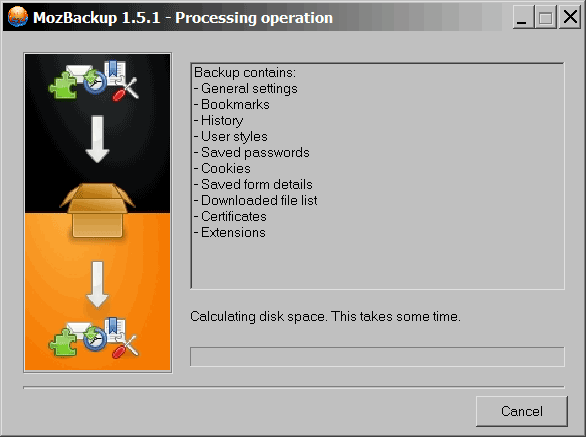
इसके बाद प्रोफाइल की कॉपी बनाने की प्रक्रिया शुरू होती है।
मोज़बैकअप शटडाउन विंडो, प्रोफ़ाइल सफलतापूर्वक बनाई गई:
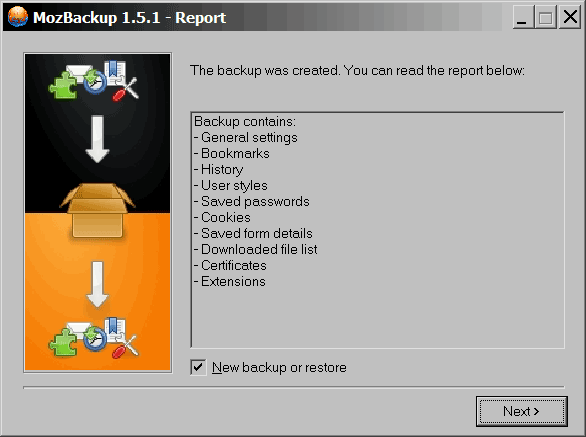
चूँकि हमें प्रोफ़ाइल को सीखना और पुनर्स्थापित करना है, इसलिए हम बॉक्स को चेक करते हैं नया बैकअप या पुनर्स्थापनाऔर दबाएँ अगला.
पहले से परिचित विंडो में, हमें चयन करना होगा प्रोफ़ाइल पुनर्स्थापित करें(प्रोफ़ाइल पुनर्स्थापित करें):
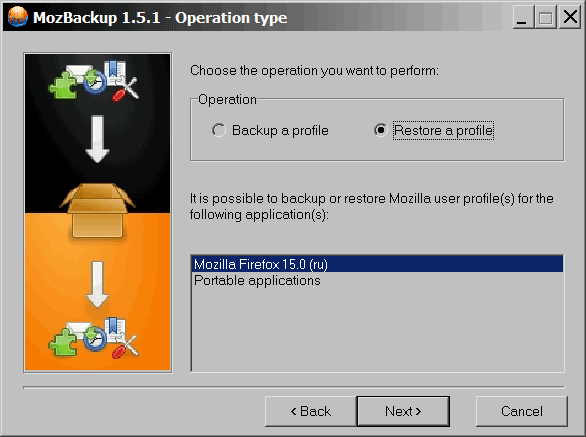
बेशक, हम फिर से ध्यान दें वांछित ब्राउज़रसूची से क्लिक करें अगला.
इसके बाद, हमें उस प्रोफ़ाइल का चयन करने के लिए कहा जाता है जिसे पुनर्स्थापित करने की आवश्यकता है। मेरी प्रोफ़ाइल को कॉल किया गया है एसएम-5, यह डिफ़ॉल्ट रूप से हाइलाइट किया गया है, क्योंकि कोई अन्य प्रोफ़ाइल नहीं बनाई गई. किसी के पास कई प्रोफ़ाइल हो सकती हैं, और इस मामले में आपको सावधान रहना होगा और वही चुनना होगा जिसकी आपको आवश्यकता है, अन्यथा किसी और की प्रोफ़ाइल ओवरराइट हो जाएगी (उदाहरण के लिए, जब कई लोग एक ही ब्राउज़र के साथ एक ही पीसी का उपयोग करते हैं और हर किसी का अपना प्रोफाइल)।
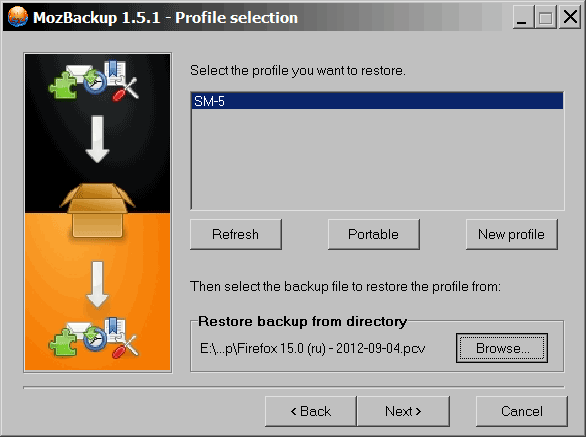
उसी विंडो में आपको क्लिक करना है ब्राउज़, ओपेन डाइलॉग बॉक्स दिखाई पड़ता है:
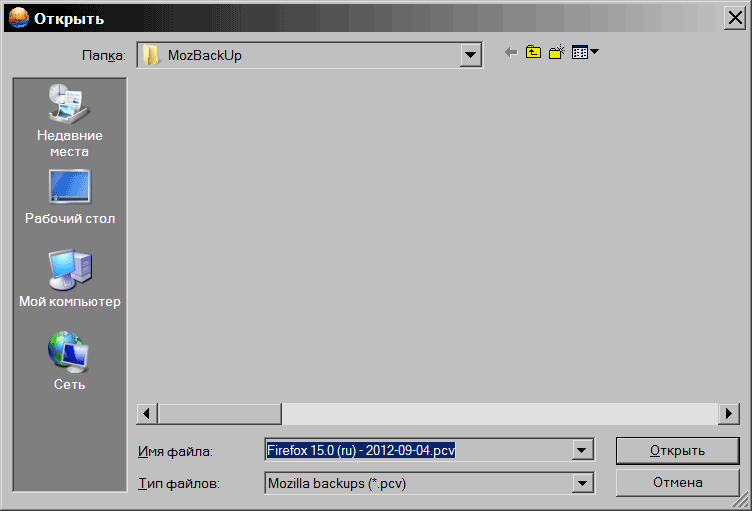
इसमें हम पहले से बनाई गई फ़ाइल का चयन करते हैं, जो फ़ायरफ़ॉक्स उपयोगकर्ता प्रोफ़ाइल की एक प्रति है। पीसीवी फ़ाइल वास्तव में एक आरएआर संग्रह है, इसलिए यदि आप यह देखना चाहते हैं कि कॉपी फ़ाइल के अंदर क्या है तो आप इसे एक संग्रहकर्ता के साथ खोल सकते हैं।
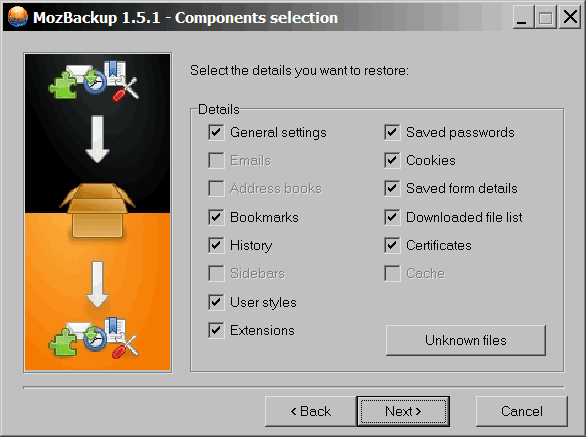
प्रिय पाठकों, यह MozBackup की एक बहुत ही महत्वपूर्ण कार्यक्षमता है। यह सेटिंग्स, बुकमार्क या किसी अन्य चीज़ को चुनिंदा रूप से पुनर्स्थापित करना संभव बनाता है। यह किस लिए है? ठीक है, उदाहरण के लिए, किसी मित्र को अपने ब्राउज़र की एक प्रति बनाने के लिए, लेकिन ताकि उसके पास सहेजे गए लॉगिन/पासवर्ड या बुकमार्क/इतिहास तक पहुंच न हो, लेकिन वह आवश्यक एक्सटेंशन के साथ पहले से ही कॉन्फ़िगर किए गए ब्राउज़र का उपयोग करता है। मैंने अक्सर मोज़बैकअप की इन सुविधाओं का उपयोग किया है और मुझे बहुत खुशी है कि वे वहां हैं, क्योंकि उनसे होने वाले लाभ बहुत अधिक हैं।
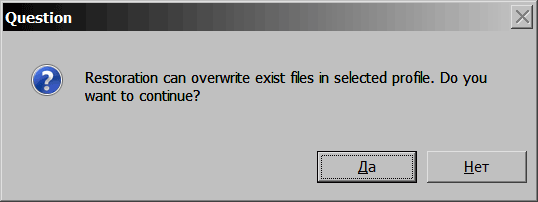
"हाँ" पर क्लिक करें, जिसके बाद सहेजी गई प्रोफ़ाइल वर्तमान प्रोफ़ाइल वाले फ़ोल्डर में अनज़िप होना शुरू हो जाती है:
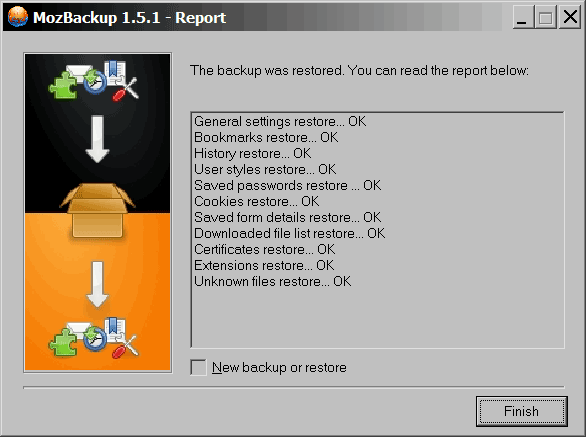
कई ओके के आधार पर, हम यह निष्कर्ष निकाल सकते हैं कि प्रोफ़ाइल बहाली सफल रही।
आगे, मैं फ़ायरफ़ॉक्स (और इस इंजन पर आधारित अन्य ब्राउज़र, उदाहरण के लिए कोमोडो आइसड्रैगन या बायफॉक्स, वॉटरफॉक्स, आदि) में एक महत्वपूर्ण विशेषता के बारे में बात करना चाहूंगा - कई प्रोफाइल बनाना। हमें अपनी प्रोफ़ाइल स्थानांतरित करने के लिए इस फ़ंक्शन की आवश्यकता होगी सिस्टम डिस्क(विंडोज 7 x64 के मामले में, प्रोफ़ाइल का पथ इस तरह दिखता है: C:\Users\User\AppData\Roaming\Mozilla\Firefox\Profiles जहां "उपयोगकर्ता" नाम है खाता विंडोज़ उपयोगकर्ता) जहां हमें इसकी आवश्यकता है।
प्रोफाइल की सूची प्रदर्शित करने के लिए आपको पैरामीटर के साथ फ़ायरफ़ॉक्स.exe चलाने की आवश्यकता है कमांड लाइन -पी :
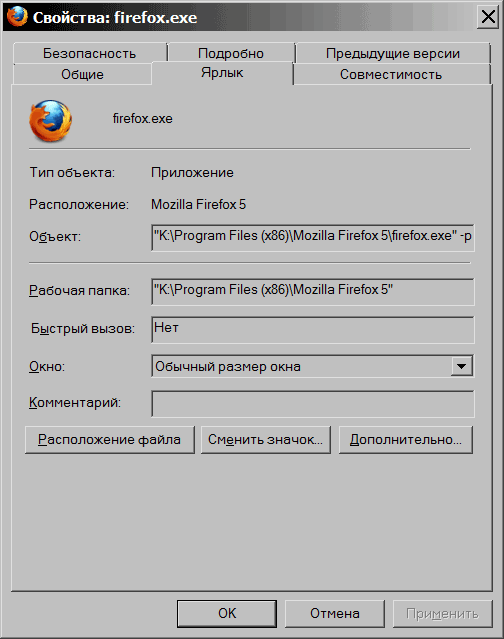
इसे स्पष्ट करने के लिए ऊपर एक उदाहरण दिया गया है। यहाँ पाठ रूप में वही चीज़ है: "K:\प्रोग्राम फ़ाइलें (x86)\मोज़िला फ़ायरफ़ॉक्स 5\फ़ायरफ़ॉक्स.exe" -p
ब्राउज़र को इस मोड में लॉन्च करने के बाद, निम्न विंडो दिखाई देगी, जो एक प्रोफ़ाइल प्रबंधक है:
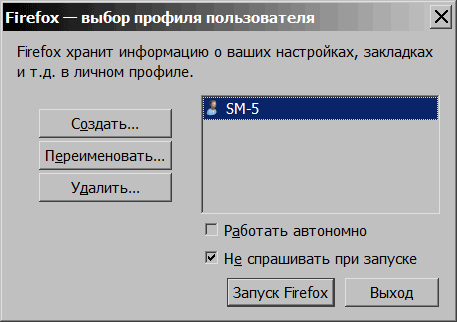
जैसा कि आप देख सकते हैं, मेरे मामले में केवल एक ही प्रोफ़ाइल है - एसएम-5हालाँकि, मैं यह दिखाने के लिए एक और प्रोफ़ाइल बनाऊंगा कि सब कुछ कैसे काम करता है।
ऐसा करने के लिए, मैं "बनाएं" पर क्लिक करता हूं और प्रोफ़ाइल निर्माण विज़ार्ड प्रकट होता है:
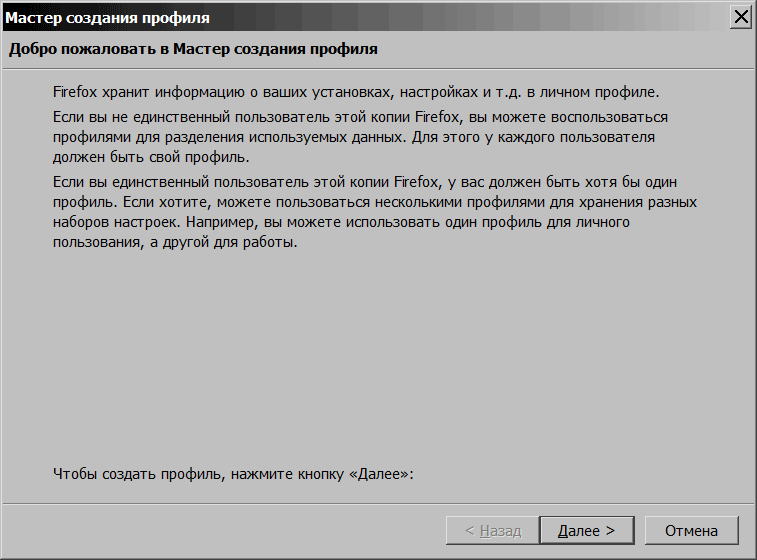
हम वही पढ़ते हैं जो वे हमें बताना चाहते हैं और "अगला" पर क्लिक करते हैं।
हमें एक प्रोफ़ाइल नाम दर्ज करने के लिए कहा जाता है (कोई भी नाम, लेकिन मैं कुछ सरल करने की सलाह देता हूं, विशेष वर्णों के बिना - केवल लैटिन अक्षर और संख्याएं)।
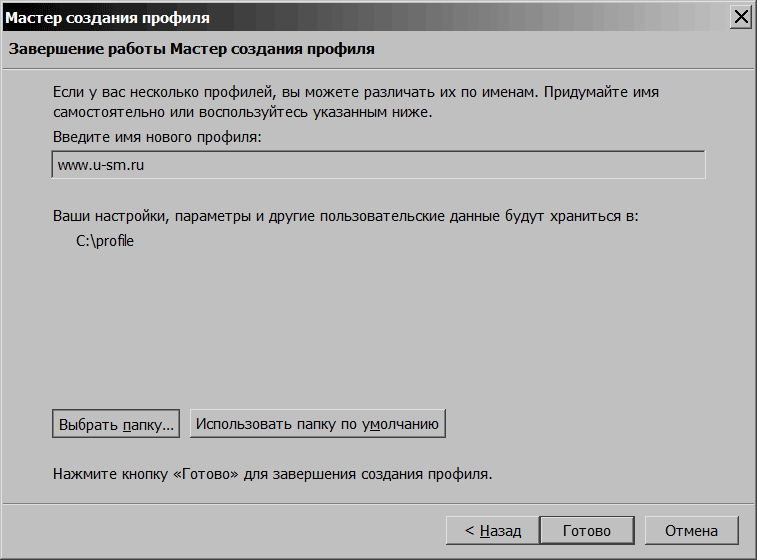
सी:\प्रोफ़ाइल- यह वह पथ है जहां इसे संग्रहीत किया जाएगा नई प्रोफ़ाइल(फ़ोल्डर पहले से बनाया जाना चाहिए)। बेशक, आप कोई भी पथ निर्दिष्ट करने के लिए स्वतंत्र हैं, जब तक कि वह सिस्टम ड्राइव पर न हो।
उपरोक्त विंडो में "समाप्त करें" पर क्लिक करके, हम फिर से प्रोफ़ाइल चयन मेनू पर स्थानांतरित हो जाते हैं। जैसा कि आप देख सकते हैं, एक नया सामने आया है - www.साइट:
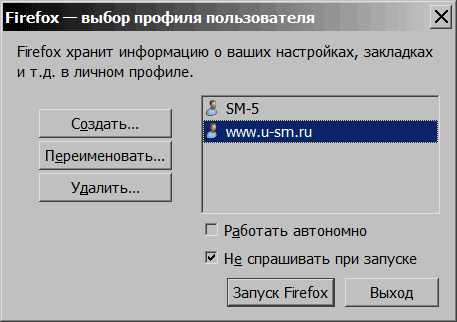
उसके बाद, हम "फ़ायरफ़ॉक्स लॉन्च करें" पर क्लिक करते हैं और बिना किसी ऐड-ऑन या इस तरह का एक नया ब्राउज़र प्राप्त करते हैं। हमें इसकी ज़रूरत क्यों है? केवल एक ही लक्ष्य के साथ - इस नई प्रोफ़ाइल को मुख्य बनाना और हमारी पुरानी प्रोफ़ाइल को इसके फ़ोल्डर में अनपैक करना (ऊपर वर्णित तरीके से MozBackup का उपयोग करके)। अब हमारे पास पुराने फ़ोल्डर के साथ एक नया फ़ोल्डर है फ़ायरफ़ॉक्स प्रोफ़ाइल, जो सिस्टम डिस्क क्रैश होने पर कहीं नहीं जाएगा (जिसका अर्थ है कि कोई डेटा नष्ट नहीं होगा), आप इसे अपने साथ भी ले जा सकते हैं (अधिमानतः एक संग्रह के रूप में) और जहां भी आप चाहें अपनी प्रोफ़ाइल को बहुत तेज़ी से "रोल आउट" कर सकते हैं, ऊपर वर्णित योजना के अनुसार.
बधाई हो, अब आपका "ओगनेलिस" सभी प्रकार की परेशानियों से सुरक्षित है - गुम बुकमार्क, टेढ़े-मेढ़े एक्सटेंशन और अन्य ख़राब चीज़ों के बारे में भूल जाइए, यह सब अतीत में है!




