इस लेख में, मैं विस्तार से वर्णन करूंगा कि फ़ायरफ़ॉक्स में डेटा को कैसे सिंक्रनाइज़ किया जाए। प्रस्तावना: यदि आप ब्राउज़र का उपयोग कर रहे हैं मोज़िला फ़ायरफ़ॉक्सन केवल घर पर, बल्कि काम पर या लैपटॉप, नेटबुक या टैबलेट जैसे अन्य उपकरणों पर भी, आपको फ़ायरफ़ॉक्स सिंक डेटा सिंक्रनाइज़ेशन की आवश्यकता होगी। फ़ायरफ़ॉक्स सिंकआपको अपने बुकमार्क, सेटिंग्स, ऐड-ऑन को हाथ में रखने में मदद करता है।
इस लेख को लिखने की प्रक्रिया में, मैं 2 कंप्यूटरों का उपयोग करूँगा। एक के नीचे विंडोज़ नियंत्रण 7, विंडोज 8 के तहत एक और।
आइए अपने मोज़िला फ़ायरफ़ॉक्स पर सिंक्रोनाइज़ेशन सेट करें।
पहला कदम: मुख्य पीसी पर फ़ायरफ़ॉक्स सिंक सेट करें
ब्राउज़र खोलें, मेनू टूल्स → विकल्प → सेटिंग्स पर क्लिक करें, "सिंक्रनाइज़ेशन" टैब पर जाएं। फिर "फ़ायरफ़ॉक्स सिंक सेट करें"।
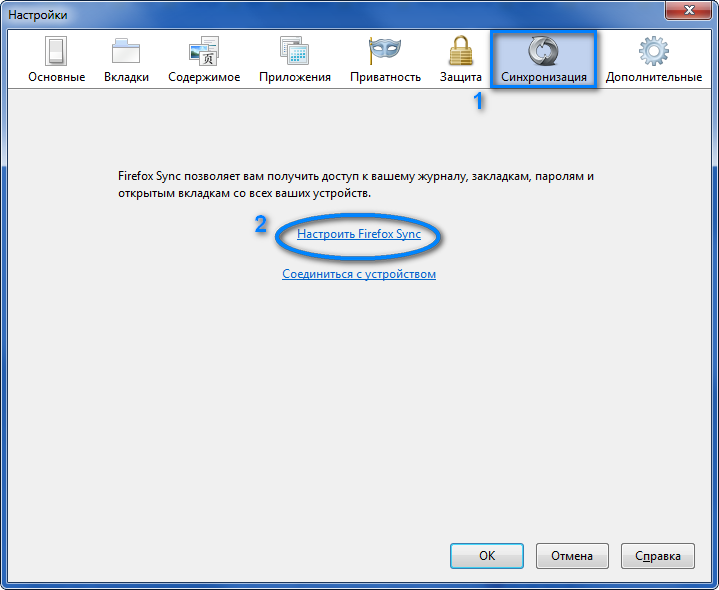
सिंक्रनाइज़ेशन को व्यवस्थित करने के लिए, आपको एक फ़ायरफ़ॉक्स सिंक खाता बनाना होगा।
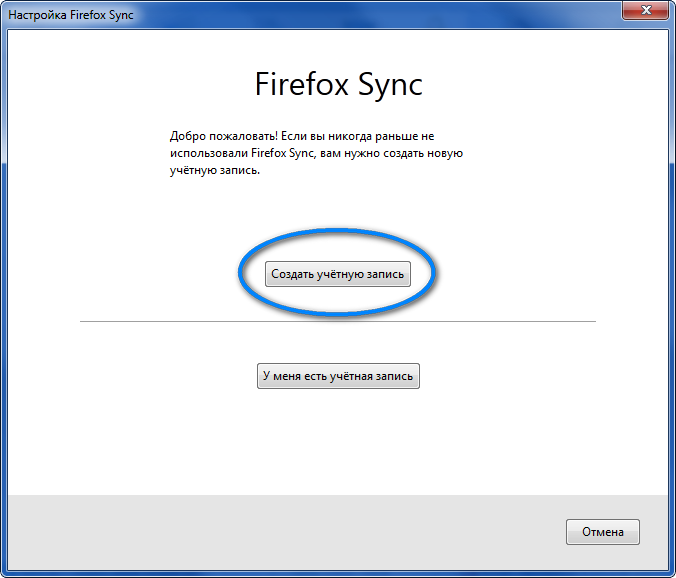
"खाता बनाएं" बटन पर क्लिक करें, फिर सभी फ़ील्ड भरें: ईमेल पता। मेल, पासवर्ड दो बार और सेवा की शर्तों और गोपनीयता नीति को स्वीकार करें। चलिए आगे बढ़ते हैं.
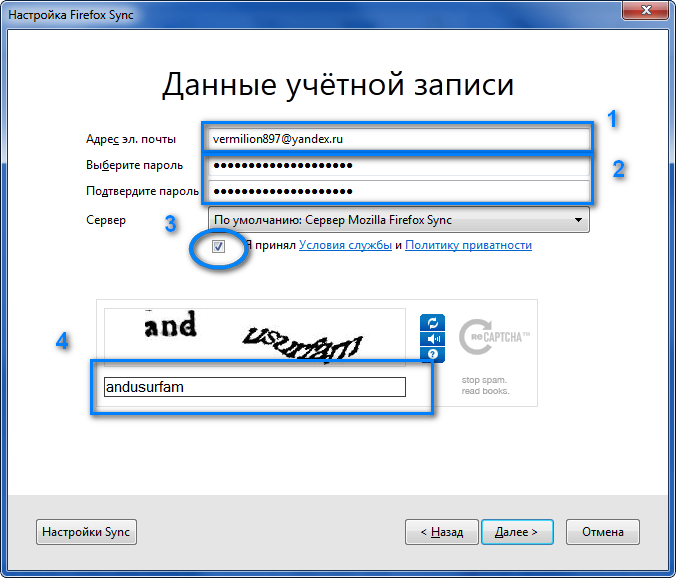
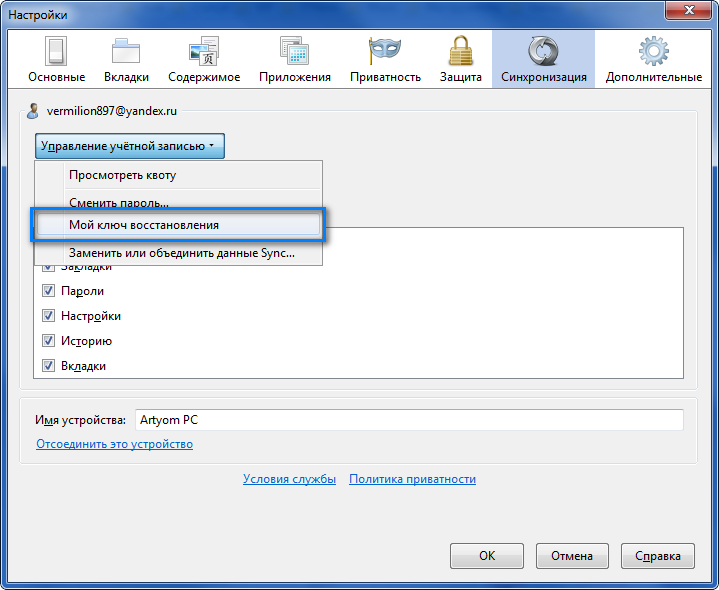
बहुत ज़रूरी! अपनी सिंक्रोनाइज़ेशन कुंजी को किसी सुरक्षित स्थान पर लिखना या सहेजना सुनिश्चित करें, इसके लिए एक विशेष बटन है।
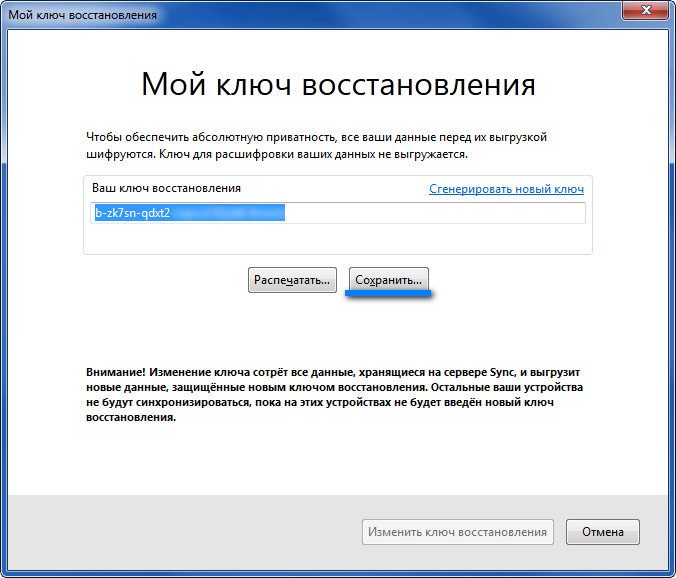
दूसरा चरण:हमें किसी अन्य डिवाइस से इंस्टॉलेशन कोड मिलता है।
अब हम दूसरे कंप्यूटर पर जाते हैं जिसके साथ हम सिंक्रोनाइज़ करना चाहते हैं। फ़ायरफ़ॉक्स खोलें, मेनू टूल्स → विकल्प → प्राथमिकताएँ पर क्लिक करें, "सिंक्रनाइज़ेशन" टैब पर जाएँ। फिर "फ़ायरफ़ॉक्स सिंक सेट करें"।
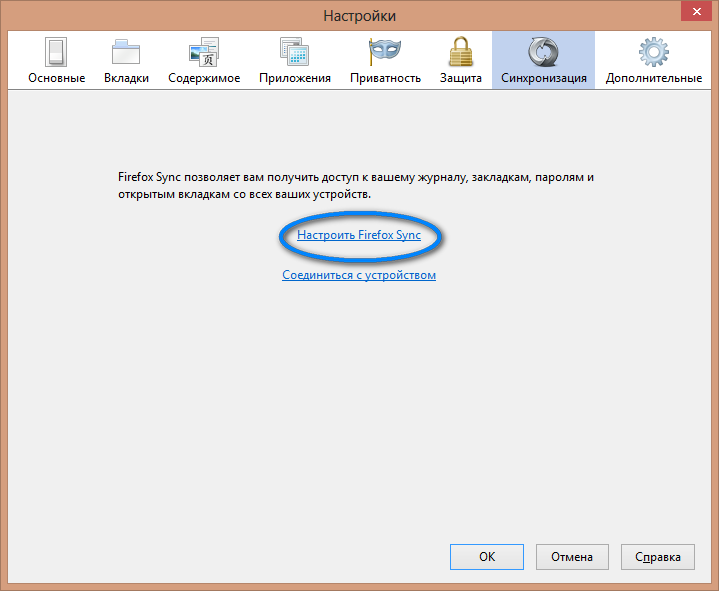
फिर "मेरे पास एक खाता है" पर क्लिक करें
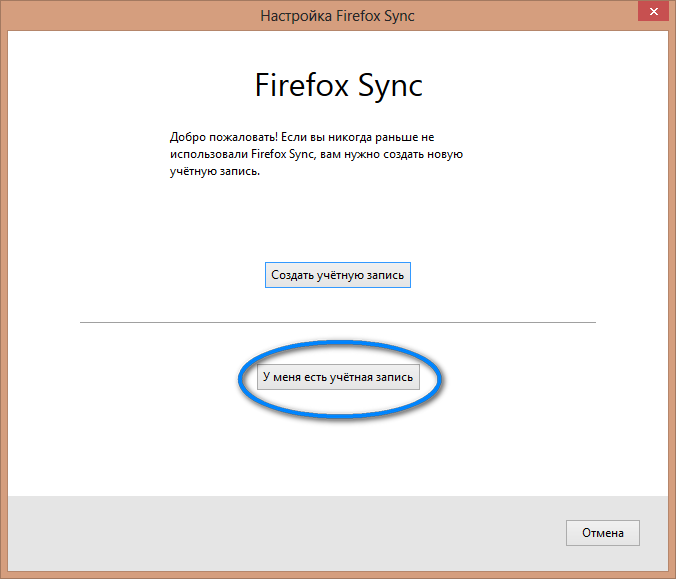
इस विंडो में, हमें चाबियाँ प्रस्तुत की जाती हैं। हम उन्हें लिखते हैं और पहले कंप्यूटर पर जाते हैं।
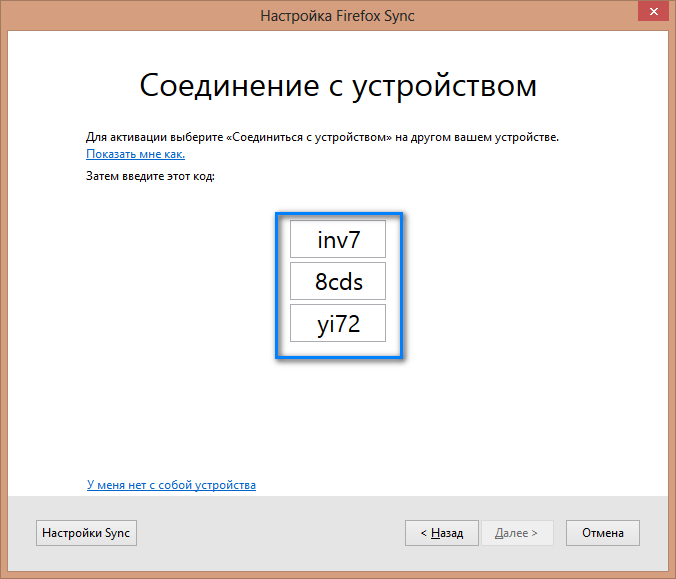
तीसरा कदम: ब्राउज़र सिंक करें
ब्राउज़र खोलें, मेनू टूल्स → विकल्प → सेटिंग्स पर क्लिक करें, "सिंक्रनाइज़ेशन" टैब पर जाएं। फिर "डिवाइस से कनेक्ट करें"।
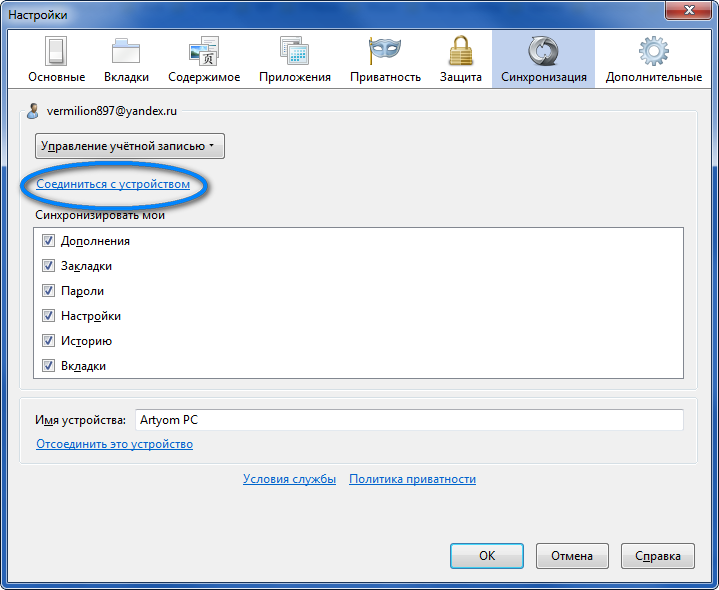
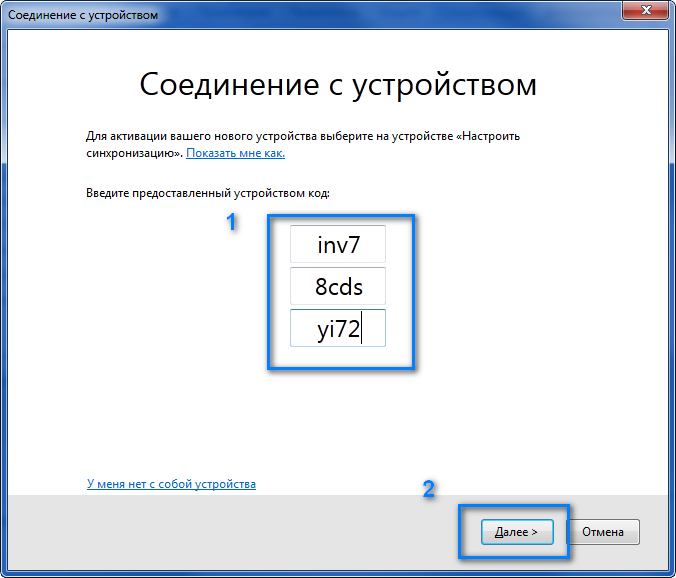
तुल्यकालन तैयार है!!!
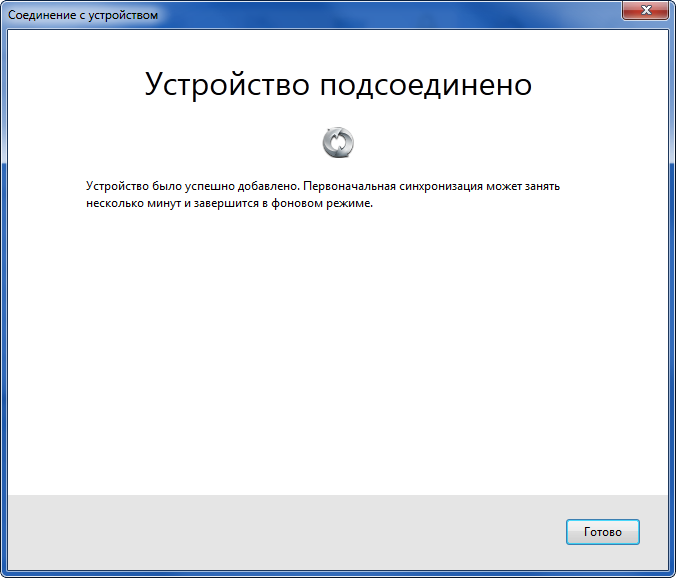
10-15 मिनट के बाद आपकी सभी सेटिंग्स आपके दूसरे कंप्यूटर के साथ सिंक्रोनाइज़ हो जाएंगी।
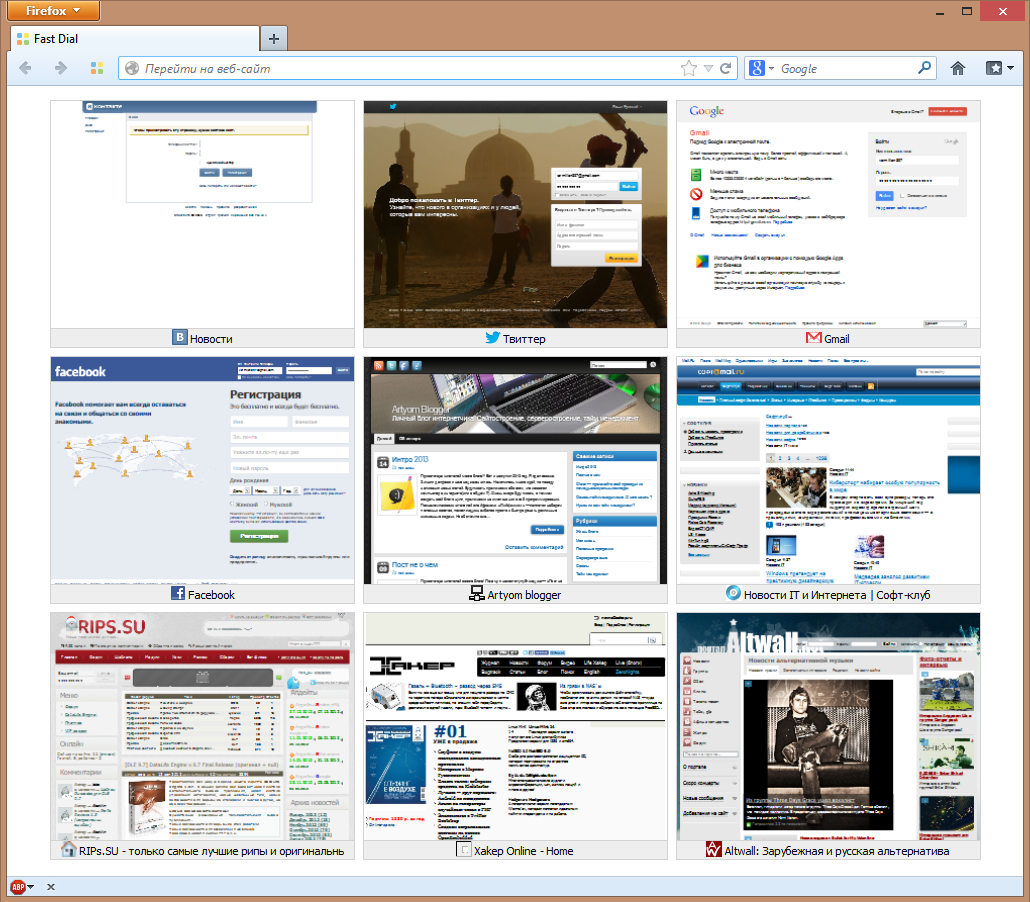
यदि आप मुख्य कंप्यूटर के पास नहीं हैं तो क्या होगा?
फ़ायरफ़ॉक्स सिंक सेटिंग्स पर जाएँ। "मेरे पास मेरा डिवाइस नहीं है" के बाद "मेरे पास एक खाता है" पर क्लिक करें। फिर हम अपने खाते में लॉग इन करते हैं और अतिरिक्त रूप से अपनी पुनर्प्राप्ति कुंजी लिखते हैं। स्थापन पूर्ण हुआ।
में मोज़िला ब्राउज़रफ़ायरफ़ॉक्स प्रोफाइल की एक प्रणाली का उपयोग करता है, जिनमें से प्रत्येक की अपनी सेटिंग्स और प्राथमिकताएँ होती हैं। उपयोगकर्ताओं द्वारा ब्राउज़र सेटिंग्स में किए गए परिवर्तन एक फ़ाइल में लिखे जाते हैं जो प्रोग्राम के मुख्य घटकों से अलग संग्रहीत होती है। भले ही फ़ायरफ़ॉक्स को अनइंस्टॉल और इंस्टॉल किया गया हो (आप मोज़िला फ़ायरफ़ॉक्स ब्राउज़र को कैसे इंस्टॉल करें के बारे में पढ़ सकते हैं) फिर से, सभी सेटिंग्स, बुकमार्क (आप बुकमार्क के साथ काम करने के बारे में अधिक पढ़ सकते हैं) और अन्य उपयोगकर्ता डेटा उपलब्ध रहेंगे। ब्राउज़र खातों को प्रबंधित करने के लिए एक विशेष घटक भी प्रदान करता है, जिसके साथ आप फ़ायरफ़ॉक्स में एक प्रोफ़ाइल हटा सकते हैं, जिसके बारे में हम आज बात करेंगे।
खाता प्रबंधक
प्रोफ़ाइल प्रबंधन घटक लॉन्च करने के लिए, आपको इसकी आवश्यकता होगी:
- दाईं ओर मेनू बटन पर क्लिक करके ब्राउज़र की रनिंग कॉपी को बंद करें ऊपरी कोनाविंडो खोलें और फ़ायर्फ़ॉक्स से बाहर निकलें का चयन करें।
- कीबोर्ड पर कुंजी संयोजन "विंडोज" + "आर" दबाएं।
- खुलने वाली विंडो में, कमांड "Firefox.exe -p) दर्ज करें और" Enter "कुंजी दबाएं, जिसके परिणामस्वरूप खाता नियंत्रण घटक खुल जाना चाहिए, जहां से आप फ़ायरफ़ॉक्स में प्रोफ़ाइल हटा सकते हैं।
व्यवहार में वर्णित प्रक्रिया इस प्रकार दिखती है:
दिखाई देने वाली विंडो उपलब्ध प्रोफ़ाइलों की एक सूची प्रदर्शित करेगी। यदि आप "बनाएं" बटन पर क्लिक करते हैं, तो एक नया खाता कनेक्ट हो जाएगा न्यूनता समायोजन. इसे चुनकर और ब्राउज़र लॉन्च करके, आप ब्राउज़र को अलग तरीके से कॉन्फ़िगर कर सकते हैं, और फिर किसी भी समय इस विंडो का उपयोग करके सेटिंग्स के बीच त्वरित रूप से स्विच कर सकते हैं। पासवर्ड, इतिहास, टैब प्रदर्शन विकल्प, और मुखपृष्ठ- सभी ब्राउज़र विकल्प चयनित प्रोफ़ाइल से खींच लिए जाएंगे।
प्रोफ़ाइलों के बीच अंतर करना सुविधाजनक बनाने के लिए, आप "नाम बदलें" बटन का उपयोग करके उन्हें नाम निर्दिष्ट कर सकते हैं। यदि आप चाहते हैं कि फ़ायर्फ़ॉक्स हर बार प्रोफ़ाइल प्रबंधक शुरू करने पर उसे खोले, तो आपको सूची में प्रत्येक खाते पर बारी-बारी से क्लिक करना होगा और "चयनित प्रोफ़ाइल को संकेत दिए बिना चलाएँ" बॉक्स को अनचेक करना होगा।
प्रोफ़ाइल हटाना
और, तदनुसार, फ़ायरफ़ॉक्स में किसी प्रोफ़ाइल को हटाने के लिए, आपको "हटाएं" बटन का उपयोग करना होगा, जिसके बाद आपको निम्नलिखित पॉप-अप अधिसूचना में ऑपरेशन की पुष्टि करनी होगी:
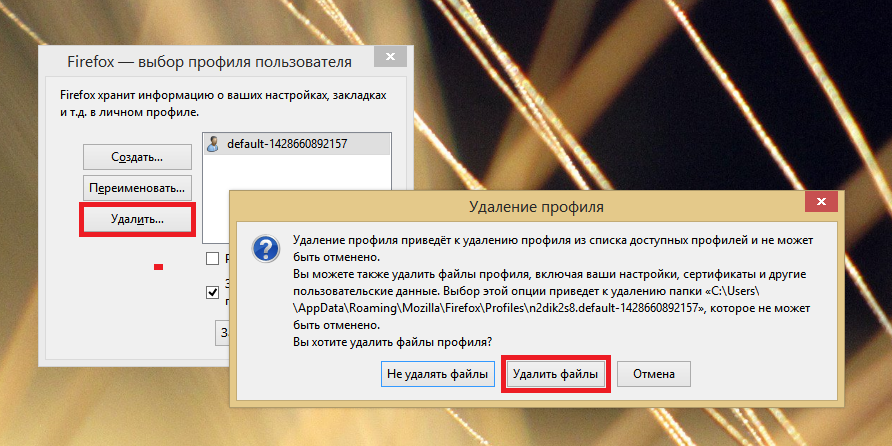
महत्वपूर्ण! कृपया इस चेतावनी को ध्यान से पढ़ें. आपको यह समझना चाहिए कि सहेजे गए पासवर्ड, बुकमार्क और अन्य डेटा प्रोफ़ाइल के साथ हटा दिए जाते हैं, और प्रक्रिया को रद्द करना संभव नहीं है। प्रोफ़ाइल हटाने का उपयोग केवल चरम मामलों में ही करें।
यदि आप किसी प्रोफ़ाइल को हटा रहे हैं, तो "फ़ायरफ़ॉक्स सेटअप" नामक किसी अन्य फ़ंक्शन का उपयोग करना बेहतर है और यह "अबाउट: सपोर्ट" पृष्ठ पर उपलब्ध है। यह फ़ंक्शनब्राउज़र में किए गए सभी परिवर्तनों को वापस ले लेता है, लेकिन महत्वपूर्ण उपयोगकर्ता डेटा सहेजता है।
इसलिए, आज हमने फॉक्स ब्राउज़र प्रोफाइल मैनेजर के साथ काम करने की मूल बातें देखीं, जिसकी बदौलत आप अपने कंप्यूटर पर एक प्रोग्राम की कई प्रतियां संग्रहीत किए बिना तुरंत सेटिंग्स के बीच स्विच कर सकते हैं। यह निस्संदेह बहुत सुविधाजनक है, और कोई अन्य ब्राउज़र ऐसी सुविधा का दावा नहीं कर सकता है।
आज, प्रिय पाठकों, मैं आपको बताऊंगा कि कैसे बनाया जाए नई प्रोफ़ाइलमोज़िला फ़ायरफ़ॉक्स में। आपको इसकी आवश्यकता क्यों पड़ सकती है? कारण भिन्न हो सकते हैं, मैं कुछ उदाहरण दूंगा। उदाहरण के लिए, एक कंप्यूटर और एक खाताविभिन्न उपयोगकर्ताओं द्वारा उपयोग किया जाता है। भ्रम से बचने के लिए वे मोज़िला फ़ायरफ़ॉक्स में दो प्रोफाइल का उपयोग कर सकते हैं। दूसरा उदाहरण: आपको अपना ब्राउज़र पूरी तरह से साफ़ करना होगा। यह सेटिंग्स के माध्यम से किया जा सकता है या तृतीय-पक्ष उपयोगिताएँ, या आप बस , जिसमें कोई भी जानकारी नहीं होगी। सामान्य तौर पर, जैसा भी हो, आइए मोज़िला फ़ायरफ़ॉक्स में एक नई प्रोफ़ाइल बनाना शुरू करें।
प्रोफ़ाइल बनाने के निर्देश
उदाहरण विंडोज 7 पर आधारित दिखाया जाएगा, लेकिन इसे विंडोज 8 (8.1) पर सुरक्षित रूप से लागू किया जा सकता है।
इंटरनेट ब्राउज़र बंद करने के बाद, कुंजी संयोजन WIN + R दबाएँ, जिससे "रन" विंडो दिखाई देगी।
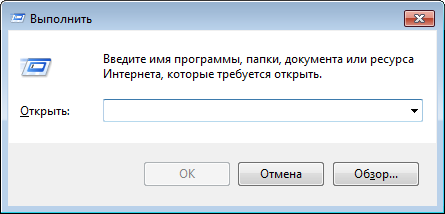
विंडो में कमांड दर्ज करें firefox.exe -प्रोफ़ाइल प्रबंधक, फिर अपने कीबोर्ड पर ओके बटन या एंटर कुंजी दबाएं।
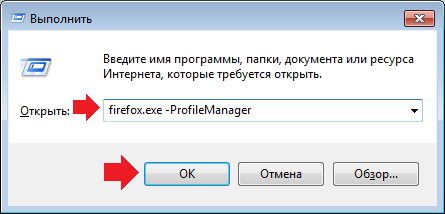
प्रोफ़ाइल प्रबंधक प्रारंभ करने के लिए ऐसा करना आवश्यक है. इसे दूसरे तरीके से भी लॉन्च किया जा सकता है. उदाहरण के लिए, आदेश के बजाय firefox.exe -प्रोफ़ाइल प्रबंधकप्रवेश करना "C:\प्रोग्राम फ़ाइलें\मोज़िला फ़ायरफ़ॉक्स\फ़ायरफ़ॉक्स.exe" -प्रोफ़ाइल प्रबंधकया "C:\प्रोग्राम फ़ाइलें (x86)\मोज़िला फ़ायरफ़ॉक्स\फ़ायरफ़ॉक्स.exe" -प्रोफ़ाइल प्रबंधकआपके सिस्टम की बिटनेस पर निर्भर करता है।
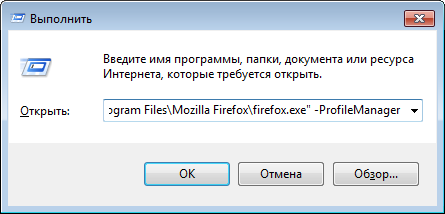
तो, प्रोफ़ाइल प्रबंधक लॉन्च किया गया है। यह इस तरह दिखता है।
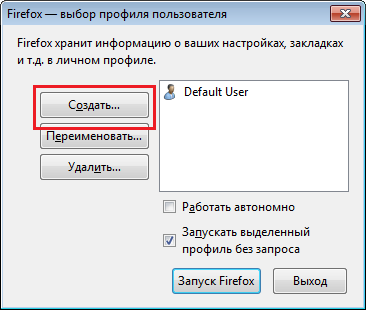
"बनाएँ" बटन पर क्लिक करें, जिसके बाद प्रोफ़ाइल बनाने के लिए विज़ार्ड की विंडो दिखाई देगी। अगला पर क्लिक करें"।
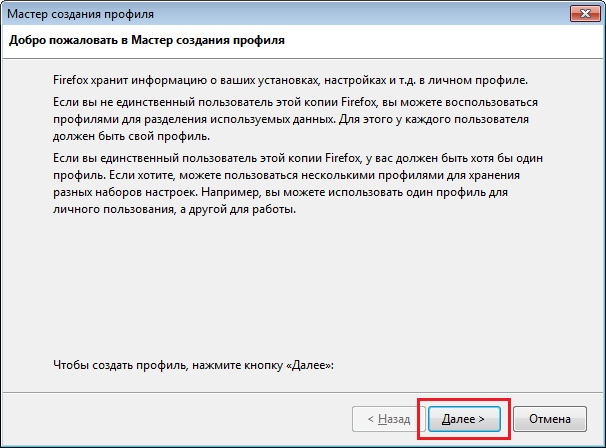
यहां आपको नई प्रोफ़ाइल के लिए एक नाम दर्ज करना होगा और वैकल्पिक रूप से चुनना होगा कि निर्दिष्ट प्रोफ़ाइल के लिए डेटा कहाँ संग्रहीत किया जाएगा। यदि आप निर्देशिका का स्थान नहीं बदलना चाहते हैं, तो नाम दर्ज करने के बाद बस Done बटन पर क्लिक करें।
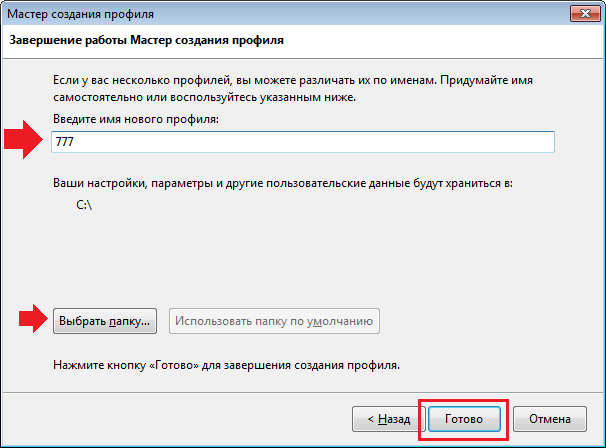
एक नई प्रोफ़ाइल बनाई गई है, जिसकी सूचना हमें प्रोफ़ाइल प्रबंधक द्वारा दी गई है। नई प्रोफ़ाइल पर क्लिक करें, फिर "फ़ायरफ़ॉक्स लॉन्च करें" बटन पर क्लिक करें।
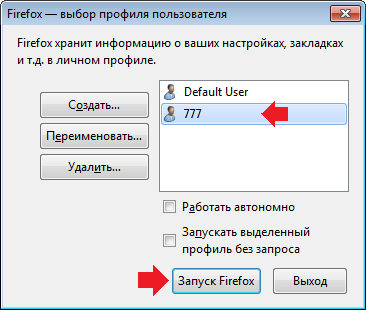
नई प्रोफ़ाइल लॉन्च कर दी गई है. हालाँकि, हर बार जब आप ब्राउज़र शुरू करेंगे तो आपसे पूछा जाएगा कि कौन सी वर्तमान प्रोफ़ाइल डाउनलोड करनी है। हमेशा एक ही प्रोफ़ाइल लोड करने के लिए, आपको आइटम "चयनित प्रोफ़ाइल को बिना संकेत दिए चलाएँ" के बगल में स्थित बॉक्स को चेक करना होगा।

अब चयनित प्रोफ़ाइल हमेशा प्रारंभ होगी. यदि आप मोज़िला प्रबंधक प्रोफ़ाइल को कमांड के साथ चलाते हैं तो आप इसे बदल सकते हैं firefox.exe -प्रोफ़ाइल प्रबंधक.
मोज़िला फ़ायरफ़ॉक्स ब्राउज़र प्रोफ़ाइल में सभी उपयोगकर्ता ब्राउज़र सेटिंग्स शामिल हैं। फ़ायरफ़ॉक्स प्रोफ़ाइल में ब्राउज़र सेटिंग्स, पासवर्ड, प्रमाणपत्र, शामिल हैं स्थापित एक्सटेंशन, अन्य उपयोगकर्ता डेटा।
कंप्यूटर पर ब्राउज़र की स्थापना के दौरान, "डिफ़ॉल्ट उपयोगकर्ता" या बस "डिफ़ॉल्ट" नाम से एक उपयोगकर्ता प्रोफ़ाइल बनाई जाती है। इस फ़ोल्डर में उपयोगकर्ता की सभी ब्राउज़र सेटिंग्स शामिल हैं।
अक्सर ऐसी स्थितियाँ होती हैं जब कई लोग एक ही ब्राउज़र का उपयोग करते हैं। इस मामले में, बेशक, आप किसी अन्य ब्राउज़र पर स्विच कर सकते हैं, लेकिन फिर आपको वह ब्राउज़र छोड़ना होगा जो आपके लिए कॉन्फ़िगर किया गया है। एक ही उपयोगकर्ता के लिए दो अलग-अलग प्रोफ़ाइल रखना भी संभव है, उदाहरण के लिए एक व्यक्तिगत उपयोग के लिए और एक कार्य उपयोग के लिए।
मोज़िला फ़ायरफ़ॉक्स ब्राउज़र में बड़ी संख्या में एक्सटेंशन हैं (इन्हें ऐड-ऑन या प्लगइन भी कहा जाता है) जिनके साथ आप अपने ब्राउज़र को आरामदायक उपयोग के लिए अनुकूलित कर सकते हैं।
उपयोगकर्ताओं फ़ायरफ़ॉक्स ब्राउज़रविभिन्न सेटिंग्स और एक्सटेंशन का उपयोग कर सकते हैं। एक ब्राउज़र का उपयोग करते समय प्रत्येक उपयोगकर्ता की अपनी सेटिंग्स हों, इसके लिए आपको एक नई मोज़िला फ़ायरफ़ॉक्स प्रोफ़ाइल बनाने की आवश्यकता होगी।
आप एक मोज़िला फ़ायरफ़ॉक्स ब्राउज़र में कई अलग-अलग प्रोफ़ाइल बना सकते हैं। प्रत्येक ब्राउज़र प्रोफ़ाइल की अपनी सेटिंग्स होंगी, जिन्हें कोई विशेष उपयोगकर्ता अपने विवेक से बनाएगा।
एक नया मोज़िला फ़ायरफ़ॉक्स ब्राउज़र प्रोफ़ाइल बनाने के लिए, आपको प्रबंधक चलाने की आवश्यकता होगी फ़ायरफ़ॉक्स प्रोफाइल.
फ़ायरफ़ॉक्स प्रोफ़ाइल प्रबंधक लॉन्च करना
कंप्यूटर पर प्रोफ़ाइल मैनेजर लॉन्च करने के लिए, आपको स्टार्ट मेनू दर्ज करना होगा, और खोज फ़ील्ड में आपको निम्नलिखित अभिव्यक्ति दर्ज करनी होगी - "फ़ायरफ़ॉक्स.exe -प्रोफ़ाइल मैनेजर", और फिर आपको इस एप्लिकेशन को चलाने की आवश्यकता होगी, या दबाएँ कीबोर्ड पर "एंटर" बटन। शब्द "firefox.exe" और डैश वर्ण के बीच एक स्थान होना चाहिए।
इसके अलावा, प्रोफ़ाइल प्रबंधक लॉन्च करने के लिए, आप खोज फ़ील्ड में एक और अभिव्यक्ति "फ़ायरफ़ॉक्स -f" दर्ज कर सकते हैं, और फिर कीबोर्ड पर "एंटर" बटन दबा सकते हैं। यहां "फ़ायरफ़ॉक्स" के बाद एक स्थान भी होना चाहिए।
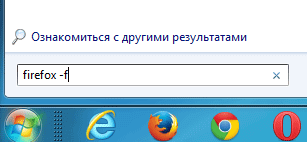
आप खोज फ़ील्ड में फ़ाइल का पूरा पथ दर्ज करके मोज़िला फ़ायरफ़ॉक्स ब्राउज़र प्रोफ़ाइल प्रबंधक भी लॉन्च कर सकते हैं:
"C:\प्रोग्राम फ़ाइलें\मोज़िला फ़ायरफ़ॉक्स\फ़ायरफ़ॉक्स.exe" -प्रोफ़ाइल प्रबंधक
इससे प्रोफाइल मैनेजर विंडो खुल जाएगी। "फ़ायरफ़ॉक्स - उपयोगकर्ता प्रोफ़ाइल चयन" विंडो में, आप मोज़िला फ़ायरफ़ॉक्स ब्राउज़र में एक नई प्रोफ़ाइल बना सकते हैं। यहां आप एक फ़ायरफ़ॉक्स प्रोफ़ाइल नहीं, बल्कि कई अन्य प्रोफ़ाइल बना सकते हैं, जितनी आपको अपने ब्राउज़र में रखने की आवश्यकता है।

नई फ़ायरफ़ॉक्स प्रोफ़ाइल कैसे बनाएं
एक नया मोज़िला फ़ायरफ़ॉक्स ब्राउज़र प्रोफ़ाइल बनाने के लिए, फ़ायरफ़ॉक्स प्रोफ़ाइल प्रबंधक विंडो में, "बनाएँ ..." बटन पर क्लिक करें।

फिर "प्रोफ़ाइल विज़ार्ड" विंडो खुलेगी, जिसमें आपको "नेक्स्ट" बटन पर क्लिक करना होगा।
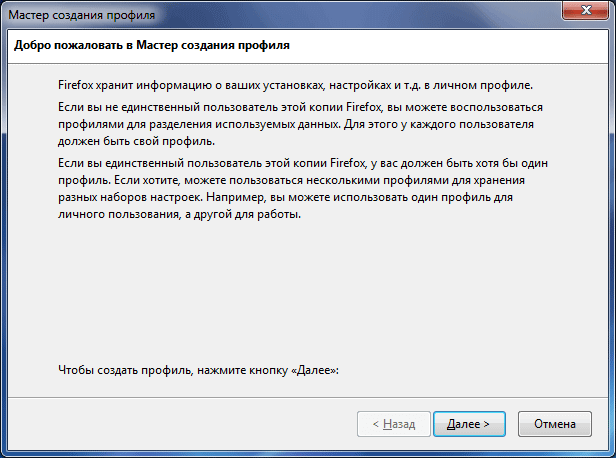
प्रोफ़ाइल बनाएं विज़ार्ड को पूरा करने वाली विंडो में, आपको नई प्रोफ़ाइल के लिए एक नाम दर्ज करने के लिए कहा जाएगा। डिफ़ॉल्ट रूप से, एक नई प्रोफ़ाइल को "डिफ़ॉल्ट उपयोगकर्ता" नाम दिया जाता है, लेकिन, आमतौर पर, पहले से बनाई गई प्रोफ़ाइल जो कंप्यूटर पर ब्राउज़र स्थापित होने पर बनाई गई थी, उसका नाम संभवतः यही होगा।
इसलिए, नए मोज़िला फ़ायरफ़ॉक्स ब्राउज़र प्रोफ़ाइल को एक अलग नाम दिया जाना चाहिए। इस छवि में, आप देख सकते हैं कि मैंने नई प्रोफ़ाइल को "नई प्रोफ़ाइल" नाम दिया है। आप नई फ़ायरफ़ॉक्स प्रोफ़ाइल को अपना नाम दे सकते हैं, जो भी आप उपयोग करना चाहते हैं।
प्रोफ़ाइल बनाने की प्रक्रिया में, आप नई प्रोफ़ाइल को संग्रहीत करने के लिए एक अलग फ़ोल्डर चुन सकते हैं, लेकिन मुझे लगता है कि यह आवश्यक नहीं है।
एक नया फ़ायरफ़ॉक्स ब्राउज़र प्रोफ़ाइल बनाने के बाद, आपको "समाप्त करें" बटन पर क्लिक करना होगा।
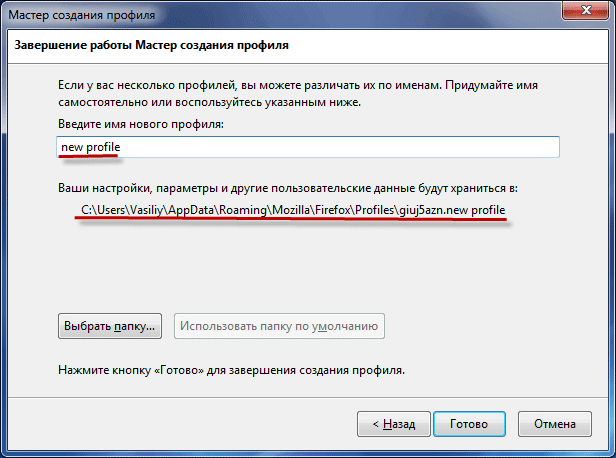
अब "फ़ायरफ़ॉक्स - उपयोगकर्ता प्रोफ़ाइल चयन" विंडो में आपको दो ब्राउज़र प्रोफ़ाइल दिखाई देंगी - पुरानी (डिफ़ॉल्ट उपयोगकर्ता) और नई (नई प्रोफ़ाइल)।

फ़ायरफ़ॉक्स में प्रोफ़ाइल को कैसे सहेजें और पुनर्स्थापित करें
ऑपरेटिंग सिस्टम में फ़ायरफ़ॉक्स ब्राउज़र प्रोफ़ाइल विंडोज़ सिस्टम 7, विंडोज़ 8 और विंडोज़ 10 इस पथ में स्थित हैं:
C:\Users\User\AppData\Roaming\Mozilla\Firefox\Profiles\profile_name
प्रोफ़ाइल नाम से पहले 8 अक्षरों और संख्याओं का एक सेट होता है, जो प्रत्येक प्रोफ़ाइल के लिए अलग-अलग होता है।
आप इस तरह प्रोफ़ाइल स्थान पर नहीं पहुंच पाएंगे, क्योंकि मोज़िला फ़ायरफ़ॉक्स ब्राउज़र प्रोफ़ाइल, डिफ़ॉल्ट रूप से, में स्थित है छिपा हुआ फ़ोल्डर. इसलिए, आपको सबसे पहले अपने कंप्यूटर पर छिपे हुए फ़ोल्डरों के प्रदर्शन को सक्षम करना होगा।
यदि आप उस फ़ोल्डर को खोलते हैं जिसमें ब्राउज़र प्रोफ़ाइल है, तो आप देखेंगे कि विभिन्न फ़ोल्डर और फ़ाइलें हैं।
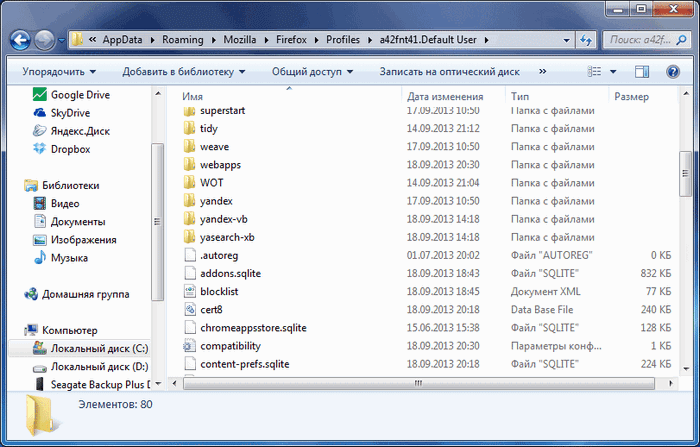
यदि आपको ब्राउज़र प्रोफ़ाइल को किसी अन्य कंप्यूटर पर इंस्टॉल करने के लिए, या पुनः इंस्टॉल करने के बाद सहेजने की आवश्यकता है ऑपरेटिंग सिस्टम, फिर मोज़िला फ़ायरफ़ॉक्स प्रोफ़ाइल को सहेजा जा सकता है और फिर एक नए या अलग मोज़िला फ़ायरफ़ॉक्स ब्राउज़र में स्थानांतरित किया जा सकता है।
फ़ायरफ़ॉक्स प्रोफ़ाइल का नाम बदलना
मोज़िला फ़ायरफ़ॉक्स ब्राउज़र प्रोफ़ाइल का नाम बदला जा सकता है। ऐसा करने के लिए, प्रोफ़ाइल प्रबंधक विंडो में, आपको उस प्रोफ़ाइल का चयन करना होगा जिसका नाम बदलना है, और फिर "नाम बदलें .." बटन पर क्लिक करें।
नई "प्रोफ़ाइल का नाम बदलें" विंडो में, प्रोफ़ाइल को एक नया नाम दें और फिर "ओके" बटन पर क्लिक करें।
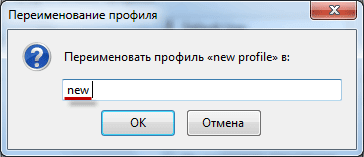
उसके बाद, मोज़िला फ़ायरफ़ॉक्स प्रोफ़ाइल प्रबंधक विंडो में, आपको पहले से बदला हुआ प्रोफ़ाइल नाम दिखाई देगा।

फ़ायरफ़ॉक्स प्रोफ़ाइल हटाना
मोज़िला फ़ायरफ़ॉक्स ब्राउज़र की प्रोफ़ाइल प्रबंधक विंडो से, आप किसी प्रोफ़ाइल को हटा सकते हैं यदि किसी कारण से आपको अब इसकी आवश्यकता नहीं है। किसी प्रोफ़ाइल को हटाने के लिए, "फ़ायरफ़ॉक्स - उपयोगकर्ता प्रोफ़ाइल चयन" विंडो में, आपको वांछित प्रोफ़ाइल का नाम हाइलाइट करना होगा, और फिर "हटाएं ..." बटन पर क्लिक करना होगा।

"प्रोफ़ाइल हटाएं" विंडो में, आपको "फ़ाइलें हटाएं" बटन पर क्लिक करना होगा।
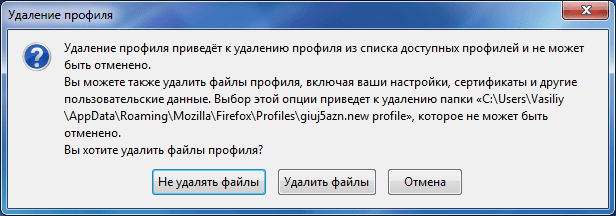
ब्राउज़र प्रोफ़ाइल को हटाने के बाद, इस प्रोफ़ाइल में मौजूद सभी सेटिंग्स और उपयोगकर्ता डेटा हटा दिए जाएंगे।
मोज़िला फ़ायरफ़ॉक्स ब्राउज़र लॉन्च करते समय प्रोफ़ाइल चयन
नई प्रोफ़ाइल जोड़ने के बाद, जब आप मोज़िला फ़ायरफ़ॉक्स ब्राउज़र शुरू करेंगे, तो प्रोफ़ाइल प्रबंधक विंडो खुल जाएगी। "फ़ायरफ़ॉक्स - उपयोगकर्ता प्रोफ़ाइल चुनें" विंडो में, आपको इसे हाइलाइट करके लॉन्च करने के लिए एक प्रोफ़ाइल का चयन करना होगा और फिर "फ़ायरफ़ॉक्स लॉन्च करें" बटन पर क्लिक करना होगा।

उसके बाद, संबंधित प्रोफ़ाइल की सेटिंग्स के साथ एक ब्राउज़र विंडो खुलेगी। यदि आप किसी अन्य मोज़िला फ़ायरफ़ॉक्स ब्राउज़र प्रोफ़ाइल को कभी-कभार चलाते हैं, तो आप केवल फ़ायरफ़ॉक्स प्रोफ़ाइल का उपयोग कर सकते हैं जिसे आप ब्राउज़र शुरू करते समय नियमित रूप से उपयोग करते हैं।
ऐसा करने के लिए, आपको मुख्य ब्राउज़र प्रोफ़ाइल का चयन करना होगा, फिर "स्टार्टअप पर न पूछें" आइटम को सक्रिय करना होगा, और फिर "फ़ायरफ़ॉक्स लॉन्च करें" बटन पर क्लिक करना होगा।

उसके बाद, मोज़िला फ़ायरफ़ॉक्स ब्राउज़र चयनित प्रोफ़ाइल में तुरंत प्रारंभ हो जाएगा, इससे पहले प्रोफ़ाइल प्रबंधक लॉन्च किए बिना।
यदि आपको एक अलग प्रोफ़ाइल लॉन्च करने की आवश्यकता है, तो ऐसा करने के लिए आपको फ़ायरफ़ॉक्स प्रोफ़ाइल प्रबंधक लॉन्च करना होगा। ऐसा करने के लिए, आपको स्टार्ट मेनू दर्ज करना होगा, फिर खोज फ़ील्ड में अभिव्यक्ति "फ़ायरफ़ॉक्स.exe -प्रोफ़ाइल मैनेजर" दर्ज करें, और फिर प्रोफ़ाइल प्रबंधक विंडो से वांछित ब्राउज़र प्रोफ़ाइल लॉन्च करें।
निष्कर्ष
मोज़िला फ़ायरफ़ॉक्स ब्राउज़र में, आप एक नया फ़ायरफ़ॉक्स ब्राउज़र प्रोफ़ाइल बना सकते हैं ताकि कंप्यूटर विभिन्न प्रोफ़ाइल से एक ब्राउज़र का उपयोग कर सके। फ़ायरफ़ॉक्स प्रोफ़ाइल प्रबंधक का उपयोग करके, आप अपनी सेटिंग्स और उपयोगकर्ता डेटा के साथ वांछित ब्राउज़र प्रोफ़ाइल लॉन्च कर सकते हैं।
मोज़िला फ़ायरफ़ॉक्स प्रोफ़ाइल - एक नई प्रोफ़ाइल बनाना (वीडियो)




