लाइन में बहुत हो गया खोज इंजनशब्द "लैपटॉप डायग्नोस्टिक्स" टाइप करें और आपको रूसी भाषी कंपनियों, निजी व्यक्तियों और छोटी फर्मों के कई पेज प्रस्तुत किए जाएंगे जो इस सेवा के उच्च गुणवत्ता वाले प्रदर्शन की पेशकश करते हैं।
खैर, लैपटॉप कंप्यूटर के प्रचलन को देखते हुए, यह बिल्कुल स्पष्ट है कि यह अब मांग में है।
कुछ सेवा केंद्रों के साहसिक बयानों को पढ़कर काफी आश्चर्य होता है कि घर पर लैपटॉप का स्व-निदान व्यावहारिक रूप से असंभव है, क्योंकि इसके लिए विशेष उपकरणों और उपकरणों के उपयोग की आवश्यकता होती है। वास्तव में, यह केवल आंशिक रूप से सत्य है। ऐसी मरम्मत करने के लिए जिसके लिए माइक्रो-सर्किट, नियंत्रकों और अन्य इलेक्ट्रॉनिक घटकों को फिर से सोल्डर करने की आवश्यकता होती है, आप वास्तव में विशेष उपकरण के बिना नहीं कर सकते हैं, लेकिन लैपटॉप के सरल निदान के लिए मालिक से केवल तीन चीजों की आवश्यकता होगी: एक खाली सीडी या फ्लैश ड्राइव, एक प्रोग्राम घटकों के परीक्षण और लगभग एक घंटे के खाली समय के लिए। काफ़ी, है ना? यानी, मुफ्त में लैपटॉप का स्वतंत्र रूप से निदान करना काफी संभव है।
कार्य को अच्छी तरह से पूरा करने के लिए इसे स्वयं करें
लैपटॉप कंप्यूटर के कुछ मालिकों ने संपर्क करने का निर्णय लिया है सर्विस सेंटर, जहां एक लैपटॉप निदान किया जाना चाहिए, ऐसे कृत्य के संभावित खतरे के बारे में सोचता है। लेकिन यह पूरी तरह व्यर्थ है!
यद्यपि ऐसी मरम्मत दुकानें हैं जिनमें निरीक्षण ग्राहक के सामने किया जाता है, अधिकांश "आज दे दो, कल ले लो" के सिद्धांत पर काम करते हैं। वास्तविक कतार में आवेदकों की संख्या को देखते हुए यह काफी समझ में आता है। अब कल्पना करें कि नग्न संग्रह से पारिवारिक तस्वीरें लैपटॉप की हार्ड ड्राइव पर संग्रहीत हैं। ऐसे कंप्यूटर को गलत हाथों में छोड़ने से, कोई भी ऐसी तस्वीरों के आसन्न प्रकट होने की उम्मीद कर सकता है सार्वजनिक अभिगमइंटरनेट पर।
कुकीज़ (ब्राउज़र फ़ाइलें) में स्थित ऑनलाइन बैंकिंग साइटों के एक्सेस कोड की सुरक्षा भी प्रभावित हो सकती है। हाँ, भले ही कोई बिना लाइसेंस वाला हो सॉफ़्टवेयरएक सैद्धांतिक संभावना है कि आपको लंबे समय तक यह समझाना होगा कि यह लैपटॉप स्टोरेज डिवाइस पर कहां से आया।
इस प्रकार, सभी इलेक्ट्रॉनिक मित्र प्रणालियों की कार्यक्षमता को स्वयं जांचना बहुत आसान है।
आइए अभ्यास की ओर आगे बढ़ें
हम पहले ही बता चुके हैं कि स्व-जाँच की असंभवता के बारे में कथन केवल आंशिक रूप से सत्य है।

डायग्नोस्टिक्स दो प्रकार के होते हैं - सॉफ्टवेयर और हार्डवेयर। यदि सिस्टम चालू करना और प्रोग्राम लोड करना संभव हो तो पहले का उपयोग किया जाता है। दूसरे के लिए केस को अलग करना और कुछ घटकों के साथ काम करना आवश्यक है। इसमें बैटरी को हटाना, पावर कॉर्ड और कनेक्टर्स की जांच करना, केस कवर को हटाना और आंतरिक घटकों का निरीक्षण करना शामिल हो सकता है, जिसमें उन्हें साफ करना भी शामिल है।
सॉफ़्टवेयर परीक्षण के लिए, आपको मीडिया को डाउनलोड और बर्न करना होगा निम्नलिखित कार्यक्रम: ओसीसीटी पेरेस्त्रोइका (प्रोसेसर और बिजली आपूर्ति परीक्षण); 3डीमार्क (वीडियो सबसिस्टम जांच); मेमटेस्ट86+ (परिभाषा संभावित खराबीविक्टोरिया ( एचडीडी); बैटरी मार्क (लैपटॉप बैटरी डायग्नोस्टिक्स)। आप उनमें से प्रत्येक के लिए दस्तावेज़ आसानी से पा सकते हैं, इसलिए, एक नियम के रूप में, लॉन्च करने से कोई समस्या नहीं आती है। निर्दिष्ट का उपयोग करके घटकों के संचालन की जांच करने के बाद सॉफ़्टवेयर, आसानी से निर्धारित किया जा सकता है वर्तमान स्थितिआपका अपूरणीय सहायक.
क्या आप अपना लैपटॉप किसी सर्विस सेंटर पर ले जाना चाहते हैं? विंडोज़ स्थापित नहीं होगी? इसे तत्काल प्राप्त करने की आवश्यकता है महत्वपूर्ण सूचनालैपटॉप से, लेकिन किसी तरह यह बूट नहीं होगा? तो यह सामग्री आपके लिए है. यहां हम वर्णन करते हैं कि घर पर मोटे तौर पर यह कैसे निर्धारित किया जाए कि लैपटॉप के साथ सब कुछ ठीक है या नहीं। यह बताता है कि मेमोरी, हार्ड ड्राइव, ध्वनि, वीडियो कार्ड, वेब कैमरा और अन्य उपकरणों की जांच कैसे करें।
एक संक्षिप्त परिचय
अपने अभ्यास में, मुझे बार-बार ऐसे मामलों का सामना करना पड़ा है जहां लैपटॉप के साथ प्रतीत होने वाली स्पष्ट समस्याओं का कारण विंडोज़, ड्राइवरों और कार्यक्रमों में त्रुटियां थीं।
उदाहरण के लिए, एक लैपटॉप साउंड कार्ड लें। कभी-कभी ऐसा होता है कि विंडोज़ स्थापित करने या किसी अन्य महत्वपूर्ण घटना के बाद यह काम नहीं करता है। इसका कारण अक्सर ध्वनि चालक होता है। ऑडियो चिप की विफलता से भी इसी तरह के परिणाम हो सकते हैं। पहले मामले में, आपको बस ड्राइवर और विंडोज़ को फिर से इंस्टॉल या अपडेट करना होगा; दूसरे में, आपको लैपटॉप को एक सेवा केंद्र में ले जाना होगा और एक दिन/सप्ताह/माह इंतजार करना होगा।
मुझे लगता है कि यह स्पष्ट है कि कौन सा विकल्प बेहतर है। कहानी वेब कैमरा, ब्लूटूथ एडाप्टर, मॉडेम और अन्य उपकरणों के साथ समान है।
हार्ड ड्राइव और रैम के साथ समस्याएँ इतनी स्पष्ट नहीं हैं। रैम की समस्याएँ अक्सर ब्लू स्क्रीन ऑफ़ डेथ का कारण बनती हैं। हार्ड ड्राइव के साथ समस्याएँ विंडोज़ इंस्टॉलेशन के दौरान, फ़ाइल संचालन के दौरान और सिस्टम के सामान्य संचालन के दौरान दिखाई देती हैं। यदि आप समय रहते त्रुटियों के लिए अपनी हार्ड ड्राइव की जाँच नहीं करते हैं, तो आप आसानी से अपना अधिकांश डेटा खो सकते हैं।
यह लेख निम्नलिखित बिंदुओं को कवर करेगा:
- इंतिहान रैंडम एक्सेस मेमोरीगलतियों के लिए;
- त्रुटियों के लिए हार्ड ड्राइव की जाँच करना;
- साउंड कार्ड और अन्य उपकरणों के संचालन की बुनियादी जाँच;
- यदि विंडोज़ बूट नहीं होता है तो तुरंत डेटा तक पहुंच प्राप्त करें।
निदान के लिए हमें विभिन्न उपयोगिताओं की आवश्यकता होगी। आप इन्हें इन लिंक्स का उपयोग करके डाउनलोड कर सकते हैं: / . संग्रह डाउनलोड करें, फ़ाइल चलाएँ और इसे आपके लिए सुविधाजनक फ़ोल्डर में अनपैक करें।
महत्वपूर्ण लेख:यदि आपका लैपटॉप समय-समय पर अपने आप बंद हो जाता है, फ़्रीज़ हो जाता है, कभी-कभी गेम खेलते समय धीमा हो जाता है, तो आपको यह सामग्री पढ़नी चाहिए:।
1. त्रुटियों के लिए रैम की जाँच करना
जैसा कि ऊपर उल्लेख किया गया है, लैपटॉप रैम के साथ समस्याएँ हो सकती हैं नीली स्क्रीनउसके बाद रीबूट (डिफ़ॉल्ट) होगा। त्रुटियों के लिए मेमोरी की जाँच करने के लिए उपयोगिता बहुत अच्छी है मेमटेस्ट86+. यह उपयोगिता उपरोक्त (/) लिंक पर संग्रह में मौजूद है।
अब आपको डाउनलोड की गई ISO इमेज को डिस्क पर बर्न करना होगा। ऐसा करने के लिए, मैं उपयोगिता का उपयोग करने की अनुशंसा करता हूं। आप उपरोक्त लिंक का उपयोग करके इस उपयोगिता को संग्रह में भी पा सकते हैं।
सबसे पहले इंस्टॉल करें और लॉन्च करें
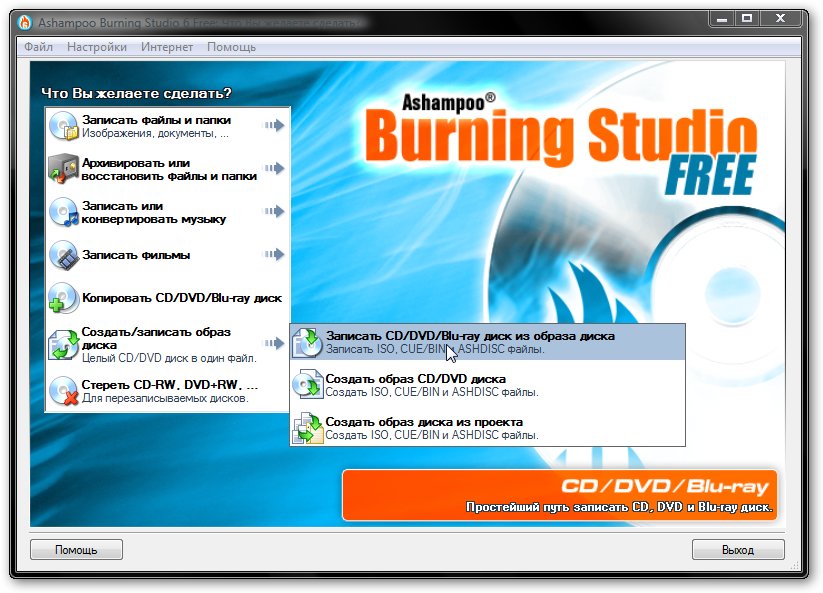
व्यंजक सूची में डिस्क छवि बनाएं/बर्न करेंकिसी आइटम का चयन करें डिस्क छवि से एक सीडी/डीवीडी/ब्लू-रे डिस्क जलाएं।
बटन पर क्लिक करें समीक्षाऔर इंगित करें कि छवि c कहाँ स्थित है मेमटेस्ट86+, जिसे आपने डाउनलोड किया:
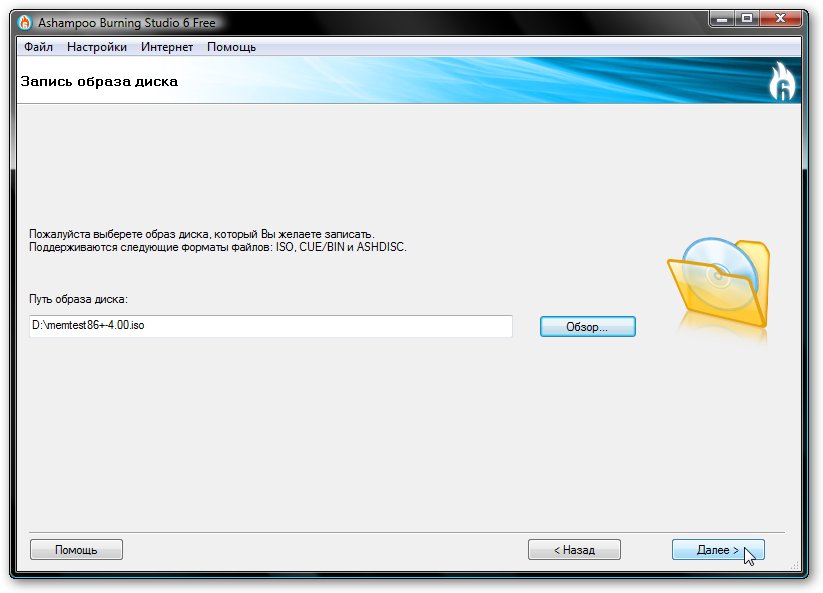
ड्राइव में एक खाली सीडी या डीवीडी डालें और बटन दबाएँ सीडी/डीवीडी जलाएं:
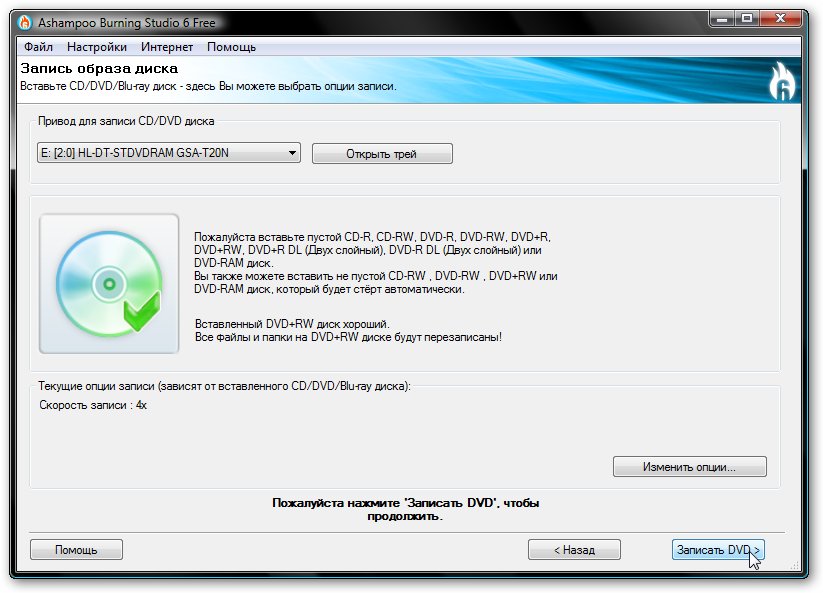
इस प्रकार डिस्क रिकॉर्ड की गई:
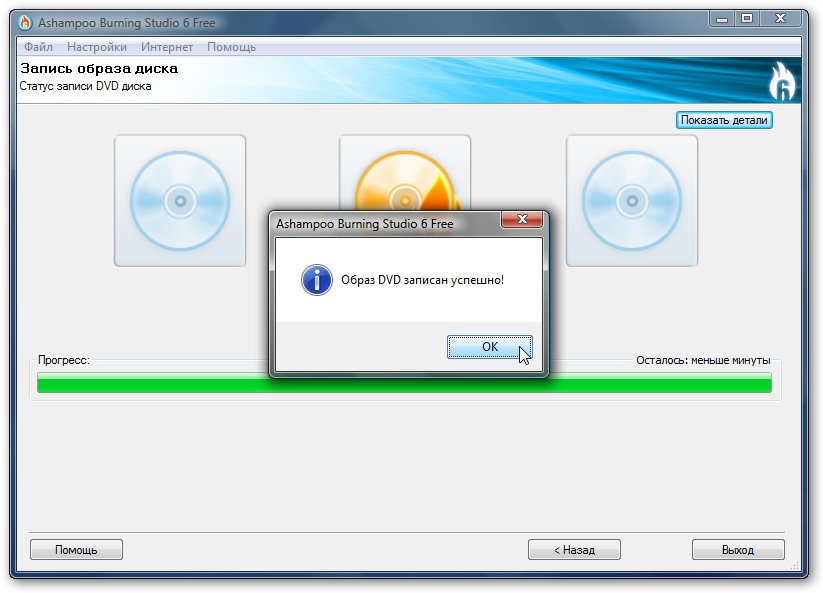
इस डिस्क को हम लैपटॉप या कंप्यूटर की उस ड्राइव में डालते हैं जिस पर आप रैम चेक करेंगे।
उस लैपटॉप या कंप्यूटर पर आपको इंस्टॉल करना होगा BIOS लोड हो रहा हैसीडी से/ डीवीडी डिस्क. यह कैसे करें इस सामग्री में वर्णित है:।
डिस्क से बूटिंग. एक उपयोगिता विंडो दिखाई देनी चाहिए मेमटेस्ट86+:
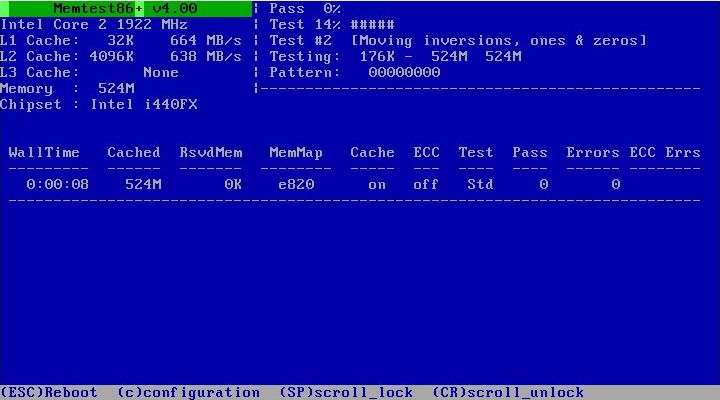
मेमोरी परीक्षण स्वचालित रूप से प्रारंभ हो जाता है. त्रुटियाँ कॉलम में प्रदर्शित होती हैं त्रुटियाँ.
इस परीक्षण में लगभग एक घंटा लगना चाहिए। यदि कोई त्रुटि नहीं है, तो RAM के साथ सब कुछ ठीक है। यदि त्रुटियाँ हैं, तो आपको निश्चित रूप से मेमोरी मॉड्यूल को बदलना चाहिए। इन्हें प्राप्त करना कठिन नहीं है, और इनकी कीमत भी अधिक नहीं है।
2. त्रुटियों के लिए हार्ड ड्राइव की जाँच करना
लैपटॉप में हार्ड ड्राइव सबसे संवेदनशील में से एक है बाहरी प्रभावतत्व. तेज़ कंपन या झटके के साथ-साथ ज़्यादा गरम होने के कारण हार्ड ड्राइव आंशिक या पूरी तरह से विफल हो सकती है। अधिकांश हार्ड ड्राइव के लिए, महत्वपूर्ण तापमान 60-65 डिग्री है। ऐसे तापमान पर, खराब क्षेत्रों की संख्या में हिमस्खलन जैसी वृद्धि काफी संभव है। इससे जानकारी का नुकसान होता है.
पसंद मेमटेस्ट86+इसे पहले डिस्क पर लिखा जाना चाहिए, और फिर उस डिस्क से बूट किया जाना चाहिए। इसका वर्णन ऊपर किया गया है.
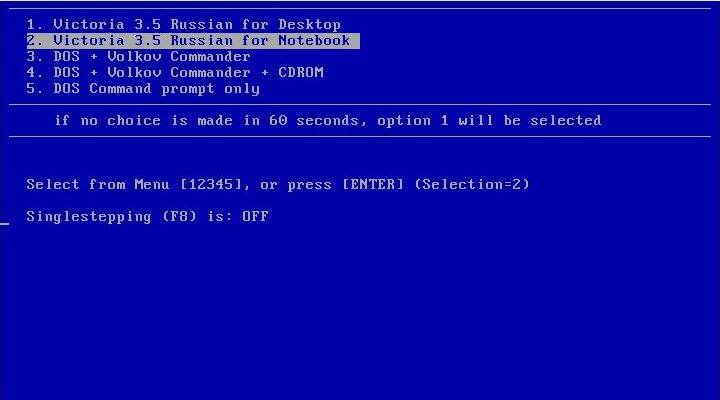
दूसरा आइटम चुनें और क्लिक करें प्रवेश करना:
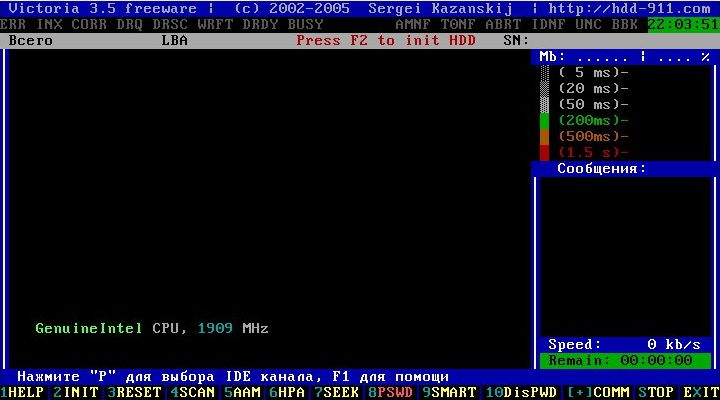
के लिए कड़ी जाँचत्रुटियों पर डिस्क क्लिक करें एफ4और सूची से चयन करें रेखीय वाचन:
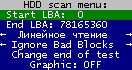
दाईं ओर की विंडो पाए गए दोषों की संख्या प्रदर्शित करती है:

यह उपयोगिता त्रुटियों वाले क्षेत्रों को भी ठीक कर सकती है। इस ऑपरेशन को रीमैपिंग कहा जाता है. इस उपयोगिता का उपयोग करके, आप हार्ड ड्राइव (एएएम टैब) के शोर स्तर को कम कर सकते हैं, इसकी क्षमता (एचआरएम टैब) बढ़ा सकते हैं, पासवर्ड सेट कर सकते हैं (पीडब्ल्यूडी और डिसपीडब्ल्यूडी टैब) और अन्य ऑपरेशन कर सकते हैं। आप इस उपयोगिता के लेखक की वेबसाइट पर इन सभी कार्यों के बारे में अधिक जानकारी प्राप्त कर सकते हैं: विक्टोरिया कार्यक्रम के लिए दस्तावेज़ीकरण। केवल इसका लेखक ही उपयोगिता का सर्वोत्तम वर्णन कर सकता है।
3. जानकारी तक पहुंच और लैपटॉप उपकरणों के संचालन की जांच करें
यह कैसे निर्धारित करें कि समस्याओं का कारण विंडोज़ ड्राइवर और प्रोग्राम हैं या लैपटॉप ही? यह आसान है। आपको इस लैपटॉप पर लिनक्स चलाने का प्रयास करना चाहिए। यदि वहां समस्याएं हैं, तो संभवतः ये समस्याएं हार्डवेयर समस्याएं हैं और आपको सेवा केंद्र से संपर्क करना चाहिए। यदि लिनक्स में सब कुछ ठीक है, तो सबसे अधिक संभावना है कि इसका कारण विंडोज़ में ड्राइवर और प्रोग्राम हैं। यह आसान है।
महत्वपूर्ण लेख:यह तकनीक आपको केवल किसी विशेष लैपटॉप घटक के प्रदर्शन का मोटे तौर पर आकलन करने की अनुमति देगी। सटीक निदान केवल सेवा केंद्र में ही संभव है।
लैपटॉप पर लिनक्स कैसे चलाएं? बेशक, आप इसे अपनी हार्ड ड्राइव पर इंस्टॉल कर सकते हैं, लेकिन इसे सीडी या डीवीडी से चलाना बेहतर है। इस स्थिति में, सिस्टम हार्ड ड्राइव पर इंस्टालेशन के बिना सीधे डिस्क से शुरू होता है।
के बीच लिनक्स वितरणइस कार्य के लिए सबसे उपयुक्त उबंटू(डाउनलोड करना)।
डिस्क को लोड करने के बाद उबंटू, भाषा चुनें:
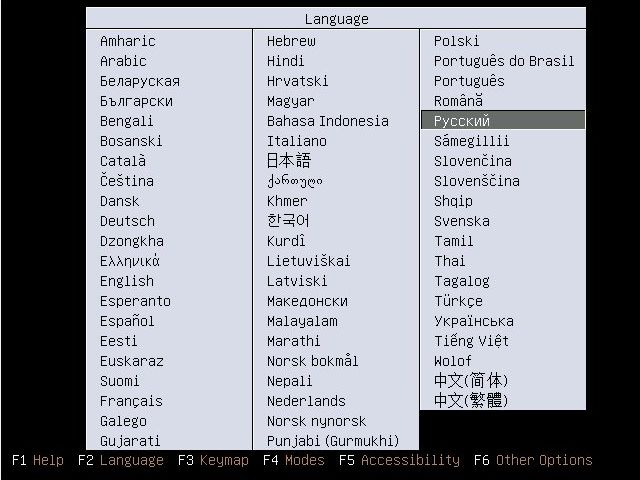
फिर आइटम का चयन करें उबंटू को अपने कंप्यूटर पर इंस्टॉल किए बिना चलाएंऔर दबाएँ प्रवेश करना:
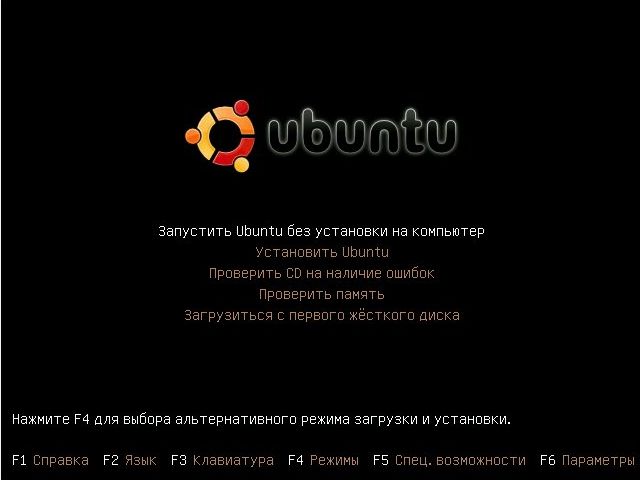
हम सिस्टम बूट होने तक थोड़ी देर प्रतीक्षा करते हैं...
बस इतना ही। उबंटूलदा हुआ। यदि स्क्रीन पर कोई कलाकृतियाँ नहीं हैं, तो सबसे अधिक संभावना है कि आपके वीडियो कार्ड में सब कुछ ठीक है।
आमतौर पर परिधीय उपकरणों (वेब कैमरा, ब्लूटूथ) के साथ समस्या वह केबल होती है जो उन्हें कनेक्ट करती है मदरबोर्ड. परिणामस्वरूप, डिवाइस सिस्टम में नहीं है. यह जांचने के लिए कि सिस्टम में कौन से परिधीय उपकरण हैं, आपको शीर्ष मेनू पर जाना होगा टर्मिनल:
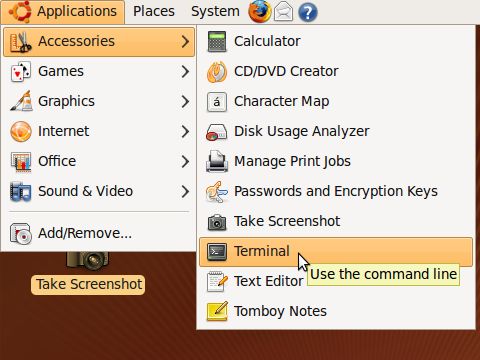
सभी यूएसबी डिवाइस (आंतरिक और बाहरी दोनों) की सूची प्रदर्शित करने के लिए, आपको कमांड दर्ज करना होगा lsusb:
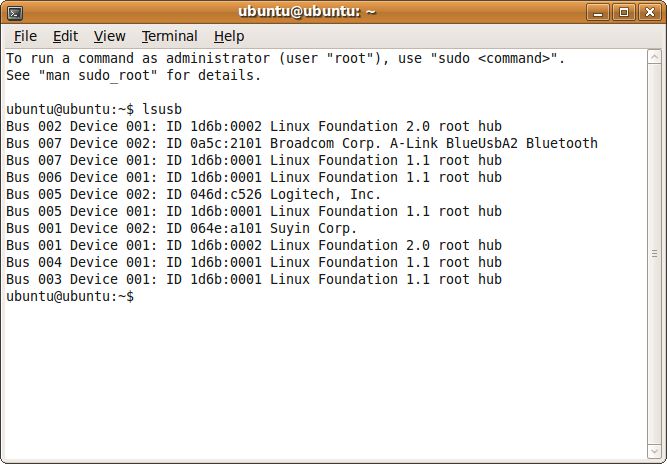
चित्र में सूची में, दूसरे स्थान पर ब्रॉडकॉम का ब्लूटूथ एडाप्टर है, पांचवें स्थान पर लॉजिटेक का माउस है, और 7वें स्थान पर सुयिन का एक वेब कैमरा है। इससे आप बना सकते हैं प्रारंभिकनिष्कर्ष यह है कि सिस्टम में उपकरण हैं और वे सामान्य रूप से काम कर रहे हैं। इसलिए, उदाहरण के लिए, अगर मुझे वेब कैमरे में समस्या है, तो सबसे पहले ड्राइवरों की ओर ध्यान देना उचित होगा, न कि केबल के साथ खराब संपर्क के बारे में।
यह जांचने के लिए कि क्या अन्य डिवाइस काम कर रहे हैं, आपको कमांड दर्ज करना होगा एलएसपीसीआई, जो आंतरिक पीसीआई बस से जुड़े सभी उपकरणों की एक सूची प्रदर्शित करेगा:
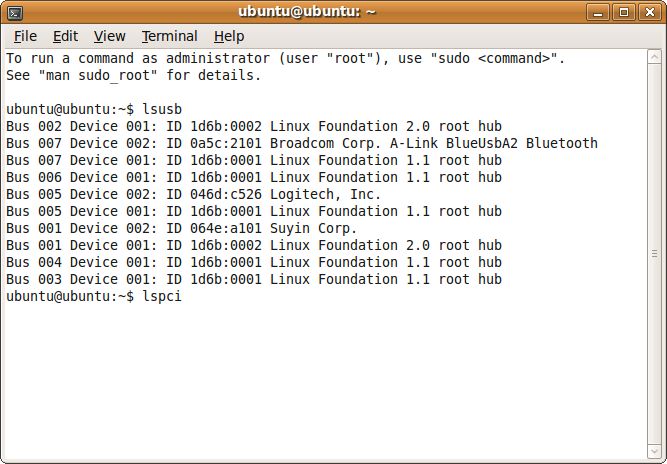
क्लिक प्रवेश करना:
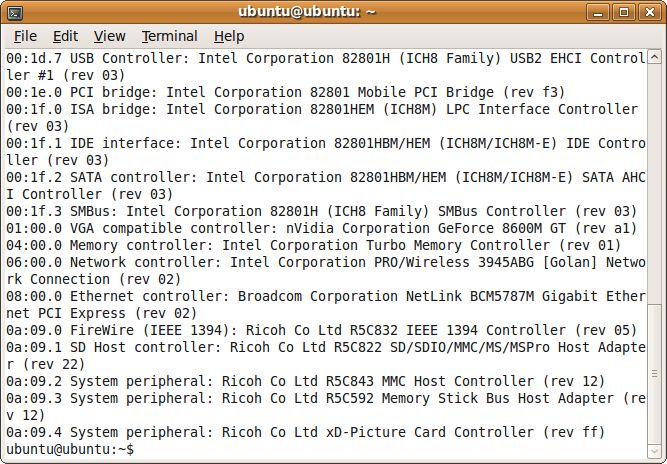
इस सूची में आप रिको से एक कार्ड रीडर पा सकते हैं, एनवीडिया वीडियो कार्ड GeForce 8600, इंटेल टर्बो मेमोरी मॉड्यूल, इंटेल से वाई-फाई एडाप्टर, नेटवर्क और साउंड कार्ड। इसका मतलब है कि सिस्टम में उपकरण हैं और वे हैं उच्च संभावनाअच्छा काम।
आइए अब ध्वनि की जाँच करें। ऐसा करने के लिए, शीर्ष मेनू में संबंधित आइटम खोलें:
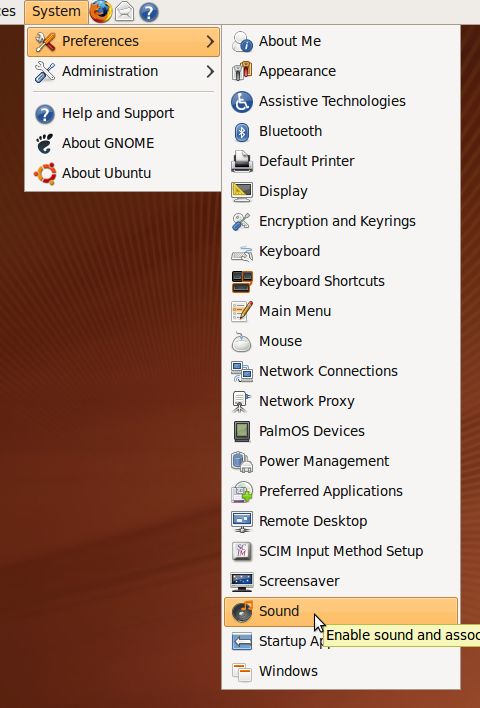
निम्नलिखित विंडो दिखनी चाहिए:
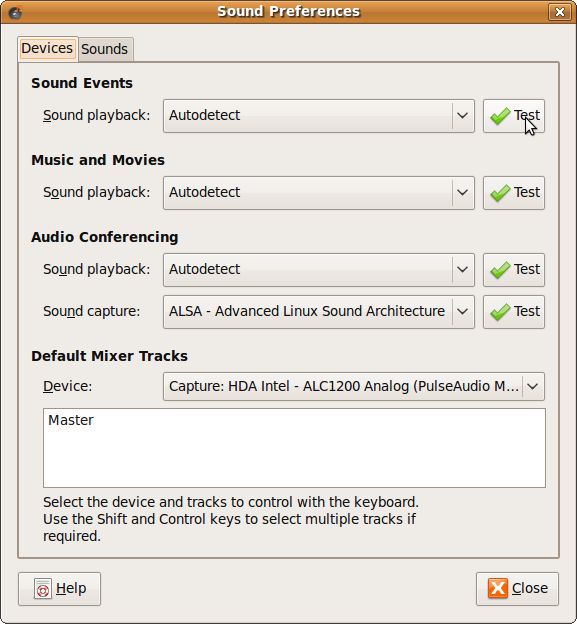
ध्वनि जांचने के लिए दबाएं परीक्षा:
महत्वपूर्ण लेख:चूंकि उबंटू में सभी ऑडियो चिप्स के लिए ध्वनि ड्राइवर शामिल नहीं हैं, इसलिए ध्वनि की कमी साउंड कार्ड की समस्याओं का परिणाम नहीं है। यह विचारणीय है.
महत्वपूर्ण लेख:यदि आपको ध्वनि या वीडियो प्लेबैक में समस्या है, अजीब क्लिक, धीमी गति या ध्वनि जाम हो रही है, तो हम आपकी मदद करेंगे यह मैनुअल: .
लैपटॉप पर डेटा एक्सेस करना
प्रयोग भी कर रहे हैं बूट चक्रउबंटू से आप अपने लैपटॉप पर मौजूद जानकारी तक पहुंच सकते हैं। यह तब बहुत उपयोगी हो सकता है जब आपको तत्काल महत्वपूर्ण जानकारी की प्रतिलिपि बनाने की आवश्यकता हो, लेकिन विंडोज़ बूट नहीं होता है।
लैपटॉप हार्ड ड्राइव पर जानकारी तक पहुंचने के लिए, आपको मेनू आइटम खोलना होगा कंप्यूटर:
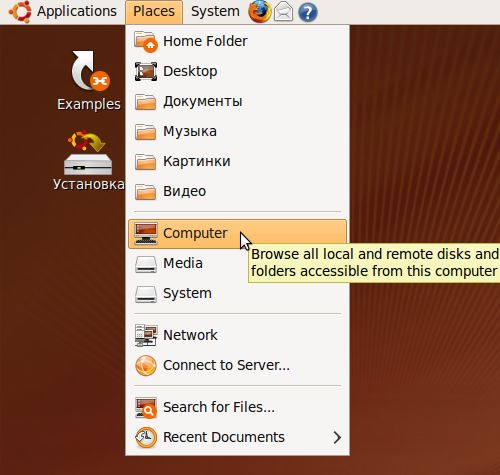
और यहां लैपटॉप हार्ड ड्राइव पर सभी विभाजनों की एक सूची है:
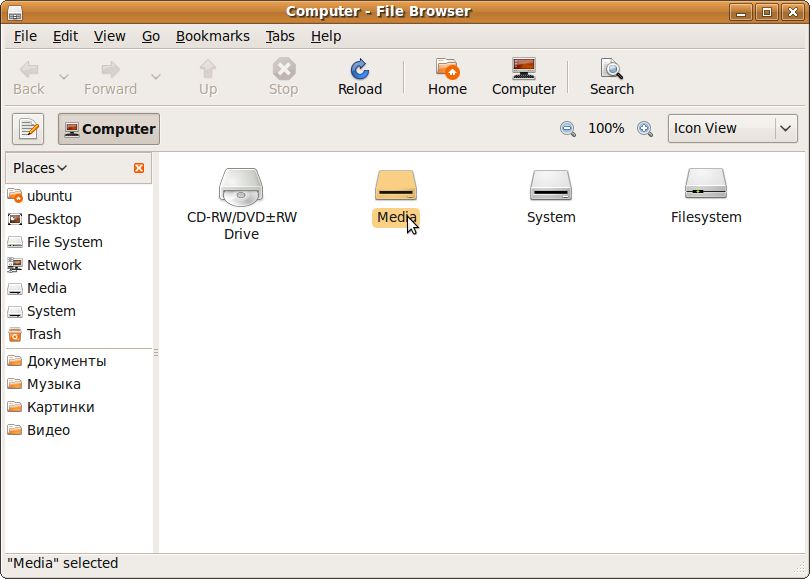
फ़ाइलों के साथ काम करना अनिवार्य रूप से इससे अलग नहीं है कंडक्टर:
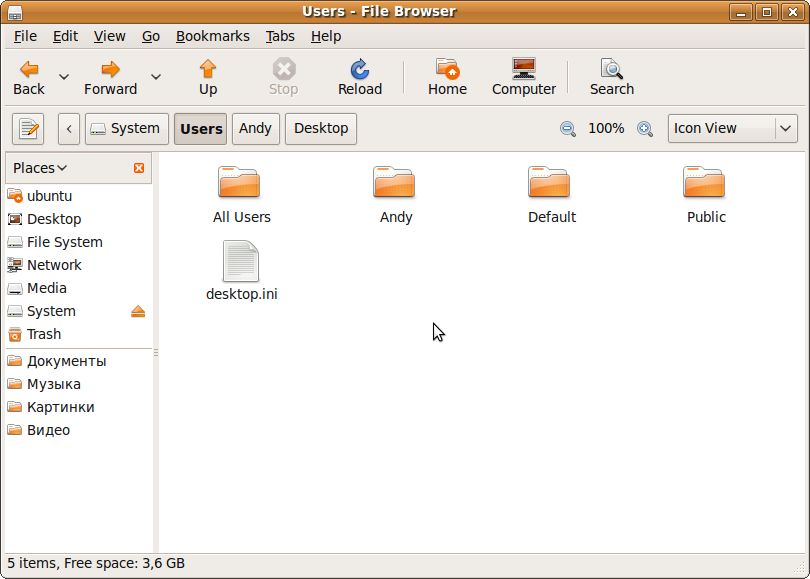
यहां आप अपनी जरूरत की हर चीज को दूसरे पार्टीशन, दूसरे फोल्डर या फ्लैश ड्राइव में कॉपी/ट्रांसफर कर सकते हैं।
बस इतना ही। इस संसाधन पर निम्नलिखित लेखों में उबंटू के बारे में अधिक जानकारी पर चर्चा की जाएगी।
यदि इस सामग्री के बारे में आपके कोई प्रश्न हैं, तो आपको पहले इसे पढ़ना चाहिए और फिर मंच पर पूछना चाहिए।
कृपया फोरम के इस अनुभाग में सभी प्रश्न सबमिट करें:।
आप लेख के संबंध में सभी टिप्पणियाँ और सुझाव इस संपर्क फ़ॉर्म के माध्यम से दे सकते हैं: कृपया ध्यान दें कि यदि कोई चीज़ आपके लिए काम नहीं करती है, तो आपको केवल फ़ोरम पर ही पूछना चाहिए। इस प्रकार का ईमेलनजरअंदाज कर दिया जाएगा.
विस्तृत विवरणध्वनि मंदी से छुटकारा पाएं, विभिन्न अनावश्यक क्लिक, संगीत या वीडियो चलाते समय घरघराहट या हकलाना।
46136 पढ़ता है
अगर आपको इससे परेशानी है विंडोज़ स्थापनाया आपको तत्काल लैपटॉप की मेमोरी से महत्वपूर्ण जानकारी प्राप्त करने की आवश्यकता है, लेकिन यह बूट होने से इंकार कर देता है, कंप्यूटर को सेवा केंद्र में ले जाने में जल्दबाजी न करें। यह लेख घर पर लैपटॉप की खराबी का तुरंत निदान कैसे करें, इसके बारे में बात करता है, यानी आप रैम की जांच कर सकते हैं, डिस्क ड्राइव, ऑडियो और वीडियो डिवाइस, वेबकैम इत्यादि।
लैपटॉप की खराबी के संभावित कारण
अक्सर ऐसा होता है कि लैपटॉप की समस्याओं और खराबी का कारण प्रोग्राम, ड्राइवर या ऑपरेटिंग सिस्टम में त्रुटियां होती हैं।
आइए उदाहरण के तौर पर एक लैपटॉप साउंड कार्ड लें। ऐसे समय होते हैं जब स्थापना के बाद या विंडोज़ पुनर्स्थापनाया कोई अन्य बड़ा परिवर्तन करने पर, यह कार्य करना बंद कर देता है। आमतौर पर खराबी का कारण ध्वनि चालक या ऑडियो चिप की विफलता है। यदि ड्राइवर खराब हो जाते हैं, तो आपको उन्हें पुनः इंस्टॉल करना होगा, या ड्राइवर और दोनों को अपडेट करना होगा ऑपरेटिंग सिस्टम. यदि समस्या ऑडियो चिप में है, तो लैपटॉप को सर्विस सेंटर ले जाना चाहिए; मरम्मत में एक दिन से लेकर कई महीनों तक का समय लगता है।
वेब कैमरा, मॉडेम और इसी तरह के उपकरणों की खराबी के मामले में, आमतौर पर क्रियाओं का एक समान क्रम उपयोग किया जाता है।
यदि समस्या चिंतित है हार्ड ड्राइवया RAM, इसका पता लगाना इतना आसान नहीं है। रैम से संबंधित खराबी "मौत की नीली स्क्रीन" का कारण बनती है, जबकि हार्ड ड्राइव त्रुटियां ऑपरेटिंग सिस्टम की स्थापना के दौरान, फ़ाइल संचालन करते समय, या मानक कंप्यूटर ऑपरेशन के दौरान दिखाई देती हैं। यदि आप समय पर त्रुटियों के लिए अपनी हार्ड ड्राइव की जाँच नहीं करते हैं तो कुछ डेटा खोने की संभावना है।
यदि कंप्यूटर चलने के दौरान "ब्लू स्क्रीन ऑफ डेथ" (बीएसओडी) होता है, ध्वनि बंद हो जाती है, या लैपटॉप धीमा हो जाता है, तो आपको इस समस्या को ठीक करने के लिए समर्पित विशेष लेख पढ़ना चाहिए।
यह आलेख निम्नलिखित परिचालनों का वर्णन करता है:
- 1. रैम का निदान और त्रुटियों की पहचान;
- 2. हार्ड ड्राइव डायग्नोस्टिक्स और त्रुटि का पता लगाना;
- 3. डिवाइस संचालन का बुनियादी निदान (उदाहरण के लिए, साउंड कार्ड);
- 4. यदि विंडोज़ में बूट करना असंभव है तो सहेजे गए डेटा तक पहुंच प्राप्त करना।
1. रैम का निदान और त्रुटियों की पहचान
जैसा कि ऊपर उल्लेख किया गया है, रैम की खराबी के कारण स्क्रीन नीली हो सकती है और बाद में रिबूट हो सकता है।
त्रुटियों के लिए आपकी मेमोरी की जाँच करने के लिए, Memtest86+ उपयोगिता सबसे उपयुक्त है। इस प्रोग्राम की आईएसओ डिस्क छवि डाउनलोड करें। डिस्क मीडिया पर एक छवि लिखने के लिए, इसका उपयोग करने की अनुशंसा की जाती है आशाम्पू जलनास्टूडियो.
छवियों को जलाने के लिए प्रोग्राम को स्थापित करने और लॉन्च करने के बाद, आपको "क्रिएट/बर्न" डिस्क छवि मेनू में "डिस्क छवि से सीडी/डीवीडी/ब्लू-रे डिस्क जलाएं" का चयन करना होगा।
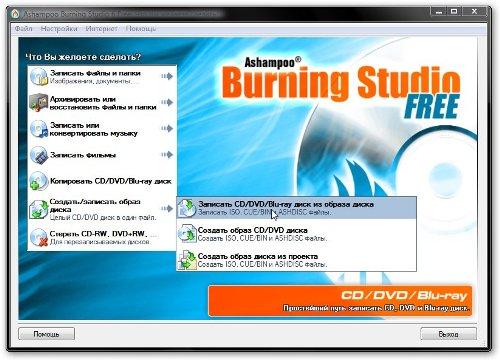
"ब्राउज़ करें" बटन पर क्लिक करके, आपको अपने कंप्यूटर पर मेमटेस्ट86+ उपयोगिता की डिस्क छवि के साथ फ़ोल्डर ढूंढना होगा और "अगला" बटन पर क्लिक करना होगा।
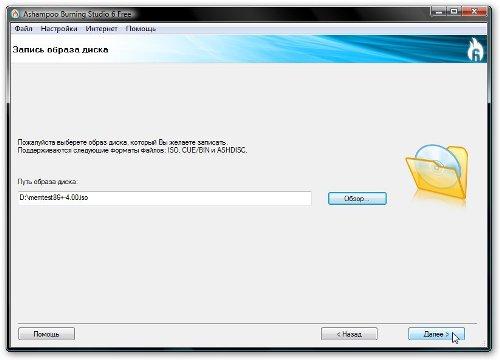
सीडी या डीवीडी डालने के बाद दृस्टि सम्बन्धी अभियान, "बर्न सीडी/डीवीडी" बटन पर क्लिक करें।
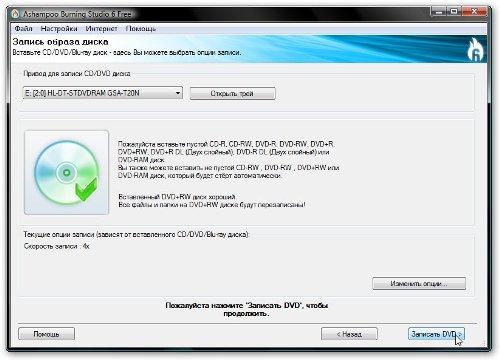
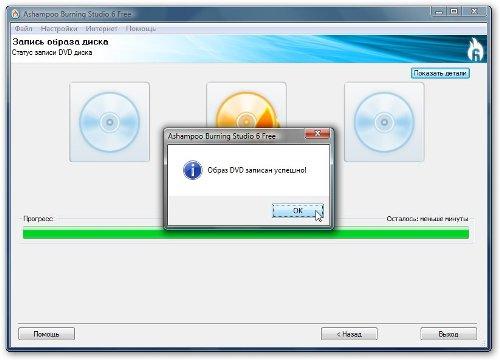
डिस्क के जलने के बाद, आपको इसे उस कंप्यूटर के ऑप्टिकल ड्राइव में डालना चाहिए जिस पर आप रैम की स्थिति जांचना चाहते हैं।
डिस्क से बूट करने के लिए अपने लैपटॉप या कंप्यूटर पर BIOS सेट करें। यह BOOT टैब के माध्यम से किया जाता है, जिसे निर्माता के आधार पर, Delete/F1/F4 कुंजी का उपयोग करके BIOS में प्रवेश करने के बाद खोला जाना चाहिए। आप वर्णन करने वाले लेख में डिस्क से इंस्टालेशन चलाने के तरीके के बारे में अधिक पढ़ सकते हैं।
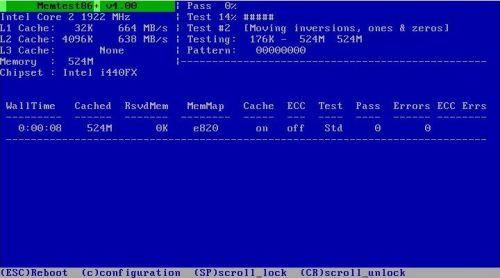
डिस्क से बूट करने के बाद, मेमटेस्ट86+ विंडो स्क्रीन पर दिखाई देनी चाहिए, जिससे स्वचालित रूप से रैम परीक्षण शुरू हो जाएगा। जाँच में लगभग एक घंटा लगेगा; यदि त्रुटि कॉलम में कोई त्रुटि प्रदर्शित नहीं होती है, तो रैम ठीक से काम कर रही है। यदि कोई खराबी पाई जाती है, तो मेमोरी मॉड्यूल को बदलने की आवश्यकता होगी।
2. हार्ड ड्राइव डायग्नोस्टिक्स और त्रुटि का पता लगाना
लैपटॉप हार्ड ड्राइव को बाहरी प्रभावों के प्रति सबसे संवेदनशील घटकों में से एक माना जाता है। हार्ड ड्राइव अक्सर झटके या तेज़ कंपन के संपर्क में आने के कारण काम करना बंद कर देते हैं। इसके अलावा, लगभग सभी हार्ड ड्राइव 60-65 डिग्री तक गर्म होने पर खराब हो जाती हैं। उच्च तापमान के कारण संख्या में हिमस्खलन जैसी वृद्धि होती है खराब क्षेत्रहार्ड ड्राइव, जिससे उपयोगकर्ता जानकारी की हानि होती है।
त्रुटियों के लिए अपनी हार्ड ड्राइव की जाँच करने के लिए, विक्टोरिया उपयोगिता (संस्करण 3.5) का उपयोग करना सबसे अच्छा है। जैसा कि रैम के निदान के लिए प्रोग्राम के मामले में होता है, इस उपयोगिता के साथ आईएसओ छवि को डिस्क मीडिया पर लिखा जाना चाहिए। रिकॉर्डिंग प्रक्रिया ऊपर वर्णित है.
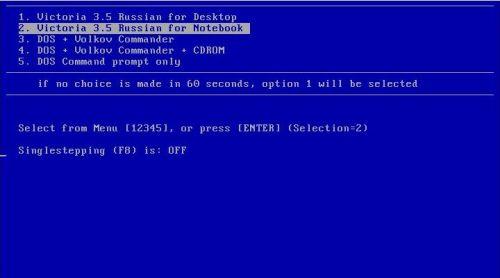
जिस लैपटॉप की आप जांच करना चाहते हैं उसमें डिस्क डालने के बाद एक विंडो दिखाई देगी विक्टोरिया कार्यक्रम, "नोटबुक के लिए विक्टोरिया 3.5 रूसी" चुनें और "एंटर" दबाएँ।
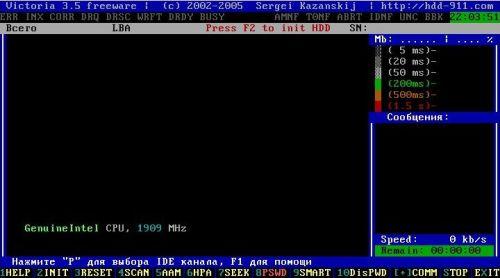
दोषों और क्षतिग्रस्त खंडों के लिए हार्ड ड्राइव की जांच करने के लिए, F4 दबाएं और दिखाई देने वाली सूची से "लीनियर रीड" चुनें।
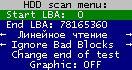
दाईं ओर की विंडो पाई गई त्रुटियों की संख्या प्रदर्शित करेगी।

डायग्नोस्टिक्स के अलावा, यह प्रोग्राम दोषपूर्ण क्षेत्रों को ठीक करने में सक्षम है, यानी तथाकथित रीमैपिंग कर रहा है। उपयोगिता के एएएम टैब में हार्ड ड्राइव के शोर स्तर को कम करना संभव है, एचपीएम टैब क्षमता बढ़ाने के लिए जिम्मेदार है, और पीडब्ल्यूडी और डिसपीडब्ल्यूडी में आप पासवर्ड सेट कर सकते हैं, और अन्य ऑपरेशन भी संभव हैं। आप कार्यक्रम के लेखक की वेबसाइट पर विक्टोरिया उपयोगिता के सभी कार्यों के बारे में अधिक पढ़ सकते हैं। आप वहां बहुत कुछ पा सकते हैं उपयोगी जानकारी, प्रोग्राम डेवलपर द्वारा स्वयं संकलित।
3. कंप्यूटर उपकरणों की जानकारी, निदान तक पहुंच प्राप्त करना
विंडोज़ में त्रुटियों का कारण निर्धारित करने के लिए, आपको अपने लैपटॉप पर ऑपरेटिंग सिस्टम स्थापित करने का प्रयास करना होगा लिनक्स प्रणाली. यदि बाद में लिनक्स लॉन्च करेंसमस्या बनी रहती है, तो सबसे अधिक संभावना है कि खराबी का कारण लैपटॉप में ही है और आपको सेवा केंद्र से संपर्क करना होगा। यदि Linux में कोई त्रुटि नहीं पाई गई, तो इसका कारण Windows, ड्राइवर या प्रोग्राम हैं। हालाँकि, यह ध्यान दिया जाना चाहिए कि विधि लिनक्स संस्थापनआपको केवल लैपटॉप घटकों के प्रदर्शन का मोटे तौर पर आकलन करने की अनुमति देता है, सटीक निदान केवल एक सेवा केंद्र पर ही किया जा सकता है;
इस ऑपरेशन के लिए उबंटू वितरण सबसे उपयुक्त है; आपको इसके साथ छवि को डिस्क पर बर्न करना होगा और सीडी/डीवीडी से बूट करना होगा। रिकॉर्डिंग और लॉन्च प्रक्रियाओं का वर्णन ऊपर किया गया है।
डाउनलोड करने के बाद आपको एक भाषा का चयन करना होगा।
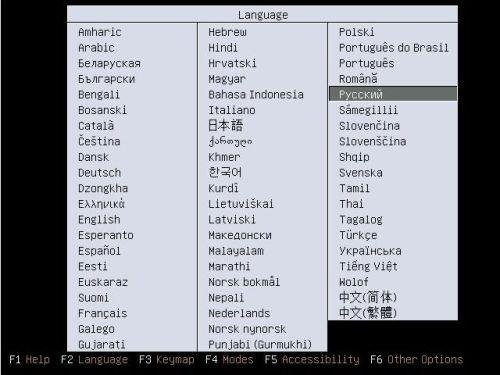
फिर इसे अपने कंप्यूटर पर इंस्टॉल किए बिना "रन उबंटू" चुनें और "एंटर" कुंजी दबाएं।
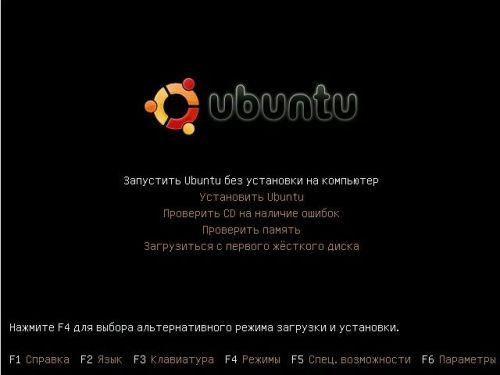
कुछ ही मिनटों में, उबंटू आपके लैपटॉप में बूट हो जाएगा। यदि डिस्प्ले पर कोई कलाकृतियाँ नहीं हैं, तो लैपटॉप का वीडियो कार्ड संभवतः ठीक से काम कर रहा है।
ब्लूटूथ और वेब कैमरों के साथ समस्याएँ आमतौर पर इस तथ्य के कारण होती हैं कि उन्हें मदरबोर्ड से जोड़ने वाली केबल सॉकेट से दूर चली गई है, जिसके परिणामस्वरूप कंप्यूटर इन उपकरणों का पता नहीं लगा सकता है। सिस्टम में परिधीय उपकरणों की उपस्थिति की जांच करने के लिए, आपको शीर्ष मेनू के माध्यम से "टर्मिनल" पर जाना होगा।
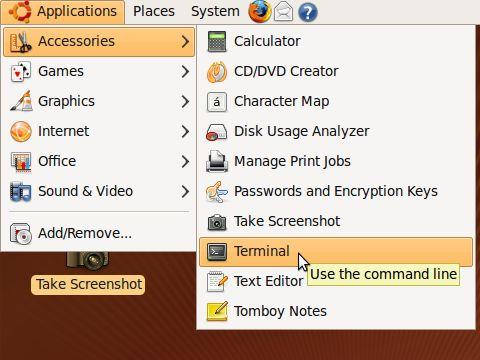
बाहरी और आंतरिक की सूची प्रदर्शित करने के लिए यूएसबी डिवाइसप्रॉम्प्ट पर lsusb कमांड दर्ज करें।
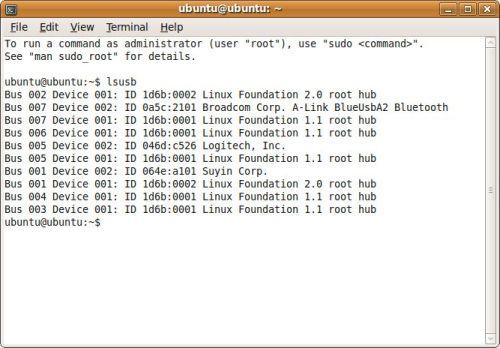
कनेक्टेड डिवाइस के नाम (दायां कॉलम) और VEN:DEV कोड स्क्रीन पर दिखाई देंगे।
यदि सूची ब्लूटूथ एडाप्टर, माउस और अन्य डिवाइस दिखाती है, तो हम यह निष्कर्ष निकाल सकते हैं कि वे ठीक से काम कर रहे हैं। यानी, यदि आपको किसी डिवाइस से जुड़ी समस्याएं हैं, लेकिन सिस्टम उन्हें देखता है, तो सबसे अधिक संभावना है कि समस्या ड्राइवरों में है, न कि मदरबोर्ड के साथ खराब संपर्क में।
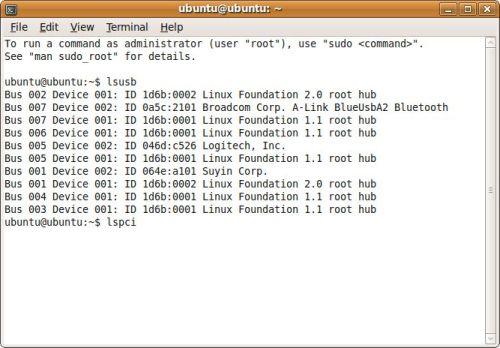
जब आप एलएसपीसीआई कमांड दर्ज करते हैं, तो आंतरिक पीसीआई बस से जुड़े सभी उपकरणों की एक सूची स्क्रीन पर दिखाई देती है।
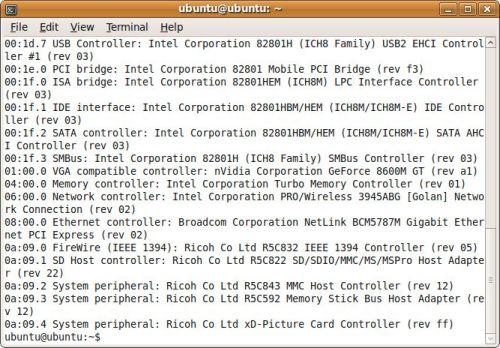
यदि सभी डिवाइस सूची में हैं (वीडियो, नेटवर्क, साउंड कार्ड, आदि), तो सबसे अधिक संभावना है कि वे काम कर रहे हैं।
ध्वनि की जाँच करने के लिए, आपको प्राथमिकताएँ निर्देशिका में शीर्ष मेनू में ध्वनि आइटम को खोलना होगा।
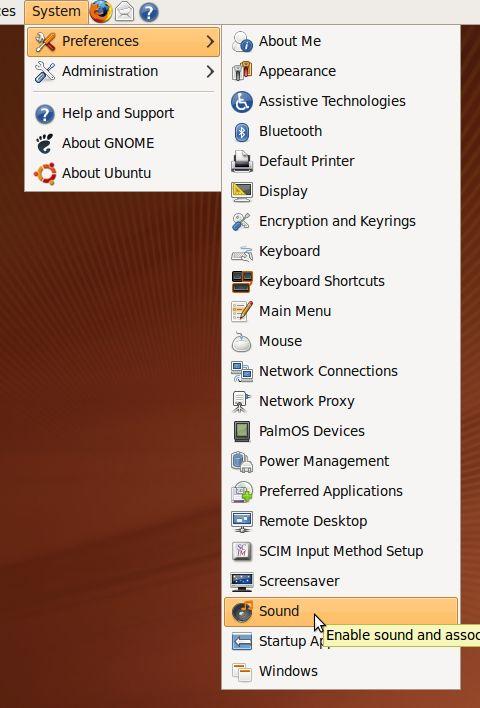
इसके बाद, स्क्रीन पर एक विंडो दिखाई देगी जिसमें आपको ध्वनि परीक्षण करने के लिए टेस्ट बटन पर क्लिक करना होगा।
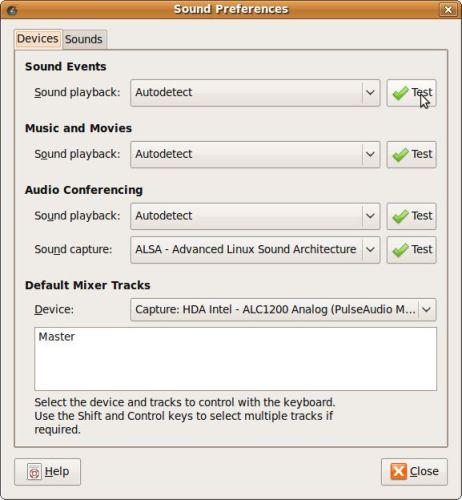
यह विचार करने योग्य है कि उबंटू में सभी प्रकार के साउंड ड्राइवर शामिल नहीं हैं, इसलिए यदि जाँच करते समय कोई ध्वनि नहीं है, तो इसका मतलब यह नहीं है कि समस्या विशेष रूप से साउंड कार्ड से संबंधित है। यदि ऑडियो या वीडियो फ़ाइलों को चलाने के दौरान अनावश्यक क्लिक होते हैं, ध्वनि धीमी हो जाती है/रुक जाती है और इसी तरह की अन्य समस्याएं होती हैं, तो उन लेखों को पढ़ना सबसे अच्छा है जो ऐसी समस्याओं के समाधान का वर्णन करते हैं।
यदि समस्या अभी भी बनी हुई है अच्छा पत्रक, तो सीधे सेवा केंद्र से संपर्क करना सबसे अच्छा है।
4. डेटा तक पहुंच प्राप्त करना
एक उबंटू डिस्क लैपटॉप की मेमोरी में स्थित डेटा तक पहुंच प्रदान कर सकती है। यदि आपको तत्काल जानकारी प्राप्त करने की आवश्यकता है, तो यह संपत्ति उपयोगी है विंडोज़ बूटक्रियान्वित नहीं किया जाता.
हार्ड ड्राइव पर जानकारी तक पहुंचने के लिए, शीर्ष मेनू की स्थान निर्देशिका में कंप्यूटर आइटम खोलें।
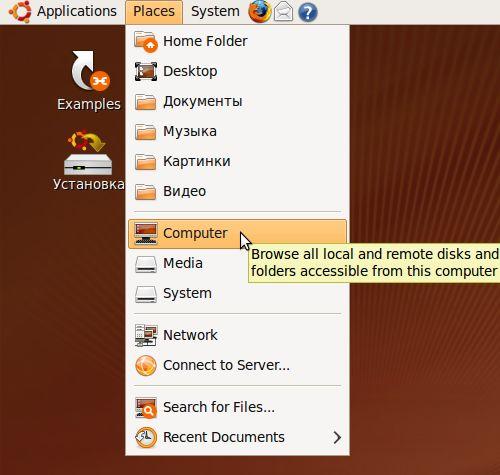
हार्ड ड्राइव पर विभाजन की एक सूची लैपटॉप स्क्रीन पर दिखाई देनी चाहिए।
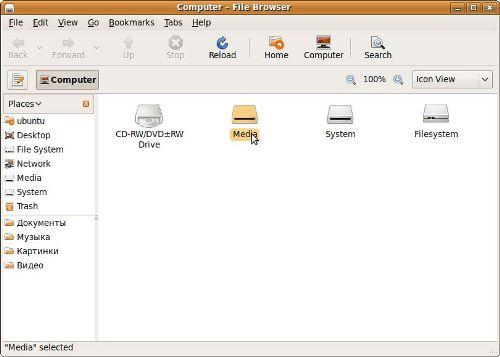
उबंटू में फ़ाइलों के साथ काम करना विंडोज़ में एक्सप्लोरर का उपयोग करने से अलग नहीं है।
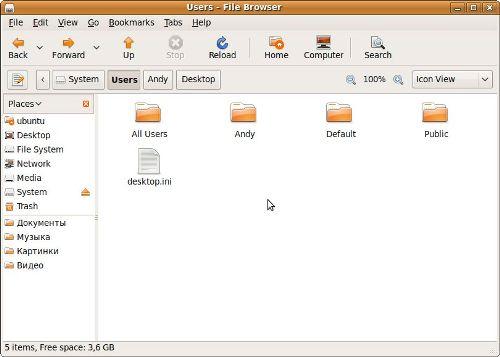
चयन करके आवश्यक फ़ाइलेंअनुभाग से, आप उन्हें बाहरी मीडिया में स्थानांतरित कर सकते हैं या उन्हें किसी अन्य फ़ोल्डर में कॉपी कर सकते हैं।




