कई उपयोगकर्ता रुचि रखते हैं कि विंडोज 8 पर कंप्यूटर या लैपटॉप से पासवर्ड कैसे हटाया जाए। वास्तव में, यह बिल्कुल भी मुश्किल नहीं है, खासकर यदि आपको लॉगिन संयोजन याद है। लेकिन कई बार ऐसा होता है कि कोई उपयोगकर्ता अपने खाते का पासवर्ड भूल जाता है और लॉग इन नहीं कर पाता है। तो हमें क्या करना चाहिए? ऐसी कठिन प्रतीत होने वाली परिस्थितियों से भी बाहर निकलने का एक रास्ता है, जिसके बारे में हम अपने लेख में बात करेंगे।
अगर आपको अपना लॉगिन पासवर्ड याद है खाता, तो पासवर्ड रीसेट करने में कोई समस्या नहीं होनी चाहिए। इस मामले में, लैपटॉप पर उपयोगकर्ता खाते में लॉग इन करते समय पासवर्ड अनुरोध को अक्षम करने के कई विकल्प हैं, हम देखेंगे कि Microsoft उपयोगकर्ता के लिए पासवर्ड कैसे हटाया जाए;
स्थानीय पासवर्ड रीसेट करें
विधि 1: "सेटिंग्स" में पासवर्ड प्रविष्टि अक्षम करें
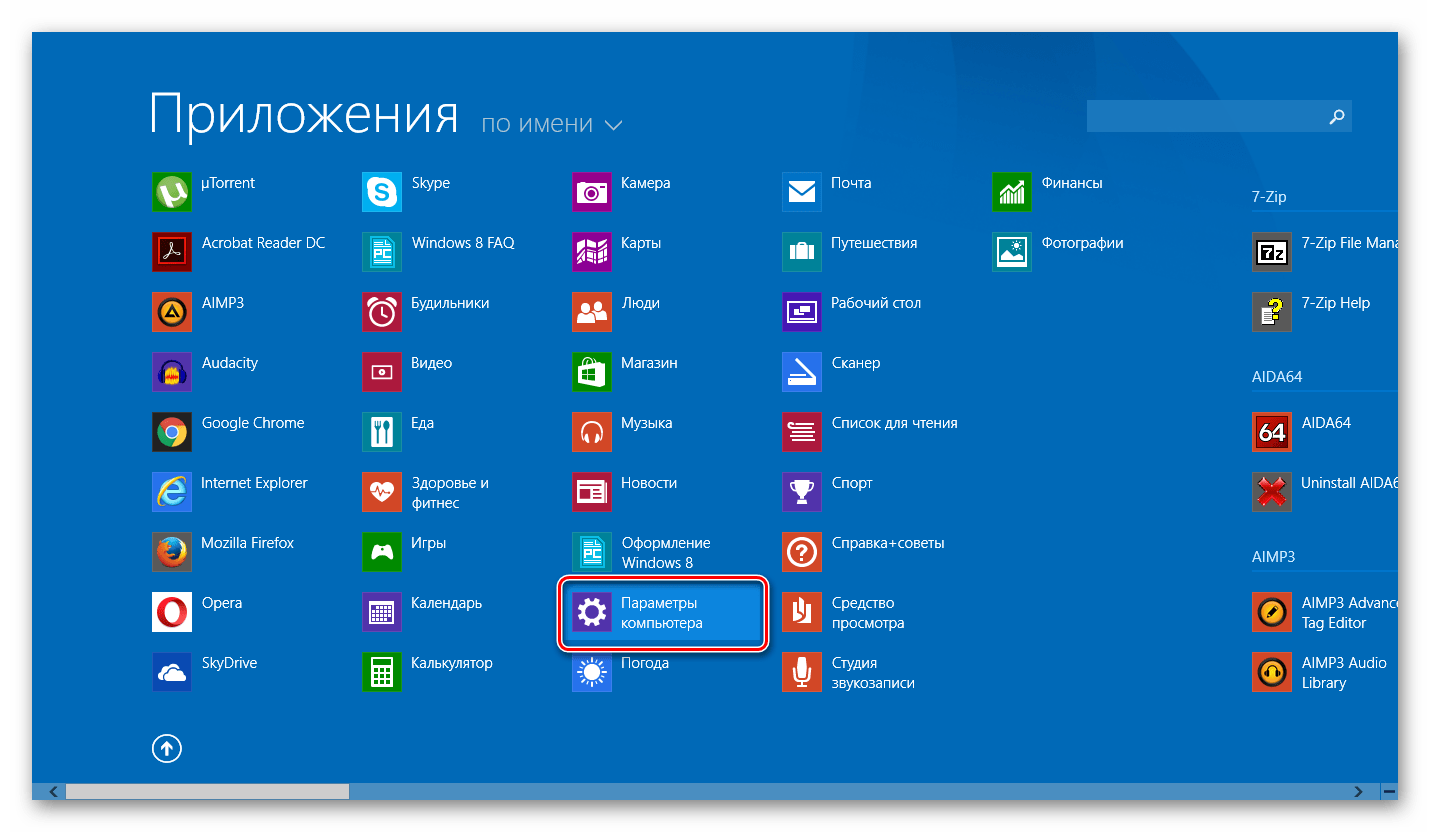
तैयार! अब आपको हर बार लॉग इन करते समय कुछ भी दर्ज नहीं करना पड़ेगा।
विधि 2: रन विंडो का उपयोग करके अपना पासवर्ड रीसेट करें
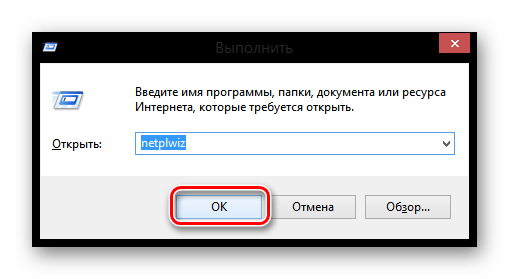
इस प्रकार, हमने पासवर्ड नहीं हटाया, बल्कि स्वचालित लॉगिन सेट कर दिया। यानी, हर बार जब आप लॉग इन करेंगे तो आपके खाते की जानकारी मांगी जाएगी, लेकिन यह स्वचालित रूप से दर्ज हो जाएगी और आपको इसका पता भी नहीं चलेगा।
अपना Microsoft खाता अक्षम करें
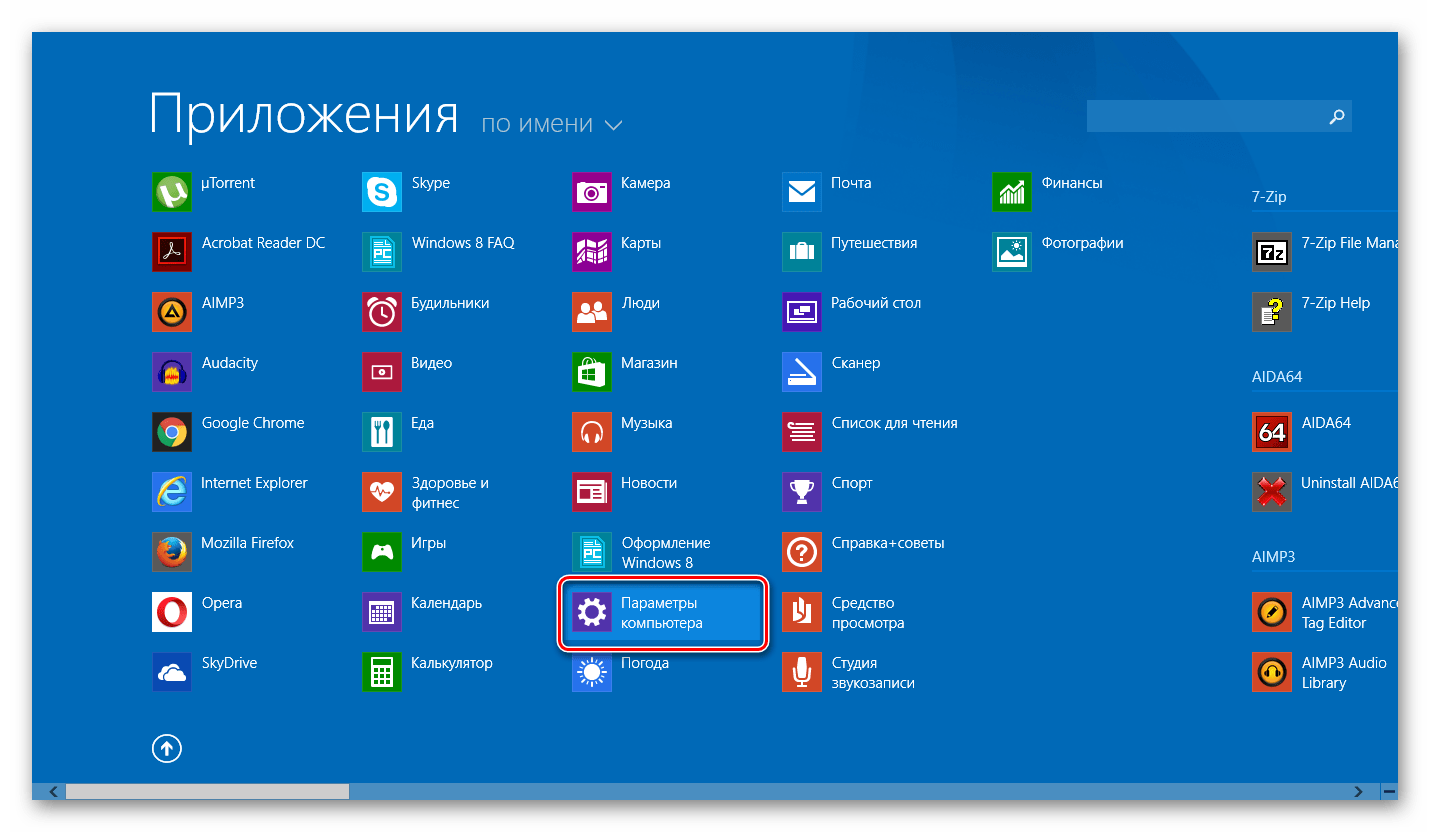
तैयार! अब अपने नए खाते का उपयोग करके पुनः लॉगिन करें और आपको अपना पासवर्ड दर्ज करने और अपने Microsoft खाते में लॉग इन करने की आवश्यकता नहीं होगी।
यदि आप अपना पासवर्ड भूल गए हैं तो उसे रीसेट करें
अगर यूजर पासवर्ड भूल गया है तो सबकुछ और मुश्किल हो जाता है. और यदि उस स्थिति में जब आपने लॉग इन करते समय Microsoft खाते का उपयोग किया था, सब कुछ इतना बुरा नहीं है, तो कई उपयोगकर्ताओं को अपने स्थानीय खाते का पासवर्ड रीसेट करने में कठिनाई हो सकती है।
स्थानीय पासवर्ड रीसेट करें
मुख्य समस्या यह विधिक्या यह समस्या का एकमात्र समाधान है और इसके लिए आपके पास अपने ऑपरेटिंग सिस्टम की बूट करने योग्य यूएसबी फ्लैश ड्राइव होनी चाहिए, और हमारे मामले में, विंडोज 8. और यदि आपके पास यह है, तो यह बहुत अच्छा है और आप पुनर्स्थापित करना शुरू कर सकते हैं सिस्टम तक पहुंच.
ध्यान!
यह विधि Microsoft द्वारा अनुशंसित नहीं है, इसलिए आप जो कुछ भी करते हैं वह अपने जोखिम पर करते हैं। आप कंप्यूटर पर संग्रहीत सभी व्यक्तिगत जानकारी भी खो देंगे। मूलतः, हम सिस्टम को उसकी मूल स्थिति में वापस ला देंगे
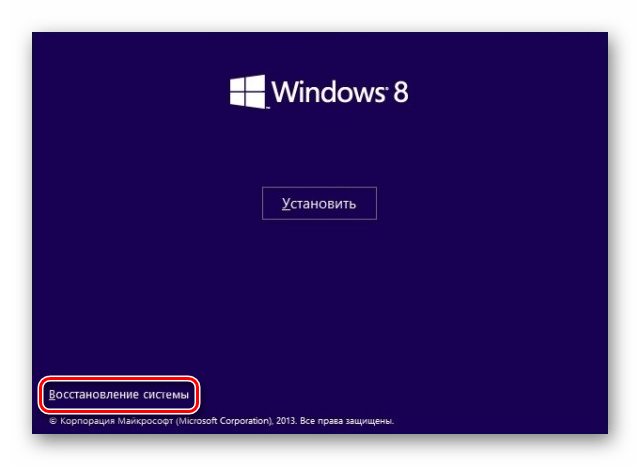
अब आप अपने नए पासवर्ड का उपयोग करके अपने नए उपयोगकर्ता खाते में लॉग इन कर सकते हैं। बेशक, यह तरीका आसान नहीं है, लेकिन जो उपयोगकर्ता पहले ही कंसोल का सामना कर चुके हैं उन्हें कोई समस्या नहीं होनी चाहिए।
संभवतः, कई उपयोगकर्ताओं के सामने कम से कम एक बार ऐसी स्थिति आई होगी, जब कंप्यूटर सिस्टम में लॉग इन करने का प्रयास करते समय वे अपना पासवर्ड भूल गए थे। इस बारे में बात करना शायद अनावश्यक है कि कभी-कभी आपको अपने खाते का पासवर्ड पुनर्प्राप्त करने में कितना समय लगाना पड़ता है - जिन लोगों को इससे निपटना पड़ा है वे समझेंगे। यदि आप विंडोज 8 ऑपरेटिंग सिस्टम का उपयोग कर रहे हैं और अचानक अपने खाते का पासवर्ड भूल जाते हैं, तो यह एक गंभीर समस्या हो सकती है जिसके परिणामस्वरूप आपको पासकोड हटाने या पासवर्ड प्रॉम्प्ट को अक्षम करने की आवश्यकता होगी।
विंडोज़ 8 की नई सुविधाओं में से एक वह अब भाग है प्रणाली व्यवस्थाकंप्यूटर आपके Microsoft LiveID खाते के साथ सिंक्रनाइज़ है। एक ओर, यह सुविधाजनक है क्योंकि यदि सिस्टम पुनः स्थापित किया जाता है, तो आप जल्दी से पुनर्स्थापित कर सकते हैं उपस्थितिआपका इंटरफ़ेस. लेकिन चूँकि Microsoft अपने सिस्टम प्रोफाइल की सुरक्षा को लेकर काफी गंभीर है, अब हर बार जब आप अपने खाते का उपयोग करके लॉग इन करते हैं माइक्रोसॉफ्ट रिकॉर्डउपयोगकर्ता को एक पासवर्ड दर्ज करना आवश्यक होगा (यह स्थानीय कंप्यूटर खातों पर लागू नहीं होता है)। यानी, डिफ़ॉल्ट रूप से सिस्टम को हमेशा आपको पासवर्ड दर्ज करने की आवश्यकता होगी। सभी उपयोगकर्ताओं को यह थोपना पसंद नहीं आया, इसलिए इस प्रक्रिया को अक्षम करने की इच्छा हुई। और यद्यपि विकास टीम ने लॉगिन को सरल बनाने के तरीके प्रस्तावित किए हैं (उदाहरण के लिए, पिन कोड का उपयोग करके), कई लोग अभी भी अनावश्यक परेशानी के बिना अपने सिस्टम में लॉग इन करने के अधिक आदी हैं। और उनके पास एक सवाल है कि वे विंडोज 8 में लॉग इन करते समय पासवर्ड प्रॉम्प्ट को कैसे हटा सकते हैं और इस सुविधा को अक्षम कर सकते हैं। अब हम इसी बारे में बात करेंगे।
इसे कैसे करना है
इसलिए, अपने कंप्यूटर में लॉग इन करते समय पासवर्ड प्रॉम्प्ट को हटाने और अपने खाते तक निर्बाध पहुंच पाने के लिए, आपको निम्नलिखित कार्य करने होंगे:
- विन + आर कीबोर्ड शॉर्टकट का उपयोग करके रन मेनू खोलें;
- कमांड "कंट्रोल यूजरपासवर्ड 2" दर्ज करें, ओके पर क्लिक करें (दूसरा विकल्प "नेटप्लविज़" कमांड दर्ज करना है);
- खुलने वाली विंडो में, संबंधित आइटम को अनचेक करके पासवर्ड दर्ज करने की आवश्यकता को हटा दें। यदि कई खाते हैं, तो यदि आप उन सभी के लिए विकल्प को अक्षम करना चाहते हैं तो ऑपरेशन कई बार किया जा सकता है;
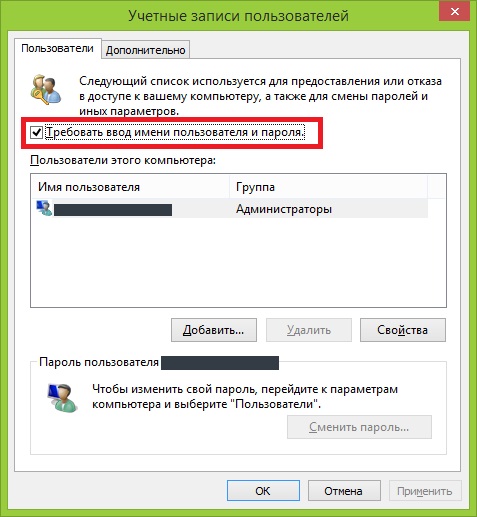
- ओके पर क्लिक करें, फिर दिखाई देने वाली विंडो में, अपना वर्तमान पासवर्ड दो बार दर्ज करें (दूसरा पुष्टि के लिए है)।
इस प्रकार आप कोड वर्ड दर्ज करने की निरंतर आवश्यकता को अक्षम कर सकते हैं।
यह याद रखने योग्य है कि विंडोज 8 में लॉग इन करते समय अकाउंट पासवर्ड प्रॉम्प्ट को हटाने से जानकारी की सुरक्षा और आपके कंप्यूटर के डेटा की गोपनीयता पर नकारात्मक प्रभाव पड़ सकता है।
यदि आप इसके बारे में पूरी तरह से अवगत हैं, तो उपरोक्त सभी चरणों को करने के बाद, आपको बस अपने कंप्यूटर को पुनरारंभ करना होगा। और बस, अब सिस्टम को प्रवेश करते समय आपको कोई कोड वर्ड दर्ज करने की आवश्यकता नहीं होगी। यदि आप बस लॉग आउट करते हैं और अपने कंप्यूटर को पुनरारंभ नहीं करते हैं, तो विंडोज 8 आपको फिर से इनपुट के लिए संकेत देगा क्योंकि परिवर्तन प्रभावी नहीं होंगे। तो सावधान रहो।
रीसेट कैसे करें
मान लीजिए कि किसी न किसी कारण से आपको उस कोड वर्ड को पूरी तरह से हटाना पड़ा जिसके तहत आपने पहले कंप्यूटर सिस्टम में लॉग इन किया था। यह किया जा सकता है, लेकिन इसे हटाने के तरीके इस पर निर्भर करते हुए भिन्न होंगे कि आप स्थानीय खाते का उपयोग कर रहे हैं या किसी खाते का माइक्रोसॉफ्ट सेवालाइवआईडी.
अगर आप LiveID का इस्तेमाल करते हैं तो अपने कंप्यूटर से अपने अकाउंट का पासवर्ड हटाने के लिए आपको सबसे पहले https://account.live.com/password/reset पर जाना होगा।
- दिखाई देने वाले फॉर्म में, अपना ईमेल पता (जो लाइवआईडी के मामले में लॉगिन के रूप में उपयोग किया जाता है), पुष्टि के लिए प्रतीक दर्ज करें।

- जब आप अगले पेज पर जाएंगे, तो सिस्टम आपसे यह चुनने के लिए कहेगा कि आपको रीसेट लिंक कहां भेजना है ईमेलया फ़ोन पर. आप पृष्ठ के नीचे उपयुक्त लिंक पर क्लिक करके यह भी संकेत दे सकते हैं कि कोई भी विकल्प आपके लिए उपयुक्त नहीं है। इस मामले में, सिस्टम आपसे आपकी संपर्क जानकारी दर्ज करने के लिए कहेगा, और अगले 24 घंटों के भीतर आपको अपना खाता पासवर्ड रीसेट करने के लिए एक लिंक भेजा जाएगा।

- इस लिंक पर क्लिक करने के बाद आपके एक्टिव कोड वर्ड को डिसेबल किया जा सकता है.
यदि आप स्थानीय खाते का उपयोग कर रहे हैं, तो आपको इसकी आवश्यकता होगी विंडोज़ वितरणडिस्क या फ्लैश ड्राइव पर 8.
- उपयुक्त डिवाइस को सक्रिय करें और "सिस्टम रिस्टोर" लिंक पर क्लिक करें।

- खुलने वाली विंडो में, "डायग्नोस्टिक्स/उन्नत सेटिंग्स" चुनें।
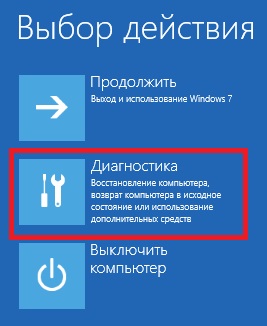
- यदि सब कुछ सही ढंग से किया गया, तो कमांड लाइन खुल जाएगी, जहां आपको निम्नलिखित कमांड को एक-एक करके चलाने की आवश्यकता है:
“कॉपी X:\windows\system32\utilman.exe X:\” (इस मामले में X ड्राइव अक्षर है, आपका अलग हो सकता है)
"कॉपी X:\windows\system32\cmd.exe X:\windows\system32\utilman.exe"
![]()
- फ़ाइल के प्रतिस्थापन की पुष्टि करने के बाद, कंप्यूटर को पुनरारंभ किया जाना चाहिए, और फिर लॉगिन पर मेनू का चयन करें। अतिरिक्त सुविधाओं" दोबारा खुलने वाली कमांड लाइन में लिखें:
"नेट उपयोगकर्ता (नया नाम) (नया पासवर्ड)"
यदि आप किसी नाम में एक से अधिक शब्द चाहते हैं, तो उन्हें उद्धरण चिह्नों में रखा जाना चाहिए।
यदि आप कंप्यूटर के एकमात्र "उपयोगकर्ता" हैं, जिसमें कोई भी शामिल नहीं है महत्वपूर्ण सूचना, तो संभवतः आप अपने खाते में लॉग इन करते समय नियमित रूप से पासवर्ड दर्ज करने से छुटकारा पाना चाहेंगे।
बेशक, जब पासवर्ड में केवल कुछ संख्याएँ या अक्षर हों, तो इसे आसानी से दर्ज किया जा सकता है। हालाँकि, ऐसे जटिल पासवर्ड होते हैं जिन्हें याद रखना मुश्किल होता है (संख्याएँ, अक्षर, विशेष प्रतीक). यही कारण है कि कुछ उपयोगकर्ता अंततः इसे पूरी तरह से अक्षम करने का निर्णय लेते हैं।
बेशक, सुरक्षा उद्देश्यों के लिए, एक पासवर्ड बिल्कुल आवश्यक है, खासकर जब कार्यालय में कंप्यूटर की बात आती है। अन्य मामलों में, इसे अक्षम किया जा सकता है। हालाँकि, सभी उपयोगकर्ता यह नहीं जानते कि यह कैसे करना है, जो कभी-कभी उन्हें बहुत परेशान करता है।
विंडोज़ 8 में, अपना लॉगिन पासवर्ड हटाने के कई तरीके हैं। इस पर आगे चर्चा की जाएगी. मुझे किसका उपयोग करना चाहिए? सब कुछ परिस्थिति पर निर्भर करता है।
उपयोगिता का उपयोग करके पासवर्ड अक्षम करना
निष्क्रिय करने के लिए विंडोज़ पासवर्ड 8, "रन" उपयोगिता को देखें, जिसे "विन" और "आर" बटन एक साथ दबाकर कॉल किया जा सकता है। आप "प्रारंभ" आइकन (निचले दाएं कोने) पर राइट-क्लिक भी कर सकते हैं और उचित विकल्प का चयन कर सकते हैं। खुलने वाली विंडो में, आपको "नेटप्लविज़" कमांड दर्ज करना होगा, और फिर "ओके" पर क्लिक करना होगा।

स्क्रीन पर "उपयोगकर्ता खाते" पृष्ठ दिखाई देता है। उस खाते का चयन करें जिससे आप पासवर्ड हटाना चाहते हैं। यदि "इनपुट और पासवर्ड की आवश्यकता है" विकल्प चेक किया गया है, तो चेकबॉक्स साफ़ करें और "एंटर" दबाएँ। एक वैध पासवर्ड दर्ज करें और इसकी पुष्टि करें। आपको बस सिस्टम को पुनरारंभ करना है और परिवर्तन प्रभावी होंगे।

अब आप जानते हैं कि इससे कैसे छुटकारा पाया जाए। हालाँकि, याद रखें कि ऐसा केवल तभी करने की अनुशंसा की जाती है जब आप कंप्यूटर का उपयोग करने वाले अकेले हों।
पीसी सेटिंग्स के माध्यम से पासवर्ड अक्षम करना
आप किसी अन्य विधि का उपयोग करके भी नियमित रूप से अपना पासवर्ड दर्ज करने की आवश्यकता से छुटकारा पा सकते हैं। कर्सर को यहां ले जाएं दाहिनी ओरचार्म्स बार खोलने के लिए स्क्रीन। यहां, सेटिंग्स (गियर आइकन) चुनें और फिर पीसी सेटिंग्स बदलें।
एक विंडो दिखाई देगी जहां आपको "उपयोगकर्ता" अनुभाग खोलना होगा। यदि आप Microsoft खाते का उपयोग कर रहे हैं, तो संबंधित बटन पर क्लिक करके किसी स्थानीय खाते पर स्विच करें। अब “पासवर्ड बदलें” विकल्प चुनें। एक विंडो खुलेगी जहां आपको अपना वर्तमान पासवर्ड दर्ज करना होगा और "अगला" पर क्लिक करना होगा।
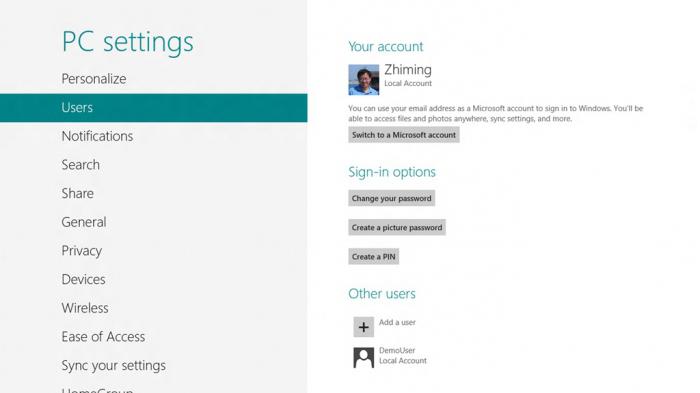
खुलने वाली "पासवर्ड बदलें" विंडो में, आपको एक नया पासवर्ड और इसके लिए एक संकेत दर्ज करने के लिए कहा जाएगा। लेकिन आपको ऐसा करने की ज़रूरत नहीं है, क्योंकि आप प्रवेश द्वार पर ऐसा करना चाहते हैं। बस अगला क्लिक करें और अपने कंप्यूटर को पुनरारंभ करें। ऑपरेशन पूरा होने के बाद, आप देखेंगे कि पासवर्ड अनुरोध अक्षम कर दिया जाएगा।
स्लीप मोड से बाहर निकलने पर पासवर्ड अक्षम करना
"हाइबरनेशन" या "स्लीप" मोड से बाहर निकलते समय, एक नियम के रूप में, आपको खाता पासवर्ड भी निर्दिष्ट करना होगा विंडोज़ प्रविष्टियाँ 8. यह विशेष रूप से असुविधाजनक होता है जब लैपटॉप को केवल ढक्कन बंद करके "स्लीप मोड" पर भेजा जाता है।
अन्य मामलों में, कंप्यूटर को इस तरह से कॉन्फ़िगर किया गया है कि "स्लीप" एक निश्चित समय के बाद चालू हो जाता है, उदाहरण के लिए, 15 मिनट। परिणामस्वरूप, यदि आप कॉफी के लिए बाहर जाते हैं, तो वापस लौटने पर आपको अपना पासवर्ड दोबारा दर्ज करने के लिए मजबूर होना पड़ेगा।
विभिन्न परिस्थितियाँ इस तथ्य में योगदान करती हैं कि कई उपयोगकर्ता स्लीप मोड से बाहर निकलते समय पासवर्ड अनुरोध को अक्षम करना चाहते हैं। यह आप स्वयं कर सकते हैं. "प्रारंभ" आइकन पर राइट-क्लिक करें और "पावर प्रबंधन" पर जाएं। फिर, बाईं ओर मेनू में, "वेकअप पर पासवर्ड की आवश्यकता है" खोलें और उस लिंक पर क्लिक करें जो आपको अनुपलब्ध सेटिंग्स को बदलने की अनुमति देता है। "पासवर्ड न मांगें" विकल्प के बगल में स्थित बॉक्स को चेक करें।
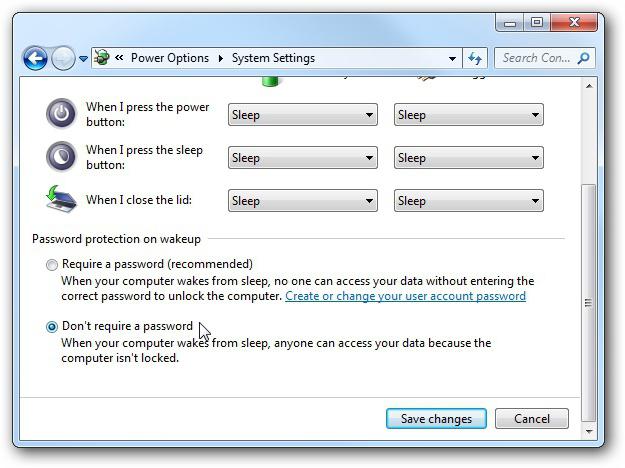
अंतिम चरण परिवर्तनों को सहेजना है।
यदि आप अपना पासवर्ड भूल गए तो क्या करें?
तो, आप पहले से ही जानते हैं कि विंडोज 8 में अपना पासवर्ड कैसे रीसेट करें, लेकिन जब आप इसे भूल जाएं या जिस नोटपैड पर इसे लिखा था वह खो जाए तो क्या करें? कुछ नौसिखिए उपयोगकर्ता घबरा जाते हैं और विंडोज़ को पुनः स्थापित करना ही एकमात्र रास्ता देखते हैं। वास्तव में, समस्या को हल करने का एक और तरीका है।
आप इंटरनेट पर विभिन्न उपयोगिताएँ पा सकते हैं जो आपको रीसेट करने की अनुमति देती हैं पासवर्ड भूल गए. उदाहरण के लिए, मेरा पासवर्ड पुनर्प्राप्त करें प्रोग्राम का उपयोग करें। आपको एक बूट करने योग्य फ्लैश ड्राइव या डिस्क बनाने की आवश्यकता होगी। वैसे, यह मुफ़्त उपयोगिता, जिसे आधिकारिक वेबसाइट से डाउनलोड करने की अनुशंसा की जाती है।
जब आप बूट करने योग्य USB फ्लैश ड्राइव बनाते हैं, तो आपको उससे सिस्टम प्रारंभ करने की आवश्यकता होगी। ऐसा करने के लिए, BIOS पर जाएं और बूट डिवाइस प्राथमिकता उपधारा खोलें, जहां आपको एक डिवाइस का चयन करना होगा। फिर उपयोगिता में अपना ओएस चुनें, और फिर इंगित करें कि आप अपना पासवर्ड रीसेट करना चाहते हैं। उपयोगकर्ता को चिह्नित करें और रीसेट/अनलॉक बटन पर क्लिक करें।
किसी अप्रिय स्थिति से बचने के लिए, कुछ सरल अनुशंसाओं का पालन करना बेहतर है:
- आप विंडोज़ 8 में लॉगिन पासवर्ड हटा सकते हैं, लेकिन ऐसा केवल तभी करें जब आप सुनिश्चित हों कि आपका कंप्यूटर अन्य उपयोगकर्ताओं के लिए एक्सेस योग्य नहीं होगा।
- जहां तक पासवर्ड की बात है, कोशिश करें कि उन्हें बहुत हल्का न बनाएं। यह सलाह दी जाती है कि पासवर्ड में अंक और अक्षर शामिल हों।
- याद रखें कि विंडोज़ के आठवें संस्करण में दो प्रकार के खाते हैं: उपयोगकर्ता और माइक्रोसॉफ्ट। दूसरे को हटाना उचित नहीं है.
- विंडोज़ 8 का पासवर्ड हटाना काफी आसान है। हालाँकि, यदि आप ऐसा न करने का निर्णय लेते हैं, तो इसे कहीं नोटपैड में लिख लें और किसी सुरक्षित स्थान पर रख दें।
वैसे, वहां नेटप्लविज़ कमांड दर्ज करने के लिए रन यूटिलिटी (विन + आर) का उपयोग करना बिल्कुल भी आवश्यक नहीं है। होम स्क्रीन से, आप तुरंत चार्म्स बार को कॉल कर सकते हैं और खोज फ़ंक्शन का उपयोग कर सकते हैं।
निष्कर्ष
तो, अब आप विशेषज्ञों की मदद के बिना विंडोज 8 में लॉगिन पासवर्ड हटा सकते हैं। जैसा कि आप देख सकते हैं, ऐसा करना इतना कठिन नहीं है। इसके अलावा, कई तरीके हैं, जिसका अर्थ है कि आप अपने लिए सबसे सुविधाजनक विकल्प चुन सकते हैं।
बेशक, में पिछला संस्करणविंडोज़ पासवर्ड हटाना थोड़ा आसान बना देता है। लेकिन यह संभवतः इस तथ्य के कारण है कि कई उपयोगकर्ता अभी तक G8 इंटरफ़ेस के आदी नहीं हैं और दो प्रकार के खातों के बारे में भूल जाते हैं।

अगर आपको अपना पासवर्ड याद नहीं है और इसलिए आप इसे रीसेट करना चाहते हैं तो ऐसी स्थिति में आपको थोड़ा अलग तरीके से काम करने की जरूरत होगी - खोजें अच्छी उपयोगिता(अधिमानतः मुफ़्त), इसकी क्षमताओं से परिचित हों, प्रोग्राम को अपने कंप्यूटर पर डाउनलोड और इंस्टॉल करें। हालाँकि, सिद्धांत रूप में, यह कोई बड़ी समस्या नहीं है।
विंडोज़ 8 का भूला हुआ पासवर्ड अभी तक घबराने का कारण नहीं है। इसलिए, यदि यह आपकी स्थिति है, तो ऐसा कोई कदम न उठाएं जिससे आपके पीसी और उसके घटकों दोनों को नुकसान हो। ऑपरेटिंग रूम में पासवर्ड रीसेट करने के लिए पर्याप्त तरीके हैं विंडोज़ सिस्टम 8, लेकिन उनमें से प्रत्येक केवल एक निश्चित प्रकार के पासवर्ड के लिए उपयुक्त है।
विंडोज़ 8 में दो प्रकार के खाते हैं स्थानीयऔर ऑनलाइन www.live.com खाते। यदि आप नहीं जानते कि आप अपने पीसी पर किस प्रकार का खाता उपयोग कर रहे हैं, विंडोज़ नियंत्रण 8, तो आपको पहले पता लगाना होगा। ऐसा करने के लिए, अपने कंप्यूटर को चालू करें और देखें क्या ईमेल पता प्रदर्शित है?ऊपर स्क्रीन पर डोमेन hotmail.com, Live.com या किसी अन्य के साथ, टेक्स्ट फ़ील्ड के बगल में जहां आप आठ में प्रवेश करने के लिए पासवर्ड दर्ज करते हैं। यदि डोमेन नाम वाला ई-मेल प्रदर्शित होता है, तो इसका मतलब है कि पीसी तक इसके माध्यम से पहुंच है। दूसरे अवतार में, खाता स्थानीय है.
खाता पासवर्ड बदलना ऑनलाइनमाइक्रोसॉफ्ट के रिकॉर्ड काफी अच्छे हैं तेज़ और सरलप्रक्रिया। लेकिन स्थानीय खातों को रीसेट करने के लिए आपको तृतीय-पक्ष सॉफ़्टवेयर या मूल सॉफ़्टवेयर का उपयोग करना होगा विंडोज़ डिस्क 8. तृतीय पक्ष सॉफ़्टवेयरजिसके साथ आप पासवर्ड रीसेट कर सकते हैं वह हमेशा मदद नहीं करता हैक्योंकि जो पीसी विंडोज 8 के साथ प्री-बूटेड आते हैं उनमें एक नई सुरक्षित बूट विधि शामिल होती है बूटस्ट्रैपयूनिफ़ाइड एक्स्टेंसिबल फ़र्मवेयर इंटरफ़ेस (UEFI)। ये नया सुरक्षित पर्यावरणडाउनलोड पेचीदापासवर्ड हटाने के लिए तीसरे पक्ष के सॉफ़्टवेयर टूल तक पहुँचने की प्रक्रिया।
इस सामग्री में हम ऑनलाइन और स्थानीय दोनों खातों को रीसेट करने के तरीकों पर गौर करेंगे। लोकल अकाउंट का पासवर्ड हैक करने के लिए हम न सिर्फ इसका इस्तेमाल करेंगे ओएस उपकरण, लेकिन तृतीय पक्ष उपयोगिताएँ . और घर के लिए विंडोज़ उपयोगकर्ताअध्याय 8 में, हम पासवर्ड दर्ज करने के वैकल्पिक तरीकों पर गौर करेंगे जिन्हें याद रखना आसान है।
आपके ऑनलाइन खाते का पासवर्ड बदला जा रहा है
यदि आप अपने लैपटॉप या डेस्कटॉप कंप्यूटर में लॉग इन करने के लिए विंडोज 8 का उपयोग करते हैं। ऑनलाइनमाइक्रोसॉफ्ट अकाउंट है और इसका पासवर्ड भूल गए हैं तो परेशान न हों। माइक्रोसॉफ्ट अकाउंट का उपयोग करके आसानी से पुनर्प्राप्त किया जा सकता है ऑनलाइन फॉर्मवेबसाइट https://account.live.com/password/reset पर। इस फॉर्म का उपयोग करके, आप किसी भी पीसी के साथ-साथ स्मार्टफोन या टैबलेट से भी पासवर्ड हटा सकते हैं। कई उपयोगकर्ता जो आमतौर पर अपने खाते का पासवर्ड भूल गए हैं सुलझाने की कोशिश कर रहा हूँ इस समस्यामाइक्रोसॉफ्ट समर्थन के माध्यम सेलेकिन सपोर्ट से बात करने पर वह इस समस्या का समाधान नहीं निकालती और सलाह देती हैं फॉर्म का उपयोग करेंजिसका वर्णन हमने ऊपर किया है।
अब आइए एक उदाहरण देखें. आइए ऊपर बताए गए ब्राउज़र में पेज पर जाएं।
इस पृष्ठ पर, आइटम का चयन करें " मुझे अपना पासवर्ड याद नहीं है"और अगले पृष्ठ पर जाएँ।
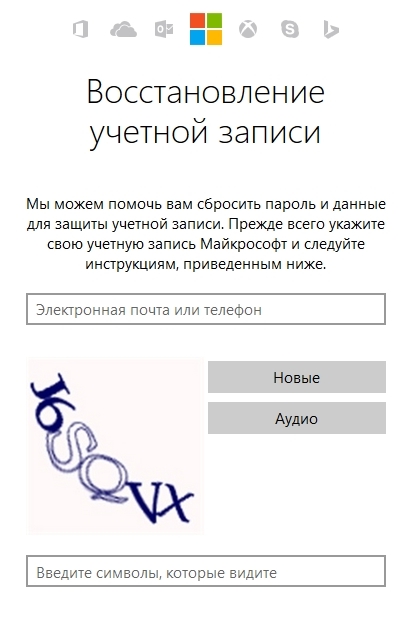
इस पृष्ठ पर आपको अपना खाता नाम दर्ज करना होगा। इसके बाद आपको भेज दिया जाएगा सुरक्षा कोडपंजीकरण के दौरान आपके द्वारा निर्दिष्ट अतिरिक्त पते पर। एक बार जब आप यह सुरक्षा कोड प्राप्त कर लेते हैं, तो आपको यह सत्यापित करने के लिए इसे दर्ज करना होगा कि आप Microsoft खाते के स्वामी हैं।
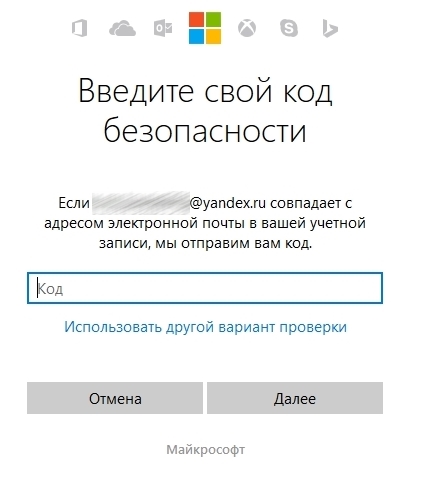
आपको प्राप्त पासवर्ड की पुष्टि करने के बाद, आपको एक पृष्ठ पर ले जाया जाएगा जहां आप hotmail.com,live.com, या किसी अन्य डोमेन के साथ अपने खाते के लिए एक नया पासवर्ड बना सकते हैं। अब आप आसानी से अपने विंडोज 8 पीसी तक पहुंच सकते हैं।
जैसा कि उदाहरण से देखा जा सकता है, अतिरिक्त ई-मेल पता या नंबर जानकर रीसेट करें चल दूरभाष, काफी सरल। लेकिन यदि आपके पास अतिरिक्त ई-मेल या मोबाइल पते तक पहुंच नहीं है तो आपको क्या करना चाहिए?, जिसका उपयोग सुरक्षा कोड प्राप्त करने के लिए किया जा सकता है। Microsoft स्वयं एक समाधान प्रस्तुत करता है. इसलिए, सहायता पृष्ठ http://windows.microsoft.com/ru-ru/windows-live/id-support पर आपको उपयुक्त आइटम का चयन करना होगा जो एक्सेस समस्या को हल करने में आपकी सहायता करेगा।
मैं यह भी नोट करना चाहूंगा कि रीसेट के लिए समर्थन से संपर्क करते समय, आपको इसे बनाना होगा नया खाता. यह खाता अस्थायी होगा और केवल समर्थन की सहायता से आपका पासवर्ड रीसेट करने के लिए आवश्यक है। अपना खाता रीसेट करने के लिए, समर्थन आपसे सुरक्षा-संबंधी प्रश्नों के साथ एक ऑनलाइन फॉर्म भरने के लिए कहेगा। उदाहरण के लिए, किसी भी पिछली पासवर्ड प्रविष्टियों को ध्यान में रखा जाएगा, साथ ही उन पतों को भी ध्यान में रखा जाएगा जिन पर आपने हाल ही में अपने सहकर्मियों और दोस्तों को पत्र भेजे हैं।
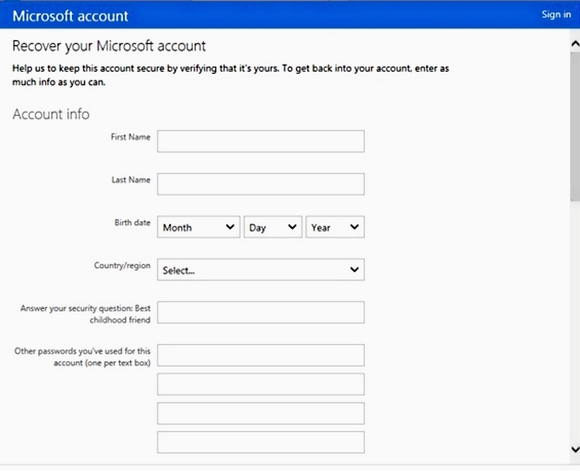
एक और बात है जिसे ध्यान में रखना जरूरी है। रीसेट करने के बाद, आपको आठ पर पीसी तक पहुंच तभी मिलेगी यदि कंप्यूटर में इंटरनेट की सुविधा है. नहीं तो आठों अनुरोध करेंगे पुराना पासवर्डजिसे आप भूल गए.
आठ में स्थानीय खाता रीसेट करना
जैसा कि पहले बताया गया है, के लिए एक पासवर्ड बनाकर स्थानीय रिकॉर्डिंग 8, आप अपने पीसी को सुरक्षित रखेंगे क्योंकि इसमें नया सिक्योर बूट और यूईएफआई बूट तरीका शामिल है।
अपने स्थानीय खाते तक पहुंच बहाल करने के लिए, आपको इसकी आवश्यकता होगी इंस्टॉलेशन डिस्क या बूट करने योग्य USB फ्लैश ड्राइवविंडोज 8 के साथ. बूट करने योग्य यूएसबी फ्लैश ड्राइव Microsoft की उपयोगिता का उपयोग करके बनाया जा सकता है " मीडिया निर्माण उपकरण" हमारे मामले में, हम एक बूट डिस्क का उपयोग करेंगे।
अब उपयोगकर्ताओं को चेतावनी देने का समय है: आप इस पद्धति का उपयोग अपने जोखिम और जोखिम पर करें, क्योंकि यह Microsoft डेवलपर्स द्वारा अनुशंसित नहीं है।
खैर, चलिए शुरू करते हैं। सिस्टम स्टार्टअप पर डिस्क से बूट करने के बाद, इंस्टॉलेशन भाषा का चयन करें और अगली विंडो पर जाएं।
![]()
इस विंडो में, आइटम पर क्लिक करें " सिस्टम रेस्टोर", जो हमें अतिरिक्त विकल्प मेनू पर ले जाएगा।
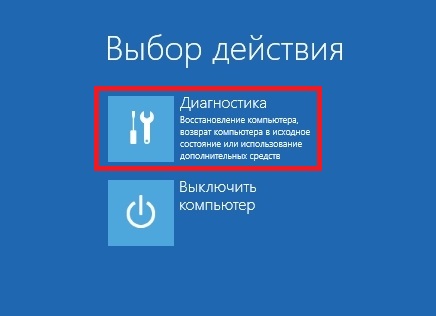

Enter कुंजी के साथ इस आदेश की पुष्टि करें और निम्न आदेश दर्ज करें।
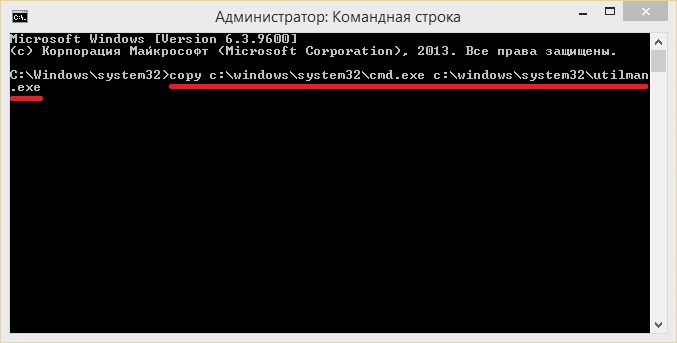
और Enter कुंजी से इसकी पुष्टि भी करें।
इन चरणों को पूरा करने के बाद, अपने कंप्यूटर को रीबूट करें और लॉगिन स्क्रीन पर अपना पासवर्ड दर्ज करने के बजाय, Shift कुंजी को पांच बार दबाएं, जो कंसोल को व्यवस्थापक के रूप में खोलेगा। व्यवस्थापक के रूप में चल रहे कमांड प्रॉम्प्ट में, नीचे दिखाया गया कमांड दर्ज करें।

दर्ज किए गए कमांड में, "alex" उपयोगकर्ता नाम है और "Fg45#-fghd" नया पासवर्ड है।
लॉगिन करने की क्षमता सफलतापूर्वक बहाल करने के बाद, से बूट करें स्थापना डिस्कऔर कंसोल में utilman.exe फ़ाइल को वापस रखें:

उदाहरण से आप देख सकते हैं कि नौसिखिए उपयोगकर्ताओं के लिए यह थोड़ा जटिल है, लेकिन जिन उपयोगकर्ताओं को कमांड लाइन के साथ काम करने का अनुभव है, उन्हें व्यवस्थापक के रूप में काम करने में कोई समस्या नहीं होनी चाहिए।
विंडोज 8 का उपयोग करके रीसेट के लिए एक फ्लैश ड्राइव बनाना
स्थानीय खाता पासवर्ड रीसेट करने के लिए एक और सुविधाजनक उपकरण है पासवर्ड रीसेट फ्लैश ड्राइव. यह फ्लॉपी डिस्क एक फ्लैश ड्राइव है जिसमें स्थानीय खाते के लिए पासवर्ड रीसेट करने की सेटिंग्स हैं। फ्लॉपी डिस्क निर्माण विज़ार्ड शुरू करने से पहले, अपने पीसी में एक यूएसबी फ्लैश ड्राइव डालें। विज़ार्ड लॉन्च करने के लिए, चलाएँ " खोज"विन + क्यू कुंजी संयोजन और दर्ज करें" एक रीसेट डिस्क बनाना" (विकल्प केवल स्थानीय पासवर्ड से लॉग इन करते समय उपलब्ध होता है)।
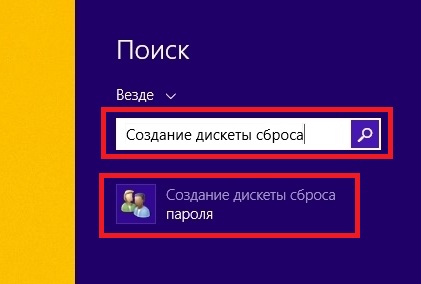
पाया गया विज़ार्ड चलाएँ।
विज़ार्ड विंडो में, फिर अगला क्लिक करें यूएसबी ड्राइवफ़ाइल "userkey.psw" लिखी जाएगी। इस फ़ाइल में पासवर्ड रीसेट जानकारी है. आप अपना पासवर्ड रीसेट करने के लिए इस फ़्लैश ड्राइव का उपयोग कर सकते हैं, लॉगिन स्क्रीन पर लोड हो रहा है. लॉगिन स्क्रीन पर, गलत पासवर्ड दर्ज करें और पासवर्ड टेक्स्ट बॉक्स के बगल में एक लिंक दिखाई देगा। पासवर्ड रीसेट करें».

जैसा कि उदाहरण से देखा जा सकता है, यह विधिबहुत ही सरल और शुरुआती लोगों के लिए उपयुक्त निजी कंप्यूटर. लेकिन मैं यह नोट करना चाहूंगा कि इसका मुख्य नुकसान यह है अपना पासवर्ड भूलने या खोने से पहले आपको यह रीसेट फ़्लॉपी बनानी होगी. इसलिए, फ्लॉपी को रीसेट करने की सलाह दी जाती है ऑपरेटिंग सिस्टम इंस्टाल करने के तुरंत बाद बनाएं.
पासवर्ड भूलने की समस्या को रोकना
एक बार जब आप विंडोज 8 में अपने खाते तक पहुंच प्राप्त कर लेते हैं, तो आप ऑपरेटिंग सिस्टम सेटिंग्स का उपयोग करके नए वैकल्पिक लॉगिन तरीके सेट कर सकते हैं। ये तरीके हैं ग्राफ़िक पासवर्डऔर नत्थी करना.

उदाहरण के लिए, ग्राफिक पासवर्ड का उपयोग करके, आप विश्वसनीय रूप से अपने खाते की सुरक्षा करेंगे, जबकि इसे याद रखना बहुत आसान है और भूलना मुश्किल है। परिचालन सिद्धांत ग्राफ़िक पासवर्डपर आधारित इशारोंआपकी पसंदीदा तस्वीरें. इसे बनाने के लिए, आपको अपनी एक तस्वीर ढूंढनी होगी, उदाहरण के लिए, अपनी बिल्ली की तस्वीर। विज़ार्ड के संकेतों का पालन करते हुए, अपना फोटो सेट करें और उस पर तीन इशारों को रिकॉर्ड करें, जिसके साथ आप अपने खाते तक पहुंच को अनलॉक कर सकते हैं।
प्रयोग पिन कोडयह सबसे ज्यादा है सरल तरीके सेघरेलू उपयोगकर्ता के कंप्यूटर तक पहुँचने के लिए। उदाहरण के लिए, हर किसी के पास ऐसे फ़ोन हैं जो चार अंकों का उपयोग करते हैं नत्थी करना. तो आप भी वैसा ही बना सकते हैं नत्थी करना, जैसा कि फोन में है और आठ में प्रवेश करने के लिए इसका उपयोग करें। आप खुद जज करें, ऐसे पासवर्ड को भूलना बहुत मुश्किल है।
रीसेट प्रोग्राम का अवलोकन
इस उदाहरण में, हम दो पासवर्ड रीसेट प्रोग्राम देखेंगे। पहला प्रोग्राम कहा जाता है ओफ़क्रैक. यह उपयोगिता निःशुल्क वितरित की जाती है और इसे आधिकारिक वेबसाइट http://ophcrack.sourceforge.net से डाउनलोड किया जा सकता है। आप उपयोगिता को इस प्रकार डाउनलोड कर सकते हैं: आईएसओ छविऔर बूट करने योग्य USB ड्राइव बनाने के लिए एक संग्रह के रूप में। हमारे मामले में, हम LiveCD संस्करण का उपयोग करेंगे। सिस्टम स्टार्टअप पर लाइवसीडी से बूट करने के बाद, हमें इस मेनू पर ले जाया जाएगा।

इस मेनू में, आइटम का चयन करें " ओफ़क्रैक ग्राफ़िक मोड - स्वचालित" यह आइटम एक कंसोल के साथ लिनक्स पर आधारित पोर्टेबल ओएस लॉन्च करेगा जिसमें आप ऑपरेशन कर सकते हैं पासवर्ड रीसेट. मैं यह भी नोट करना चाहूंगा कि यदि पासवर्ड बहुत जटिल हैं, तो उन्हें ढूंढने में बहुत लंबा समय लग सकता है।
दूसरा प्रोग्राम कहा जाता है पीसीअनलॉकर. उपयोगिता को इसकी आधिकारिक वेबसाइट http://www.top-password.com से डाउनलोड किया जा सकता है। पीसीअनलॉकर Ophcrack की तरह, के रूप में उपयोग किया जा सकता है आईएसओ छविऔर बूट करने योग्य USB ड्राइव बनाने के लिए एक संग्रह के रूप में। सबसे पहले, आइए छवि डाउनलोड करें पीसीअनलॉकरहमारे पीसी पर और इसे लिखें ऑप्टिकल डिस्क. आगे जारी रखते हुए, जब कंप्यूटर प्रोग्राम विंडो में प्रारंभ होगा तो हम इस डिस्क से बूट करेंगे पीसीअनलॉकर.

पीसीअनलॉकरऑपरेटिंग सिस्टम पर आधारित विंडोज़ पीई, तो हम एक परिचित इंटरफ़ेस देखेंगे। विंडोज 8 चलाने वाले हमारे कंप्यूटर पर पासवर्ड हटाने के लिए, आपको एक उपयोगकर्ता का चयन करना होगा और उपयोगिता विंडो में रीसेट पासवर्ड बटन पर क्लिक करना होगा पीसीअनलॉकर. हमारे मामले में, व्यवस्थापक उपयोगकर्ता "एलेक्स" है। इन चरणों के बाद, एक रीसेट किया जाएगा, जिसके बाद आप अपने खाते में लॉग इन कर पाएंगे।
ऊपर चर्चा की गई उपयोगिताओं के अलावा, ऐसी सुविधाएं भी हैं जो आपका पासवर्ड हटा सकती हैं और आपके स्थानीय खाते तक पहुंच बहाल कर सकती हैं:
- ऑफ़लाइन एनटी पासवर्ड और रजिस्ट्री संपादक;
- कोन-बूट;
- कैन और हाबिल;
- ट्रिनिटी रेस्क्यू किट;
- जॉन द रिपर.
आइए इसे संक्षेप में बताएं
इस सामग्री में, हमने स्थानीय और ऑनलाइन विंडोज 8 खाते दोनों के लिए पासवर्ड रीसेट करने के सभी लोकप्रिय तरीकों को देखा, घरेलू पीसी के लिए, सामग्री ने वैकल्पिक प्रकार के पासवर्ड के तरीकों की जांच की, जिन्हें याद रखना बहुत आसान है।
हमें उम्मीद है कि हमारा लेख आपको भूले हुए पासवर्ड को रीसेट करने में मदद करेगा और आपको अपने कंप्यूटर तक पहुंचने की अनुमति देगा।
विषय पर वीडियो
विंडोज़ 8.1 की रिलीज़ के साथ, प्रसिद्ध रेडमंड कंपनी ने उपयोगकर्ता सुरक्षा के लिए कुछ नए नियम पेश किए हैं। विंडोज 8.1 स्थापित करते समय, आपको लॉग इन करने के लिए एक पासवर्ड सेट करना होगा और हर बार जब आप अपना कंप्यूटर चालू या पुनरारंभ करेंगे तो उसे दर्ज करना होगा।
कई उपयोगकर्ता इस चरण को छोड़ना चाहेंगे और पहले से ही लंबे कंप्यूटर बूट समय पर नहीं रुकना चाहेंगे। विंडोज़ 8.1 में उपयोगकर्ताओं को लॉग इन करते समय पासवर्ड डालने से बचाने के कई तरीके हैं। मैं आपको उनके बारे में बताऊंगा.
विंडोज 8.1 में लॉग इन करते समय पासवर्ड कैसे हटाएं
विधि 1: कमांड लाइन का उपयोग करना।
1. आपको अपने खाते का उपयोग करके लॉगिन प्रक्रिया सफलतापूर्वक पूरी करनी होगी (आपके पास व्यवस्थापक अधिकार होने चाहिए)। अगला, कीबोर्ड शॉर्टकट Win + r का उपयोग करके, कॉल करें " कमांड लाइन" और दिखाई देने वाली "रन" विंडो में, "ओपन" फ़ील्ड में "नेटप्लविज़" या "कंट्रोल यूजरपासवर्ड2" कमांड दर्ज करें। (उद्धरण चिह्नों के बिना लिखें)
2. खुलने वाली "उपयोगकर्ता खाते" विंडो में, आपको "उपयोगकर्ता" टैब पर जाना होगा। उपयोगकर्ता विंडो में इस कंप्यूटर का» जिस खाते में हम रुचि रखते हैं उसका चयन करें और "उपयोगकर्ता नाम और पासवर्ड की आवश्यकता है" चेकबॉक्स को अनचेक करें।
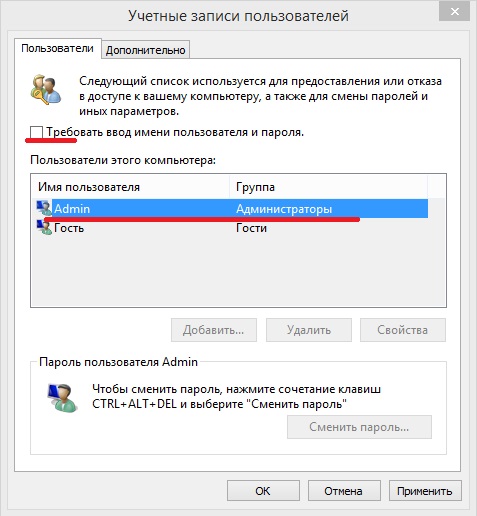
3. ओएस एक विंडो प्रदर्शित करेगा जिसमें आपको चयनित खाते के लिए पासवर्ड दर्ज करना होगा। जो पासवर्ड हमने पहले सेट किया था उसे दो बार दर्ज करें और "ओके" बटन दबाएँ।
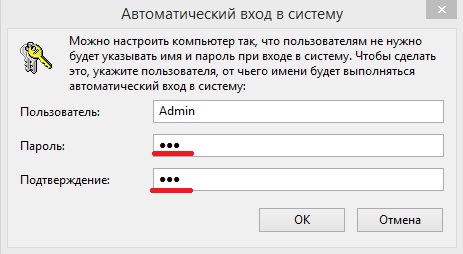
4. चरणों को पूरा करने के बाद, आपको कंप्यूटर को पुनरारंभ करना होगा और सुनिश्चित करना होगा ऑपरेटिंग सिस्टमबूट करने पर पासवर्ड नहीं मांगता।
विधि 2: मेट्रो इंटरफ़ेस का उपयोग करना
1. जब आप अपना पर्सनल कंप्यूटर चालू करते हैं, तो ऑपरेटिंग सिस्टम लोड होता है और हमें "मेट्रो" इंटरफ़ेस या "START" मेनू दिखाई देता है। इंटरफ़ेस के नीचे बाईं ओर स्थित गोल "डाउन" कुंजी दबाएं।

2. एप्लिकेशन मेनू में, "कंप्यूटर सेटिंग्स" (गियर आइकन वाला आइकन) चुनें।
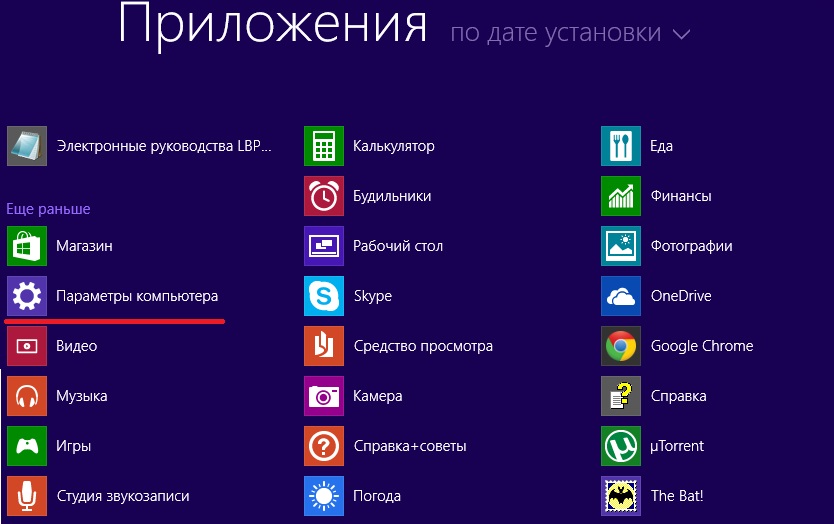

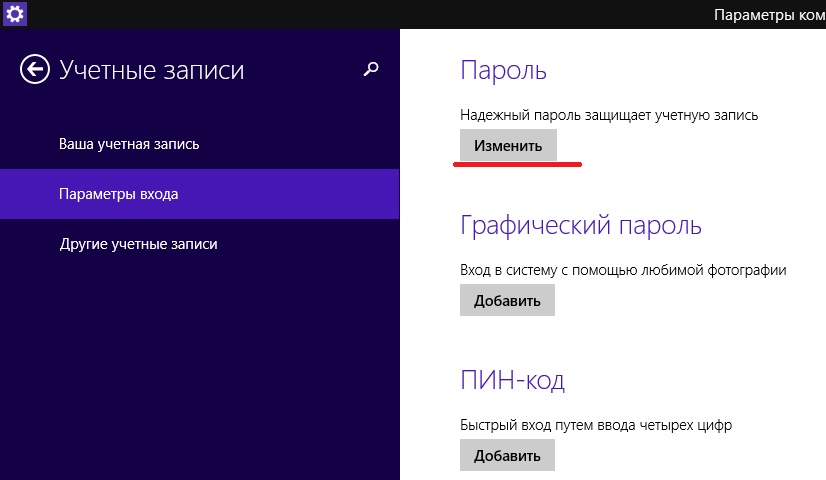
5. कंप्यूटर में लॉग इन करने के लिए उपयोग किया गया पासवर्ड दर्ज करें और "अगला" बटन दबाएं।
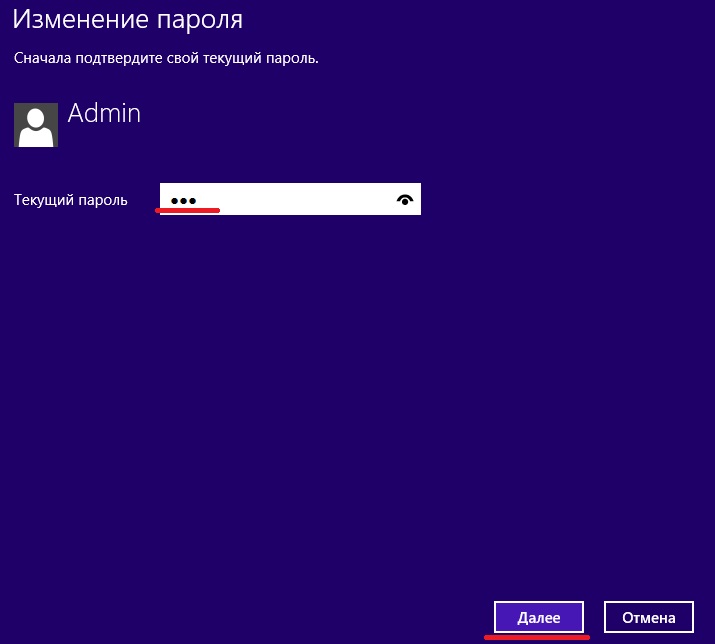
6. दिखाई देने वाली विंडो में, ऑपरेटिंग सिस्टम आपसे एक नया पासवर्ड दर्ज करने के लिए कहेगा। हम इन फ़ील्ड को खाली छोड़ देते हैं क्योंकि हम हर बार कंप्यूटर का उपयोग करते समय पासवर्ड दर्ज नहीं करना चाहते हैं।

7. पीसी को रीबूट करें और जांचें कि हमारे द्वारा किए गए कार्यों से वांछित परिणाम प्राप्त हुआ या नहीं।
विधि 3: Microsoft खाता पासवर्ड प्रॉम्प्ट अक्षम करें
1. "मेट्रो" इंटरफ़ेस खोलें और "कंप्यूटर सेटिंग्स" आइटम ढूंढें। इस पर क्लिक करें।
2. बाईं ओर, "खाता" आइटम पर क्लिक करें।
3. "आपका खाता" अनुभाग चुनें। इसके बाद, विंडो के दाईं ओर, "अक्षम करें" बटन पर क्लिक करें। यह आपके Microsoft खाते को स्थानीय खाते में बदल देगा।
4. खुलने वाली "स्थानीय खाते पर स्विच करें" विंडो में, वर्तमान पासवर्ड दर्ज करें और "अगला" बटन दबाएं।
5. अगले डायलॉग बॉक्स में आपको पासवर्ड से संबंधित सभी फ़ील्ड खाली छोड़नी होंगी और “Next” बटन पर क्लिक करना होगा।
6. ओएस एक संदेश प्रदर्शित करेगा जो दर्शाता है कि वह माइक्रोसॉफ्ट खाते से स्थानीय खाते में स्विच करने के लिए तैयार है। इसके बाद, आपको "लॉग आउट करें और काम खत्म करें" बटन दबाना होगा।
7. इसके बाद, जो कुछ बचता है वह यह है कि यदि कंप्यूटर स्वचालित रूप से ऐसा नहीं करता है तो उसे पुनरारंभ करें और सुनिश्चित करें कि ऑपरेटिंग सिस्टम पासवर्ड नहीं मांगता है।




