आज तक, विंडोज़ 8.1 प्रो जैसा ऑपरेटिंग सिस्टम इसका नवीनतम वितरण है माइक्रोसॉफ्ट. ओएस की उच्च लोकप्रियता के बावजूद, इसके बहुत सारे प्रशंसक और प्रतिद्वंद्वी दोनों हैं। इस लेख में हम सभी बारीकियों पर विचार करेंगे ऑपरेटिंग सिस्टमऔर जानें कि इस सॉफ़्टवेयर को कैसे इंस्टॉल करें।
खाता सुरक्षा जानकारी जोड़ें
यह पहला कदम है, स्क्रीन पर जहां आपको बस लिंक पर क्लिक करना है वह प्रदर्शित होगा: "अभी इंस्टॉल करें"। यदि आप संतुष्ट नहीं हैं, तो स्थापना को नए सिरे से शुरू करना आवश्यक होगा। संस्करण इस प्रकार हैं। पूर्ण कार्यक्षमता वाला संस्करण. इस स्थिति में, उपयोगकर्ता की फ़ाइलें और सेटिंग्स संरक्षित रहती हैं। ✓ अनुकूलन योग्य। यह है सर्वोत्तम तरीका, चूंकि इंस्टॉलेशन स्क्रैच से बनाया गया है, लेकिन यदि आपको विभाजन और डिस्क में बदलाव करने की आवश्यकता है तो आपको यह करना होगा स्थापना डिस्क. वह चरण जहां आपको डिस्क और विभाजन का चयन करना होगा जहां इंस्टॉल करना है।
विंडोज 8.1 प्रो के लाभ
परिचित "प्रारंभ" बटन की वापसी।
![]() यह ध्यान रखना महत्वपूर्ण है कि ऑपरेटिंग के डेवलपर्स विंडोज़ सिस्टम 8.1 ने अपने उपयोगकर्ताओं की इच्छाओं को सुना, और सभी को परिचित चीजें लौटा दीं।" अपडेट किए गए स्टार्ट बटन को टास्कबार पर एक स्थान के रूप में और सामान्य मेनू के बजाय, मेट्रो इंटरफ़ेस के उद्घाटन के रूप में नई सुविधाएँ प्राप्त हुईं। साथ ही, डेवलपर्स ने नए टाइल वाले इंटरफ़ेस में काफी सुधार और अनुकूलन किया है।
यह ध्यान रखना महत्वपूर्ण है कि ऑपरेटिंग के डेवलपर्स विंडोज़ सिस्टम 8.1 ने अपने उपयोगकर्ताओं की इच्छाओं को सुना, और सभी को परिचित चीजें लौटा दीं।" अपडेट किए गए स्टार्ट बटन को टास्कबार पर एक स्थान के रूप में और सामान्य मेनू के बजाय, मेट्रो इंटरफ़ेस के उद्घाटन के रूप में नई सुविधाएँ प्राप्त हुईं। साथ ही, डेवलपर्स ने नए टाइल वाले इंटरफ़ेस में काफी सुधार और अनुकूलन किया है।
आप अनुभाग हटा भी सकते हैं, बना भी सकते हैं और प्रारूपित भी कर सकते हैं। इंस्टॉलेशन प्रक्रिया शुरू करने के लिए "अगला" पर क्लिक करें। इस स्तर पर, कंप्यूटर से जुड़े उपकरणों के लिए ड्राइवर और आवश्यक ड्राइवर स्थापित किए जाते हैं: वीडियो कार्ड, मॉडेम, ध्वनि, आदि। अंततः कंप्यूटर पुनः प्रारंभ हो जाता है।
आवेदन की जानकारी साझा करना। साझाकरण और डिवाइस खोज सक्रिय हैं। यदि कस्टमाइज़ विकल्प का उपयोग किया जाता है, तो आप प्रत्येक विकल्प को व्यक्तिगत रूप से सक्षम या अक्षम कर सकते हैं। एक बार इंस्टॉलेशन पूरा हो जाने पर, ऐप स्टोर का उपयोग करें और "माई ऐप्स" देखें जिसे आपने पहले इस्तेमाल किया था।
डेस्कटॉप पर लौटें.
विंडोज 8 के कई उपयोगकर्ताओं ने शिकायत की है कि पीसी को रीबूट करने के बाद, सिस्टम स्वचालित रूप से मेट्रो इंटरफ़ेस में प्रवेश करता है। संस्करण 8.1 में, यह इच्छा पूरी तरह से संतुष्ट थी।
होम स्क्रीन में सुधार.
कई विंडोज़ 8 उपयोगकर्ताओं ने इस तथ्य की तुलना की है कि स्टार्ट स्क्रीन संस्करण 7 में स्टार्ट मेनू के समान है। डेवलपर्स ने दोबारा रोक लगाकर इस बग को ठीक कर दिया इंस्टॉल किए गए एप्लिकेशनहोम स्क्रीन पर प्रदर्शित. 
भी विंडोज़ उपयोगकर्ता 8.1 प्रो ने एक वैकल्पिक होम स्क्रीन इंटरफ़ेस पेश किया। अब कंप्यूटर के मालिक को मेट्रो टाइल्स और परिचित सूचियों के बीच चयन करने का अधिकार है।
डेटा संरक्षण के साथ डिस्क को जीपीटी में बदलें
आपके इंटरनेट कनेक्शन की गति के आधार पर इंस्टॉलेशन में 15 मिनट या उससे अधिक समय लग सकता है, जबकि आप अन्य कार्यों को करने के लिए अपने कंप्यूटर का उपयोग कर सकते हैं। नया अद्यतन स्थापित करने से पहले इसे बनाने की अनुशंसा की जाती है बैकअपसिस्टम. जानकारी के लिए लिंक का उपयोग करें. आप निम्न में से कोई भी कार्य कर सकते हैं. सभी मामलों में स्थापना स्वचालित रूप से की जाती है।
अंततः कंप्यूटर पुनः चालू हो जाएगा, जिसके बाद सिस्टम को अपडेट होने में कुछ समय लगेगा आवश्यक फ़ाइलें. हमारे डेटा को बदले बिना अद्यतन प्रणाली सहित एप्लिकेशन। कई नए और उपयोगी अनुप्रयोगजो हमसे छूट गया वह भी जोड़ दिया जाता है। मुख्य हैं. अब वह आवाज या वीडियो द्वारा हमारे संपर्कों के साथ संचार की सुविधा के लिए लॉग इन है। यह लॉक स्क्रीन पर सूचनाएं दिखाता है, "स्नैप" मोड में सुधार करता है और भी बहुत कुछ उच्च गुणवत्तावीडियो। पहले, फ़ाइलों को अपलोड और डाउनलोड करने के लिए एप्लिकेशन इंस्टॉल करना आवश्यक था, अब यह सिस्टम में एकीकृत हो गया है और इसमें नई सुविधाएँ हैं।
संयुक्त खोज की वापसी.
खोज अधिकांश उपयोगकर्ताओं द्वारा सर्वाधिक अनुरोधित सुविधाओं में से एक है। उसी समय, कई लोगों ने फ़ाइल प्रकार के अनुसार अलग होने के कारण 8-कू की आलोचना की खोज इंजन. विंडोज़ 8.1 में, संयुक्त खोज एक वैकल्पिक सुविधा के रूप में लौटी।
गहन अनुकूलन.
विंडोज़ 8.1 के डेवलपर्स ने व्यक्तिगत डिवाइस सेटिंग्स का ध्यान रखा। अब उपयोगकर्ता के पास एक विशाल रेंज है अतिरिक्त विकल्पजिसे वह अपनी इच्छानुसार बदल सकता है। साथ ही, विकल्प पैनल के क्लासिक लुक के अलावा, इसे जोड़ा गया और पूरी तरह से नया डिज़ाइन दिया गया आधुनिक रूप. बेशक, दोनों सेटअप इंटरफेस के बीच समानताएं बनी हुई हैं।
अलार्म एक ऐसा ऐप है जो अब तक नहीं रहा है, लेकिन यह कुछ उपयोगकर्ताओं के लिए बहुत उपयोगी हो सकता है। इसमें टाइमर, उलटी गिनती, संगीत को टोन के रूप में सेट करने की क्षमता, रात के समय टैबलेट का उपयोग करने की क्षमता आदि शामिल हैं।
लेखों और समाचारों को संग्रहीत करने के लिए एक एप्लिकेशन जो हमें इंटरनेट पर सर्फिंग के दौरान बाद में पढ़ने के लिए मिलता है। दुर्भाग्य से पठन सूची लेख की एक प्रति सहेजती नहीं है, लेकिन यह हमें सीधे वेब पेज पर भेजती है, इसलिए यह ऑफ़लाइन काम नहीं करती है।
ऐप के साथ, हम अपनी खुद की खरीदारी सूचियां बना सकते हैं, अपने पसंदीदा व्यंजनों को बुकमार्क कर सकते हैं, या यहां तक कि अपनी खुद की रेसिपी भी बना सकते हैं। हमारे आहार और व्यायाम पर नज़र रखने और हमें फिट रहने में मदद करने के लिए एप्लिकेशन। इसमें एक व्यापक भोजन और व्यायाम डेटाबेस है।
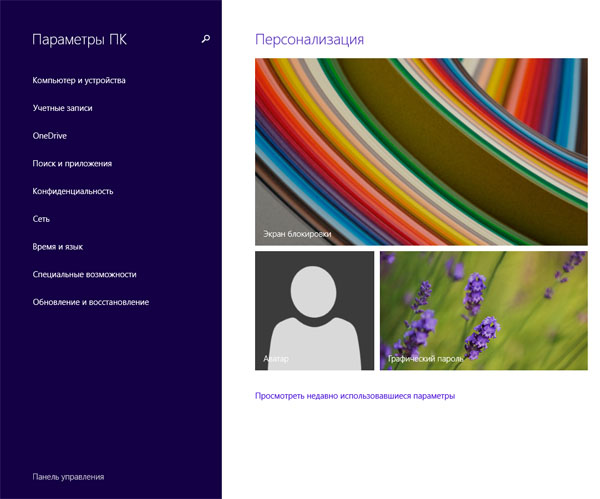
IE 11 में परिवर्तन.
माइक्रोसॉफ्ट के हर किसी को पसंद न आने वाले ब्राउजर में काफी बदलाव हुए हैं। अद्यतन IE 11 को क्लासिक इंटरफ़ेस के अतिरिक्त एक आधुनिक इंटरफ़ेस प्राप्त हुआ। यह ध्यान देने योग्य है कि डेवलपर्स IE 11 के काम को पूरी तरह से अनुकूलित करने में कामयाब रहे, जिसके कारण मूल ब्राउज़र बन गया सबसे अच्छा उपायटच स्क्रीन के लिए. 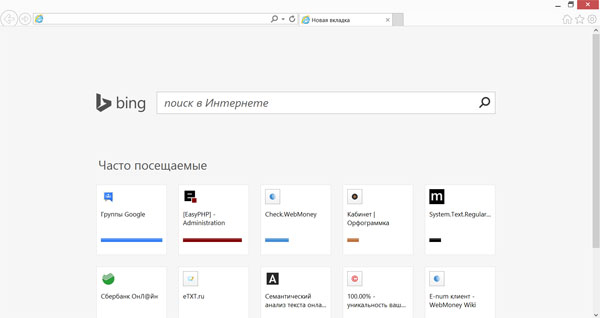
अपडेट को मैन्युअल रूप से इंस्टॉल करना
कैलकुलेटर कई लोगों के लिए एक आवश्यक एप्लिकेशन है। हमारे कार्यक्षेत्र को छोड़े बिना उपयोग के लिए इसे स्क्रीन के एक तरफ से कनेक्ट करने का विकल्प है। एक सरल एप्लिकेशन जो आवश्यक हो सकता है यदि हमारे पास एक स्कैनर या प्रिंटर है जिसमें यह शामिल है। दस्तावेज़ों और फ़ोटो की डिजिटल प्रतियां बनाना आसान बनाएं।
उपयोगकर्ताओं को सिस्टम का उपयोग करने में मदद करने के लिए कई मार्गदर्शिकाएँ और युक्तियाँ शामिल हैं। इसमें अब एक ड्रॉप-डाउन मेनू शामिल है जो खोज को आसान बनाता है। 64-बिट वातावरण में सब कुछ लाभदायक नहीं है। साथ ही, कई उपकरणों में 64-बिट ड्राइवर नहीं होते हैं। अधिक सुरक्षा क्योंकि यह स्टार्टअप पर प्री-प्रोसेसिंग को बूटकिट हमलों से बचाने में मदद करता है।
विंडोज 8.1 प्रो की कमियां
प्रोग्राम और ड्राइवरों की असंगति।
कई उपयोगकर्ताओं के लिए अद्यतन विंडोज़ 8.1 प्रो एक आश्चर्यजनक अनुपस्थिति थी सही संचालनपसंदीदा अनुप्रयोग. सिस्टम की यह कमी इस तथ्य के कारण उत्पन्न हुई कि ऑपरेटिंग सिस्टम के ड्राइवर मॉडल को मौलिक रूप से बदल दिया गया था। संस्करण 8.1 प्रो की असंगति की समस्या ने गेमर्स को काफी हद तक प्रभावित किया। कुछ हद तक, समस्या ने एंटीवायरस सॉफ़्टवेयर के उपयोगकर्ताओं की नसों को परेशान कर दिया है, लेकिन यह डर हमेशा बना रहता है कि अपडेट के साथ-साथ प्रोग्राम प्रतिक्रिया देना बंद कर सकता है।
स्टार्टअप और हाइबरनेशन से तेज है। ड्राइव 2.2 टेराबाइट्स से अधिक का समर्थन करता है। आधुनिक 64-बिट सिस्टम फ़र्मवेयर डिवाइस ड्राइवरों के साथ संगत, स्टार्टअप पर 17.2 बिलियन गीगाबाइट से अधिक मेमोरी से निपटने के लिए इसका उपयोग किया जा सकता है। यह विकल्प आपको मौजूदा अनुभाग शैली को बनाए रखने की अनुमति देता है।
डिस्क स्थान खाली करना
भिन्न विभाजन शैली के साथ डिस्क को पुन: स्वरूपित करना। ऐसे में आपके पास ऐसा करने के अलावा कोई विकल्प नहीं होगा। कई उपयोगकर्ता आमतौर पर फ़ॉर्मेटिंग के दौरान किसी भी प्रकार की योजना का पालन नहीं करते हैं, ऑपरेशन को अंतिम क्षण तक छोड़ देते हैं या जब कंप्यूटर चरम सीमा पर पहुंच जाता है जो पूरी तरह से इसकी अनुमति नहीं देता है, या दूसरे शब्दों में, जब कोई सुरक्षा नहीं होती है तो फ़ॉर्मेट करने का निर्णय लेते हैं। इसीलिए, अब हम फ़ॉर्मेटिंग के विषय को और अधिक विस्तार से समझाने का प्रयास करते हैं हार्ड ड्राइव, हम कार्य निर्धारित करने से पहले पिछले दो चरण करेंगे।
अद्यतन रुकावटें.
अद्यतन की आधिकारिक रिलीज के बाद विंडोज़ संस्करण 8.1 प्रो, लाखों उपयोगकर्ता तुरंत नया उत्पाद प्राप्त करने के लिए दौड़ पड़े। परिणामस्वरूप, कुछ लोग पहली बार वांछित परिणाम प्राप्त करने में सफल रहे। सबसे पहले, अपडेट का वजन डिस्क पर 4 जीबी जितना था। दूसरे, डाउनलोडिंग के लिए एक शर्त ब्रॉडबैंड इंटरनेट की उपस्थिति थी। और तीसरा, अपडेट को केवल एक कंप्यूटर पर ही डाउनलोड किया जा सकता है, यानी अपडेट होने पर आप इसे दूसरे पीसी पर इंस्टॉलेशन के लिए डाउनलोड नहीं कर सकते।
हार्ड ड्राइव को फ़ॉर्मेट करने की तैयारी
हार्ड ड्राइव को फॉर्मेट करने के लिए हमेशा ऑपरेटिंग सिस्टम की स्थापना की अंतिम तिथि को ध्यान में रखने की सिफारिश की जाती है। यह जानने से हमें इस ऑपरेशन के लिए अगली आदर्श तारीख की योजना बनाने में मदद मिलेगी, जो अधिकतम छह महीने होनी चाहिए। एंटर दबाएं और बहुत सारी जानकारी स्क्रीन पर दिखाई देगी।
ऑपरेटिंग सिस्टम छवि प्राप्त करें और रीसेट करें
जब हम प्रवेश करते हैं, तो हमें बूट स्क्रीन पर जाना होगा और उस अनुभाग को ढूंढना होगा जो बूट डिवाइस प्राथमिकता या बूट डिवाइस प्राथमिकता से मेल खाता हो।काफ़ी विवाद के बावजूद, Windows 8.1 Pro इंस्टॉल करने का निर्णय हमेशा उपयोगकर्ता का ही रहता है।
इंस्टालेशन मीडिया बनाएं
विंडोज 8.1 प्रो को फिर से इंस्टॉल करने का एक तरीका है, लेकिन दो अलग-अलग मीडिया हैं। विंडोज़ ऑपरेटिंग सिस्टम का वाहक या तो डिस्क या फ़्लैश कार्ड हो सकता है। बेशक, यह अच्छा होगा यदि ओएस का लाइसेंस प्राप्त संस्करण हो, लेकिन इस मामले में हम स्वयं एक विंडोज़ छवि स्थापित करने और बनाने पर विचार करेंगे।
किसी भी स्थिति में, निष्पादित किया जाने वाला कार्य दोनों ही मामलों में समान है। हमें उस डिवाइस को ढूंढना होगा जिसमें हम ऑपरेटिंग सिस्टम छवि को अनलोड करते हैं और इसे सूची में पहले डिवाइस के रूप में रखते हैं ताकि सिस्टम इस स्थान से बूट हो, न कि हमारे स्थानीय हार्ड ड्राइव से।
डिस्क फ़ॉर्मेटिंग: ऑपरेटिंग सिस्टम इंस्टालेशन
हार्ड ड्राइव को फ़ॉर्मेट करते समय, आपको यह विचार करना चाहिए कि हम कौन सा ऑपरेटिंग सिस्टम इंस्टॉल करने जा रहे हैं, क्योंकि प्रत्येक का फ़ाइल सिस्टम अलग-अलग होता है, साथ ही इंस्टालेशन के दौरान फ़ॉर्मेटिंग प्रदान करने का तरीका भी अलग होता है। इस स्क्रीन पर हमें उस ड्राइव को चुनना होगा जिसे हम फॉर्मेट करना चाहते हैं, जिसके बाद यह स्वचालित रूप से एक पार्टीशन टेबल बनाएगा और हमें अगली स्क्रीन पर भेज देगा।
सबसे पहले, आइए देखें कि विंडोज 8.1 प्रो ऑपरेटिंग सिस्टम को सीधे सीडी में कैसे बर्न किया जाए। हमारे लिए हमें चाहिए:
- विंडोज 8.1 प्रो की एक छवि की उपस्थिति (किसी भी टोरेंट ट्रैकर पर डाउनलोड की जा सकती है)।
- कार्यशील डिस्क ड्राइव वाला एक कंप्यूटर।
- स्थापित प्रोग्राम UltraISO।
- 15 मिनट का खाली समय.
यह याद रखना महत्वपूर्ण है कि सिस्टम छवि को डिस्क पर फ़ाइलों को जलाने के लिए किसी भी प्रोग्राम के माध्यम से लिखा जा सकता है। इस मामले में, हम UltraISO प्रोग्राम के माध्यम से रिकॉर्डिंग पर विचार कर रहे हैं, क्योंकि यह विधि नौसिखिए उपयोगकर्ता के लिए सबसे अधिक समझने योग्य है।
इस स्क्रीन पर हमें उस पार्टीशन को सेलेक्ट करना होगा जिसमें हम फॉर्मेट करेंगे, जिसमें ऑपरेटिंग सिस्टम चलेगा। हम कई तरह से कार्य कर सकते हैं. यहां इंस्टॉलर आकार बदलने के लिए जिम्मेदार है कठिन स्वरूपणडिस्क और बाकी सब कुछ। यदि हम "कुछ और" चुनते हैं, तो हमारे पास स्प्लिट और फॉर्मेट टूल तक पहुंच होगी जिसके लिए हमें उन्नत ज्ञान होना होगा। इन तीन चरणों में एक है आम लक्षणउत्तर: इंस्टॉलर पूरा होने के बाद, यह स्वचालित रूप से डिस्क फ़ॉर्मेटिंग को स्वचालित करता है और ऑपरेटिंग सिस्टम को प्रयोग करने योग्य बनाने के लिए जो भी आवश्यक होता है वह करता है।

चरण-दर-चरण निर्देश के रूप में डिस्क पर एक छवि लिखने पर विचार करें:
- सबसे पहले, DVD-ROM बर्नर में एक खाली DVD डालें। DVD-R और DVD-RW डिस्क का उपयोग करना महत्वपूर्ण है क्योंकि इनमें अधिकतम क्षमता होती है।
- हम पहले खोलते हैं स्थापित प्रोग्रामअल्ट्राआईएसओ।
- में संदर्भ मेनूटैब "फ़ाइल" - "खोलें" पर जाएं।
- दिखाई देने वाली विंडो में, सिस्टम को स्थापित करने के लिए आवश्यक छवि ढूंढें और "ओपन" बटन पर क्लिक करें।
- फिर "टूल्स" टैब पर जाएं - "सीडी इमेज बर्न करें"।

संयुक्त खोज की वापसी
जैसा कि आप देख सकते हैं, फ़ॉर्मेटिंग विधि एक ऑपरेटिंग सिस्टम से दूसरे ऑपरेटिंग सिस्टम में बहुत कम भिन्न होती है। इसमें कई चरण समान हैं और एकमात्र चीज जो वास्तव में बदलती है वह उपयोगकर्ता के लिए ऑपरेशन की प्रस्तुति है। यह काफी सरल प्रक्रिया है, और अब जब आपके पास जानकारी है, तो आपके पास इसे न करने का कोई बहाना नहीं है।
यदि आप हमारे द्वारा दिए गए चरणों का पालन करते हैं, साथ ही उन चरणों का भी पालन करते हैं जो आपको इंस्टॉल करते हैं, तो आपको अपनी हार्ड ड्राइव को फ़ॉर्मेट करने और अपने ऑपरेटिंग सिस्टम को फिर से इंस्टॉल करने में कोई समस्या नहीं होनी चाहिए। इसका दैनिक उपयोग, जिसमें मेरे मामले में आमतौर पर उद्घाटन और समापन शामिल होते हैं कार्यालय अनुप्रयोगऔर इंटरनेट ब्राउज़र एक वास्तविक आनंद बन जाता है।
कार्यक्षेत्र की सतह पर एक नई विंडो खुलेगी, जहां आपको रिकॉर्डिंग के लिए पहले से चयनित मापदंडों की पुष्टि करनी होगी। कृपया ध्यान दें कि "ड्राइव" टैब में बर्नर का नाम होना चाहिए, जहां एक खाली डिस्क स्थित है। यह याद रखना महत्वपूर्ण है कि डिस्क की लिखने की गति जितनी धीमी होगी, उतनी ही अधिक संभावना होगी कि जानकारी सीडी पर सुरक्षित रूप से लिखी जाएगी।
लेकिन ये सभी गुलाब नहीं हैं. इसके साथ काम करते समय यह छोटी क्षमता बहुत अधिक होती है, उनमें से किसी एक को स्थापित करते समय कई पहलुओं को ध्यान में रखा जाना चाहिए। यदि आपको इंस्टॉलेशन के बाद ऐसा करने की आवश्यकता है, तो आपको निम्न रजिस्ट्री कुंजी में मान को 3 से 0 में बदलकर ऑपरेटिंग सिस्टम में इसे मैन्युअल रूप से करना होगा। हालाँकि, डीफ़्रेग्मेंटेशन में बहुत सारे लिखने और पढ़ने की आवश्यकता होती है जो ड्राइव को जीवंत बना देगा। यह सत्यापित करने के लिए कि यह सक्रिय है, एक व्यवस्थापक के रूप में, निम्नलिखित दर्ज करें।
- स्वैप फ़ाइल को दूसरी ड्राइव पर स्थानांतरित करके हटा दें।
- सुपर प्रीफ़ेच और प्रीफ़ेच अक्षम करें.
- स्थान बचाने के लिए, डिस्क अनुक्रमण अक्षम करें।
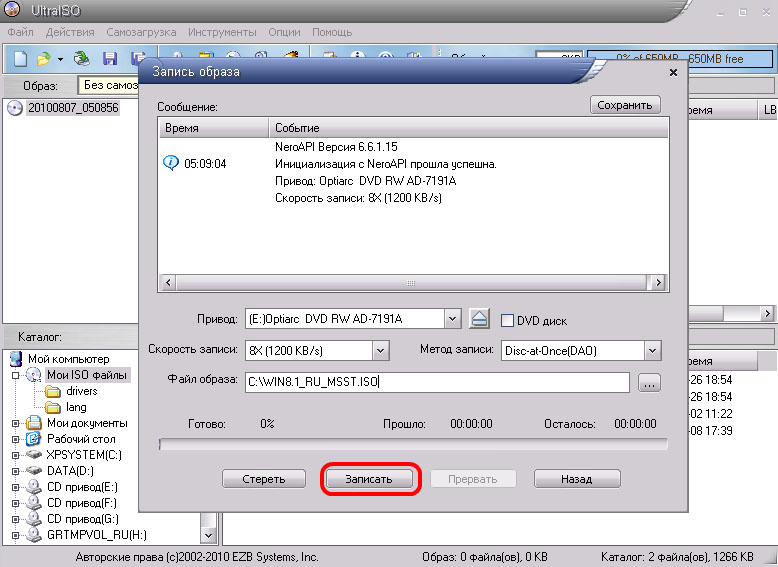
सभी मापदंडों की पुष्टि करने के बाद, "रिकॉर्ड" बटन पर क्लिक करें। एक नियम के रूप में, बर्निंग कई मिनटों तक जारी रहती है, जिसके बाद हमें विंडोज 8.1 प्रो स्थापित करने के लिए तैयार मीडिया मिलता है।
फ़्लैश ड्राइव पर OS छवि लिखना।
 समय के साथ, सीडी अतीत की बात होती जा रही है, इस संबंध में, अधिकांश नए कंप्यूटर और लैपटॉप डिस्क ड्राइव के साथ नहीं आते हैं। इसीलिए हम बूट करने योग्य फ़्लैश कार्ड बनाने की एक विधि पर विचार करेंगे।
समय के साथ, सीडी अतीत की बात होती जा रही है, इस संबंध में, अधिकांश नए कंप्यूटर और लैपटॉप डिस्क ड्राइव के साथ नहीं आते हैं। इसीलिए हम बूट करने योग्य फ़्लैश कार्ड बनाने की एक विधि पर विचार करेंगे।
ऑपरेटिंग सिस्टम के हाइबरनेशन को अक्षम करें क्योंकि यह स्थान की खपत करेगा और वास्तव में उनमें से एक डिस्क से हाइबरनेशन से बूट होने जितनी ही तेजी से बूट होगा, इसलिए यह आवश्यक नहीं है। यह स्थान टैब में प्रत्येक फ़ोल्डर पर राइट-क्लिक करके किया जाता है। यह सिस्टम द्वारा डिफ़ॉल्ट कॉन्फ़िगरेशन सेटिंग्स का उपयोग करने से पहले अनुकूलन की अनुमति देता है। कुंजी संयोजन दबाने के बाद, शेल स्क्रिप्ट को निम्नलिखित टाइप करके व्यवस्थापक मोड में चलाना चाहिए।
यह सिस्टम प्रोविजनिंग विधि डेस्कटॉप वर्चुअलाइजेशन के लिए विशिष्ट वातावरण की स्थापना और निर्माण को स्वचालित करती है कॉर्पोरेट नेटवर्कजहां उपयोगकर्ता प्रोफ़ाइल फ़ाइलों को बाकी ऑपरेटिंग सिस्टम से अलग करना यह सुनिश्चित करने के लिए आवश्यक है कि साझा सिस्टम छवियां ठीक से काम करती हैं। उदाहरण के लिए, उपयोगकर्ताओं को भर्ती करने के लिए सिस्टम।
इस पद्धति में, पहले से परिचित का उपयोग करके ऑपरेटिंग सिस्टम को फ्लैश कार्ड पर लिखने पर विचार करें अल्ट्राआईएसओ कार्यक्रम. यह विधिफ़्लैश कार्ड लिखने के बाद से यह सबसे सरल और व्यावहारिक है तीसरे पक्ष के कार्यक्रमया कमांड लाइननौसिखिए उपयोगकर्ता के लिए यह एक कठिन कार्य होगा।
विंडोज़ 8.1 प्रो छवि कैप्चर करने के लिए, हमें चाहिए:
सिस्टम तैयारी विंडो प्रकट होती है। लाइन 6 पर, वह ड्राइव और फ़ोल्डर निर्दिष्ट करें जहां आप उपयोगकर्ता प्रोफ़ाइल रखना चाहते हैं। व्यवस्थापक के रूप में एक शेल प्रॉम्प्ट खोलें और निम्नलिखित टाइप करें। समाप्त होने पर, ऑडिट मोड से बाहर निकलें और पुनरारंभ करें। अपने डेस्कटॉप पर दोबारा लॉग इन करें।
इस स्थिति में, "ओके" बटन पर क्लिक करें। जाहिर है, सिस्टम को इस फ़ोल्डर से बहुत सारी फ़ाइलें लोड करने की आवश्यकता है। हालाँकि, इसके लिए धन्यवाद, हम अनियंत्रित वृद्धि को कम करते हैं। सिस्टम ब्लॉक. हालाँकि सुरक्षा और सुविधा के लिए रॉ ड्राइव को स्थापित करना संभव नहीं है, यह अनुशंसा की जाती है कि आप माइग्रेशन शुरू करने से पहले अपनी सबसे महत्वपूर्ण फ़ाइलों का बैकअप ले लें।
- 8 जीबी खाली फ्लैश कार्ड (यूएसबी 2.0)।
- पहले से स्थापित प्रोग्राम UltraISO।
यह याद रखना महत्वपूर्ण है कि फ़ॉर्मेटिंग के बाद फ्लैश ड्राइव पर फ़ाइलें पूरी तरह से हटा दी जाएंगी। सही रिकॉर्डिंग के लिए, प्रकार को पहले से सेट करने की अनुशंसा की जाती है फाइल सिस्टम"एनटीएफएस"।
रिकॉर्ड करने के लिए विंडोज़ छवि 8.1 प्रो, आपको नीचे दिए गए निर्देशों का पालन करना होगा:
अगला कदम हमारे देश/क्षेत्र विकल्पों का चयन करना है: स्थापना भाषा, समय प्रारूप और मुद्रा, और कीबोर्ड कॉन्फ़िगरेशन। और अब हम इंस्टॉल करने के लिए तैयार हैं. फिर हमें केवल इंस्टॉलेशन विज़ार्ड के निर्देशों का पालन करना होगा और सिस्टम के अंतिम पहलुओं का कॉन्फ़िगरेशन पूरा करना होगा।
लेकिन निश्चिंत रहें: बस स्क्रीन के निचले बाएँ कोने में कर्सर पास करके, हम पुराने डेस्कटॉप तक सीधी पहुँच वाला एक पैनल पा सकते हैं। जब हम परिचित होते हैं नई प्रणाली, यह सुनिश्चित करने के लिए कि आपके बाह्य उपकरण पूरी तरह से काम कर रहे हैं, डिवाइस ड्राइवरों को फिर से स्थापित करना शुरू करने का समय आ गया है।
- ऑपरेटिंग सिस्टम की छवि डाउनलोड करें.
- प्रोग्राम "अल्ट्राआईएसओ" खोलें।
- संदर्भ मेनू में, "फ़ाइल" - "खोलें" कमांड निष्पादित करें।
- खुलने वाली विंडो में, विंडोज 8.1 प्रो ऑपरेटिंग सिस्टम की पहले से डाउनलोड की गई छवि का चयन करें।
- छवि खोलने के बाद, हम सभी उपलब्ध फ़ाइलें देखेंगे जो रिकॉर्डिंग के बाद फ़्लैश कार्ड पर स्थित होंगी।
- संदर्भ मेनू में, निम्नलिखित क्रियाएं करें: "बूट" - "हार्ड डिस्क छवि जलाएं"।
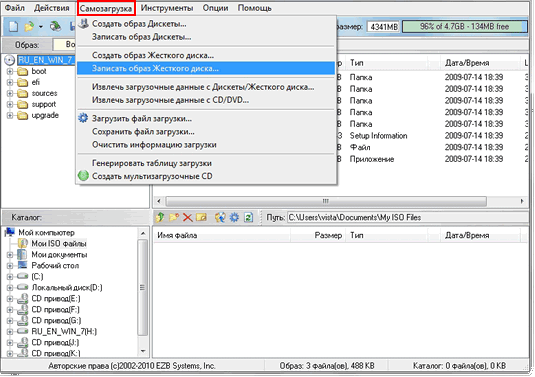
पॉप-अप विंडो में, मानों को अपरिवर्तित छोड़ने और "रिकॉर्ड" बटन पर क्लिक करने की अनुशंसा की जाती है। एक नई पॉप-अप विंडो में, हम फ़्लैश कार्ड के फ़ॉर्मेटिंग की पुष्टि करते हैं, और रिकॉर्डिंग प्रक्रिया का पालन करते हैं। बर्निंग के पूरा होने पर, हमें इंस्टॉलेशन के लिए तैयार विंडोज 8.1 प्रो ओएस मिलता है।
विंडोज 8.1 प्रो को पुनः इंस्टॉल करना
ऑपरेटिंग सिस्टम स्थापित करने के लिए, DVD-ROM/फ़्लैश कार्ड डालें और कंप्यूटर पर रीस्टार्ट बटन दबाएँ।
कंप्यूटर के प्रारंभिक बूट के दौरान, BIOS में प्रवेश करने और डिवाइस बूट पैरामीटर को बदलने के लिए F2 / F10 / F12 / Delete कुंजी दबाएं। में बायोसआपको पहले डीवीडी-ड्राइव/फ़्लैश-कार्ड को बूट करने के लिए सेट करना होगा। सेटिंग्स बदलने के बाद नई सेटिंग्स को सेव करना जरूरी है।

जब कंप्यूटर बूट हो रहा हो, जब आपको "सीडी या डीवीडी से बूट करने के लिए कोई भी कुंजी दबाएं" शिलालेख दिखाई दे, तो "स्पेस" दबाएं।
सिस्टम फ़ाइलें लोड करने के बाद, इंटरफ़ेस भाषा चुनें और "अगला" बटन पर क्लिक करें।

दिखाई देने वाली विंडो में, उत्पाद कुंजी दर्ज करें या इस चरण को छोड़ दें।
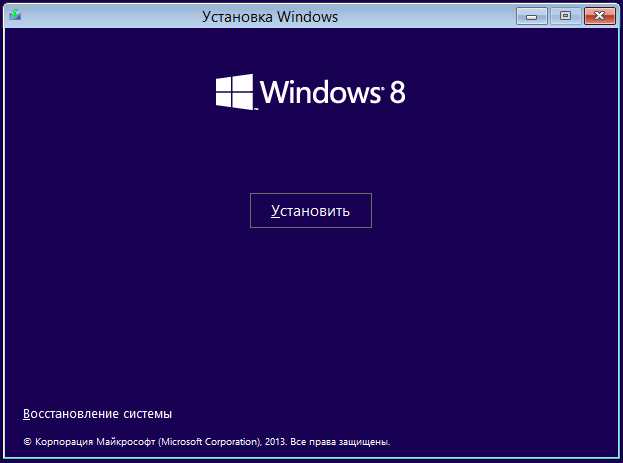
"इंस्टॉल करें" बटन पर क्लिक करें, और इंस्टॉलेशन विधि का चयन करने के लिए आगे बढ़ें। लाइसेंस समझौते को पढ़ने के बाद, "मैं शर्तों को स्वीकार करता हूं" के बगल में स्थित बॉक्स को चेक करें लाइसेंस समझौता” और “अगला” पर क्लिक करें।
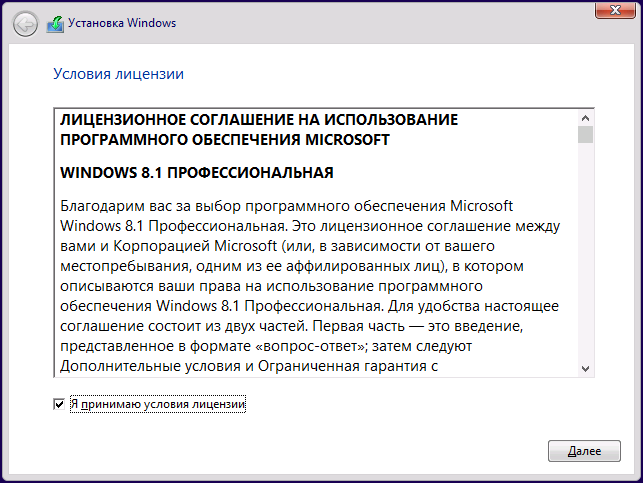
नई दिखाई देने वाली विंडो में, "कस्टम इंस्टॉलेशन प्रकार" चुनें, क्योंकि आपको प्रारूपित करने की आवश्यकता है सिस्टम डिस्कविंडोज 8.1 प्रो स्थापित करने के लिए।
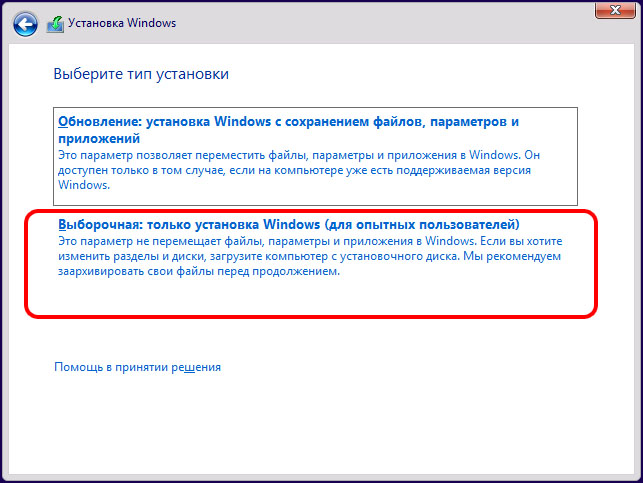
स्वरूपित विभाजन का चयन करने के बाद, "अगला" बटन पर क्लिक करें और सिस्टम इंस्टॉलेशन पूरा होने तक प्रतीक्षा करें।
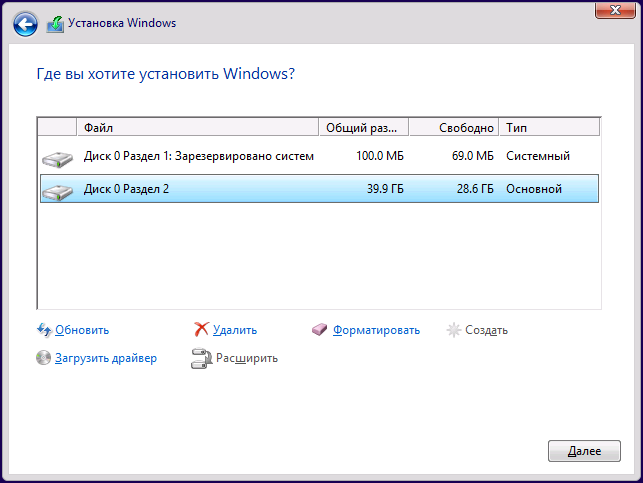
इंस्टॉलेशन पूरा होने के बाद, चुनें रंग योजना, एक उपयोगकर्ता नाम दर्ज करें, और वर्तमान दिनांक और समय निर्धारित करें।
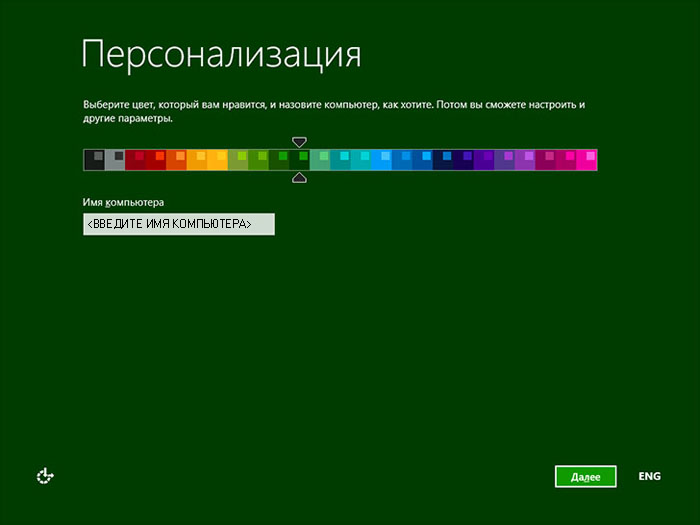
ऑपरेटिंग सिस्टम को स्थापित या पुनः स्थापित करने की आवश्यकता विभिन्न कारणों से हो सकती है। मेरे मामले में, यह एक हार्ड ड्राइव विफलता है ( एचडीडीटूट गया)। इसे बदलने के लिए खरीदा गया नया एसएसडी- एक डिस्क और, तदनुसार, इसके लिए एक ऑपरेटिंग सिस्टम की आवश्यकता थी। पर स्थापना हुई एसर लैपटॉपएस्पायर V3-771G-736b8G1TMai।
सिस्टम आवश्यकताएं
सबसे पहले, आइए विंडोज 8 और विंडोज 8.1 स्थापित करने के लिए कंप्यूटर या लैपटॉप की बुनियादी आवश्यकताओं पर नजर डालें।
विंडोज 8
यदि आप अपना उपयोग करना चाहते हैं विंडोज़ कंप्यूटर 8, आपको आवश्यकता होगी:
ग्राफ़िक्स बोर्ड:
विन्डो 8.1
यदि आप अपने कंप्यूटर पर विंडोज 8.1 का उपयोग करना चाहते हैं, तो आपको इसकी आवश्यकता होगी:
प्रोसेसर: पीएई, एनएक्स और एसएसई2 समर्थन के साथ 1 गीगाहर्ट्ज़ या उच्चतर
रैम: 1 जीबी (32-बिट सिस्टम के लिए) या 2 जीबी (64-बिट सिस्टम के लिए)
निःशुल्क हार्ड डिस्क स्थान: 16 जीबी (32-बिट सिस्टम के लिए) या 20 जीबी (64-बिट सिस्टम के लिए)
ग्राफ़िक्स बोर्ड: WDDM ड्राइवर के साथ Microsoft DirectX 9
छवि तैयार करना
माइक्रोसॉफ्ट ने उपयोगकर्ताओं का ख्याल रखा है और अब आप विंडोज 8 और 8.1 ऑपरेटिंग सिस्टम की एक साफ छवि डाउनलोड कर सकते हैं। यह बहुत सुविधाजनक है और अब आपको टोरेंट और अन्य साइटों से किसी भी लेफ्ट असेंबली को डाउनलोड करने की आवश्यकता नहीं है, ताकि आपका कंप्यूटर वायरस से संक्रमित न हो।
आइए विंडोज ऑपरेटिंग सिस्टम की छवि तैयार करना शुरू करें। हम Microsoft वेबसाइट के लिंक का अनुसरण करते हैं और "मीडिया बनाएं" पर क्लिक करते हैं।
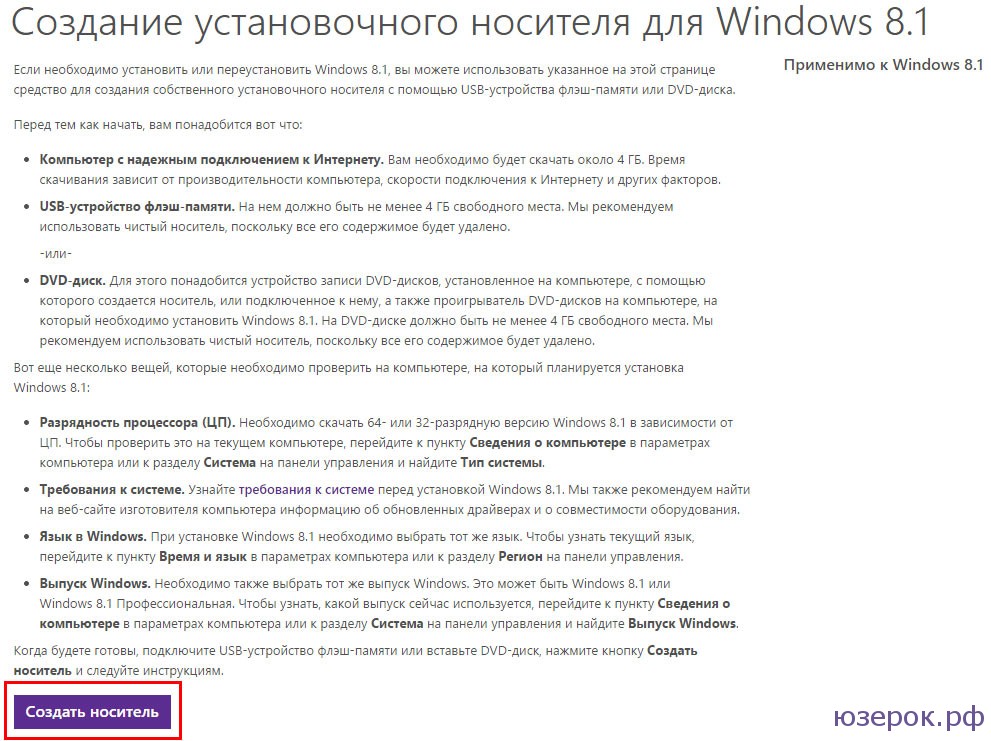
डाउनलोड करना शुरू करने के लिए आपको सेव करना होगा दी गई फ़ाइलकंप्यूटर पर। डाउनलोड करने के बाद, मीडियाक्रिएशनटूल उपयोगिता चलाएं और भाषा, ऑपरेटिंग सिस्टम रिलीज का चयन करें - विंडोज 8, विंडोज 8.1, विंडोज़ प्रोफेशनल, आर्किटेक्चर - 64 या 32 बिट्स। हम "अगला" दबाते हैं।
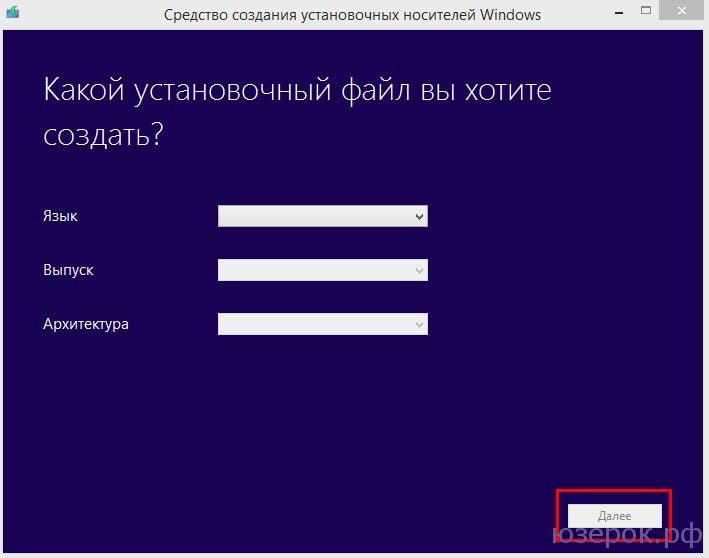
बूट करने योग्य फ्लैश ड्राइव या डिस्क बनाएं
अगला कदम बूट करने योग्य डिवाइस - यूएसबी फ्लैश ड्राइव या डीवीडी ड्राइव का चयन करना है।
![]()
सेटअप फ़ाइल को सहेजने के लिए स्थान चुनना
- यदि आप USB फ्लैश ड्राइव का चयन करते हैं, तो प्रोग्राम को कम से कम 4 जीबी की खाली फ्लैश ड्राइव की आवश्यकता होगी। यदि फ़्लैश ड्राइव पर कोई फ़ाइलें हैं, तो उन्हें हटा दिया जाएगा! उपयोगिता स्वयं बिना किसी अतिरिक्त प्रोग्राम के आपके USB फ्लैश ड्राइव पर सिस्टम छवि बनाएगी और लिखेगी।
- अगर आप करना चाहते हैं बूट चक्र, फिर दूसरा आइटम ISO फ़ाइल चुनें। प्रोग्राम सबसे पहले डाउनलोड होगा. आईएसओ छविऔर फिर इसे बूट करने योग्य बनाने और सिस्टम छवि को बर्न करने के लिए एक खाली डिस्क की आवश्यकता होती है।
हेयर यू गो। बूट डिवाइस तैयार हैं और आप इंस्टॉलेशन के साथ आगे बढ़ सकते हैं। मैं 8 जीबी बूटेबल फ्लैश ड्राइव का उपयोग करूंगा।
बाईओस सेटअप
BIOS में, आपको बूट प्राथमिकता सेट करने की आवश्यकता है ताकि यह हार्ड ड्राइव से नहीं, बल्कि USB फ्लैश ड्राइव या डिस्क से आए। ऐसा करने के लिए, हमें "बूट" टैब पर जाना होगा। अब सबसे दिलचस्प और सबसे महत्वपूर्ण.
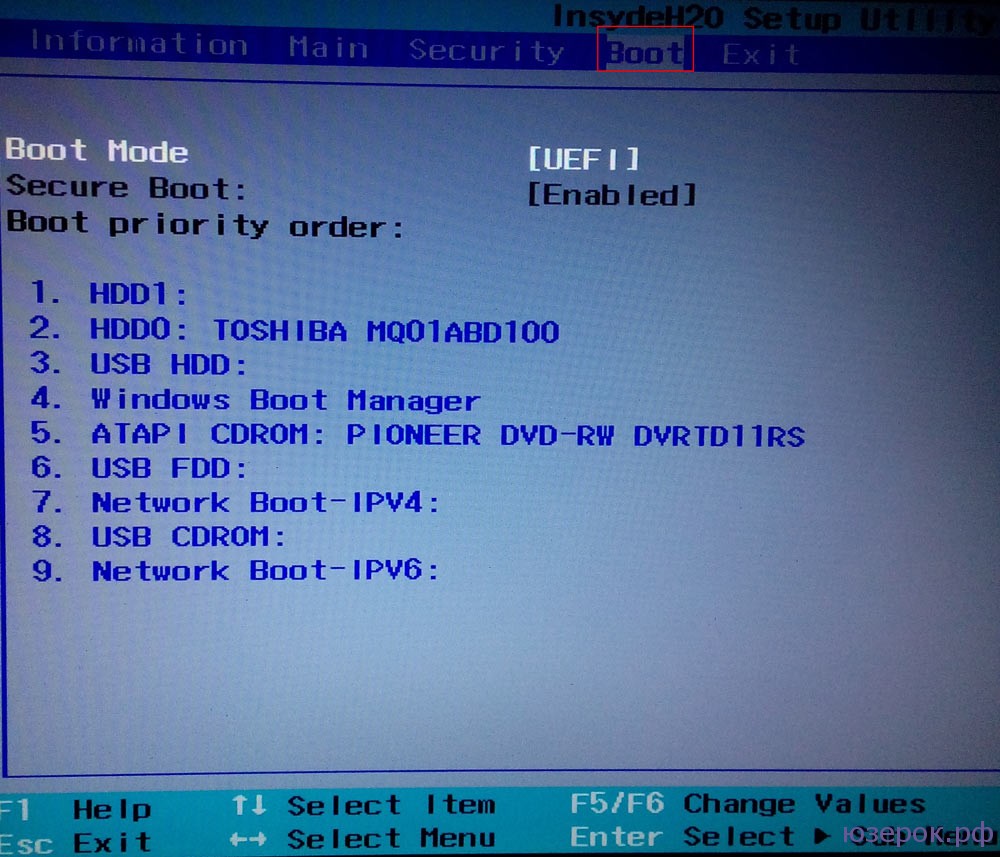
यदि आपके पास ऑपरेटिंग सिस्टम के साथ बूट डिस्क है, तो इसे पहले स्थान पर रखें (USB CDROM)।
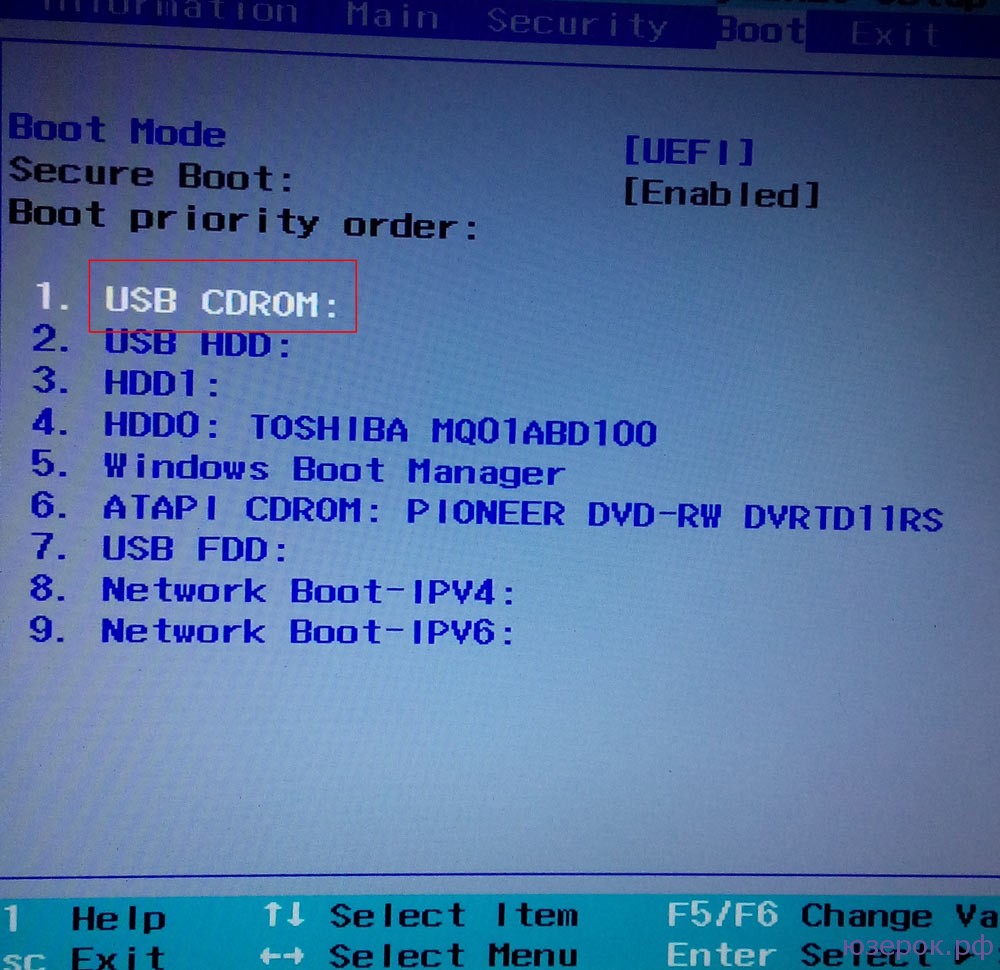
यदि आपके पास है बूट करने योग्य फ्लैश ड्राइव, फिर हम F6 कुंजी का उपयोग करके इसे पहले स्थान (USB HDD) पर रखते हैं।
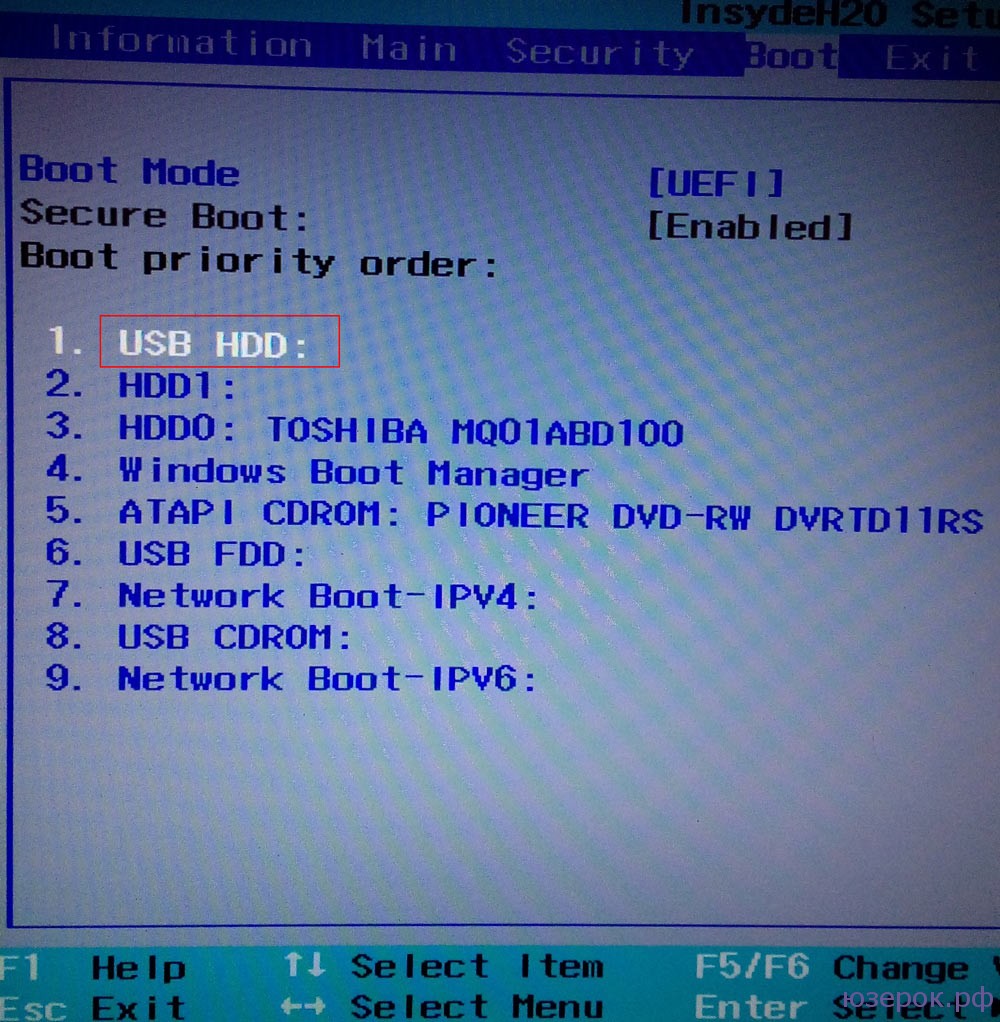
उसके बाद, सेटिंग्स को सहेजें और F10 कुंजी दबाकर BIOS से बाहर निकलें।
इंस्टालेशन

"मैं लाइसेंस की शर्तों को स्वीकार करता हूं" बॉक्स को चेक करें और "अगला" पर क्लिक करें।
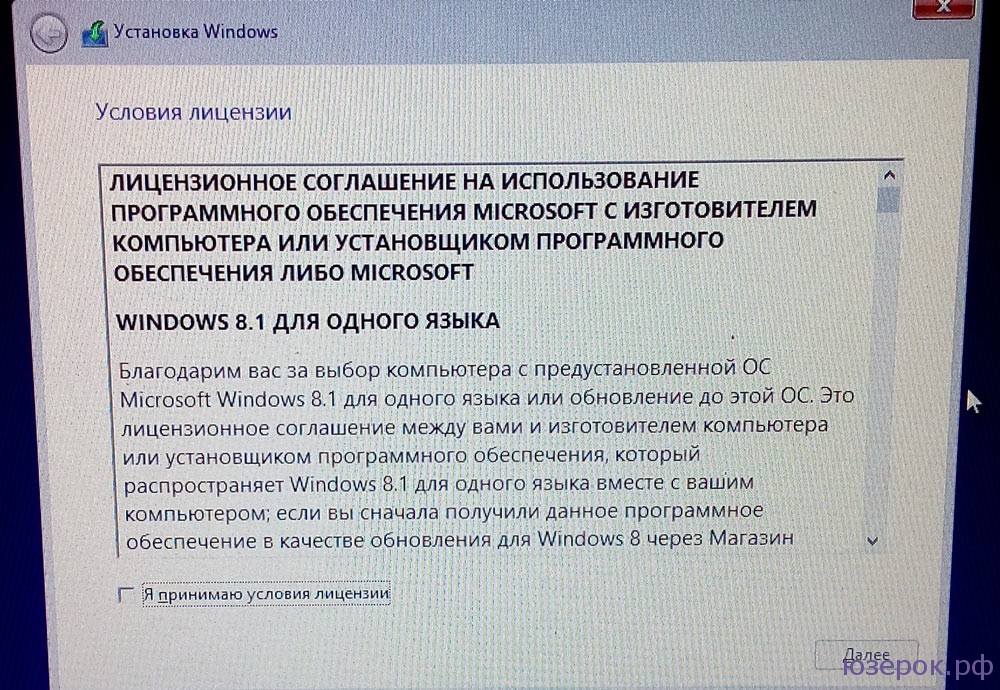
लाइसेंस समझौता
"अपडेट: फ़ाइलें, सेटिंग्स और ऐप्स रखते हुए विंडोज़ इंस्टॉल करें" चुनें।
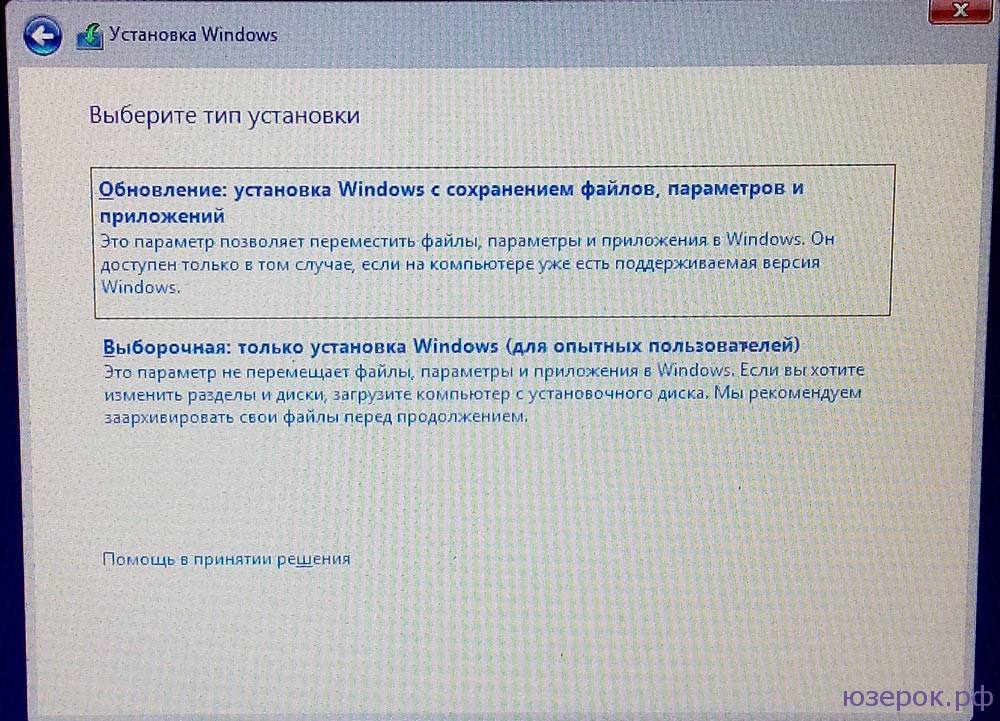

अनुकूलता रिपोर्ट
उसके बाद आपको कंप्यूटर पर "Install" बटन दिखाई देगा उस पर क्लिक करें।
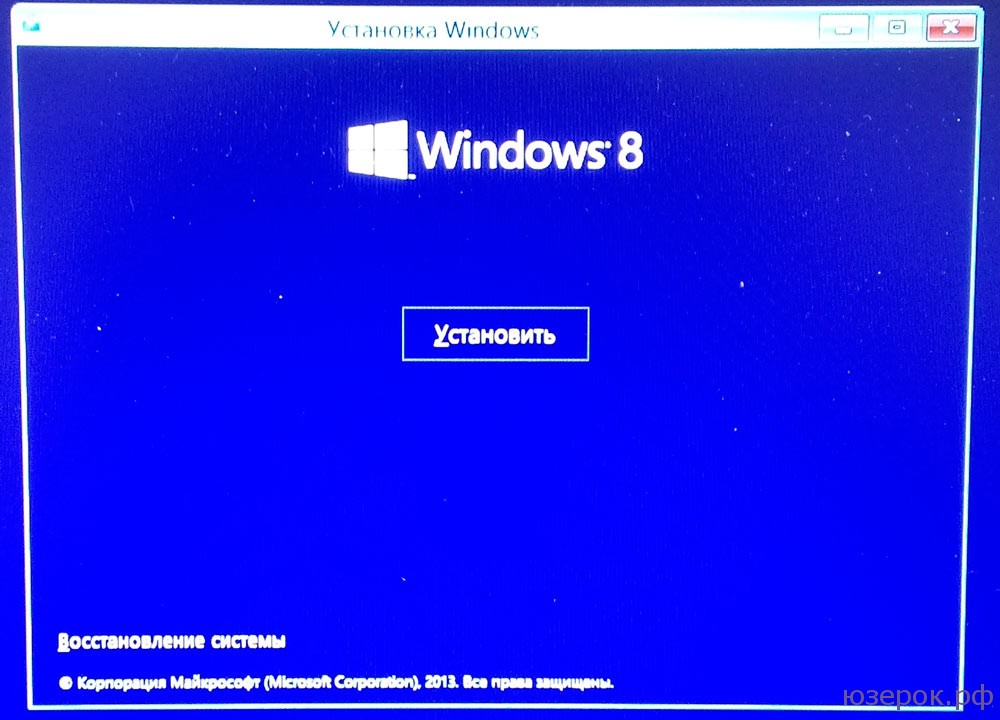
स्थापना त्रुटि
ध्यान!यदि इस स्तर पर कोई त्रुटि होती है और विंडोज 8 को स्थापित करते समय ड्राइवर की आवश्यकता होती है, तो हम बूट डिवाइस को ओएस के साथ फिर से कनेक्ट करते हैं और इंस्टॉलेशन चयन के साथ बिंदु पर पहुंचते हैं। "कस्टम: केवल विंडोज़ इंस्टॉल करें" चुनें!
इसके बाद, आपको उस विभाजन का चयन करना होगा जिस पर इंस्टॉलेशन किया जाएगा। "ओके" पर क्लिक करें और ऑपरेटिंग सिस्टम इंस्टॉल होना शुरू हो जाएगा। इस प्रक्रिया में, वह पूछ सकती है लाइसेंस कुंजीलेकिन मेरे मामले में ऐसा नहीं हुआ.
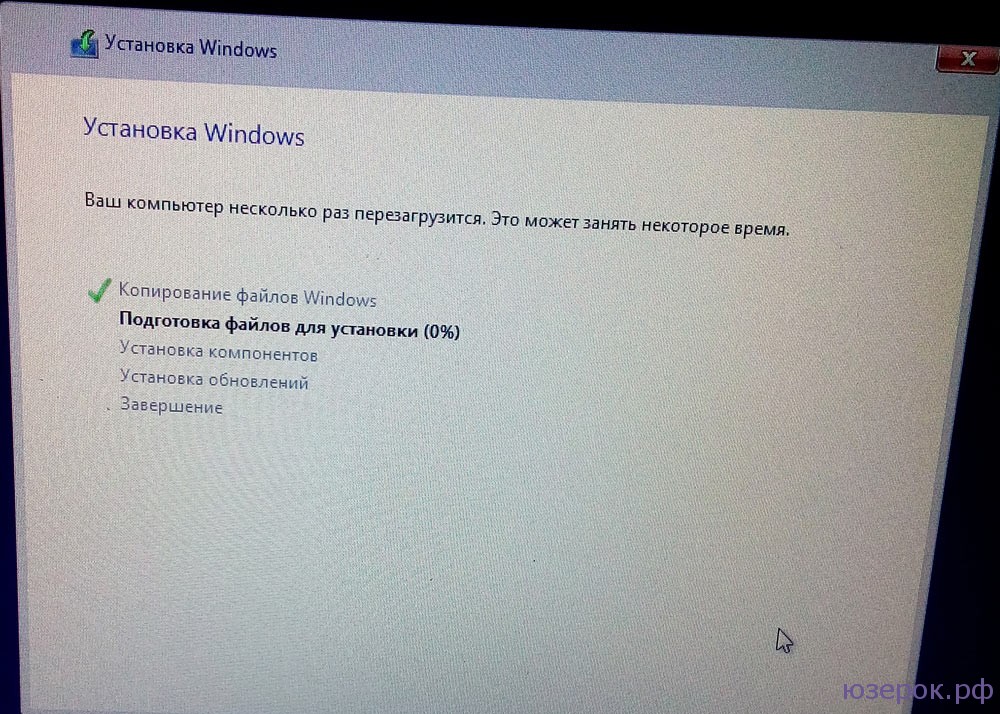
हम इंस्टॉलेशन समाप्त होने की प्रतीक्षा कर रहे हैं, हम वाई-फाई से कनेक्ट होते हैं, विंडोज 8 द्वारा मांगे गए सभी डेटा दर्ज करते हैं और बस इतना ही! स्थापन पूर्ण हुआ।
BIOS सेटिंग्स रीसेट करना न भूलें! आपको अपनी हार्ड ड्राइव को पहले स्थान पर रखना होगा ताकि ऑपरेटिंग सिस्टम उसमें से लोड हो सके।
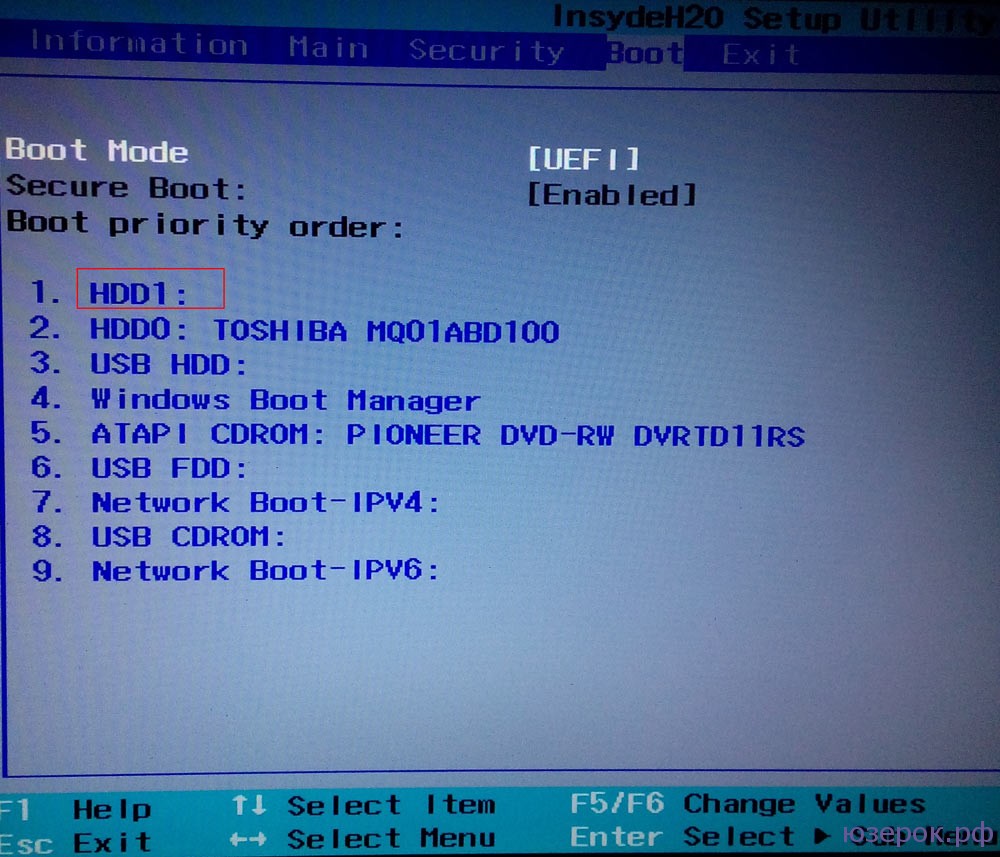
HDD से बूट सेट करें
यह विंडोज 8 ऑपरेटिंग सिस्टम की स्थापना को पूरा करता है और आप इसका उपयोग शुरू कर सकते हैं!




