अधिकांश के लिए, ब्लूटूथ का अर्थ अक्सर किसी हेडसेट या अन्य को कनेक्ट करने की क्षमता से होता है वायरलेस डिवाइस, कंप्यूटर, स्मार्टफोन - आपस में। लेकिन ब्लूटूथ के कई अन्य उपयोग भी हैं। आज इस पोस्ट में, हम देखेंगे कि विंडोज़ 10 में फ़ाइलें भेजने और प्राप्त करने के लिए ब्लूटूथ को कैसे चालू करें, बंद करें - और उपयोग करें।
विंडोज़ 10 में ब्लूटूथ सक्षम करें
खुला विंडोज़ सेटिंग्स और चुनें उपकरण.
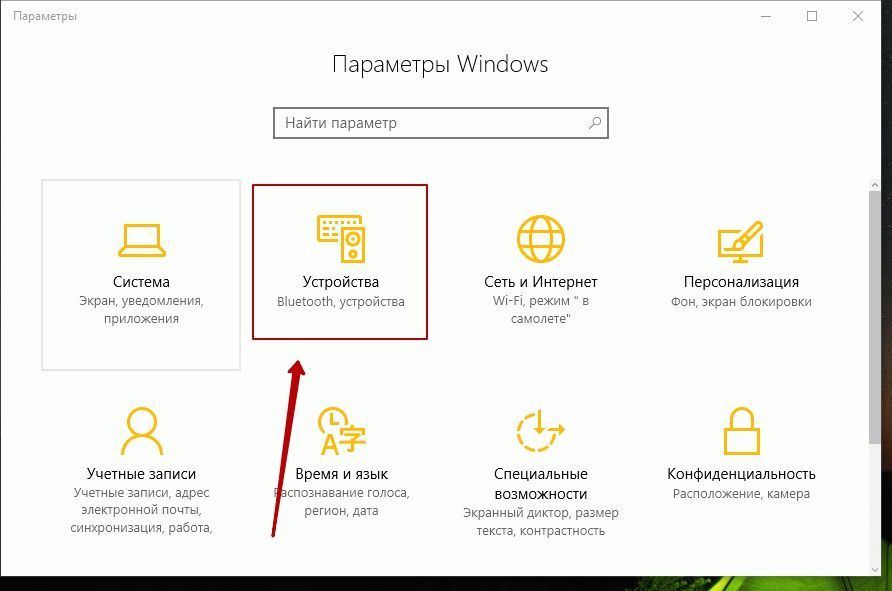
बाएँ पैनल में आप देखेंगे ब्लूटूथ।निम्नलिखित विकल्प खोलने के लिए उस पर क्लिक करें।
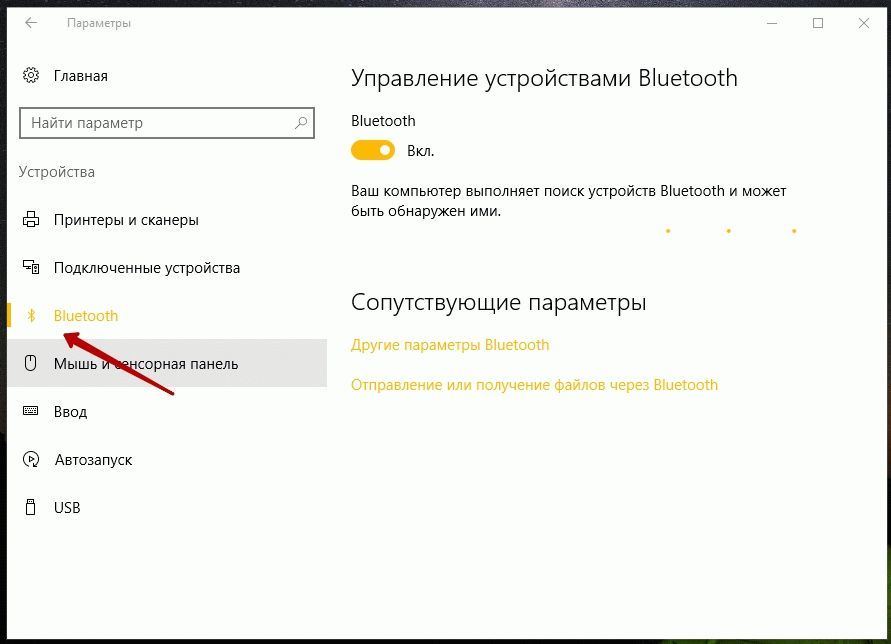
ब्लूटूथ चालू करने के लिए, ब्लूटूथ स्लाइडर को यहां ले जाएं पर.
आपका कंप्यूटर युग्मित करने के लिए अन्य डिवाइसों की खोज शुरू कर देगा। इसलिए सुनिश्चित करें कि आपने अपने स्मार्टफोन या अन्य डिवाइस पर ब्लूटूथ चालू कर लिया है।
एक बार डिवाइस मिल जाने पर, इसे विंडो में दिखाया जाएगा ब्लूटूथ डिवाइस प्रबंधन. बटन देखने के लिए उस पर क्लिक करें संबंध.
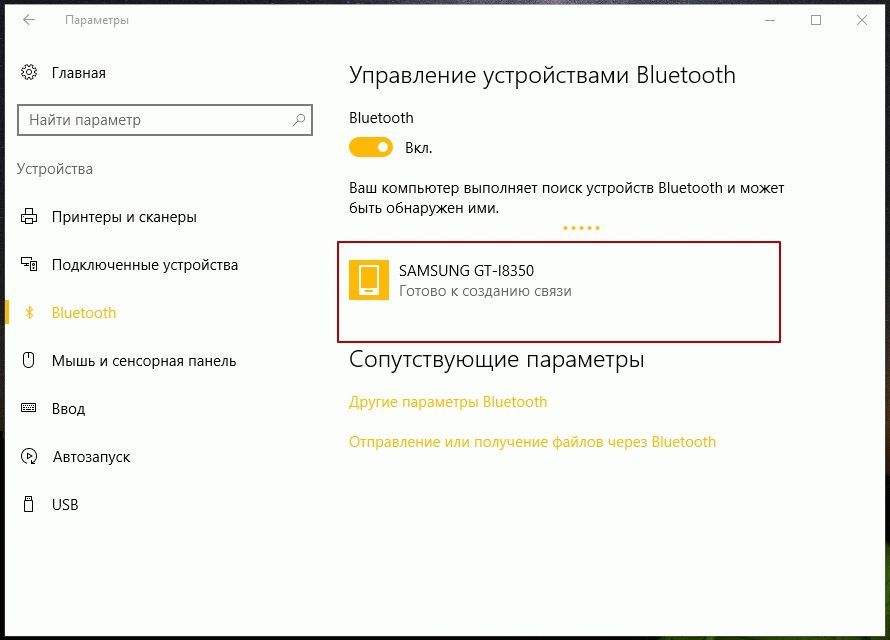
जब आप कनेक्ट बटन पर क्लिक करते हैं, तो आपका कंप्यूटर कनेक्ट हो जाता है यह डिवाइस.
इससे पहले कि डिवाइस एक-दूसरे के साथ कनेक्शन स्थापित करें, आपको यह सुनिश्चित करना होगा कि प्रदर्शित हो पिन कोडदोनों डिवाइस पर समान.
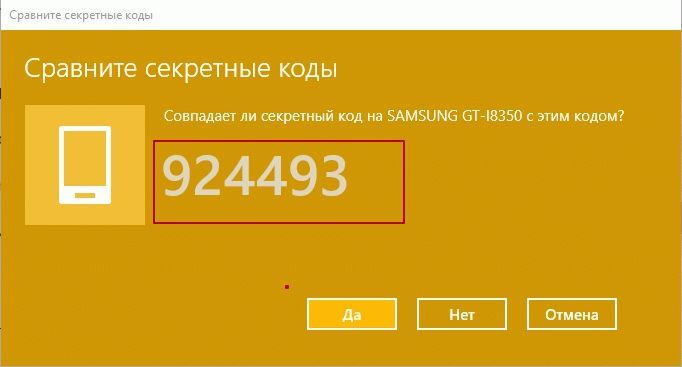
एक बार आप क्लिक करके इसकी पुष्टि कर लें हाँ- आपके डिवाइस ब्लूटूथ के माध्यम से जोड़े जाएंगे।
वैसे, पर क्लिक करके अतिरिक्त सेटिंग्सब्लूटूथ (ऊपर दूसरी छवि) अगला पैनल खोलेगी जहां आपको अधिक सेटिंग्स की पेशकश की जाएगी जैसे - ब्लूटूथ डिवाइस को इस कंप्यूटर को खोजने की अनुमति दें, नया ब्लूटूथ डिवाइस कनेक्ट होने पर मुझे सूचित करें, अधिसूचना क्षेत्र में ब्लूटूथ आइकन प्रदर्शित करें, और भी बहुत कुछ।
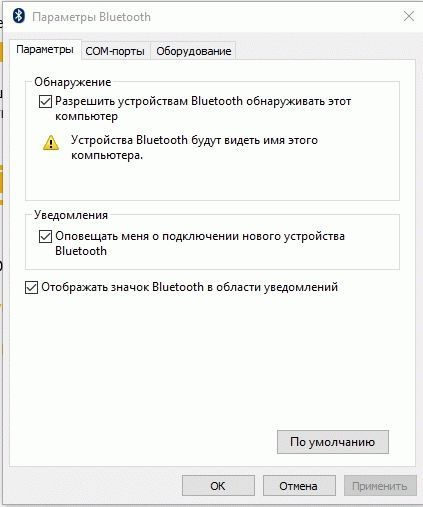
एक बार डिवाइस युग्मित हो जाने पर, आप फ़ाइलें स्थानांतरित करने या प्राप्त करने के लिए ब्लूटूथ कनेक्शन का उपयोग कर सकते हैं।
विंडोज़ 10 पर ब्लूटूथ का उपयोग कैसे करें
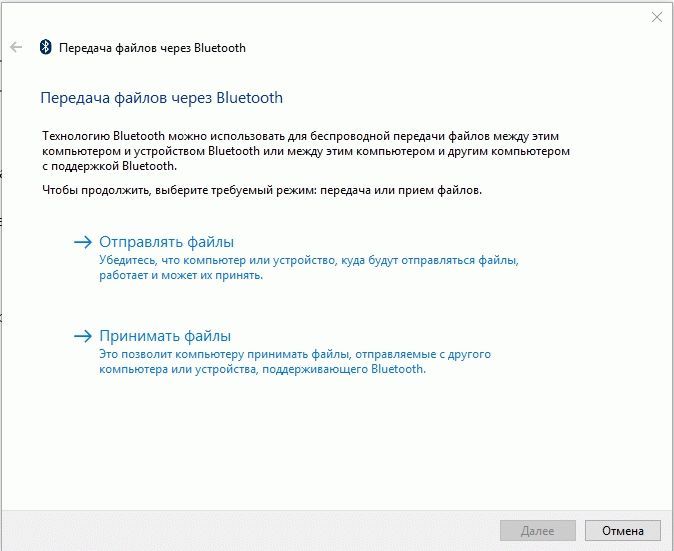
यहां सब कुछ सहज है और आप इसके लिए विज़ार्ड का उपयोग कर सकते हैं ब्लूटूथ के माध्यम से फ़ाइलें भेजना और प्राप्त करना।
ज्यादातर मामलों में, विंडोज 10 पर स्विच करते समय, आप तुरंत ब्लूटूथ चालू नहीं कर पाएंगे।
क्यों? क्योंकि कोई ड्राइवर नहीं है. माइक्रोसॉफ्ट के पास कुछ उपलब्ध हैं, लेकिन ज्यादातर मामलों में वे संगत नहीं हैं।
सामान्य तौर पर, विंडोज 10 में ब्लूटूथ को निम्नलिखित तरीके से चालू किया जाता है। सबसे पहले, ड्राइवर को डाउनलोड और इंस्टॉल करें, जब तक कि कोई ड्राइवर मौजूद न हो।
दूसरा, इसे सीधे अपने पीसी पर चालू करें, हालांकि डिफ़ॉल्ट रूप से (यदि आपने कुछ भी नहीं छुआ है) ड्राइवर स्थापित करने के बाद इसे तुरंत चालू होना चाहिए।
आइए इस सब पर अधिक विस्तार से विचार करें - "नौसिखिया" ऊपर लिखी गई बातों से कुछ भी समझने की संभावना नहीं रखते हैं।
विंडोज 10 पर ब्लूटूथ सक्षम करने के लिए ड्राइवर कहां से डाउनलोड करें
यदि आपके पास लैपटॉप है (आसुस, तोशिबा, सैमसंग, एसर, लेन्नोगो या कोई अन्य), तो सबसे ऊपर (मेनू) - "पाठ" अनुभाग पर जाएँ।
सभी लैपटॉप मॉडलों के लिए ब्लूटूथ ड्राइवर कहां से डाउनलोड करें, इसका विवरण दिया गया है।
जहाँ तक कंप्यूटर की बात है, कंप्यूटर में आमतौर पर यह इंटरफ़ेस नहीं होता है, और यदि आवश्यक हो, तो इसे अलग से खरीदा जाता है।
फिर ड्राइवर को या तो एडॉप्टर से ही इंस्टॉल किया जाता है, या एक डिस्क जोड़ी जाती है। इसे इंस्टॉल करें और इसका इस्तेमाल करें.
यह देखने के लिए कि क्या आपके पास ड्राइवर है, इसे अपने में खोलें
यह अनुभाग में हो सकता है संचार अनुकूलक, या मुख्य टैब पर प्रदर्शित, जैसा कि चित्र में है। नीचे।
यदि आपको यह यहां या वहां नहीं मिलता है, तो आपको या तो इसे सक्षम करना होगा या ड्राइवर डाउनलोड करना होगा।
लैपटॉप में विंडोज 10 पर ब्लूटूथ को सीधे सक्षम करना
अधिकांश लैपटॉप में एक विशेष बटन होता है जो ब्लूटूथ चालू करता है, लेकिन सभी में ऐसा नहीं होता है।
यह शरीर के सामने और किनारों पर हो सकता है। इसलिए, अपने डिवाइस का सावधानीपूर्वक निरीक्षण करें (बटन के पास या सीधे उस पर एक ब्लूटूथ आइकन है)।
वह सब कुछ नहीं हैं। सभी लैपटॉप एक कीबोर्ड शॉर्टकट का भी उपयोग करते हैं जो ब्लूटूथ एडाप्टर को चालू और बंद करता है।
में विभिन्न मॉडलप्रक्रिया अलग है. आप निर्देशों से यह पता लगा सकते हैं कि इसे कैसे करना है, जिसे यदि आपके पास कागज़ नहीं है तो निर्माता की वेबसाइट से डाउनलोड किया जा सकता है।
आप यहां वेबसाइट पर "पाठ" अनुभाग में सभी मॉडलों के विवरण भी पा सकते हैं। वहां बहुत सारे लेख हैं, लेकिन सबसे ऊपर एक खोज है जो आपको तुरंत वह मिल जाएगी जिसकी आपको आवश्यकता है।
हालाँकि यह विंडोज 7 वाले लैपटॉप के लिए लिखा गया था, ब्लूटूथ बिल्कुल उसी तरह विंडोज 10 पर चालू होता है। बस इतना ही।
यदि आप ब्लूटूथ चालू नहीं कर सकते, तो अपने सबसे अच्छे दोस्त से पूछें - यह नीचे टिप्पणी है। आपको कामयाबी मिले।
नमस्ते।
ब्लूटूथ एक बेहद सुविधाजनक चीज़ है जो आपको आसानी से और तेज़ी से जानकारी स्थानांतरित करने की अनुमति देता है विभिन्न उपकरण. लगभग सभी आधुनिक लैपटॉप (टैबलेट) इस प्रकार के वायरलेस डेटा ट्रांसफर का समर्थन करते हैं (नियमित पीसी के लिए मिनी-एडेप्टर होते हैं जो "नियमित" फ्लैश ड्राइव से अलग नहीं दिखते हैं)।
इस संक्षिप्त लेख में, मैं "न्यूफैंगल्ड" विंडोज 10 ओएस में ब्लूटूथ को सक्षम करने पर चरण दर चरण गौर करना चाहता था (मेरे सामने अक्सर इसी तरह के प्रश्न आते हैं)। इसलिए...
1) प्रश्न एक: क्या कंप्यूटर (लैपटॉप) पर ब्लूटूथ एडाप्टर है और क्या ड्राइवर स्थापित हैं?
एडॉप्टर और ड्राइवरों से निपटने का सबसे आसान तरीका खोलना है डिवाइस मैनेजरविंडोज़ पर.
टिप्पणी! विंडोज 10 में डिवाइस मैनेजर खोलने के लिए: बस कंट्रोल पैनल पर जाएं, फिर " टैब चुनें उपकरण और ध्वनि", फिर उपधारा में " डिवाइस और प्रिंटर"वांछित लिंक का चयन करें (जैसा कि चित्र 1 में है)।
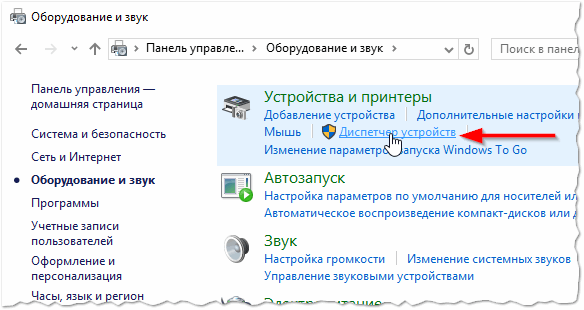
इसके बाद, प्रस्तुत उपकरणों की पूरी सूची की सावधानीपूर्वक समीक्षा करें। यदि उपकरणों में कोई "ब्लूटूथ" टैब है, तो उसे खोलें और देखें कि क्या कोई है स्थापित एडाप्टरपीला या लाल विस्मयादिबोधक चिह्न (एक उदाहरण जहां सब कुछ अच्छा है, चित्र 2 में दिखाया गया है; जहां सब कुछ खराब है - चित्र 3 में)।
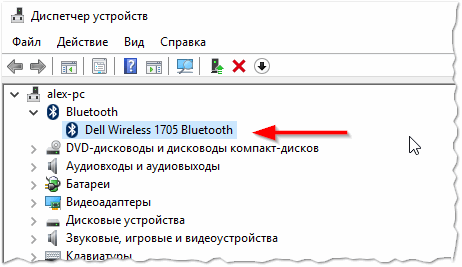
चावल। 2. ब्लूटूथ एडाप्टर स्थापित है।
यदि कोई "ब्लूटूथ" टैब नहीं है, लेकिन एक "" टैब होगा अन्य उपकरण" (जिसमें आपको अज्ञात डिवाइस मिलेंगे जैसा कि चित्र 3 में है) - यह संभव है कि उनमें से आवश्यक एडॉप्टर हो, लेकिन उस पर अभी तक ड्राइवर स्थापित नहीं किए गए हों।
आपके कंप्यूटर पर ऑटो मोड में ड्राइवरों की जांच करने के लिए, मैं अपने लेख का उपयोग करने की सलाह देता हूं:
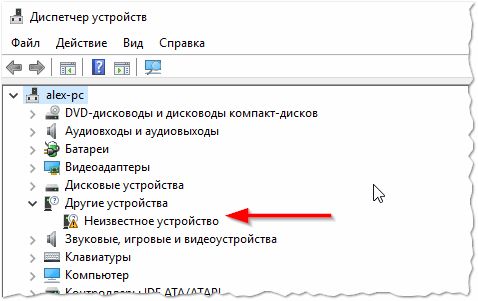
यदि डिवाइस मैनेजर में न तो ब्लूटूथ टैब है और न ही अज्ञात डिवाइस
- इसका मतलब है कि आपके पीसी (लैपटॉप) पर ब्लूटूथ एडाप्टर नहीं है। इसे बहुत जल्दी ठीक किया जा सकता है - आपको एक ब्लूटूथ एडाप्टर खरीदना होगा। यह एक साधारण फ्लैश ड्राइव जैसा दिखता है (चित्र 4 देखें)। इसे कनेक्ट करने के बाद यूएसबी पोर्ट, विंडोज़ (आमतौर पर) स्वचालित रूप से इसके लिए ड्राइवर स्थापित करता है और इसे चालू करता है। फिर आप इसका उपयोग कर सकते हैं सामान्य मोड(अंतर्निर्मित के समान)।
चावल। 4. ब्लूटूथ एडाप्टर (बाह्य रूप से नियमित फ्लैश ड्राइव से अप्रभेद्य)।
2) क्या ब्लूटूथ चालू है (यदि नहीं है तो इसे कैसे चालू करें...)?
आमतौर पर, यदि ब्लूटूथ चालू है, तो आप ट्रे में इसका ब्रांडेड आइकन देख सकते हैं (घड़ी के बगल में, चित्र 5 देखें)। लेकिन अक्सर ब्लूटूथ बंद कर दिया जाता है, क्योंकि कुछ लोग इसका उपयोग ही नहीं करते हैं, तो कुछ लोग बैटरी जीवन बचाने के कारणों से।
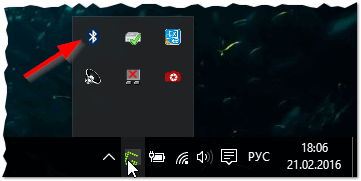
महत्वपूर्ण लेख! यदि आप ब्लूटूथ का उपयोग नहीं करते हैं, तो इसे बंद करने की अनुशंसा की जाती है (कम से कम लैपटॉप, टैबलेट और फोन पर)। तथ्य यह है कि परिणामस्वरूप, यह एडॉप्टर काफी अधिक ऊर्जा की खपत करता है संचायक बैटरीजल्दी डिस्चार्ज हो जाता है. वैसे, मेरे ब्लॉग पर इस बारे में एक नोट था:।
यदि कोई आइकन नहीं है, तो 90% मामलों में ब्लूटूथआपने इसे बंद कर दिया है. इसे सक्षम करने के लिए, मेरा START खोलें और सेटिंग्स टैब चुनें (चित्र 6 देखें)।
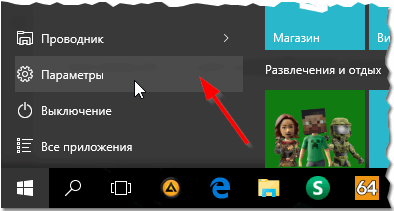
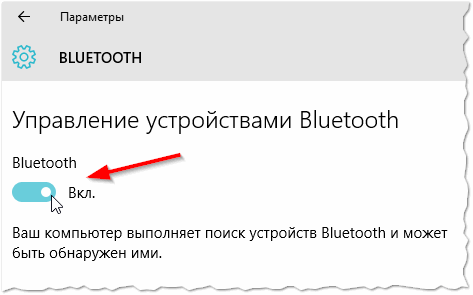
दरअसल, इसके बाद सब कुछ आपके लिए काम करना चाहिए (और ट्रे में एक विशेषता आइकन दिखाई देगा)। फिर आप फ़ाइलों को एक डिवाइस से दूसरे डिवाइस में स्थानांतरित कर सकते हैं, इंटरनेट साझा कर सकते हैं, आदि।
एक नियम के रूप में, मुख्य समस्याएं ड्राइवरों और बाहरी एडेप्टर के अस्थिर संचालन से संबंधित हैं (किसी कारण से, अधिकांश समस्याएं उनके साथ हैं)। बस इतना ही, सभी को शुभकामनाएँ! मैं किसी भी अतिरिक्त के लिए बहुत आभारी रहूँगा...
सामाजिक बटन.
शुभ दिन, प्रिय ब्लॉग पाठकों। विंडोज़ 10 ओएस हमारे लिए बड़ी संख्या में नई सुविधाएँ, उपयोगी सुविधाएँ और उपयोग में आसानी लेकर आया है, लेकिन कई उपयोगकर्ता ब्लूटूथ के साथ समस्या का समाधान नहीं कर पाते हैं, जो अक्सर सिस्टम में उत्पन्न होती है। इस समस्या को हल करने के लिए कई विकल्प हैं, शायद ब्लूटूथ गलत होने के कारण काम नहीं करता है स्थापित ड्राइवर, आइए स्थिति को विस्तार से समझाएं।
हालाँकि, सकारात्मक परिवर्तनों के साथ-साथ, नकारात्मक परिवर्तन भी नोट किए गए हैं, जिनमें ब्लूटूथ से संबंधित परिवर्तन भी शामिल हैं। अक्सर आपको इस तथ्य का सामना करना पड़ता है कि ब्लूटूथ का सही उपयोग असंभव है - इससे गंभीर असुविधा होती है। ऐसी स्थिति में क्या करें? आपको हर चीज़ के लिए केवल ओएस को दोष नहीं देना चाहिए, क्योंकि आप कुछ ऐसे तरीके आज़मा सकते हैं जो उचित संचालन सुनिश्चित करते हुए उत्पन्न होने वाली समस्याओं को हल कर सकते हैं।
समर्थन के माध्यम से ब्लूटूथ समस्याओं का निवारण
असुविधा के सबसे आम कारणों में से एक है पृष्ठभूमि मोडब्लूटूथ समर्थन सेवाएँ ठीक से काम नहीं कर रही हैं, जिसके परिणामस्वरूप गलत संचालन. निःसंदेह, आपको हर चीज़ सुनिश्चित करने की ज़रूरत है, इसलिए सबसे पहली चीज़ जो आपको करनी चाहिए वह है जाँच करना।
समाधान 1. आपको "स्टार्ट" मेनू पर जाना होगा, जिसके बाद आपको "रन" बटन पर क्लिक करना होगा (दूसरा और, तदनुसार, तेज विकल्प विन + आर कुंजी संयोजन है), फिर आपको सेवाएं दर्ज करनी चाहिए। msc, अंत में एंटर कुंजी दबाएँ।
ऊपर सूचीबद्ध चरण सभी को प्रबंधित करने के लिए टूल तक पहुंच प्रदान करते हैं विंडोज़ सेवाएँ, जहां आपको पहले से उल्लेखित को ढूंढना होगा ब्लूटूथ समर्थन सेवा. मुख्य कार्य यह सुनिश्चित करना है कि यह काम करता है, जो संबंधित स्थिति द्वारा इंगित किया जाएगा।
इस बात से इंकार नहीं किया जा सकता है कि सेवा नहीं चल रही है, इसलिए आपको इसे मैन्युअल रूप से ठीक करने की आवश्यकता है - दाएं माउस बटन का उपयोग करके, "प्रारंभ" विकल्प चुनें, जो तुरंत स्थिति बदल देगा।
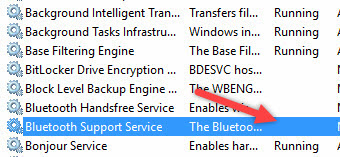
यदि आप चाहें तो हम उपलब्ध करा सकते हैं स्वचालित प्रारंभप्रत्येक के लिए कार्य विंडोज़ स्टार्टअप- ऐसा करने के लिए, आपको माउस का उपयोग करके स्वयं सेवा का चयन करना होगा, और फिर "" का चयन करना होगा।
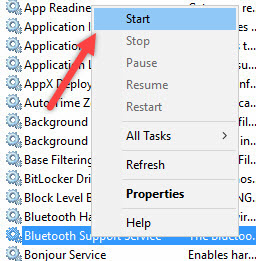
इसके बाद, एक विंडो खुलनी चाहिए जहां उपयोगकर्ता "" ड्रॉप-डाउन मेनू से "स्वचालित" विकल्प का चयन करता है, फिर आपके द्वारा किए गए परिवर्तनों को सहेजने के लिए केवल "ओके" बटन पर क्लिक करना बाकी है।
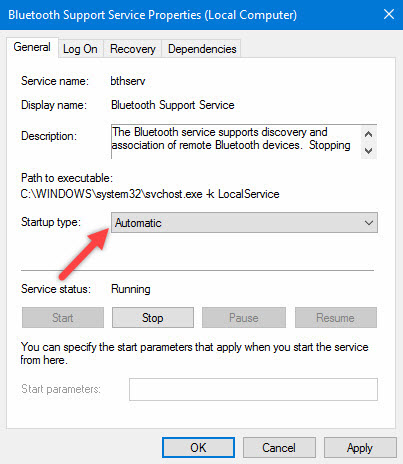
कंट्रोल पैनल
मौजूदा कमियों को दूर करने का दूसरा तरीका एक उपकरण को हटाना और जोड़ना है। बहुत से लोग इस कारण से परिचित हैं कि ब्लूटूथ बिना किसी समस्या के चालू क्यों हो जाता है, लेकिन लक्ष्य डिवाइस से कनेक्ट होने पर कठिनाइयाँ आती हैं। बाहर निकलना? डिवाइस को निकालें और फिर तुरंत उसे दोबारा जोड़ें, क्योंकि ये चरण एक प्रभावी प्रति-उपाय हो सकते हैं। यह वास्तव में कैसे करें? ऐसा करने के लिए, आपको "प्रारंभ" मेनू में "नियंत्रण कक्ष" खोलना होगा।
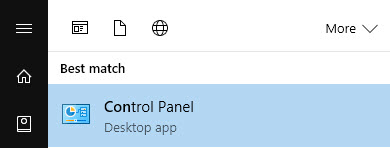
फिर आपको "" बटन ढूंढना चाहिए।
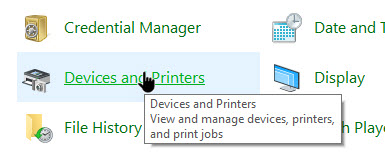
आपके सामने सभी कनेक्टेड डिवाइसों की एक सूची खुलनी चाहिए - उनमें से वह ढूंढें जिसमें आपकी रुचि हो, और फिर विकल्प चुनें " यन्त्र को निकालो».
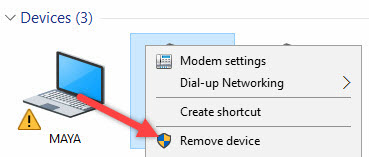
इसके बाद आप दोबारा जोड़ सकते हैं आवश्यक उपकरण, नेविगेशन बार को समझने और आपकी सहायता करने के लिए ऑन-स्क्रीन निर्देशों का उपयोग करना सही संचालनभविष्य में ब्लूटूथ.
कभी-कभी, भले ही ब्लूटूथ फ़ंक्शन आपके कंप्यूटर या लैपटॉप पर ठीक से काम करता हो, आप खोजते समय किसी विशेष डिवाइस की प्रतिष्ठित सूची में नहीं आ पाएंगे।
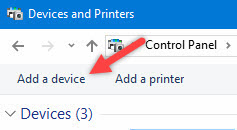
ऐसा करने के लिए, अपने कंप्यूटर को "" विंडो में ढूंढें, "" विकल्प का चयन करने के लिए उस पर राइट-क्लिक करें। उपयुक्त सेटिंग्स वाली विंडो खुलने के बाद, आपको उस बॉक्स को चेक करना होगा कि " ब्लूटूथ डिवाइस को यह कंप्यूटर ढूंढने की अनुमति देता है", जिसके बाद परिवर्तनों को सहेजने के लिए आपको "ओके" बटन पर क्लिक करना होगा।
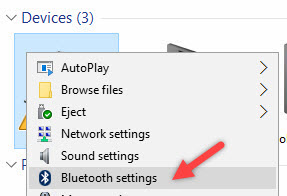
आप ब्लूटूथ ड्राइवर को अपडेट या पुनः इंस्टॉल करने का भी प्रयास कर सकते हैं। इसमें आश्चर्य की बात नहीं होनी चाहिए, क्योंकि अक्सर खराब प्रदर्शन का मुख्य कारण दूषित ब्लूटूथ ड्राइवर होते हैं - यदि आप सही कदम उठाते हैं तो इसे ठीक किया जा सकता है।
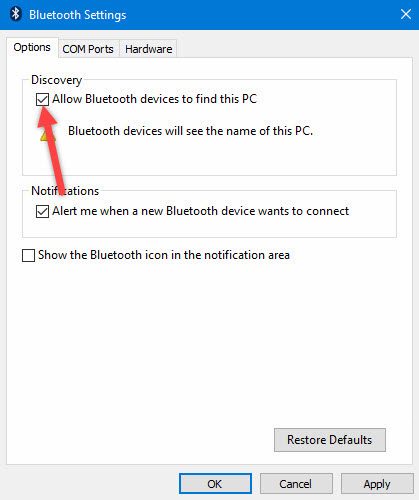
यह कोई संयोग नहीं है कि इस समाधान को एक अच्छा विचार माना जाता है, क्योंकि ब्लूटूथ ड्राइवर को अपडेट/पुनः स्थापित करने के लिए आपको निर्माता की वेबसाइट की आवश्यकता होगी - यह विश्वसनीय और सरल है, क्योंकि अवांछित जोखिम समाप्त हो जाते हैं। वास्तव में महत्वपूर्ण बात यह है कि आप डिवाइस मैनेजर से ड्राइवर को आसानी से अपडेट या अनइंस्टॉल भी कर सकते हैं। इसके लिए क्या करना होगा? आपको चयन करना चाहिए " डिवाइस मैनेजर"प्रारंभ" मेनू में, और फिर इसे खोलें। एक बार जब आपके पास पहुंच हो, तो आपको बीटी डिवाइस पर ही क्लिक करना होगा क्योंकि यही आपको "" का चयन करने की अनुमति देगा।
इसके बाद, प्रॉपर्टीज विंडो में, आपको "ड्राइवर" टैब पर जाना होगा - यहां से आप उपयुक्त बटन पर क्लिक करके ड्राइवर को आसानी से हटा सकते हैं, वापस रोल कर सकते हैं या अपडेट कर सकते हैं, जिसमें स्क्रीन पर दिखाई देने वाले निर्देश आपकी सहायता करेंगे। .
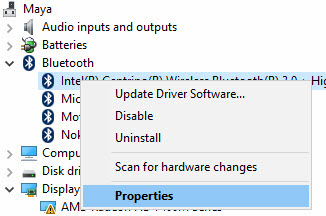
आपको निश्चित रूप से विंडोज़ के लिए हार्डवेयर समस्या निवारण का प्रयास करना चाहिए। यदि उपरोक्त कुछ कार्रवाइयों से मदद नहीं मिली, तो यह एक वास्तविक जीवनरक्षक हो सकता है, इसलिए जो कुछ बचा है वह उपकरण का समस्या निवारण करना है।
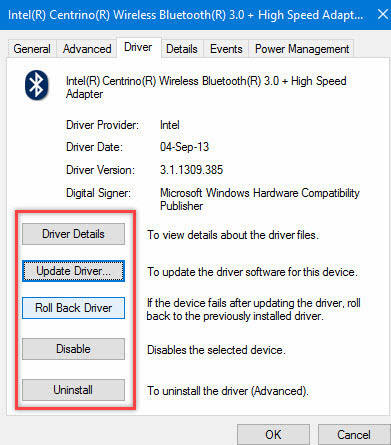
ऐसा करने के लिए, आपको प्रारंभ मेनू में "समस्या निवारक" उपयोगिता ढूंढनी होगी और फिर इसे खोलना होगा।
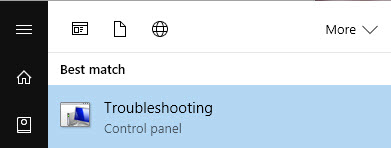
एक बार जब आपके पास पहुंच हो, तो लिंक पर क्लिक करें " उपकरण और ध्वनि» - संभावनाओं की एक विस्तृत श्रृंखला आपके सामने सूचीबद्ध की जाएगी। कृपया ध्यान दें कि एक बार जब आप "" विकल्प चुनते हैं, तो आपको सही सुधार सुनिश्चित करने के लिए ऑन-स्क्रीन निर्देशों का पालन करना होगा।
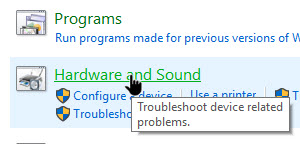
सबसे महत्वपूर्ण बात यह है कि ब्लूटूथ के साथ समस्या अलग-अलग हो सकती है, लेकिन अधिक विस्तृत जांच से ही इसके होने का सटीक कारण निर्धारित करना संभव होगा।

इसीलिए हमेशा प्रभावी कदमों की एक सूची हाथ में रखना आवश्यक है जो आपको स्थिति को ठीक करने की अनुमति देगा, भले ही विंडोज़ उपयोगकर्ता 10 जिनके पास ज्यादा अनुभव नहीं है.
"टेन्स" की रिलीज़ को एक महीने से अधिक समय बीत चुका है, इसलिए कई उपयोगकर्ताओं के पास सभी नवाचारों को सीखने के लिए पर्याप्त समय है नया संस्करणप्रसिद्ध ऑपरेटिंग सिस्टम. ब्लूटूथ के साथ काम करना और इसे सेट करना उन बदलावों में से एक है जिन पर उपयोगकर्ताओं ने सबसे पहले ध्यान दिया। आज हमने आपको यह बताने का निर्णय लिया है कि ब्लूटूथ को कैसे सेट किया जाए विंडोज़ लैपटॉप 10.
उदाहरण के लिए, "दस" (हम विंडोज 7 के बारे में बात कर रहे हैं) के पूर्ववर्तियों में से एक में एडाप्टर को चालू करने में कठिनाइयाँ थीं। डेवलपर्स ने प्रौद्योगिकी स्थापित करने में इसे और अन्य कमियों को ध्यान में रखा ताररहित संपर्कऔर कथित तौर पर जब उन्हें ध्यान में रखा गया विंडोज़ बनाना 10. क्या ये वाकई सच है? हम बाद में पता लगाएंगे विस्तृत विश्लेषणब्लूटूथ सेटिंग्स और सक्रियण।
तो आइए यह सुनिश्चित करके शुरुआत करें यह तकनीकआम तौर पर आपके लैपटॉप पर मौजूद होता है (कई उपयोगकर्ताओं के पास नए मॉडल हैं, लेकिन फिर भी)। इस जानकारी का पता लगाना मुश्किल नहीं होगा - निर्देशों में अपने लैपटॉप की क्षमताओं का विवरण देखें या इंटरनेट पर विशेषताओं को देखें। फिर ड्राइवर को लेकर सवाल उठता है, क्योंकि ओएस को अपडेट करते समय उपयुक्त ड्राइवर इंस्टॉल नहीं किया गया होगा। इस स्थिति में, कोई भी सेटिंग वायरलेस संचार सक्षम करने में मदद नहीं करेगी।
 ब्लूटूथ चालू क्यों नहीं होता?
ब्लूटूथ चालू क्यों नहीं होता?
ब्लूटूथ चालू करने में शुरुआत में ही समस्या उत्पन्न हो सकती है, क्योंकि हो सकता है कि आपको कीबोर्ड पर कोई विशेष बटन न मिले या ओएस सेटिंग्स में संबंधित अनुभाग न दिखे।
कई लोग कुंजी संयोजनों Fn+F2, Fn+F3 आदि का उपयोग करने की सलाह देते हैं। वास्तव में, यह टिप हमेशा परिणाम नहीं देती है, क्योंकि यह सब लैपटॉप के निर्माण और मॉडल पर निर्भर करता है।
उदाहरण के लिए, उल्लिखित संयोजनों में से पहले का उपयोग करना आसुस लैपटॉप, आप एयरप्लेन मोड को चालू या बंद कर सकते हैं। सामान्य तौर पर, यह बहुत उपयुक्त विकल्प नहीं है। चूंकि हमने "एयर" मोड का उल्लेख किया है, मैं ध्यान दूंगा कि वायरलेस संचार के कार्य करने के लिए, यह मोड निष्क्रिय स्थिति में होना चाहिए।
ऑटोरन में प्रोग्राम कैसे जोड़ें?
वास्तव में, सब कुछ बेहद सरल है. एक्शन सेंटर आइकन ढूंढें। इस पर क्लिक करें और आपको "वर्गों" के बीच ब्लूटूथ दिखाई देगा। यदि ब्लॉक नीला है, तो इसका मतलब है कि तकनीक सक्रिय है, इसे बंद करने के लिए बटन पर क्लिक करें।
ब्लूटूथ कैसे सेट करें?
अपना वायरलेस कनेक्शन सेट करना शुरू करने के लिए, बस राइट-क्लिक करें। सेटिंग्स खोलने के लिए, "सेटिंग्स पर जाएं" पर क्लिक करें। आपके पैरामीटर पर जाने के बाद, सिस्टम तुरंत उपलब्ध उपकरणों की खोज शुरू कर देगा। उपयोगकर्ता के पास किसी भी डिवाइस से कनेक्ट करने का अवसर है ("कनेक्ट" बटन पर क्लिक करें और फिर चरण-दर-चरण संकेतों का उपयोग करके कनेक्शन व्यवस्थित करें)।
ब्लूटूथ हेडफ़ोन या स्पीकर जैसे उपकरण किसी भी स्थिति में खोज में दिखाई देंगे, लेकिन जहां तक फोन की बात है, वायरलेस कनेक्शन की खोज करते समय वे आमतौर पर छिपे हुए मोड पर सेट होते हैं।
आप सेटिंग्स का उपयोग करके अपने स्मार्टफोन को दृश्यमान बना सकते हैं।
लैपटॉप पर वायरलेस तकनीक सेटिंग्स स्थापित विंडोज़ 10 को "सेटिंग्स" अनुभाग का उपयोग करके भी एक्सेस किया जा सकता है, जहां आपको "डिवाइस" उपधारा का चयन करना होगा। दाहिनी विंडो में "ब्लूटूथ" विकल्प में आपको तुरंत फ़ंक्शन को चालू/बंद करने के लिए एक बटन दिखाई देगा।
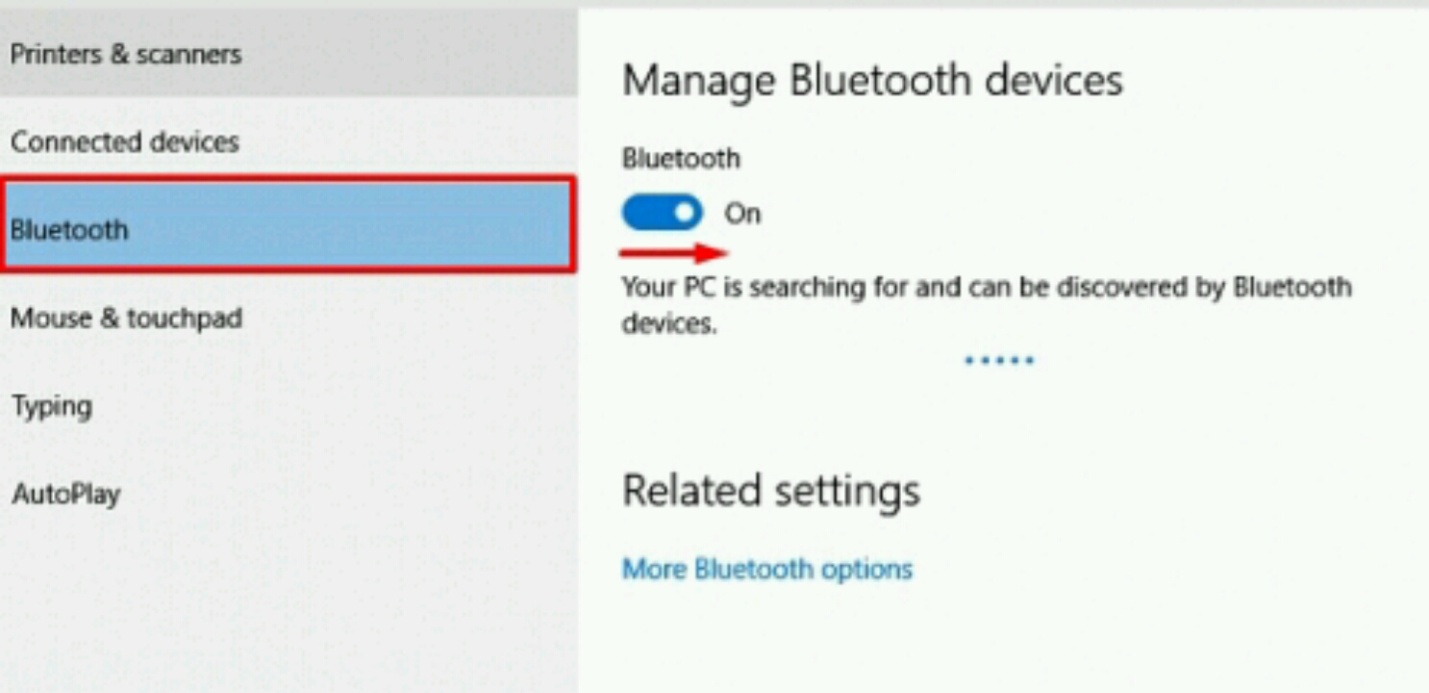 यहां सेटिंग्स के साथ, सब कुछ सघन नहीं है, जैसा कि विंडोज अधिसूचना केंद्र में होता है। आप "अन्य ब्लूटूथ सेटिंग्स" आइटम पर क्लिक करने के बाद सभी विकल्प देख सकते हैं। नए डायलॉग बॉक्स में आपको "सेटिंग्स", "COM पोर्ट्स" और "हार्डवेयर" नामक 3 शीर्षक दिखाई देंगे। इन सेटिंग्स में कमोबेश महत्वपूर्ण विकल्पों में अन्य उपकरणों द्वारा लैपटॉप का पता लगाने का विकल्प और अधिसूचना क्षेत्र में प्रौद्योगिकी आइकन का प्रदर्शन शामिल है।
यहां सेटिंग्स के साथ, सब कुछ सघन नहीं है, जैसा कि विंडोज अधिसूचना केंद्र में होता है। आप "अन्य ब्लूटूथ सेटिंग्स" आइटम पर क्लिक करने के बाद सभी विकल्प देख सकते हैं। नए डायलॉग बॉक्स में आपको "सेटिंग्स", "COM पोर्ट्स" और "हार्डवेयर" नामक 3 शीर्षक दिखाई देंगे। इन सेटिंग्स में कमोबेश महत्वपूर्ण विकल्पों में अन्य उपकरणों द्वारा लैपटॉप का पता लगाने का विकल्प और अधिसूचना क्षेत्र में प्रौद्योगिकी आइकन का प्रदर्शन शामिल है।
![]() एक बार ब्लूटूथ सक्रिय हो जाने पर, संबंधित आइकन अधिसूचना पैनल में दिखाई देगा। दाएँ माउस बटन पर क्लिक करने के बाद, आप सबसे सामान्य और आवश्यक फ़ंक्शंस (डिवाइस जोड़ना, डिवाइसों की सूची, फ़ाइलें भेजना और प्राप्त करना आदि) का उपयोग कर सकते हैं।
एक बार ब्लूटूथ सक्रिय हो जाने पर, संबंधित आइकन अधिसूचना पैनल में दिखाई देगा। दाएँ माउस बटन पर क्लिक करने के बाद, आप सबसे सामान्य और आवश्यक फ़ंक्शंस (डिवाइस जोड़ना, डिवाइसों की सूची, फ़ाइलें भेजना और प्राप्त करना आदि) का उपयोग कर सकते हैं।
ब्लूटूथ भेद्यता एंड्रॉइड स्मार्टफोन के लिए खतरा बन गई है
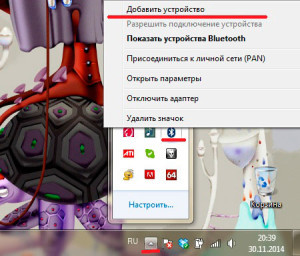 यदि ब्लूटूथ अभी भी चालू न हो तो क्या करें?
यदि ब्लूटूथ अभी भी चालू न हो तो क्या करें?
जैसा कि पहले उल्लेख किया गया है, कनेक्शन संबंधी कठिनाइयाँ बहुत प्रारंभिक चरण में उत्पन्न हो सकती हैं, जब आपके पास संबंधित बटन या अनुभाग नहीं होता है। के बीच संभावित कारणविशेषज्ञ निम्नलिखित विकल्पों की पहचान करते हैं: एक अनइंस्टॉल ड्राइवर, एक अक्षम एडाप्टर, या इसकी पूर्ण अनुपस्थिति। दरअसल, आप डिवाइस मैनेजर ("प्रारंभ" - सूची से चयन करें) का उपयोग करके एडाप्टर की उपस्थिति और स्थिति को सत्यापित कर सकते हैं। मैनेजर में ब्लूटूथ टैब ढूंढें, उस पर क्लिक करने के बाद उपलब्ध डिवाइसों की एक सूची खुल जाएगी। यदि एडॉप्टर के पास कोई तीर है, तो उस पर कर्सर ले जाएँ और विकल्पों को सक्रिय करें, जहाँ "सक्षम करें" चुनें। यह एडॉप्टर को पावर देगा।
ब्लूटूथ ड्राइवर स्थापित करना
सिद्धांत रूप में, यदि एडाप्टर मौजूद है, तो, जैसा कि आप पहले ही देख चुके हैं, इसे बिना किसी समस्या के सक्रिय किया जा सकता है। यह दूसरी बात है जब एडॉप्टर मैनेजर में है ही नहीं। ऐसा करने के लिए, आपको मौजूदा एडाप्टर के लिए ड्राइवर स्थापित करना होगा।
ड्राइवर को विशेष रूप से उस लैपटॉप मॉडल के लिए डाउनलोड किया जाना चाहिए जिस पर "टॉप टेन" स्थापित है। सामान्य तौर पर, विंडोज़ 10 वायरलेस मॉड्यूल के लिए ड्राइवर इंस्टॉलेशन प्रदान करता है।
दरअसल, अगर इससे आपको मदद नहीं मिलती है, तो आप ड्राइवरों को खोजने और इंस्टॉल करने के लिए एक विशेष टूल का उपयोग कर सकते हैं। कार्यक्रम समाप्त करने के बाद, सब कुछ इस तरह दिखना चाहिए (नाम बदले जा सकते हैं)।
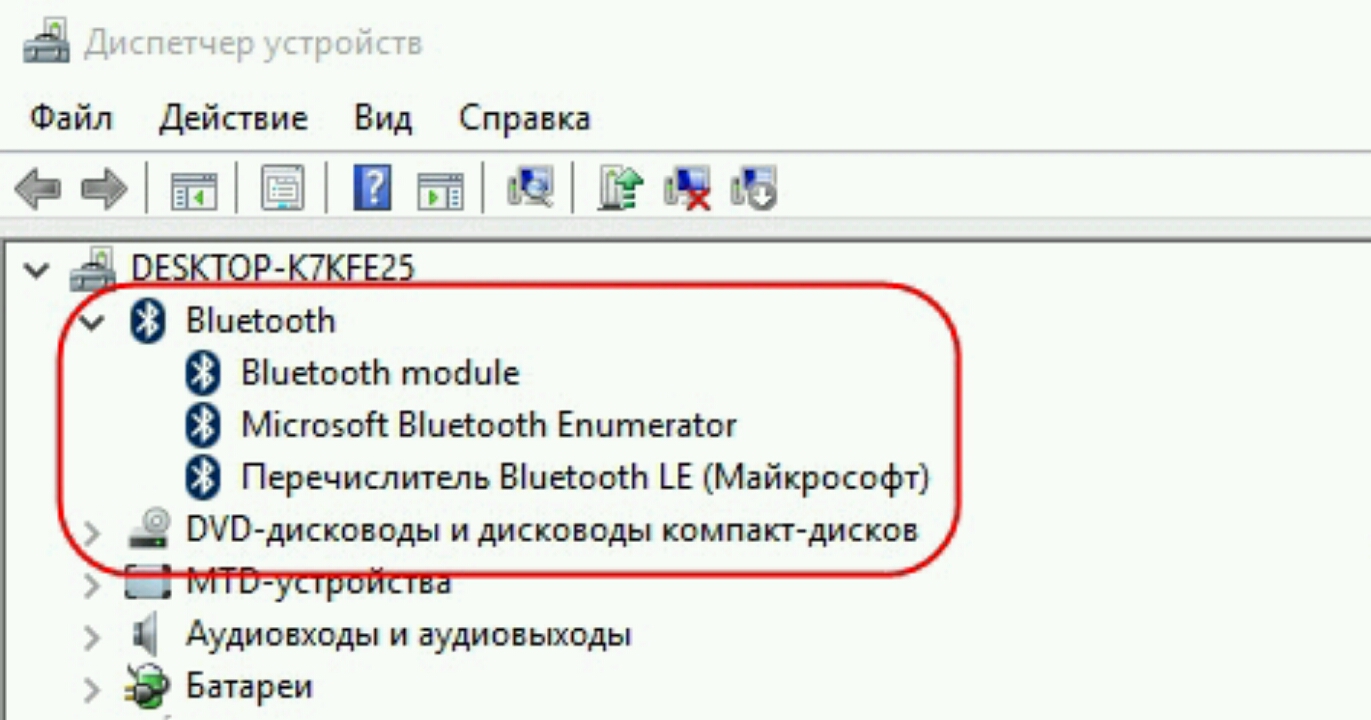 ऐसे मामलों में जहां आवश्यक तत्व मौजूद हैं, लेकिन वायरलेस तकनीक अभी भी उस तरह काम नहीं करती है जैसी उसे करनी चाहिए, आपको निश्चित रूप से ड्राइवरों को अपडेट करना चाहिए। आप इसे स्वयं डाउनलोड कर सकते हैं, हालाँकि अधिकांश मामलों में, यदि आवश्यक हो, तो सिस्टम उपयोगकर्ता के लिए ऐसा करता है। जहाँ तक ड्राइवर को स्वयं डाउनलोड करने की बात है, ऐसा करने के लिए आपको डिवाइस मैनेजर में एडॉप्टर में विकल्प खोलने होंगे और "अपडेट ड्राइवर्स" आइटम का चयन करना होगा। उसके बाद, "चुनें" स्वचालित खोजअद्यतन ड्राइवर।" यदि खोज प्रभावी है, तो ड्राइवर ढूंढ लिया जाएगा, डाउनलोड किया जाएगा और इंस्टॉल किया जाएगा।
ऐसे मामलों में जहां आवश्यक तत्व मौजूद हैं, लेकिन वायरलेस तकनीक अभी भी उस तरह काम नहीं करती है जैसी उसे करनी चाहिए, आपको निश्चित रूप से ड्राइवरों को अपडेट करना चाहिए। आप इसे स्वयं डाउनलोड कर सकते हैं, हालाँकि अधिकांश मामलों में, यदि आवश्यक हो, तो सिस्टम उपयोगकर्ता के लिए ऐसा करता है। जहाँ तक ड्राइवर को स्वयं डाउनलोड करने की बात है, ऐसा करने के लिए आपको डिवाइस मैनेजर में एडॉप्टर में विकल्प खोलने होंगे और "अपडेट ड्राइवर्स" आइटम का चयन करना होगा। उसके बाद, "चुनें" स्वचालित खोजअद्यतन ड्राइवर।" यदि खोज प्रभावी है, तो ड्राइवर ढूंढ लिया जाएगा, डाउनलोड किया जाएगा और इंस्टॉल किया जाएगा।




