Using Windows without a mouse, touchpad, or other pointing device is extremely inconvenient. In fact, this is a real challenge that is not recommended for people with weak nerves. However, what could you do if the touchpad on your favorite laptop suddenly stops working? There are few options - let's take a quick look at them.
Restart
Although this sounds like the simplest and most obvious solution, it is often ignored by many. Sometimes simply restarting your computer can solve this problem.
You should also make sure that the touchpad is turned on at all - this is a step you should take before attempting to fix the problem with a reboot. Many laptop models allow you to manually activate and deactivate the touchpad using keys that you may have pressed by accident. This is most often done by pressing a function key (F1 to F12 at the top of the keyboard) and a special button, which is usually labeled Fn.
To quickly determine which key is responsible for turning the touchpad on/off on your laptop model, pay attention to the icons that are printed on all function keys. Manufacturers usually use very clear symbols (for example, an icon that looks like a touchpad), but sometimes there are strange, confusing symbols.
Also, the exact key combination for activating and deactivating the touchpad can be found in the instructions for your laptop or in the technical support section on the laptop manufacturer’s website.
Software solutions
Sometimes, however, the problem is more serious than just accidentally pressed keys. It is possible that the touchpad is disabled in Windows settings.
If you're using Windows 8 or 8.1, press +Q on your keyboard to open the search bar. Type the word “mouse” and select “Change mouse settings” from the search results to go to the appropriate section of the PC Settings menu. Now make sure that the slider responsible for the operation of the touchpad is in the “On” position.
Also open Control Panel and go to the Mouse section. In the Mouse Properties dialog box, select the Touchpad tab. The name of the tab may vary depending on the brand of the device (Alps Electric Corporation, Cirque Corporation, Synaptics, ElanTech) and specific model laptop. In the Settings window, make sure that all the checkboxes are checked, i.e. touchpad functions are active.
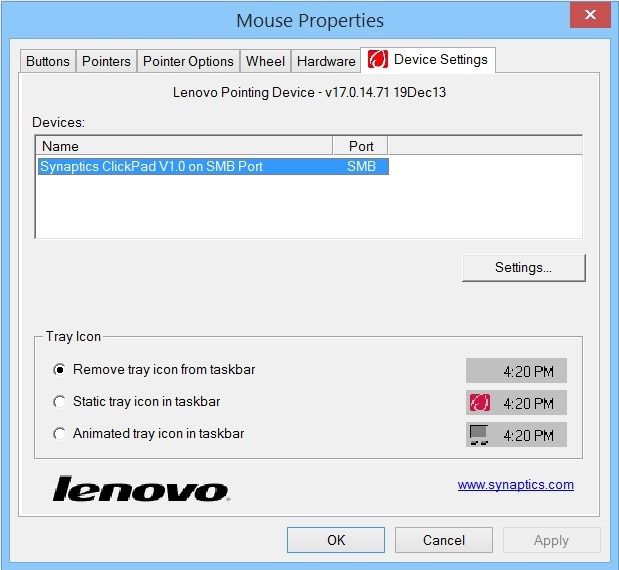
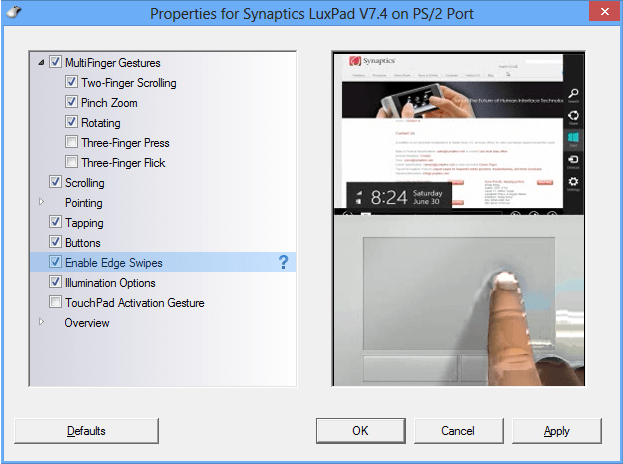
If this does not help, the problem may be related to the drivers. Download latest version systemic software for your touchpad, please visit the manufacturer's official website in the support section. To do this you will need information about exact number laptop models so you know what to look for. You can find this information in the documentation for the laptop or on the label on its case.
Finally - if all these solutions do not help, the problem is probably hardware related, i.e. the device itself is faulty. In this case, you have only two options: either find a specialized service center, where they will repair/replace your touchpad, or just buy a compact and wireless mouse and manage the operating system using it.
Have a great day!
When upgrading to Windows 10 on laptops, many users may have encountered problems with the TouchPad. After switching to a new operating system the panel stops working. There may be several reasons for this.
The simplest and most common reason is when the panel turns off. In order to turn on the panel on most laptops, just press the corresponding function key (F1-F12). This key usually has an image on it. touchpad. To turn on the panel, just press this key alone or in combination with an additional Fn key (for example, Fn+F7).
Some laptops have a small circular indentation in one corner of the touchpad. By touching it twice with your finger, you can block the operation of the touch panel. At the same time, a red indicator next to it lights up, signaling that it is blocked. Check to see if your TouchPad is locked.
The second reason why the touchpad refuses to work is incorrect software settings. Open the Start menu and launch Control Panel. After this, you should open the “Mouse” section, having first switched the control panel view from categories to large (or small) icons. In mouse settings last tab(ClickPad - the name may be different) is responsible for the touch panel parameters. On this tab, first click on the “Enable” button if it is active. Then uncheck the box “Disable the internal pointing device when connecting an external pointing device.” USB devices" You can also try returning all settings to the initial state by clicking on the “Restore Defaults” button. By going to the touch input panel settings by pressing the corresponding key, you can configure additional options. Here also to avoid incorrect settings You should click the “Restore all settings to default” button. Then save your changes by clicking the “OK” button and check if the TouchPad works.
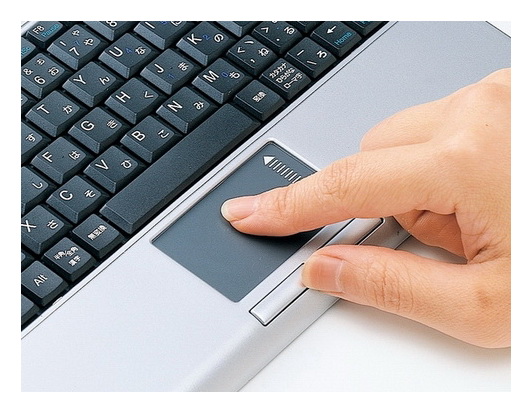
If the touchpad is turned on, and nothing suggests that it was turned off somewhere in software, then the problem may be in the device drivers touch input. To resolve problems with drivers, you should update them. In the “Control Panel”, open the “Device Manager” section and expand the “Mice and other pointing devices” section in the list of devices. Find your TouchPad here and right-click on it. Select the “Update drivers” section and in the next window select automatic search drivers. Before doing this, check that you have an Internet connection. The program will search and automatic installation suitable drivers on the Microsoft server.
If updating via the Microsoft server does not give a positive result, then you should try to find the touchpad driver yourself on the laptop manufacturer’s website. On the site you will need to indicate the laptop model and select the operating system. Pay attention to the bit capacity of the system, because this is very important for drivers. As a result, the site will offer drivers for your laptop model; find the TouchPad touch input device in the list and download the driver to your computer. All that remains is to run and wait for the driver installation process to complete. Restart your computer if necessary.
I've been running Windows 10 on my desktop for a while now, but I just recently installed the new operating system on my Toshiba Satllite A300 laptop. The installation went smoothly, but I immediately ran into an issue that I hadn't seen on a desktop computer—the touchpad wasn't working properly. Luckily for me I had a mouse at hand from desktop computer, so I got rid of the touchpad hassles with relative ease. And for those of you who don't have a laptop with touch screen You will need to connect an external mouse before following the steps in this guide.
I can't fix all touchpad problems in one guide, but if you're having problems, here are a few things to try before you finally decide to downgrade to Windows 8.1.
Make sure your touchpad is turned on.
Open the Settings menu (Start > Settings) and navigate to "Devices > Mouse and Touchpad". Scroll down to the bottom of the screen and tap " Extra options mice".The Mouse Properties window will open. Select the Device Settings tab (sometimes called ELAN). In the device field, check if your touchpad is there and if it is disabled. If it's disabled, press the touchpad to select it, and then press the Enable button.
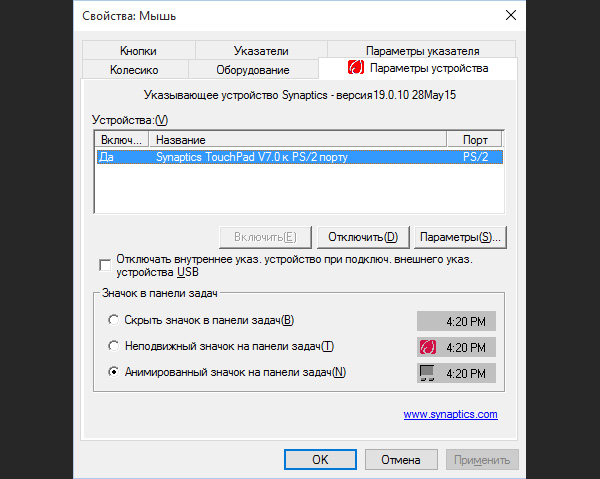
Another thing to check here is whether your laptop has a function key that turns the touchpad on/off. The function key should have a tiny touchpad drawn on it, with or without a strikethrough (on my laptop it's F9, on other laptops it might be Fn+F5, Fn+F6, or something completely different). Try switching these keys before worrying about possible touchpad issues.
Update your drivers.
Windows 10 has been around for a few months now, and most touchpad manufacturers have updated their drivers accordingly. But you may need to manually update the driver on your computer.There are two ways to do this. First, right-click on the Start button and select Control Panel. From the Control Panel window, open Device Manager.
In Device Manager, go to Mice and Pointing Devices and find your touchpad. Right-click on the touchpad and select Update Drivers.
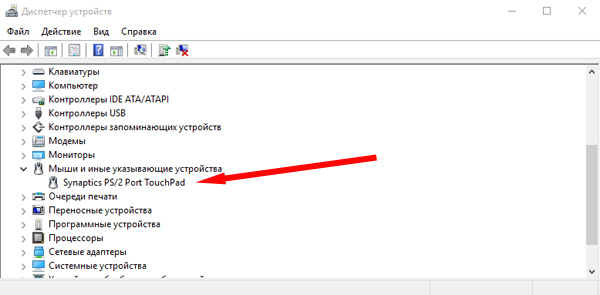
Your computer will check online for an update for the driver and hopefully update the device. But if your computer can't find the updated driver, you may have to look for driver updates yourself. To do this, go to your laptop manufacturer's website and look for them in the "Downloads" section. It should be possible to find any updated drivers that the laptop manufacturer or touchpad manufacturer has released for your specific device. If you can't find this section, just search Google for "[LAPTOP MODEL] Windows 10 drivers."
Once you have downloaded the new driver from the laptop manufacturer's website, you can try installing it. If that doesn't work, you can remove it first old driver, and then try installing a new one again. To do this, go back to Device Manager, right-click on the name of the touchpad, and click the "Uninstall" button. Then install the new driver (which you just downloaded) again and restart your computer if necessary.




