Fragen, wie man es weiß System Anforderungen seines Computers möchte der Benutzer die Eigenschaften des PCs, also die Eigenschaften des Computers, kennen. Hierbei handelt es sich um die technischen Daten der installierten Geräte, von deren Indikatoren die Leistung und Leistungsfähigkeit der Maschine abhängt. Spiele und Programme entwickeln sich weiter und werden immer anspruchsvoller, daher ist es wichtig, rechtzeitig ein Upgrade durchzuführen.
Nachdem Sie die schwache Ausrüstung erkannt haben, die nach Ablauf der Zeit veraltet ist, können Sie sie problemlos ersetzen. Für ein neues und leistungsfähigeres. Dadurch ist die Nutzung des Computers komfortabel. Wenn Sie die Leistung und Fähigkeiten Ihres Computers kennen, können Sie ganz einfach Spielzeuge auswählen, die problemlos darauf laufen und bei hohen Einstellungen funktionieren. Oder ein Programm, das ohne großen Aufwand und ohne Störungen und Bremsen funktioniert.
Die wichtigsten technischen Indikatoren, die Sie kennen müssen:
- Wie viele Kerne und Prozessorfrequenz
- Volumen Arbeitsspeicher
- Welche Grafikkarte und ihre Leistung
- Windows-Bittiefe
- Festplattengröße
Diese Anforderungen reichen völlig aus, um Spiele und bestimmte Software auszuwählen. Für eine gründlichere Bewertung der Systemleistung sind zusätzliche Daten erforderlich:
- Festplattenmodell;
- Häufigkeit von RAM-Boards;
- BIOS-Version
- Auflösung, Bildschirmfrequenz;
- DirectX-Version.
Um interessante Informationen zu erhalten, verwenden Sie:
- Hardware-Datenerfassungsprogramm;
- interne Befehle, Diagnosetools;
- integrierte Vorlagen Betriebssystem.
Letztere Methode ist einfach und bequem und erfordert weder Programmierkenntnisse noch professionelle PC-Kenntnisse. Und so fangen wir an.
Die Mindestkonfigurationsdaten können über die Systemeigenschaften abgerufen werden. Klicken Sie dazu mit der rechten Maustaste auf „Arbeitsplatz“ und dann auf „Eigenschaften“. Vor Ihnen befindet sich ein Datenfenster.
Darin sehen Sie, welcher Prozessor, wie viel RAM, die Version des Windows-Betriebssystems und dessen Bittiefe. Und wenn Sie eine Leistungsbeurteilung nach dem Betriebssystem vorgenommen haben, dann entsprechend eine Leistungsbeurteilung.
Wie Sie sehen, sind die Informationen nicht vollständig, es liegen keine Informationen vor installierte Grafikkarte. Sie können den Namen der Grafikkarte im Geräte-Manager oder mit der 2. Methode anzeigen.
Methode 2. Wie finde ich PC-Einstellungen mit DirectX heraus?
Für korrekte Bedienung Programme im Windows-Betriebssystem erforderlich DirectX-Installation. Dieses Produkt führt eine eigene Diagnose des Systems durch, die wir nun nutzen und detailliertere Informationen herausfinden werden.
Klicken Startmenü — "Laufen"(Sie können einfach in die Suchleiste eingeben) und den Befehl eingeben dxdiag und drücke OK.
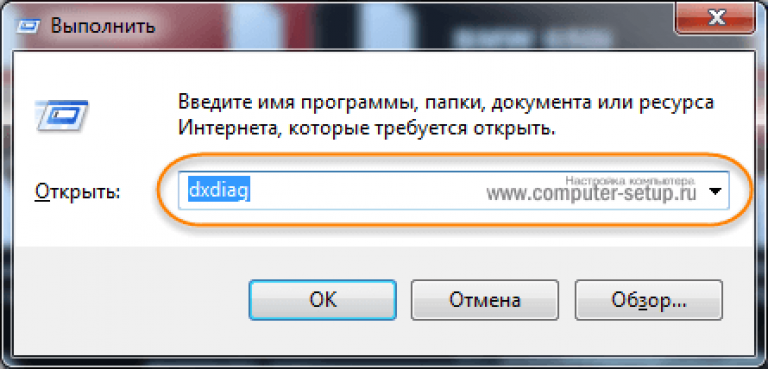
Im geöffneten Tab "System" Es werden die Hauptmerkmale angegeben, die wir bei der ersten Methode gesehen haben, der Name des Betriebssystems, des Prozessors, die RAM-Größe, die Systembittiefe usw.
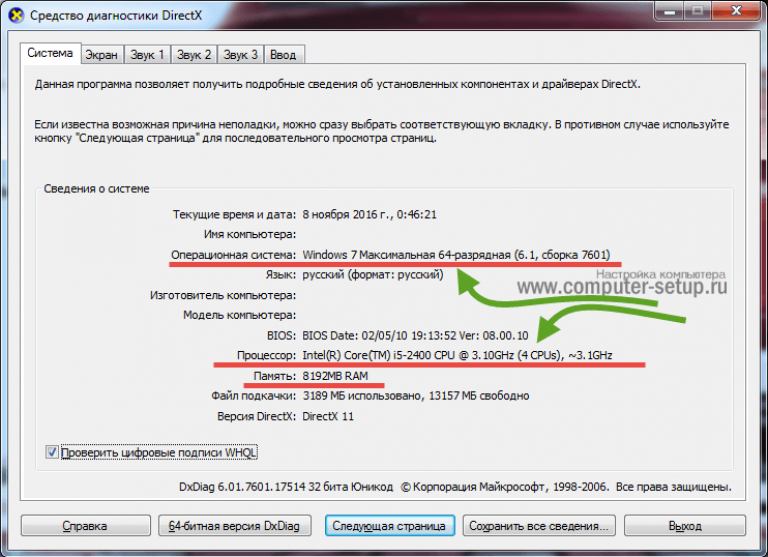
Wir brauchen Grafikkartendaten, dafür brauchen wir Gehen Sie zur Registerkarte „Bildschirm“. in dem wir den Hersteller und das Modell der Grafikkarte sehen.
![]()
Achten Sie übrigens nicht auf die Zeile „Gesamtspeicher“, die Daten gelten nicht für die Grafikkarte. Woher die Daten kommen, ist für niemanden klar 🙂
Methode 3. Systeminformationen mit Windows
Eine ziemlich einfache Möglichkeit, die Eigenschaften Ihres Computers herauszufinden. Seine Bedeutung liegt in einer vollständigen Analyse der Eigenschaften des PCs durch das Windows-Betriebssystem. Und dementsprechend ihre Bereitstellung.
Um diese Methode verwenden zu können, müssen Sie auswählen, wie Sie sie einfacher ausführen können, da es zwei Möglichkeiten gibt, dieses Dienstprogramm zu starten.
Erste: Auf der Speisekarte "Start" — "Alle Programme" — "Standard" — "Service" und Renn System Information.
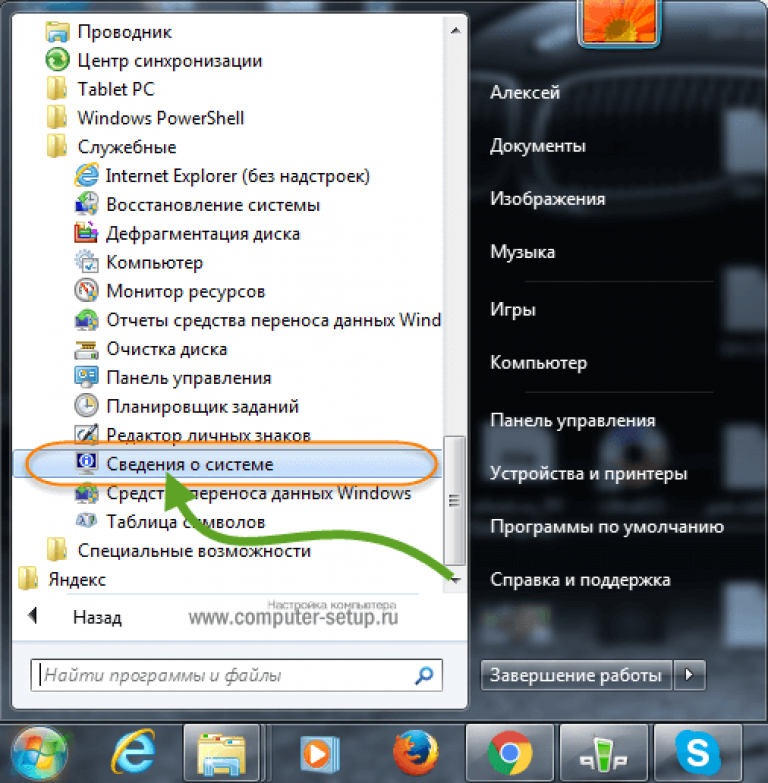
Zweite: Auf der Speisekarte "Start" Schreiben Sie in die Suchleiste "System Information" und oben sehen Sie das Ergebnis, das Sie ausführen müssen. Sie starten und vor Ihnen befindet sich ein Fenster mit den Eigenschaften des Computers.
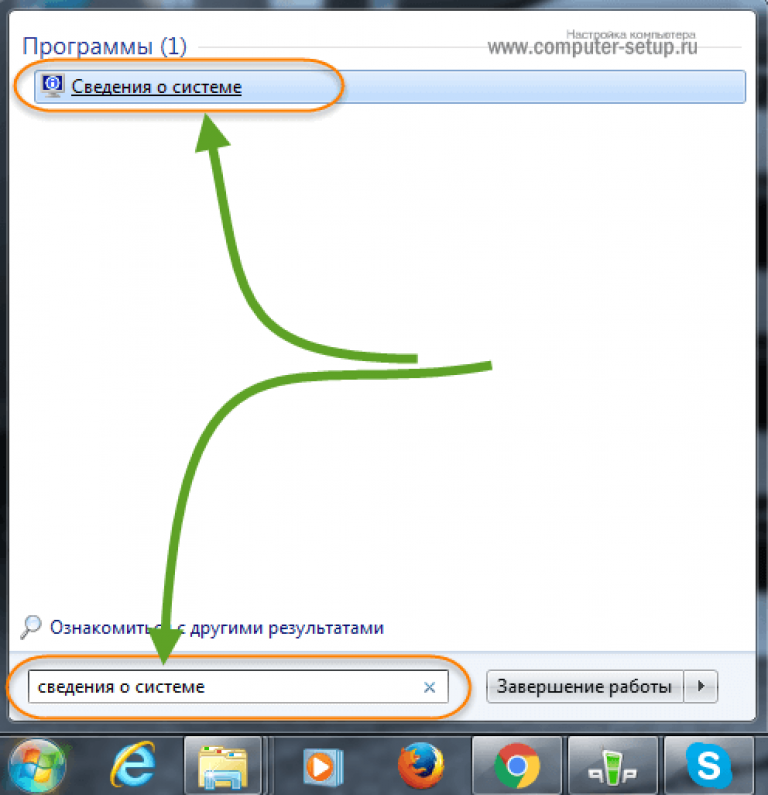
Wofür muss aufpassen: Betriebssystemname, Prozessor ( Taktfrequenz und wie viele Kerne es hat) sowie die Größe des Arbeitsspeichers (RAM).
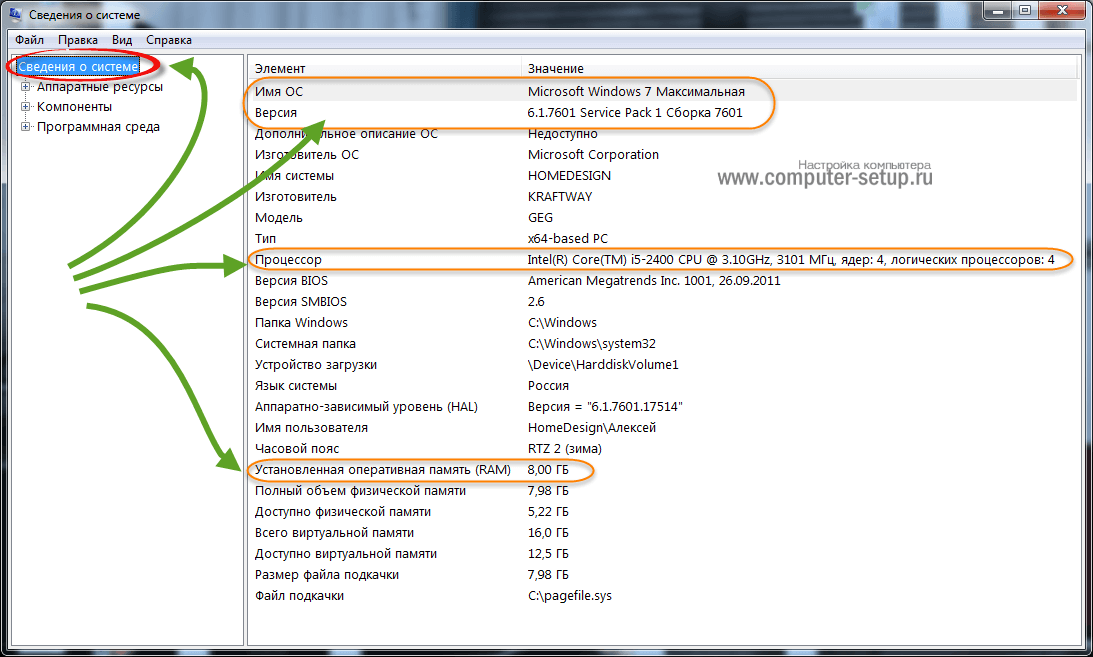
Um die Parameter und Eigenschaften der auf dem Computer installierten Grafikkarte anzuzeigen, müssen Sie auf die Registerkarte „Komponenten“ gehen und hier für uns den Punkt „Anzeige“ auswählen wichtige Informationen: Name des Adapters und Adapter-RAM (wie viel Speicher die Grafikkarte an Bord hat)
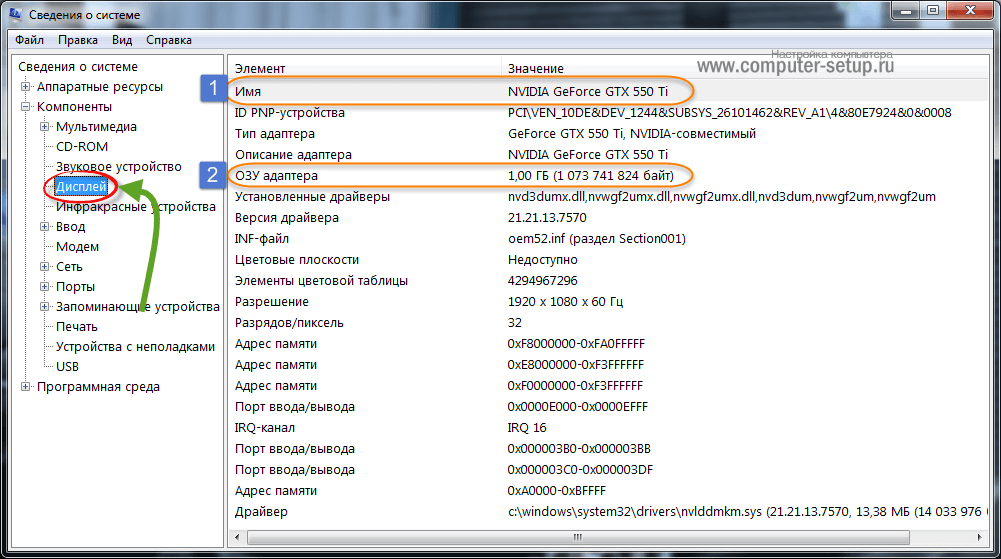
So ermitteln Sie die Eigenschaften eines Computers in Windows 8, 10
Für Windows 8 und Windows 10 gibt es eine weitere Möglichkeit, die Daten herauszufinden, indem Sie über die Seitenleiste auf die Registerkarte gehen "Optionen", Und Wählen Sie „PC-Einstellungen“, Dann „Computer und Geräte“.
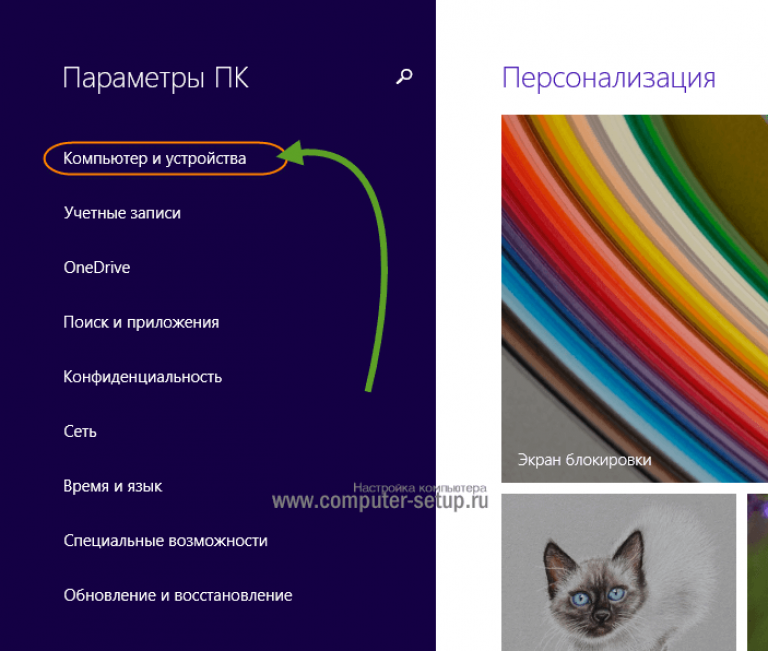
Das sich öffnende Fenster enthält detaillierte Informationen zu allen wichtigen Komponenten der Maschine.
So erfahren Sie die Parameter von Produkten von Apple
Im Fall von Apple müssen Sie die Website http://www.appleserialnumberinfo.com/ verwenden. Eingeben Seriennummer PC (auf der Registerkarte „Über diesen Mac“ aufgeführt) in die Suchleiste ein. In wenigen Sekunden erhalten Sie einen detaillierten Bericht über das System und empfohlene Upgrades.
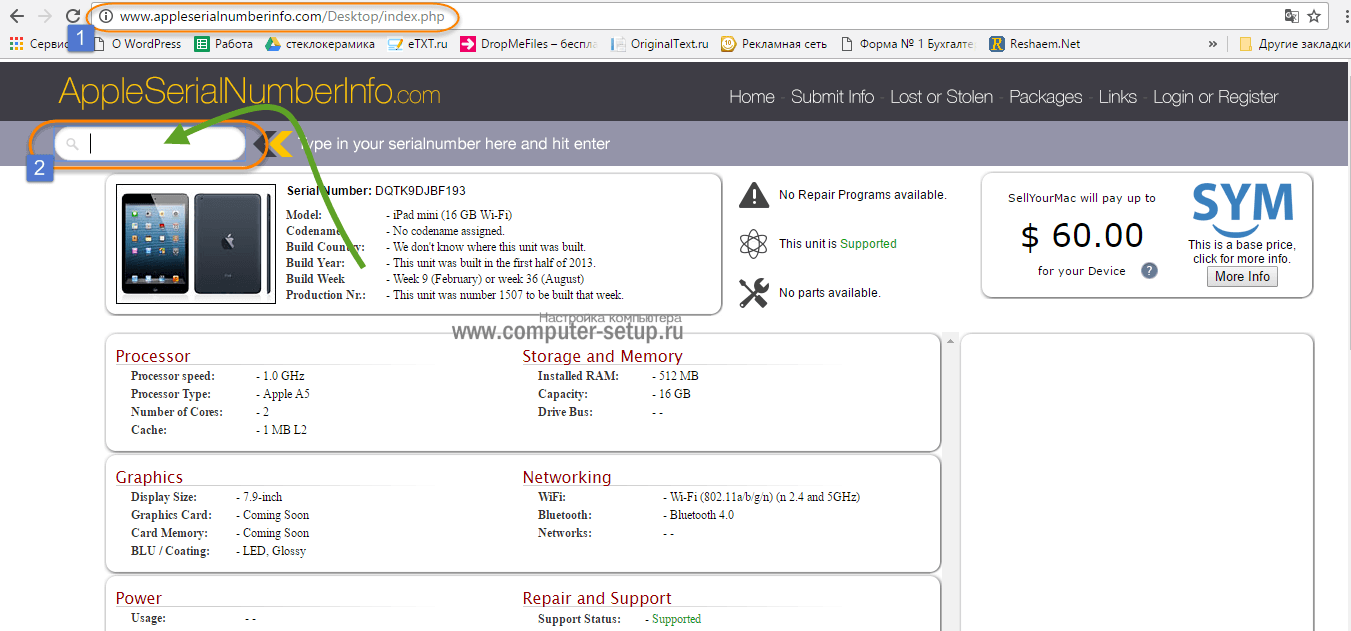
Dies ist der einfachste und zuverlässigste Weg, Informationen über die Eigenschaften von Produkten von Apple zu erhalten.
Wie ermittelt man die Eigenschaften eines Computers mithilfe von Programmen?
Die betrachteten Optionen sind unvollständig – sie zeigen statische Informationen über das System an, aus dem entnommen wird Spezifikationen Geräte- und gelegentliche Hardwareprüfungen. Analyseprogramme sollen diesen Mangel beheben.
- Führen Sie eine umfassende Systemdiagnose durch;
- Verfolgen Sie die Dynamik des aktuellen Zustands des PCs.
Die Ergebnisse zeigen die Eigenschaften der Hauptkomponenten, die Belastung und die Reserven der Maschine. Basierend auf den Ergebnissen wird über den Modernisierungsbedarf entschieden. Wenn die Auslastung nicht kritisch ist, werden bei der Prüfung temporäre Dateien angezeigt. unnötige Anwendungen, anderer Müll. Durch das Entfernen aller unnötigen Elemente werden neue Ressourcen freigesetzt und die Maschine wird produktiver.
Am meisten einfache Programme ohne Hardware-Kenntnisse erforderlich:
- SiSoftware Sandra;
- Everest;
- ASTRA32.
Alle drei Produkte sind kostenlos und werden per .exe-Datei installiert. Nach der Diagnose wird eine detaillierte Liste bereitgestellt Hardware und grundlegende Eigenschaften von Geräten.
Wenn Sie weitere Informationen benötigen, wenden Sie sich bitte an:
- PC-Assistent – kostenlose Verteilung, gibt vollständige Informationen über die installierte Ausrüstung, Software, PC-Leistung, aktuelle Belastung des Systems;
- CPU-Z – kostenlose Verteilung, liefert Daten zu allen installierten Geräten;
- AIDA64 Extrem- das leistungsstärkste und funktionalste PC-Analyseprogramm, das es gibt Ein Nachteil: Bezahlt.
Die Entwickler von AIDA64 bieten eine 30-tägige Testversion an, damit der Benutzer die Fähigkeiten der Plattform testen kann. Wenn Sie eine einmalige, aber umfassende Diagnose benötigen, ist diese Option optimal.
Fortgeschrittene Benutzer können direkt über das BIOS Informationen über den PC erhalten, hierfür ist jedoch die entsprechende Firmware erforderlich. Die DOS-Umgebung bietet außerdem Befehle zum Starten der Diagnose des Hardwarezustands der Maschine.
Für Anfänger ist es besser, diese Methoden nicht zu verwenden, um dies zu vermeiden mögliche Probleme die durch fahrlässiges Verhalten entstehen. Beispielsweise führt ein DOS-Befehlsfehler zu einem Neustart und alle nicht gespeicherten Daten gehen verloren, und während eines Hard-Resets kommt es zu einem Stromstoß, der zu einem Kurzschluss und einer Beschädigung der Hardware führt.
P.S. Wir haben die wichtigsten, die meisten, überprüft verfügbare Wege So ermitteln Sie die Systemanforderungen Ihres Computers. Wenn Sie umfassendere Informationen zu Ihrem Computer benötigen, können Sie die oben beschriebene Spezialsoftware verwenden. Aber ich versichere Ihnen, dass die Daten, die Sie auf die oben beschriebene Weise erhalten, völlig ausreichen, um Spiele auszuwählen oder unter Ihren Freunden anzugeben.
P.P.S.. Wenn Sie Schwierigkeiten haben oder Kommentare zu Methoden zum Erhalten von PC-Leistungsdaten haben. Oder wenn Sie sich bedanken möchten, schreiben Sie in die Kommentare. Ich werde glücklich sein.
In Kontakt mit
Spezifikationen anzeigen persönlicher Computer oder ein Laptop kann in verschiedenen Situationen erforderlich sein: wenn Sie herausfinden möchten, was die Grafikkarte kostet, oder wenn Sie Treiber installieren müssen.
Informationen zu den Eigenschaften des Computers im kostenlosen Programm Piriform Speccy
Der Entwickler Piriform ist für seine Benutzerfreundlichkeit und Effizienz bekannt kostenlose Dienstprogramme: Recuva – zur Datenwiederherstellung, CCleaner – zum Bereinigen der Registrierung und des Caches und schließlich Speccy zum Anzeigen von Informationen über die Eigenschaften des PCs.
Sie können das Programm kostenlos von der offiziellen Website http://www.piriform.com/speccy herunterladen (Version für Heimgebrauch- kostenlos, für andere Zwecke muss das Programm erworben werden). Das Programm ist auf Russisch verfügbar.
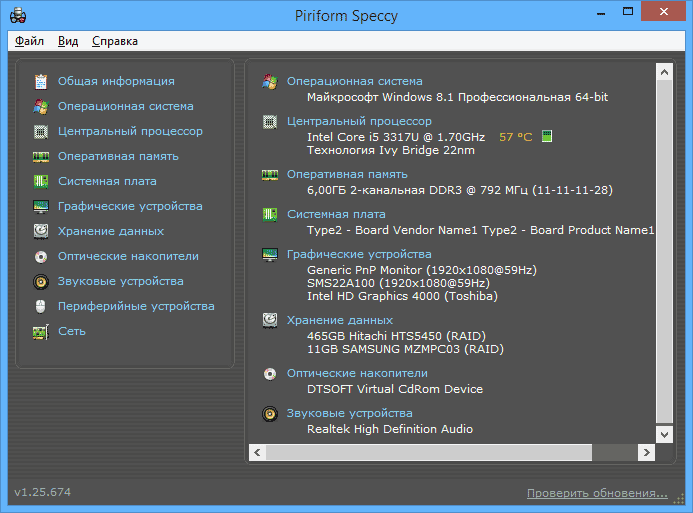
Nach der Installation und Ausführung des Programms sehen Sie im Hauptfenster von Speccy die Hauptmerkmale eines Computers oder Laptops:
- Installierte Betriebssystemversion
- Prozessormodell, Frequenz, Typ und Temperatur
- Informationen zum Arbeitsspeicher – Volumen, Betriebsmodus, Frequenz, Timings
- Welche Hauptplatine liegt auf dem Computer
- Informationen zum Monitor (Auflösung und Frequenz), welche Grafikkarte installiert ist
- Spezifikationen der Festplatte und anderer Laufwerke
- Soundkartenmodell.
Wenn Sie links Menüpunkte auswählen, können Sie die detaillierten Eigenschaften der Komponenten sehen – Grafikkarte, Prozessor und andere: unterstützte Technologien, aktueller Status und mehr, je nachdem, woran Sie interessiert sind. Hier können Sie auch die Liste der Peripheriegeräte und Informationen zum Netzwerk sehen (einschließlich WLAN-Parameter, Sie können die externe IP-Adresse herausfinden, die Liste der aktiven Systemverbindungen).
Bei Bedarf können Sie im Menü „Datei“ des Programms die Eigenschaften des Computers ausdrucken oder in einer Datei speichern.
Detaillierte Informationen zu PC-Spezifikationen im PC Wizard
Mit der aktuellen Version von PC Wizard 2013 – einem Programm zum Anzeigen detaillierter Informationen zu allen Computerkomponenten – können Sie möglicherweise mehr über die Eigenschaften erfahren als mit jeder anderen Software für diesen Zweck (außer dass das kostenpflichtige AIDA64 hier mithalten kann). Gleichzeitig sind die Informationen, soweit ich das beurteilen kann, genauer als in Speccy.
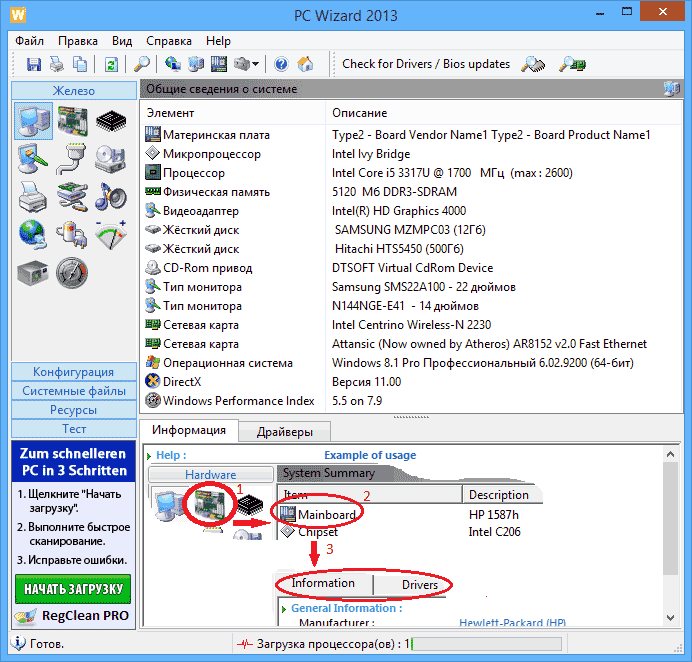
Mit diesem Programm stehen Ihnen folgende Informationen zur Verfügung:
- Welcher Prozessor ist auf dem Computer installiert?
- Grafikkartenmodell, unterstützte Grafiktechnologien
- Information über Soundkarte, Geräte und Codecs
- Detaillierte Informationen zu installierten Festplatten
- Informationen zum Laptop-Akku: Kapazität, Zusammensetzung, Ladung, Spannung
- Detaillierte Informationen zum BIOS und zum Computer-Motherboard
Die oben aufgeführten Funktionen sind weit davon entfernt volle Liste: Im PC-Assistenten können Sie nahezu alle Systemeinstellungen im Detail einsehen.
Darüber hinaus bietet das Programm die Möglichkeit, das System zu testen. Festplatte und führen Sie Diagnosen für andere Hardwarekomponenten durch.
Sie können das Programm PC Wizard 2013 auf Russisch auf der Website des Entwicklers http://www.cpuid.com/softwares/hwmonitor.html herunterladen
Anzeigen der Hauptmerkmale eines Computers in CPU-Z
Noch eine beliebtes Programm, zeigt die Eigenschaften des Computers vom Entwickler der vorherigen Software - CPU-Z. Darin können Sie sich detailliert über die Parameter des Prozessors informieren, darunter Informationen zum Cache, welcher Sockel verwendet wird, die Anzahl der Kerne, Multiplikator und Frequenz, sehen, wie viele Steckplätze und welcher RAM belegt sind, sowie das Motherboard-Modell herausfinden und Chipsatz verwendet, und auch sehen Grundinformation Informationen zum verwendeten Videoadapter.
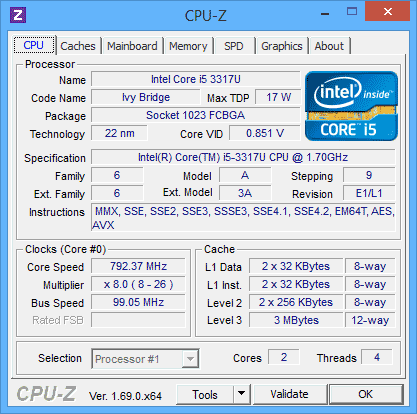
Sie können das CPU-Z-Programm kostenlos von der offiziellen Website http://www.cpuid.com/softwares/cpu-z.html herunterladen (bitte beachten Sie, dass sich der Download-Link auf der Website in der rechten Spalte befindet, klicken Sie nicht darauf andere gibt es tragbare Version Software, die keine Installation erfordert). Sie können die mit dem Programm erhaltenen Informationen über die Eigenschaften von Komponenten in Text oder exportieren html-Datei und dann ausdrucken.
AIDA64 Extrem
Das Programm AIDA64 ist nicht kostenlos, aber eine Testversion reicht aus, um sich einmalig die Eigenschaften des Computers anzusehen. Freie Version für 30 Tage, der auf der offiziellen Website www.aida64.com abgerufen werden kann. Die Site verfügt auch über eine portable Version des Programms.
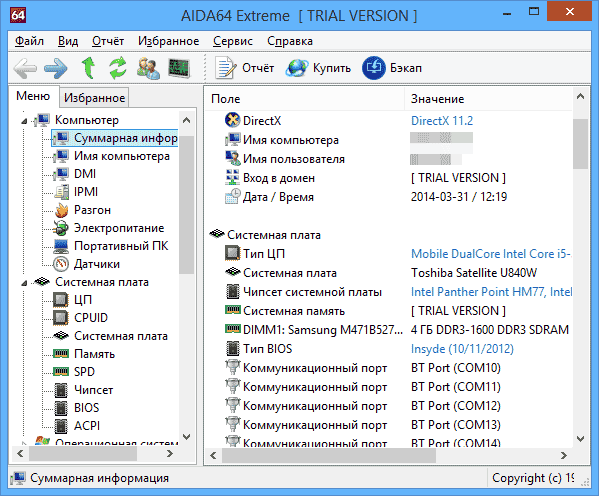
Das Programm unterstützt die russische Sprache und ermöglicht Ihnen die Anzeige nahezu aller Merkmale Ihres Computers, zusätzlich zu den oben für andere Software aufgeführten:
- Genaue Informationen über die Temperatur des Prozessors und der Grafikkarte, die Lüftergeschwindigkeit und andere Informationen von Sensoren.
- Akku-Verschleißrate, Hersteller von Laptop-Akkus, Anzahl der Ladezyklen
- Informationen zum Aktualisieren von Treibern
- Und vieles mehr
Darüber hinaus können Sie, genau wie im PC Wizard, den RAM- und CPU-Speicher mit dem Programm AIDA64 testen. Es ist auch möglich, Informationen darüber anzuzeigen Windows-Einstellungen, Fahrer, Netzwerkeinstellungen. Bei Bedarf ein Bericht Systemeigenschaften Computer kann ausgedruckt oder in einer Datei gespeichert werden.
Was wissen Sie über Ihren Computer? Sie haben einen Computer gekauft und dessen Spezifikationen vergessen? Welcher Prozessor, RAM-Größe, welche externen Speichergeräte und deren Eigenschaften, Art der Tastatur oder des Displays, Multimediageräte, welche Treiber kosten usw. Kein Problem.
Wenn Ihr Betriebssystem Windows 7 ist, klicken Sie auf Start, Geben Sie in der Dropdown-Registerkarte im Suchfeld Folgendes ein: System Information und drücke Suchen. Wählen Sie im Dropdown-Tab aus System Information, Es erscheint ein Fenster System Information Mit allgemeine Charakteristiken Ihr Computer (Name und Version des Betriebssystems, Informationen zum Prozessor, BIOS und SMBIOS, RAM und virtueller Speicher usw.).
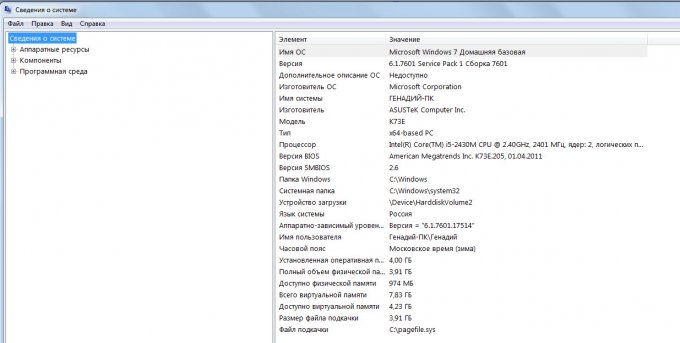
Erweitern Sie das Menü Komponenten Und Softwareumgebung. Sie nehmen gewünschte Zeile und in der rechten Fensterhälfte erscheinen die notwendigen Informationen, zum Beispiel etwa USB:
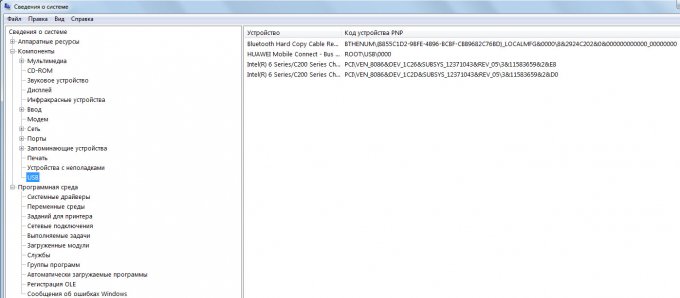
Eine Liste der Geräte, jedoch ohne Details, finden Sie in Gerätemanager. Dazu müssen Sie die folgenden Schritte ausführen Start => Schalttafel=> System. Wird Öffnen allgemeine Informationenüber den Computer im Formular:
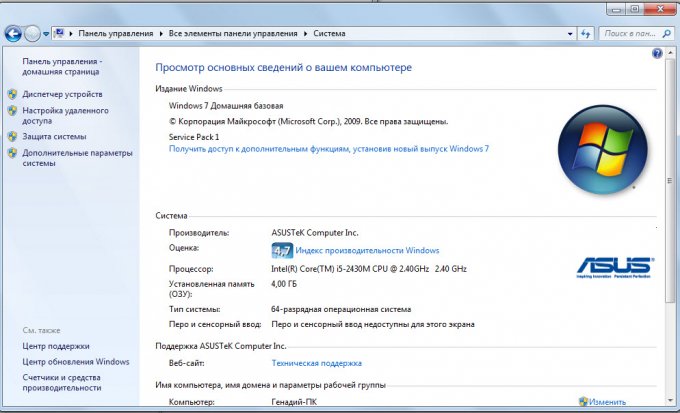
Nach dem Drücken Gerätemanager Es öffnet sich links im Fenster ein Menü und durch Auswählen Festplattengeräte Und Modems, Wir erhalten für sie folgende Informationen:
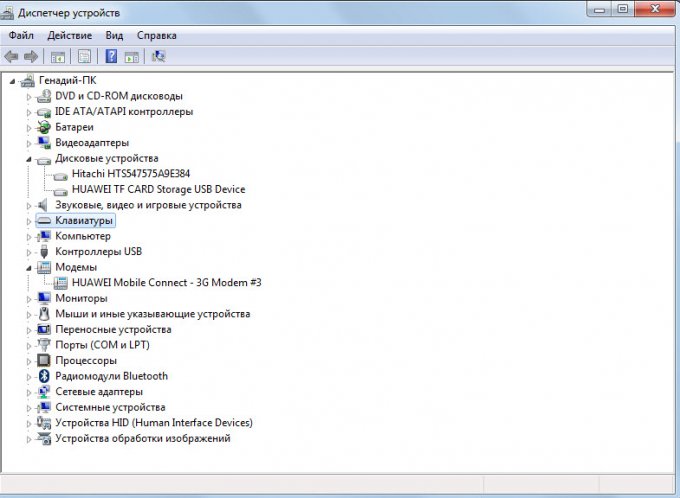
Wenn Sie ein Benutzer sind, der lernen möchte, wie man selbstständig an einem Computer arbeitet, dann sollten Sie wissen, wie Sie die Eigenschaften Ihres Computers mit Standard-Windows-Tools herausfinden und Programme verwenden, die detaillierte Informationen über die installierte Hardware anzeigen auf dem Computer.
Mehr genaue InformationÜber die Geräte, die sich im Computer befinden, können Sie mit Standardtools nichts erkennen. Aber in 90 % der Fälle reichen diese Informationen für die Aufgabe aus.
Keine Softwareinstallation
Wenn Sie es nicht zur Hand haben Sonderprogramm, dann können Sie den Standard verwenden Windows-Tools. Klicken Sie dazu mit der rechten Maustaste auf „Computer“ und klicken Sie im Dropdown-Menü auf „Verwalten“.
Das Fenster „Computerverwaltung“ wird geöffnet. Klicken Sie links auf „Geräte-Manager“. Danach werden im rechten Teil des Fensters die Geräte angezeigt, die sich auf Ihrem Computer befinden.
Beim Anzeigen der Eigenschaften eines Computers hilft Ihnen auch ein reguläres Dienstprogramm, das einige Informationen zu Geräten anzeigt. Gehen Sie dazu auf „Start“ – „Alle Programme“ – „Standard“ – „Systemprogramme“ – „Systeminformationen“.
Sie können auch dxdiag verwenden. Gehen Sie dazu auf „Start“ – „Ausführen“ oder die Tastenkombination Win + R und geben Sie dxdiag ein. Drücken Sie nach der Eingabe die Eingabetaste.
Das Fenster des DirectX-Diagnosetools wird geöffnet. In diesem Fenster sehen Sie: Computermodell, Computerhersteller, BIOS-Version, Prozessoreinstellungen und Speicher.
Wenn Sie auf die Registerkarte „Monitor“ gehen, können Sie den Chiptyp und den Hersteller der Grafikkarte sehen.
Ich denke, Sie haben bereits bemerkt, dass diese Dienstprogramme keine detaillierteren Informationen anzeigen. Da Windows über keine detaillierteren Informationen zu den installierten Geräten verfügt, verschiedene Programme, die detaillierte Informationen zu den Geräten im Computer anzeigen. Von diesen Programmen gibt es kostenpflichtige und kostenlose, wir werden eines davon in Betracht ziehen kostenlose Programme, das angezeigt wird technische Informationüber Geräte.
Die oben genannten Informationen gelten nicht nur für die Ermittlung der Eigenschaften Ihres Computers unter Windows 7, sondern auch für andere Systeme.
Kostenloses CPU-Z-Programm
Das Programm heißt CPU - Z, mit ihm können Sie folgende Parameter ermitteln:
- Prozessor;
- Hauptplatine;
- Arbeitsspeicher;
- Grafikkarten;
- Und andere.
Ich möchte auch darauf hinweisen dieses Programm erfordert keine Installation, was die Verwendung für den Benutzer erleichtert.
Einführung
Warum brauchen wir all diese Dienstprogramme, die Informationen über das System anzeigen? Jeder mehr oder weniger fortgeschrittene Benutzer wird Sie ausführlich über die Konfiguration seines Computers informieren. Aber was ist mit so nicht trivialen Dingen wie der Betriebsart des Laufwerks (ist DMA aktiviert)? Oder die Systembusfrequenz (ist es sinnvoll, schnelleren Speicher zu kaufen – arbeitet der Prozessor mit höheren Systembusfrequenzen)? Darüber hinaus kommt es sehr häufig vor, dass Sie Ihren sachkundigeren Freund aus der Ferne konsultieren (z. B. über dasselbe Upgrade) und dieser Sie bittet, den Chipsatz und die Revision Ihres Motherboards genau anzugeben.
In allen oben genannten Fällen können Dienstprogramme, die detaillierte Informationen über das System anzeigen, sehr hilfreich sein. Sie fragen sich: Was stimmt nicht mit dem regulären „Geräte-Manager“, der Teil von Windows ist?
Grundsätzlich kann es viele Fragen zur Konfiguration Ihres Systems beantworten. Die heute in Betracht gezogenen Dienstprogramme erscheinen jedoch aus einem bestimmten Grund: Der Benutzer benötigt eine benutzerfreundliche Oberfläche, eine zentrale Bereitstellung von Informationen (die er gerne in zugänglicher Form erhalten möchte) sowie „leckere“ zusätzliche Plugins(zum Beispiel CPU- und RAM-Leistungstests). Hand aufs Herz – wissen Sie ohne weiteres, wo all die vielfältigen Daten über das System gespeichert sind (schließlich sind sie in verschiedenen Teilen des Systems verstreut)? Und in den Versorgungsbetrieben - „alles in einer Flasche“ ... Generell gibt es in der Automobilindustrie so etwas wie „Tuning“ – für mehr Komfort und Komfort wenden sich die Leute an ein Autostudio Zusatzfunktionen. Grundsätzlich lassen sich einige Parallelen zu unserem Fall ziehen.
Kriterien für die subjektive Beurteilung heutiger Probanden: kostenlose Lieferung (das Fehlen von Adware und Spyware – das war die Hauptvoraussetzung für die Aufnahme in die Liste), stabiler Betrieb. Nun, wenn die Schnittstelle auch komfortabel ist und es zusätzliche Module oder Plug-Ins gibt, dann können Sie auf die Empfehlungen eines solchen Programms zur Installation auf Ihrem Computer nicht verzichten. Und noch ein wichtiger Punkt – wir testen unter dem Betriebssystem Windows Vista – wir prüfen die Bereitschaft aller Bewerber auf berufliche Eignung im Umfeld des neuen Betriebssystems von Microsoft.
Ich mache gleich eine Reservierung – ich werde nicht alle Funktionen der Dienstprogramme akribisch beschreiben, sondern mich darauf konzentrieren, meine eigenen Eindrücke vom Kennenlernen ihrer Funktionalität zu vermitteln (außerdem verraten die Screenshots noch viel mehr). Detaillierte Spezifikationen und Referenzdokumentationen stehen bei Interesse jederzeit auf den Projektwebsites zur Verfügung, deren Adressen jeweils am Anfang der Beschreibungen angegeben sind.
Programm-Website: http://www.cpuid.com/pcwizard.php
Entwickler:CPUID
Der Autor des PC Wizard-Programms ist vielen von uns aus seinem berühmten Werk bekannt CPU-Z-Dienstprogramm. Beide Produkte werden seit über 10 Jahren entwickelt und es besteht kein Zweifel an der Professionalität des Autors.
Das Distributionskit des Programms belegt etwa zweieinhalb Megabyte im Archiv (es gibt auch eine Version mit Installationsmodul). Im Falle eines Archivs ist das Programm nach dem Entpacken sofort einsatzbereit (schön, dass es ins Russische lokalisiert ist), und einige Sekunden nach der Analyse des Systems und der Abfrage der Sensoren können Sie die Details studieren.
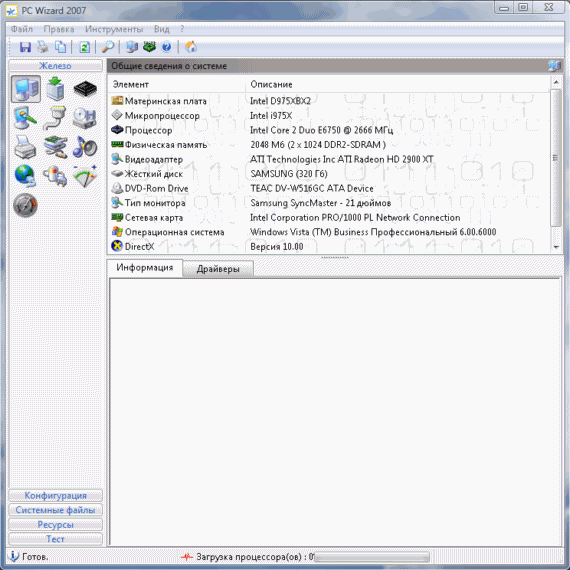
In der Programmoberfläche gibt es fünf Abschnitte: „Hardware“, „Konfiguration“, „Systemdateien“, „Ressourcen“ und „Test“.
"Eisen". Es werden (meist umfassende) Informationen zu allen Systemkomponenten ausgegeben, egal ob Motherboard, Prozessor oder RAM-Module. Nehmen Sie zum Beispiel einen Prozessor – Sie erfahren nicht nur seine Eigenschaften, sondern auch die aktuelle Temperatur, Kernspannung, Auslastung usw. Was will man mehr?
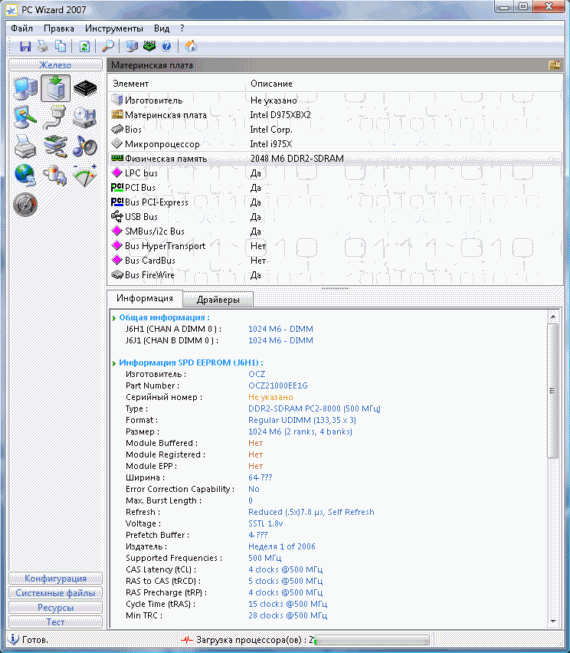
Am unteren Rand des Fensters befinden sich zwei Registerkarten „Informationen“ und „Treiber“. Im ersten - gegeben detaillierte Beschreibung Spezifikationen, Parameter und deren Werte usw. Im zweiten werden Informationen über die Fahrer ausgegeben. Hier ist nicht alles perfekt – bei einer Reihe von Komponenten konnte der PC Wizard die Daten zu den Treibern nicht ermitteln (ich habe beispielsweise keine Informationen zu den Treibern des Druckers, des USB-Controllers und sogar der ATI Radeon 2900XT-Grafikkarte angezeigt). . Es gibt kleinere Übersetzungsfehler – zum Beispiel würde der Punkt „Treiber“ in „Hardware“ korrekter als „Laufwerke“ bezeichnet werden. Darüber hinaus blieben einige Abschnittstitel ohne Übersetzung.
Der Abschnitt „Spannung, Temperatur und Lüfter“ verdient besondere Aufmerksamkeit – er fasst die erhaltenen Informationen zusammen verschiedene Sensoren Systeme.
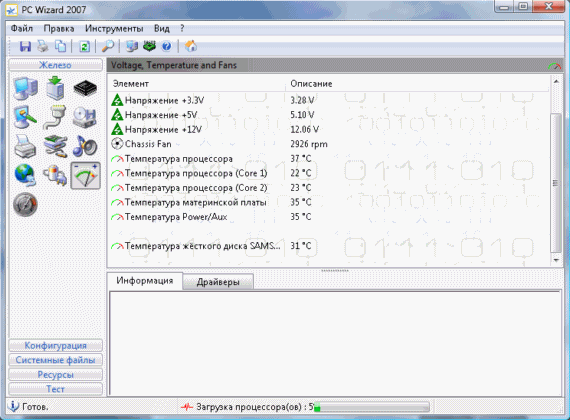
"Aufbau". Es enthält Informationen über das Betriebssystem (Version, Seriennummer, Benutzer usw.), Webbrowser, Systemsteuerung, Desktop, Prozesse und Threads, dynamische Bibliotheken (mit Entschlüsselung), OLE-Datensätze, installierte TrueType-Schriftarten von Microsoft-Softwareprodukten, Updates ( aus irgendeinem Grund war dieser Eintrag bei mir leer, anscheinend werden dort nur Informationen zum Service Pack angezeigt). Es gibt auch einen Abschnitt installierte Programme, Informationen zu Startanwendungen, Dateitypzuordnungen zu Anwendungen, DirectX-Komponenten, Sicherheitsinformationen, Multimedia-Komponenten, Leistungsstatistiken usw.
Dieser Abschnitt ist etwas „roh“ – an manchen Stellen gibt es keine Daten, an manchen gibt es Mängel (ich habe „Winterzeit“ angezeigt und bei der Entschlüsselung im Informationsfeld wurde die richtige Sommerzeit angegeben). Generell hat der Autor noch einiges zu feilen.
„Systemdateien“. In diesem Abschnitt werden die darin enthaltenen Informationen zentral angezeigt Systemdateien Boot.ini, System.ini, Win.ini usw.
"Ressourcen". Listet ausgelastete Interrupts, direkte Speicherzugriffskanäle, E/A-Ports und Speicherressourcen auf. Einige Artikel haben bei mir nicht funktioniert – es wurde ein leeres Formular ausgegeben.
"Prüfen". Dieser Abschnitt enthält eine Reihe von Tests für Ihr System, damit Sie dessen Leistung bewerten können. Sie können die Gesamtleistung bewerten und die Ergebnisse speichern (und nach dem Upgrade vergleichen).
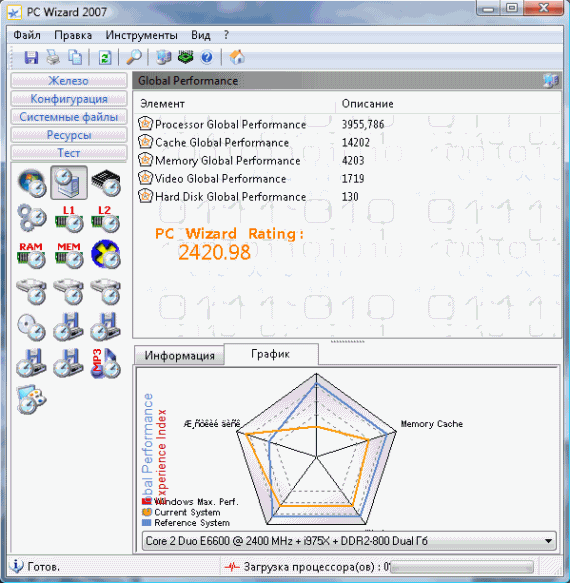
Die meisten Tests sind synthetisch, es gibt Streuungen in den Ergebnissen. Wenn Sie möchten, können Sie Ihre Ergebnisse mit den in der PC Wizard-Datenbank gespeicherten Daten vergleichen. Dies ist nützlich, um Fälle zu identifizieren, in denen Ihr System nicht richtig optimiert ist. Der nächste Moment hat mir sehr gut gefallen – beim Vergleich Ihrer Ergebnisse mit den Standards aus der Datenbank – Sie passen mit dem Schieberegler die Transparenz des Fensters an und überlagern es dann mit dem Ergebnisdiagramm, um die Balken der Diagramme visuell zu vergleichen.
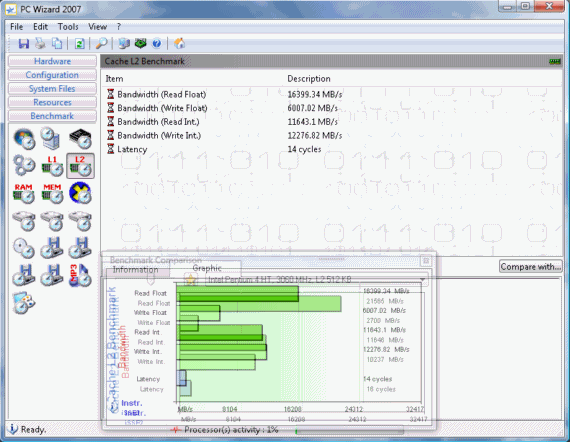
Das Set enthält Tests zur Geschwindigkeit des Lesens und Schreibens in den Cache der ersten und zweiten Ebene des Prozessors, der Geschwindigkeit von Festplatte und Lagerung für optische Datenträger, Arbeitsspeicher. Es gibt sogar einen Grafikkarten-Leistungstest in 3D, aber dieser ist recht primitiv. Ich würde mir auch den Test zur Komprimierung in MP3 anmerken, allerdings benötigt man dafür eine Audio-CD.
Zusammenfassung: Die Eindrücke von PC Wizard 2007 sind die positivsten. Es sieht aus wie ein großes, schönes Haus mit vielen Zimmern, einige davon sind jedoch noch nicht fertiggestellt, aber was sich dort befindet, ist beeindruckend. Leider weist die Lokalisierung ins Russische einige Mängel auf.
SIW (Systeminformationen für Windows)
Programm-Website: http://www.gtopala.com/
Entwickler: Gabriel Topala
Der rumänische Programmierer Gabriel Topala stellt unserem Gericht das Dienstprogramm SIW (Abkürzung für System Information for Windows) vor. Die Benutzeroberfläche des Dienstprogramms zeigt den folgenden Screenshot an:
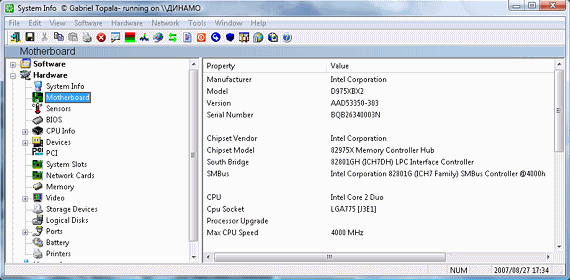
Auf der linken Seite sehen Sie eine Baumstruktur der Komponenten, für die Informationen ausgegeben werden. Die „Wurzeln“ des Baums sind die Abschnitte „Software“, „Hardware“ und „Netzwerk“. Darüber hinaus enthält die Komposition auch das Menü Extras, in dem es gibt nützliche Ergänzungen. Also, das Wichtigste zuerst...
Software. Informationen zum Betriebssystem (Kernel-Version, Seriennummer, Betriebszeit seit dem letzten Start usw.); Updates („Patches“ von Microsoft); Liste der Programme (Namen, genaue Versionen, Installationsdatum); Anwendungen – System und andere (Name und Größe der ausführbaren Datei, Hersteller, Verzeichnispfad, Erstellungsdatum, Attribute usw.); Lizenzen (Liste der erkannten Seriennummern Lizenzprogramme); regionale Einstellungen; Dateizuordnungen zu Anwendungen; Liste Ausführen von Anwendungen; Liste der geladenen dynamischen Bibliotheken; Dateiliste Systemtreiber und Treiber auf Kernel-Ebene; eine Liste der mit Windows geladenen Programme; Liste der installierten Multimedia-Codecs; Liste der ActiveX-Komponenten; Liste Dateien öffnen(mit den Namen der Anwendungen und den Prozessen, die sie geöffnet haben); Liste der Passwörter aus Autovervollständigung usw.
Zusätzlich zu den Standardinformationskomponenten werde ich hier so nützliche Dinge wie die angezeigten Seriennummern lizenzierter Anwendungen und die Liste der Passwörter aus Autofill-Formularen erwähnen – natürlich für besonders vergessliche Benutzer (und nicht für böswillige Zwecke).
Hardware. Systeminformationen (Index Windows-Leistung Vista, Speicherplatz, physischer RAM und dessen Auslastung, virtueller Speicher, Größe der Auslagerungsdatei, Größe der Registrierung usw.); Motherboard (Hersteller, Modell, Version, Seriennummer, Chipsatz, Geräte auf der Platine, Speichersteckplätze usw.); Sensoren (Informationen über die Temperatur der Prozessorkerne und die Temperatur der Festplatte); BIOS (Version, Veröffentlichungsdatum, Entwickler, Größe und Spezifikationen); Informationen über den Prozessor (Name, Codename, Prozesstechnologie, Plattform, Frequenz, Multiplikator, Cache, Anweisungen usw.); Geräte (im Prinzip enthält dieser Abschnitt praktisch Informationen vom Dispatcher Windows-Geräte, der sogar ähnlich aufgebaut ist); PCI (Informationen über Geräte, die diesen Bus nutzen); Systemsteckplätze; Netzwerkadapter(Name, Hersteller, Geschwindigkeit, MAC-Adresse, Parameter hergestellte Verbindung); Speicher (Informationen über installierte Speichermodule – Typ, Frequenz, Volumen, Datenübertragungsrate, Fehlerkorrektur usw.); Video (Informationen zu Grafikkarte, Monitor, unterstützten Auflösungen, DirectX-Versionen); Laufwerke (umfassende Informationen zur Festplatte, optischen Laufwerken, austauschbaren USB-Laufwerken usw.); logische Laufwerke (gemeinsamer Speicherplatz, freier Speicherplatz, Typ Dateisystem, Gerätetyp, Bus usw.); Anschlüsse (seriell und parallel, USB, Modem); Akku (im Falle eines Laptops); Drucker (im System installierte Drucker, Name, Attribute, Funktionen, Portverbindung usw.).
In meinem Fall sind die Informationen der Sensoren nicht so vollständig, wie wir es gerne hätten – zum Beispiel gab es keine Prozessortemperatur (stattdessen wurde die Temperatur jedes der beiden Kerne separat angezeigt, und aus irgendeinem Grund stellte sich das heraus um fünf Grad niedriger als die Raumtemperatur) und es gab auch keinen Prozessor mit kühlerer Geschwindigkeit. Ein Minus fällt mir auch bei der Anzeige der Informationen auf der Grafikkarte auf – sie werden in roher, unformatierter (zur besseren Lesbarkeit) Form ausgegeben. Das ist übrigens kein Einzelfall.
Netzwerk. Netzwerkinformationen (Computername, Arbeitsgruppe, Socket-Version, IP-Adresse, DNS-Server usw. - ähnlich den Informationen, die durch den Befehl „ipconfig /all“ bereitgestellt werden); zusätzliche Informationen (externe IP, Land, Längen- und Breitengrad des Standorts, Internetanbieter, laufende Server, NetBIOS-Informationen usw.); Suche nach einer Netzwerkumgebung; offene Ports(Protokoll, Anwendung, Status, lokale und entfernte Adresse, Beschreibung); allgemeiner Zugang(„lokale Ressourcen“, die von Ihnen geteilt werden); Fernverbindungen, Netzwerk (Suche nach Netzwerkressourcen des lokalen Netzwerks).
Dieser Abschnitt hat mir besonders gut gefallen. Weitere Informationen", wofür Sie übrigens eine Verbindung zu externen Netzwerkressourcen herstellen müssen.
Nützliche Hilfsmittel
Das SIW umfasst mehrere nützliche Dienstprogramme Einige davon werden wir in diesem Abschnitt besprechen.
Änderung der MAC-Adresse.
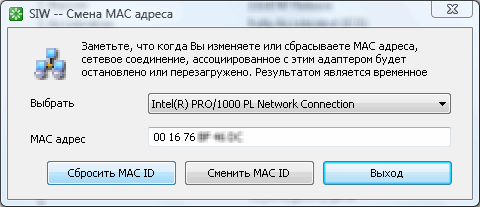
Tatsächlich können Sie damit die MAC-Adresse ändern. Seien Sie vorsichtig – wenn Ihre Autorisierung beim Internetprovider auch an die MAC-Adresse gebunden ist, werden Sie auf Probleme stoßen.
Heureka!
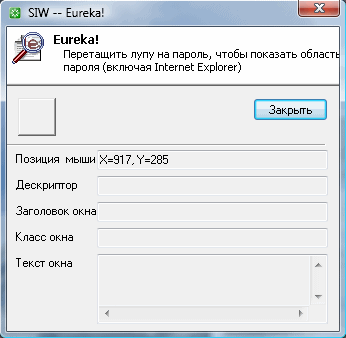
Mit diesem Modul können Sie sich das hinter den „Sternchen“ versteckte Passwort anzeigen lassen – zum Beispiel im Kontofeld mit Passwort-Autovervollständigung oder im Mail-Client. In meinem Fall (Windows Vista) konnte das Modul weder das Passwort hinter den Sternchen im Mail-Client noch das Passwort im Autovervollständigungsformular herausfinden Internet Explorer- Anscheinend, Heureka! Funktioniert maximal unter Windows XP.
Passwort knacken. Mit diesem Modul können Sie bei Windows 9x-Betriebssystemen Informationen aus .PWL-Dateien extrahieren.
Netzwerktraffic.
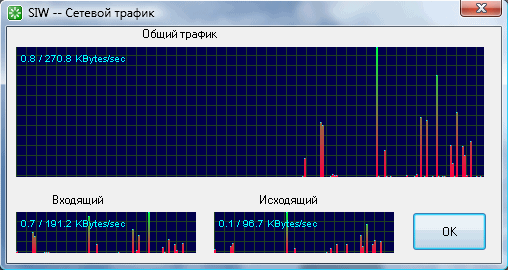
Ein einfaches Modul, das ein Diagramm der Netzwerkverbindungsaktivität anzeigt. Dies kann nützlich sein, um die tatsächliche Zugriffsgeschwindigkeit zu ermitteln oder verdächtige Netzwerkaktivitäten zu überwachen.
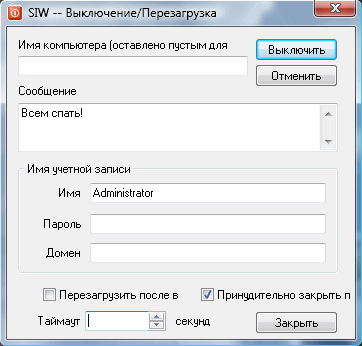
Ermöglicht das Ausschalten oder Neustarten des Computers (mit erzwungenem Schließen von Anwendungen) nach einer bestimmten Zeit (in Sekunden). Dies kann nützlich sein, um die Zeit zu begrenzen, die andere Benutzer (hauptsächlich Kinder) am Computer verbringen – vorausgesetzt natürlich, dass Sie im BIOS ein Passwort festgelegt haben.
Zusammenfassung: ein gutes Dienstprogramm, verdient eine solide Vier, aber einige Bereiche müssen verbessert werden. Zunächst einmal interessant zusätzliche Werkzeuge in die Komposition einbezogen.
Programm-Website: http://www.alexnolan.net/software/sysspec.htm
Entwickler: Alex Nolan
Die Anwendung ist eine einzelne ausführbare Datei, und das weckt sofort mein Mitgefühl. Wie wird es weitergehen? Und dann – beim Start öffnet sich vor uns eine Schnittstelle dieser Art:
![]()
Dieses Infofenster ist das Basisfenster und die Oberflächenanzeige kehrt immer dorthin zurück. Sie können auf Komponenten sowohl über die grafische Symbolleiste als auch über Dropdown-Textmenüs zugreifen. Im Falle eines Grafikpanels haben einige Tasten Zugriff auf Zusatzfunktionen- über Dropdown-Symbole beim Klicken auf die schwarzen Pfeile rechts.
Gehen wir die vorgestellten „Informationsschaltflächen“ durch. Übrigens verfügt jedes Fenster, das durch Anklicken angezeigt wird, über Punkte zum Aktualisieren und Ausdrucken von Informationen, was in manchen Fällen praktisch sein kann.
persönlich. Computerbesitzer; Build-Nummer des Betriebssystems; Systemverfügbarkeit seit dem letzten Start; Standard Drucker; Seriennummer der Betriebssystemlizenz; Version der .NET Framework-Bibliotheken; usw.
Ich muss sagen, dass bei mir einige Felder nicht ausgefüllt wurden – zum Beispiel die Seriennummer der Festplatte, der ursprüngliche Installationspfad usw.
Erinnerung. Physische RAM-Größe und verfügbares (freies) Volumen; Größe der Auslagerungsdatei und ihr verfügbares Volumen; virtuelle Speichergrößen; Kanalbreite; Frequenz usw.
Anzeige. Anzeigeinformationen – Adaptername, Chipsatz, Onboard-RAM, Grafikauflösung, Schriftartinformationen.
Aus irgendeinem Grund hat das Dienstprogramm in diesem Modul meine Grafikkarte ATI Radeon 2900XT nicht erkannt.
Fahren. Festplattenname; Dateisystemtyp; Bandseriennummer; Größe und freies Volumen; die Anzahl der Bytes im Sektor und die Anzahl der Sektoren im Cluster; die Gesamtzahl der Cluster und die Anzahl der freien Cluster; „Flaggen“ des Systems; Informationen aus dem S.M.A.R.T.-Bereich.
Es gibt auch einen Menüpunkt CD/DVD-Informationen – zeigt Informationen zum optischen Laufwerk an (Hersteller; Modell; Firmware-Version; Beschreibung; Laufwerksbuchstabe; Status; Liste der Optionen zum Lesen und Schreiben).
CPU. Prozessorname; Familie; Hersteller; Seriennummer; Frequenz; Stromspannung; Cache-Größe der zweiten Ebene; Fähigkeiten und Befehlssätze usw.
Ich konnte die Häufigkeit, mit der der Second-Level-Cache arbeitet, nicht bestimmen. Wenn die CPU-Schaltfläche „erweitert“ ist, bietet sie eine weitere Option – die Ausgabe eines kleinen Fensters mit einem Zeitplan zum Laden von CPU-Ressourcen.
Internet. Internetverbindungsstatus; Startseite im Internet Explorer; Standardverzeichnis zum Speichern von Dateien; Liste der zuletzt besuchten Websites; einige Flags in den Browsereinstellungen.
Ein etwas chaotischer Abschnitt, in dem ich im Eintrag „Suchleiste“ nicht die installierte Suchleiste von Google ermittelt habe.
Programme. Es wird eine Liste der installierten Programme angezeigt, die etwas erweiterter ist als das Fenster „Programme hinzufügen/entfernen“ in Windows XP (oder „Programme und Funktionen“ in Windows Vista). Programmname, Version, Website des Herstellers, Telefonnummer des technischen Supports, Installationsort auf der Festplatte, Installationsquelle, Anbieter, Pfad der Readme-Datei, Pfad der Deinstallationsdatei usw. Unabhängig davon bemerke ich die Möglichkeit, über die Website-Schaltfläche und die farbenfrohe Schaltfläche „Eintrag löschen“ schnell zur Website des Anwendungsherstellers zu gelangen, mit der Sie einen unnötigen Eintrag aus der angezeigten Liste der installierten Programme entfernen können (dies ist bei Fehlern nützlich). die dazu führen, dass nach der vollständigen Entfernung Informationen über das Programm zurückbleiben).
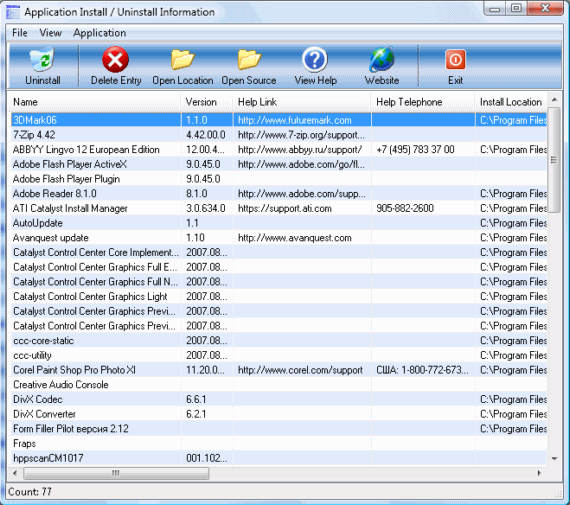
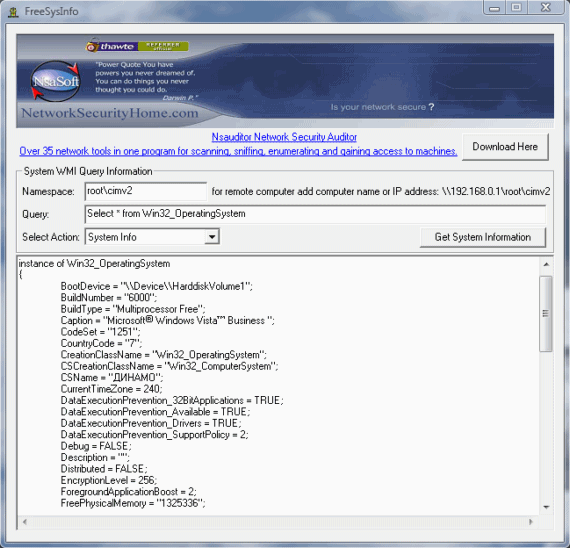
Ein einfacher Benutzer wird Angst haben, aber verbrannt Systemadministratoren fühle mich wie ein Fisch im Wasser. Das Dienstprogramm stellt Informationen zu den folgenden Kategorien bereit: NDIS-Informationen, Systeminformationen, Systemkonten, Benutzerkonten, Freigabeinformationen, Netzwerkverbindungen, Netzwerkadapter, Adapterkonfiguration, Systemprozesse, Computersystem, Anzeigeinformationen, Systemeinstellungen, Systemdienste, Systemgeräte , Logische Festplatten, Serieninformationen, Proxy-Einstellungen.
Im Allgemeinen können Sie trotz der Bereitstellung von Informationen in Rohform immer noch Ihre Vorteile finden - die bereitgestellten Informationen (insbesondere nützliche Informationenüber bestimmte Einstellungen des Betriebssystems oder Gerätetreiber) ist sehr interessant. Mein Dienstprogramm konnte keine Auskunft darüber geben Netzwerkverbindungen(höchstwahrscheinlich aufgrund unvollständiger Kompatibilität mit Windows Vista).
Zusammenfassung: Dennoch ist es offensichtlich, dass FreeSysInfo ein „Teil“ ist, das Teil der komplexen Netzwerk-Audit-Pakete ist. Hier sehen wir ein Minimum an Freundlichkeit gegenüber dem Endbenutzer und der Ausgabe von Rohinformationen. Die bisherigen Probanden verfügten zwar über die nötigen Daten – sie waren sofort in Sichtweite, hier muss man sich jedoch mit der angezeigten Liste durchwühlen technische Information und finde notwendige Informationen, außerdem „roh“ (im Feld „Land“ sehen Sie beispielsweise nicht Russland, sondern „Code 7“, suchen Sie selbst anhand des Codes usw.). Im Allgemeinen sind fortgeschrittene Benutzer und Systemadministratoren die Zielgruppe des Projekts.
Programm-Website: http://www.xtort.net/xtort-software/xpsyspad/
Entwickler: Kenny Heimbuch (xtort.net)
Die Distribution benötigt knapp 800 KB und erfordert nach dem Download eine Installation. Die Überprüfung umfasste Version 7.9 des XP-Syspad-Dienstprogramms. Nach der Installation erscheint vor uns folgendes Fenster, das eigentlich das Task-Manager-Fenster mit Informationen zu laufenden Prozessen kopiert:
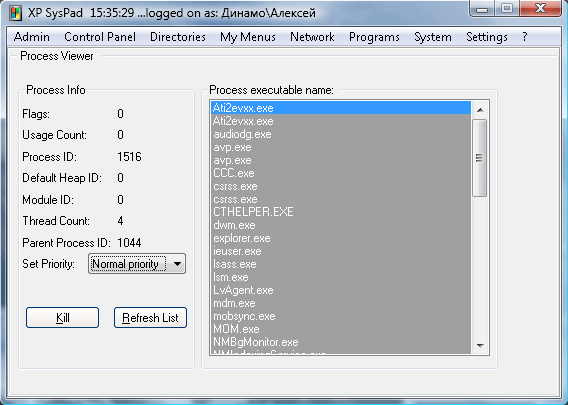
Darüber hinaus erfolgt die Navigation über die Titel der Listen der Menübefehle: Admin, Systemsteuerung, Verzeichnisse, Meine Menüs, Netzwerk, Programme, System, Einstellungen, Hilfe.
Ich werde nicht alle Inhalte dieser Kategorien auflisten, sondern nur sagen, dass wir wieder einmal vor einer Situation stehen, in der der Entwickler nicht das Fahrrad erfunden hat, sondern sich einfach dazu entschieden hat, darin Links zu vielen Komponenten, Informationsmodulen und Betriebssystem-Konfigurationstools zu platzieren die Schnittstelle eines Dienstprogramms. Windows-Systeme. Wichtig ist dabei die Tatsache, dass sich das XP Syspad in die Taskleiste „einklappen“ lässt und von dort aus jederzeit verfügbar ist.
Sie können regionale Einstellungen starten, Benutzerkonten anzeigen, in die Elemente der Systemsteuerung eintauchen, schnell zu normalerweise schwer zugänglichen Verzeichnissen und Menüelementen navigieren (lesen Sie - mit ein paar Mausklicks und einem genauen Blick auf eine große Liste von Ordnern) und alles löschen den Webbrowser-Cache anzeigen Adressbuch Mail-Client, IP-Adresse beziehen, Taschenrechner aufrufen, CD-ROM- oder DVD-ROM-Fach öffnen/schließen, Disketten kopieren, Liste installierte Treiber, usw. Dies ist nur die Spitze des Eisbergs – insgesamt bietet das Dienstprogramm zentralen Zugriff auf etwa zweihundert reguläre Funktionen des Betriebssystems.
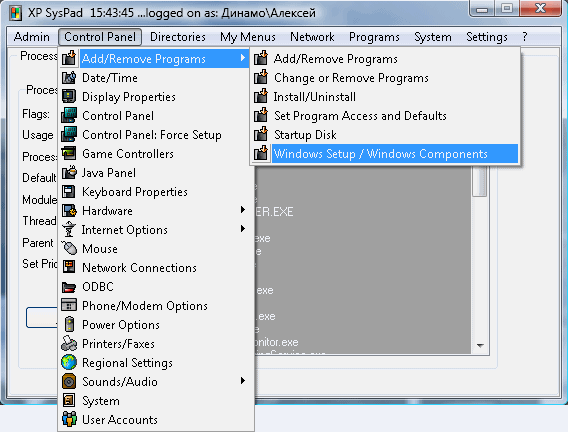
Es gibt auch einige nette kleine Ergänzungen, wie die Möglichkeit, die IP-Adresse, Windows- und Office-Seriennummern usw. anzuzeigen.
Leider sind die Informationen zur Hardware des Systems nicht ermutigend – hier sehen Sie beispielsweise die Daten zum Prozessor:
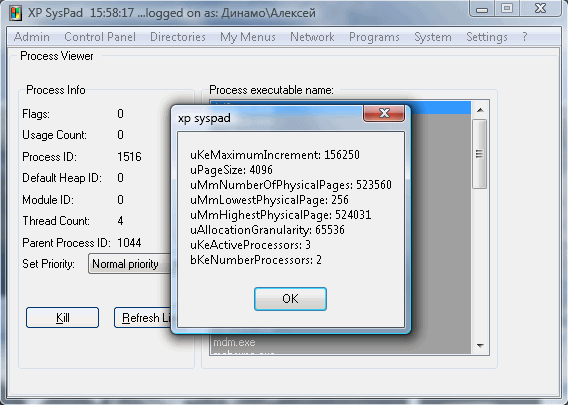
Nicht besonders freundlich und informativ, oder? Einige der Menüpunkte funktionieren nicht (einige Inkompatibilität mit Windows Vista ist offensichtlich, bei der Arbeit wurde mein XP-Syspad merklich „verlangsamt“). Wenn ich dieses Produkt also empfehle, dann zunächst einmal - Windows-Benutzer XP, wovor bereits der Name des Dienstprogramms warnt.
Zusammenfassung: XP Syspad bietet zentralen Zugriff auf die Komponenten, Informationsmodule und Einstellungen des Windows-Betriebssystems, „Sitz“-Symbol in der Taskleiste. Vollständige und umfassende Informationen zu den Hardwarekomponenten werden nicht erteilt. XP Syspad ist eher ein Konfigurationstool mit der Möglichkeit, einige Systeminformationen anzuzeigen.
Abschluss
Ich bin sicher, dass viele Leser der Liste der vorgestellten Dienstprogramme noch ein paar weitere hinzufügen können (und einige Enthusiasten können im Allgemeinen ein paar Dutzend hinzufügen). Angebote dieser Art im Internet – ein ganzer Abgrund. Ich habe mich für diese fünf Programme entschieden, einfach weil sie zu unterschiedlichen Zeiten meine Aufmerksamkeit erregten und für das weitere Studium reserviert waren.
Ohne Zweifel hat mir PC Wizard 2007 am besten gefallen, und das professionelle Niveau des Erstellers dieses Programms führt zu äußerst respektvollen Reaktionen. Ja, etwas muss vervollständigt, „gekämmt“, finalisiert werden, aber das alles betrifft hauptsächlich Kleinigkeiten.
Systeminformationen für Windows sind ebenfalls sehr gut, obwohl PC Wizard 2007 offensichtlich interessanter aussieht. Andererseits enthält SIW zusätzliche nützliche Komponenten (im PC Wizard 2007 sind vor allem zusätzliche Tests interessant) wie das Ändern der MAC-Adresse, einen Timer zum Ausschalten des Computers usw.
Bei den übrigen Teilnehmern handelt es sich entweder um spezifische, mittelmäßige oder leicht themenfremde Anwendungen, die ich nicht ausnahmslos allen Nutzern empfehlen kann.
ZUSÄTZLICHE LISTE NÜTZLICHER DIENSTPROGRAMME
Ich hoffe, dass dieser Artikel ein langes „Leben“ haben wird. In diesem letzten Abschnitt werde ich, insbesondere in Großbuchstaben, auf Dienstprogramme hinweisen, deren Funktionalität denen der aktuellen Prüfungsteilnehmer ähnelt.
Kandidaten senden oder an meine Adresse Email, oder sprechen Sie in unserer Konferenz darüber.
Ich werde auch versuchen, diesen Artikel mit frisch gefundenen Proben zu ergänzen. Also lasst uns anfangen...
Lansweeper
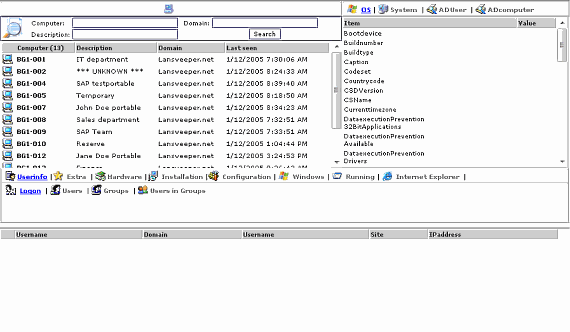
Programm-Website: http://www.lansweeper.com/
Entwickler: Geert Moernaut




