Windows-Entwickler Microsoft-Unternehmen, in den Empfehlungen zur Einrichtung des Systems, weist darauf hin, dass eine Deinstallation von DirectX grundsätzlich nicht möglich ist. Zumindest mit Hilfe von Standardfunktionen.
Benutzer müssen diese Aufgabe jedoch weiterhin ausführen. Wenn Sie beispielsweise die Direct In diesem Artikel erfahren Sie, wie Sie DirectX mit verschiedenen Methoden korrekt vom Betriebssystem entfernen.
Lösung Nr. 1: Verwenden Sie Dienstprogramme von Drittanbietern
Geeignet für Benutzer, die noch Windows XP verwenden (oder verwenden). virtuelle Maschinen). Wird in der MS-DOS-Befehlsschnittstelle (cmd.exe) ausgeführt. Neutralisiert nur aus der Verteilung altes DirectX (2-9 Versionen). Dementsprechend z Windows-Benutzer 7 es wird nicht passen.
DirectX-Killer. Analog zum Eradicator-Dienstprogramm.
Warnung! Eradicator und Killer werden von einigen Antivirenprogrammen und Browsern als Malware erkannt. Laden Sie sie nur von vertrauenswürdigen Webressourcen auf Ihren PC herunter.
Von Microsoft zertifizierte, kostenpflichtige Lösung.
Beratung! Für eine einmalige Reinigung können Sie die Testversion von Happy Uninstall verwenden.
Gehen Sie folgendermaßen vor, um DirectX 11 mit diesem Dienstprogramm zu deinstallieren:
1. Laden Sie das Installationsprogramm von der Website (superfox.com) herunter: Klicken Sie auf die Schaltfläche „Jetzt herunterladen“.
2. Installieren und starten Sie die Software.
3. Gehen Sie zum Abschnitt des vertikalen Menüs „Deinstallieren“ und klicken Sie dann im angrenzenden Bereich auf die gleichnamige Schaltfläche.
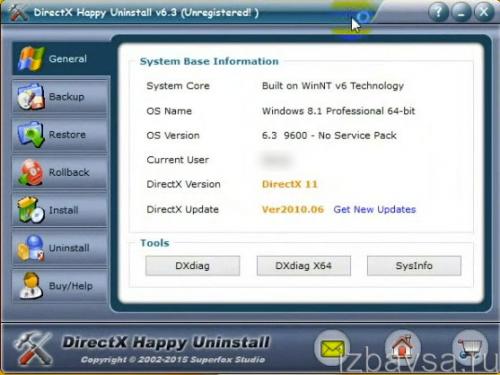
Das Dienstprogramm kann auch andere Vorgänge im Zusammenhang mit Direct X ausführen:
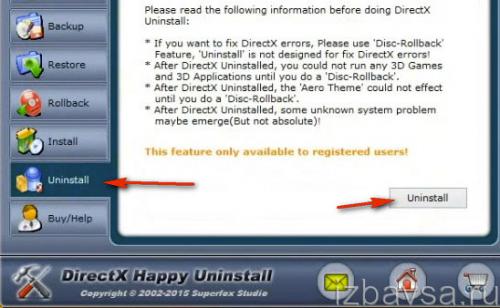
- Allgemein- Informationsfeld (zeigt Konfiguration, Systemdaten, API-Set-Versionen usw. an).
- Sicherung- Erstellen einer Sicherungskopie.
- Wiederherstellen- von der Sicherung wiederherstellen.
- Installieren- Installation.
Lösung Nr. 2: Windows Update
Dieses „Rezept“ ist besonders effektiv in Fällen, in denen Sie eine „ältere“ Version eines System-Add-Ons installieren müssen. (Das heißt, es besteht keine dringende Notwendigkeit, alle Multimediabibliotheken vollständig vom Computer zu entfernen.) Beim Update wird das komplette DirectX-Paket auf dem System installiert (inkl Letzte Änderungen und Ergänzungen).
1. Öffnen Sie das Systemfenster „Start“ (Linksklick auf das „Windows“-Symbol).
2. Gehen Sie zum Abschnitt „Systemsteuerung“.
3. Wählen Sie im Dropdown-Menü „Ansicht“ den Kategoriemodus aus.
4. Klicken Sie auf den Namen des ersten Blocks – „System und Sicherheit“.
![]()
5. Im Unterabschnitt „Mitte Windows-Updates» Aktivieren Sie die Option „Nach Updates suchen“.
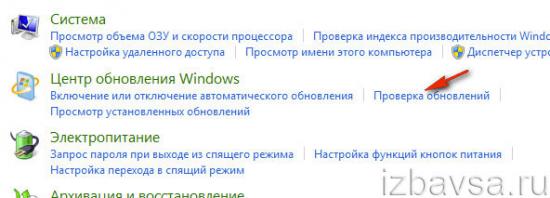
6. Warten Sie, bis die Systemanalyse und -prüfung abgeschlossen ist verfügbare Updates. Und klicken Sie dann auf „Jetzt installieren“.
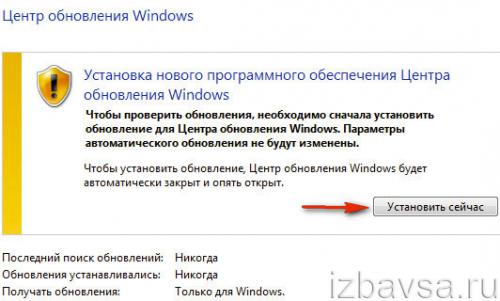
Aufmerksamkeit! Wenn die Option nicht gestartet wird, aktivieren Sie die Option „Optionen konfigurieren“ (in der linken Spalte). Im Block „Wichtige Updates“ sollte der Befehl „Updates herunterladen...“ gesetzt sein.
7. Starten Sie Ihren PC neu.
Lösung Nr. 3: System-Rollback
Rollback Betriebssystem Es empfiehlt sich, einen gespeicherten Wiederherstellungspunkt zu verwenden, falls die Installation von DirectX fehlschlägt oder die neue Version des Pakets (nach dem Update) aus irgendeinem Grund nicht zufriedenstellend ist.
1. Klicken Sie in der Taskleiste auf „Start“.
2. Geben Sie „Systemwiederherstellung“ in die Suchleiste ein.
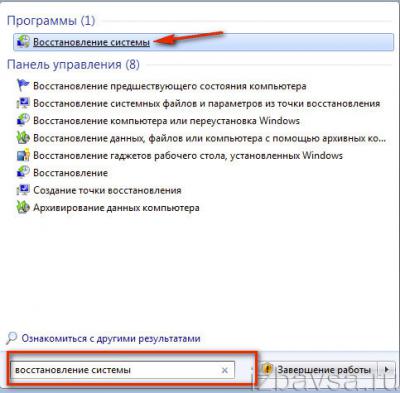
3. Klicken Sie in der Liste „Programme“ auf das gleichnamige Dienstprogramm.
4. Klicken Sie im Fenster des Betriebssysauf „Weiter“.
5. Wählen Sie in der Liste den am besten geeigneten Punkt für die Durchführung eines Rollbacks aus (klicken Sie mit der rechten Maustaste darauf). Lassen Sie sich vom Erstellungsdatum und der Beschreibung leiten (nach welchen Vorgängen es erstellt wurde).
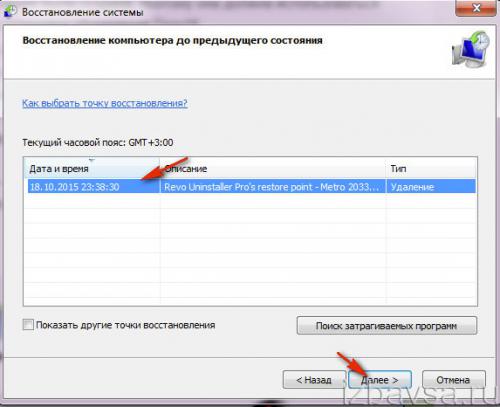
Beratung! Um einen detaillierten Überblick über Systemänderungen relativ zum ausgewählten Punkt zu erhalten, aktivieren Sie den Befehl „Nach betroffenen Programmen suchen“.
7. Bestätigen Sie den Start der Wiederherstellung: Klicken Sie auf „Ja“.
Sobald der Vorgang abgeschlossen und das Betriebssystem neu gestartet ist, können Sie mit der Arbeit auf Ihrem PC beginnen (mit dem vorherigen DirectX).
1. Während der Installation des Pakets in Temp-Ordner Es wird eine große Anzahl temporärer Dateien gespeichert. Reinigen Sie es unbedingt.
2. Aktualisieren Sie Ihre Grafikkarten- und Prozessortreiber. Manchmal hilft diese Aktion, DirectX zum Laufen zu bringen (ohne es zu deinstallieren und neu zu installieren).
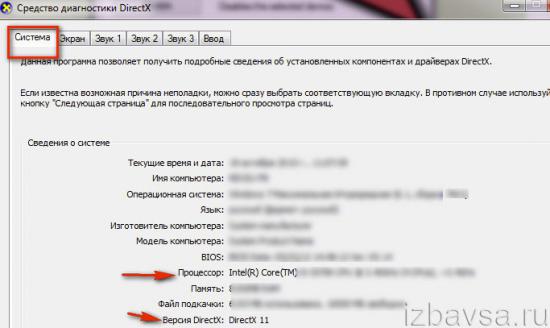
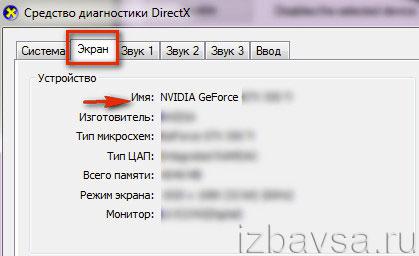
3. Um herauszufinden, welche Version von Direct Um es zu starten, geben Sie den Namen in die Startmenüleiste ein und drücken Sie die Eingabetaste. Alle notwendigen Informationen finden Sie auf den Registerkarten „System“ und „Bildschirm“.
Lassen Sie DirectX immer störungsfrei auf Ihrem PC laufen!
Grüße an alle.
Wahrscheinlich viele, vor allem Amateure Computerspiele, haben Sie von einem so mysteriösen Programm wie DirectX gehört? Übrigens wird es oft mit Spielen geliefert und nach der Installation des Spiels selbst wird ein Update angeboten DirectX-Version.
In diesem Artikel möchte ich näher auf die am häufigsten gestellten Fragen zu DirectX eingehen.
Also, fangen wir an...
DirectX ist ein großer Satz von Funktionen, die bei der Entwicklung in der Umgebung verwendet werden Microsoft Windows. Am häufigsten werden diese Funktionen bei der Entwicklung aller Arten von Spielen verwendet.
Wenn das Spiel dementsprechend für eine bestimmte DirectX-Version entwickelt wurde, muss auf dem Computer, auf dem es gestartet wird, dieselbe Version (oder eine neuere) installiert sein. Normalerweise legen Spieleentwickler dem Spiel immer die erforderliche Version von DirectX bei. Manchmal gibt es jedoch Probleme und Benutzer müssen manuell nach den erforderlichen Versionen suchen und diese installieren.
In der Regel liefert eine neuere Version von DirectX ein besseres und qualitativ hochwertigeres Bild* (vorausgesetzt, das Spiel und die Grafikkarte unterstützen diese Version). Diese. Wenn das Spiel für Version 9 von DirectX entwickelt wurde und Sie Version 9 von DirectX auf Version 10 auf Ihrem Computer aktualisieren, werden Sie keinen Unterschied feststellen!
2. Welche DirectX-Version ist auf dem System installiert?
Zum System Windows schon Standardmäßig ist eine bestimmte Version von Directx integriert. Zum Beispiel:
Windows XP SP2 – DirectX 9.0c;
- Windows 7 - DirectX 10
- Windows 8 - DirectX 11.
Um genau herauszufinden, was Ausführung auf dem System installiert ist, drücken Sie die Tasten „Win+R“* (die Tasten gelten für Windows 7, 8). Geben Sie dann den Befehl „dxdiag“ (ohne Anführungszeichen) in das Ausführen-Fenster ein.
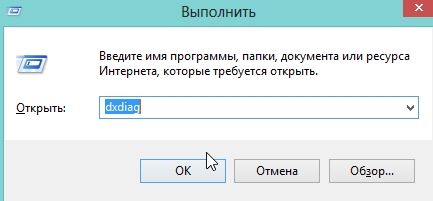
Achten Sie im sich öffnenden Fenster auf das Endergebnis. In meinem Fall ist es DirectX 11.
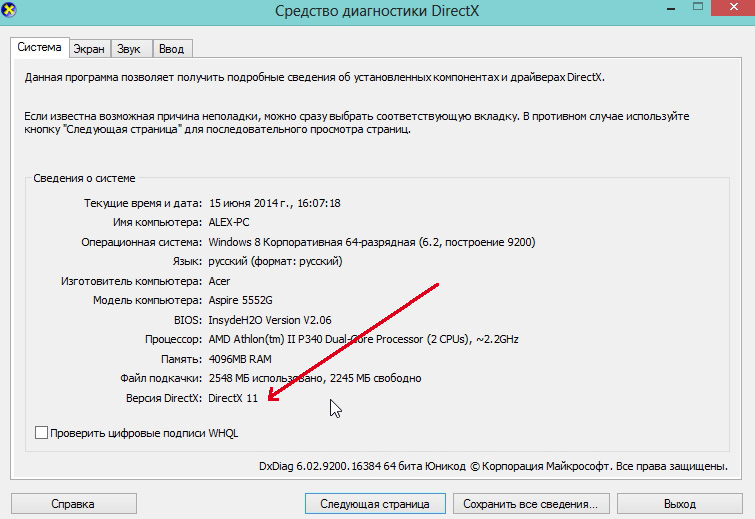
Um genauere Informationen zu erhalten, können Sie verwenden spezielle Dienstprogramme um die Eigenschaften des Computers zu bestimmen (). Ich verwende zum Beispiel normalerweise Everest oder Aida 64. Im Artikel unter dem obigen Link finden Sie weitere Dienstprogramme.
Um die DirectX-Version in Aida 64 herauszufinden, gehen Sie einfach zum Abschnitt „DirectX/DirectX – Video“. Siehe Screenshot unten.
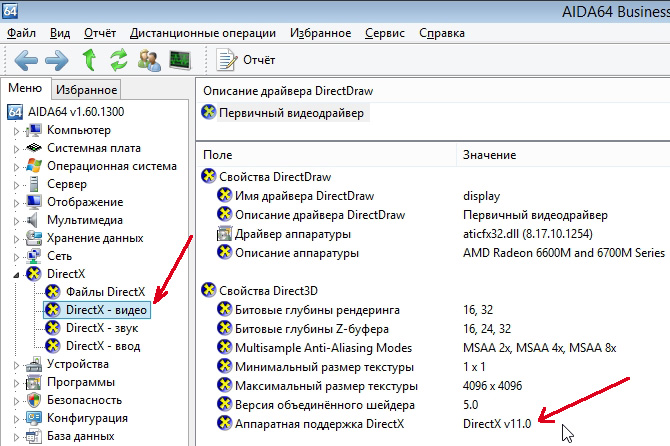
3. DirectX-Versionen zum Herunterladen und Aktualisieren
Normalerweise reicht es aus, die meisten zu installieren neue Version DirectX, damit dieses oder jenes Spiel funktioniert. Daher müssen Sie theoretisch nur einen Link zu DirectX 11 bereitstellen. Es kommt jedoch auch vor, dass das Spiel nicht startet und die Installation einer bestimmten Version erfordert... In diesem Fall müssen Sie DirectX vom System entfernen und dann die mit dem Spiel gelieferte Version installieren* (siehe nächstes Kapitel von Dieser Artikel).
Ich werde hier das meiste geben beliebte Versionen DirectX:
1) DirectX 9.0c – Unterstützung Windows-Systeme XP, Server 2003. (Link zur Microsoft-Website: Download)
2) DirectX 10.1 – enthält DirectX 9.0c-Komponenten. Diese Version wird von den Betriebssystemen Windows Vista und unterstützt Windows Server 2008. (herunterladen).
3) DirectX 11 – umfasst DirectX 9.0c und DirectX 10.1. Diese Version wird von einer relativ großen Anzahl von Betriebssystemen unterstützt: Windows 7/Vista SP2 und Windows Server 2008 SP2/R2 mit x32- und x64-Systemen. (Herunterladen).
Am allerbesten Laden Sie das Web-Installationsprogramm von der Microsoft-Website herunter – http://www.microsoft.com/ru-ru/download/details.aspx?id=35. Es überprüft automatisch Windows und aktualisiert DirectX auf die richtige Version.
4. So deinstallieren Sie DirectX (Deinstallationsprogramm)
Ehrlich gesagt habe ich selbst noch nie eine Situation erlebt, in der etwas entfernt werden musste, um DirectX zu aktualisieren, oder dass ein Spiel, das für ein älteres Spiel entwickelt wurde, sich weigerte, mit einer neueren Version von DirectX zu funktionieren. Normalerweise wird alles automatisch aktualisiert; der Benutzer muss lediglich den Web-Installer ausführen (Link).
Laut Microsoft selbst ist es unmöglich, DirectX vollständig vom System zu entfernen. Ehrlich gesagt habe ich nicht versucht, es selbst zu entfernen, aber es gibt mehrere Dienstprogramme im Internet.
Das Dienstprogramm DirectX Eradicator wird verwendet sichere Entfernung DirectX-Kernel vom Windows-Betriebssystem. Das Programm verfügt über folgende Funktionen:
- Unterstützt die Arbeit mit DirectX-Versionen von 4.0 bis 9.0c.
- Vollständige Entfernung der entsprechenden Dateien und Ordner aus dem System.
- Systemregistrierungseinträge bereinigen.
DirectX-Killer
Dieses Programm wurde entwickelt, um DirectX von Ihrem Computer zu entfernen. DirectX Killer läuft auf folgenden Betriebssystemen:
- Windows 2003;
- Windows XP;
- Windows 2000;
DirectX Happy Uninstall
Unterstützte Betriebssystemversionen: Windows XP/Vista/Win7/Win8/Win8.1, einschließlich x64-Bit-Systeme.
DirectX Happy Uninstall ist ein Dienstprogramm zum vollständigen und sicheren Entfernen aller DirectX-Versionen, einschließlich DX10, von Windows-Betriebssystemen. Das Programm verfügt über eine API-Rückgabefunktion vorheriger Status, sodass Sie gelöschtes DirectX bei Bedarf jederzeit wiederherstellen können.
Methode zum Ersetzen von DirectX 10 durch DirectX 9
1) Gehen Sie zum Startmenü und öffnen Sie das Fenster „Ausführen“ (Win+R-Tasten). Geben Sie als Nächstes in das Fenster ein regedit-Befehl und drücken Sie die Eingabetaste.
2) Gehen Sie zum Zweig HKEY_LOCAL_MACHINE\SOFTWARE\Microsoft\DirectX, klicken Sie auf Version und ändern Sie 10 in 8.
3) Installieren Sie anschließend DirectX 9.0c.
Das ist alles. Ich wünsche dir ein angenehmes Spiel...
Soziale Schaltflächen.
Für die Installation von Spielen oder anderen grafisch anspruchsvollen Anwendungen sind 8 oder andere Betriebssystemversionen erforderlich. Oftmals ist das Programm im Installationspaket von Spielen und ähnlichen Anwendungen enthalten. Ohne sie optimale Leistung und Vollfarbgrafiken sind nicht möglich. Wenn im Paket mit dem Spiel kein solches Add-on enthalten ist und es nicht auf dem PC installiert ist, startet das Spiel nicht. Sie können DirectX 11 für Windows XP kostenlos von der offiziellen Microsoft-Website herunterladen.
Was ist DirectX?
Im Kern ist dieser Name nicht das Programm als solches, sondern die Technologie. Es wurde von Microsoft entwickelt, um die Entwicklung von Spielen und die Ausführung moderner Versionen davon unter Windows zu ermöglichen. Die Technologie umfasst ein Paket von Tools und Bibliotheken, die realistische, lebendige Grafiken, Texturen und Sounds erzeugen. DirectX 10 für Windows XP und höhere Versionen verarbeitet Informationen von Spielsteuerungsgeräten – Tastatur, Maus, Joystick usw.
SCHAU DAS VIDEO
Die Technologie verfügt über mehrere Module, die sich in ihrem Arbeitsbereich unterscheiden:
- DirectDraw – Arbeiten mit zweidimensionalen Grafiken;
- Direct 3D – Arbeiten mit dreidimensionalen Grafiken;
- DirectSound – Bereitstellung von Ton;
- DirectInput – Verarbeitung von Informationen aus Steuerungssystemen usw.
Mit dem Befehl „Ausführen“ in Windows können Sie nicht nur herausfinden, welches DirectX Sie haben, sondern auch einzelne Module überprüfen. Diese Funktion sehr praktisch für Gamer. Denn bei Problemen mit dem Spiel werden einzelne Module getestet. Starten Sie den Befehl „Ausführen“, indem Sie Win+R auf Ihrer Tastatur gedrückt halten. Es öffnet sich ein Fenster, in das Sie im Eingabefeld dxdiag eingeben müssen. Nach einem Klick auf Enter öffnet sich ein Fenster, in dem alle Technologiemodule angezeigt werden. Zeigen Sie sie an, indem Sie zwischen den Registerkarten wechseln. Wenn Sie Update 7 installieren müssen, sollten Sie es von der offiziellen Microsoft-Website herunterladen.
So finden Sie die Version eines DirectX-Programms heraus
Fehler beim Starten eines Spiels werden häufig mit einer veralteten DirectX-Version oder Fehlern in Bibliotheken und Technologiemodulen in Verbindung gebracht. Es treten Fehler auf verschiedene Typen, am häufigsten diejenigen, die sich auf Probleme mit beziehen dll-Datei. In diesem Fall müssen Sie herausfinden, welches DirectX installiert ist, um zu verstehen, ob sich eine Aktualisierung oder Neuinstallation lohnt.
Windows 7, Vista
Die Version von DirectX unter Windows 7 können Sie ganz einfach über die Programmsuche herausfinden. Wiederholen Sie dazu den Algorithmus:
- Klicke auf das Startmenü;
- Geben Sie in der unteren Suchleiste dxdiag ein;
- Drücken Sie Enter;
- Es öffnet sich ein Fenster mit den notwendigen Informationen.
Das Bibliotheksdiagnosetool wird bereitgestellt. Dies ist das gleiche Fenster, das geöffnet wird, wenn der Zustand von Technologiemodulen diagnostiziert werden muss. Die Module selbst befinden sich in den Registerkarten oben. Sie können unten auf der Registerkarte „System“ in der Zeile „Version“ sehen, welches DirectX Sie haben. Die Methode ist nur für „Seven“ und Vista geeignet.
Windows XP, 8, 8.1, 10
Sie können überprüfen, welches DirectX auf Ihrem Computer installiert ist auf universelle Weise, läuft auf jeder Version des Betriebssystems. Dazu müssen Sie die Run-Zeile ausführen. Dies geschieht durch gleichzeitiges Drücken der Tastaturtasten Win + R. Geben Sie im kleinen Fenster, das sich öffnet, dxdiag in das Eingabefeld ein und drücken Sie die Eingabetaste. Dadurch wird dasselbe Fenster des Bibliotheks- und Moduldiagnosetools geöffnet.
Dienstprogramme von Drittanbietern
Wenn Sie mit diesen Methoden nicht überprüfen können, welches DirectX Sie haben, verwenden Sie es Drittanbietersoftware, Programme, die alle Informationen über das System, seine Komponenten usw. anzeigen installierte Programme und Bibliotheken. Everest ist beliebt. Herunterladen und ausführen. Warten Sie, bis das System Informationen gesammelt hat, und öffnen Sie den Zweig Computer im linken Block. Erweitern Sie darin die Zusammenfassungsinformationen. Suchen Sie in der erstellten Liste die erforderliche Komponente und sehen Sie sich die Version an.
Ebenso können Sie die Direct X-Version mit dem PC-Assistenten anzeigen. Hier müssen Sie zum Abschnitt „Konfigurationen“ gehen und die erforderliche Komponente finden. Anhand des Anfangs der Liste können Sie die Version ermitteln.
Aktualisieren
Wenn Ihre DirectX-Version veraltet ist oder nicht mit der Betriebssystemversion übereinstimmt, müssen Sie DirectX für Windows 7 aktualisieren. Gehen Sie dazu auf die offizielle Microsoft-Website und laden Sie den Web-Installer von dort herunter. Folgen Sie als Nächstes dem Algorithmus:
- Wählen Sie die gewünschte Sprache aus;
- Klicken Sie auf Herunterladen;
- Vermeiden Sie die Installation zusätzlicher Update-Pakete für andere Programme;
- Der Download des Installationsprogramms wurde gestartet.
- Warten Sie, bis der Vorgang abgeschlossen ist.
- Führen Sie das Installationsprogramm aus;
- Befolgen Sie seine Anweisungen.
In wenigen Minuten haben Sie die neueste Version von DirectX für Windows 7 installiert.
Versionen
Die Installation von DirectX 11 für Windows 7 ist die optimale Lösung. Dies ist die neueste Version, fast alle Programme und Spiele laufen damit erfolgreich. Manchmal erfordern einige Spiele jedoch die Installation einer bestimmten Version von Bibliotheken und Modulen, damit sie ausgeführt werden können. Es funktioniert jedoch nicht, ein DirectX auf einem anderen zu installieren, da es automatisch entfernt wird vorherige Version wird nicht passieren. Es werden Bibliotheken aus der neuen hinzugefügt. Daher müssen Sie vor der Installation das alte entfernen. Nachfolgend werden die funktionalen Zusatzpakete beschrieben.
- DirectX 9.0 c – geeignet für XP und Server 2003. Neue Spiele starten möglicherweise nicht ohne die Installation eines eigenen Pakets;
- DirectX 10.1 – ergänztes und erweitertes Paket 9.0c. Unterstützt von Vista und Server 2008;
- DirectX 11 ist eine neue Version. Enthält die beiden vorherigen sowie zusätzliche Komponenten und Updates. Unterstützt sowohl auf 32- als auch auf 64-Bit-Betriebssystemen. Funktioniert unter Windows 7, Vista, Server 2008. Es ist möglich, DirectX 11 für Windows XP zu installieren.
Wie oben erwähnt, wird DirectX, dessen neueste Version auf der Microsoft-Website vorgestellt wird, kostenlos verteilt. Wenn Sie von der offiziellen Website des Entwicklers herunterladen, sollten Sie keine Angst haben, dass Viren und Malware auf Ihren PC gelangen. Sie können das Antivirenprogramm beim Herunterladen jedoch nicht deaktivieren. Das auf der Website vorgestellte Web-Installationsprogramm überprüft automatisch das Betriebssystem und installiert das Update auf das neueste Paket.
DirectX deinstallieren
Um DirectX neu zu installieren, ersetzen Sie es durch alte Version, entfernen Sie das bereits installierte. Wenn Sie eine spätere Version installieren, müssen Sie dies nicht tun, da das Update auf der alten Version basiert. Es ist jedoch unmöglich, DirectX 10 für Windows dauerhaft zu entfernen, wie die Entwickler behaupten, da es sich um eine Betriebssystemkomponente handelt. Es gibt weit verbreitete Dienstprogramme, die Ihnen dabei helfen, DirectX unter Windows 7 dauerhaft zu entfernen.
- DirectX Eradictor entfernt den Programmkern aus dem Betriebssystem. Bereinigt die Registrierung, löscht Programmdateien und Ordner. Funktioniert mit den Versionen 4 bis 9;
- DirectX Killer entfernt nur ältere Versionen. Funktioniert unter Windows 2000, 2003, XP;
DirectX Happy Unistal – funktioniert auf Betriebssystemen mit XP und bis zu 8.1. Funktioniert nicht bei 10.
Unterstützung 32 und 64-Bit Betriebssystem. Entfernt Module und Technologiebibliotheken, verfügt über eine Return-Funktion, mit deren Hilfe eine gelöschte Komponente wiederhergestellt wird.
Außerdem wird die Methode zum Ersetzen von Direct X 10 durch Direct X 9 geübt. Schreiben Sie dazu regedit in die Run-Zeile. Gehen Sie nach dem Öffnen des Registrierungseditors zum Zweig HKEY_LOCAL_MACHINE – SOFTWARE – Microsoft – DirectX. Öffnen Sie den Parameter Version und geben Sie die Zahl 8 statt 10 ein. Anschließend installieren Sie das gewünschte Direct X 9.0. Jetzt wissen Sie, wie Sie herausfinden, welches DirectX installiert ist.
DirectX ist eine ganze Reihe vorgefertigter Klassen, Strukturen, Prozeduren, Funktionen und Konstanten, die für die Arbeit unter dem Betriebssystem erforderlich sind Microsoft-System Windows. Wird am häufigsten beim Schreiben von Computerspielen verwendet. Ehrlich gesagt fällt es mir schwer, mir eine Situation vorzustellen, in der Sie DirectX deinstallieren müssten. Warum? Ja, schon allein deshalb, weil es keinen Sinn macht, es zu entfernen. Wenn Sie also DirectX auf eine neuere Version aktualisieren möchten, müssen Sie es überhaupt nicht entfernen. Wie dem auch sei, heute verrate ich Ihnen, wie Sie es richtig machen.
DirectX unter Windows 7 deinstallieren
Bei der Windows 7-Version des Betriebssystems (sowie Vista und 8) ist die Verwendung eines speziellen Programms erforderlich – die Rede ist vom sogenannten Uninstaller. In diesem Fall handelt es sich um das Programm DirectX Eradicator, das alle DirectX-Komponenten aus dem System entfernt und alle seine Versionen unterstützt.
Der Vorteil dieses Dienstprogramms besteht darin, dass es sehr wenig wiegt (mehrere hundert Kilobyte), keine Installation erfordert und äußerst einfach zu verwenden ist.

Nachdem Sie die DirectX-Komponente entfernt haben, können Sie sie von der offiziellen Microsoft-Website herunterladen.
DirectX unter Windows XP deinstallieren
Bei der XP-Version ist die Situation etwas anders. Tatsache ist, dass in diesem Betriebssystem DirectX als angezeigt wird Regelmäßiges Programm, sodass Sie es selbst entfernen können. Gehen Sie dazu in das Menü „Start“ – „Systemsteuerung“ – „Programme hinzufügen/entfernen“. Finden Sie es und löschen Sie es einfach.
Dennoch empfehle ich dringend, diese wichtige Komponente nicht mithilfe von Programmen oder selbst von Ihrem Computer zu entfernen. Tatsache ist, dass dies zur völligen Funktionsunfähigkeit des Systems führen kann (Fälle gab es bereits). Aktualisieren Sie daher einfach DirectX – Sie müssen es dafür nicht entfernen.
DirectX ist eine Reihe von Bibliotheken, die den normalen Betrieb von Spielen und Anwendungen gewährleisten, genauer gesagt: Grafik-, Sound- und Charaktersteuerung. Das heißt, alles, was ein visuelles Bild der Spielwelt erstellt und deren Steuerung ermöglicht, basiert auf DirectX-Bibliotheksdateien.
DirectX 12 und früher sind Teil des Windows-Betriebssystems und verfügen über keine Deinstallationsfunktion. Offiziell kann Direct X nur aktualisiert werden. Es ist nicht möglich, eine Reihe von Bibliotheken zu entfernen, da alle Multimedia-Anwendungen nicht mehr funktionieren. Wenn Sie jedoch DirectX 12 entfernen und mehr installieren müssen frühere Version, um es zu starten veraltete Programme oder Spiele, diese Operation kann gemacht werden.
Bereiten Sie sich darauf vor, DirectX 12 von Windows 10 zu entfernen?
Bevor Sie DirectX 12 oder eine andere Version von Bibliotheken von Windows 10 entfernen, sollten Sie Folgendes beachten korrekte Bedienung PC danach. Dazu sollten Sie mehrere vorbereitende Schritte durchführen:
- Erstellen von Windows 10;
- Laden Sie die Datei der erforderlichen DirectX-Version herunter;
- Wir schalten das Internet aus, damit das System nach dem Löschen der Bibliothek den aktuellen Satz nicht selbstständig herunterlädt und installiert.
- Deaktivieren Sie den Schutz von Windows 10. Gehen Sie dazu in die Systemsteuerung und wählen Sie den Abschnitt „System“ oder klicken Sie mit der rechten Maustaste auf die Verknüpfung „Computer“ und wählen Sie „Eigenschaften“.
- Es öffnet sich ein Fenster. Klicken Sie im linken Menü auf den Link „Systemschutz“.
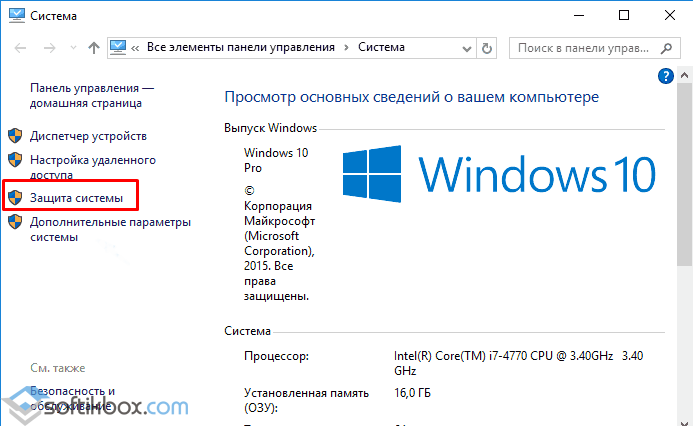
- Es erscheint ein kleines Fenster. Klicken Sie im Reiter „Systemschutz“ auf die Schaltfläche „Konfigurieren“.
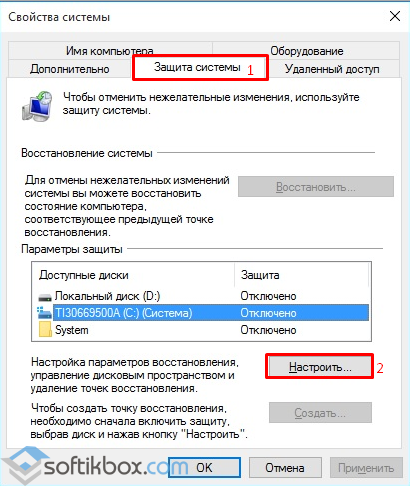
- Aktivieren Sie das Kontrollkästchen „Schutz deaktivieren“. OK klicken".
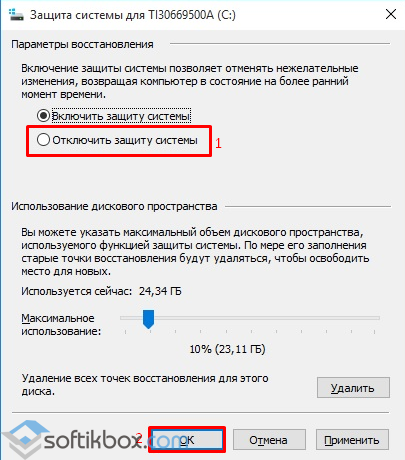
- Jetzt lasst uns installieren Sonderprogramm um DirectX 12 unter Windows 10 zu deinstallieren.
WICHTIG! Wenn Sie DirectX Version 12 oder niedriger installieren müssen, ist es nicht nötig, die aktuelle Version zu deinstallieren. Die DirectX-Bibliothek ist so konzipiert, dass sich Komponenten bei der Installation anderer Versionen nicht gegenseitig ersetzen, sondern hinzugefügt werden. Sie haben beispielsweise DirectX 12 installiert und das Spiel World of Tanks erfordert ein spätes Update auf DirectX 9. Bei der Installation von DirectX 9 werden die fehlenden DLL-Dateien einfach zum Systemordner hinzugefügt.
Mit welchen Programmen kann DirectX 12 unter Windows 10 entfernt werden?
Um DirectX 12 korrekt von Windows 10 zu entfernen, müssen Sie eines der folgenden Programme herunterladen und installieren:
- DirectX Happy Deinstallieren – kostenpflichtiges Programm, jedoch am zuverlässigsten.
- DX-Killer kostenlose Bewerbung mit russischsprachiger Oberfläche.
- DX Eradicator – entfernt nur DirectX bis Version 9.
Schauen wir uns das Beispiel von DirectX Happy Uninstall an. Laden Sie das Programm herunter, laden Sie es hoch und installieren Sie es auf Ihrem PC. Das Startfenster wird geöffnet. Wir führen folgende Aktionen durch:
- Klicken Sie auf die Registerkarte „Sicherung“. Es öffnet sich ein Fenster. Wir geben an, wo die Sicherungskopie der Bibliotheken gespeichert werden soll. Klicken Sie auf „Sicherung starten“.
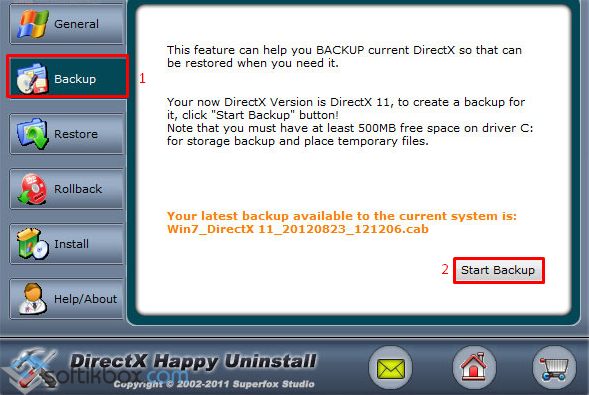
- Nachdem Sicherheitskopie erstellt wurde, klicken Sie auf „Deinstallieren“.
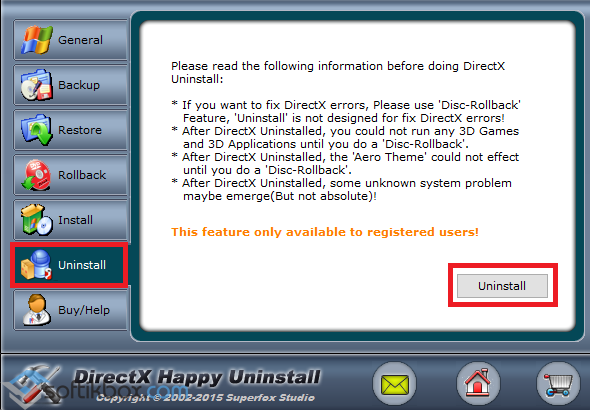
- Nach der Deinstallation und dem Neustart des PCs lohnt es sich, eine neue Version von DirectX zu installieren.




