28.07.2017
„Befehlszeile“ oder „Konsole“ ist ein Tool, mit dem verschiedene Aufgaben mithilfe von über die Tastatur eingegebenen Befehlen ausgeführt werden können, ohne dass eine Standardgrafik verwendet werden muss Windows-Schnittstelle. Es stellt für sich genommen ein schwarzes Fenster mit einem blinkenden Cursor dar. Normalerweise verwenden es nur erfahrene Benutzer.
Möglichkeiten, die „Befehlszeile“ aufzurufen
Es gibt einige auf verschiedene Arten Aufruf „Befehlszeile“. Einige sind einfacher, andere schwieriger, aber alle führen Sie zum begehrten schwarzen Fenster.
Druckt eine Liste der Dateien im aktuellen Verzeichnis. Ändert das aktuelle Verzeichnis so, dass es mit dem von Ihnen angegebenen Pfad übereinstimmt. Der Pfad kann absolut oder relativ zum aktuellen Verzeichnis sein. Der Pfad ist ein Parameter, daher muss zwischen dem Programmnamen und dem Parameter ein Leerzeichen stehen. Druckt den Inhalt angegebene Datei auf dem Bildschirm. Wenn mehrere Dateien angegeben sind, wird eine Datei nach der anderen gedruckt.
Nur Programme, die sich in Systemverzeichnissen befinden, verfügen über dieses Privileg. Um das Verhalten für jeden Dateityp zu definieren, führen Sie die folgenden Schritte aus: Es öffnet sich ein Fenster, in dem Sie eine andere Funktion des Startprogramms zum Öffnen der Daten auswählen können.
Methode 1: Befehl ausführen
Dies ist die einfachste und bequeme Weise die „Konsole“ zu nennen.
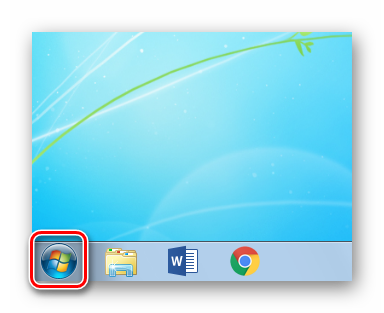
Methode 2: Startmenü-Verknüpfung
Im Operationssaal Windows-System Auf dem Computer vorinstallierte Programme und Dienstprogramme sind in Ordnern gruppiert, in denen wir finden, was wir brauchen.
Wie kann man feststellen, ob eine Website funktioniert? Es erscheint ein Fenster, in dem Sie auf der Registerkarte „Prozesse“ die Spalte „Prozessor“ und den Prozentsatz des Prozessors pro Prozess sehen. Wenn Sie das System ständig überwachen möchten, können Sie die Regeln auf dem Panel minimieren. Allerdings müssen Sie im Menü „Optionen“ die Option „Minimieren ausblenden“ aktivieren, nur dass das Fenster bei den anderen nicht funktioniert.
Um diesen Zwischenschritt zu entfernen, bevor Sie Daten in den Papierkorb ziehen oder auf die größtmögliche Größe einstellen, klicken Sie mit der rechten Maustaste auf das Desktopsymbol und wählen Sie im Menü „Eigenschaften“. Das Popup-Einstellungsfenster für jedes Gerät wird angezeigt. Sie können die maximale Größe für ein bestimmtes Gerät ganz einfach ermitteln.
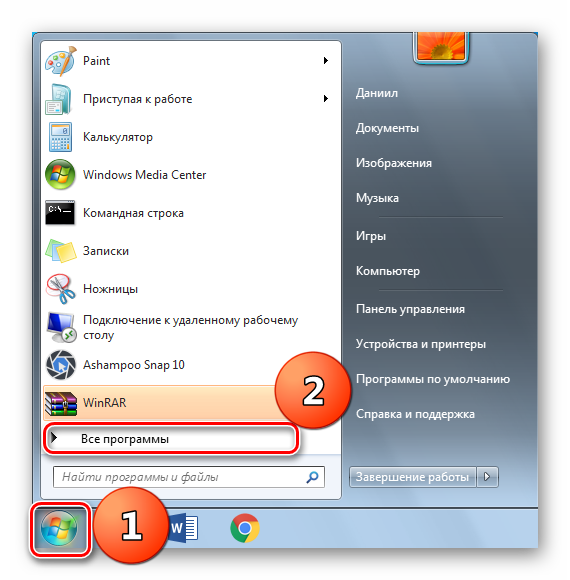
Methode 3: „Explorer“
Diese Methode basiert auf der Tatsache, dass „Command Line“ ein Programm ist, das auf jedem Computer mit Windows vorinstalliert ist und dessen ausführbare Datei sich im Systemordner befindet.
Einige Programme können ohne besondere Berechtigungen – Administratorrechte – nicht ausgeführt werden. Um die „Konsole“ in diesem Modus zu starten, müssen Sie alle in dieser Methode beschriebenen Vorgänge mit Ausnahme des Startens ausführen cmd-Datei. Klicken Sie stattdessen mit der rechten Maustaste darauf und klicken Sie auf das entsprechende Element. 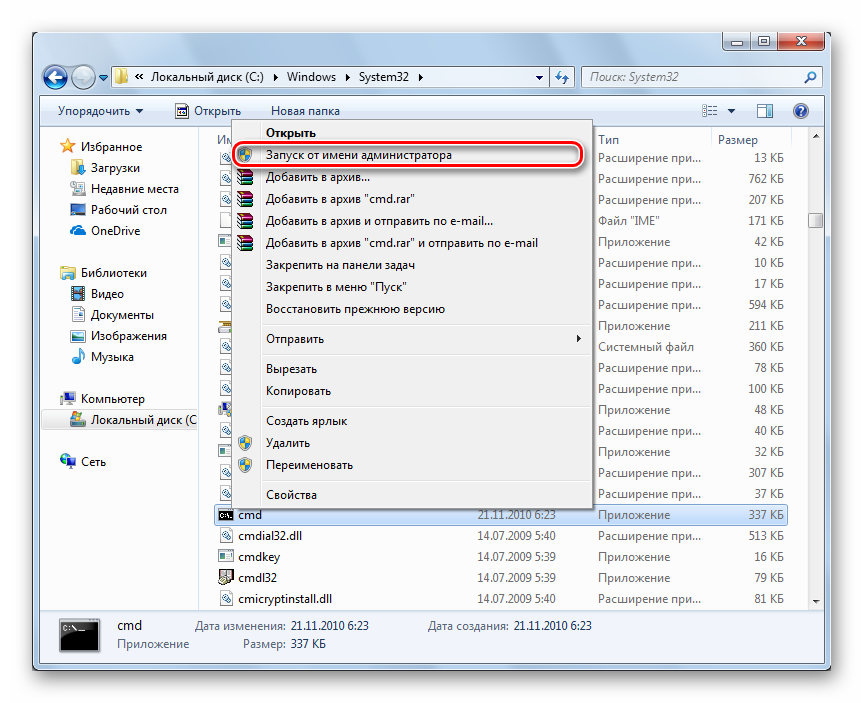
Am unteren Rand des Fensters wird unten ein Feld angezeigt, in dem eine Bestätigungsanfrage angezeigt wird. Bei einigen unnötigen Datenübertragungsdialogen wird „Abbrechen“ nicht mehr angezeigt. Wie benutzt man virtuelle Festplatte? Es kann wie eine klassische Scheibe oder ein Balken funktionieren. Wie starte ich den Geräte-Manager schnell? Mit dem Geräte-Manager haben Sie die Möglichkeit, Ihre gesamte Hardware unter Aufsicht zu installieren, zu konfigurieren und zu installieren.
Um es zu öffnen, können Sie das Eigenschaftensymbol auswählen Kontextmenü Klicken Sie auf das Symbol „Computer“ und klicken Sie auf den Link „Geräte-Manager“. Wie richte ich die Systemwiederherstellung ein? Diese Informationen werden auf der Festplatte des Computers gespeichert. Wenn Sie für einen Dienst die maximal mögliche Größe festlegen oder ihn ganz herunterfahren möchten, tun Sie dies in den Systemeigenschaften. Klicken Sie links auf den Link „Systemschutz“. Im neuen Fenster können Sie nicht nur dieses Tool starten, sondern auch einen Wiederherstellungspunkt erstellen und vor allem über die Schaltfläche „Anpassen“ die maximale Ordnergröße, Wiederherstellungsoptionen festlegen oder alle Wiederherstellungspunkte löschen.
Methode 4: Suchen
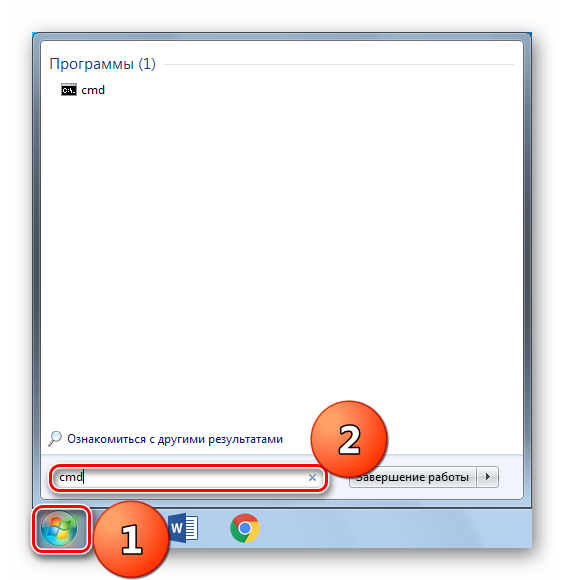
Methode 5: Für einen bestimmten Ordner
Öffnen Sie absolut jeden Ordner, klicken Sie auf "Schicht" auf der Tastatur und dann auf einer leeren Stelle (nicht auf anderen Ordnern, Verknüpfungen und Dateien), klicken Sie mit der rechten Maustaste und klicken Sie .
Sehr wichtige Funktion diese Methode liegt darin, dass in der geöffneten „Befehlszeile“ der Pfad zu dem Ordner, aus dem es geöffnet wird, automatisch geschrieben wird, da es nicht immer praktisch ist, den langen vollständigen Namen des Ordners mit den erforderlichen Materialien zu schreiben, die sich außerhalb des dem System bekannten Speicherorts befinden . 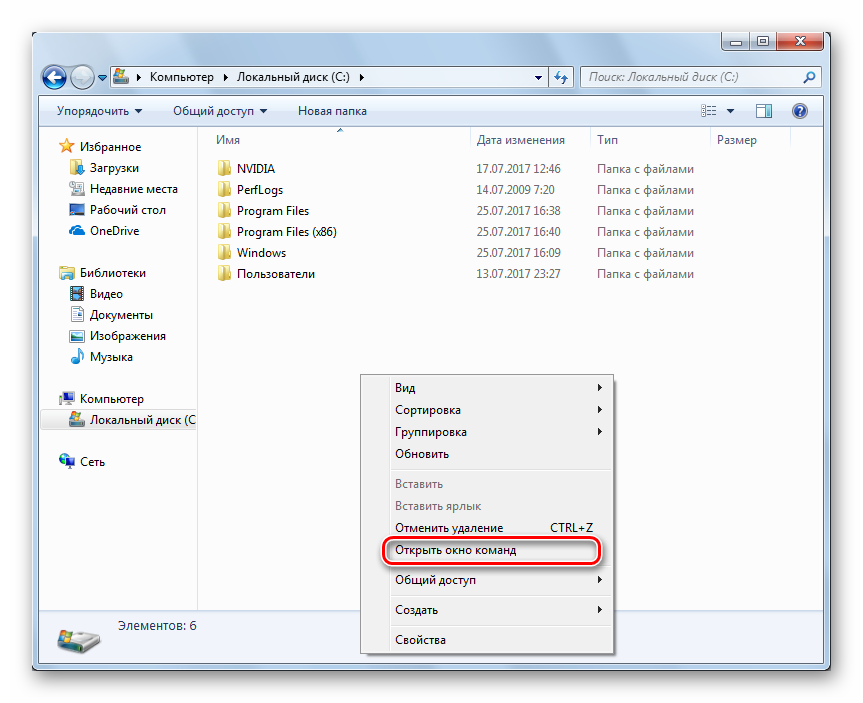
Wie ändere ich den Ordner mit installierten Programmen? Wenn Sie ein anderes auswählen oder es auf einem anderen Gerät installieren möchten, tun Sie dies. Ein Fenster des Registrierungseditors wird geöffnet. Geben Sie einen neuen Namen oder den gesamten Pfad ein, den das Gerät finden kann. Hierzu zählen insbesondere verschiedene Schaltflächen, Dialogboxen und Kontextmenüs. Versuchen Sie es mit Befehlszeile und Sie werden feststellen, dass Sie sich einrichten spezifisches Element viel früher als bei der üblichen Methode. Es wird zum Öffnen von Dateien und Ordnern und zum Herstellen einer Verbindung verwendet gemeinsam genutzter Computer, Anwendungen starten und, was genauso wichtig ist, es kann auch eine Reihe von anderen verarbeiten interne Teams Betriebssystem.
Methode 6: Erstellen Sie eine Verknüpfung
Wenn Sie die Eingabeaufforderung häufig starten müssen, ist es viel bequemer, dies direkt vom Desktop aus zu tun.
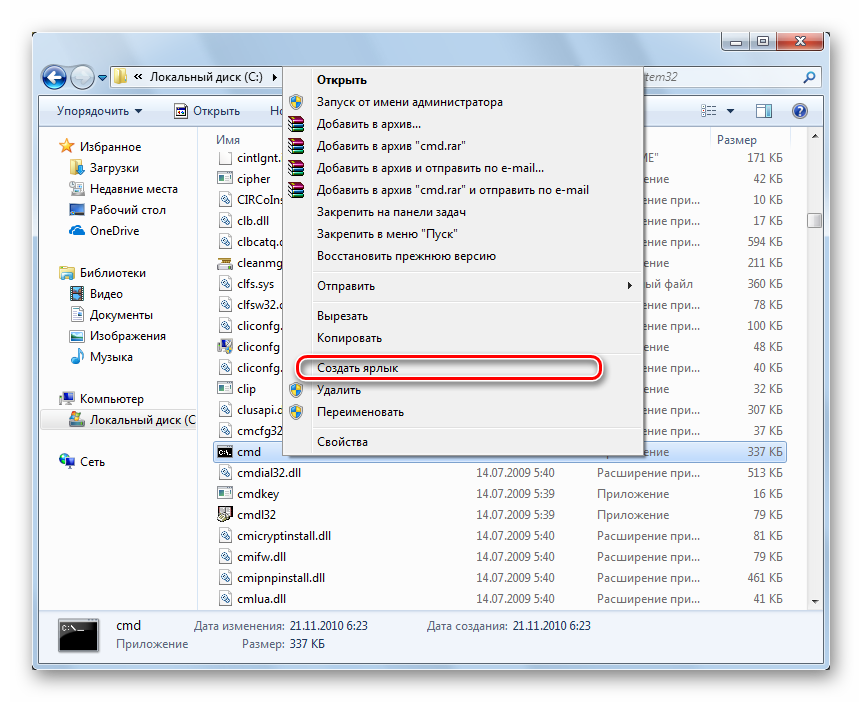
Es gibt eine andere Methode zum Erstellen einer Verknüpfung.
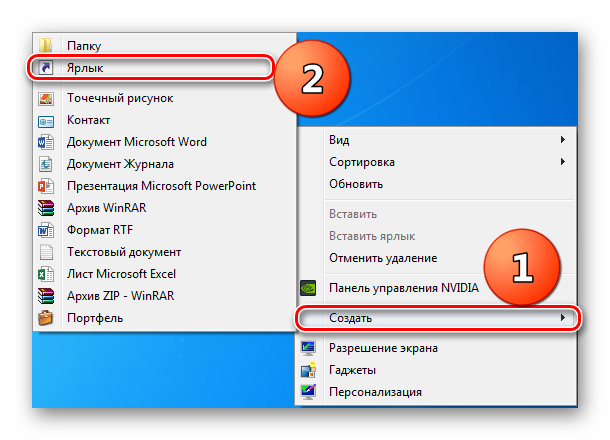
Wie wir herausgefunden haben, öffnen Sie solche das richtige Werkzeug wie „Befehlszeile“ ist überhaupt nicht schwierig und wird nicht viel Zeit in Anspruch nehmen, und das Erstellen einer Verknüpfung ermöglicht Ihnen dies mit zwei Klicks.
Wir möchten Sie daran erinnern, dass es für einige von ihnen eine Tastenkombination gibt. Geben Sie in das Feld den Ort des Eintrags ein und geben Sie im nächsten Fenster den Namen der Funktion ein. Ordneroptionen für die Ordnerverwaltung. Netzwerkverbindung. Drucker und Faxdrucker. Ausführen von Kontrollaufgaben.
Sprachfunktionen der Sprachsteuerung. Durch das Update wurden Verknüpfungen entfernt, mit denen Sie die Befehlszeile starten können. Sie können jedoch leicht wiederhergestellt werden. Benutzer, die die Befehlszeile verwenden, kennen wahrscheinlich zwei Möglichkeiten zum Starten des Befehlsfensters. Die erste Methode besteht darin, mit der rechten Maustaste auf das Startmenü zu klicken und im Kontextmenü die Option „Eingabeaufforderung“ auszuwählen.
Was ist die Befehlszeile? Das ist einfach Hülse, mit dem Sie einige PC-Funktionen über Textanfragen steuern können. Darüber hinaus war dies bisher die einzige Möglichkeit, diese oder jene Funktion auszuführen. Mittlerweile nutzt fast jeder eine praktische Benutzeroberfläche, aber die Linie bleibt bestehen und sie ist recht einfach zu bedienen.
Stellen Sie die Eingabeaufforderung im Startmenü wieder her
Wie kann ich die alten Optionen zum Öffnen eines Eingabeaufforderungsfensters wiederherstellen? An dieser Moment In der Liste stehen zwei Optionen zur Verfügung. Befehlszeilen-Eingabeaufforderung. . Glücklicherweise lässt sich dieser Ort leicht auf der alten Befehlszeile wiederherstellen. Gehen Sie dazu zum Startmenü und aktivieren Sie die Einstellungen.
Deaktivieren Sie einfach dieses Kontrollkästchen. Diese Option startet die Eingabeaufforderung, sodass der Pfad direkt auf den Ordner verweist, von dem aus die Eingabeaufforderung aufgerufen wird. Leider ist das Wiederherstellen der Befehlszeile über dieses Menü etwas komplizierter und erfordert die Änderung mehrerer Einträge im Registrierungseditor.
Wie öffne ich die Befehlszeile?
So öffnen Sie die Eingabeaufforderung in Windows XP
Im Prinzip sind die Methoden zum Öffnen der Kommandozeile ähnlich. Unterschiede können nur in der Schnittstelle selbst und den Beschriftungen bestehen. Um die Befehlszeile in Windows XP zu öffnen, können Sie das Standard-Startmenü verwenden. Als nächstes folgen Sie „Alle Programme“ – „Standard“ – „Befehlszeile“.
Wir erleichtern Ihnen jedoch die Arbeit mit einem vorgefertigten Skript. Gehen Sie zum Startmenü und öffnen Sie den klassischen Editor. Wenn Sie Notepad öffnen, geben Sie Folgendes ein. Es öffnet sich ein Fenster zum Speichern von Dateien. Wie ein Name. Der Name selbst spielt keine Rolle, es ist jedoch wichtig, die Datei mit der Erweiterung zu speichern. Auf der Festplatte wird eine neue Erweiterungsdatei erstellt. Navigieren Sie zu dieser Datei, doppelklicken Sie darauf und bestätigen Sie das Hinzufügen des Registrierungseintrags.
Diese Datei ändert automatisch die Systemregistrierung und nimmt Änderungen vor, die die Befehlszeilenoption wiederherstellen. In der Liste der Optionen im Kontextmenü finden Sie die alte Funktion „Befehlsfenster hier öffnen“. Pinguine sind eine tolle Option im Kontextmenü.
Das Gleiche geht mit der Tastenkombination WIN + R. Geben Sie im sich öffnenden Fenster cmd ein und klicken Sie auf OK.

So öffnen Sie die Eingabeaufforderung in Windows 7
Als operationssystem Windows XP ähnelt in gewisser Weise Windows 7, die Methoden gelten in beiden Fällen. Der einzige kleine Unterschied besteht darin, dass die Standardmenümethode möglicherweise nicht funktioniert, da das Menü in Windows 7 etwas anders ist. Dann können Sie die reguläre Suche nutzen. Geben Sie einfach cmd in die Standardsuche ein.
Öffnen Sie hier ein Befehlsfenster mit Administratorrechten
Speichern Sie die Datei auf der Festplatte und starten Sie sie per Doppelklick oder wählen Sie im Kontextmenü „Zusammenführen“. Wenn Sie Änderungen rückgängig machen müssen, können Sie verwenden. Die Regeln für den Dateifortschritt bleiben unverändert. Die obige Lösung ist genau das, was diese Schaltfläche bewirkt, aber bei aktivierter Benutzerkontensteuerung startet die Eingabeaufforderung mit normalen Benutzerrechten. Manchmal ist dies ärgerlich. Sie können daher die entsprechende Änderung vornehmen, um die Verknüpfung zur Eingabeaufforderung mit Administratorrechten zu erstellen.
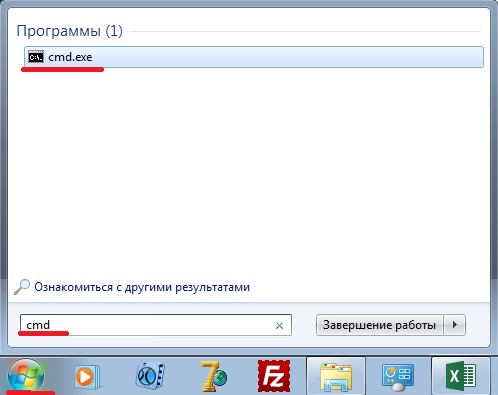
So öffnen Sie die Eingabeaufforderung in Windows 8
Unter Windows 8 können Sie das Standardmenü nicht verwenden, da es einfach nicht vorhanden ist. Unten auf dem Desktop befindet sich ein Symbol – „Alle Anwendungen“. Klicken Sie darauf und suchen Sie nach dem Menüpunkt „Befehlszeile“.
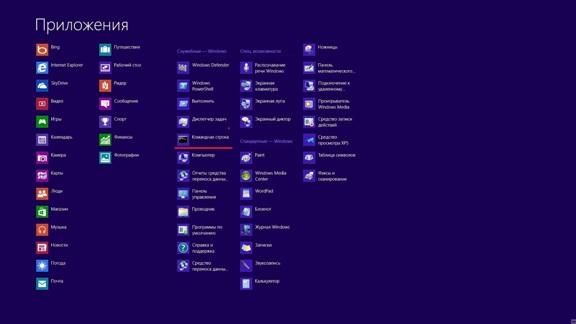
Automatische Änderungen
Änderungen können mithilfe von Registrierungsskripten vorgenommen werden. Die Vorgehensweise für beide Dateien ist die gleiche wie zuvor beschrieben. Wenn Sie keine Registrierungsskripts verwenden möchten oder können, versuchen Sie es nächstes Programm. Diese Option ist nur verfügbar, wenn Sie mit der rechten Maustaste auf ein Verzeichnis- oder Laufwerkssymbol klicken.
Auch in der Batch-Datei, die ich vor dem Select-Befehl verwendet habe, fehlen die Betriebssysteme, was aber leicht überschrieben werden kann. Das Problem kann anhand von zwei Szenarien gelöst werden. Mit der ersten können Sie eine Schaltfläche in das Kontextmenü einfügen, mit der zweiten können Sie sie ausschließen. Nach dem Aufruf des Skripts müssen Sie die Änderung akzeptieren.
Sie können auch die Tastenkombination WIN+R verwenden.
Wie führe ich die Eingabeaufforderung als Administrator aus?
So öffnen Sie die Eingabeaufforderung als Windows-Administrator XP und Windows 7
Das Ausführen der Eingabeaufforderung mit Administratorrechten ist in Windows XP, genau wie in Windows 7, sehr einfach. Starten Sie über das Standardmenü „Start“ die Befehlszeile wie oben beschrieben, klicken Sie mit der rechten Maustaste auf das Element und wählen Sie „Als Administrator ausführen“.
Öffnen Sie die Eingabeaufforderung über die Suche oder den Vorhang
Aber welche Möglichkeiten gibt es, die Befehlszeile zu starten? Haben Sie diese Frage schon einmal gestellt? Wir haben nachgefragt und 7 Möglichkeiten gefunden, die Eingabeaufforderung zu öffnen. Kennen Sie andere Methoden? Die Suche ist sehr nützlich. Klicken Sie dann auf das Befehlszeilenergebnis. Leider müssen Sie Englisch sprechen, da Rumänisch nicht unterstützt wird. Einer der meisten schnelle Wege Der Zugriff auf die Befehlszeile erfolgt über das Ausführungsfenster.
Erstellen Sie eine Verknüpfung zur Desktop-Befehlszeile
Dort finden Sie eine Verknüpfung zur Eingabeaufforderung. Wenn Sie lieber Ihre eigenen Verknüpfungen verwenden möchten, können Sie gerne eine für die Befehlszeile erstellen. Diese Anleitung zeigt Ihnen, wie es geht. Darüber hinaus können Sie unsere Sammlung von Verknüpfungen herunterladen und verwenden. In diesem Paket finden Sie auch viele weitere nützliche Verknüpfungen.
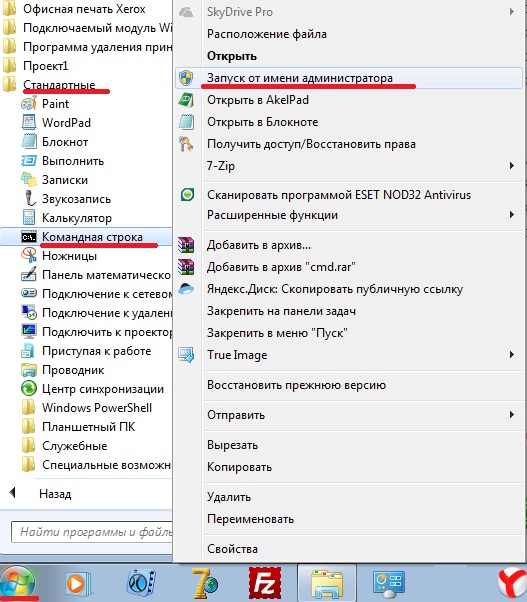
Sie können dasselbe tun, jedoch über den Desktop. Erstellen Sie eine Verknüpfung und nennen Sie sie „cmd.exe“. Klicken Sie mit der rechten Maustaste darauf und wählen Sie „Als Administrator ausführen“.
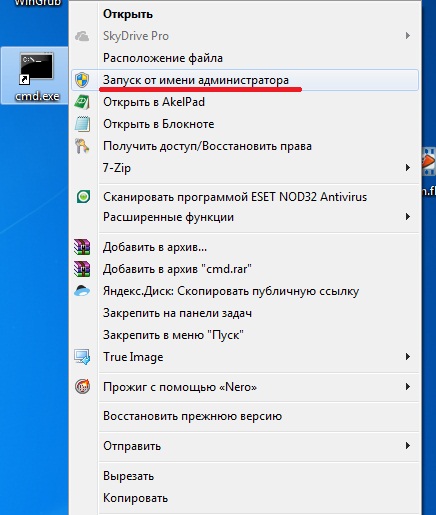
Wenn Sie einen sauberen Desktop bevorzugen, können Sie die Eingabeaufforderung in der Taskleiste im Startmenü oder auf dem Startbildschirm installieren. Hier finden Sie einige Anleitungen, die Ihnen dabei helfen. Das Menü enthält viele nützliche Verknüpfungen, darunter zwei Tastenkombinationen für die Kommandozeile.
Wenn Sie weitere kennen, können Sie diese gerne in einem Kommentar am Ende dieses Artikels erwähnen. Wenn Sie außerdem an anderen Aspekten der Nutzung der Bestelllinie interessiert sind, lesen Sie bitte auch unsere Empfehlungen unten. In einem der vorherigen Tutorials haben Sie gesehen, wie Sie Befehle in der Befehlszeile verwenden. Es ist an der Zeit, die nächste Stufe zu erreichen und zu sehen, wie komplexere Befehle verwendet werden. Heute konzentrieren wir uns auf einige sehr nützliche Netzwerkteams. Wir erfahren, wie Sie Informationen zu Netzwerkgeräten und -verbindungen anzeigen und nachsehen Netzwerkgerät oder Website.
So öffnen Sie die Eingabeaufforderung als Administrator in Windows 8
Unter Windows 8 sind die Dinge etwas komplizierter. Hier können Sie dies mit dem Backend-Manager tun. Und so starten wir den Task-Manager, klicken auf Datei und dann auf Starten neue Aufgabe. Geben Sie im sich öffnenden Fenster cmd ein, aktivieren Sie direkt darunter das Kontrollkästchen neben „Aufgabe mit Administratorrechten erstellen“ und klicken Sie auf „OK“.
Kennen Sie Ihre Netzwerkverbindungen
Außerdem sehen Sie Details wie Standard-Gateway, Subnetzmaske oder Status Netzwerkadapter.
Überprüfen Sie Ihre Verbindung zu einer Website oder einem Online-Standort
Zeigt den arithmetischen Durchschnitt der Ergebnisse von Ping-Bestellungen. Überprüfen Sie Ihre Netzwerkverbindungen und offene Ports. Netzwerkbefehle, die über die Befehlszeile ausgeführt werden können, können nützlich sein, wenn Sie Informationen zu Geräten benötigen, die mit Ihrem Netzwerk verbunden sind, oder wenn Sie den Status überprüfen möchten Netzwerkverbindungen. Sie sind auch sehr nützlich, wenn Sie Netzwerkprobleme haben und versuchen, diese selbst zu beheben.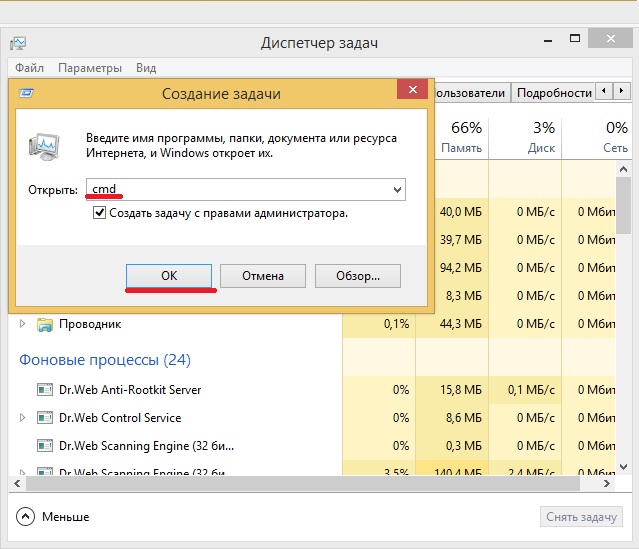
Öffnen Sie im Explorer „Arbeitsplatz“ und wählen Sie „ lokale Festplatte, dann folgen wir diesem Algorithmus: Datei->Befehlszeile öffnen -> Befehlszeile als Administrator öffnen.
![]()
So starten Sie die Befehlszeile
Wenn Sie Fragen zu diesen Online-Befehlen haben oder Hilfe bei einem dieser Befehle benötigen, können Sie unten gerne einen Kommentar hinterlassen. Die Befehlszeile ist leicht zugänglich. Wenn das Internet gut funktioniert, sollte die Empfangszeit 2-3 Millisekunden nicht überschreiten. Es kann vorkommen, dass die Seite funktioniert, aber nicht über das Netzwerk Ihres Internetproviders erreichbar ist.
So schalten Sie den Computer sofort aus: Herunterfahren
Haben Sie eine Datei in unbekanntes Format und wissen nicht, welche Anwendung Sie öffnen sollen? Warum muss in der Befehlszeile eine Desktop-Verknüpfung erstellt werden, um Ihren Computer herunterzufahren?
So löschen Sie Dateien dauerhaft: verschlüsseln
Es ist kein Geheimnis, dass Sie das können, solange der Bereich auf Ihrer Festplatte nicht durch eine andere Datei überschrieben wird.Das Gleiche geht auch mit den Tasten WIN + X. Nach Drücken dieser Tastenkombination erscheint ein Menü, in dem wir den Punkt „Befehlszeile (Administrator)“ auswählen.
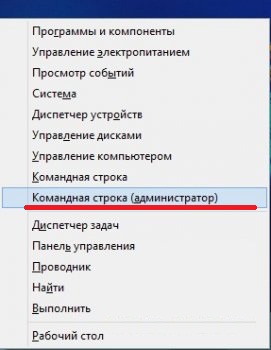
Wie Sie sehen, ist jede dieser Methoden recht einfach und erfordert keine besonderen Kenntnisse oder Fähigkeiten.
Aufgaben für den ernsthaften Einsatz mehrerer Programme anzeigen
Was finden Sie am meisten nützliche Funktion auf der Kommandozeile? In diesem Artikel werden wir sie uns ansehen. Schüler: Aber auch lebende Fragmente! Eigentlich nein, es ist einfach großartig.




