Heutzutage gibt es eine Vielzahl von Möglichkeiten, Windows 7 auf Ihrem PC zu installieren. Im Allgemeinen bevorzugen die meisten Benutzer die Verwendung eines Flash-Laufwerks zur Installation dieses Betriebssystems. Es gibt jedoch eine Methode, bei der Windows 7 ohne Verwendung eines Flash-Laufwerks oder einer Diskette installiert wird. Diese Methode eignet sich für Benutzer, die diese Medien nicht auf ihrem PC verwenden können. Mal sehen, wie wir das schaffen können.
Wenn Sie den entsprechenden Treiber ausgewählt haben, klicken Sie auf Weiter. Klicken Sie auf Festplattenoptionen. Klicken Sie zum Partitionieren auf „Festplattenoptionen“. Festplatte oder Partitionen formatieren. Am unteren Rand des Fensters öffnet sich ein erweitertes Menü. Angenommen, Sie möchten den nicht zugewiesenen Bereich der Festplatte partitionieren, klicken Sie dann auf diesen Bereich und dann auf Erstellen.
Klicken Sie auf Neu, um eine neue Partition zu erstellen. Sie können nun die Kapazität für die neue Partition festlegen. In diesem Beispiel teilen wir eine Festplatte mit einer Gesamtkapazität von 128 Gigabyte in zwei gleich große Partitionen auf. Geben Sie die Größe der neuen Partition in Megabyte ein. Notiz. Partitionen sind fortlaufend nummeriert und beginnen bei 1, Volumes beginnen bei 0.
Heute schauen wir uns Folgendes an:
Vorbereiten des Systems
- Installieren Sie zunächst das Dienstprogramm bzw Ultra ISO am Computer.
- Erstellen Sie als Nächstes ein Image des Betriebssystems. Lesen Sie mehr darüber.
- Laden Sie die Anwendung herunter und installieren Sie sie EasyBCD , mit deren Hilfe die weitere Installation von Windows 7 durchgeführt wird.
Einrichten der Festplatte
Nachdem das ISO-Image gebrannt und das EasyBCD-Dienstprogramm installiert wurde, müssen Sie eine neue Partition auf Ihrem Computer erstellen, in der künftig das neu installierte Betriebssystem abgelegt wird.
Sie können Partitionen löschen, indem Sie auf „Löschen“ klicken, und sie vergrößern, indem Sie auf „Erweitern“ klicken, wenn auf Ihrer Festplatte nicht zugewiesener Speicherplatz vorhanden ist. Wählen Sie die neue Partition als Installationsziel aus. Jetzt beginnt der Installer mit dem Kopieren und Extrahieren Systemdateien. Abhängig von der Geschwindigkeit Ihres Computers können diese Vorgänge zwischen 20 Minuten und einer Stunde dauern. Erster Start: Richten Sie Ihr ein Konto.
Nach dem automatischen Neustart werden Sie aufgefordert, Ihr erstes Benutzerkonto einzurichten. Wähle einen login Namen. Wenn Sie ein Passwort verwenden möchten, müssen Sie es zweimal eingeben, um zu bestätigen, dass es korrekt ist. Der Hinweis sollte nicht zu offensichtlich sein, wenn andere Benutzer Zugriff auf Ihren Computer haben. Geben Sie bei Bedarf einen Benutzernamen und ein Passwort ein.
Dafür:

Starten Sie EasyBCD
Es ist Zeit, das EasyBCD-Dienstprogramm zu verwenden:
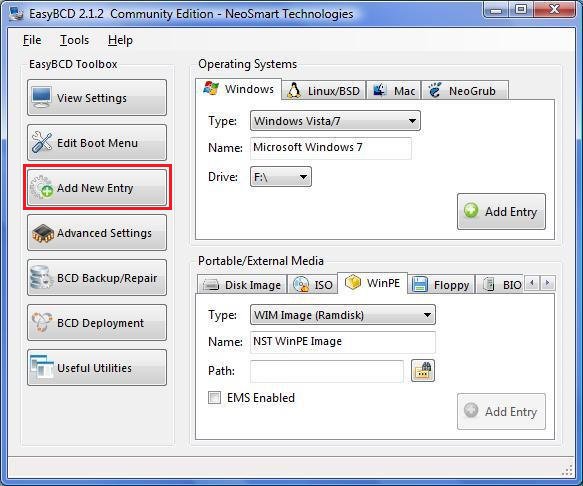
Wenn Sie alles tun, wird das System so konfiguriert, dass beim nächsten Start zunächst das von Ihnen erstellte Betriebssystem unter dem von Ihnen angegebenen Namen geladen wird. Jetzt müssen Sie nur noch Windows 7 korrekt installieren.
Wählen Sie ein anderes Profilbild aus und klicken Sie auf Weiter. Im nächsten Dialogfeld müssen Sie den Computernamen angeben. Wenn Sie verwenden möchten lokales Netzwerk Später müssen Sie den Namen ändern, andernfalls können Sie den vorgeschlagenen Namen beibehalten. Geben Sie Ihren Computernamen ein. Wählen Sie bei Bedarf auch ein Desktop-Hintergrundbild aus.
Herunterladen der erforderlichen Dienstprogramme
Der Computername darf nicht mit dem im vorherigen Schritt angegebenen Benutzernamen übereinstimmen. Jetzt können Sie wählen Hintergrundbild für Ihren Desktop und klicken Sie dann auf Weiter. Dann sollten Sie die Systemzeit überprüfen. Passen Sie Uhrzeit und Datum sowie die Zeitzone an.
Installieren des Betriebssystems
Sobald Sie Ihren Computer neu starten, wird der Windows-Installationsmanager angezeigt. Die erste Position enthält das von Ihnen erstellte Betriebssystem. Wählen Sie es aus.
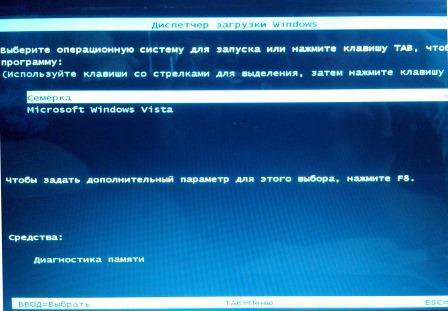
Anschließend starten Sie den Standardinstallationsprozess von Windows 7 (mehr dazu). Es bleibt nur noch, den Installationsprozess des Betriebssystems abzuschließen.
Die Sicherheitseinstellungen werden dann entsprechend Ihrer Auswahl angepasst. Dies ermöglicht die Nutzung gemeinsamer Netzwerke zu Hause und Unternehmensnetzwerke, wohingegen dies an „öffentlichen Orten“ nicht möglich ist. Wählen Sie den Standort aus, der am besten zu Ihrem Standort passt.
Sie haben die Einrichtung abgeschlossen. Von nun an müssen Sie nur noch wenige Anpassungen vornehmen. Vor Ihrem ersten Login wird ein System-Score erstellt. Melden Sie sich mit dem Passwort an, das Sie bei der Installation vergeben haben. Die Option wird erst bei Ihrer nächsten Anmeldung angezeigt und ist bei der ersten Anmeldung nicht verfügbar. Die Option erscheint erst beim nächsten Login.
„Wir räumen unsere Schwänze auf“
Wenn das neue Windows erfolgreich auf dem PC installiert ist, wird es beim nächsten Start des Computers im Manager angezeigt Windows-Boot Es werden drei Betriebssysteme angezeigt:
- das, das Sie zuvor verwendet haben;
- das Image, das für die Installation verwendet wurde;
- neu erstelltes Betriebssystem.
Lassen Sie uns unnötige mit dem bereits bekannten EasyBCD-Dienstprogramm loswerden:
Wenn keine Updates gefunden wurden, zeigt der Updater dies mit einem roten Warnschild an. Klicken Sie auf die Schaltfläche „Nach Updates suchen“. Klicken Sie auf Nach Updates suchen. Im Laufe der Zeit immer mehr Updates. Es kann einige Zeit dauern, bis Updates gefunden werden.
Funktioniert noch alles? Wenn Sie bei der Installation keinen Produktschlüssel angegeben haben, müssen Sie diesen eingeben. Geben Sie Ihren 25-stelligen Schlüssel ein und klicken Sie auf Weiter. Die Aktivierung über das Internet sollte nicht länger als eine Minute dauern. Damit Ihr Computer auch vor Angriffen bekannter Schädlinge geschützt ist, sollten Sie schnellstmöglich ein vertrauenswürdiges Antivirenprogramm installieren. Gute Antivirenprogramme gibt es kostenlos im Internet.
- Starten Sie die EasyBCD-Anwendung.
- Abschnitt öffnen Boot-Menü bearbeiten.
- Aktivieren Sie die Kontrollkästchen aller Betriebssysteme, die Sie entfernen möchten.
- Wenn Sie bereit sind, drücken Sie die Taste Löschen.
Wichtig! Sie müssen nur unnötige Betriebssysteme von dem Betriebssystem entfernen, auf dem das EasyBCD-Programm installiert ist. Sie können die Anwendung auf dem neu erstellten installieren Betriebssystem und führen Sie von dort aus den Entfernungsvorgang durch.
Suchen Sie nach Software-Updates
In Internetforen und Computerzeitschriften werden regelmäßig verschiedene kostenlose und kostenpflichtige Angebote verglichen Antivirenprogramme. Führen Sie einen der folgenden Schritte aus: Es besteht keine Notwendigkeit, auf Installationsdialoge zu reagieren, die während des Installationsvorgangs kurz angezeigt werden, sondern wenn Sie in einem Dialog zur Installation aufgefordert werden Software Gerät, klicken Sie auf „Installieren“. Wenn nichts passiert, gibt es möglicherweise versteckte Fenster, die Ihre Aufmerksamkeit erfordern. Wenn die Installation der Kompatibilitätssoftware abgeschlossen ist, klicken Sie auf Fertig stellen.
- Folgen Sie den Anweisungen auf dem Bildschirm.
- Wichtig: Klicken Sie in keinem Installationsfenster auf die Schaltfläche „Abbrechen“.
- Schauen Sie aus den offenen Fenstern hinaus.
Wie immer sind wir bereit, Sie bei dieser recht langwierigen und schwierigen Aufgabe zu unterstützen, indem wir Ihre Fragen in den Kommentaren beantworten.
Zum Beispiel ein USB-Stick oder optische Platte. Leider ist es nicht immer möglich, das erforderliche Laufwerk zu erwerben; häufig sind am Computer oder Laptop selbst defekte USB-Anschlüsse oder ein fehlendes Laufwerk vorhanden. Daher werden wir in diesem Artikel herausfinden, wie man Windows ohne Diskette oder Flash-Laufwerk installiert.
Hier müssen wir vorsichtig sein, denn wir spielen mit Partitionen und Festplatten und wenn wir einen Fehler machen, können wir am Ende alle unsere Daten herunterladen. Ein kleines Auge genügt, um nichts falsch zu machen. Dies ist nicht die einzige, aber sie ist recht einfach und auf beiden Systemen verfügbar. Da wir das wissen, entscheiden wir uns, es zu nutzen. Und wir beseitigen alles darin in Ordnung.
Und aktivieren Sie es mit ein paar Befehlen. Alles ist zum Kopieren bereit. Möglicherweise existiert die für das System reservierte Partition auch nicht. In diesem Fall werden die zum Booten benötigten Dateien in der Boot-Partition gespeichert. Eine Partition kann sowohl System- als auch Bootpartition sein.
Der Algorithmus zum Erstellen eines Installationsprogramms ohne Diskette oder USB-Laufwerk unterscheidet sich vom Standardalgorithmus.
Wir decken uns mit der notwendigen Software ein
Versuchen wir, die Installation von Windows ohne Festplatte oder Flash-Laufwerk vorzubereiten und keinen einzigen Cent unseres hart verdienten Geldes auszugeben. Dazu müssen wir das Windows ISO-Image herunterladen. Öffnen Sie den Browser und laden Sie ein beliebiges Bild herunter. Wenn Sie nicht wissen, wie Sie auswählen sollen, klicken Sie auf eines, auf das Sie stoßen, und laden Sie es mit einem Torrent-Client herunter.
Bevor Sie jedoch beginnen, ist es sinnvoll, den Zielblock zu konfigurieren, indem Sie eine Systempartition erstellen und Bootpartition. Der Tipp besteht darin, die zuvor genannten Dienstprogramme zu verwenden, um das Ziellaufwerk zu partitionieren, indem Sie beide erstellen Systempartition, und die Boot-Partition.
Wenn Sie sich entscheiden, alle Daten zu löschen, müssen Sie die Daten natürlich auf ein externes Gerät kopieren, bevor Sie mit der Neuinstallation fortfahren. Die Liste der gelöschten Anwendungen wird auf dem Desktop gespeichert. Starten Sie Ihren Computer erst neu, wenn das System die Installation abgeschlossen hat.
Suche nach Phrase
Sobald die CD installiert ist, müssen Sie nichts mehr tun. Hierzu können Sie das angegebene Programm verwenden. Die Anwendung ist kostenlos und erfordert keine Installation. Es besteht eine gute Chance, dass wir nicht aufgefordert werden, einen Produktschlüssel anzugeben, der bereits in unser System eingefügt wurde. Das Video kann derzeit nicht angezeigt werden.
Wir brauchen ein Programm zur Emulation virtueller Medien. Herunterladen Freie Version Daemon-Tools Lite. Wir werden auch brauchen kostenloses Programm Laden Sie EasyBCD von der offiziellen Website oder der Website eines Drittanbieters herunter. Auf der offiziellen Website müssen Sie einen Worker zum Herunterladen angeben Briefkasten, wählen Sie selbst. Wir benötigen den Browser nicht mehr, also schließen Sie ihn. Unsere Programme und das ISO-Image sind einsatzbereit.
Vorbereiten des Boot-Laufwerks
Wie installiere ich Windows ohne Diskette oder Flash-Laufwerk? Es ist ganz einfach: Wir müssen unser eigenes Analogon eines Flash-Laufwerks erstellen! Normalerweise ist die Festplatte zweigeteilt virtuelle Festplatten: mit dem Betriebssystem (normalerweise (C:)) und mit Dateien für den täglichen Gebrauch (normalerweise (D:)). Um ein Betriebssystem von einer Festplatte zu installieren, müssen wir mit den Dateien des Benutzers etwa 10 GB nutzbaren Speicherplatz von der Festplatte „abbeißen“.
Gehen Sie dazu in die Datenträgerverwaltung. Sie können dorthin gelangen, indem Sie mit der rechten Maustaste auf das Symbol „Arbeitsplatz“ klicken, wenn Sie Windows 7 haben, und auf das „Start“-Feld, wenn Sie Windows 10 haben. Gehen Sie dann zur Verwaltung.
Wir finden eine Partition mit freiem Speicherplatz (es sollte keine Systempartition sein) und klicken mit der rechten Maustaste darauf. Wählen Sie „Volumen verkleinern“. Wir erhalten eine Menge freien Speicherplatz, der komprimiert werden kann. Höchstwahrscheinlich wird diese Zahl um ein Vielfaches größer sein, als für uns ausreicht, daher stellen wir beispielsweise manuell die Zahl 10.000 ein. Klicken Sie auf die Schaltfläche „Komprimieren“.
Wir haben jetzt nicht zugewiesenen Speicherplatz, normalerweise ist er schwarz hervorgehoben. Klicken Sie mit der rechten Maustaste auf den Bereich mit nicht zugewiesenem Speicherplatz und wählen Sie „Einfaches Volume erstellen“. Befolgen Sie als Nächstes die Anweisungen des Assistenten für die neue Erstellung. einfaches Volumen. In den Einstellungen können Sie den gewünschten Buchstaben auswählen und das Dateisystem angeben, in dem die Formatierung durchgeführt werden soll. Default Dateisystem wird NTFS sein, eine Änderung wird nicht empfohlen. Wir haben erfolgreich erstellt neuer Band. Sie können es bereits im Explorer im Fenster „Arbeitsplatz“ umbenennen, um es übersichtlicher zu machen.
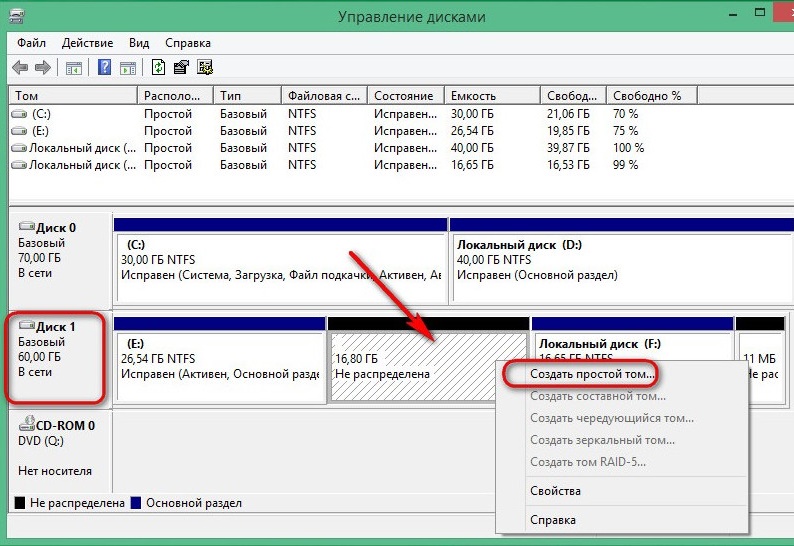
Beginnen wir nun mit der Arbeit ISO-Weg Betriebssystem. Installieren Sie Daemon Tools Lite und aktivieren Sie die kostenlose Lizenz. Vergessen Sie bei der Installation nicht, die Berge unnötiger Kontrollkästchen neben verschiedenen Desktop-Gadgets und Produkten beispielsweise von Yandex zu entfernen. Klicken Sie im Programm auf die Schaltfläche „Bild hinzufügen“. Wir merken uns, wo wir das Betriebssystem-Image haben und geben den Pfad dorthin an. Wir montieren das Bild.
Öffnung virtuelles Laufwerküber Explorer und Kopieren Setup-Dateien zu dem Bereich, den wir kürzlich aus dem Abschnitt (D:) „abgebissen“ haben.
Es ist Zeit, das Bootloader-Programm um Hilfe zu bitten. Stellen Sie sicher, dass Sie EasyBCD als Administrator ausführen. Es öffnet sich ein neues Fenster und darin müssen wir auf die Schaltfläche „Eintrag hinzufügen“ klicken. Gehen Sie zur Registerkarte „WinPE“. Füllen Sie das Feld „Name“ Buchstabe für Buchstabe aus, so wie Sie die neu erstellte Festplatte benannt haben. Klicken Sie im nächsten Feld auf das Ordnersymbol und gehen Sie dorthin, geben Sie den Pfad an Boot-Image neues Betriebssystem. Es befindet sich höchstwahrscheinlich im Ordner „Sources“ unter dem Namen boot.wim. Klicken Sie auf die Schaltfläche „Hinzufügen“, woraufhin eine weitere im Bootloader erscheint neuer Eintrag um Windows zu installieren.
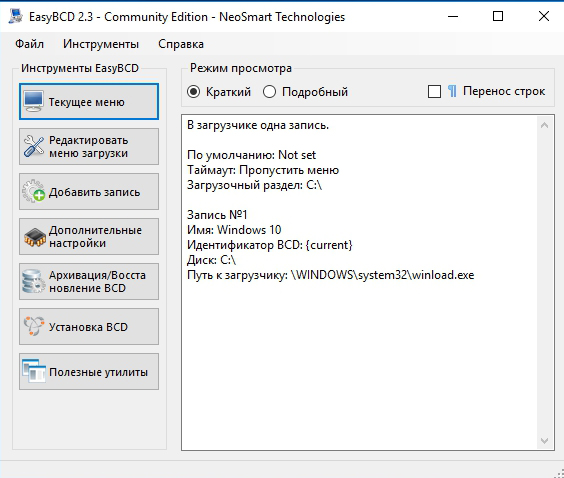
Damit sind unsere Schritte zur Vorbereitung der Installation des Betriebssystems abgeschlossen Festplatte kann als abgeschlossen betrachtet werden. Schließen Sie EasyBCD.
Beginnen wir mit der Installation
Installieren Sie also Windows ohne Diskette oder Flash-Laufwerk. Aus dem erstellten Bootsektor installieren wir das Betriebssystem auf der Festplatte (C:) oder auf der Festplatte, die Sie als Systemfestplatte haben. Im Prinzip können wir es auf (D:) installieren, dann haben wir zwei Betriebssysteme und können beim Starten des Computers auswählen, von welchem Betriebssystem wir booten möchten. Lass uns neu starten.
Nach all dem, was wir getan haben, haben wir jetzt ein Menü mit zusätzlicher Parameter. Die von uns erstellte Boot-Partition wurde angezeigt. Wählen Sie es aus und drücken Sie „Enter“.

- Wählen Sie die russische Sprache aus und klicken Sie auf „Weiter“.
- Wenn Sie das System nach einem schwerwiegenden Fehler wiederherstellen müssen, klicken Sie auf die Schaltfläche „Systemwiederherstellung“. Wir müssen jedoch nichts wiederherstellen. Klicken Sie auf die Schaltfläche „Installieren“.
- Wenn wir eine Multivarianten-Assembly des Betriebssystems mit haben verschiedene Versionen, dann ist das nächste Fenster ein Fenster mit einer bestimmten Auswahl. Wählen Sie das aus, das Ihnen gefällt Windows-Version und klicken Sie auf die Schaltfläche „Weiter“.
- Wir akzeptieren die Lizenzbedingungen.
- Wählen Sie als Nächstes unbedingt „Benutzerdefinierte Installation für fortgeschrittene Benutzer“ aus, wenn das entsprechende Fenster angezeigt wird. Auf diese Weise können wir alle Parameter individuell anpassen.
- Das nächste Fenster ist die Datenträgerverwaltung. Hier können wir formatieren erforderliche Festplatte, löschen, neu erstellen. Wir müssen das System finden, formatieren und auf unserem Betriebssystem installieren. Wählen Sie dazu den Abschnitt mit der Bezeichnung „System“ aus, suchen Sie unten nach der rosa Schaltfläche „Formatieren“ und warten Sie einige Sekunden. Klicken Sie auf die Schaltfläche „Weiter“. Stellen Sie sicher, dass, bevor Sie auf „Weiter“ klicken Systemfestplatte, andernfalls wird Windows auf einer anderen Partition installiert.
- Die Installation des Betriebssystems hat begonnen. Sie können feststellen, dass es viel schneller geht als bei jedem anderen Medium: Flash-Laufwerk oder optisches Laufwerk.
- Der Hauptteil ist abgeschlossen, es müssen nur noch kleine Einstellungen wie der Computername, Farbschema, Berechtigungen usw., wir hören hier nicht auf, alle Einstellungen sind rein individuell.
Wir befinden uns in einem neuen Betriebssystem, das von einer Festplatte installiert wird. Übrig Boot-Diskette Wir können es über dieselbe Datenträgerverwaltung löschen, wenn wir es nicht mehr benötigen.




