Nicht alle Telefon- und Tablet-Benutzer sind im Operationssaal Android-System Sie wissen, dass ein mobiles Gerät neben dem Hauptzweck der Tasten auch die Möglichkeit bietet, sie in Kombination zu verwenden. Dabei handelt es sich um eine Art „Hotkeys“ oder „Hotkeys“, mit denen Sie sofort einige nützliche Vorgänge ausführen können, ohne Zeit damit zu verschwenden, im Menü danach zu suchen Betriebssystem. Ich möchte über die häufigsten davon sprechen.
Einen Screenshot machen— Es ist nicht möglich, einfach eine Option zu finden, mit der Sie auf jedem Gerät einen Screenshot eines Smartphones erstellen können. Einige Hersteller fügen diese Funktion zur Benutzeroberfläche hinzu, andere nicht. Glücklicherweise haben es zumindest die Entwickler von Google nicht vergessen und die Möglichkeit verknüpft, einen Screenshot des Bildschirms durch Drücken einer Tastenkombination zu erstellen – gleichzeitig die Tasten zum Einschalten des Geräts (Power) und zum Verringern der Lautstärke (Volume -).
Sobald Sie dies tun, macht Android sofort ein Foto von dem, was gerade auf dem Bildschirm angezeigt wird. Danach die Datei PNG-Format werden automatisch in der Bildergalerie gespeichert, und zwar im Ordner „Screenshots“.
Hinweis: Einige Hersteller weichen vom Standard ab und belegen die Tasten neu. So müssen Sie beispielsweise die Lautstärketaste und die „Home“-Taste (Nome) gedrückt halten.
Zuletzt verwendete Apps- bei den Smartphone-Modellen, die unten nicht drei, sondern nur eine Taste haben – „Home“. In diesem Fall verfügt es auch über zusätzliche Funktionen, nämlich die Möglichkeit, eine Liste der Anwendungen zu öffnen, die Sie kürzlich verwendet haben.

Um es zu öffnen, halten Sie einfach die Home-Taste gedrückt, um eine Liste der verwendeten Programme auf dem Bildschirm anzuzeigen. Wenn die Liste gelöscht werden muss, klicken Sie auf die Schaltfläche unten auf dem Bildschirm. Unten rechts können Sie diese Liste zurücksetzen. Und wenn Sie links auch auf „Menü“ klicken, öffnet sich der Android Task-Manager.
Alle Besitzer von Android-Telefonen wissen, dass Sie zum Ausschalten ihres Geräts die „Power“-Taste 5-10 Sekunden lang gedrückt halten müssen. Und um das Gerät einfach neu zu starten, müssen Sie es zuerst aus- und dann wieder einschalten. Unbequem? Sicherlich! Aber es gibt einen einfacheren Weg. Drücken Sie die Ein-/Aus-Taste, halten Sie sie einige Sekunden lang gedrückt und lassen Sie sie dann los. Es sollte ein Menü wie dieses erscheinen:
Schalten Sie den Ton währenddessen stumm eingehender Anruf geht ganz schnell und einfach! Wenn Sie zur falschen Zeit einen Anruf erhalten haben, den Anruf aber nicht auflegen möchten, nutzen Sie einfach die Lautstärkewippe des Geräts. Es macht keinen Unterschied, in welche Richtung Sie drücken – erhöhen oder verringern. Der Effekt sollte derselbe sein: Der Ton sollte ausgeschaltet werden. Bei einigen Smartphone-Modellen lässt sich der gleiche Effekt übrigens erzielen, indem man das Gadget mit dem Bildschirm nach unten auf den Tisch legt. Der Anruf des Teilnehmers wird fortgesetzt, jedoch im lautlosen Modus.
P.S.: Und ich möchte auch darauf hinweisen, dass einige Hersteller in ihren proprietären grafischen UI-Shells für Android manchmal die Möglichkeit bieten, die Funktionen einiger Tasten neu zuzuweisen, was manchmal auch sehr, sehr praktisch ist. Daher rate ich Ihnen, die Geräteeinstellungen im Detail zu studieren!
Viele nutzen die offizielle Version, aber nur wenige kennen die interessanten und nützlichen Funktionen dieser Anwendung. Wir haben uns entschieden, in einem Artikel zusammenzufassen versteckte Möglichkeiten Google-Tastaturen. Viele davon helfen Ihnen, schneller zu tippen, weil Mobilgerät Mit Touch-Screen Es ist sehr wichtig.
Verwendung von Großbuchstaben
GIF-Animation – Kleinbuchstaben schnell in Großbuchstaben umwandeln
Ein in Kleinbuchstaben geschriebenes Wort oder ein ganzer Satz kann schnell in Großbuchstaben umgewandelt werden – wählen Sie sie einfach aus und drücken Sie die Umschalttaste.

GIF-Animation – schnelles Einfügen von Kleinbuchstaben
Google-Entwickler haben das Konzept der kontinuierlichen Eingabe verbessert und mehrere praktische Gesten hinzugefügt. Um schnell einen Buchstaben im Großformat einzufügen, müssen Sie nicht jedes Mal die Umschalttaste wechseln – tippen Sie einfach darauf, halten Sie die Taste gedrückt und bewegen Sie sich zum gewünschten Buchstaben. Nach dem Einfügen eines Buchstabens ist die Umschalttaste deaktiviert.
Fügen Sie schnell Symbole ein

GIF-Animation – Symbole schnell mit einer Geste einfügen
Um nicht jedes Mal zur Registerkarte „Symbole“ zu wechseln, um eine Zahl oder etwas anderes einzugeben, tippen Sie einfach auf die Umschalttaste, halten Sie sie gedrückt und bewegen Sie Ihren Finger auf das gewünschte Symbol/die gewünschte Zahl. In diesem Fall wird das Layout nach dem Einfügen sofort auf alphabetisch umgestellt.
Bruchzahlen einfügen
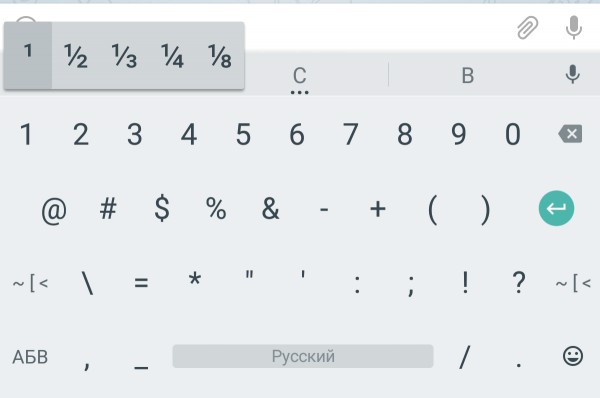
Auf der Registerkarte „Symbole“ bieten die meisten Zahlen die Möglichkeit, durch langes Drücken Brüche mit ihnen als Zähler oder Nenner einzufügen. Und bei Null gibt es ein cooles Symbol – die leere Menge. Lesen Sie weiter unten mehr über andere versteckte Symbole auf der digitalen Registerkarte.
Layout wie eine PC-Tastatur

Mit Google Keyboard für Android können Sie ein Layout aktivieren, das typischen Desktop-Tastaturen ähnelt, aber es funktioniert nur auf Englisch. Lassen Sie sich nicht entmutigen – es kann als Alternative zu Englisch verwendet werden, was auf jeden Fall praktisch ist, da dieses Layout eine Zeile mit Zahlen und zusätzlichen Zeichen enthält.
Um das PC-Layout in der Google-Tastatur zu aktivieren, gehen Sie zu den Einstellungen → Ansicht und Layouts → Personalisierte Stile. Dort fügen wir einen neuen Stil hinzu, indem wir im Abschnitt „Layout“ den PC und die gewünschte Sprache auswählen.

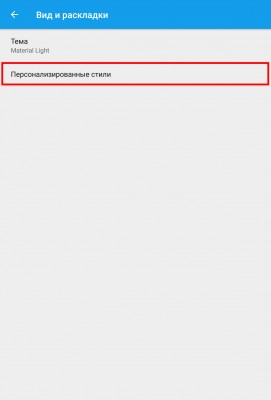


Nachdem Sie einen Stil hinzugefügt haben, werden Sie von der Anwendung sofort aufgefordert, ihn in den Einstellungen zu aktivieren. Wir finden es in der Liste und aktivieren es. Anschließend können Sie mit der Globus-Taste auf der Tastatur zum neuen Layout wechseln.
Befehle zum schnellen Einfügen von Wörtern oder Phrasen

Eine der praktischsten Funktionen der Google-Tastatur ist die Erstellung von Befehlen zum schnellen Einfügen beliebiger Wörter oder sogar langer Phrasen und Sätze. Um solche Befehle zu erstellen, gehen Sie zu Anwendungseinstellungen → Textkorrektur → Benutzerwörterbuch → Für alle Sprachen.


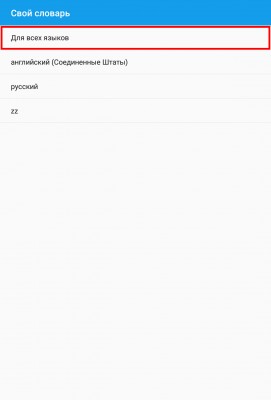


Klicken Sie oben rechts auf die Schaltfläche „Hinzufügen“. Gibt das benötigte Wort oder den benötigten Satz sowie einen kurzen Befehl ein, der damit verknüpft wird. Zum Beispiel tb – Trashbox, kd – Wie geht es dir? Wenn Sie den Befehl „cd“ auf der Tastatur eingeben, wird im Feld mit den empfohlenen Wörtern „Wie geht es Ihnen?“ angezeigt. Auf diese Weise können Sie mit drei Fingertipps eine ganze Phrase eingeben.
Noch ein paar versteckte Tricks
Unter den interessanten Verknüpfungen und versteckten Funktionen der Google-Tastatur ist auch Folgendes erwähnenswert:- Langes Drücken auf einen Punkt – ein Menü mit häufig verwendeten Symbolen.
- Drücken Sie lange auf das Komma, um schnell zu den Einstellungen zu gelangen.
- Langes Drücken der Leertaste – Wechseln zwischen den Tastaturen.

- Dollar - alternative Währungszeichen.
- Sternchen - Kreuze und eine schönere Version des Sternchens.
- Plus – Plus oder Minus.
- Ein Bindestrich besteht aus einem Gedankenstrich, einem Gedankenstrich, einem Unterstrich und einem Punkt in der Mitte einer Zeile.
- Tippen Sie lange auf Fragezeichen und Ausrufezeichen – das sind die gleichen Symbole in umgekehrter Form.
- Fettgedruckte Punktkartenschilder.
Wir hoffen, dass diese kleinen „Tricks“ und versteckte Funktionen hilft Ihnen dabei, schneller auf der Google-Tastatur zu tippen.
Sehen Sie sich auch unsere an Video zu diesem Thema.
Für die meisten Menschen ist die Standardtastatur, die einem neuen Gerät beiliegt, durchaus akzeptabel. Dies ist normalerweise eine traditionelle Android-Tastatur oder eine modernisierte Version wie oder. Dies sind jedoch nicht alle Optionen, die Sie haben. Es gibt eine Reihe von Tastatur-Apps von Drittanbietern für Android, die erweiterte Funktionen bieten. Wenn Sie Ihr Tippen ändern möchten, werfen wir einen Blick auf die derzeit besten Tastaturen für Android.
AI-Typ-Tastatur Plus
Version: 2.0.9.0 Mod (Downloads: 2396)
AI Type Keyboard Plus ist eine ziemlich alte und zuverlässige alternative Tastaturoption. Die App verfügt über viele Standardfunktionen, darunter Vorhersagen, automatisches Ausfüllen, Emojis und Tastatureinstellungen. Darüber hinaus finden Sie mehr als tausend Themen, mit denen Sie Ihre Tastatur in Ihr Design integrieren können. Die kostenlose Version hat eine Testphase von 18 Tagen, danach müssen Sie 250 Rubel hinblättern oder verlieren ein paar Funktionen, aber Sie können alle Tastaturfunktionen ausprobieren, bevor Sie die App kaufen. Es ist außerdem eine der wenigen Tastatur-Apps, die über eine Ziffernleiste verfügt.
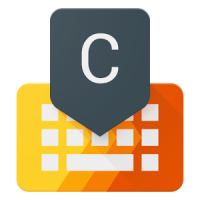 Chroma-Tastatur
Chroma-Tastatur
Version: 3.1 Pro Mod (Downloads: 2236)
Chrooma Keyboard ist neu auf dem Tastatur-App-Markt, erfüllt aber alle Anforderungen, die Sie sich von einer Smartphone-Tastatur wünschen. Die Anwendung umfasst Swipe-Set, Größenänderung, Nacht-Modus, und Sie können auch die Farbe der Tastatur nach Ihrem Geschmack ändern. Die App enthält außerdem einen Zahlenstrahl, Emojis und Unterstützung für 60 Sprachen. Die Tastatur sieht aus und verhält sich sehr ähnlich wie eine herkömmliche Android-Tastatur, und das ist sie auch gute Entscheidung. Dies ist eine günstige und gute Option, wenn Sie eine anpassbare und einfache Tastatur suchen.
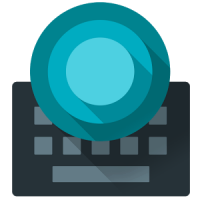 Flexible Tastatur
Flexible Tastatur
Version: 8.3.1 Vollarm (Downloads: 760)
Version 8.3.1 Voll x86 (Downloads: 167)
Fleksy Keyboard ist eine der unverzichtbaren Android-Tastaturen. Sie verfügt über eine der besten Vorhersage-Engines aller Tastaturen auf dieser Liste und verwendet außerdem eine ziemlich einzigartige Vorhersagemethode sowie ein Wisch-Eingabeformular, um Ihre Eingabe zu beschleunigen. Die Tastatur verfügt über 40 Designs und drei anpassbare Größen, und Sie können die eigentliche Tastatur an Ihre Bedürfnisse anpassen und sogar erstellen eigenes Thema für Sie. Die Tastatur verfügt auch über GIF-Unterstützung, was nützlich sein kann. Der Download ist bei In-App-Käufen in Form von Themenpaketen kostenlos. Sie taucht oft in Diskussionen auf beste Tastaturen für Android.
 GO-Tastatur
GO-Tastatur
Version: 3.03 Prime (Downloads: 1353)
Die GO-Tastatur trägt das gleiche Stigma wie andere GO-Produkte: Manche Leute lieben sie, andere halten sie für überbewertet. In jedem Fall ist GO Keyboard seit langem eine zuverlässige Tastatur für Android. Die Tastatur verfügt über zahlreiche Funktionen, darunter Emojis, Unterstützung für verschiedene Tastenlayouts wie QWERTY, QWERTZ, AZERTY und mehr. Es unterstützt auch Wischeingaben und Schriftarten, aus denen Sie auswählen können. Es ist nicht die minimalistischste Option, aber wenn Ihnen sperrige Apps nichts ausmachen, ist es eine gute Tastatur.
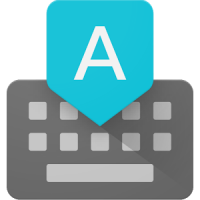 Google-Tastatur
Google-Tastatur
Version: 5.1.23 (Downloads: 1068)
Natürlich durften wir auf die traditionelle Android-Tastatur nicht verzichten. Dies ist die grundlegende Option, auf der die Bewertung jeder anderen Tastatur basiert. Es handelt sich um eine minimalistische Tastatur, die nicht viele Funktionen bietet, aber trotzdem schnell und zuverlässig ist. Hier finden Sie Gesteneingabe, mehrere Anpassungsoptionen für die Eingabevorhersage, Korrekturen und natürlich ein benutzerdefiniertes Wörterbuch. Es gibt mehrere Designoptionen sowie den Wisch- und Einhand-Schreibmodus. Sie können Ihr Wörterbuch auch zwischen Geräten synchronisieren schnelle Einrichtung, wenn Sie ein neues Gerät kaufen. Das ist absolut kostenlose Bewerbung ohne In-App-Käufe.
 Multiling-O-Tastatur
Multiling-O-Tastatur
Version: 0.48.6.1 (Downloads: 550)
Die Multiling O-Tastatur ist eine unverzichtbare Lösung, wenn Sie Sprachunterstützung benötigen. Tatsächlich unterstützt diese Tastatur-App zum jetzigen Zeitpunkt über 200 Sprachen, was weit mehr ist, als jede andere Android-Tastatur bieten kann. Zusätzlich zur erweiterten Sprachunterstützung erhalten Sie Gesteneingabe, die Möglichkeit, die Tastatur an Ihr PC-Layout anzupassen, die Tastaturgröße, Themen, Emojis, verschiedene Layouts und die wichtige Zahlenleiste zu ändern. Dies ist eine unterschätzte App, insbesondere wenn Sie in verschiedenen Sprachen schreiben möchten, und das Beste ist, dass sie völlig kostenlos ist.
 Minimale Tastatur
Minimale Tastatur
Version: 3.5.1 (Downloads: 387)
Von allen Android-Tastaturen auf dieser Liste wird Minuum Keyboard wahrscheinlich die Auszeichnung dafür erhalten, über Grenzen hinaus zu denken. Die App verfügt über eine Standardtastatur, die eine einfache Anpassung ermöglicht. Das Hauptmerkmal ist jedoch der Mini-Modus, bei dem die Tastatur nicht höher als Ihr Miniaturbild ist. Die Tastatur bietet die Möglichkeit, fehlerhaften Text mit hervorragenden Bearbeitungen einzugeben. Es gibt eine gewisse Lernkurve und es wird Zeit brauchen, sich daran zu gewöhnen, aber es ist definitiv eine einzigartige und lohnende Lösung, wenn man erst einmal den Dreh raus hat. Sie können eine kostenlose 30-Tage-Testversion erhalten, bevor Sie um 180 RUB gebeten werden.
 Smart Keyboard PRO
Smart Keyboard PRO
Version 4.15.2 Pro (Downloads: 938)
Intelligente App Keyboard Pro steht ziemlich lange in den Regalen der Geschäfte Google Play und es ist eine der wenigen älteren Android-Tastaturen, die noch regelmäßig Updates erhält. Dies ist eine einfache Tastatur, die ein einfaches Tipperlebnis mit einigen modernen Funktionen bietet. Sie erhalten Emojis, automatische Korrektur, Textvorhersage und mehr. Die Tastatur unterstützt außerdem Themen, den T9-Modus, den Kompaktmodus und Hardwaretastaturen. Es ist nicht die umwerfendste App auf der Liste, aber eine gute Option, wenn Sie etwas Einfaches benötigen, das funktioniert. Sie können die Demoversion nutzen, bevor Sie die Tastatur kaufen.
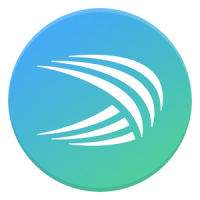 SwiftKey-Tastatur
SwiftKey-Tastatur
Version: 6.4.2.64 (Downloads: 1127)
SwiftKey ist definitiv eine der besten Tastaturen für Android. Es verfügt über eine äußerst intelligente Textvorhersage und erstaunliche Autokorrektur sowie Gesteneingabe und Cloud-Synchronisierung, sodass alle Ihre Geräte über Einstellungen, Tastaturthemen und mehr auf dem neuesten Stand bleiben. Die Tastatur bietet außerdem eine umfassende Sprachunterstützung, etwa 100. Die Tastatur und alle ihre Funktionen sind kostenlos, für die meisten Themes müssen Sie jedoch bezahlen. Die App wurde kürzlich von Microsoft gekauft, was jedoch dazu führte, dass sich viele Benutzer von SwiftKey abwandten dieser Moment Die Anwendung funktioniert wie immer.
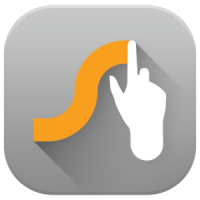 Wischen
Wischen
Version: 2.2.3 Vollversion (Downloads: 468)
Swype war die erste wirklich gute Android-Tastatur eines Drittanbieters, so gut, dass einige OEMs sie als Basis für ihre Geräte verwendeten. Heutzutage ist die Tastatur nicht mehr so beliebt wie früher, aber die Entwickler haben es getan Gute Arbeit oberhalb der Anwendung. Die Tastatur verfügt über bessere Gesteneingabe, Themen, Textvorhersage, automatische Korrektur, Synchronisierung zwischen Geräten und einige einzigartige Gestensteuerungen, mit denen Sie alles auswählen, kopieren, einfügen oder suchen können. Sie können verwenden Freie Version für 30 Tage, bevor Sie 65 Rubel bezahlen, danach können Sie einzigartige Themen separat erwerben.
In der TalkBack-App können Sie verwenden Tastenkombinationen.
Schritt 1: Richten Sie Ihr Gerät und Ihre Tastatur ein
Um Tastaturkürzel mit der TalkBack-App zu verwenden, benötigen Sie:
- Gerät mit Android 4.3 oder höher. Lesen Sie mehr über...
- Eine externe Tastatur, die an das Gerät angeschlossen ist. Detaillierte Anleitung schau mal in die Bedienungsanleitung. Anweisungen für Nexus-Geräte finden Sie unter Anschließen einer Tastatur, Maus und anderer Geräte.
Schritt 2: Verwenden Sie Tastaturkürzel
TalkBack bietet zwei Sätze von Tastenkombinationen, auch Tastaturkürzel genannt. Viele Geräte verwenden das Standardlayout. Es enthält weitere Tastaturkürzel. Ausführliche Informationen zum Ändern des Layouts finden Sie im Abschnitt „Einstellungen für Tastaturkürzel ändern“ weiter unten.
Die folgenden Tastenkombinationen verwenden die ALT-Taste. Um es in ein anderes zu ändern, klicken Sie auf Einstellungen Spezial TalkBack-Funktionen Einstellungen Tastaturkürzel verwalten Wählen Sie eine Sondertaste aus.
Navigation
- Zum nächsten Element gehen: ALT + NACH-RECHTS-TASTE
- Zum vorherigen Element wechseln: ALT + PFEIL NACH LINKS
- Zum obigen Element wechseln: ALT + PFEIL NACH OBEN
- Zum Element unten wechseln: ALT + NACH-UNTEN-PFEIL
- Zum ersten Element gehen: ALT + STRG + PFEIL NACH LINKS
- Zum letzten Element gehen: ALT + STRG + PFEIL NACH RECHTS
- Klicken Sie auf das ausgewählte Element: ALT + ENTER
- Klicken Sie auf das ausgewählte Objekt und halten Sie es gedrückt: ALT + UMSCHALT + EINGABETASTE
- Beginnen Sie mit dem Voicing von oben: ALT + STRG + ENTER
- Beginnen Sie mit dem Sprechen über das folgende Objekt: ALT + STRG + UMSCHALT + EINGABETASTE
- Zum nächsten oder vorherigen Fenster wechseln: ALT + STRG + NACH-UNTEN- ODER NACH-OBEN-PFEIL
- Notiz. Wenn der Bildschirm geteilt ist, können Sie mit dieser Tastenkombination zwischen den beiden wechseln offene Bewerbungen. Andernfalls navigieren Sie zwischen der Navigationsleiste, dem Bildschirm und der Statusleiste.
Grundlagen
- Zurück: ALT + STRG + RÜCKTASTE
- Hauptbildschirm: ALT + STRG + H
- Aktuelle Apps/Durchsuchen: ALT + STRG + R
- Benachrichtigungen: ALT + STRG + N
- Ein Element auf dem Bildschirm suchen: ALT + STRG + Schrägstrich (/)
- Allgemein öffnen Kontextmenü: ALT + LEERTASTE
- Lokales Kontextmenü öffnen: ALT + UMSCHALT + LEERTASTE
- TalkBack stoppen/fortsetzen: ALT + STRG + Z
- Aktionsliste öffnen: ALT + STRG + LEERTASTE
Textnavigation
- Zum nächsten Wort gehen: ALT + UMSCHALT + STRG + NACH-RECHTS-PFEIL
- Zum vorherigen Wort gehen: ALT + UMSCHALT + STRG + PFEIL NACH LINKS
- Zum nächsten Zeichen wechseln: ALT + UMSCHALT + NACH-RECHTS-TASTE
- Zum vorherigen Zeichen wechseln: ALT + UMSCHALT + PFEIL NACH LINKS
Navigieren durch Seiten in Chrome
Navigieren Sie mit diesen Tastenkombinationen zum nächsten oder vorherigen Element einer Webseite:
- Tasten
- Weiter: ALT + B
- Zurück: ALT + UMSCHALT + B
- Kontrollen
- Weiter: ALT + C
- Zurück: ALT + UMSCHALT + C
- ARIA-Sehenswürdigkeiten
- Weiter: ALT + D
- Zurück: ALT + UMSCHALT + D
- Felder bearbeiten
- Weiter: ALT + E
- Zurück: ALT + UMSCHALT + E
- Elemente, die Sie auswählen können
- Weiter: ALT + F
- Zurück: ALT + UMSCHALT + F
- Bilder
- Weiter: ALT + G
- Zurück: ALT + UMSCHALT + G
- Überschriften
- Weiter: ALT + H
- Zurück: ALT + UMSCHALT + H
- Überschriften der ersten, zweiten, dritten, vierten, fünften und sechsten Ebene
- Weiter: ALT + Ziffern 1 bis 6
- Zurück: ALT + UMSCHALT + Zahlen 1 bis 6
- Listen
- Weiter: ALT + O
- Zurück: ALT + UMSCHALT + O
- Artikel auflisten
- Weiter: ALT + I
- Zurück: ALT + UMSCHALT + I
- Links
- Weiter: ALT + L
- Zurück: ALT + UMSCHALT + L
- Tische
- Weiter: ALT + T
- Zurück: ALT + UMSCHALT + T
- Kontrollkästchen
- Weiter: ALT + X
- Zurück: ALT + UMSCHALT + X
- Listenfelder
- Weiter: ALT + Z
- Zurück: ALT + UMSCHALT + Z
Ändern der Tastaturkürzeleinstellungen
Zum Wechseln zwischen den oben aufgeführten Layouts.




