Am häufigsten wird das Betriebssystem nicht richtig geladen, wenn die Dateien . Die Gründe für einen solchen Schaden können unterschiedlich sein: Dateiverlust, Beschädigung des Bootsektors, Viren, fehlerhaft funktionierende Treiber und andere.
Leider lässt sich dieses Problem nicht schnell lösen.
Um zu verhindern, dass es in einer solchen Situation zu Problemen und Arbeitsunterbrechungen kommt, empfehlen wir die Bildung und Vorhaltung von Reserven Boot-Diskette. Tatsache ist, dass das Windows-Betriebssystem so konzipiert wurde, dass es nicht nur mit laufen kann Festplatte, sondern auch von einer CD. Und in diesem Fall Neuinstallation Windows wird nicht produziert, wir sprechen über das Laden des Systems selbst.
Eine kleine Theorie
Die Bootdiskette ist ein ISO-Image – eine exakte Kopie der Software. Das heißt, das Image enthält den gesamten Inhalt der CD/DVD.
Ein Programm, das zum Öffnen, Erstellen, Bearbeiten und Extrahieren von Dateien verwendet wird DVD-Bilder ermöglicht es Benutzern, extrahierte Inhalte in ein ISO-Image zu konvertieren, das den DVD-Inhalt genau widerspiegelt.
Was ist erforderlich, um eine Bootdiskette zu erstellen?
Um eine Bootdiskette zu erstellen, benötigen wir:
- leere CD/DVD;
- Bild mit Windows XP. Gemeint ist eine CD/DVD mit einem aufgezeichneten Betriebsablauf Windows-System XP;
- ein Programm zum Erstellen und Bearbeiten von Bildern. Zum Beispiel Nero DAEMON-Tools, Ultraiso. Betaversionen dieser Programme können von den offiziellen Websites des Entwicklers heruntergeladen werden (www.nero.com, www.daemon-tools.cc, www.ezbsystems.com/ultraiso).
Wenn Sie davon überzeugt sind, dass Sie alles haben, was Sie brauchen, können Sie zur Sache kommen.
Da die Vorgehensweise beim Arbeiten mit Programmen zum Erstellen von Bildern etwas unterschiedlich ist, werden wir sie beschreiben Schritt für Schritt Anleitung für jeden von ihnen.
Wie erstelle ich mit Nero eine bootfähige Festplatte?
Schritt 1.
Nehmen Sie zunächst eine Bootdiskette mit Windows XP, führen Sie sie mit der CD-ROM aus und starten Sie das Nero-Programm. Führen Sie je nach Disc-Typ – CD oder DVD – das entsprechende Projekt aus. Suchen Sie in der Liste der Projekttypen den Eintrag „Image-Erstellung“. Bitte beachten Sie, dass der Projektname je nach Programmversion variieren kann. In jedem Fall enthält der Projektname entweder das Wort „Image“ oder die Abkürzung ISO. 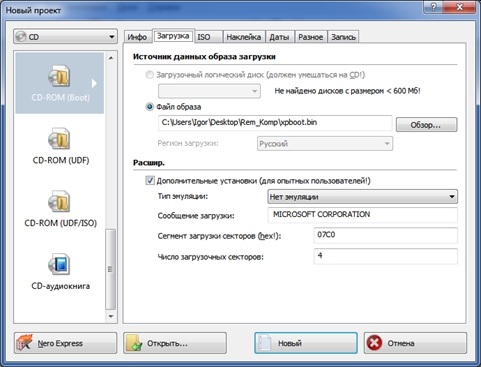
Hinweis: Verwenden Sie zum Aufzeichnen Discs mit der größten Kapazität, da möglicherweise nicht alle Informationen auf eine Standard-Disc mit einer Kapazität von bis zu 700 MB passen.
Schritt 2.
In der Liste der Informationsquellen sollten Sie auswählen Optisches Laufwerk, der Empfänger der Informationen wird sein Festplatte. Klicken Sie auf die Schaltfläche „Weiter“.
Schritt 3.
Auf dem Bildschirm erscheint ein Kopierfenster, gefolgt von einem Fenster, in dem Sie den Pfad zum Speichern des Bildes auswählen müssen.
Tipp: Um den Ordner mit dem Bild leichter auffindbar zu machen, empfehlen wir, es auf Ihrem Desktop zu speichern.
Schritt 4.
Nachdem Sie auf die Schaltfläche „Speichern“ geklickt haben, beginnt der Bilderstellungsprozess. In diesem Stadium brauchen Sie nur noch Geduld – warten Sie, bis der Vorgang abgeschlossen ist und die Benachrichtigung „Brennen abgeschlossen“ auf dem Bildschirm erscheint. 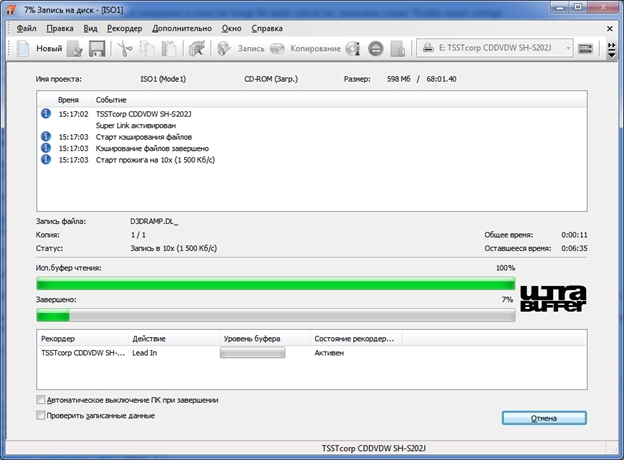
Schritt 5.
Jetzt können Sie bei Windows XP die Bootdiskette entfernen und stattdessen eine leere Diskette derselben Größe einlegen – eine CD oder DVD.
Schritt 6.
Sie sollten das Projekt „Image auf Festplatte brennen“ auswählen. Es öffnet sich erneut ein Fenster, in dem Sie den Pfad zum am Vortag erstellten Bild festlegen sollten. Jetzt können Sie den Brennvorgang starten.
Schritt 7
Mit DAEMON Tools eine Bootdiskette erstellen?
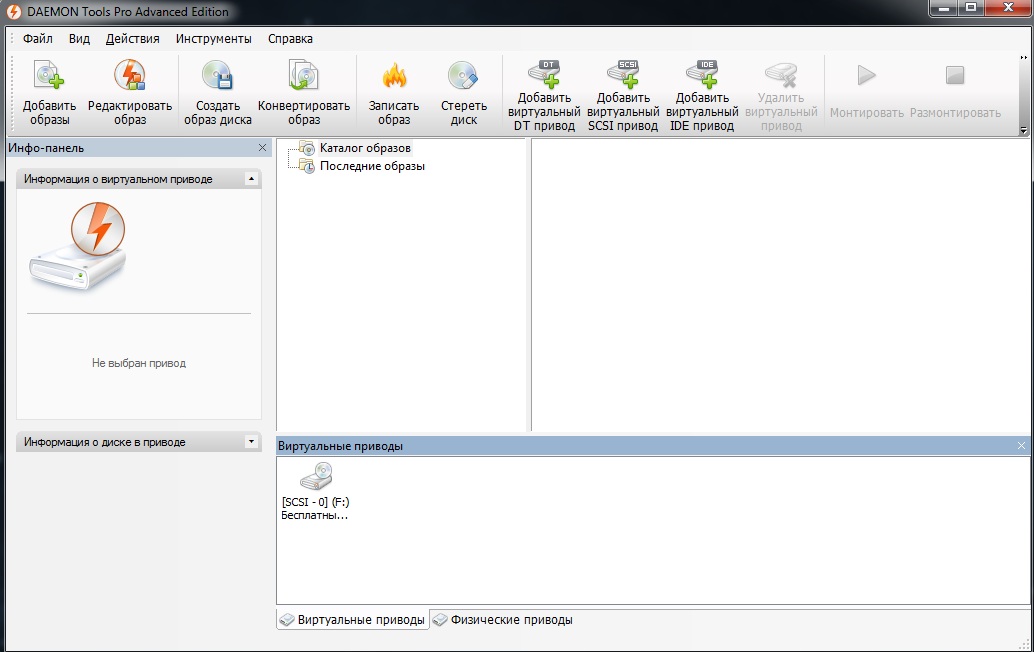
- ШUm ein neues Image im DAEMON Tools-Anwendungsfenster zu erstellen, wählen Sie die Schaltfläche „Image brennen“ (im oberen Bereich).
- Wählen Sie im angezeigten Fenster das DVD-Laufwerk aus. Wählen Sie in der Dropdown-Liste „Schreibgeschwindigkeit“ den höchsten Wert – „4,0“. Geben Sie im Feld „Pfad zur Image-Datei“ den Pfad zum Windows XP-Installationsdatenträger-Image ein.
- Nachdem Sie alle Schritte abgeschlossen haben, klicken Sie auf die Schaltfläche „Start“.
- DAEMON Tools benötigt einige Zeit, um das Image auf CD zu brennen.
Wie erstelle ich mit Ultraiso eine bootfähige Festplatte?
Schritt 1.
Lasst uns starten Ultraiso-Programm. Es ist wichtig, dass diese Aktion mit Administratorrechten durchgeführt wird. Klicken Sie dazu im erscheinenden Fenster auf die Programmverknüpfung und wählen Sie die Option „Als Administrator ausführen“. Als nächstes werden Sie vom Programm aufgefordert, den Registrierungsvorgang abzuschließen. Benutzen Probeversion Klicken Sie auf die entsprechende Schaltfläche „Testzeitraum“ und fahren Sie fort.
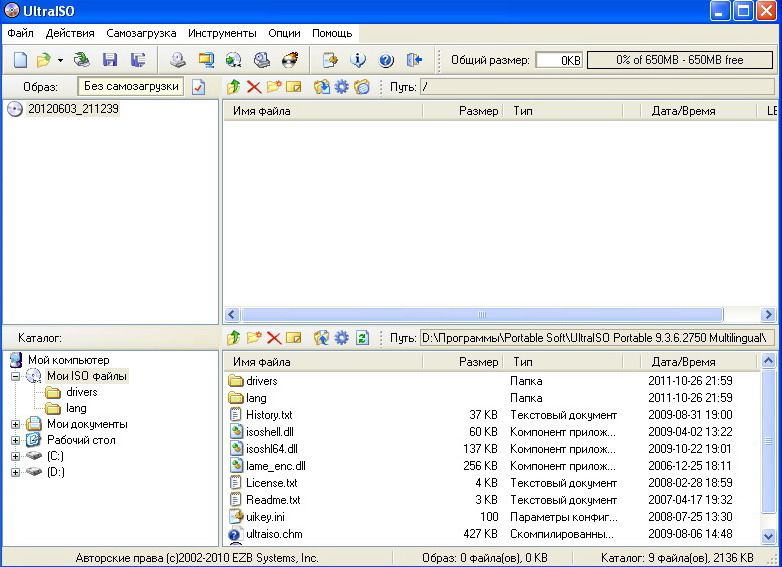
Schritt 2.
Wählen Sie auf der linken Seite des Programms die Registerkarte „Datei“. Als Ergebnis wird der Explorer geöffnet. Darin sollten Sie eine Datei mit der Erweiterung *.iso auswählen, die enthält Windows-Image XP.
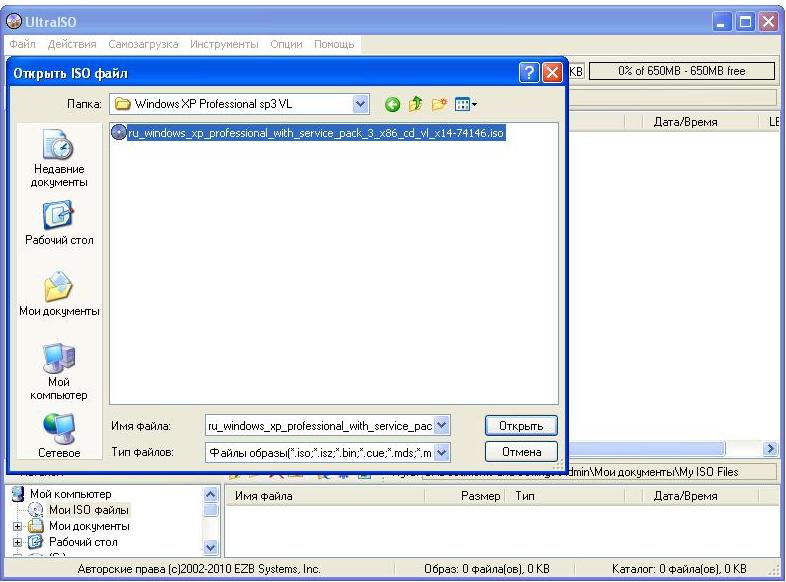
Schritt 3.
Wählen Sie im Hauptmenü des Programms die Registerkarte „Extras“. Klicken Sie im Dropdown-Menü oben auf die Schaltfläche „Bild brennen“.
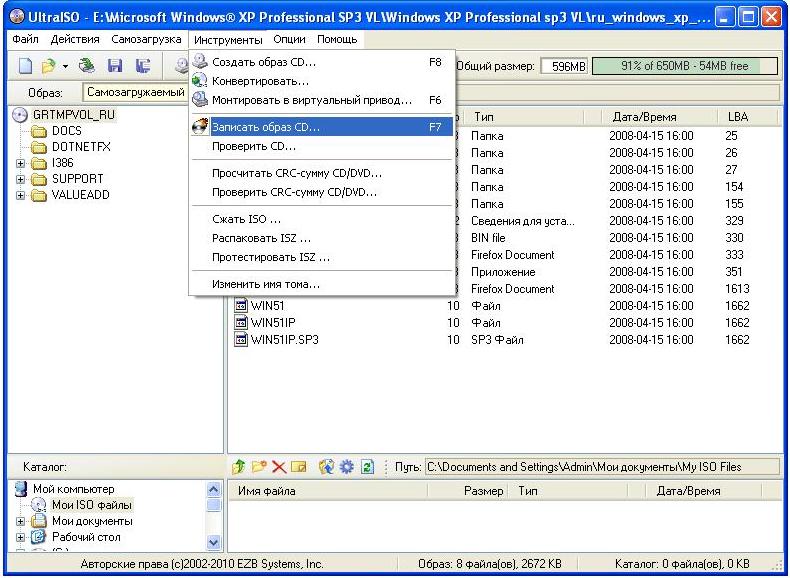
Schritt 4.
Hier sind die wichtigsten Methoden zum Erstellen einer bootfähigen Windows XP-Festplatte. Wir können jedoch nicht umhin, eine andere Methode zu erwähnen – die „Dosov“-Methode. Trotz seiner relativen Komplexität und einer gewissen Veralterung im Vergleich zu den Vorgängern hat es auch eine Daseinsberechtigung.
Wie erstelle ich eine Bootdiskette mit der DOS-Methode?
- Wir erstellen einen Ordner auf der Festplatte, in den wir alle notwendigen Daten eingeben. Zunächst sollten Sie dort eintreten Dateimanager, angepasst für DOS: Norton Commander, FAR oder Volkov Commander.
- Um das Starten eines Dateimanagers (z. B. Volkov Commander) zu vereinfachen, erstellen wir eine Bat-Datei. Es ist ganz einfach: Öffnen Sie den Editor und geben Sie Folgendes ein:
Lassen Sie mich das kurz erklären. Die erste Zeile ist ein Befehl zum Ersetzen des Verzeichnisses durch Volkov Commander. Die zweite Zeile ist ein Befehl zum Ausführen der Datei „vc.com“.
Speichern Sie die Notepad-Datei unter dem Namen „vc.bat“. Das Vorhandensein einer Datei unter diesem Namen ermöglicht die Aktivierung von Volkov Commander mit einer Buchstabenkombination in Befehlszeile: vs. Und bestätigen Sie alles mit der Enter-Taste.
- Wenn Sie später die Bootdiskette verwenden, müssen Sie den genauen Laufwerksbuchstaben auswählen, der dem CD-Laufwerk entspricht. Dies geschieht wie folgt: Schreiben Sie in die Befehlszeile zuerst D:, dann E: usw., bis die Meldung „Der Datenträger ist nicht korrekt angegeben“ erscheint. Der aktuellste verfügbare Datenträger wird höchstwahrscheinlich Ihr CD-Laufwerk sein.
Dies sollte jedoch überprüft werden. Geben Sie dazu in der Kommandozeile den Befehl „dir“ ein. Dieser Befehl zeigt alle auf der Festplatte enthaltenen Dateien und Ordner an. Auf diese einfache Weise können Sie sicherstellen, dass der Datenträger richtig ausgewählt ist, und fortfahren.
- Als nächstes verwenden wir das Programm Partition Magic, nämlich seine DOS-Version. Dieses Softwareprodukt ist für die Arbeit mit Festplatten konzipiert: Formatieren, Aufteilen der Festplatte in Partitionen, Konvertieren von Typen Dateisystem und vieles mehr.
- In dem Ordner, in dem wir alles Notwendige für die Bootdiskette sammeln, erstellen wir ein zusätzliches Verzeichnis namens „PQ“ mit Programmdateien. Ebenso erstellen wir mit Volkov Commander eine Start-Notizblockdatei mit folgendem Inhalt:
Wir geben ihm den Namen „xp.bat“.
Damit ist alles Notwendige für die Bootdiskette geschaffen.
- Starten Sie Nero (oder ein anderes oben beschriebenes Bildbearbeitungsprogramm). Wählen Sie im sich öffnenden Menü „Bootfähige Datendiskette erstellen“.
- Klicken Sie auf die Schaltfläche „Hinzufügen“ und geben Sie in das Fenster alle Ordner und Dateien ein, in denen aufgezeichnet werden soll Installationsdiskette. Klicken Sie dann auf die Schaltfläche „Weiter“.
- In diesem Stadium werden Sie möglicherweise aufgefordert, eine Bootdiskette einzulegen. Ignorieren Sie diese Anforderung und wählen Sie erneut „Weiter“.
- Wählen Sie nun direkt die Schaltfläche „Aufnahme“ aus.
Erstellen einer Multiboot-Windows XP-Festplatte
Im Gegensatz zu einer Bootdiskette kann eine Multibootdiskette nicht nur Dateien enthalten Betriebssystem, aber auch andere notwendige Programme. Zum Beispiel Text und Grafikeditor, soziale Apps usw. Im Kern unterscheidet sich die Vorgehensweise zum Erstellen einer Multiboot-Diskette nicht allzu sehr von der oben beschriebenen. Alle Dateien notwendige Programme werden in einem Ordner gesammelt und dann wird das Bild aufgezeichnet.
Aber schauen wir genauer hin.
Was brauchen wir
Wie bisher benötigen Sie:
- Bilderstellungsprogramm;
Darüber hinaus benötigen wir die Datei xpboot.bin sowie Dateien eines Programms.
Anleitung zum Erstellen einer Multiboot-Diskette.
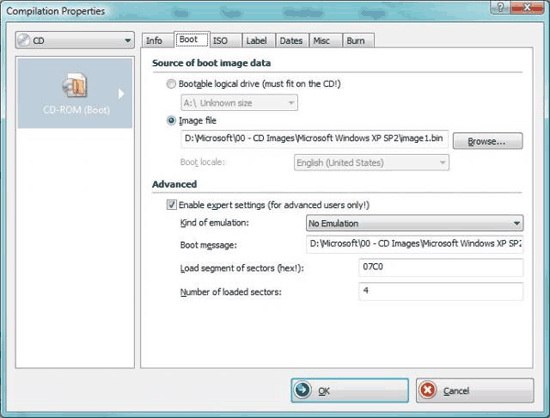
Abschließend stellen wir fest, dass überprüft werden muss, ob der Boot-/ Multiboot-Diskette Der Herbst ist für Arbeiter einfach. Legen Sie dazu die bespielte Disc unmittelbar nach dem Brennen wieder auf die CD-ROM zurück. Wenn es automatisch startet und das Fenster „Run Autorun“ auf dem Bildschirm erscheint, herzlichen Glückwunsch, Sie haben es geschafft.
Wir geben Ihnen noch einen letzten Ratschlag: Es kann sein, dass Sie beim ersten Mal keine Bootdiskette erstellen können. Wir empfehlen Ihnen daher, dies auf RW-Disketten zu üben.
Der häufigste Fehler beim Versuch besteht darin, die Datei einfach auf das Medium zu kopieren. Das Ergebnis ist die Unmöglichkeit der Installation. Hier werden folgende Komponenten benötigt:
- Verteilungsdateien
- Programme zum Aufzeichnen von Informationen (Nero, UltraIso und ihre Analoga) auf Medien
- Setup-Dateien: xpboot.bin oder nt5boot.bin
Bevor Sie eine bootfähige CD/DVD erstellen, müssen Sie die Oberfläche der Matrix überprüfen – keine Kratzer, sauber, keine Fingerabdrücke. Jeder Mangel führt zu Schäden am Rohling und Montagefehlern. Wenn der Download auf eine Festplatte im RW-Format erfolgt, ist eine vollständige Formatierung erforderlich, andernfalls die Installation Windows-Daten XP wird mit Fehlern geschrieben.
Aufnahme mit Nero
Nero ist nicht billig. Glücklicherweise erlauben Ihnen die Entwickler, das Programm 15 Tage lang kostenlos zu nutzen. Boot-Datei befindet sich auf der Website des Herausgebers. Nach der Installation sollten Sie das Programm als Administrator ausführen und die Testversion auswählen.
In Nero sollten Sie das DVD-ROM/CD-ROM (Boot)-Projekt öffnen. Die Wahl hängt von der Größe der zu schreibenden Daten und dem Typ der Disc ab. Nachfolgend erfahren Sie, wie Sie eine bootfähige CD erstellen. 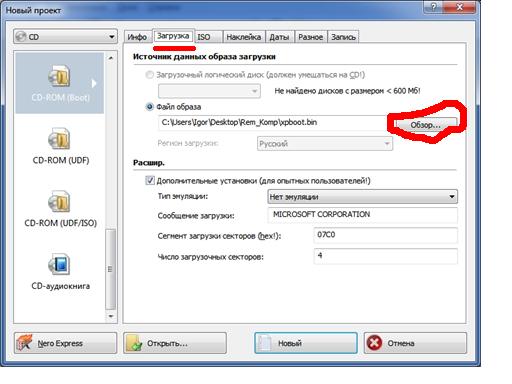
Klicken Sie in Nero auf die Registerkarte Downloads. Hier befindet sich neben der Bilddatei die Schaltfläche „Durchsuchen“. Klicken Sie auf und geben Sie den Pfad zu den Dateien nt5boot.bin oder xpboot.bin an. Aktivieren Sie das Kontrollkästchen für Zusätzliche Einstellungen.
Im ISO-Tab (siehe unten) können Sie nichts ändern! Die Hauptsache ist, dass alle Kontrollkästchen so sind, wie im Bild gezeigt. Dann ist die Bildung der Bootdiskette erfolgreich. 
Die nächste Registerkarte, auf der Sie Änderungen vornehmen können, ist: Aufnahme. Wenn wir möchten, dass die Festplatte später nicht geändert wird, aktivieren Sie hier das Kontrollkästchen „Finalisieren“.
Klicken Sie auf die Schaltfläche „Neu“ und es erscheint ein Fenster mit der Datenauswahl. Die Hauptsache ist das Vorhandensein von drei ausgewählten Dateien. Ihnen ist es zu verdanken, dass die Installation von Windows XP erfolgreich sein wird. Ziehen Sie die ausgewählten erforderlichen Daten per Drag & Drop. Unten befindet sich eine Leiste für den vollen Datenträger. Bei Bedarf können Sie auf der Matrix einen Ordner mit Treibern oder weiteren erstellen Software– Grafikeditoren, Antivirenprogramme usw. Als nächstes folgt die letzte Vorbereitungsphase für die Erstellung bootfähige Medien.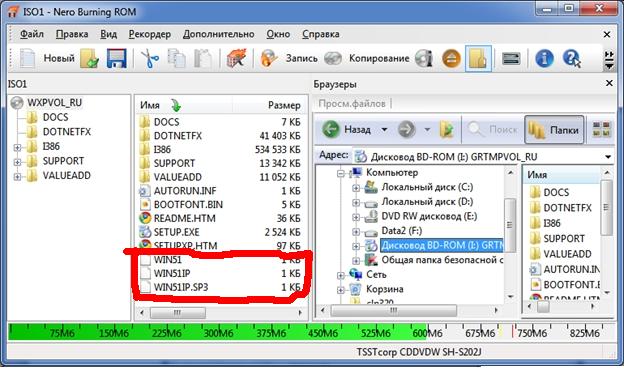
Klicken Sie auf Aufzeichnen. Es erscheint ein Fenster – klicken Sie darin auf Brennen. Wir warten darauf, dass der Bootloader erstellt wird Windows Media XP, denken Sie daran, das Kontrollkästchen zu aktivieren, um die aufgezeichneten Daten zu überprüfen. 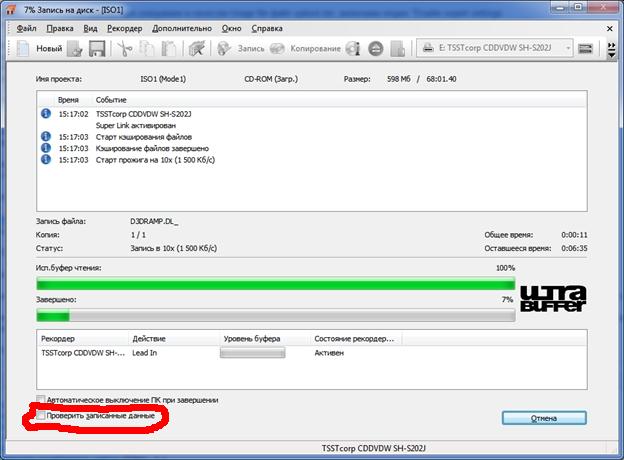
Das Ergebnis ist eine Bootdiskette. Beim Schreiben von Dateien wird davon abgeraten, hohe Geschwindigkeiten zu verwenden, da dies die Fehlerwahrscheinlichkeit erhöht. Zur Überprüfung der Funktionalität Windows-Installationen XP, Computer neu starten, Priorität im BIOS auf DVD-ROM setzen.
Aufnahme mit UltraIso
UltraIso ist ein kostenpflichtiges Programm, es ist jedoch eine 30-Tage-Demoversion verfügbar. Dieser Zeitraum reicht völlig aus, um erfolgreich eine funktionierende Installation von Windows XP zu erstellen. Sie können das Datenaufzeichnungsprogramm von der offiziellen Website herunterladen. Um die kostenlose Version auszuführen, müssen Sie mit der rechten Maustaste auf die Verknüpfung klicken und als Administrator ausführen. Als nächstes folgt die Probezeit. 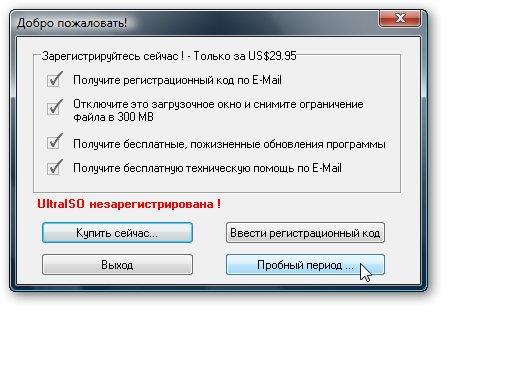
Zusätzlich zu UltraIso verfügt der Computer möglicherweise über Nero. Um einen Konflikt zwischen diesen beiden Programmen zu vermeiden, sollten Sie dann die Einstellungen ändern und daher bootfähige Medien für Windows XP erstellen. Wir führen die Aktionsfolge aus: Optionen – Einstellungen – Aufnahme. 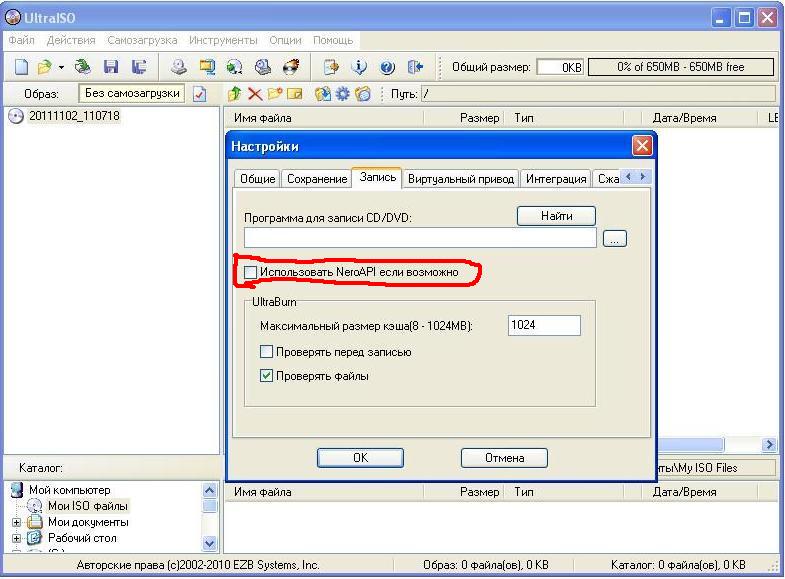
Das im Bild markierte Kästchen sollte kein Häkchen haben. Wenn ja, entfernen wir es. Andernfalls kann die resultierende Bootdiskette weggeworfen werden. Klicken Sie anschließend auf OK und dann auf Datei – Öffnen – ISO-Datei. Geben Sie den Pfad zu den zu erstellenden Daten an funktionierende Installation erfolgreich stattgefunden.
Klicken Sie nach Auswahl der Datei auf Öffnen. Es erscheint ein Fenster: 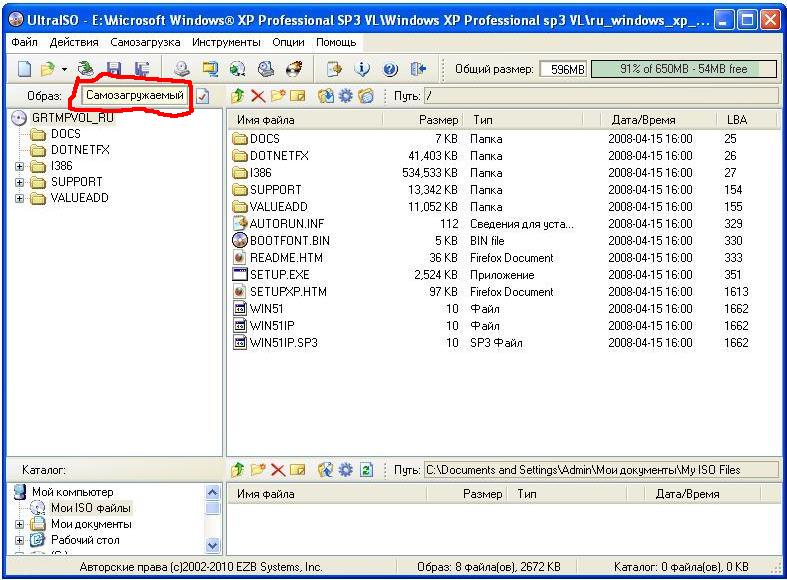
Achten Sie auf die Aufschrift in der linken Ecke. Steht dort Bootstrap, dann erfolgt die Erstellung eines bootfähigen Datenträgers, und wenn beispielsweise ohne Bootloader angegeben wird, kann das heruntergeladene Image nicht für die Installation verwendet werden.
Es öffnet sich ein Einstellungsdialogfeld, in dem Sie das Laufwerk, die Aufnahmemethode (Disc-at-once) und die Geschwindigkeit auswählen und das Kontrollkästchen aktivieren müssen, um die resultierende Startdiskette zu überprüfen. Es ist notwendig, die minimal zulässige Geschwindigkeit für die Matrix festzulegen. Davon hängen Brenntiefe, Prozessorauslastung und Zeitreserve ab. Klicken Sie nach dem Verteilen der Einstellungen auf Schreiben.
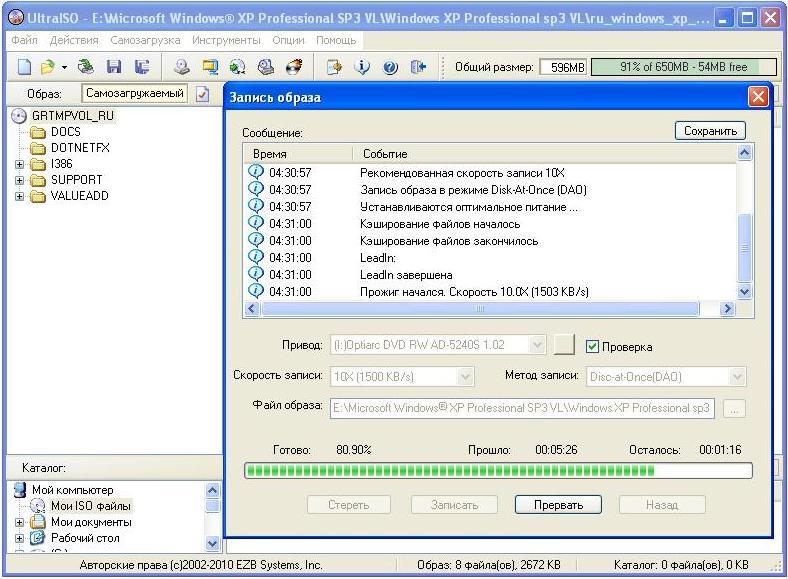
Nach Abschluss der Aufzeichnung erscheint eine Tabelle mit den Ergebnissen: ob alles fehlerfrei durchgeführt wurde oder nicht. Das Medienfach springt automatisch heraus. Sehr wichtig ist die Meldung, dass die Prüfung erfolgreich abgeschlossen wurde.
Somit ist das Erstellen einer Bootdiskette selbst einfach, ebenso wie die Installation von Windows XP. Die Hauptsache ist, die Anweisungen strikt zu befolgen und an die eigene Stärke zu glauben.
Wenn Sie immer haben möchten oder bootfähiges Flash-Laufwerk oder eine Diskette, die bei Bedarf dabei hilft, die Funktionalität Ihres Computers wiederherzustellen. Lassen Sie uns herausfinden, wie dies erreicht werden kann.
Auf der Website gibt es bereits einen Artikel darüber, wie Sie das können. Wenn du benutzt optische Laufwerke, lesen: . Um mehrere Images von Betriebssystemen oder Dienstprogrammen auf einem Gerät aufzuzeichnen, benötigen Sie.
In diesem Artikel werden wir uns damit befassen, So erstellen Sie eine Multiboot-Diskette. Wir werden dafür verwenden. Durch Klicken auf den Link können Sie mehr über das Programm erfahren und es auf Ihren Computer herunterladen.
Zusätzlich zum Programm benötigen Sie eine leere DVD und die ISO-Images, die Sie in den Build einbinden möchten.
Starten Sie XBoot auf Ihrem Computer. Um die benötigten Bilder hinzuzufügen, ziehen Sie sie einfach in das Hauptprogrammfenster; Sie können sie auch über das Menü „Datei“ – „Öffnen“ hinzufügen. Die Gesamtspeichermenge, die sie belegen, wird oben rechts im Feld „Gesamtgröße“ angezeigt.
Möglicherweise erscheint das folgende Fenster. Darin müssen Sie den Bootloader angeben, den Sie für das hinzugefügte ISO-Image verwenden möchten. Wenn es sich um ein Windows-basiertes Image handelt, wählen Sie aus „Mit Grub4dos ISO-Image-Emulation hinzufügen“, wenn auf Linux basierend – „ Linux Ubuntu". Klicken Sie auf „Diese Dateien hinzufügen“.
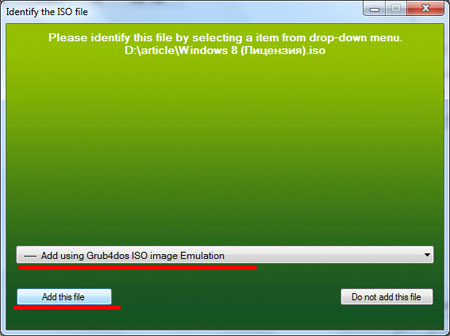
Wenn Sie zum Menü „Datei“ – „Download“ gehen, können Sie die Bilder sehen, die das Programm selbst anbietet. Wählen Sie die gewünschte aus der Liste aus und klicken Sie auf „Download-Webseite öffnen“. Die Internetseite wird geladen, von der Sie das ausgewählte Bild herunterladen können.
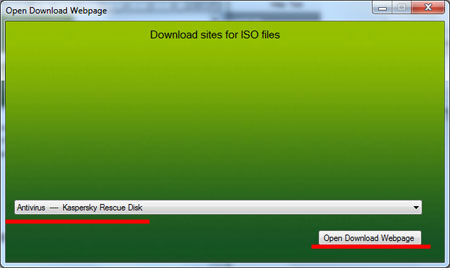
Als nächstes können Sie durch Klicken auf „USB erstellen“ ein Multiboot-Flash-Laufwerk erstellen. Wir müssen eine Multiboot-Diskette erstellen. Daher erstellen wir zunächst ein ISO-Image, das wir auf der Festplatte des Computers speichern – klicken Sie auf „ISO erstellen“.
Nachdem Sie das ISO-Image mit einem beliebigen Brennprogramm auf Ihrem Computer gespeichert haben, brennen Sie es auf eine DVD. Auf diese Weise erstellen Sie eine Multiboot-Diskette. Um das Image auf die Festplatte zu brennen, können Sie verwenden.
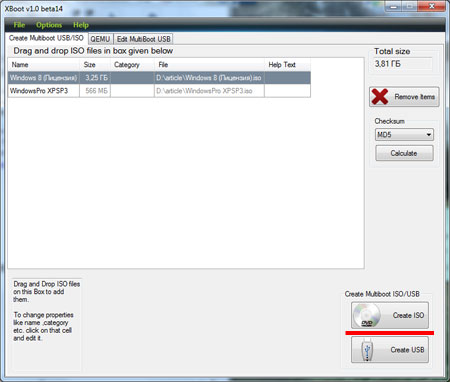
Im nächsten Fenster müssen Sie den Speicherort auf dem Computer angeben, an dem das erstellte ISO-Image gespeichert werden soll. Klicken Sie auf Durchsuchen.
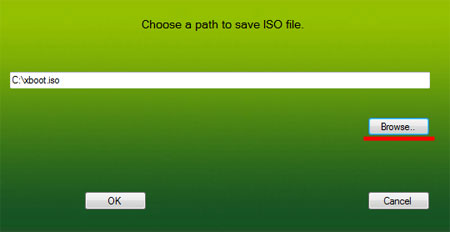
Wählen Sie im Explorer den gewünschten Ordner aus und klicken Sie auf Speichern. Ich werde es im Stammverzeichnis des Laufwerks C: speichern. Bitte beachten Sie, dass Sie bei der Auswahl eines Pfads für ein Bild keine russischen Buchstaben in den Namen verwenden dürfen.
Wir kehren zum vorherigen Fenster zurück und klicken dort auf „OK“.
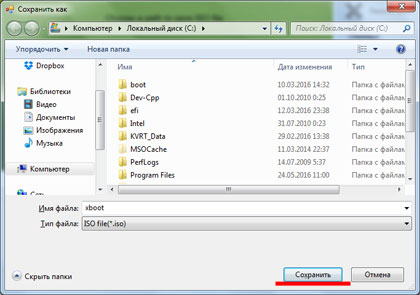
Der ISO-Image-Erstellungsprozess beginnt.

Wenn der Vorgang abgeschlossen ist, erscheint ein Fenster, in dem Sie aufgefordert werden, das erstellte Image auf der virtuellen QEMU-Maschine zu überprüfen. Klicken Sie auf JA.
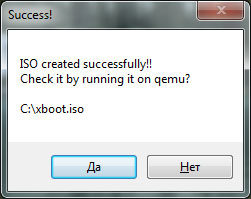
Start virtuelle Maschine es ist auch auf andere Weise möglich. Gehen Sie im XBoot-Programm auf die Registerkarte „QEMU“ und klicken Sie auf das Fenster „Durchsuchen“. Nun suchen wir auf der Festplatte den Ordner, in dem Sie das Bild gespeichert haben, und klicken auf „Öffnen“.
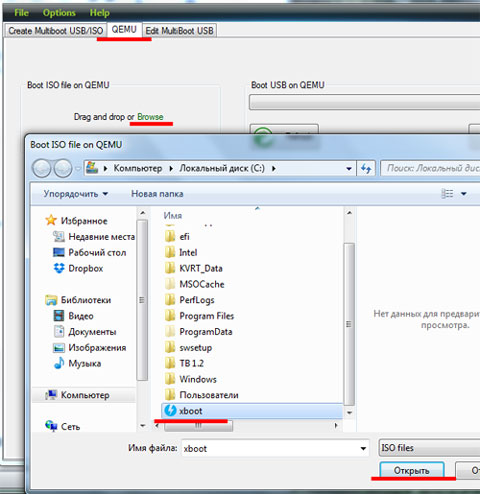
Hier können Sie die Leistung aller zum ISO-Image hinzugefügten Distributionen und Programme bewerten.
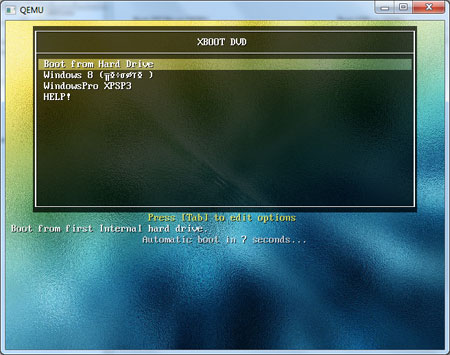
Um nun eine Multiboot-Diskette zu erstellen, müssen Sie lediglich das erstellte ISO-Image, das verschiedene Betriebssystemverteilungen und andere Dienstprogramme enthalten kann, auf eine leere DVD brennen. Wie das geht, ist im Artikel beschrieben:
Ich denke, Sie haben es geschafft, eine Multiboot-Diskette zu erstellen, die Sie entweder zur Wiederherstellung des Systems oder zur Neuinstallation des Betriebssystems verwenden können.
Bevor Sie das Betriebssystem installieren, benötigen Sie Erstellen Sie eine Bootdiskette mit Windows 7, von dem aus die Installation durchgeführt wird. Im Internet können Sie eine große Auswahl finden und herunterladen Windows-Versionen 7. Ich wiederhole jedoch, dass es am besten ist, Originalversionen von Betriebssystemen und keine Assemblys zu installieren. Wir gehen davon aus, dass Sie bereits ein Image des Betriebssystems auf Ihrer lokalen Festplatte haben. In der Regel handelt es sich hierbei um eine Datei mit der Endung „ISO“ – beispielsweise „Windows7.iso“. Das ist es, was wir brauchen, um es auf eine bestimmte Art und Weise auf eine DVD zu brennen.
Warum auf DVD? Erklären wollen. Die durchschnittliche Größe eines Betriebssystem-Images beträgt etwa 3 Gigabyte, sodass normale CDs eine Datei dieser Größe einfach nicht aufnehmen können. Es können sowohl DVD-R- als auch DVD-RW-Discs verwendet werden. Der einzige Unterschied zwischen ihnen besteht darin, dass „RW“ (ReWritable) die Eigenschaft hat, neu zu schreiben. Das heißt, eine solche Disc kann viele Male gelöscht und beschrieben werden. Und die „R“-Disc (Recordable) kann nur einmal bespielt werden. Um eine bootfähige DVD zu erstellen, benötigen Sie außerdem ein Windows 7-Brennprogramm.
Derzeit gibt es viele verschiedene Programme, ich empfehle jedoch Nero Burning ROM, das sich längst als professionelles Programm zum Brennen von Discs aller Art etabliert hat. Einer der meisten stabile Versionen dieses Programm für das Betriebssystem Windows XP – „Nero Burning ROM 6.6.0.16“. Nero wird Ihnen mehr als genügen. Für das 64-Bit-Betriebssystem Windows 7 ist es besser, eine Version nicht niedriger als 10, besser noch 12 zu installieren. Zum Beispiel „Nero Burning ROM 12.0.20000“. Am Ende des Artikels werde ich einen Link zu diesem Programm veröffentlichen, damit Sie es auf Ihr Gerät herunterladen können lokale Festplatte, und dann installieren. Am Beispiel dieser speziellen Version des Programms zeige ich es Ihnen So erstellen Sie einen Boot Windows-Festplatte 7 .
Nachdem Sie das Programm „Nero Burning ROM“ gestartet haben, sollte das folgende Fenster vor Ihnen erscheinen, in dem Sie mit der linken Maustaste auf die Schaltfläche „Öffnen“ klicken müssen. 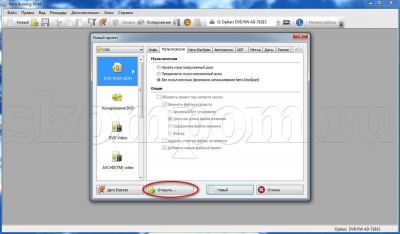
Als nächstes müssen Sie im angezeigten Fenster das Bild selbst auswählen, das Sie auf die Festplatte brennen möchten. Dazu müssen Sie genau wissen, wo sich diese Datei auf Ihrer Festplatte befindet. Klicke auf erforderliche Datei zweimal mit der linken Maustaste oder einmal mit der linken Maustaste, zuerst auf die Datei und dann auf die Schaltfläche „Öffnen“. Es wird ungefähr so aussehen, wie auf dem Bild gezeigt. 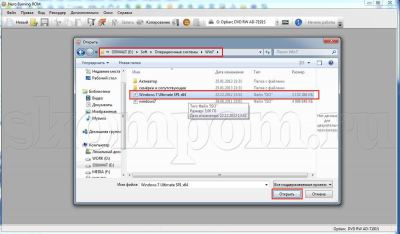
Das Fenster mit den Einstellungen zum Brennen von Discs wird angezeigt. Achten Sie darauf, nach links zu gehen obere Ecke DVD wurde ausgewählt. Überprüfen Sie außerdem, ob die Kontrollkästchen „Aufnehmen“, „Disc finalisieren“ und „Aufgezeichnete Daten prüfen“ aktiviert sind. „Record“ bedeutet das Aufnehmen einer Disc, hier ist alles klar. „Eine Disc finalisieren“ bedeutet, die Disc nach dem Beschreiben zu „schließen“, sodass nachfolgende Schreibvorgänge nicht mehr möglich sind. „Aufgezeichnete Daten prüfen“ – nach der Aufzeichnung werden alle aufgezeichneten Dateien auf Lesbarkeit überprüft. Wählen Sie die Aufnahmegeschwindigkeit nach Ihrem Ermessen. Sie können die maximale Geschwindigkeit auswählen. Aber ich persönlich hatte schon Fälle, in denen sich einige Dateien von der Festplatte nach der Aufnahme mit maximaler Geschwindigkeit einfach weigerten, gelesen zu werden. Möglicherweise handelte es sich lediglich um minderwertige Discs. Aber ich wähle immer noch immer die „goldene“ Mitte. Und ich stelle nicht immer die Höchstgeschwindigkeit ein. Klicken Sie also auf die Schaltfläche „Brennen“. 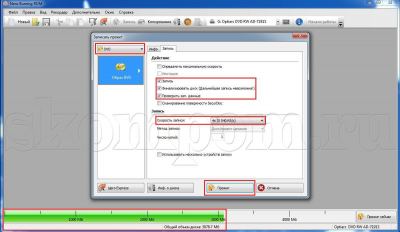
Es sollte ein Fenster wie dieses erscheinen, in dem sich die folgenden Hauptindikatoren befinden: Schreibgeschwindigkeit, Laden des Read-Executive-Puffers und eine Schreibfortschrittsanzeige. 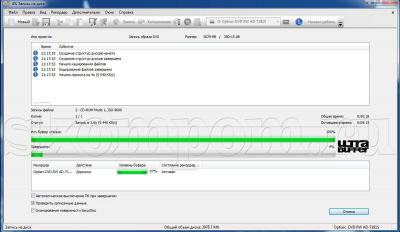
Nach Abschluss der Aufnahme beginnt automatisch die Überprüfung der aufgezeichneten Daten – „Datenüberprüfung“, nach deren Abschluss, wenn alles gut gelaufen ist, das unten im Bild gezeigte Fenster und das Fach Ihres Laufwerks mit der noch warmen Disc erscheinen wird Öffnen. Klicken Sie auf die Schaltfläche „OK“ und schließen Sie das Programm. Die Diskette ist zur Installation bereit. ![]()
Wenn während der „Datenverifizierung“ (Festplattenprüfung) Meldungen wie die im Bild unten gezeigten erscheinen, bedeutet dies, dass die Daten falsch aufgezeichnet wurden. In diesem Fall erfolgt das Lesen fehlerhaft. Es wird nicht empfohlen, das Windows-Betriebssystem von einer solchen Festplatte zu installieren. Klicken Sie auf die Schaltfläche „Abbrechen“ und im nächsten Fenster auf die Schaltfläche „OK“. 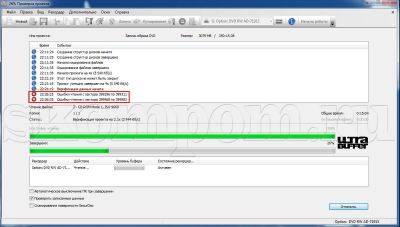
Wenn Sie ein Windows 7-Image gebrannt haben DVD-Disc-R, dann ist es besser, eine neue leere Festplatte zu nehmen und alle oben genannten Vorgänge auszuführen, um erneut eine Windows 7-Startdiskette zu erstellen. Wenn Sie eine DVD-RW-Disc verwendet haben, löschen Sie diese, indem Sie auf die Schaltfläche „Wiederbeschreibbare Disc löschen“ im Menüregister „Recorder“ klicken, wie in der Abbildung unten gezeigt. 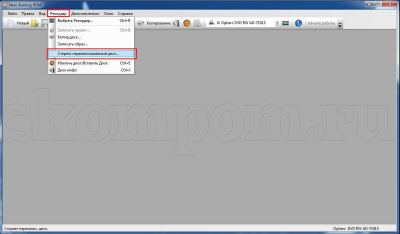
Lassen Sie im angezeigten Fenster alle Einstellungen unverändert, d. h. Löschmethode – RW-Datenträger schnell löschen, Löschgeschwindigkeit – Maximal. Und klicken Sie auf die Schaltfläche „Löschen“. 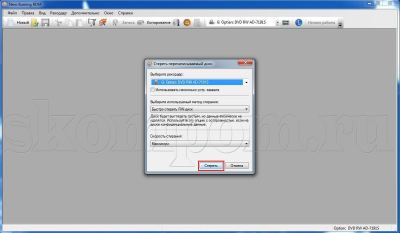
Danach erscheint ein Fenster, das den Fortschritt des Löschvorgangs anzeigt. 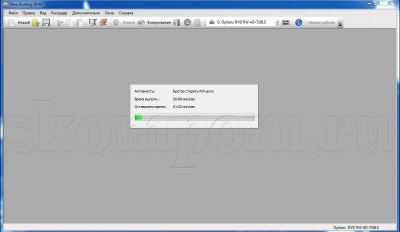
Sobald die Disc gelöscht ist, verschwindet dieses kleine Fenster und die Laufwerksschublade öffnet sich mit einer nun leeren Disc. Sie müssen alle oben beschriebenen Schritte ausführen, um eine bootfähige Windows 7-Diskette zu erstellen. Und Sie müssen mit der Schaltfläche „Öffnen“ beginnen, wo Sie im erscheinenden Fenster das gewünschte Image mit dem Windows 7-Betriebssystem auswählen. 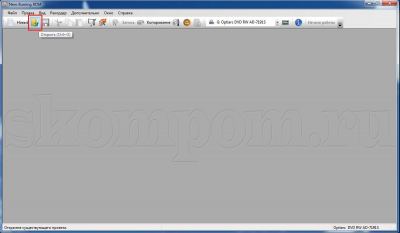
Wenn nach der Überprüfung des Datenträgers keine Fehler gefunden werden, wurde die Erstellung des Windows 7-Startdatenträgers erfolgreich abgeschlossen. Der Datenträger ist nun für die Installation des Betriebssystems bereit. Ich wünsche Ihnen Erfolg!
Um Windows 7 auf einem Computer zu installieren, benötigen Sie eine bootfähige Diskette oder ein bootfähiges Flash-Laufwerk mit der Betriebssystemverteilung. Der Tatsache nach zu urteilen, dass Sie hierher gekommen sind, interessieren Sie sich für die Bootdiskette von Windows 7. Okay, ich erkläre Ihnen im Detail, wie Sie sie erstellen.
Was Sie benötigen, um mit Windows 7 eine bootfähige Festplatte zu erstellen
Um eine solche Festplatte zu erstellen, benötigen Sie zunächst ein Distributions-Image mit Windows 7. Das Boot-Disk-Image ist eine ISO-Datei (d. h. es hat die Erweiterung .iso), die enthält vollständige Kopie Installations-DVD Windows-Dateien 7. Wenn Sie ein solches Bild haben, großartig. Wenn nicht, dann:
- Das ist möglich, aber denken Sie daran, dass Sie während der Installation nach einem Produktschlüssel gefragt werden. Wenn Sie diesen nicht eingeben, wird die Vollversion installiert, allerdings mit einem Limit von 180 Tagen.
- Erstellen Sie selbst ein ISO-Image von einer vorhandenen Festplatte mit Windows-Distribution 7 – Verwenden Sie dazu das entsprechende Programm. Unter den kostenlosen Programmen können wir BurnAware Free empfehlen (obwohl es dann seltsam ist, dass Sie eine Bootdiskette brauchten, weil Sie bereits eine haben). Eine weitere Option: Wenn Sie einen Ordner mit allen Windows-Installationsdateien haben, können Sie den kostenlosen verwenden Windows-Programm Bootable Image Creator zum Erstellen eines bootfähigen ISO-Images. Anweisungen:
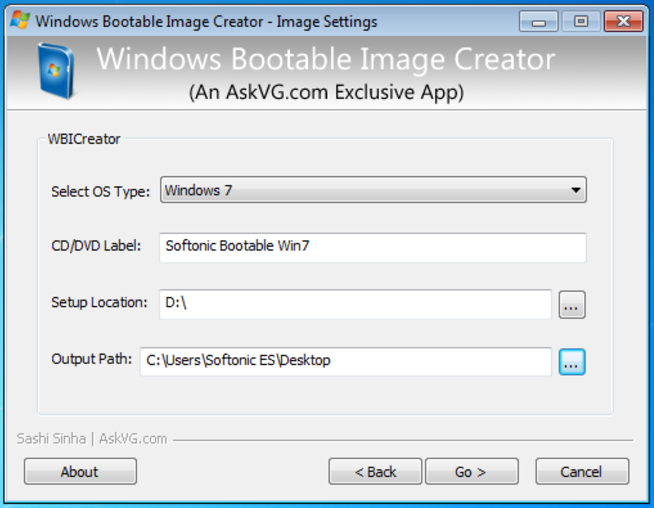
Wir benötigen außerdem eine leere DVD, auf die wir dieses Image brennen.
Brennen Sie ein ISO-Image auf DVD, um eine bootfähige Windows 7-Diskette zu erstellen
Existieren verschiedene Wege Brennen Sie eine CD mit einer Windows-Distribution. Wenn Sie tatsächlich versuchen, eine bootfähige Windows 7-Diskette zu erstellen, die im gleichen Betriebssystem oder im neueren Windows 8 läuft, können Sie mit der rechten Maustaste auf klicken ISO-Datei und wählen Sie aus Kontextmenü Punkt „Image auf Datenträger brennen“, danach führt Sie der im Betriebssystem integrierte Assistent zum Brennen von Datenträgern durch den Vorgang und am Ende erhalten Sie, was Sie wollten – eine DVD, von der Sie Windows 7 installieren können. Aber: Es kann sein Wenn sich herausstellt, dass dieser Datenträger auf Ihrem Computer nur lesbar ist, oder wenn Sie das Betriebssystem von dort installieren, treten verschiedene Fehler auf. Beispielsweise werden Sie möglicherweise darüber informiert, dass die Datei nicht gelesen werden konnte. Der Grund dafür ist, dass die Erstellung bootfähiger Datenträger, sagen wir mal, sorgfältig angegangen werden muss.
Das Brennen eines Disk-Images sollte mit der niedrigstmöglichen Geschwindigkeit und nicht mit der integrierten Funktion erfolgen Windows-Tools, und Verwendung speziell dafür entwickelter Programme:
- ImgBurn ( Kostenloses Programm, Download von der offiziellen Website http://www.imgburn.com)
- Ashampoo Brennendes Studio 6 KOSTENLOS (Sie können es kostenlos auf der offiziellen Website herunterladen: https://www.ashampoo.com/en/usd/fdl)
- UltraIso
- Roxio
Es gibt auch andere. Im sehr einfache Version- Laden Sie einfach das erste der angegebenen Programme (ImgBurn) herunter, führen Sie es aus, wählen Sie „Image-Datei auf Festplatte schreiben“ und geben Sie den Pfad zum Booten an ISO-Image Geben Sie unter Windows 7 die Schreibgeschwindigkeit an und klicken Sie auf das Symbol für das Schreiben auf die Festplatte.

Das ist alles, warten Sie einfach ein wenig und die Windows 7-Bootdiskette ist fertig. Jetzt nach der Installation BIOS wird geladen von CD Sie können Windows 7 von dieser CD installieren.




