Und jetzt ist es Zeit für Sie und mich zu lernen machen bootfähiges USB-Flash-Laufwerk durch Befehlszeile
damit es später zur Neuinstallation des Systems verwendet werden kann.
Wie erstelle ich ein bootfähiges USB-Flash-Laufwerk über die Befehlszeile?
Schließen Sie es zunächst an den USB-Anschluss an Systemeinheit USB-Stick, den Sie bootfähig machen möchten. Ich möchte Sie im Voraus warnen, dass diese Flash-Karte formatiert werden muss. Achten Sie daher auf die Sicherheit wichtiger Daten, indem Sie sie auf Ihren Computer übertragen.- Die erste besteht darin, „Win + R“ auf der Tastatur einzugeben und im sich öffnenden Fenster „cmd“ einzugeben.
- Die zweite Möglichkeit besteht darin, das Startmenü → Alle Programme → Standard zu öffnen und das Dienstprogramm zu finden. Befehlszeile».
- Durch Eingabe des Befehls diskpart, führen Sie das Programm aus, das Festplatten und Partitionen verwaltet;
- Zeigen Sie durch Eingabe eine Liste aller Laufwerke an Listendiskette;
- Wählen Sie Ihr Flash-Laufwerk aus der sich öffnenden Liste aus. Wenn es unter dem Namen „Datenträger 1“ angezeigt wird, müssen Sie es eingeben Wählen Sie Datenträger 1 aus;
- Nun, um es zu klären, schreiben Sie sauber;
- Als nächstes erstellen Sie eine primäre Partition, von der aus gebootet wird. Geben Sie dazu ein Erstellen Sie eine primäre Partition;
- Wählen Sie die primäre Partition aus, die Sie gerade durch Schreiben erstellt haben Wählen Sie Partition 1 aus;
- Aktivieren Sie es mit dem Befehl aktiv;
- Formatieren Sie nun das Flash-Laufwerk mit dem Befehl Format fs=ntfs. Das Formatieren der Flash-Karte wird einige Zeit in Anspruch nehmen, Sie müssen also etwas warten;
- Wenn Sie möchten, können Sie Ihrer Karteikarte mit dem Befehl einen Buchstaben zuweisen Weisen Sie den Buchstaben = Z zu, wobei „Z“ als Buchstabe fungiert;
- Und nach den abgeschlossenen Vorgängen bleibt nur noch das Schließen der Befehlszeile durch Eingabe Ausfahrt.
Aufmerksamkeit! Wenn Sie Ihr Computersystem mit dieser Flash-Karte neu installieren, dann die Dateien Betriebssystem sollte ausgepackt darauf gelegt werden. Unter keinen Umständen sollten Sie das gesamte Bild darauf verschieben, sondern es zuerst mounten; wie das geht, habe ich im Artikel geschrieben: .Und hier endet mein Beitrag. Heute haben wir gelernt, wie man damit ein bootfähiges USB-Flash-Laufwerk erstellt Befehlszeile Wenn Sie noch Fragen haben, steht Ihnen das Kommentarformular zur Verfügung.
Ich verstehe, dass der einfachste Weg, ein bootfähiges (Installations-)USB-Flash-Laufwerk mit Windows 7, 8 oder 10 zu erstellen, darin besteht, Microsofts Windows 7 USB/DVD Tool, Rufus, oder ein anderes ähnliches Tool zu verwenden, das den gesamten Prozess automatisiert. Sie können jedoch dasselbe auch mit Windows selbst tun, ohne auf Tools von Drittanbietern zurückgreifen zu müssen.
Und wer das Leid verbrannter Rohlinge und spontan unleserlicher Datenträger kennt, wird kaum über optische Datenträger in Tränen ausbrechen. Das Booten geht nicht nur schneller, sondern auch zuverlässiger – wenn Sie bei der Migration Ihres Systems die richtigen Tools verwenden bootfähige Medien Daten.
Die Idee kam von Geza Kovacs, heute Informatik-Student an der Stanford University, der das Programm immer noch von Zeit zu Zeit pflegt. Mit dem Multi-Charge-Griff haben Sie alle wichtigen Werkzeuge immer in der Hand. Auch die Zugriffszeit ist entscheidend für die praktisch erreichbare Geschwindigkeit. Im Fall von Festplatte dies liegt normalerweise bei etwa neun Millisekunden.
In diesem Handbuch (das vor allem für den technisch versierten Benutzer oder einfach für diejenigen, die gerne etwas darüber lernen möchten, von Interesse sein wird versteckte Möglichkeiten Betriebssystem) Ich werde den Erstellungsprozess Schritt für Schritt beschreiben Installations-Flash-Laufwerk Mit Windows-System 08.07.10 über die Befehlszeile.
1. Das erste, was Sie tun müssen, ist zu bekommen Windows-ISO-Image 7, oder falls Sie dies noch nicht getan haben.
Im Allgemeinen sind Laufwerke mit viel Speicher schneller als kleinere. Der Stick kostet etwa 80 Euro. Nach einem Klick auf „Weiter“ wird das Alarmsystem auf das ausgewählte Speichermedium geschrieben. Laufen Batchdatei! Es erscheint ein einfaches Textmenü, aus dem Sie die Installationsquelle auswählen. Dies erfordert keine Vorbereitung, da das Tool ein Rettungssystem auf der Festplatte nutzt.
Sie können unnötige Dienstprogramme einfach entfernen oder neue zum Katalog hinzufügen. Das kostenlose Tool erfordert keine Installation. Klicken Sie auf den Befehl zur Datenträgerauswahl. Einen Stock erkennt man an seiner Größe. Verwenden Sie einen sauberen, um den Inhalt des Sticks zu entfernen. Geben Sie den Befehl „assign“ ein, um dem Gerät im Datei-Explorer einen Laufwerksbuchstaben zuzuweisen. 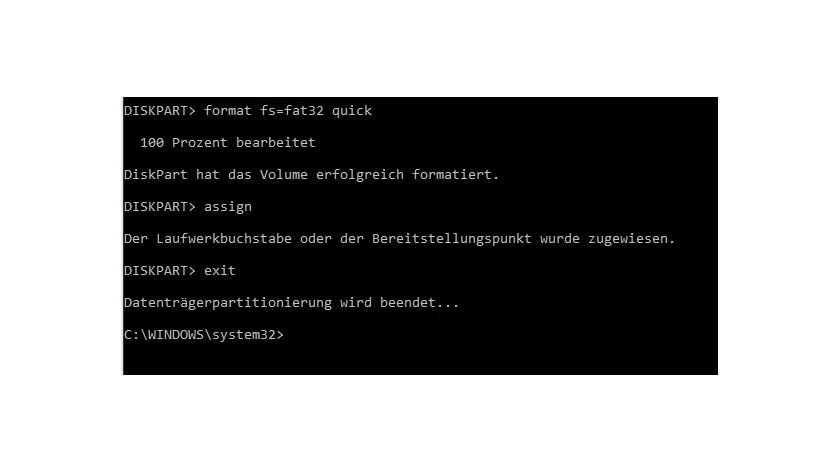
Laden Sie das Tool herunter und führen Sie die Installation aus.
2. Montiere das Bild. Wenn Sie Windows 7 verwenden, das über kein integriertes Tool zum Mounten von Datenträgerabbildern verfügt, verwenden Sie eines der Tools von Drittanbietern, die dies tun. Ich würde Ihnen den Download empfehlen kostenloses Programm, das diese Aufgabe perfekt meistert.
3. Stellen Sie sicher, dass Ihr USB-Laufwerk eine Kapazität von mindestens 4 GB hat. Erstellen Sie außerdem eine Sicherungskopie aller Dateien auf dem Flash-Laufwerk, da diese während des Vorgangs alle gelöscht werden. Schließen Sie dann das USB-Laufwerk an Ihren Computer an.
Kopieren von Dateien auf ein Flash-Laufwerk
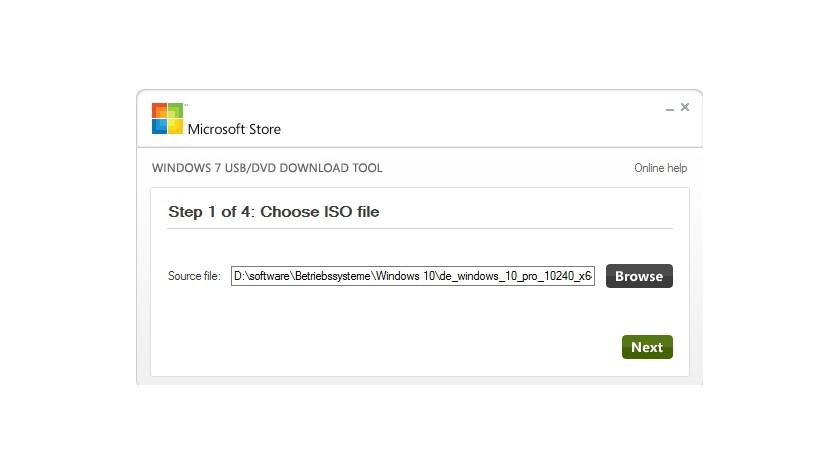
Durch Starten einer Kopie wird der Vorgang gestartet. Stellen Sie noch einmal sicher, dass keine wichtigen Daten auf dem Stick gespeichert sind. So beginnt das gleichnamige Programm, mit dem Sie den Stick vorbereiten. Achten Sie auf die Nummer, zum Beispiel „Speichermedium 1“. Geben Sie dann an der Eingabeaufforderung die folgenden Befehle ein.
Verwenden Sie dazu den folgenden Befehl. Heutzutage werden die meisten Computer ohne verkauft Installationsmedien. Stattdessen liefert der Hersteller die Dateien im ausgeschalteten Zustand aus, meist in einer speziellen Wiederherstellungs- oder Wiederherstellungspartition. Es liegt an Ihnen, etwas zu erschaffen Boot-Diskette Wiederherstellung von Dateien, die Sie durchführen müssen, um Ihren Computer im Falle eines Ausfalls wiederherzustellen Festplatte, Systemausfall oder anderer Notfall, wieder.
4. Gehen Sie zum Startmenü (oder zum Startbildschirm, wenn Sie Windows 8 verwenden) und geben Sie ein cmd, klicken Sie mit der rechten Maustaste und wählen Sie Als Administrator ausführen. In Windows 10 können Sie diesen Befehl in das Suchfeld in der Taskleiste eingeben.
5. Geben Sie im Eingabeaufforderungsfenster den folgenden Befehl ein und drücken Sie die Eingabetaste:
DISKPART ist ein Datenträgerverwaltungstool, das mit Windows geliefert wird. Wir werden es verwenden, um einen USB-Installationsdatenträger vorzubereiten und alle Betriebssystemdateien darauf zu übertragen.
Laden Sie Ihren kostenlosen Leitfaden herunter. Der Business-Continuity-Plan sollte Informationen darüber enthalten, dass das Unternehmen im Krisenfall in der Lage sein muss, seine Systeme weiterzuführen. Daher kann ein Business-Continuity-Plan auch als Notfallplan bezeichnet werden.
- Sie haben vergessen, Ihre Adresse einzugeben Email.
- Diese E-Mail-Adresse ist ungültig.
- Sie haben die maximale Zeichenanzahl erreicht.
- Geben Sie die E-Mail-Adresse Ihres Unternehmens ein.
Der folgende Befehl zeigt eine Liste aller aktiven Laufwerke an:
Mit diesem Befehl können Sie den USB-Datenträger auswählen, den Sie als Installationsmedium verwenden möchten – in meinem Fall ist es Datenträger 1:
Mit diesem Befehl löschen Sie das USB-Laufwerk:
Dieser Befehl erstellt eine primäre Partition auf dem Flash-Laufwerk:
Erstellen Sie eine primäre Partition
Dieser Befehl wählt eine neue Partition aus:
Beachten Sie die Liste, die sich in der oberen linken Spalte öffnet und standardmäßig „Gerätemodus“ anzeigt. Das Tool fragt dann, wo die Datei gespeichert werden soll Sicherheitskopie. Sie können auch eines oder die Cloud verwenden. Nachdem Sie auf „Ja“ geklickt hatten, begann der Wiederherstellungsprozess, der etwa 40 Minuten dauerte.
Die Oberfläche führt Sie durch die vier notwendigen Schritte, um Ihr Ziel zu erreichen. Kim Lindros ist hauptberuflich Content-Entwicklerin und Projektmanagerin. Sie werden beispielsweise häufig zum Speichern wichtiger Daten und zum Schutz von Systemabbildern verwendet. Einer der wichtigsten Vorteile ist die Portabilität bei der Verwendung. Persönliche Daten können einfach und problemlos zwischen Computern und anderen Wechselspeichergeräten übertragen werden. Sie haben auch wirklich eine wichtige Rolle in Ihrem Leben gespielt.
Wählen Sie Partition 1 aus
Dieser Befehl aktiviert die Partition:
Der folgende Befehl formatiert das USB-Laufwerk Dateisystem NTFS, was wir eigentlich brauchen:
Geben Sie nun diesen Befehl ein, um dem USB-Laufwerk einen Namen zuzuweisen. X ist nur mein Beispiel. Sie können einen anderen Buchstaben angeben, der noch nicht für eines der Laufwerke auf Ihrem Computer verwendet wird:
Dann können Sie alle Ihre sehen Festplatten. Der Vorgang kann einige Zeit dauern. Um das Beste zu bekommen und bequeme Lösung, bitte um Hilfe. Natürlich können Sie im linken Bereich auch „Abschnitt erstellen“ auswählen. Geben Sie die Größe und den Laufwerksbuchstaben für die neue Partition an.
Klicken Sie auf „Ausführen“. Rat. Sie können weitere Partitionen erhalten, indem Sie die obigen Schritte wiederholen. Sie können leicht herausfinden, was einfacher und klarer ist. Es wird sich jedoch nichts ändern, es sei denn, Sie laden es herunter und beginnen mit der Nutzung, also genießen Sie es einfach. Daher ist es in der Regel einfacher, einen solchen Flash-Speicher zu klonen, als ihn von Grund auf neu zu erstellen. Es gibt einige kostenlose Tools, aber sie lösen dieses Problem nicht immer einfach.
Weisen Sie den Buchstaben = X zu
Damit ist unsere Arbeit mit DISKPART abgeschlossen. Geben Sie den folgenden Befehl ein, um das Tool zu schließen:
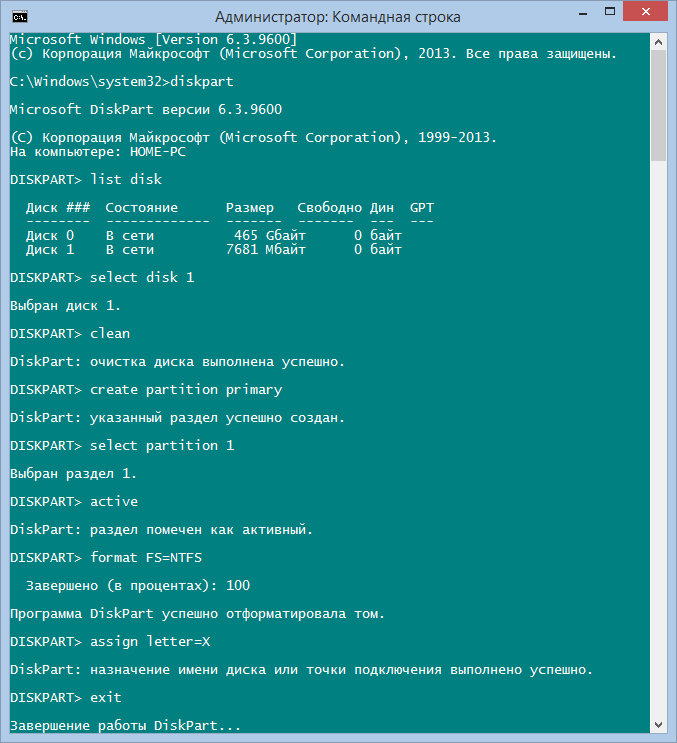
Wir sind jetzt auf halbem Weg zu unserem Ziel.
6. Bevor Sie Dateien auf ein Flash-Laufwerk kopieren, sollten Sie es bootfähig machen. Dazu verwenden wir das Boot Sector Registration Tool, auch bekannt als bootsect.exe. Sie finden es im Ordner „boot“. Installationsbild. Gehen Sie also zurück zur Befehlszeile, um den USB-Stick bootfähig zu machen.
Obwohl Sie es nicht brauchen separates Programm zum Duplizieren von Flash-Laufwerken, die nur Daten enthalten, weil es genug davon gibt einfaches Kopieren, muss der Master-Boot-Record auch für Boot-Sticks korrekt übergeben werden. Daher wird empfohlen, alle Tools als Administrator zu verwenden, um einen Absturz dieses Prozesses zu verhindern.
Jetzt erstellen wir ein bootfähiges Flash-Laufwerk für Windows XP
Keiner der mit den folgenden Tools erstellten Klone wurde geladen oder erhielt Fehlermeldungen wie „Hypervisor nicht gefunden“. Aufgrund dieser drohenden Komplikationen ist es wahrscheinlich einfacher, regelmäßige Komplikationen beizubehalten. Sie bieten in einer mehr oder weniger intuitiven Oberfläche die Möglichkeit, den Inhalt eines Sticks in einem Image auf der Festplatte zu speichern und auf ein oder mehrere Speichermedien zurückzuschreiben.
Führen Sie an der Eingabeaufforderung den folgenden Befehl aus:
bootect/nt60 X:

Der gerade eingegebene Befehl macht das USB-Laufwerk bootfähig. beachten Sie, dass X Im Befehl steht der Buchstabe, den Sie dem Laufwerk in den obigen Schritten zugewiesen haben.
7. Du bist fast da! Jetzt müssen Sie nur noch die gesamte Installation kopieren Windows-Dateien auf das Speichergerät, das wir die ganze Zeit vorbereitet haben. In meinem Beispiel ist das Windows 8 ISO-Image verbunden virtuelles Laufwerk G, und das USB-Laufwerk hat den Buchstaben X. Führen Sie in diesem Wissen den folgenden Befehl aus und warten Sie, bis der Dateikopiervorgang abgeschlossen ist.
Keines der hier vorgestellten Programme ist erforderlich. Wie üblich besteht der Zwischenschritt darin, zunächst den Quellinhalt in eine Image-Datei zu schreiben, die dann auf mehrere Flash-Laufwerke gleichzeitig übertragen werden kann. Allerdings spielt der Autor unnötige Erwartungen herunter, indem er darauf hinweist, dass die Speicherkarte nicht auf allen Betriebssystemen funktionieren sollte.
Mit dem Tool können Sie ein Bild auf einem Volumen aufzeichnen, das kleiner als die Quelle ist. Es erfolgt jedoch keine Überprüfung des Ergebnisses und es ist damit zu rechnen, dass der Klon nicht verwendet wird. Daher muss in dieser Situation die Größe des Quelldatenspeichermediums soweit reduziert werden, dass es für die Zielumgebung geeignet ist.




