Der Cloud-Speicher Microsoft OneDrive (der Dienst hieß früher SkyDrive) wurde von Microsoft entwickelt, um Dateien im SkyDrive-Dienst zu hosten und zu speichern. Im April 2012 veröffentlichte Microsoft ein Client-Programm, mit dem Sie von Ihrem Computer aus mit diesem Speicher arbeiten können, ohne unbedingt die Weboberfläche verwenden zu müssen.
Zuvor wann unter Verwendung von Windows Live-SkyDrive Das Verschieben von Dateien vom Computer und zurück war nur über die Weboberfläche möglich.
Anweisungen zum Bezug von Online-Speicher von Microsoft
Bei der Maximierung des Ladens und Ladens. . Abschnitt „Ordner in die Bibliothek aufnehmen“. Navigieren Sie zu dem Ordner, in den Sie diesen Ordner umleiten möchten. . Für jeden Ordner können Sie alles im Ordner, einzelne Ordner innerhalb des Ordners und Dateien, die in keinem Unterordner innerhalb des Ordners übereinstimmen, synchronisieren.
Notiz. Sie können nicht die einzelnen Dateien auswählen, die Sie synchronisieren möchten, und Sie können die von Ihnen freigegebenen Dateien oder Ordner nicht synchronisieren. Gehen Sie zu dem Computer, der zum Löschen der Dateien oder Ordner verwendet wurde, und überprüfen Sie den Papierkorb.
Die Veröffentlichung des SkyDrive-Clients für PC blieb aufgrund der zeitlichen Übereinstimmung mit dem von vielen erwarteten Start des Cloud-Dienstes unbemerkt. Alle Aufmerksamkeit galt zu diesem Zeitpunkt dem neuen Dienst der Google Corporation.
Aufgrund von Rechtsstreitigkeiten war Microsoft gezwungen, den Namen des Dienstes in OneDrive zu ändern.
Microsoft hat SkyDrive-Clients für Windows und Mac OS X sowie für Tablets und Mobilgeräte mit Betriebssystemen dieser Unternehmen veröffentlicht. Später wurde ein Client für Geräte auf der Android-Plattform erstellt.
Wie kann ich zusätzliche Informationen zu einem Problem anzeigen?
Wenn Sie zur Eingabe eines Administratorkennworts oder einer Bestätigung aufgefordert werden, geben Sie das Kennwort ein oder bestätigen Sie. Als Referenz finden Sie die englische Version dieses Artikels. Das Software kann Updates auch automatisch herunterladen und installieren. Abschnitt Maximale Download- und Upload-Geschwindigkeit. . Wenn Sie Ihren Computer aus der Ferne scannen, werden Sie möglicherweise aufgefordert, einen Bestätigungscode einzugeben. Im Abschnitt „Wiederherstellen von Dateien von einem Computer“.
Was kann ich tun
Im Abschnitt „Ordner in eine Bibliothek einschließen“.Nach der Veröffentlichung des Betriebssystems Windows 8 wurde der Dienst OneDrive (SkyDrive) Teil dieses neuen Betriebssystems. Microsoft OneDrive ist nun eng mit dem neuen Cloud-E-Mail-Dienst verknüpft.
Der OneDrive-Dienst kann nicht nur über die Weboberfläche, sondern auch direkt von Ihrem Computer aus genutzt werden, indem Sie eine spezielle Anwendung auf Ihrem Computer installieren (relevant für Betriebssystemversionen bis einschließlich Windows 7).
Klicken Sie mit der rechten Maustaste auf den Ordner, den Sie umleiten möchten, und wählen Sie Eigenschaften aus. Klicken Sie auf Ordner auswählen und dann auf OK. Klicken Sie im angezeigten Dialogfeld auf „Ja“, um alle Dateien an den neuen Speicherort zu verschieben.
- Gehen Sie zur Registerkarte „Standort“ und klicken Sie auf „Verschieben“.
- Suchen Sie den Speicherort, an den Sie diesen Ordner umleiten möchten.
- Ausgeblendete Symbole anzeigen Klicken Sie auf „Einstellungen“, „Ordner auswählen“ und „Ordner auswählen“.
OneDrive-Client-Software (für Benutzer über frühere Versionen Windows) wird nach der Installation auf Ihrem Computer in den Explorer integriert. Im Explorer wird ein „OneDrive“-Ordner erstellt, und auf die in diesem Ordner abgelegten Dateien kann sowohl über die Weboberfläche als auch über zugegriffen werden verschiedene Geräte die Zugriff auf ein OneDrive-Dienstkonto haben.
Sie können die OneDrive-Anwendung (SkyDrive) auch über das Benachrichtigungsfeld starten ( System Tray), indem Sie auf das Anwendungssymbol klicken.
Kontaktieren Sie den technischen Support
Sie können die Synchronisierung bestimmter Dateien nicht auswählen und Sie können keine Dateien oder Ordner synchronisieren, die Sie freigegeben haben. Wenn Sie denselben Speicherort auswählen, werden die Ordner in beiden Konten kombiniert. Geben Sie im Suchfeld „Programme“ ein und klicken Sie in der Ergebnisliste auf „Programme und Funktionen“. Wenn Sie zur Eingabe eines Administratorkennworts oder einer Bestätigung aufgefordert werden, geben Sie das Kennwort ein oder bestätigen Sie. Erhalten Sie Hilfe durch Senden Email zum technischen Support.
Sie haben jetzt die Möglichkeit, dorthin zu wechseln Cloud-Speicher Dateien kopieren oder ausschneiden oder sie einfach mit der Maus von einer beliebigen Stelle auf Ihrem Computer in diesen Ordner ziehen.
Bei einer neuen Verbindung zum Cloud-Dienst OneDrive stehen dem Nutzer 15 GB kostenlos zur Verfügung. Microsoft hat Beschränkungen für die Größe der im Cloud-Speicher gespeicherten Dateien aufgehoben.
Ablehnung der Pflicht zur automatischen Übersetzung: Dieser Artikel wurde übersetzt von Computersystem ohne menschliches Eingreifen. Da dieser Artikel maschinell übersetzt wurde, kann er Vokabel-, Syntax- oder Grammatikfehler enthalten. Überprüfen Sie alles, indem Sie diese Schritte befolgen. Es gibt also zwei Möglichkeiten, auf den Cloud-Speicherdienst zuzugreifen. Insgesamt sind alle Navigations- und Steuerelemente der Browserversion sehr ähnlich, da beide ein sehr ähnliches Layout haben.
Neue Arbeitsweise
Der einzige Unterschied besteht darin, dass beim Klicken mit der rechten Maustaste auf einen Ordner oder eine Datei unten ein Menü mit Optionen angezeigt wird. Gehen Sie dazu zum Charm-Bedienfeld ganz rechts auf dem Bildschirm, klicken Sie auf Einstellungen und dann auf Optionen. Aktivieren Sie im sich öffnenden Menü die Möglichkeit, auf Offlinedateien zuzugreifen. So verwenden Sie die Anwendung für Smartphones und Tablets.
Um das Volumen des Cloud-Speichers zu erweitern, müssen Sie einen bestimmten Betrag bezahlen, abhängig von der gewünschten Menge an Datenspeicherplatz auf dem Server. Tarife im Vergleich zur Konkurrenz Microsoft-Dienst OneDrive ist relativ niedrig.
Um mit der Nutzung der Cloud zu beginnen OneDrive-Speicher, müssen Sie die Website onedrive.live.com von Microsoft aufrufen. Dort können Sie erstellen Konto Microsoft (ehemals Windows Live ID) für den Zugriff auf die Dienste dieses Unternehmens.
Sicherere mandantenfähige Architektur
Dann wissen Sie, dass der Dienst automatisch auf Ihrem Gerät installiert wird. Sie können Dateien aus Ihrer Smartphone- oder Tablet-Bibliothek hinzufügen sowie löschen, umbenennen, verschieben und mehr. Es lohnt sich jedoch, auf die Möglichkeit zu achten, automatische Kopien der auf Ihrem Gerät aufgenommenen Fotos zu erstellen. Gehen Sie dazu in die Anwendungseinstellungen und aktivieren Sie die Option „Kamera-Backup“.
Verwalten Sie Ihre Dateien auf Ihrem Smartphone oder Tablet und aktivieren Sie die automatische Funktion Sicherung um alles bequemer zu machen. Hinter den Kulissen schreiben wir die App komplett neu, damit wir Ihnen schneller als je zuvor Fehlerbehebungen, Leistungsverbesserungen und neue Funktionen bereitstellen können. Darüber hinaus können Sie jetzt gescannte Seiten zuschneiden, drehen oder löschen. Sie können sicher ausschalten Alter Scanner, seine Dienste werden nicht mehr benötigt.
Zum Anmelden beim OneDrive-Cloudspeicher über die Weboberfläche auf Computern Betriebssystem Windows 7 Sie müssen die Webseite des Dienstes öffnen und dann Ihre Anmeldeinformationen eingeben.
An Startseite Lagermöglichkeiten befinden sich Standardordner„Dokumente“, „Allgemein“, „Fotos“, wo Sie Ihre Dateien zur Speicherung ablegen können. Sie können neue Ordner zum Speichern von Dateien erstellen oder Dateien einfach speichern, ohne diese Dateien in einem Ordner abzulegen.
Wenn die Funktion aktiviert ist, finden Sie sie, indem Sie auf Ihre wichtigen Ordner tippen und sie gedrückt halten und dann offline auf den neuen Befehl tippen. Verbesserte Freigabefunktionen. Wollten Sie schon immer jemandem temporären Zugriff auf eine Datei gewähren? Interessante Dokumente entdeckenSie nutzen ein Geschäfts- oder Studentenkonto? Wir haben eine neue Ansicht hinzugefügt, die Ihnen dabei hilft, interessante und relevante Dokumente basierend auf den Personen, mit denen Sie zusammenarbeiten, und den Inhalten, an denen Sie arbeiten, zu finden. Erkunden Sie diese benutzerdefinierte Ansicht, indem Sie zur Registerkarte „Allgemein“ und dann auf den Befehl „Öffnen“ gehen.
Für jeden Ordner und jede Datei können Sie Ihre eigene Zugriffsebene festlegen: „allgemein“ oder „individuell“. Nachdem Sie mit der rechten Maustaste auf eine Datei oder einen Ordner geklickt haben, können Sie diese auswählen Kontextmenü gewünschte Aktion mit dieser Datei.
Diese Aktionen können auch ausgeführt werden, wenn Sie die entsprechenden Links verwenden, die auf der rechten Seite des OneDrive-Dienstfensters angezeigt werden, wenn Sie mit der rechten Maustaste auf eine Datei oder einen Ordner klicken.
Lass uns wissen was du denkst. Weitere Informationen gibt es unterwegs. Andernfalls müssen Sie ein Konto erstellen. Ein kostenloser Vorgang, der auf der Website ausgeführt wird. Klicken Sie auf die Schaltfläche „Jetzt bewerben“ und dann auf „Konto erstellen“. Füllen Sie das Registrierungsformular aus, geben Sie den Bestätigungscode ein und klicken Sie auf „Ich akzeptiere“, um Ihre Mitgliedschaft zu bestätigen.
Erstellen Sie einen neuen Ordner für Ihre Dokumente
Klicken Sie im oberen Menü auf „Neu“ und dann auf „Ordner“. Geben Sie einen Titel ein, drücken Sie die Eingabetaste und klicken Sie auf den Ordnernamen. Befindet sich auf der rechten Seite obere Ecke Bildschirm. Klicken Sie auf Neu und wählen Sie den gewünschten Dateityp aus. Bearbeiten Sie das neue Dokument und speichern Sie es. Sie können diesen Personen auch erlauben, sie zu ändern. Klicken Sie mit der rechten Maustaste auf das Dokument, das Sie teilen möchten. Wählen Sie im Abschnitt „Freigeben“ aus, wie Sie Ordner oder Dateien freigeben möchten. Sie haben drei Möglichkeiten: Kontaktieren Sie die Person über ihre E-Mail-Adresse. Veröffentlichen, um einen Link zu einem Ordner oder einer Datei zu teilen Soziales Netzwerk wo Sie ein Konto haben; Holen Sie sich einen Link, um einen einzigartigen Link zu erstellen, den Sie senden oder teilen können, wo immer Sie möchten.
In der unteren rechten Ecke eines Ordners wird die Anzahl der Dateien angezeigt, die sich in diesem Ordner befinden. In diesem Bild befinden sich zwei Dateien im Ordner „Dokumente“ und die Ordner „Allgemein“ und „Fotos“ sind leer.
Du wirst in der Lage sein, dich zu ändern Aussehen Zeigen Sie Ordner an, indem Sie zwischen den Schaltflächen wechseln.
Wenn Sie über die Weboberfläche beim OneDrive-Dienst angemeldet sind, können Sie hier auch ein Word-Dokument, ein Excel-Buch, eine PowerPoint-Präsentation erstellen und Notizen in einem OneNote-Notizbuch machen. Nutzen Sie dazu die kostenlose Internetversion Microsoft-Programme Büro online.
Wenn Sie „E-Mail senden“ auswählen, geben Sie die Adresse ein Email in das Textfeld ein und fügen Sie darunter eine Nachricht hinzu. Wenn Sie das Dokument nur auf Empfänger beschränken möchten, wählen Sie „Empfänger“ aus, um das freigegebene Element einzugeben, bevor Sie auf „Teilen“ klicken. Aktivieren Sie das Kontrollkästchen Empfänger, um den Inhalt zu bearbeiten, sodass der Empfänger der Nachricht in das Dokument eingreifen und Korrekturen vornehmen kann. Sie müssen sich nicht darum kümmern, ein Dokument zu schließen, damit andere es öffnen können.
Sie können Ihr Dokument öffentlich machen, sodass Ihr Dokument im Webbrowser dieses Benutzers geöffnet wird, wenn jemand im Internet sucht oder auf einen Link klickt. Klicken Sie dazu auf „Link abrufen“ und dann auf „Öffentlich machen“. Wenn Sie die Berechtigungen zum Teilen einer Datei ändern möchten, klicken Sie mit der rechten Maustaste auf den Ordner oder die Dateien, die Sie nicht mehr verwenden möchten, und klicken Sie dann auf „Freigeben“. Klicken Sie auf Berechtigungen entfernen und dann auf Fertig stellen.
In diesen Programmen erstellte Dateien können im OneDrive-Cloudspeicher gespeichert und dann an einen anderen Ort übertragen werden, beispielsweise auf einen Computer oder ein Smartphone, auf dem das Betriebssystem ausgeführt wird Windows Phone.

Zugriffsrechte auf Ordner in OneDrive können nur über die Weboberfläche dieser Anwendung geändert werden.
Um den Versionsverlauf eines von Ihnen freigegebenen Dokuments anzuzeigen, klicken Sie mit der rechten Maustaste und wählen Sie Versionsverlauf. Dann können Sie es ansehen verschiedene Versionen Datei auf der linken Seite des Fensters, in der Datum, Uhrzeit und Autor des Dokuments angezeigt werden. Um Ihre Dokumente ohne Internetverbindung nutzen zu können, müssen Sie sie auf hochladen Festplatte Computer. Sie können neue Elemente darauf ziehen. Die App synchronisiert sich mit Ihren in der Cloud gespeicherten Dateien und ermöglicht Ihnen den Offline-Zugriff darauf.
Die Freigabeoptionen sind ebenfalls bearbeitbar, d. h. sogar von Ihrem Mobiltelefon Sie können dem Kontakt Zugriff gewähren oder diese Berechtigung entziehen. Es hat Zugriff auf alle Informationen darüber, woraus es besteht. Hier sind wir an der Anbindung an eine Dokumentenbibliothek interessiert.
Mit der OneDrive-App von einem anderen Gerät aus können Sie darauf zugreifen Fernzugriff zu Ihren Computerdateien. Dazu müssen Sie sich von einem anderen Gerät aus über die Weboberfläche bei Ihrem OneDrive-Konto anmelden und Ihr Computer muss zu diesem Zeitpunkt eingeschaltet sein.
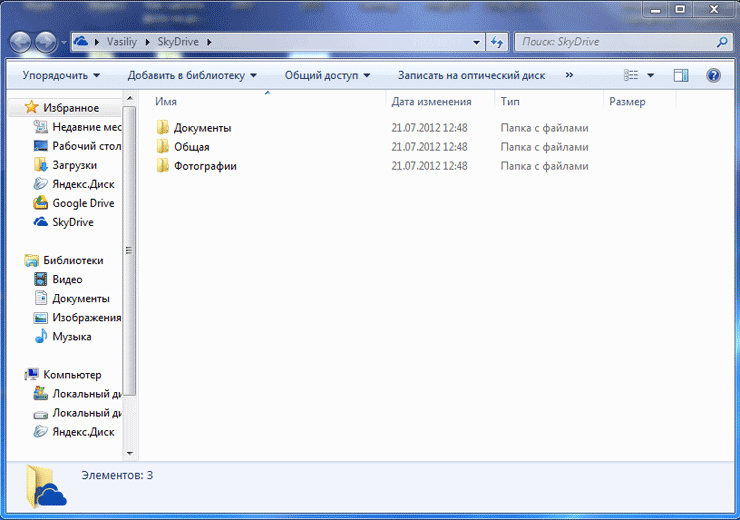
Dann können wir sie in unsere Variable aufnehmen. Wenn Sie die alten Dokumente Ihrer Mitarbeiter in Ihren eigenen Räumlichkeiten zur Verfügung stellen möchten, benötigen Sie zunächst Rechte an deren Speicherplätzen. Sie können jetzt direkt über Ihren Browser und Ihre App auf Ihre Dokumentbibliothek zugreifen.
Zuvor haben wir alle Dateien im Stammverzeichnis unserer Dokumentenbibliothek vorab geladen. Jetzt sind wir daran interessiert, unseren ersten Ordner zu erstellen, um die Dokumente unserer Benutzer bereitzustellen. Das Erstellen eines Ordners ist ganz einfach, Sie müssen es nur tun. Hier überprüfen wir, ob unsere Datei noch nicht existiert, bevor wir sie erstellen. Wenn dies der Fall ist, verwenden wir die Add-Methode, die nach dem Ordnernamen als Argument fragt.
Mit Microsoft OneDrive können Sie Dateien synchronisieren und teilen, online an Dokumenten zusammenarbeiten oder Dateien von Ihrem Heimcomputer auf den Dienst hochladen.
Mit dem OneDrive-Cloudspeicher können Sie mit der Arbeit an einem Dokument auf Ihrem Arbeitscomputer beginnen und dann von dort aus weiter daran arbeiten Mobilgerät und beenden Sie diese Arbeit auf Ihrem Heimcomputer.
Nach dem Löschen werden Dateien im Papierkorb abgelegt, von wo aus sie wiederhergestellt oder gelöscht werden können. Um Dateien dauerhaft aus dem Cloud-Speicher zu löschen, müssen sie aus dem Papierkorb gelöscht werden, damit die Daten keinen Speicherplatz belegen.
Um verschiedene Dokumente im Dateispeicher zu erstellen, können Sie die kostenlosen Online-Office-Programme von Microsoft verwenden. Darüber hinaus bietet dieser Dienst ausreichend freien Speicherplatz (15 GB) zum Speichern von Benutzerdaten in der Cloud.
Cloud-Speicher SkyDrive (Video)
Es ist wahrscheinlich nicht nötig zu sagen, dass es sich um den Entwickler von Betriebssystemen handelt Windows-Systeme- Die Microsoft Corporation versucht, ihre Softwareprodukte ständig zu verbessern. So viele Benutzer, beginnend mit den Betriebssystemversionen 8 und 8.1, sind auf den OneDrive-Dienst gestoßen. Was es ist, wird nun besprochen. Darüber hinaus kennen viele Menschen diesen Service aus der Vergangenheit Windows-Versionen, dort hieß es etwas anders.
OneDrive: Was ist das?
Schauen wir uns also zunächst an, was dieser Dienst (oder dieser Dienst, wenn Sie es vorziehen) ist. Um die Interpretation von OneDrive zu verstehen (um was für ein Programm es sich handelt), sollten Sie zumindest ein oberflächliches Verständnis für das immer beliebter werdende Programm haben In letzter Zeit sogenannter „Cloud-Speicher“. Aber im Grunde ist OneDrive genau das.
Im Gegensatz zu anderen ähnlichen Diensten verfügt dieser Dienst zwar über eine Reihe recht interessanter Funktionen. Aber das Wichtigste zuerst.
Entstehungs- und Entwicklungsgeschichte
Im Allgemeinen erschien die OneDrive-Cloud als eigenständiger Dienst im Februar 2014 nach der Umbenennung des fast ähnlichen SkyDrive-Dienstes (er wurde bereits 2007 eingeführt), der zunächst zu den Online-Diensten gehörte, die Microsoft Benutzern von Windows-Betriebssystemen zur Verfügung stellte Corporation, früher bekannt als Windows Live.
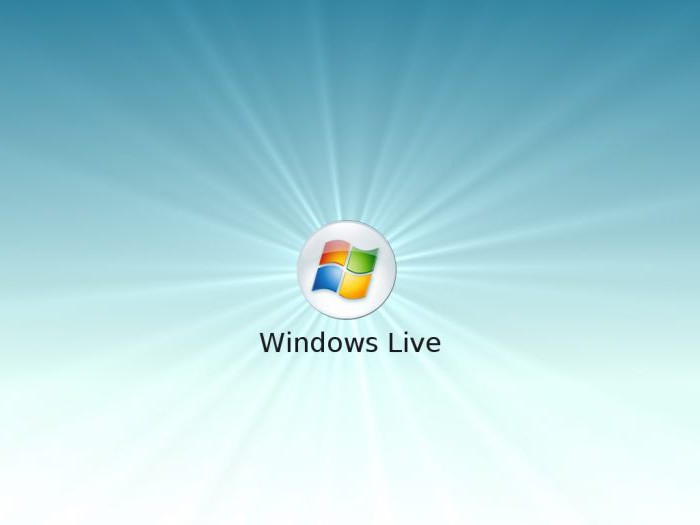
Am interessantesten ist, dass die Umbenennung des Dienstes lediglich das Ergebnis einer Klage des britischen Unternehmens British Sky Broadcasting Group war. Er selbst blieb jedoch hinsichtlich der Funktionalität nahezu unverändert.
Hauptfunktionen von OneDrive
Jetzt mehr über die Möglichkeiten von OneDrive. Was ist dieses Programm und wozu dient es? Wie oben erwähnt handelt es sich genau um „Cloud-Speicher“, der Benutzern von Systemen ab Vista bisher auf einem Remote-Server 7 GB freien Speicherplatz zum Speichern von Dateien zur Verfügung stellte, das Volumen dann jedoch auf 1 GB reduziert wurde.
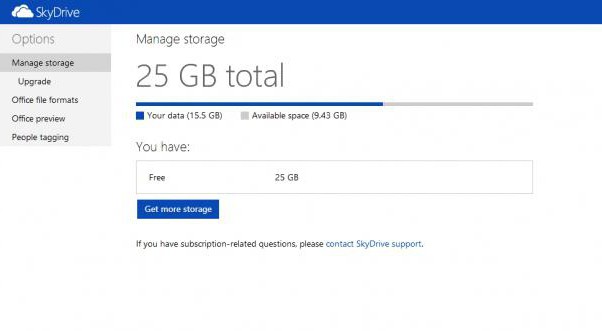
Doch wenig später standen den Benutzern und registrierten G8-Benutzern (diejenigen, die ein Konto haben) 15 GB auf einem Remote-Server zur Verfügung Microsoft-Eintrag und offizielle Systemaktualisierungspakete verwenden) - 25 GB. Heute stehen nach der Registrierung 50 GB für die Speicherung persönlicher Daten zur Verfügung. Und wie gesagt, das ist nicht die Grenze.
Tatsache ist, dass Sie den Raum, den Sie benötigen, kaufen können, indem Sie einen bestimmten Betrag für die Nutzung bezahlen. In dieser Hinsicht hat Microsoft seine Grundsätze nicht geändert. Allerdings ist diese Situation heute bei fast allen „Cloud“-Diensten zu beobachten, die den Benutzern zunächst ein Minimum an Speicherplatz auf einem Remote-Server zur Verfügung stellen und dann, wenn nicht genügend Speicherplatz vorhanden ist, anbieten, diesen gegen Bezahlung zu vergrößern. Allerdings stellt sich hier die Frage nach der Angemessenheit des Kaufs, insbesondere wenn der Nutzer den Dienst nur zum Arbeiten mit Office-Dokumenten oder Bildern nutzt. Wenn Sie dort ein Video (und selbst in der höchsten Auflösung) platzieren, ist natürlich nicht genügend Platz vorhanden. Dies ist jedoch für jeden einzelnen Benutzer ein Problem.
Informationen speichern und mit Dokumenten arbeiten
Was die Hauptfunktionalität betrifft, ermöglicht Ihnen der OneDrive-Speicher sowie jeder andere Dienst dieser Art das Hochladen auf Remote-Server Dateien jeglicher Art (das wird jetzt niemanden überraschen).
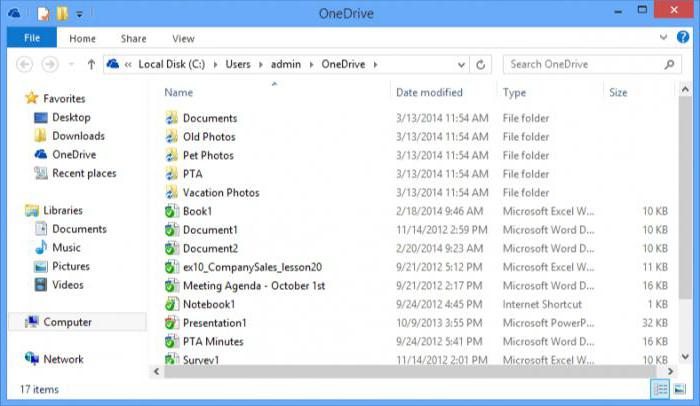
Was Nutzer, die diesen Dienst täglich nutzen, aber wirklich erfreut, ist, dass das Verfahren zum Hochladen von Dateien auf den Server im Vergleich zu anderen Speichereinrichtungen (sofern der entsprechende Client nicht installiert ist) so weit wie möglich vereinfacht wird. Tatsache ist, dass der OneDrive-eigene Client bereits in das System, genauer gesagt in den Standard-Windows-Explorer, integriert ist. Wie bereits klar ist, können Sie die gewünschten Objekte einfach in den Servicebereich im Explorer kopieren oder ziehen. Der Download erfolgt nahezu augenblicklich (vorausgesetzt natürlich, dass Sie über eine ununterbrochene Internetverbindung verfügen).
Darüber hinaus verfügt die OneDrive-Cloud selbst über eine Reihe weiterer interessanter Funktionen. Es stellt sich heraus, dass Sie mit diesem Dienst nicht nur Office-Dokumente zwischen Benutzern austauschen können, die mit dem Dienst verbunden sind und gemeinsamen Zugriff auf bestimmte Ordner haben. Danke an die Unterstützung Office-Web Apps können Sie direkt beim Arbeiten mit der OneDrive-Anwendung die meisten bekannten Formate anzeigen, die entsprechen Office-Programme(Word Excel, Steckdose usw.). Darüber hinaus gibt es auch Unterstützung für die Anzeige PDF-Dokumente und ODF, obwohl die Suchfunktion dafür leider komplett fehlt.
Eine ebenso interessante Möglichkeit ist die Online-Erstellung von Office-Dokumenten. Darüber hinaus, wenn der OneDrive-Ordner das Attribut hat öffentlicher Zugang Bei mehreren Benutzern kann die Bearbeitung solcher Dokumente von allen Benutzern durchgeführt werden.
Unabhängig davon ist das Vorhandensein einer Synchronisierung zwischen dem Hotmail-Mail-Dienst und zu erwähnen Suchmaschine Bing. Im zweiten Fall können Sie sogar Ihren Bing-Suchverlauf im Speicher speichern.
Synchronisierung mit anderen Betriebssystemen als Desktop-Versionen von Windows
Nun zur anderen, nicht weniger interessanten Seite von OneDrive. Was das im Hinblick auf die Synchronisation mit anderen Systemen bedeutet, ist nicht schwer zu verstehen, wenn man bedenkt, dass der Zugriff auf den Speicher auch von mobilen Geräten aus möglich ist Android-Systeme, iOS, MeeGo, Symbian und natürlich mit Windows Phone, ohne volle Unterstützung für den Zugriff auch von Xbox-Konsolen.
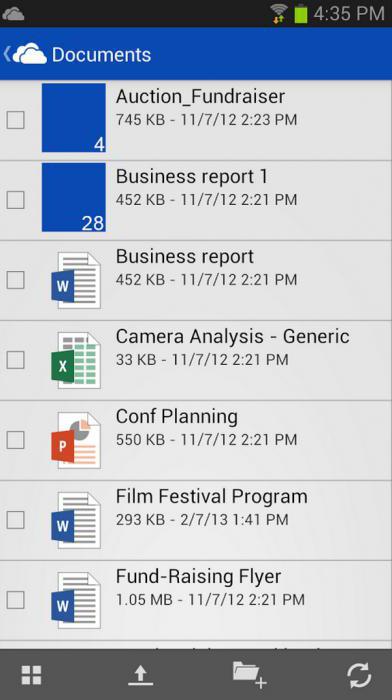
Sie müssen lediglich einen speziellen Client installieren, zum Zeitpunkt des Zugriffs über eine Internetverbindung verfügen und sich mit Ihrem eigenen Benutzernamen und Passwort anmelden. Dank dieses Ansatzes ist es Microsoft gelungen, die Zahl der Cloud-Nutzer deutlich zu steigern.
Allerdings nicht alle Eigentümer stationäre Systeme Windows nutzt diesen Dienst gerne. Erstens bleibt es ständig beim Start hängen und selbst wenn der Dienst ausgeschaltet ist, synchronisiert es Dateien und Ordner mit dem Speicher. Und zweitens wird dadurch der Speicherplatz deutlich reduziert. Aus diesem Grund stellt sich die berechtigte Frage: Wie kann man OneDrive im System deaktivieren? Von einer Löschung des Programms ist noch nicht die Rede, obwohl dies möglich ist.
So deaktivieren Sie OneDrive in Windows durch Bearbeiten der Gruppenrichtlinie
Zum Deaktivieren dieses Dienstes stehen Ihnen mehrere grundlegende Methoden zur Verfügung. Jeder von ihnen verhält sich im Allgemeinen auf die gleiche Weise, aber zunächst konzentrieren wir uns auf die Verwendung der Parameterbearbeitung Gruppenrichtlinie. Nehmen wir zum Beispiel Windows 8, obwohl die Aktionen in denselben „Top Ten“ absolut identisch sind.
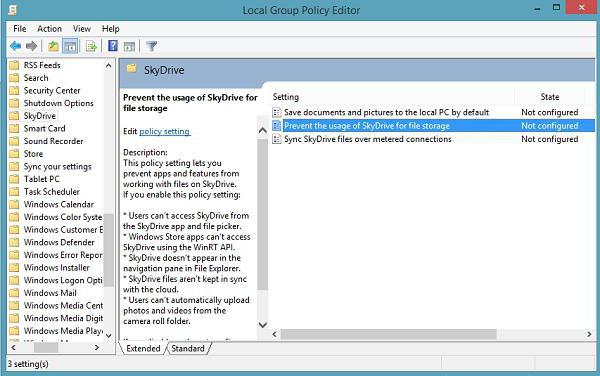
Verwenden Sie dazu im Menü „Ausführen“ den Befehl gpedit.msc oder rufen Sie die Computerkonfiguration über das Hauptmenü auf, wo wir in den Root-Einstellungen zuerst zu administrativen Vorlagen und dann zu Systemkomponenten gehen. Dort wählen Sie einfach den OneDrive-Bereich aus. Wenn Sie die Einstellungen öffnen, erscheint ein Fenster, in dem Sie ein Verbot des Speicherns von Dateien in der Cloud auswählen und anschließend Ihre Auswahl bestätigen müssen.
Deaktivieren von OneDrive über die Registrierung
Sehen wir uns nun an, wie Sie OneDrive mithilfe der Registrierung deaktivieren. Das geht genauso einfach. Zuerst greifen wir über auf den Editor zu regedit-Befehle, eingegeben entweder im Menü Ausführen oder beim Aufruf über die Tasten Win + R.
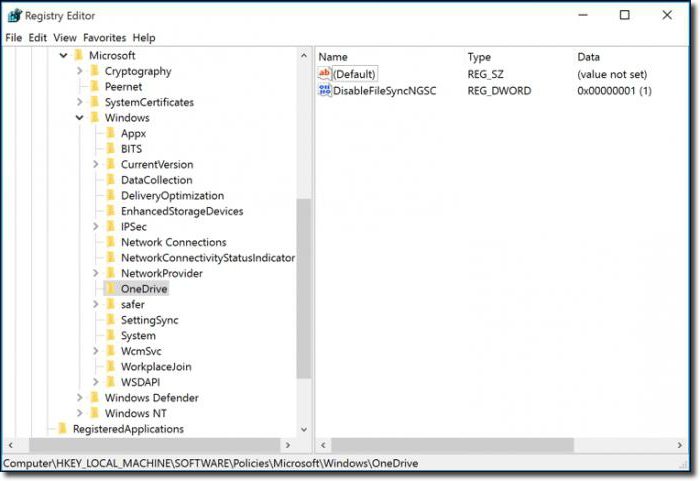
Jetzt am Ende rechts verwenden wir RMB (Rechtsklick) und erstellen einen DWORD-Parameter, nennen ihn DisableFileSync, öffnen ihn und setzen den Wert auf „1“. Es bleibt nur noch das Beenden und Neustarten des Systems.
Setzen Sie die Einstellungen direkt in OneDrive zurück
Um nicht in die Systemeinstellungen und noch mehr in die Systemregistrierung einzutauchen, können Sie es noch einfacher machen.
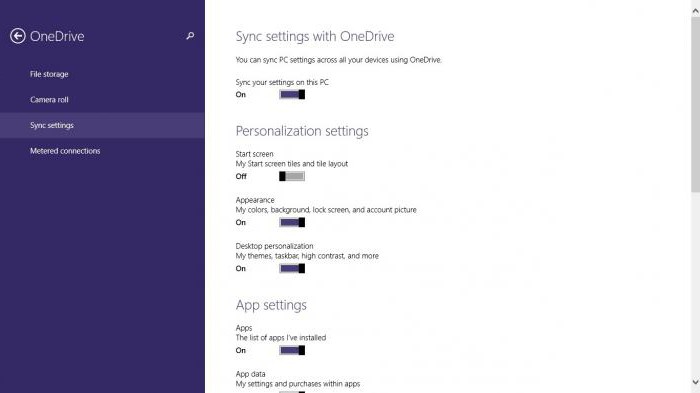
Wir gehen in die Computereinstellungen, wählen den Abschnitt OneDrive aus und gehen dann direkt zum Dateispeicher. Es gibt eine Standardzeile zum Speichern von Dokumenten. Wir stellen einfach den Schalter auf die Aus-Position, das ist alles.
denn und lohnt es sich?
Für viele Benutzer reicht das einfache Ausschalten nicht aus. Sehen wir uns an, wie man OneDrive entfernt. Es muss jedoch gleich gesagt werden, dass dieser Dienst nicht wiederhergestellt werden kann. Sie können es nur erneut installieren, wenn Sie Windows neu installieren. Entfernungsschritte werden nur empfohlen, wenn dieser Dienst auf dem lokalen Computer nicht wirklich verwendet wird oder einfach nicht benötigt wird.
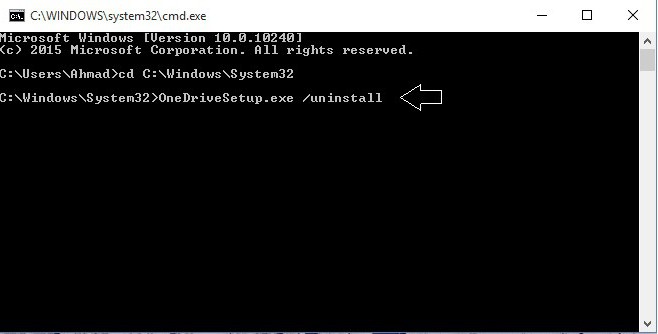
Wie entfernt man OneDrive? Das ist zwar nicht so einfach, aber möglich. Zuerst müssen Sie den Vorgang beenden, nicht über den Task-Manager, sondern über Befehlszeile, wo die Kombination taskkill /f /im OneDrive.exe eingetragen ist. Wenn Sie nun ein 32-Bit-System haben, verwenden wir über dieselbe Befehlszeile %SystemRoot%\System32\OneDriveSetup.exe /uninstall und für Systeme mit 64-Bit-Architektur %SystemRoot%\SysWOW64\OneDriveSetup.exe /uninstall . Danach starten wir das Terminal neu und das Speicherproblem verschwindet.
Sie können das Verzeichnis mit den Dateien auch löschen, um Speicherplatz freizugeben. Der Standardordner von OneDrive befindet sich unter C:\Benutzer\, gefolgt vom Benutzernamen und dem OneDrive-Unterschlüssel. Dies kann übrigens durch einfaches Deaktivieren des Dienstes erfolgen, ohne ihn vollständig zu entfernen.
Abschluss
Hier finden Sie tatsächlich alle grundlegenden Informationen zum OneDrive-Dienst. Wir haben mehr oder weniger herausgefunden, was es ist. Was die allgemeinen Fähigkeiten und Funktionen angeht, ist meiner Meinung nach alles klar. Was das Deaktivieren oder Löschen eines Dienstes betrifft, wird jedoch dennoch empfohlen, ihn zu deaktivieren und nicht zu löschen. Aber Sie wissen nie, welche Situation eintreten könnte, wenn Sie schnellen Zugriff auf Cloud-Speicher benötigen, und das mit möglichst geringem Zeitaufwand?
Denken Sie also hundertmal nach, bevor Sie eine endgültige Entscheidung treffen, denn es gibt nur einen Weg, den Dienst wiederherzustellen: komplette Neuinstallation Systeme. Und hier hilft kein Rollback zum Kontrollpunkt. Wenn Sie hingegen einen offiziellen Client für den Zugriff nicht von Windows, sondern von einem anderen Gerät aus verwenden, besteht im Allgemeinen keine Notwendigkeit, einen solchen Dienst auf Ihrem Computer zu behalten.




