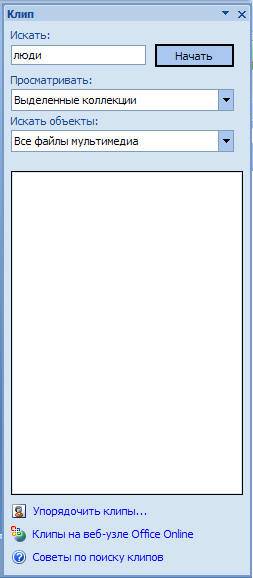Sehr oft während einer Rede oder eines Berichts, einer Präsentation neues Programm oder Produkt besteht die Notwendigkeit, einige Informationen für die Öffentlichkeit zu visualisieren. Am meisten beliebtes Programm denn das ist Microsoft Power Punkt 2007 – eine Umgebung zum Erstellen von Präsentationen mit verschiedenen Effekten. Heutzutage ist fast keine Veranstaltung, wie ein Seminar, eine Konferenz oder eine Dissertationsverteidigung, vollständig ohne grafische Unterstützung, die in erstellt wurde Steckdose. Die Entwicklung der Technologie hat es ermöglicht, Präsentationen nicht nur auf einem Computer- oder Fernsehbildschirm, sondern auch auf interaktiven Whiteboards und mithilfe von Projektoren wiederzugeben.
Das Softwareprodukt wird Präsentation genannt. Sie fügen zusätzliche Folien im gleichen Vorlagenformat hinzu, das sie benötigen, und fügen Text, Bilder und Grafiken hinzu. Während sie lernen, fügen sie Spezialeffekte, Folienübergänge, Musik, Grafiken und Animationen hinzu – alles integriert in das Software- um das Erlebnis für das Publikum zu bereichern. Sie und Ihr Team können gleichzeitig an derselben Präsentation arbeiten. Unser Leitfaden zur Verwendung. Sie können Text, Grafiken und Multimedia-Inhalte kombinieren, um professionelle Präsentationen zu erstellen.
Power Point-Rezension
Das Erstellen einer Präsentation auf Ihrem Computer ist nicht die einzige Funktion von Microsoft Power Point. Mit diesem Programm ist es möglich:
- Beeindrucken Sie das Publikum mit einer informativen Präsentation.
- grafische Unterstützung für den angestrebten Personenstrom erstellen;
- Skalierungsschieber, die die gewünschten Bereiche vergrößern oder verkleinern;
- schnelles Wechseln der Folien, sowohl automatisch als auch manuell;
- Erstellen Sie eine einzigartige grafische Unterstützung für den Bericht.
- Verwenden Sie sowohl Ihre eigenen Themen als auch vom Programmhersteller entwickelte Designs;
- schnell und einfach gewünschte Diagramme, Grafiken usw. erstellen;
- Fügen Sie verschiedene visuelle und akustische Effekte hinzu.
Video: Geschäftspräsentation
Schritt 2: Machen Sie das Beste aus Grafiken und Animationen
Organisieren und strukturieren Sie Ihre Präsentation; Erstellen Sie ein professionelles und konsistentes Format; Bieten Sie einen anschaulichen Hintergrund für den Inhalt Ihrer Präsentation. Animieren Sie Ihre Folien, um mehr visuelle Wirkung zu erzielen. Lernprogramm Student Education für Ratschläge zur Planung des Inhalts und der Struktur Ihrer Präsentation. Mit den folgenden Richtlinien stellen Sie sicher, dass Sie Folien erstellen, die für Ihr Publikum leicht lesbar und verständlich sind. Stellen Sie sicher, dass alle Folien gleich oder ähnlich sind Hintergrundbilder und Farbschemata. Vermeiden Sie die Verwendung von Rot oder Grün für Text oder Hervorhebungen, da diese schwer zu lesen sind.
- Bereiten Sie beispielsweise Folien mit kräftigem Farbkontrast vor.
- Schwarzer oder dunkelblauer Text auf cremefarbenem Hintergrund.
- Ein nützlicher Leitfaden ist die Sechs-mal-Sechs-Regel.
- Erstellen Sie Aufzählungspunkte, die die wichtigsten Punkte klar zusammenfassen.
- Es ist nicht erforderlich, dass Aufzählungspunkte vollständige Sätze sind.
- Mischen Sie keine Schriftarten und Schriftgrößen.
Präsentationskomponenten
Die Präsentation besteht aus Folien, deren Anzahl praktisch unbegrenzt ist. Sie werden nacheinander in einer Datei mit der Erweiterung „.ppt“ gesammelt, die auf jedem Computer geöffnet wird, auf dem sich die Datei befindet Microsoft-Programm Steckdose.
Folien können aus elektronischen Medien gezeigt oder auf Papier gedruckt werden.
Hier werden alle grundlegenden Anzeigeparameter eingestellt
Sie sind in der Regel von sehr geringer Qualität und neigen dazu, zu verpixeln, wenn Sie sie auf eine große Leinwand projizieren. Stellen Sie sicher, dass die von Ihnen verwendeten Bilder einfach und klar sind, damit sie auch aus der Entfernung gut lesbar sind. Kleine, übermäßig komplexe Bilder und eine schlechte Bildqualität werden Ihr Publikum nur frustrieren.
Viele Bilder sind urheberrechtlich geschützt. Sofern nicht ausdrücklich angegeben ist, dass ein Bild nicht urheberrechtlich geschützt ist oder für die Verwendung in Bildungskontexten verfügbar ist, müssen Sie um Erlaubnis zur Verwendung des Bildes bitten.
- Seien Sie vorsichtig bei Bildern, die Sie aus dem Internet aufnehmen.
- Stellen Sie sicher, dass die Grafiken einen Bezug zu Ihrem Text haben und nicht nur dekorativ sind.
Auf den Folien können Sie alles platzieren, was Sie für eine Demonstration benötigen:
- Textinformationen;
- Fotografien, Bilder, Zeichnungen usw.;
- Tabellen, Grafiken, Diagramme;
- Videos, Filme, Clips;
- Audiodateien;
- andere grafische Objekte.
PowerPoint-Folien können individuell angepasst und geändert werden:
- Größe;
- Markierung (Position von Objekten darauf);
- Vorlage (Design und Design);
- visuelle und akustische Übergangseffekte.
Das erste Editorfenster im Programm sieht folgendermaßen aus:
Verwenden von Animationen und Übergängen
Hinter Weitere Informationen Weitere Informationen finden Sie im Lehrerhandbuch der University of Leicester zum Thema Urheberrecht. Es ist jedoch sehr leicht, diese Funktionen zu häufig zu nutzen und eine Präsentation zu erstellen, bei der die Animation das Publikum vom Inhalt Ihrer Präsentation ablenkt. Wenn Ihnen kein Grund einfällt, Ihre Folie zu animieren, dann lassen Sie es bleiben! Stellen Sie sicher, dass Sie ähnliche Animationstypen für ähnliche Funktionen verwenden. Befindet sich Ihr Text beispielsweise immer links, wird er ablenken, wenn er plötzlich aus einer anderen Richtung erscheint oder eine andere Animationstechnik verwendet.
- Verwenden Sie Animationen, um den Fortschritt anzuzeigen.
- Animationen sind sehr effektiv, um einen Prozess Schritt für Schritt hervorzuheben.
- Stellen Sie sicher, dass jede von Ihnen verwendete Animation einem klaren Zweck dient.
- Seien Sie konsequent.

Die Menüleiste enthält alles wichtige Befehle Programm, und die wichtigsten und häufig verwendeten Optionen werden in der Symbolleiste angezeigt. Dieses Panel kann durch Hinzufügen oder Entfernen bearbeitet werden bestimmte Elemente. Durch Klicken auf die Schaltfläche „Folie erstellen“ erscheint eine leere Vorlage auf dem Bildschirm, an der Sie arbeiten müssen.
Dies kann über erfolgen
Alle Ansichten können im Menü „Ansicht“ ausgewählt werden. Verwenden Sie die Registerkarte „Gliederung“ in der Normalansicht, um den Textinhalt Ihrer Präsentation anzuzeigen. Dadurch können Sie sich auf die Struktur Ihres Inhalts konzentrieren und nicht auf die visuelle Wirkung Ihrer Präsentation. Verwenden Sie das Notizenfenster in der Normalansicht, um ein Skript oder Eingabeaufforderungen zu erstellen, die Sie beim Einreichen Ihrer Präsentation verwenden können. Verwenden Sie die Foliensortierungsansicht, um einen Überblick über die visuelle Wirkung Ihrer Präsentation zu erhalten. Dies ist auch eine nützliche Ansicht zum Neuanordnen von Folien oder zum Löschen mehrerer Folien. Vermeiden Sie die Verwendung zu vieler Folien in einer Präsentation, da dies das Publikum ablenkt.
Im linken Bereich werden alle Folien angezeigt, aus denen die Präsentation besteht. Sie können in Form von Miniaturkopien ihrer selbst vorliegen oder als strukturierter Text angezeigt werden, der Überschriften oder den Inhalt der Folie anzeigt. Sie können die Folien in diesem Bereich auch verschieben und neu anordnen. Im Aufgabenbereich (rechts) werden Aktionen angezeigt, die Sie beim Erstellen Ihres Abdrucks verwenden können. Am unteren Bildschirmrand befindet sich ein Notizenbereich, in dem Sie alle Kommentare zur zu erstellenden Folie eingeben können, die nur während der Arbeit an der Präsentation sichtbar sind.
Im Allgemeinen sollten Sie etwa alle zwei Minuten eine Folie verwenden, sodass eine zehnminütige Präsentation aus fünf Folien bestehen sollte. Informieren Sie sich vor der Präsentation so gut wie möglich über Ihr Publikum und die Umgebung, in der Sie präsentieren werden. Stellen Sie sich die folgenden Fragen.
Ist mein Vortrag der mir zugeteilten Zeit angemessen? Durch die Auswahl einer Probezeit aus dem Diashow-Menü können Sie abschätzen, wie viel Zeit Sie für die einzelnen Aspekte Ihrer Präsentation aufwenden. Habe ich einen Alternativplan, wenn die Technologie ausfällt? Dabei kann es sich um eine zweite Kopie von Acetat-Objektträgern, einen Satz Handouts oder ein zweites Disc-Format handeln. Können die Leute meine Folien von hinten sehen? . Ein Publikum, das versucht, detaillierte Informationen aus Ihren Folien zu kopieren, wird nicht Ihre volle Aufmerksamkeit haben.
Alle Bereiche der Arbeitsmaske können vergrößert oder verkleinert werden, indem Sie den Cursor auf deren Endzeile platzieren.
So erstellen Sie Ihre Präsentation Schritt für Schritt
Es gibt mehrere Möglichkeiten, eine Präsentation für ein interaktives Whiteboard zu erstellen:
- eine völlig neue Präsentation entwickeln;
- aus einer Standard- oder zuvor erstellten Vorlage;
- aus einer vorgefertigten Datei;
- vom Auto-Content-Assistenten.
Wenn wir genauer hinschauen, müssen Sie in der neuen Demo alle Markierungen, Designstile, Schriftarten usw. selbst vornehmen. Nacharbeiten fertige Präsentation wird letztendlich kein einzigartiges Produkt hervorbringen. Die Auswahl einer Vorlage erfolgt ähnlich wie vorherige Methode und ermöglicht Ihnen die Nutzung vorgefertigter Grafik- und Designentwicklungen der Programmentwickler. Wenn Sie den Auto-Content-Assistenten nutzen, stellt Ihnen das Programm Fragen und erstellt anhand der Antworten die gewünschte Präsentationsvorlage.
Erwägen Sie die Verwendung von Handzetteln für Ihr Publikum, damit es sich auf das Zuhören und Verstehen konzentrieren kann. Im Folgenden finden Sie einige Punkte, die Sie bei der Präsentation Ihrer Folien berücksichtigen sollten. Behandeln Sie jede Folie wie eine Mini-Präsentation, in der Sie eine Idee vorstellen, ein Detail erläutern und die Folie dann mit einer Erklärung abschließen können, wie dieser Punkt in den Rest Ihrer Präsentation passt. Lenken Sie die Aufmerksamkeit Ihres Publikums auf Ihre Folien, wenn diese Informationen enthalten, die für den Empfang Ihrer Nachricht von entscheidender Bedeutung sind. Wenn die Folie beispielsweise ein Zitat oder Diagramm enthält, stellen Sie die Folie vor, geben Sie ihnen Zeit, sie zu lesen und zu verstehen, und erklären Sie dann ihre Relevanz. Bewegen Sie den Zeiger nicht auf dem Bildschirm, es sei denn, Sie verwenden ihn, um etwas zu demonstrieren, da dies Ihr Publikum ablenkt. Lesen Sie nicht nur den Text auf den Folien, sie sollten eine Zusammenfassung oder Ergänzung zum Inhalt Ihres mündlichen Vortrags sein.
- Geben Sie Ihrem Publikum Zeit, sich das Material auf Ihren Folien anzueignen.
- Lassen Sie keinen Bildschirmschoner, da dies Ihr Publikum ablenkt.
Beginn der Schöpfung
Um mit der Erstellung einer Diashow zu beginnen, müssen Sie das gewünschte Programm öffnen.
Dies kann erfolgen über:
- Start;
- Programme;
- Microsoft Office;
- Microsoft Office PowerPoint 2007.
IN Programm öffnen Es erscheint ein Arbeitsfenster, in dem Sie eines der vorherigen auswählen müssen die aufgeführten Methoden Erstellen einer Diashow.
Die Studentenschulung bietet ein breites Angebot, das Ihnen dabei hilft, Ihre Präsentationsfähigkeiten zu verbessern. Es kann ein leistungsstarkes Werkzeug zum Erstellen klarer, gut strukturierter Präsentationen mit starker visueller Wirkung sein. Übermäßiger oder falscher Gebrauch kann Sie jedoch von Ihrer Präsentation ablenken. Präsentationen sind jederzeit in der Cloud leicht zugänglich. Präsentieren Sie Informationen effektiv. Keine Grafiken oder Bilder. Bekannte Navigationsmöglichkeiten und Ribbon-Menüs erleichtern den schnellen Einstieg.
Erstellen Sie eine Präsentation, die Sie mit einer der eleganten Vorlagen beginnen und dann Ihrer Fantasie freien Lauf lassen können. Sie können Präsentationen unterwegs erstellen, ansehen und bearbeiten und bequem in der Cloud darauf zugreifen. Zeigen Sie Informationen genau so an, wie Sie es möchten – im Quer- oder Hochformat, mit umfangreichen Formatierungen, Grafiken, Animationen, Übergängen und Sprechernotizen. Sie können Präsentationen mit einem Klick öffnen. Um Dokumente mit anderen zu teilen, senden Sie einfach einen Hyperlink oder eine E-Mail.
Video: Power Point 2007-Präsentation
Wir fertigen nach Vorlage
Sie können erstellen schöne Präsentation Verwendung einer großen Anzahl von Power Point-Vorlagen. Dazu gehören vom Design her vorgefertigte Folien, auf denen Sie Daten eingeben müssen. Die Gestaltung der Vorlagen berücksichtigt:
Erfahren Sie mehr in diesen verwandten Artikeln
Ein Apfel ist eine Maisfrucht, bei der der Eierstock und das umgebende Gewebe im reifen Zustand fleischig und essbar werden. Jobs wird oft als einer der größten Unternehmensredner Amerikas bezeichnet, und das liegt einfach daran, dass er eines versteht: wie man eine Geschichte erzählt. Der Trick besteht darin, herauszufinden, wie Sie Ihre Zuhörer fesseln, sie fokussiert halten und die richtigen visuellen Elemente verwenden, um Ihre Botschaft zu vermitteln. In den meisten Fällen müssen Sie kein großartiger Designer, Autor oder Redner sein, um eine aufmerksamkeitsstarke Präsentation zu erstellen.
- Hintergrundfarbe;
- Folienfarbschemata;
- Schriftarten usw.
Sie können über das Menü eine Diashow aus einer Vorlage erstellen:
- Datei;
- Erstellen;
- Erstellen Sie eine Präsentation;
- Vorlagen.
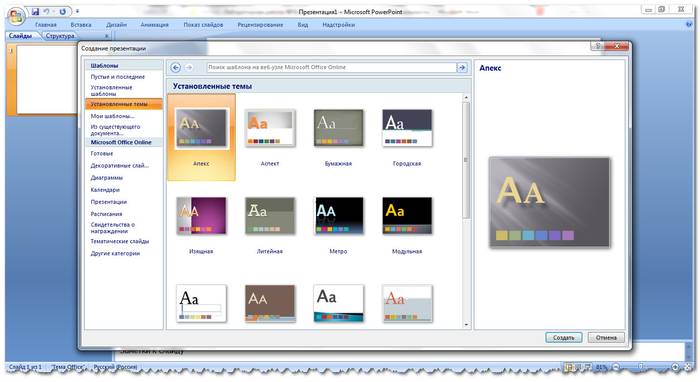
Wählen Sie die gewünschte Vorlage aus und klicken Sie auf „Erstellen“. Die Folie des ausgewählten Stils erscheint im Arbeitsbereich und kann bearbeitet werden.
Sie müssen jedoch herausfinden, wie Sie den Fokus des Publikums UND vielleicht ein wenig seiner Fantasie einfangen können. Ein kluger Tipp, den Borneman empfiehlt, sind fünf Wörter pro Zeile und fünf Zeilen pro Folie. Kawasakis empfohlene Struktur für jede unternehmerische Vision lautet wie folgt.
Unabhängig von der spezifischen Struktur, die Sie für Ihre Präsentation wählen, sollte Ihre Geschichte drei Ziele erreichen: das Problem lösen, das Problem vorstellen und erklären, wie Sie das Problem lösen werden. Das mag offensichtlich erscheinen, aber laut Borneman ist es einer der größten – und häufigsten – Fehler, die Moderatoren machen.

Laden von Folien
Um eine neue Folie zu erstellen, klicken Sie auf die entsprechende Schaltfläche in der Symbolleiste. Sie können dies auch tun, indem Sie im linken Fenster mit der rechten Maustaste auf die Miniaturansicht der Folie klicken und denselben Befehl auswählen.
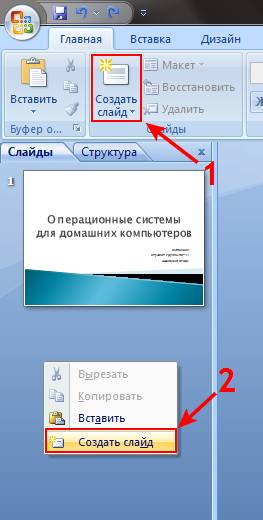
Wenn ein Moderator zu viele Details auf Folien auflistet, können sich nur wenige daran erinnern. Eine großartige Präsentation „sollte wirklich nur die Hauptpunkte darlegen“, sagt Borneman. Steve Jobs ist beispielsweise dafür bekannt, praktisch keinen Text zu verwenden – ein neues Produktsymbol oder zwei oder drei Wörter eines „großen Ganzen“ reichen aus. „Die Leute haben Angst davor, eine Ein-Wort-Folie zu verwenden, aber es macht Sinn, weil wir die Informationen verarbeiten müssen, bevor wir mit der nächsten Idee fortfahren“, sagt Borneman.
Es ist auch schön, Ihre Präsentationen an Stellen zu segmentieren, an denen die Gedanken Ihres Publikums die Informationen zusammenfassen und verarbeiten können, sodass es tatsächlich darüber nachdenken kann, was Sie ihm sagen. „Für den Geist ist es sehr wichtig, sich auf eine Idee oder einen Gedanken verlassen zu können. Wenn es sich also um einen ständigen Strom von Worten handelt, werden die Menschen müde“, fügt sie hinzu.
Im Präsentationsgliederungsbereich können Sie Folien kopieren oder löschen, indem Sie sie auswählen und die entsprechenden Tastaturtasten drücken. Oder über das Menü, das sich mit der rechten Maustaste öffnet, wenn Sie auf die Folie klicken.
Folien können auch getauscht werden:
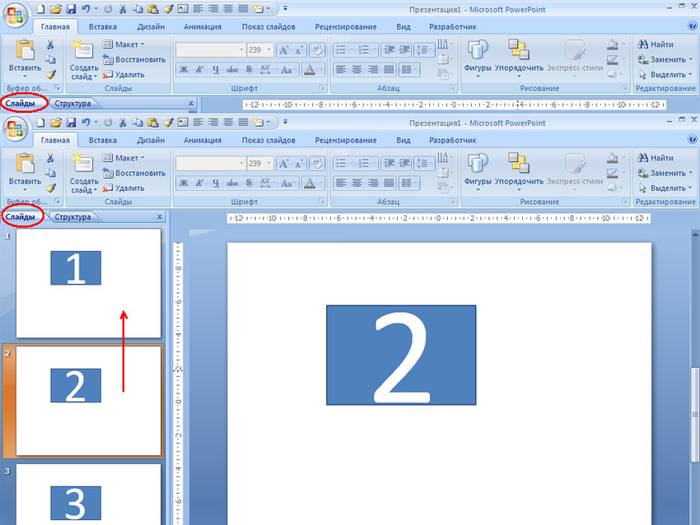
Markup ändern fertige Folie möglich durch:
Mit anderen Worten: Es lässt sich leicht anpassen. Ihr Publikum muss Informationen verdauen. Scheuen Sie sich nicht, auf einer Folie zu verweilen oder eine Folie mit nur einem Bild und nichts anderem zu erstellen. Wenn Sie diese Risiken eingehen, können Sie Ihre Präsentation bei Ihren Zuhörern verkaufen und verhindern, dass diese durch einen gelangweilten Blick „überschattet“ werden.
Wenn Sie Folien für eine Präsentation zusammenstellen, einschließlich Cliparts, Folienübergängen und anderen klebrigen Animationen, kann es leicht passieren, dass Ihre Markenbotschaft verwischt wird. Obwohl sie einfach zu verwenden sind, lassen sie Ihre Marke generisch und veraltet erscheinen. Man wolle keinen Zirkus an Effekten haben, sagt Bornemann, sondern setze auf Farben und Schriftarten. Konzentrieren Sie sich auf die Botschaft – alles sollte einen Grund haben. Und sie fügt hinzu, dass die „Auswirkungen“ auf Steroide „keinen Grund haben“.
- Heim;
- Layout.

Der Text wird in spezielle Felder auf der Folie eingegeben. Beim Markieren einer Folie wird der Platz für Text bereits automatisch zugewiesen, Sie können ihn aber auch über den Controlpanel-Punkt „Einfügen-Titel“ an anderen Stellen hinzufügen. Geben Sie Text in das angezeigte Feld ein.
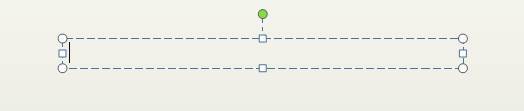
Die Größe des Eingabefelds wird größer, wenn Sie Text hinzufügen. Sie können die Eingabe beenden, indem Sie auf einen beliebigen freien Bereich der Folie klicken.
Mit dem Befehl können Sie eine Zeichnung oder ein eigenes Bild einfügen:
- Einfügen;
- Zeichnung.

Oder indem Sie auf das Bild im Folienlayout selbst klicken:

Wählen Sie im sich öffnenden Fenster den gewünschten Dateispeicherort und das Bild selbst aus und klicken Sie dann auf die Schaltfläche „Einfügen“. Wenn Sie „Clip“ auswählen, werden Sie aufgefordert, ein Bild unter den Standardbildern des Programms zu finden.

Jedes Feld auf einer Folie kann verschoben und in seiner Größe geändert werden.
Dazu sollten Sie:
- Klicken Sie einmal auf das gewünschte Objekt:
- Bewegen Sie dann den Cursor über seine Grenzen – die Änderungsoption ist verfügbar.
Es ist möglich, einer Folie Ton, Video, Tabellen, Grafiken, Diagramme und Autoformen hinzuzufügen. Ihre Schaltflächen sind im Folienarbeitsbereich und im Menü „Einfügen“ verfügbar. Für jedes Objekt gibt es eine ganze Reihe von Optionen, und das barrierefreie Design von Microsoft Power Point ermöglicht ein schnelles Verständnis dieser Optionen.
Neues Design
Sie können das Design der Website über das Menü ändern:
- Design;
- Themen.

Es hat Unterabschnitte:
- Farben;
- Schriftarten;
- Auswirkungen.
Sie können das ausgewählte Thema auf die gesamte Show oder auf eine einzelne Folie anwenden. Farbschema innerhalb eines bestimmten Themas können sich auch ändern. Klicken Sie dazu im Designbereich auf die entsprechende Spalte. Wählen Sie die Gliederung aus, klicken Sie mit der rechten Maustaste darauf und wenden Sie sie entweder auf die gesamte Präsentation oder auf eine ausgewählte Folie an: Sie können Ihr eigenes Bild erstellen oder es als Hintergrund füllen:
- Design;
- Hintergrundstile;
- Hintergrundformat.
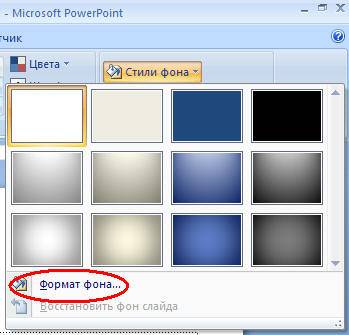
In diesem Fenster können Sie den Fülltyp auswählen:
- Solide;
- Farbverlauf ( weicher Übergang von einer Farbe zur anderen);
- Muster oder Textur.
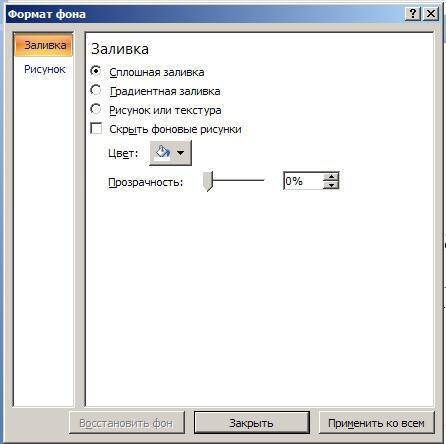
Textformatierung - wichtige Etappe beim Erstellen einer Diashow. Viel hängt von der Lesbarkeit des Tests ab.
Zum Bearbeiten sollten Sie:
- Wählen Sie den gewünschten Text aus;
- Verwenden Sie dann die Tools in der Haupttaskleiste.
Standardmäßig wird jede neue Zeile im Text als behandelt Liste mit Aufzählungszeichen. Dies wird über die Symbolleiste geändert. Power Point enthält außerdem Schaltflächen zum Festlegen von Spezialeffekten, zur Textrichtung, zum Ändern des Zeilenabstands usw. Bei Auswahl im Folienarbeitsbereich grafisches Bild, erscheint die Registerkarte „Arbeiten mit Bildern“ in der Symbolleiste.
Dort können Sie Folgendes ändern:
- Helligkeit;
- Kontrast;
- Anzeigestil;
- Farbe;
- Größe.
Video: Präsentation in 10 Minuten
Animation
Es empfiehlt sich, den mit Informationen gefüllten Folien eine schöne Visualisierung zu verleihen. Dies erfolgt mithilfe von Animationseffekten im Aufgabenbereich Foliendesign. Aus einer großen Liste von Effekten können Sie für jedes Objekt auf der Folie einen beliebigen auswählen. Während der Demonstration werden sie dann wunderschön auf dem Bildschirm angezeigt. Ein Effekt wird auf eine Folie angewendet, aber Sie können auf die Schaltfläche „Auf alle Folien anwenden“ klicken und er wird auf allen Folien in der Präsentation angezeigt.

Sie können auch eine Animation für jedes Objekt auf der Folie einrichten:
- Wählen Sie es aus, klicken Sie mit der rechten Maustaste und wählen Sie „Animationseinstellungen“.
- oder gehen Sie zum Menüpunkt „Animation“ – „Animationseinstellungen“.

Dann erscheint es mit rechte Seite Bedienfeld, in dem Sie jedem Objekt einen separaten Effekt hinzufügen und dessen Geschwindigkeit, Ton und Erscheinungszeit anpassen können.

Übergänge hinzufügen
Der Übergang wird beim Wechsel von einer Site zu einer anderen verwendet. Die neue Folie kann sofort oder nach und nach erscheinen. Durch das Einblenden wird die Präsentation schöner und interessanter.
Um einen Übergang einzurichten, müssen Sie die Folie auswählen und zu Folgendem gehen:
- Animation;
- Animationseinstellungen:
- Als nächstes sollten Sie den gewünschten Übergangseffekt, den Sound dafür und die Geschwindigkeit des Vorgangs auswählen. Es kann auch ein automatischer Übergang konfiguriert (dann wird dessen Zeit eingestellt) und per Mausklick erfolgen. Der Übergang kann für jede Folie einzeln erfolgen oder für die gesamte Präsentation auf einmal konfiguriert werden.
Fertigstellung
Am Ende Ihrer Präsentation sollten Sie die Einstellungen für die Diashow selbst anpassen, um unangenehme Momente während der Präsentation zu vermeiden. Dies geschieht im Punkt „Diashow“ – „Demonstrationseinstellungen“:
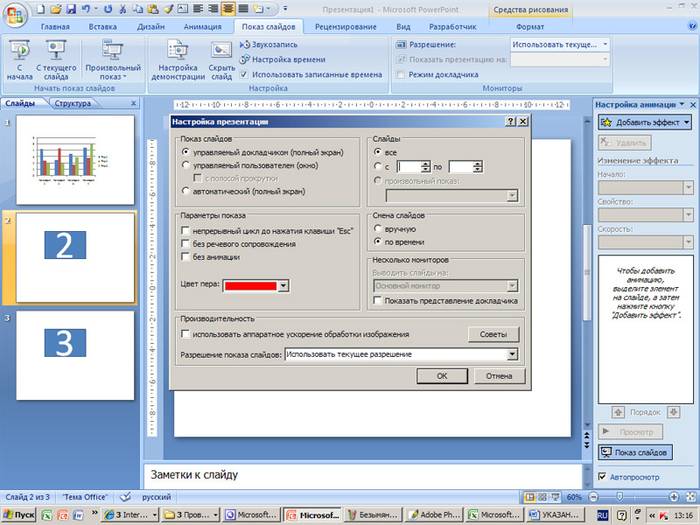
Hier werden alle grundlegenden Anzeigeparameter eingestellt:
- Folienverwaltung;
- Folienwechsel;
- Foliennummern.
Außerdem können Sie im Menü „Diashow“ Folien ausblenden, die vorübergehend nicht zur Anzeige benötigt werden, aber nicht gelöscht werden können.
Sie können das fertige Werk ansehen, indem Sie auf die Schaltfläche „Von Anfang an“ klicken:
- Speichern als…;
- Wählen Sie einen Speicherort;
- Schreiben Sie den Titel der Arbeit;
- Speichern.
Microsoft Powerpoint– zugänglich und einfaches Programm um Präsentationen auf Ihrem Computer zu erstellen. Ein Haufen visuelle Effekte und Designthemen ermöglichen es Ihnen, schnell eine originelle und einzigartige Präsentation für Ihre öffentliche Rede oder Schulaufgabe zu erstellen.
In ... ArbeitenSteckdose. Präsentationen erstellen
Variante 1
1. Was ist PowerPoint?
Microsoft Office-Anwendung zum Erstellen von Präsentationen
Anwendungsprogramm zur Verarbeitung von Codetabellen
ein Computergerät, das seine Ressourcen bei der Verarbeitung von Daten in Tabellenform verwaltet
Systemprogramm, das Computerressourcen verwaltet
2. Eine Komponente einer Präsentation, die verschiedene Objekte enthält, heißt...
3. In welchem Abschnitt des ProgrammfenstermenüsLeistungPunktDas Team befindet sichErstelle neu) gleiten ?
Diashow
4. Welche Panel-TasteZeichnung in einem ProgrammLeistungPunktÄndert sich die Farbe des Umrisses der Figur?
Schriftfarbe
Linientyp
Schlaganfalltyp
Linienfarbe
5. Befehle zum Hinzufügen eines DiagrammsPräsentationProgrammeLeistungPunkt - ...
Bearbeiten – Diagramm hinzufügen
Datei – Diagramm hinzufügen
Einfügen– Diagramm
Format – Diagramm
6. Öffnen des PanelsWordArtim ProgrammfensterLeistungPunkterfolgt mit den Befehlen:
Ansicht – Symbolleisten– WordArt
Ansicht – WordArt
Einfügen– WordArt
Extras – Symbolleisten– WordArt
7. In welchem Abschnitt des ProgrammfenstermenüsLeistungPunktDas Team befindet sichAnimationseinstellungen ?
Diashow
Format
Einfügen
8. SchlüsselF5 VProgrammLeistungPunktpasst zum Befehl...
Hilfemenü
Folieneigenschaften
Diashow
Animationseinstellungen
9. Welche Taste unterbricht die Diashow?PräsentationenProgrammeLeistungPunkt?
regelmäßige PräsentationMicrosoftSteckdose.
Testarbeit Nr. 8
In ... ArbeitenSteckdose. Präsentationen erstellen
Option 2
1. Was ist eine Präsentation?Steckdose?
Demo-Foliensatz, der am Computer erstellt wurde
Anwendung zur Tabellenkalkulation
Computergerät, das Diashows steuert
ein Textdokument, das eine Reihe von Zeichnungen, Fotos und Diagrammen enthält
2. StartenProgrammeLeistungPunkt
Start – Hauptmenü – Programme –Microsoft Leistung Punkt
Start – Hauptmenü – Suchen –Microsoft Leistung Punkt
Taskleisten – Einstellungen – Systemsteuerung –Microsoft Leistung Punkt
Arbeiter Tisch – Start – Microsoft Leistung Punkt
3. Auswählen eines Folienlayouts im ProgrammLeistungPunktfertig mit Befehlen...
Format – Farbschema der Folie
Format – Folienlayout
Einfügen – Folie duplizieren
Bearbeiten - Spezialeinlage
4. Welche Panel-Taste Zeichnung in Power Point Ändert sich die Farbe des inneren Bereichs der Figur?
Linienfarbe
Füllfarbe
Schattenstil
Schriftfarbe
5. Befehle zum Einfügen eines Bildes inPräsentationProgrammeLeistungPunkt…
Einfügen– Ein Objekt
Einfügen – Zeichnen– Bilder
Format – Zeichnung– Bilder
Format – Zeichnung – Aus Datei
6. Wenden Sie einen Hintergrund auf eine bestimmte Folie anPräsentationenLeistungPunkt -
Format – Hintergrund – Anwenden
Format – Hintergrund – Auf alle anwenden
Einfügen– Hintergrund
Ansicht - Design– Hintergrund
7. Befehle zum Einfügen eines Bildes inPräsentationProgrammeLeistungPunkt…
a) Einfügen– Ein Objekt
B) Format – Bild – Aus Datei
C) Format – Zeichnung– Bilder
D) Einfügen – Zeichnung– Bilder
8. Animationseffekte einzelne Objekte gleitenPräsentationenProgrammeLeistungPunktwerden durch den Befehl gegeben...
Diashow – Animationseinstellungen
Diashow – Animationseffekte
Diashow – Aktions-Setup
Diashow – Präsentationseinrichtung
9. Ausführen des BefehlsDiaschau beginnen PräsentationenProgrammeLeistungPunkterfolgt per Schlüssel...
10. Geben Sie die Erweiterung der Datei an, die Folgendes enthältregelmäßige PräsentationMicrosoftSteckdose.