Es ist wohl unnötig zu erwähnen, dass der Entwickler von Windows-Betriebssystemen, die Microsoft Corporation, versucht, seine Softwareprodukte ständig zu verbessern. So viele Benutzer, beginnend mit den Betriebssystemversionen 8 und 8.1, sind auf den OneDrive-Dienst gestoßen. Was es ist, wird nun besprochen. Darüber hinaus kennen viele diesen Dienst aus früheren Windows-Versionen, wo er etwas anders hieß.
OneDrive: Was ist das?
Schauen wir uns also zunächst an, was dieser Dienst (oder dieser Dienst, wenn Sie es vorziehen) ist. Um die Interpretation von OneDrive zu verstehen (um was für ein Programm es sich handelt), sollten Sie zumindest ein oberflächliches Verständnis für das immer beliebter werdende Programm haben In letzter Zeit sogenannter „Cloud-Speicher“. Aber im Grunde ist OneDrive genau das.
Im Gegensatz zu anderen ähnlichen Diensten verfügt dieser Dienst zwar über eine Reihe recht interessanter Funktionen. Aber das Wichtigste zuerst.
Entstehungs- und Entwicklungsgeschichte
Im Allgemeinen erschien die OneDrive-Cloud als eigenständiger Dienst im Februar 2014 nach der Umbenennung des fast ähnlichen SkyDrive-Dienstes (er wurde bereits 2007 eingeführt), der zunächst zu den Online-Diensten gehörte, die Microsoft Benutzern von Windows-Betriebssystemen zur Verfügung stellte Corporation, früher bekannt als Windows Live.
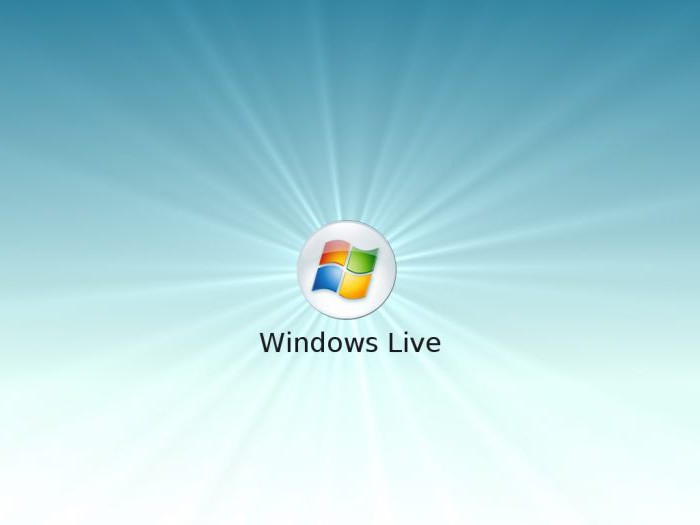
Am interessantesten ist, dass die Umbenennung des Dienstes lediglich das Ergebnis einer Klage des britischen Unternehmens British Sky Broadcasting Group war. Er selbst blieb jedoch hinsichtlich der Funktionalität nahezu unverändert.
Hauptfunktionen von OneDrive
Jetzt mehr über die Möglichkeiten von OneDrive. Was ist dieses Programm und wozu dient es? Wie oben erwähnt handelt es sich genau um „Cloud-Speicher“, der Benutzern von Systemen ab Vista bisher auf einem Remote-Server 7 GB freien Speicherplatz zum Speichern von Dateien zur Verfügung stellte, das Volumen dann jedoch auf 1 GB reduziert wurde.
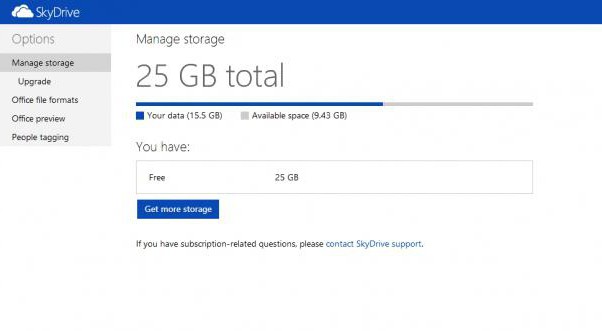
Doch wenig später standen den Benutzern und registrierten G8-Benutzern (diejenigen, die dies getan haben) 15 GB auf dem Remote-Server zur Verfügung Konto Microsoft und verwenden Sie offizielle Systemaktualisierungspakete) – 25 GB. Heute stehen nach der Registrierung 50 GB für die Speicherung persönlicher Daten zur Verfügung. Und wie gesagt, das ist nicht die Grenze.
Tatsache ist, dass Sie den Raum, den Sie benötigen, kaufen können, indem Sie einen bestimmten Betrag für die Nutzung zahlen. In dieser Hinsicht hat Microsoft seine Grundsätze nicht geändert. Allerdings ist diese Situation heute bei fast allen „Cloud“-Diensten zu beobachten, die den Benutzern zunächst ein Minimum an Speicherplatz auf einem Remote-Server zur Verfügung stellen und dann, wenn nicht genügend Speicherplatz vorhanden ist, anbieten, diesen gegen Bezahlung zu vergrößern. Allerdings stellt sich hier die Frage nach der Angemessenheit des Kaufs, insbesondere wenn der Nutzer den Dienst nur zum Arbeiten mit Office-Dokumenten oder Bildern nutzt. Wenn Sie dort ein Video (und selbst in der höchsten Auflösung) platzieren, ist natürlich nicht genügend Platz vorhanden. Dies ist jedoch für jeden einzelnen Benutzer ein Problem.
Informationen speichern und mit Dokumenten arbeiten
Was die Hauptfunktionalität betrifft, OneDrive-Speicher, sowie jeder andere Dienst dieser Art, ermöglicht Ihnen das Herunterladen auf Remote-Server Dateien jeglicher Art (das wird jetzt niemanden überraschen).
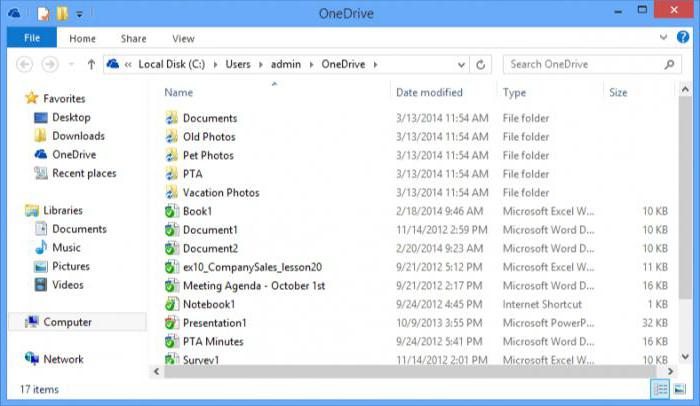
Was Nutzer, die diesen Dienst täglich nutzen, aber wirklich erfreut, ist, dass das Verfahren zum Hochladen von Dateien auf den Server im Vergleich zu anderen Speichereinrichtungen (sofern der entsprechende Client nicht installiert ist) so weit wie möglich vereinfacht wird. Fakt ist, dass der OneDrive-eigene Client bereits in das System, genauer gesagt in den Standard-Windows-Explorer, integriert ist. Wie bereits klar ist, können Sie die gewünschten Objekte einfach in den Servicebereich im Explorer kopieren oder ziehen. Der Download erfolgt nahezu augenblicklich (vorausgesetzt natürlich, dass Sie über eine ununterbrochene Internetverbindung verfügen).
Darüber hinaus verfügt die OneDrive-Cloud selbst über eine Reihe weiterer interessanter Funktionen. Es stellt sich heraus, dass Sie mit diesem Dienst nicht nur Office-Dokumente zwischen Benutzern austauschen können, die mit dem Dienst verbunden sind und gemeinsamen Zugriff auf bestimmte Ordner haben. Danke an die Unterstützung Office-Web Apps können Sie direkt beim Arbeiten mit der OneDrive-Anwendung die meisten bekannten Formate anzeigen, die Office-Programmen entsprechen (Word, Excel, Steckdose usw.). Darüber hinaus gibt es auch Unterstützung für die Anzeige PDF-Dokumente und ODF, obwohl die Suchfunktion dafür leider komplett fehlt.
Eine ebenso interessante Möglichkeit ist die Online-Erstellung von Office-Dokumenten. Darüber hinaus, wenn der OneDrive-Ordner das Attribut hat öffentlicher Zugang Bei mehreren Benutzern kann die Bearbeitung solcher Dokumente von allen Benutzern durchgeführt werden.
Unabhängig davon ist das Vorhandensein einer Synchronisierung zwischen dem Hotmail-Mail-Dienst und zu erwähnen Suchmaschine Bing. Im zweiten Fall können Sie sogar Ihren Bing-Suchverlauf im Speicher speichern.
Synchronisierung mit anderen Betriebssystemen als Desktop-Versionen von Windows
Nun zur anderen, nicht weniger interessanten Seite von OneDrive. Was das im Hinblick auf die Synchronisation mit anderen Systemen bedeutet, ist nicht schwer zu verstehen, wenn man bedenkt, dass der Zugriff auf den Speicher auch von mobilen Geräten aus möglich ist Android-Systeme, iOS, MeeGo, Symbian und natürlich mit Windows Phone, wobei die volle Unterstützung für den Zugriff auch von Xbox-Konsolen nicht mitgerechnet wird.
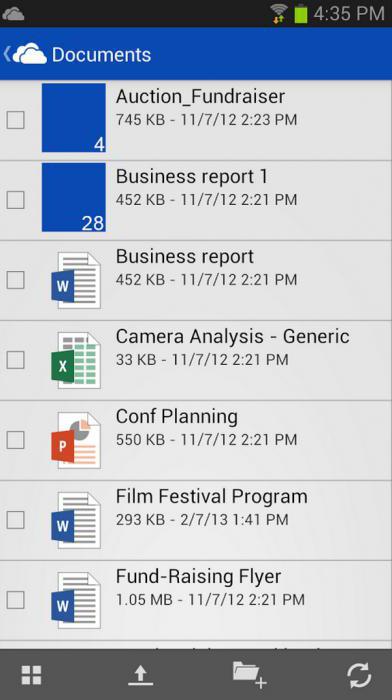
Sie müssen lediglich einen speziellen Client installieren, zum Zeitpunkt des Zugriffs über eine Internetverbindung verfügen und sich mit Ihrem eigenen Benutzernamen und Passwort anmelden. Dank dieses Ansatzes ist es Microsoft gelungen, die Zahl der Cloud-Nutzer deutlich zu steigern.
Allerdings nutzen nicht alle Besitzer von Desktop-Windows-Systemen diesen Dienst gerne. Erstens bleibt es ständig beim Start hängen und selbst wenn der Dienst ausgeschaltet ist, synchronisiert es Dateien und Ordner mit dem Speicher. Und zweitens wird dadurch der Speicherplatz deutlich reduziert. Aus diesem Grund stellt sich die berechtigte Frage: Wie kann man OneDrive im System deaktivieren? Von einer Löschung des Programms ist noch nicht die Rede, obwohl dies möglich ist.
So deaktivieren Sie OneDrive in Windows durch Bearbeiten der Gruppenrichtlinie
Zum Deaktivieren dieses Dienstes stehen Ihnen mehrere grundlegende Methoden zur Verfügung. Jeder von ihnen verhält sich im Allgemeinen auf die gleiche Weise, aber zunächst konzentrieren wir uns auf die Verwendung der Parameterbearbeitung Gruppenrichtlinie. Nehmen wir zum Beispiel Windows 8, obwohl die Aktionen in denselben „Top Ten“ absolut identisch sind.
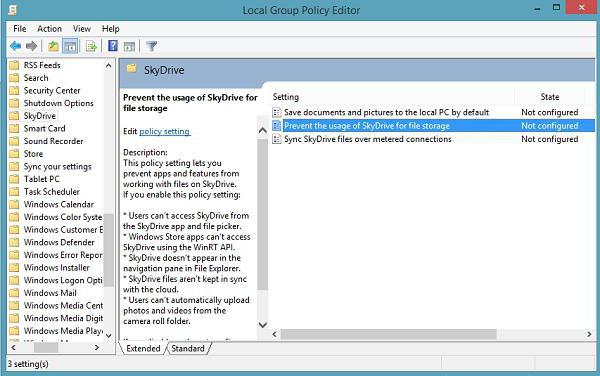
Verwenden Sie dazu im Menü „Ausführen“ den Befehl gpedit.msc oder rufen Sie die Computerkonfiguration über das Hauptmenü auf, wo wir in den Root-Einstellungen zuerst zu administrativen Vorlagen und dann zu Systemkomponenten gehen. Dort wählen Sie einfach den OneDrive-Bereich aus. Wenn Sie die Einstellungen öffnen, erscheint ein Fenster, in dem Sie ein Verbot des Speicherns von Dateien in der Cloud auswählen und anschließend Ihre Auswahl bestätigen müssen.
Deaktivieren von OneDrive über die Registrierung
Sehen wir uns nun an, wie Sie OneDrive mithilfe der Registrierung deaktivieren. Das geht genauso einfach. Zuerst greifen wir über auf den Editor zu regedit-Befehle, eingegeben entweder im Menü Ausführen oder beim Aufruf über die Tasten Win + R.
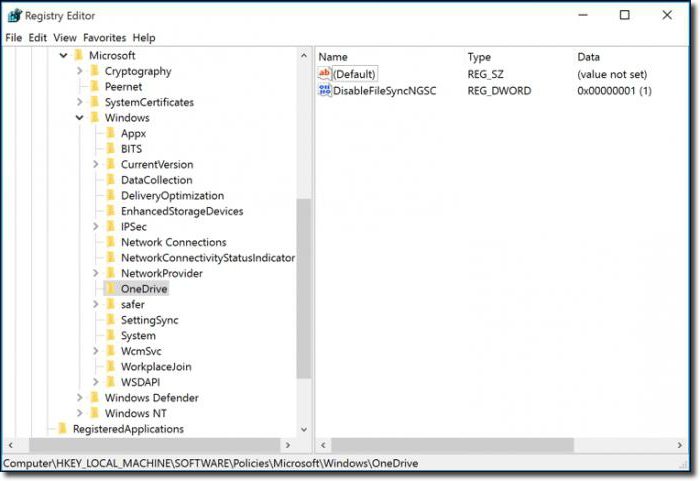
Jetzt am Ende rechts verwenden wir RMB (Rechtsklick) und erstellen einen DWORD-Parameter, nennen ihn DisableFileSync, öffnen ihn und setzen den Wert auf „1“. Es bleibt nur noch das Beenden und Neustarten des Systems.
Setzen Sie die Einstellungen direkt in OneDrive zurück
Um nicht in die Systemeinstellungen und noch mehr in die Systemregistrierung einzutauchen, können Sie es noch einfacher machen.
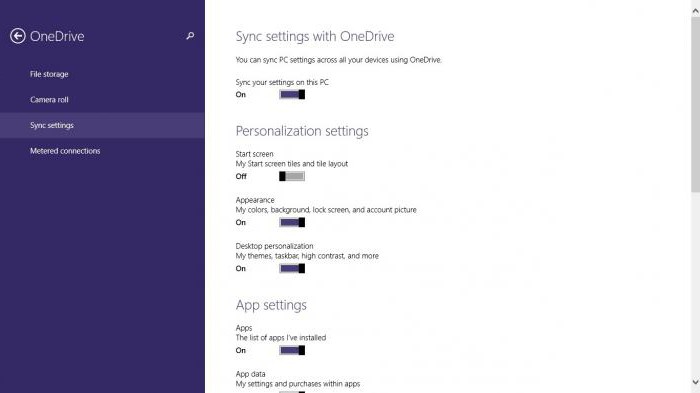
Wir gehen in die Computereinstellungen, wählen den Abschnitt OneDrive aus und gehen dann direkt zum Dateispeicher. Es gibt eine Standardzeile zum Speichern von Dokumenten. Wir stellen einfach den Schalter auf die Aus-Position, das ist alles.
denn und lohnt es sich?
Für viele Benutzer reicht das einfache Ausschalten nicht aus. Sehen wir uns an, wie man OneDrive entfernt. Es muss jedoch gleich gesagt werden, dass dieser Dienst nicht wiederhergestellt werden kann. Sie können es nur erneut installieren, wenn Sie Windows neu installieren. Entfernungsschritte werden nur empfohlen, wenn dieser Dienst auf dem lokalen Computer nicht wirklich verwendet wird oder einfach nicht benötigt wird.
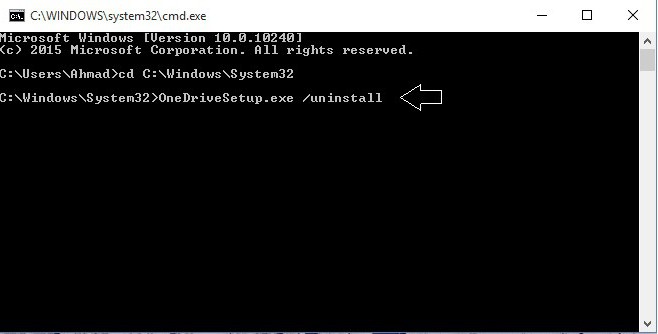
Wie entfernt man OneDrive? Das ist zwar nicht so einfach, aber möglich. Zuerst müssen Sie den Vorgang beenden, nicht über den Task-Manager, sondern über Befehlszeile, wo die Kombination taskkill /f /im OneDrive.exe eingetragen ist. Wenn Sie nun ein 32-Bit-System haben, verwenden wir über dieselbe Befehlszeile %SystemRoot%\System32\OneDriveSetup.exe /uninstall und für Systeme mit 64-Bit-Architektur %SystemRoot%\SysWOW64\OneDriveSetup.exe /uninstall . Danach starten wir das Terminal neu und das Speicherproblem verschwindet.
Sie können das Verzeichnis mit den Dateien auch löschen, um Speicherplatz freizugeben. Der Standardordner von OneDrive befindet sich unter C:\Benutzer\, gefolgt vom Benutzernamen und dem OneDrive-Unterschlüssel. Dies kann übrigens durch einfaches Deaktivieren des Dienstes erfolgen, ohne ihn vollständig zu entfernen.
Abschluss
Hier finden Sie tatsächlich alle grundlegenden Informationen zum OneDrive-Dienst. Wir haben mehr oder weniger herausgefunden, was es ist. Was die allgemeinen Fähigkeiten und Funktionen angeht, ist meiner Meinung nach alles klar. Was das Deaktivieren oder Löschen eines Dienstes betrifft, wird jedoch dennoch empfohlen, ihn zu deaktivieren und nicht zu löschen. Aber Sie wissen nie, welche Situation eintreten könnte, wenn Sie schnellen Zugriff auf Cloud-Speicher benötigen, und das mit möglichst geringem Zeitaufwand?
Denken Sie also hundertmal nach, bevor Sie eine endgültige Entscheidung treffen, denn es gibt nur einen Weg, den Dienst wiederherzustellen: komplette Neuinstallation Systeme. Und hier hilft kein Rollback zum Kontrollpunkt. Wenn Sie hingegen einen offiziellen Client für den Zugriff nicht von Windows, sondern von einem anderen Gerät aus verwenden, besteht im Allgemeinen keine Notwendigkeit, einen solchen Dienst auf Ihrem Computer zu behalten.
Aktualisiert: 16. Juli 2017
Hallo, liebe Leser der Blogseite. Ich habe bereits mehr als einmal über die Dateispeicherung (Cloud-Dateihosting) und über deren unbestrittenen Nutzen und Relevanz geschrieben. Jetzt kann ich mir meine Arbeit nicht mehr ohne vorstellen, wo ich unbedingt alle aktuellen Dokumente sowie Website-Backups speichere.
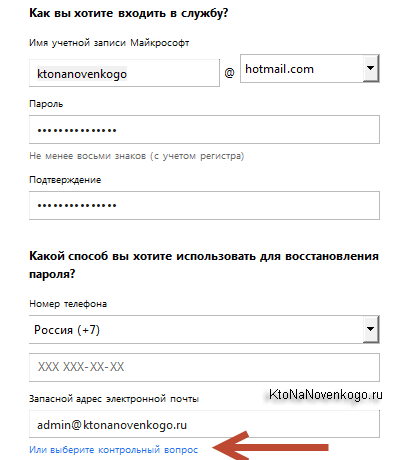
Da ist nichts Kompliziertes. Wenn Sie bereits über ein Postfach in Hotmail oder dem neuen Outlook verfügen, melden Sie sich einfach dort an und verwalten Sie den VanDrive-Dateispeicher unter onedrive.live.com/. Aus irgendeinem Grund konnte ich den Anmeldelink im Kontofenster nicht finden.
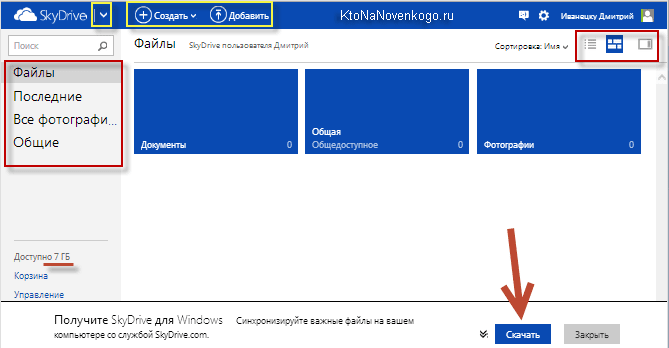
Die Benutzeroberfläche glänzt nicht mit grafischen Freuden, aber gleichzeitig ist alles ohne zusätzliche Erklärungen klar und verständlich. In der linken obere Ecke Rechts neben der SkyDrive-Aufschrift befindet sich ein Pfeil, der zur Mail-Schnittstelle führt.
In der unteren linken Ecke wird Ihnen die Größe Ihres Dateihostings angezeigt, die standardmäßig 7 GB beträgt, und Sie haben auch die Möglichkeit, den Inhalt des Papierkorbs anzuzeigen, in den alle aus dem Speicher gelöschten Dateien verschoben werden (seine Größe). beträgt 10 % der Gesamtgröße).
Es gibt keine kostenlosen Möglichkeiten, das Volumen zu erhöhen, wie es bei DropBox oder Yandex Disk der Fall war, und Sie können nur für eine der Optionen zur Erweiterung des Volumens bezahlen, indem Sie auf „Speicherverwaltung“ gehen. Schade, denn in Dropbox konnte ich meine 2 GB kostenlos auf fast 60 GB erweitern, was für die vollwertige Arbeit mit File-Hosting schon recht gut geeignet ist, wenn man sich über die Größe nicht allzu viele Gedanken machen muss synchronisierte Objekte.
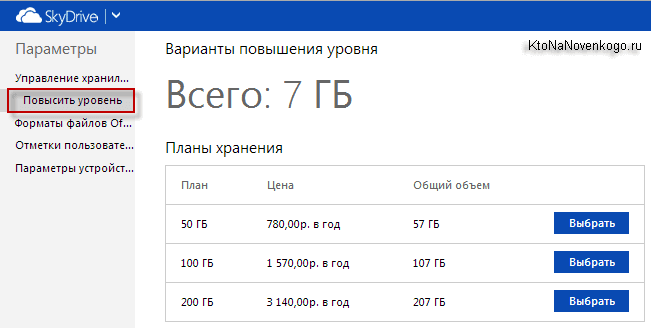
Oben im Fenster der OneDrive-Weboberfläche befinden sich Elemente zur Verwaltung der dort gespeicherten Dateien und etwas rechts davon befinden sich Schalter für deren Darstellung.
Van Drive-Programm
Aber wir werden später darauf zurückkommen, aber vorerst verwenden wir die Schaltfläche „Herunterladen“ unten. Wenn dies nicht der Fall ist, gehen Sie zur Registerkarte „Bewerbung abrufen“ oder klicken Sie einfach auf Laden Sie VanDrive herunter, oder per Taste:

Ich persönlich benutze es immer noch Windows Vista und darauf erscheint beim Starten dieser Anwendung eine Meldung „OneDrive (Skydrive) kann nicht gestartet werden mit vollen Administratorrechten. Dieses Problem wurde von den Entwicklern im Laufe der Jahre ihres Bestehens nicht behoben, was auf ihre Trägheit hindeutet oder darauf, dass veraltete Systeme absichtlich missbraucht werden.
Die Rettung Ertrinkender ist die Arbeit der Ertrinkenden selbst. Deshalb lösen wir das Problem einfach Aktivieren des UAC-Dienstes(Benutzerkontensteuerung), die ich direkt nach der Installation von Windows erfolgreich deaktiviert habe. Um die Benutzerkontensteuerung wieder einzuschalten, mussten Sie also den schwierigen Weg „Start“ – „Systemsteuerung“ (ich habe die klassische Ansicht) – „Benutzerkonten“ – „Benutzerkontensteuerung ein- und ausschalten“ befolgen:
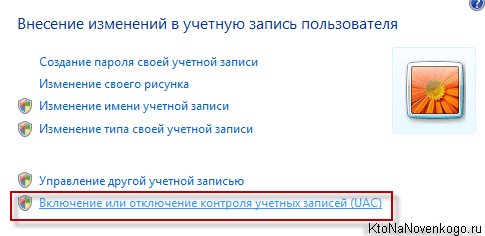
Aktivieren Sie das Kontrollkästchen und klicken Sie auf OK.
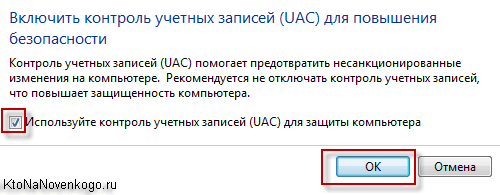
Sie werden aufgefordert, Ihren Computer neu zu starten. Anschließend wird schließlich die VanDrive-Anwendung für Sie gestartet. Auf anderen Betriebssystemen, die es unterstützt dieses Programm gibt es keine Probleme beim Starten – nur unter Vista und nur mit deaktivierter Benutzerkontensteuerung.
Sie werden sofort dazu aufgefordert Melden Sie sich bei Ihrem Microsoft-Konto an(Geben Sie Ihren Benutzernamen und Ihr Passwort ein Briefkasten in Hotmail oder Outlook). Ich persönlich habe in letzter Zeit alles gespeichert und die Kipas-Datenbank selbst befindet sich in Dropbox, um nicht alles auf einmal zu verlieren.
Als nächstes werden Sie aufgefordert, den Standardspeicherort des OneDrive-Ordners zu ändern, was ich immer tue, weil ich nicht möchte, dass das „Laufwerk C“ übermäßig groß wird (dann stellt sich heraus, dass das Image in Acronis eins ist). monströse Größe). Ich verwende „Laufwerk D“ für die gesamte Dateispeicherung.
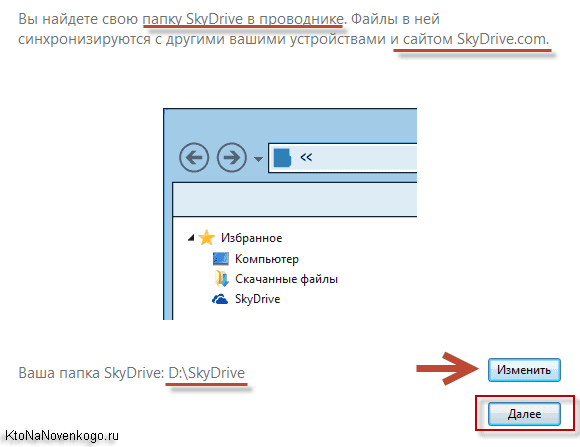
Bei allen solchen File-Hosting-Diensten gibt es eine Einstellung von Ordnern, deren Inhalt angezeigt werden soll automatisch synchronisieren mit diesem speziellen Computer. In Dropbox verwendet beispielsweise unsere ganze Familie ein einziges Konto, wir synchronisieren es jedoch weiter verschiedene Computer verschiedene Ordner, weil ich die Akten meiner Frau nicht brauche und sie meine auch nicht braucht.
Diese Einstellung ist notwendig, erscheint mir aber sinnvoll, sie etwas später vorzunehmen, wenn man sich bereits über die Struktur und den Zweck der Ordner entschieden hat.
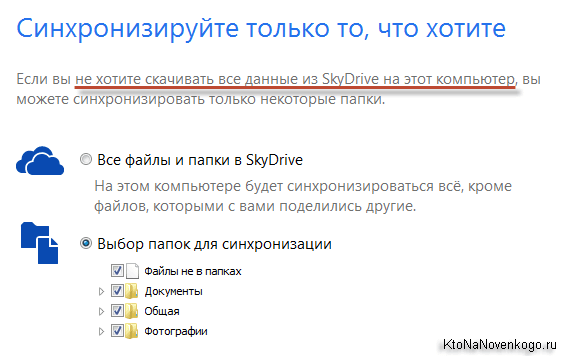
Obwohl der SkyDrive-Installationsassistent Ihnen empfiehlt, dies sofort zu tun.
Fernzugriff auf das Dateisystem des Computers von einem anderen Gerät über die OneDrive-Weboberfläche
Nun kommen wir zu einer der zuvor angekündigten Funktionen der Dateispeicherung von Microsoft – der Möglichkeit, über diesen Dienst zu empfangen Zugriff auf Dateien auf entfernter Computer . Darüber hinaus müssen sich dieselben Dateien nicht unbedingt in dem oben genannten Ordner befinden, der der Synchronisierung unterliegt.
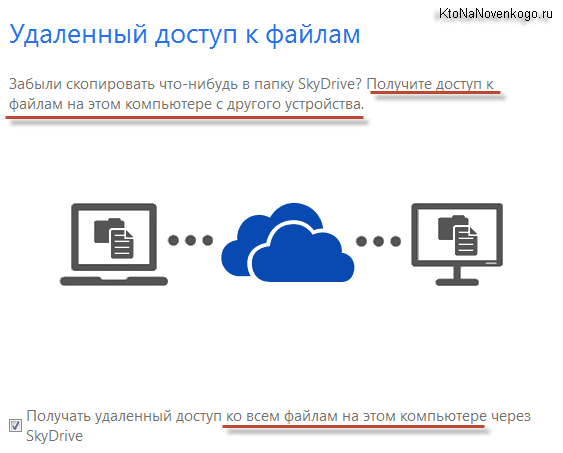
Eine ziemlich coole Funktion, die manchmal nützlich sein kann.
![]()
Jetzt, wenn Sie die Seite betreten onedrive.live.com/ Unten in der linken Spalte sehen Sie den Punkt „Computer“ und darunter eine Liste der Geräte, auf denen Sie das Programm VanDrive (SkyDrive) installiert und die Option für den Fernzugriff darauf nicht deaktiviert haben.
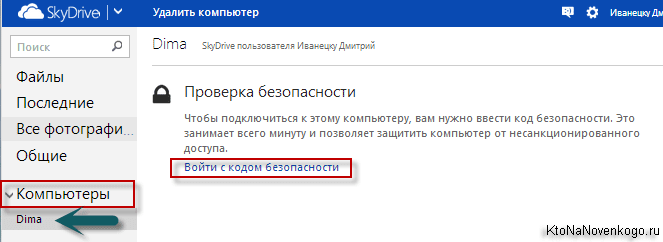
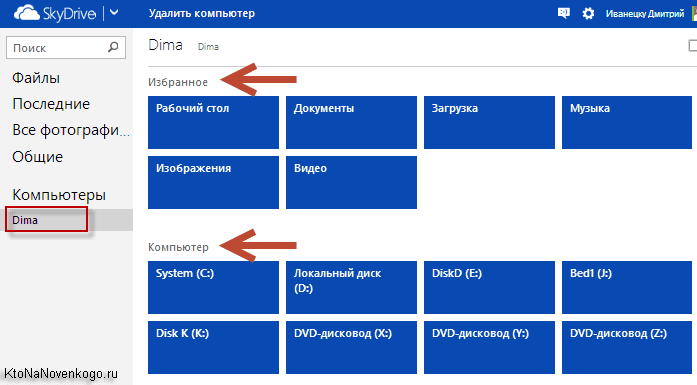
Wunderbar, nicht wahr? So etwas habe ich bei Mitbewerbern dieses Filehosting-Dienstes noch nicht gesehen.
Das Erscheinungsbild des Ordner- und Dateibaums kann in der oberen rechten Ecke geändert werden, und die benötigten Ordner oder Dateien können entweder zu OneDrive hinzugefügt (eigentlich in einen freigegebenen Ordner verschoben) oder auf das Gerät heruntergeladen werden, von dem aus Sie dies tun Fernzugriff.
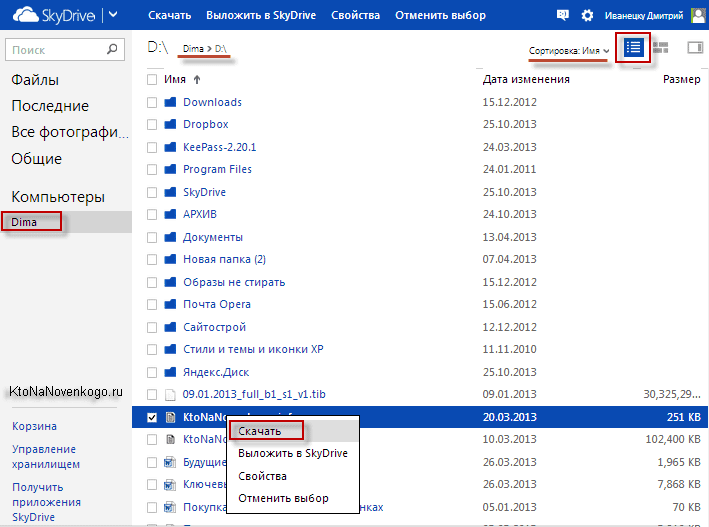
Meiner Meinung nach eine wunderbare Gelegenheit, aber kehren wir zu unserem Schaf zurück, nämlich der Desktop-Anwendung.
Einrichtung und Funktionen von OneDrive (ehemals SkyDrive).
Sie müssen nur noch auf die Schaltfläche „Fertig stellen“ klicken und das Wolkensymbol in der Taskleiste sehen, das für immer dort bleiben wird.

Für diejenigen, die sich noch nie mit Cloud-File-Hosting beschäftigt haben, erkläre ich, dass der VanDrive-Ordner und sein gesamter Inhalt nun ein Doppelleben führen werden (oder sogar ein Dreifach- oder Vierfachleben, je nachdem, auf wie vielen Computern und Laptops Sie sich unter demselben anmelden). Konto).
Ihr vollständige Kopie werden immer in der Microsoft-Cloud gespeichert und wenn Daten auf Ihrem Computer verloren gehen, werden sie automatisch aus dem virtuellen Speicher kopiert, sobald Sie sich erneut bei Ihrem Konto anmelden OneDrive-Programm. Eine sehr praktische Sache, aber erhöhte Sicherheitsmaßnahmen für Speicherung und Verschlüsselung stehen Ihnen meines Wissens nach nur dann zur Verfügung, wenn Sie die kostenpflichtige Version erwerben.
Die Einstellungen dieses Programms sind in versteckt Kontextmenü Klicken Sie auf dieses Taskleistensymbol unter dem Element "Optionen".
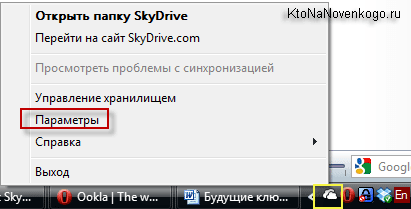
Auf der ersten Registerkarte wird die automatische Ausführung dieser Anwendung konfiguriert. Bei Bedarf können Sie auch den Fernzugriff auf den Computer verbieten. Hier können Sie die Verbindung zu Ihrem Microsoft-Konto abbrechen (aus Ihrem Konto ausloggen), um sich beispielsweise unter einem anderen in diesem Dateispeicher anzumelden.
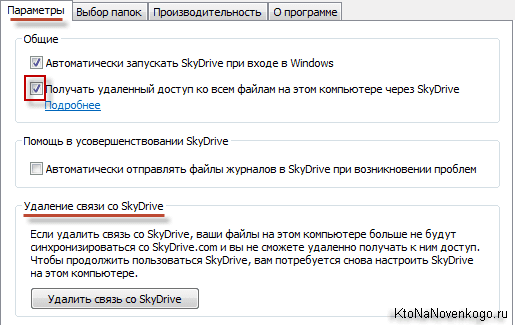
Auf der zweiten Registerkarte können Sie die automatische Synchronisierung mit den Ordnern ausschließen, deren Inhalte aktiviert sind dieser Computer Sie müssen nicht aktualisieren.
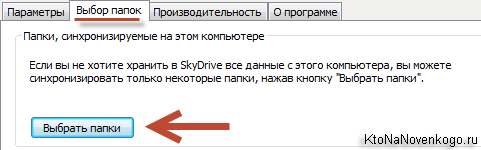
Erstellen Sie Ihre eigene Verzeichnisstruktur und Unterordner innerhalb des VanDrive-Verzeichnisses können Sie Standardmittel Wimdows durch Öffnen im Explorer oder beispielsweise in .
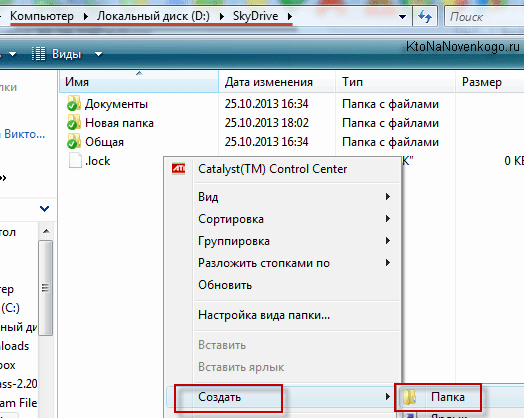
Neue Dateien oder Ordner können hinzugefügt werden, indem Sie sie einfach von anderen Orten ziehen oder über die Zwischenablage kopieren (ich empfehle Ihnen, ein Programm auszuprobieren, um die Möglichkeiten zu erweitern). Über die Weboberfläche können Sie dies auch über die Menüpunkte „Erstellen“ im oberen Bereich tun:
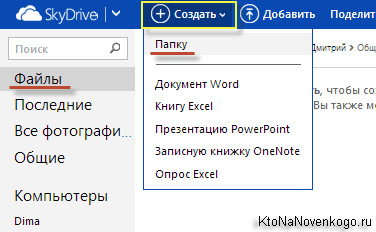
Nun, auf der dritten Registerkarte können Sie die Standardoption deaktivieren, um die Datensynchronisierung zwischen Ihrem SkyDrive-Ordner und dem Cloud-Dateispeicher zu beschleunigen, indem alle übertragenen Dateien in ein Archiv komprimiert werden. Erstens wird dadurch ihre Größe reduziert, und zweitens geht das Hochladen eines Objekts ins Internet viel schneller als tausend, selbst wenn ihr Gewicht vergleichbar ist. Es ist sinnvoll, diese Checkbox zu belassen.
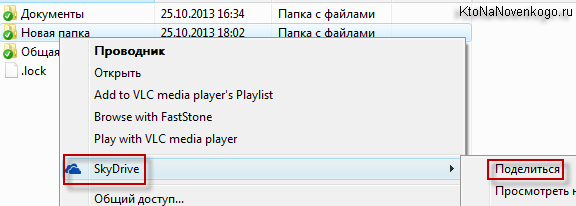
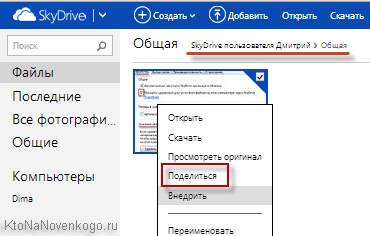
Wenn Sie die rechte Maustaste nicht verwenden können (z. B. auf einem Tablet), können Sie über das Symbol oben rechts den im Screenshot gezeigten Reiter öffnen und dort einen ähnlichen Eintrag auswählen:
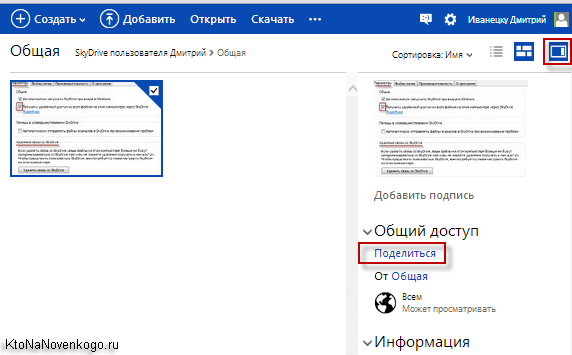
![]()
Der Unterschied zwischen diesen drei Methoden zum Teilen eines Links wird im Screenshot beschrieben:

Es ist genau die zweite Option, die den Unterschied zwischen dem Dateihosting SkyDrive (in der neuen Version - VanDrive) von Dropbox und anderen ähnlichen Optionen zeigt. Office-Dokumente können mit dem Tool online bearbeitet werden Office-Web-Apps.
Online-Version von OneDrive, Office Web Apps und mehr
Darüber hinaus kann der Benutzer, der diesem Link folgt, das Dokument bearbeiten, ohne sich bei seinem Microsoft-Konto anzumelden.
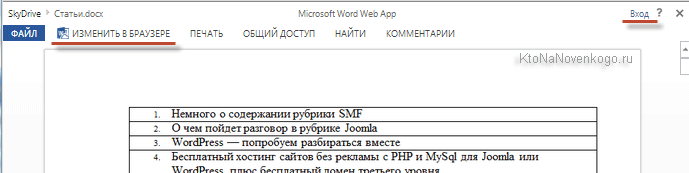
Natürlich können Sie auch selbst Office Web Apps nutzen Online-Bearbeitung alle im Sky Drive-Ordner gespeicherten Office-Dokumente. Dazu müssen Sie darauf klicken und das entsprechende Element aus dem oberen Menü auswählen.
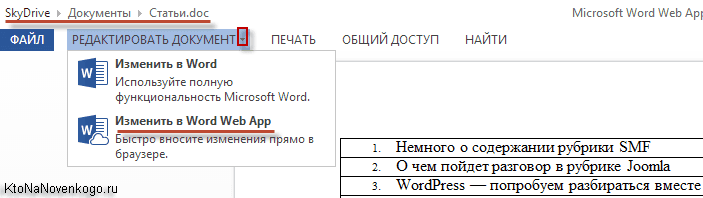
Im Allgemeinen handelt es sich bei Office Web Apps um eine vereinfachte Version Bürosuite und so sieht beispielsweise sein Fenster aus, wenn ein Word-Dokument bearbeitet wird, das zuvor in diesen Dateispeicher geladen wurde.
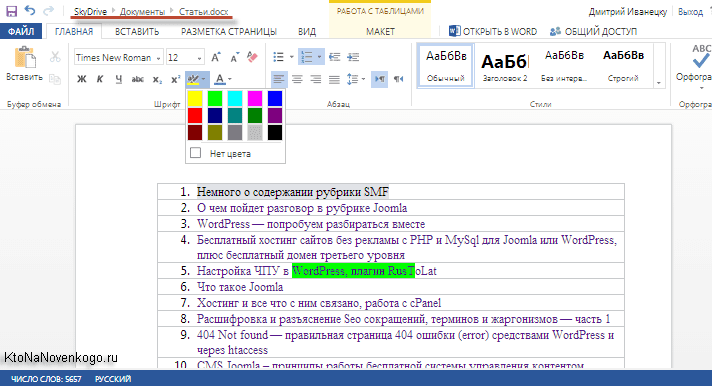
Alle am häufigsten verwendeten Tools sind verfügbar. Das bearbeitete Dokument kann dort gespeichert oder auf Ihren Computer oder ein anderes Gerät heruntergeladen werden. Auch hier verfügt kein anderer beliebter Dateispeicher über diese integrierte Funktion.
Beim Anzeigen von Fotos in der Weboberfläche Van Drive haben Sie die Möglichkeit, eine Diashow zu starten, das Bild umzudrehen, andere Bilder aus demselben Ordner in Form eines Menübands unten anzuzeigen und in der rechten Registerkarte nachzusehen genaue Informationüber diese Datei.
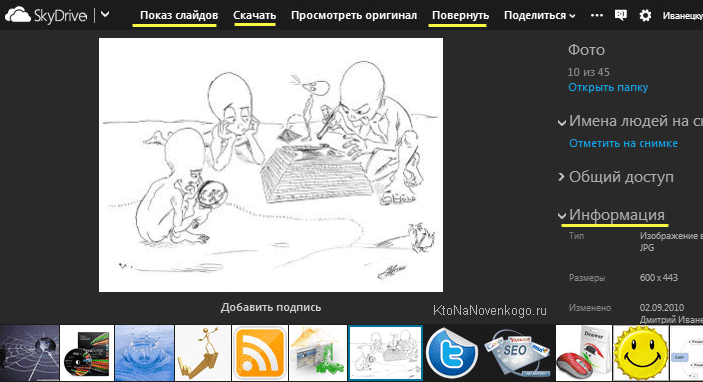
Wenn Sie außerdem mit jemandem einen Link zu einem Foto oder einem ganzen Ordner teilen, hat diese Person nach dem Klicken darauf Zugriff auf fast alle gleichen Tools zum Anzeigen und muss sich nicht bei ihrem Konto anmelden Dafür fein weich. .
Die Dateitypen, die nicht in der Weboberfläche angezeigt werden können, werden zum Herunterladen aufgefordert. Es gibt auch eine Option wie Implementierung von Objekten. Was ist das? Nun, das ist die Möglichkeit, ein Objekt (Foto, Dokument oder etwas anderes) über in Ihre Website einzufügen.
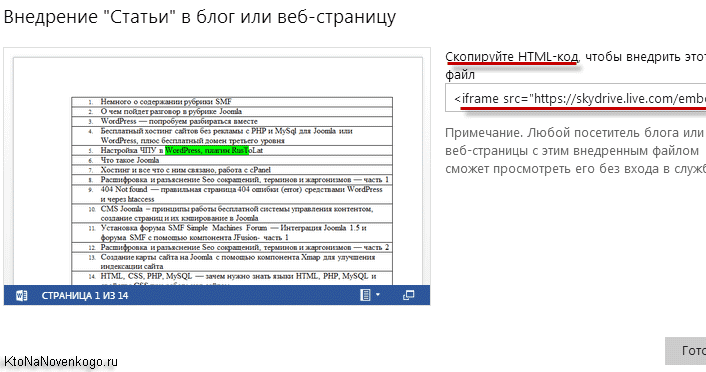
Aber in der Praxis kann ich mir kaum vorstellen, warum das nötig sein könnte. Die Größe des Rahmenfensters kann an die Breite Ihrer Seite angepasst werden, indem Sie die Zahlen direkt im Code ändern. Als Beispiel habe ich unten ein Word-Dokument eingefügt, das eine kleine Liste meiner Artikel enthält, die ich zu diesem Zweck überarbeitet habe.
Sie können es mit dem Mausrad scrollen, ein Doppelklick erhöht den Zoom und wenn Sie auf die Schaltfläche in der unteren rechten Ecke klicken, gelangen Sie zur Ansicht in SkyDrive.
Selbstverständlich gibt es auch gleichnamige Namen. mobile Anwendungen Um auf dieses Dateihosting zuzugreifen: iPhone oder iPad, Android oder Windows Phone. Selbstverständlich werden Sie bei der Anmeldung aufgefordert, Ihre Microsoft-Kontodaten anzugeben.
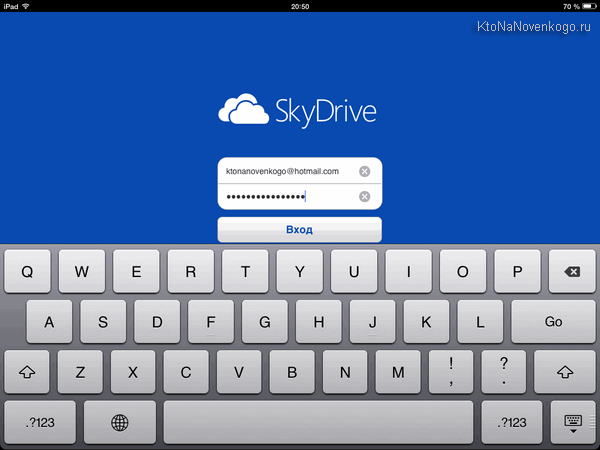
Die Benutzeroberfläche von OneDrive für iPad ist sehr einfach und verfügt praktisch über keine Einstellungen.
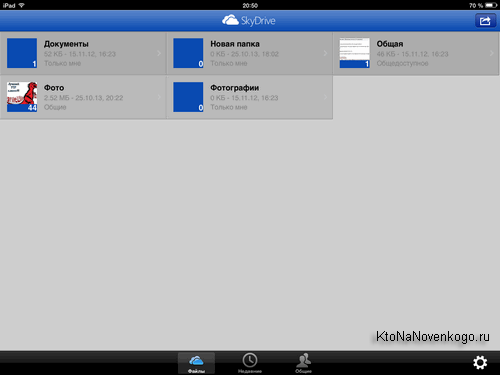
Bei Dropbox gefiel mir besonders die Möglichkeit, alle auf einem mobilen Gerät aufgenommenen Fotos und Videos automatisch zu synchronisieren, sodass sie anschließend auf einem Desktop-Computer angezeigt werden können. Eine solche Möglichkeit habe ich hier nicht gefunden.
Generell hat mich VanDrive trotz einiger sehr interessanter Features noch nicht so überzeugt, dass ich von Dropbox darauf umgestiegen bin. Obwohl es vielleicht eine sinnvolle Verwendung dafür gibt. Und was denkst du?
Viel Erfolg! Bis bald auf den Seiten der Blog-Site
Schicken
Cool
Verknüpfung
Stammeln
Der Cloud-Speicher Microsoft OneDrive (der Dienst hieß früher SkyDrive) wurde von Microsoft entwickelt, um Dateien im SkyDrive-Dienst zu hosten und zu speichern. Im April 2012 veröffentlichte Microsoft ein Client-Programm, mit dem Sie von Ihrem Computer aus mit diesem Speicher arbeiten können, ohne unbedingt die Weboberfläche verwenden zu müssen.
Bisher bei Verwendung von Windows Live-SkyDrive Das Verschieben von Dateien vom Computer und zurück war nur über die Weboberfläche möglich.
Die Veröffentlichung des SkyDrive-Clients für PC blieb aufgrund der zeitlichen Übereinstimmung mit dem von vielen erwarteten Start des Cloud-Dienstes unbemerkt. Alle Aufmerksamkeit galt zu diesem Zeitpunkt dem neuen Dienst der Google Corporation.
Aufgrund von Rechtsstreitigkeiten war Microsoft gezwungen, den Namen des Dienstes in OneDrive zu ändern.
Microsoft hat SkyDrive-Clients für Windows und Mac OS X sowie für Tablets und Mobilgeräte mit Betriebssystemen dieser Unternehmen veröffentlicht. Später wurde ein Client für Geräte auf der Android-Plattform erstellt.
Nach dem Verlassen des Operationssaals Windows-Systeme 8, OneDrive-Dienst(SkyDrive) wurde Teil dieses neuen Betriebssystems. Microsoft OneDrive ist nun eng mit dem neuen Cloud-E-Mail-Dienst verknüpft.
Der OneDrive-Dienst kann nicht nur über die Weboberfläche, sondern auch direkt von Ihrem Computer aus genutzt werden, indem Sie eine spezielle Anwendung auf Ihrem Computer installieren (relevant für Betriebssystemversionen bis einschließlich Windows 7).
OneDrive-Client-Software (für Benutzer früherer Versionen). Windows-Versionen) wird nach der Installation auf Ihrem Computer in den Explorer integriert. Im Explorer wird ein „OneDrive“-Ordner erstellt, und auf die in diesem Ordner abgelegten Dateien kann sowohl über die Weboberfläche als auch über zugegriffen werden verschiedene Geräte die Zugriff auf ein OneDrive-Dienstkonto haben.
Sie können die OneDrive-Anwendung (SkyDrive) auch über das Benachrichtigungsfeld starten ( System Tray), indem Sie auf das Anwendungssymbol klicken.
Jetzt haben Sie die Möglichkeit, Dateien in den Cloud-Speicher zu verschieben, indem Sie Dateien kopieren oder ausschneiden oder sie einfach mit der Maus von einer beliebigen Stelle auf Ihrem Computer in diesen Ordner ziehen.
Beim Verbinden mit einem neuen Cloud-Dienst OneDrive-Benutzern stehen 15 GB kostenlos zur Verfügung. Microsoft hat Beschränkungen für die Größe der im Cloud-Speicher gespeicherten Dateien aufgehoben.
Zum Erweitern der Lautstärke Cloud-Speicher Abhängig von der gewünschten Menge an Datenspeicherplatz auf dem Server müssen Sie einen bestimmten Betrag bezahlen. Tarife im Vergleich zur Konkurrenz Microsoft-Dienst OneDrive ist relativ niedrig.
Um mit der Nutzung des OneDrive-Cloudspeichers zu beginnen, müssen Sie die Website onedrive.live.com von Microsoft aufrufen. Dort können Sie ein Microsoft-Konto (früher bekannt als Windows Live ID) erstellen, um auf die Dienste des Unternehmens zuzugreifen.
Zum Anmelden beim OneDrive-Cloudspeicher über die Weboberfläche auf Computern Betriebssystem Windows 7 Sie müssen die Webseite des Dienstes öffnen und dann Ihre Anmeldeinformationen eingeben.
An Startseite Lagermöglichkeiten befinden sich Standardordner„Dokumente“, „Allgemein“, „Fotos“, wo Sie Ihre Dateien zur Speicherung ablegen können. Sie können neue Ordner zum Speichern von Dateien erstellen oder Dateien einfach speichern, ohne diese Dateien in einem Ordner abzulegen.
Für jeden Ordner und jede Datei können Sie Ihre eigene Zugriffsebene festlegen: „allgemein“ oder „individuell“. Nach einem Rechtsklick auf eine Datei oder einen Ordner können Sie im Kontextmenü die gewünschte Aktion mit dieser Datei auswählen.
Diese Aktionen können auch ausgeführt werden, wenn Sie die entsprechenden Links verwenden, die auf der rechten Seite des OneDrive-Dienstfensters angezeigt werden, wenn Sie mit der rechten Maustaste auf eine Datei oder einen Ordner klicken.
In der unteren rechten Ecke eines Ordners wird die Anzahl der Dateien angezeigt, die sich in diesem Ordner befinden. In diesem Bild befinden sich zwei Dateien im Ordner „Dokumente“ und die Ordner „Allgemein“ und „Fotos“ sind leer.
Du wirst in der Lage sein, dich zu ändern Aussehen Zeigen Sie Ordner an, indem Sie zwischen den Schaltflächen wechseln.
Wenn Sie über die Weboberfläche beim OneDrive-Dienst angemeldet sind, können Sie hier auch ein Word-Dokument, ein Excel-Buch, eine PowerPoint-Präsentation erstellen und Notizen in einem OneNote-Notizbuch machen. Nutzen Sie dazu die kostenlose Internetversion Microsoft-Programme Büro online.
Mit diesen Programmen erstellte Dateien können im OneDrive-Cloudspeicher gespeichert und dann an einen anderen Ort übertragen werden, beispielsweise auf einen Computer oder ein Smartphone, auf dem das Windows Phone-Betriebssystem ausgeführt wird.

Zugriffsrechte auf Ordner in OneDrive können nur über die Weboberfläche dieser Anwendung geändert werden.
Mit der OneDrive-App von einem anderen Gerät aus können Sie remote auf die Dateien Ihres Computers zugreifen. Dazu müssen Sie sich von einem anderen Gerät aus über die Weboberfläche bei Ihrem OneDrive-Konto anmelden und Ihr Computer muss zu diesem Zeitpunkt eingeschaltet sein.
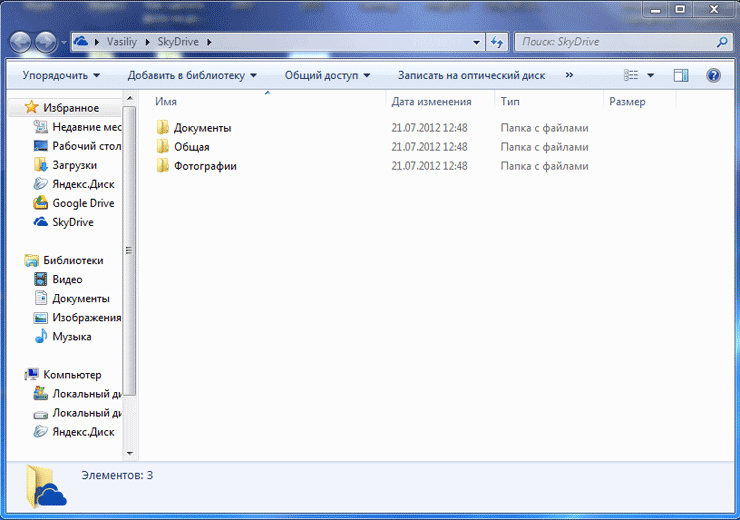
Mit Microsoft OneDrive können Sie Dateien synchronisieren und teilen, online an Dokumenten zusammenarbeiten oder Dateien von Ihrem Heimcomputer auf den Dienst hochladen.
Mit dem OneDrive-Cloudspeicher können Sie mit der Arbeit an einem Dokument auf Ihrem Arbeitscomputer beginnen und dann von dort aus weiter daran arbeiten Mobilgerät und beenden Sie diese Arbeit auf Ihrem Heimcomputer.
Nach dem Löschen werden Dateien im Papierkorb abgelegt, von wo aus sie wiederhergestellt oder gelöscht werden können. Um Dateien dauerhaft aus dem Cloud-Speicher zu löschen, müssen sie aus dem Papierkorb gelöscht werden, damit die Daten keinen Speicherplatz belegen.
Um verschiedene Dokumente im Dateispeicher zu erstellen, können Sie ihn kostenlos online nutzen Office-Programme Microsoft Corporation. Darüber hinaus bietet dieser Dienst ausreichend freien Speicherplatz (15 GB) zum Speichern von Benutzerdaten in der Cloud.
Cloud-Speicher SkyDrive (Video)
Entwickelt für die sichere Speicherung aller Arten von Dateien: Dokumente, Musik, Bilder, Videos und andere. Wenn Sie über das Internet verfügen, ist der Zugriff möglicherweise einfach. Auf OneDrive kann von einem Computer, Smartphone oder Tablet und anderen Geräten aus zugegriffen werden.
Melden Sie sich beim OneDrive-Webdienst an
Um an dem Dienst teilnehmen zu können, müssen Sie:
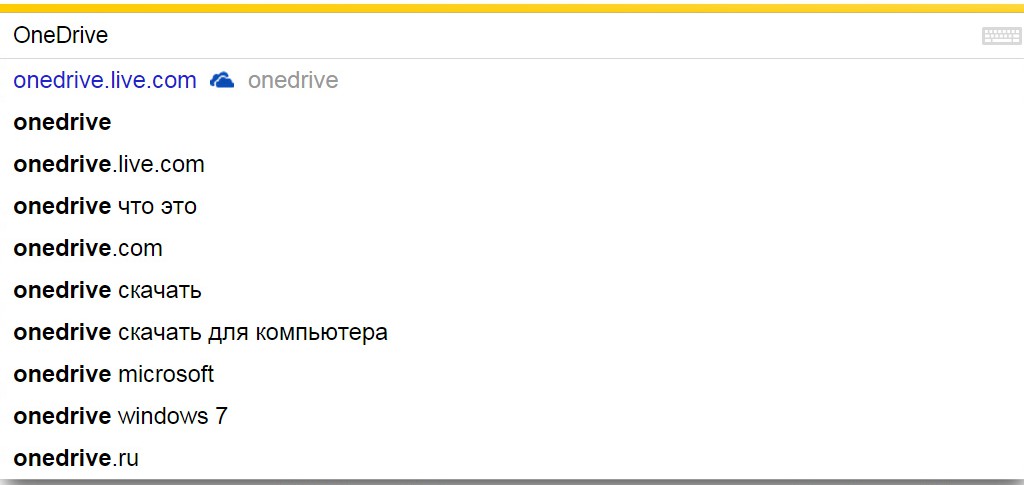
Melden Sie sich über die App bei OneDrive an
Direkt auf der Website können Sie für eine bequemere Arbeit mit dem Dienst das OneDrive-Clientprogramm herunterladen und den Speicher darüber betreten:
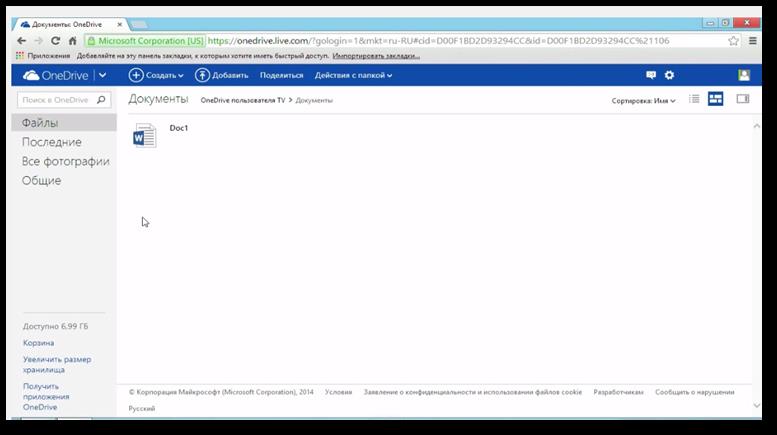
Beratung! Um den OneDrive-Client vom Windows-Betriebssystem aus zu verwalten, ist im Abschnitt „Warnungen“ ein Symbol installiert. Wenn Sie auf dieses Symbol klicken, erscheint ein Popup-Menü der Software, über das Sie die Einstellungen aufrufen können.
Jetzt haben Sie gelernt, wie Sie sich auf Russisch bei OneDrive anmelden. Es ist ganz einfach, alles, was Sie brauchen, ist Aufmerksamkeit und Pünktlichkeit. Wenn Sie OneDrive verbinden (lesen Sie, wie Sie es deaktivieren), erhalten Sie gleichzeitig die Möglichkeit Online-Jobs mit Dokumenten in den wichtigsten Office-Programmen, wie in Texteditor und in einem Tabellenprozessor. Es ist möglich, Präsentationen zu erstellen und in einem Notizblock zu arbeiten. Erfolgreiche Arbeit und schöne Erholung!




