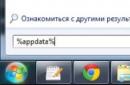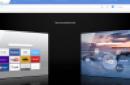Manchmal Benutzer Betriebssystem Windows-Familie befinden sich in einer ziemlich unangenehmen Situation, in der der gesamte Inhalt des Desktops, einschließlich der Symbole „ “ und „ “, irgendwo verschwindet. Gleichzeitig wird die Arbeit am Computer äußerst umständlich.
Jetzt erklären wir Ihnen, wie Sie versuchen können, den gesamten Inhalt Ihres Desktops wieder an seinen Platz zu bringen.
Methode eins – Symbolanzeige aktivieren
Diese Methode ist die einfachste und gebräuchlichste. Sehr oft deaktiviert der Benutzer versehentlich die Anzeige von Desktopsymbolen Kontextmenü. Das Display wird ebenfalls eingeschaltet. wie man es ausschaltet, nämlich:
Klicken Sie mit der rechten Maustaste auf einen beliebigen freien Platz auf dem Desktop, wählen Sie das allererste Element im sich öffnenden Menü „Ansicht“ aus und überprüfen Sie darin, ob „Desktopsymbole anzeigen“ aktiviert ist. Wenn es nicht vorhanden ist, installieren wir es.
Aktivieren Sie die Anzeige von Desktopsymbolen
Methode zwei – Starten Sie den Explorer.exe-Prozess neu
Rufen Sie dazu den Task-Manager auf, indem Sie die Tastenkombination STRG+ALT+Entf auf der Tastatur drücken und „Task-Manager“ auswählen.
Gehen Sie dann auf die Registerkarte „Prozesse“ und suchen Sie dort nach „Explorer“ oder „Explorer.exe“.

Beenden des Explorer-Prozesses im Task-Manager
Klicken Sie mit der rechten Maustaste darauf und wählen Sie „Prozess beenden“.


Starten des Explorer-Prozesses
Methode drei – Wiederherstellung mit dem AVZ-Programm
Aber zuerst müssen Sie Ihren Computer überprüfen, den Sie von der offiziellen Website von Dr. heruntergeladen haben. Netz.
Entpacken Sie es erst danach und führen Sie es als Administrator aus.

Herunterladen des AVZ-Dienstprogramms von der offiziellen Website
Klicken Sie darin auf „Datei“ -> „Systemwiederherstellung“.

Ausführen der Systemwiederherstellung in AVZ
Überprüfen Sie im sich öffnenden Fenster die folgenden Vorgänge:
- Desktop-Einstellungen wiederherstellen;
- Wiederherstellen der Explorer-Einstellungen;
- Entfernen von Systemprozess-Debuggern;
- Entsperren des Task-Managers;
- Wiederherstellen des Explorer-Startschlüssels.
Und klicken Sie auf „Ausgewählte Vorgänge ausführen“.

Aktivieren Sie die Aktionen, die Sie zum Wiederherstellen Ihrer Desktopsymbole benötigen
Wenn Sie fertig sind, starten Sie den Computer neu.
Wenn alle Stricke reißen
In diesem Fall ist es möglich, dass jemand oder ein Virus den gesamten Inhalt des Desktops gelöscht hat und es mehrere Tage zurückgehen kann, bevor das Problem mit fehlenden Desktopsymbolen auftrat.
Teilen Sie diesen Artikel auf in sozialen Netzwerken! Helfen Sie unserer Seite!
Begleiten Sie uns auf VK!
Manchmal passiert so eine Situation nach der anderen Windows-Boot Es gab keine Verknüpfungen oder Symbole auf dem Desktop, nicht einmal das Startmenü oder die Taskleiste. Es ist auch nicht möglich, auf den zweiten Button auf dem Desktop zu klicken, Windows-Taste das ____ funktioniert nicht. Und in Sicherheitsmodus das selbe.
Eine eher unangenehme Situation, aber völlig lösbar, wenn nichts völlig Außergewöhnliches passiert. Der Prozess explorer.exe ist für die externe Anzeige des Systems in Windows verantwortlich und wenn Sie darauf klicken Strg+Alt+Entf, wodurch der Task-Manager gestartet wird, finden Sie ihn dort nicht im Reiter „Prozesse“. Dies kann auf die Einwirkung von Viren, Antivirenprogrammen oder Ihr unvorsichtiges Handeln zurückzuführen sein.
Um das Problem zu beheben, müssen Sie zunächst feststellen, ob die Datei explorer.exe überhaupt auf dem System verbleibt, damit sie gestartet werden kann. Dies kann ohne Explorer über die Befehlszeile erfolgen.
Klicken Sie im Task-Manager auf „ Datei->Neue Aufgabe" und dort eintreten " cmd”; Geben Sie darin den Befehl „ cd C:\Windows“, dann der Befehl „ explorer.exe” (Wenn Ihr Betriebssystem auf einer anderen Festplatte installiert ist, geben Sie es ein). Wenn dadurch alle Desktopsymbole und die Taskleiste angezeigt werden oder nichts passiert, wurde die Datei explorer.exe nicht vom Computer entfernt und Sie müssen höchstwahrscheinlich nur einige Registrierungsdateien korrigieren.
Wenn Sie eine Fehlermeldung sehen, dass eine solche Datei nicht existiert, müssen Sie die Datei explorer.exe einfügen Systemordner Windows allein. Wenn der Fehler von explorer.exe selbst generiert wurde, löschen Sie ihn (Befehl del), es funktioniert immer noch nicht und gehen Sie davon aus, dass Sie ihn nicht haben (aber möglicherweise liegt ein lösbarer Fehler vor oder ein Fehler, der nicht mit dem Explorer zusammenhängt). .exe; ich weiß es nicht, schau je nach Situation^^)
Lassen Sie uns beide Situationen im Detail beschreiben:
1. Auf dem Computer befindet sich eine Datei explorer.exe.
Um den Registrierungseditor erneut zu starten, klicken Sie auf „ Datei->Neue Aufgabe„Im Taskmanager den Befehl eingeben“ regedit" Als nächstes müssen Sie Folgendes tun:
- a) Wählen Sie im Registrierungseditor Folgendes aus: HKEY_LOCAL_MACHINE\SOFTWARE\Microsoft\Windows NT\CurrentVersion\Winlogon. Schauen Sie sich dann das rechte Feld an. Der Shell-Parameterwert sollte Explorer.exe sein. Wenn dies nicht der Fall ist, ändern Sie es in Explorer.exe.
- b) Wir versuchen Folgendes zu finden: HKEY_LOCAL_MACHINE\SOFTWARE\Microsoft\Windows NT\CurrentVersion\Image File Execution Options. Wenn es einen Unterabschnitt explorer.exe oder iexplorer.exe gibt, löschen Sie ihn (Rechtsklick -> Löschen).
Starten Sie anschließend Ihren Computer neu. Wenn dies immer noch nicht hilft, ist explorer.exe möglicherweise beschädigt und sollte trotzdem ersetzt werden. Es ist auch möglich, dass sich im System Viren befinden, die den Startvorgang von explorer.exe irgendwie beeinträchtigen.
2. Die Datei explorer.exe wurde auf dem Computer nicht gefunden.
Wenn Sie haben Installationsdiskette Ihr Windows, dann finden Sie die Datei explorer.ex_ genau dort im i386-Ordner, benennen Sie sie in explorer.exe um und verwenden Sie sie (Wie kann ich umbenennen? Dies kann in jedem Dateimanager durchgeführt werden, oder Sie können zur Systemsteuerung gehen , wählen Sie dort Ordnereigenschaften -> Ansicht und deaktivieren Sie das Kontrollkästchen neben „Dateierweiterungen ausblenden“). Wenn nicht, müssen Sie einen Computer mit demselben Windows-Betriebssystem wie Ihrem finden (obwohl dies keine hundertprozentige Garantie dafür ist, dass die Datei funktioniert) und die Datei von dort aus dem Windows-Ordner kopieren.
Wir werfen die resultierende Datei beispielsweise in das Stammverzeichnis Ihres Flash-Laufwerks und fügen sie in den fehlerhaften Computer ein. Führen Sie cmd erneut aus. Wir überlegen, um welche Art von Medium es sich bei dem eingelegten Flash-Laufwerk handelt (dies ist die letzte verfügbare Festplatte). Geben Sie den Befehl „E:“ oder „F:“ oder einen anderen... ein (je nachdem, um welche Art von Festplatte es sich bei dem Flash-Laufwerk handelt). Wenn sich explorer.exe im Stammordner befindet, geben Sie als Nächstes den Befehl ein: „copy explorer.exe C:\Windows“. Als Ergebnis sollte geschrieben werden, dass 1 Datei erfolgreich kopiert wurde. Starten Sie Ihren Computer neu und alles sollte funktionieren.
Es ist keine Tatsache, dass Ihnen das alles hilft, aber dies sind die grundlegendsten und einfachsten Möglichkeiten, dieses Problem zu lösen. Sollte das nicht klappen, können Sie auch versuchen, das System wiederherzustellen, am effektivsten ist aber natürlich eine Neuinstallation von Windows.
Quelle
Verknüpfungen und Benachrichtigungsbereichssymbole, die plötzlich vom Desktop verschwinden, können aufgrund der Suche große Unannehmlichkeiten verursachen notwendigen Dateien manuell ist eine schwierige und manchmal sogar unmögliche Aufgabe. Manchmal sind fehlende Verknüpfungen die Folge von Viren oder einem schwerwiegenden Systemfehler. Aber meist ist alles viel einfacher und die unbewussten Handlungen der Nutzer selbst sind schuld. In diesem Fall kann alles leicht behoben werden.

Verlorene Verknüpfungen aufgrund von Unachtsamkeit der Benutzer
Wenn alle Symbole auf einmal verschwinden, sollten Sie zunächst prüfen, ob die Option „Desktopsymbole anzeigen“ deaktiviert ist. Klicken Sie dazu mit der rechten Maustaste auf den Bildschirm, bewegen Sie den Mauszeiger über den Menüabschnitt „Ansicht“ und aktivieren Sie das Kontrollkästchen zur Bestätigung der Anzeige von Verknüpfungen, falls es fehlt.
Melden Sie sich mit einem anderen Konto an
Ein weiterer einfacher Grund für die Änderung Aussehen Desktop. Wenn Sie das System nicht als Administrator ausführen, sondern als Gast anmelden, verschwindet möglicherweise gut die Hälfte der Verknüpfungen.
- In Windows 7 wird der aktuelle Benutzername oben angezeigt, wenn Sie auf die Schaltfläche „Start“ klicken, und kann durch Klicken auf „Start/Herunterfahren/Benutzer ändern“ geändert werden
- In Windows 8, 10 klicken Sie zum Ändern des Benutzers auf Start und im sich öffnenden Fenster mit einer Kachel auf das Benutzersymbol in der oberen Ecke; daraufhin erscheint eine Liste mit allen vorhandenen Konten
Versehentliche Verknüpfungen in einen anderen Ordner verschieben oder im Papierkorb löschen
Unter Windows können Verknüpfungen frei mit der Maus gezogen werden. Das ist sehr praktische Funktion Damit können Sie den Desktop nach Ihrem Ermessen anordnen, aber es ist auch möglich, versehentlich Verknüpfungen per Drag-and-Drop in jeden geöffneten oder sichtbaren Ordner, einschließlich des Papierkorbs, zu ziehen. Zum Verschieben wählen Sie einfach eine oder mehrere Verknüpfungen aus, ziehen sie dann mit der rechten Maustaste in das Fenster oder auf ein Ordnersymbol und wählen die Option „Verschieben“.
Auf ähnliche Weise können Sie mehrere Verknüpfungen oder sogar alle auf einmal in ein anderes Verzeichnis senden, indem Sie eine beliebige Maustaste gedrückt halten und damit einen beliebigen Bereich des Bildschirms auswählen. Auch wenn dies unwahrscheinlich ist, ist es dennoch möglich, versehentlich zu verschieben, indem Sie Tastaturkürzel verwenden, z. B. Strg+A (Alles auswählen) und dann ziehen oder die Entf-Taste drücken. Es gibt mehrere Methoden, mit denen Sie fehlende Symbole und Dateien finden und zurückgeben können.
- Unmittelbar nach einer fehlerhaften Aktion können Sie Strg+Z (Rückgängig) drücken und die Dateien erscheinen wieder an ihrem alten Platz
- Wenn der genaue Name mindestens einer der Dateien bekannt ist, wird diese über eine Suche gefunden. Dazu wird der Name in das Suchfeld des Fensters „Computer“ geschrieben; wenn Sie dem Namen die Erweiterung .lnk hinzufügen (typisch für alle Verknüpfungen), dann gibt es deutlich weniger unnötige Ergebnisse
- Eine weitere effektive Methode ist die Suche nach Datum. Letzte Bearbeitung. Auf dem Feld Windows-Suche Sie können den Zeitpunkt der Änderung mit einer Genauigkeit von einem Tag angeben. IN Totaler Kommandant und andere Dateimanager Sie können nach Zeit mit einer Genauigkeit von bis zu einer Minute suchen.
Die Verknüpfungen bleiben bestehen, werden aber von einem anderen Programm geöffnet oder gar nicht geöffnet
Wenn es um Dateiverknüpfungen geht: Microsoft-Dokumente Office, Videos, digitale Bücher usw., es wurde wahrscheinlich installiert neues Programm, wodurch solche Dateien jetzt standardmäßig geöffnet werden. Zum Beispiel bisher alle Bücher in PDF-Format Adobe Reader wurde geöffnet, aber nach der Installation des Yandex-Browsers änderten sich die Symbole und Bücher wurden darüber geöffnet. Damit alles wieder so wird wie zuvor, ist die Assoziation mit altes Programm. Gehen Sie dazu zu den Dateieigenschaften und wählen Sie in diesem Menü Öffnen mit / Programm auswählen, wählen Sie dann die alte Anwendung aus und aktivieren Sie das Kontrollkästchen „Für Dateien dieses Typs verwenden“.
Wenn die Verknüpfung überhaupt nicht geöffnet wird, gibt es zwei Möglichkeiten:
- Das Objekt, auf das es sich bezieht, wurde gelöscht oder verschoben. Sie können versuchen, es über die Suche zu finden, und bei Erfolg eine neue Verknüpfung erstellen. Wählen Sie dazu im Kontextmenü Senden/Desktop (Verknüpfung erstellen).
- Auf dem Computer ist kein Programm installiert, um mit Dateien dieses Typs zu arbeiten. Um festzustellen, welches Programm fehlt, sollten Sie die Erweiterung (den Wert im Namen nach dem Punkt) kopieren und dann eine Suchanfrage in eine Internetsuchmaschine eingeben, z. B. „So öffnen Sie .djvu-Dateien“ und die gewünschte Anwendung herunterladen.
Wenn die Verknüpfung, die selbst mit dem Programm verknüpft ist (eine Datei mit der Erweiterung .exe), nicht geöffnet wird, müssen Sie sie wahrscheinlich neu installieren oder alternativ das gesamte System auf den vorherigen Betriebszustand zurücksetzen.
Verschwinden von Verknüpfungen bei Systemausfall
In allen Windows-Versionen ist die Benutzeroberfläche für die visuelle Gestaltung verantwortlich Systemprogramm Windows Explorer. Und wenn es abschaltet oder nicht mehr funktioniert, bleibt dem Benutzer normalerweise ein leerer Desktop mit Hintergrundbild und ohne jegliche Bedienelemente übrig.
Deaktivieren des Prozesses explorer.exe über den Task-Manager
Um den Dispatcher zu starten, drücken Sie gleichzeitig Strg+Alt+Entf. Gehen Sie im angezeigten Fenster auf die Registerkarte „Prozesse“ und suchen Sie nach dem Systemprozess explorer.exe. Wenn der Prozess läuft, aber visuelle Elemente werden nicht angezeigt – deaktivieren Sie es, indem Sie auf die rechte Schaltfläche klicken und „Prozess beenden“ auswählen; wenn kein Prozess vorhanden ist, überspringen Sie diesen Schritt.
Starten Sie den Windows Explorer manuell
Um es zu starten Windows-Programm Explorer: Wählen Sie im Menü „Task-Manager“ die Option „Datei/Neue Aufgabe (Ausführen…)“.
Klicken Sie auf die Schaltfläche „Durchsuchen“, gehen Sie zum Ordner C:/Windows und suchen Sie dort das Programm explorer.exe.
Dadurch sollten alle visuellen Elemente an ihren Platz zurückkehren. Geschieht dies nicht, sind sie beschädigt. Systemdateien Windows und erforderlich von Sicherheitskopie oder über die Installations-CD.
Verschwinden von Verknüpfungen aufgrund von Viren
Es gibt eine große Anzahl Schadprogramme, die Dateien auf irgendeine Weise löschen oder verändern. Einige von ihnen leiten den Benutzer beim Versuch, eine Verknüpfung zu öffnen, auf ihre Website um, andere verbergen die Dateien, während andere beim Versuch, eine Verknüpfung zu öffnen, eine große Anzahl von Kopien erstellen und dadurch verstopfen Festplatte unnötige Informationen. Und wenn sich auf Ihrem Computer Viren befinden, sollten Sie diese auf jeden Fall zuerst entfernen und erst dann die Dateien wiederherstellen.
Wie finde ich von einem Virus versteckte Verknüpfungen?
Viele Trojaner löschen Benutzerinformationen nicht, sondern machen sie einfach „unsichtbar“, indem sie den Dateien die Attribute „Versteckt“ und „System“ zuweisen. Um sie wieder anzuzeigen, müssen Sie zur Systemsteuerung/Ordneroptionen gehen, dann zur Registerkarte „Ansicht“ gehen und das Kontrollkästchen neben „Anzeigen“ aktivieren. versteckte Dateien und Ordner“ und deaktivieren Sie das Kontrollkästchen neben „Systemdateien ausblenden“.
Wenn das Lautstärkesymbol oder andere Elemente im Benachrichtigungsbereich verschwinden
Der Bereich des Desktops, in dem die Schaltflächen für Sprache, Lautstärke, Uhr usw. angezeigt werden, wird auch als Taskleiste bezeichnet. Die Konfiguration erfolgt auf Wunsch des Benutzers. Um zu den Taskleisteneinstellungen zu gelangen, müssen Sie in diesem Bereich mit der rechten Maustaste klicken und im Kontextmenü „Eigenschaften“ auswählen. Sie können dasselbe Fenster auch über die Systemsteuerung öffnen, indem Sie den Ansichtsmodus „Kleine Symbole“ und den Eintrag „Benachrichtigungsbereichssymbole“ auswählen.
Wenn auf der Registerkarte „Einstellungen“. Systemelemente Klicken Sie auf den Link „Benachrichtigungsbereichssymbole“. Das Einstellungsfenster für alle Einstellungen wird geöffnet. mögliche Elemente einschließlich der vom Benutzer installierten Anwendungen.
Programmsymbole tauschen ihre Plätze, wenn Sie mit der Maus ziehen, und werden auf die gleiche Weise zum ausgeblendeten Bereich hinzugefügt bzw. daraus entfernt.
Aktivieren der ausgeblendeten Sprachleiste
Die Anzeige der Sprachleiste wird über das Bedienfeld konfiguriert. Der Pfad zur Seite für diese Einstellung ist ziemlich lang: Systemsteuerung/Regional- und Sprachoptionen/Sprache und Tastatur/Tastatur ändern…/ Sprachleiste.
Im selben Einstellungsfenster gibt es auf der Registerkarte „Allgemein“ Optionen zum Hinzufügen neuer und Löschen nicht verwendeter Sprachen, und im Abschnitt „Tastatur wechseln“ werden Tastaturkürzel zum Ändern der Eingabesprachen angegeben.
Die Sprachleiste kann in der Taskleiste minimiert oder über anderen Fenstern an einer beliebigen Stelle auf dem Desktop angezeigt werden. Das Umschalten zwischen diesen Modi ist über das Kontextmenü möglich.
Entfernen von Programmen aus dem Infobereich über das Startmenü
Die meisten Programmsymbole erscheinen beim Einschalten von selbst im Benachrichtigungsbereich und gelten für Anwendungen, die automatisch gestartet werden. Es kommt häufig vor, dass eines dieser Programme nicht oft verwendet wird und der vergebliche Start die Ladezeit des Betriebssystems verlängert. Um Anwendungen aus dem Start zu entfernen, müssen Sie auf Start/Ausführen... klicken und das Wort „msconfig“ in die Suchleiste eingeben. Es öffnet sich das Fenster „Computerkonfiguration“; auf der Registerkarte „Start“ finden Sie eine Liste der Programme, die automatisch starten.
Im Beispiel im Screenshot gibt es ein Programm namens PicPick, mit dem Sie Screenshots machen können, während Sie auf der Seite scrollen. Da es jedoch nur selten verwendet wird, kann es vom Start ausgeschlossen werden, während das Programm selbst auf dem Computer verbleibt und manuell gestartet werden kann.
So zeigen Sie das Yandex- oder ein anderes Site-Symbol auf Ihrem Desktop an
Um eine Verknüpfung für Yandex zu erstellen, klicken Sie mit der rechten Maustaste auf einen leeren Bereich des Bildschirms und wählen Sie Neu/Verknüpfung. Es öffnet sich ein Verknüpfungsfenster, in dem Sie den Link zur Yandex-Seite aus der Adressleiste kopieren müssen.
Danach erscheint eine Yandex-Verknüpfung, die beim Anklicken die Hauptseite der Site öffnet. Auf ähnliche Weise werden Verknüpfungen zu beliebigen Seiten aus dem Internet erstellt. Wenn Sie beispielsweise den Standort in das Feld eingeben, wird eine Verknüpfung angezeigt, die sich öffnet Startseite Diese Seite.
Dekorieren Sie Ihren Desktop mit einzigartigen Verknüpfungen
Das Symbol zeigt das Logo Google Chrome, dem Standardbrowser, kann es durch jedes auf Ihrem Computer gespeicherte Bild im .ico-Format ersetzt werden. Auch im Internet stehen Icon-Sets für jeden Geschmack zum Download bereit; Sie finden das Icon einfach über eine Suchmaschine, klicken mit der rechten Maustaste darauf, wählen „Bild speichern unter...“ und geben den Download-Ordner an. Gehen Sie anschließend zu den Eigenschaften der Verknüpfung, gehen Sie zur Registerkarte „Internetdokument“, klicken Sie auf die Schaltfläche „Symbol ändern“ und suchen Sie das zuvor heruntergeladene Bild.
Verknüpfung erstellt mit meinen eigenen Händen, bereit!
In den Einstellungen Windows-Elemente Es kann zunächst schwierig sein, das herauszufinden. Aber indem Sie lernen, sie zu verwenden, können Sie einen einzigartigen Desktop erstellen, der für einen bestimmten Benutzer praktisch ist.
Wenn Sie Ihren Computer einschalten und einen völlig sauberen Desktop sehen, geraten Sie nicht in Panik und denken Sie sofort über eine Neuinstallation des Betriebssystems nach.
Vielleicht haben Sie Ihren Kameraden einfach einen Streich gespielt – dann ist die Wiederherstellung Ihres Desktops eine einminütige Aufgabe. Es ist aber auch möglich, dass dies das Werk eines Virus ist. In diesem Fall müssen Sie ein wenig basteln, aber es ist immer noch reparierbar.
Wenn Sie also das Ziel eines Streichs sind, ist die erste Option höchstwahrscheinlich die richtige für Sie.
Option 1: Desktopsymbole anzeigen.
Klicken Sie mit der rechten Maustaste auf eine leere Stelle auf dem Desktop (ich denke, es wird nicht schwierig sein, eine leere Stelle zu finden). Wählen Sie „Symbole anordnen“ und aktivieren Sie das Kontrollkästchen „Desktopsymbole anzeigen“.
Das Ergebnis erscheint nicht sofort, aber mit einer Verzögerung von 3–10 Sekunden hängt alles von der Leistung Ihres Computers ab. Wenn das nicht hilft, fahren Sie mit Option 2 fort.
Bevor Sie jedoch die unten beschriebenen Schritte ausführen, überprüfen Sie Ihren Computer auf Viren. Andernfalls korrigieren Sie Fehler und nach dem Neustart des Systems bleibt alles beim Alten.
Option 2. Starten Sie den Prozess explorer.exe manuell.
Eine der Aufgaben von explorer.exe ist die Anzeige des Desktops.
1. Drücken Sie die speichernde Tastenkombination „Strg“+“Alt“+“Entf“.
explorer.exe und klicken Sie auf „OK“.
5. Starten Sie den Computer neu.
Wenn ein Fehler auftritt, dass die Datei explorer.exe nicht gefunden wurde oder das Problem nach einem Neustart weiterhin besteht, werden wir versuchen, das System wiederherzustellen, d. h. Fahren wir mit Option 3 fort.
Option 3. Systemwiederherstellung.
1. Drücken Sie erneut die gleichen Tastenkombinationen „Strg“+“Alt“+„Entf“.
2. Im Fenster „Manager“. Windows-Aufgaben Gehen Sie zur Registerkarte „Anwendungen“ und klicken Sie auf die Schaltfläche „Neue Aufgabe ...“.
4. Im Fenster „Erstellen“. neue Aufgabe Geben Sie im Feld „Öffnen“ den Befehl ein %SystemRoot%\system32\restore\rstrui.exe und klicken Sie auf „OK“.
Das Fenster „Systemwiederherstellung“ erscheint:
Wenn keine Kontrollpunkte vorhanden sind, haben Sie höchstwahrscheinlich die Option zum Erstellen von Kontrollpunkten deaktiviert und müssen mit der vierten Option fortfahren.
Option 4: Bearbeiten der Registrierung.
Wenn die Systemwiederherstellung nicht geholfen hat und Sie immer noch keine Desktop-Verknüpfungen sehen, müssen Sie den Systemregistrierungseditor starten.
1. Drücken Sie dasselbe „Strg“+“Alt“+“Entf“.
2. Gehen Sie im Fenster „Windows Task-Manager“ zur Registerkarte „Anwendungen“ und klicken Sie auf die Schaltfläche „Neue Aufgabe ...“.
regedit und klicken Sie auf „OK“. Das Fenster „Registrierungseditor“ erscheint:
4. Erweitern Sie die Registrierungsschlüssel nacheinander bis zum Abschnitt „Ausführungsoptionen für Bilddateien“:
HKEY_LOCAL_MACHINE/SOFTWARE/Microsoft/WindowsNT/CurrentVersion/Ausführungsoptionen für Bilddateien/
5. Erweitern Sie den Abschnitt „Ausführungsoptionen für Bilddateien“ und suchen Sie nach den Unterabschnitten „explorer.exe“ und „iexplorer.exe“. Wenn einer der Unterabschnitte gefunden wird, muss er gelöscht werden.
6. Klicken Sie mit der rechten Maustaste auf den Unterabschnitt und wählen Sie im sich öffnenden Menü „Löschen“ und bestätigen Sie die Anfrage.
9. Überprüfen wir nun die Startparameter von explorer.exe; erweitern Sie dazu die Registrierungsschlüssel auf den Abschnitt „Winlogon“:
HKEY_LOCAL_MACHINE/SOFTWARE/Microsoft/WindowsNT/CurrentVersion/Winlogon/
10. Klicken Sie mit der linken Maustaste auf den Abschnitt „Winlogon“ und im rechten Teil des Registrierungseditorfensters finden wir den Parameter „Shell“.
11. Klicken Sie mit der rechten Maustaste auf diesen Parameter und wählen Sie den Menüpunkt „Ändern“.
12. Im Fenster „String-Parameter ändern“ sollte im Wertefeld „explorer.exe“ und nichts anderes stehen. Wenn dies nicht der Fall ist, korrigieren Sie es.
13. Klicken Sie auf die Schaltfläche „OK“, schließen Sie alle Fenster und starten Sie den Computer neu.
Wenn Sie eine Verbindung zum Internet herstellen können, können Sie Ihre Desktop-Verknüpfungen auf folgende Weise wiederherstellen:
Option 5. Führen Sie die Reg-Datei aus.
2. Gehen Sie im Fenster „Windows Task-Manager“ zur Registerkarte „Anwendungen“ und klicken Sie auf die Schaltfläche „Neue Aufgabe ...“.
3. Geben Sie im Fenster „Neue Aufgabe erstellen“ im Feld „Öffnen“ den Befehl ein
2. Wir stimmen zu, Änderungen an der Registrierung vorzunehmen.
3. Starten Sie den Computer neu.
Option 6. Ausführen eines VBS-Skripts.
1. Drücken Sie „Strg“+“Alt“+“Entf“.
2. Gehen Sie im Fenster „Windows Task-Manager“ zur Registerkarte „Anwendungen“ und klicken Sie auf die Schaltfläche „Neue Aufgabe ...“.
3. Geben Sie im Fenster „Neue Aufgabe erstellen“ im Feld „Öffnen“ den Befehl ein C:\Programme\Internet Explorer\IEXPLORE.EXE und klicken Sie auf „OK“. Wird beginnen Internet-Browser Forscher.
4. Geben Sie die Adresse dieser Seite in die Adressleiste ein und drücken Sie „Enter“.
2. Starten Sie den Computer neu.
Kapitel:Beitragsnavigation
Symbole sind vom Desktop verschwunden. Lösung
Kürzlich schrieb mir einer der regelmäßigen Leser der Website Your World of PC einen Brief mit der Bitte, einen Artikel über die Lösung des Problems mit fehlenden Symbolen auf dem Desktop zu veröffentlichen. Zuerst dachte ich, der Computer des Benutzers sei einfach mit einem Virus infiziert und um dieses Problem zu beheben, empfahl ich ihm, seinen Computer auf Viren zu überprüfen.
Als Reaktion darauf erfuhr ich, dass der Benutzer seinen Computer regelmäßig mit dem beliebten Kaspersky-Antivirenprogramm scannt und, was am interessantesten ist, dass auf seinem Computer keine Viren vorhanden sind und der Computer selbst darüber hinaus einwandfrei funktioniert. Ihm zufolge wurden die Taskleiste, alle Tray-Icons und die Uhr angezeigt. Über die Schaltfläche „Start“ können Sie zu „Arbeitsplatz“, „Systemsteuerung“ usw. wechseln. Das heißt, auf den ersten Blick funktioniert das System absolut, es gibt keine Anzeichen einer Infektion, alles funktioniert einwandfrei, aber die Symbole auf dem Desktop werden nicht angezeigt. Dennoch gelang es mir, eine Lösung für dieses Problem zu finden. Möchten Sie wissen, wie Sie das Problem lösen können? Weiter lesen!
Aktivieren Sie die Anzeige fehlender Symbole auf dem Desktop
Nach ein paar Minuten Nachdenken fiel mir eine kleine Funktion des Desktop-Kontextmenüs ein. Tatsache ist, dass es ein spezielles Element gibt, das für die Anzeige von Desktopsymbolen verantwortlich ist. Um dorthin zu gelangen, müssen Sie Folgendes tun:
1. Klicken Sie auf dem Desktop mit der rechten Maustaste, um das Kontextmenü zu öffnen. Suchen Sie im erscheinenden Menü nach dem Punkt „Symbole anordnen“, gehen Sie und in der Dropdown-Liste finden wir den Punkt: Desktopsymbole anzeigen:

2. Wir markieren diesen Artikel mit einem Vogel, indem wir einfach darauf klicken. Alle. Danach sollten alle Verknüpfungen und Ordner auf dem Desktop erscheinen:
In unserem Fall diese Methode hat funktioniert. Aus irgendeinem Grund waren die Symbole der Person, die mir den Brief geschrieben hat, deaktiviert. Nach Aktivierung dieser Einstellung wurden alle Symbole und Ordner vollständig angezeigt.
Desktopsymbole werden nicht angezeigt. Eine andere Möglichkeit, das Problem zu lösen
Wenn Ihnen die oben beschriebene Methode nicht geholfen hat, liegt das Problem höchstwahrscheinlich an einem Systemfehler oder einem Virus, der Ihren Computer infiziert hat. In diesem Fall müssen Sie zunächst das System überprüfen lokale Festplatte Verwenden Sie ein Antivirenprogramm und führen Sie bei Erkennung von Malware eine Desinfektion und Reinigung durch. Wenn sich das Bild nach der Überprüfung und dem Neustart des Computers nicht geändert hat, versuchen wir die folgenden Schritte:
1. Rufen Sie den Task-Manager mit der Tastenkombination STRG+ALT+ENTF auf. Im oberen Menü finden wir den Punkt „Datei“ und wählen im Dropdown-Menü den Punkt „Neue Aufgabe“ (Ausführen…):

2. Geben Sie anschließend im erscheinenden Fenster „Neue Aufgabe erstellen“ Folgendes ein: „Explorer“ und drücken Sie die Eingabetaste. Durch diese Aktionen wird der Prozess „explorer.exe“ neu gestartet und alle fehlenden Verknüpfungen und Ordner werden auf dem Desktop angezeigt.

Aber leider gibt es bei dieser Methode einen Vorbehalt!
Die Sache ist, dass wir bei dieser Methode den eingefrorenen Prozess manuell starten und es möglich ist, dass beim nächsten Laden des Betriebssystems die Symbole wieder nicht auf dem Desktop angezeigt werden und Sie diesen Prozess manuell erneut starten müssen. Um dieses Problem zu beheben, verwenden Sie den Artikel:
Verwenden der Systemwiederherstellung
Wenn nach der Verwendung von zwei bisherige Methoden Wenn Sie immer noch keine Ergebnisse erzielt haben, kann ich Ihnen drei weitere Möglichkeiten empfehlen.
Versuchen Sie zunächst, Ihre Systemeinstellungen mit dem Antiviren-Dienstprogramm AVZ wiederherzustellen. Dazu müssen Sie das Dienstprogramm herunterladen und die Schritte befolgen, die ich im Artikel zum Wiederherstellen des Prozesses explorer.exe beschrieben habe (ich habe oben einen Link zum Artikel angegeben).
Zweitens versuchen Sie es mit der Reinigung Windows-Registrierung mit dem CCleaner-Programm.
Drittens führen Sie eine Systemwiederherstellung mithilfe der integrierten Windows-Funktionen durch (Start -> Alle Programme -> Zubehör -> Systemprogramme -> Systemwiederherstellung).