„(BSOD) und Einfrieren können manchmal den Betrieb bis zur Unkenntlichkeit verändern oder ganz aufhören zu funktionieren. Daher ist es nicht verwunderlich, dass die Zahl der Anfragen von Internetnutzern „wie man entfernt“ steigt altes Windows„nimmt ständig zu.
Für diejenigen, die sich auf die Arbeit beschränken, kann das Windows-Betriebssystem jahrelang funktionieren Büroanwendungen, das Anzeigen von Multimediadateien und die verwendeten Programme werden nicht einmal aktualisiert. Anders verhält es sich mit denjenigen, die gerne mit neuen Programmen experimentieren. Genau für sie Am relevantesten ist die Frage, ob altes Windows entfernt werden soll.
Wenn ein neues Windows-Betriebssystem auf einem alten Betriebssystem oder in einer anderen parallelen Partition installiert wird, ist dies sehr wichtig alte Version keine Spur blieb übrig. Das bisherige Windows-System heißt Windows.old und beeinträchtigt das Hauptsystem nicht.
Aber hier gibt es zwei Probleme:
- Das beeindruckende Volumen des alten Systems bei gleichzeitiger Beanspruchung des richtigen Platzes;
- Das Vorhandensein einer Inschrift über das alte Windows im Bootmenü.
Oder vielleicht planen Sie einfach einen Wechsel des Betriebssystems, zum Beispiel auf Linux. All dies treibt Sie dazu, das Alte loszuwerden Windows-Betriebssystem so schnell wie möglich.
Laut Statistik wird altes Windows XP deutlich häufiger deinstalliert als Windows 7. Es ist auch wichtig zu wissen, dass das Löschen des Ordners Windows.old ein irreversibler Vorgang ist. Für verschiedene Versionen Betriebssystem Windows-Fenster und die Reihenfolge der Aktionen kann leicht variieren, aber im Allgemeinen ist das Prinzip dasselbe.
Um das Vorherige zu löschen Windows-Systeme Es gibt drei Hauptwege von Ihrem PC aus. Schauen wir uns jeden von ihnen genauer an.
Methode Nr. 1

Wird häufig für Windows 7 verwendet, ist jedoch nicht für Windows XP geeignet. Sie müssen die Diskette mit der Installationsverteilung in das Diskettenlaufwerk einlegen und dann mit der Installation beginnen. Es erscheint eine Meldung, die darauf hinweist, dass ein altes System erkannt wurde, das im Ordner Windows.old gespeichert ist.
Der Vorgang hat keine Auswirkungen auf wichtige Daten, da diese alt sind Systemordner und die Dateien werden einfach verschoben. Wenn etwas passiert, können Sie sie problemlos wiederherstellen. Auf Wunsch kann das Windows.old-Verzeichnis komplett gelöscht werden.
Methode Nummer 2
Aufgrund seiner Besonderheit nicht für jedermann zugänglich. Versuchen Sie, von einem anderen zu booten Festplatte. Probleme beim Löschen des alten Windows-Versionen sollte nicht auftreten, da es im Explorer sichtbar ist und Sie jedes seiner Verzeichnisse löschen können. Das Vorhandensein von zwei stationären Festplatten auf einem Computer ist jedoch äußerst selten.
Methode Nummer 3
Eine universelle Option, die auf dem Herunterladen einer kleineren Windows-Version namens Windows PE basiert. Sie können von einer CD oder, was noch beliebter ist, von einem Flash-Laufwerk booten.
Die Funktionalität des Systems ist jedoch äußerst eingeschränkt, sodass es ziemlich schwierig ist, Videos zu erhalten. Arbeiten Sie jedoch mit Dateisystem in vollem Umfang möglich. Nach dem Laden der LiveCD empfiehlt es sich, das alte Windows zu löschen. Festplatte werden im PE-System möglicherweise nicht angezeigt.
Stellen Sie daher einfach den Betriebsmodus des Festplattensubsystems im BIOS auf IDE mit AHCI um. Wenn der Löschvorgang nicht erfolgreich ist, müssen Sie lediglich die Zugriffsrechte mit den Befehlen „Ordneroptionen“ – „Sicherheit“ und dann „Erweitert“ ändern.
Der einfachste Weg, den alten Windows 7-Aktivator zu entfernen, ist über das Installationsprogramm. Vergessen Sie nicht, den Schutz zu deaktivieren Software Verwenden Sie die Dienste „Systemsteuerung“, dann „Verwaltungstools“ und schließlich „Dienste“.

Um den Ordner „Windows.old“ zu löschen, müssen Sie im Allgemeinen das Datenträgerbereinigungsprogramm über die Schaltfläche „Start“ öffnen. Im Suchfeld müssen Sie „Datenträgerbereinigung“ eingeben und dann in der Ergebnisliste den gleichnamigen Eintrag „Datenträgerbereinigung“ auswählen.
Anschließend wird das Windows-Betriebssystemlaufwerk ausgewählt und anschließend die Schaltfläche „OK“ gedrückt. Gehen Sie zur Registerkarte „Datenträgerbereinigung“ und klicken Sie auf die Schaltfläche „Systemdateien bereinigen“. Überprüfen Sie unbedingt das „ Frühere Installationen Wählen Sie „Windows“, um alle zu löschenden Dateien auszuwählen, und klicken Sie dann auf die Schaltfläche „OK“. Anschließend erscheint eine Meldungsbox, in der Sie einfach auf „Dateien löschen“ klicken.
Auch für vollständige Entfernung Um eine zweite oder ältere Windows-Version von der Festplatte Ihres Computers zu laden, eignet sich ein einfaches, aber sehr effektives Programm namens NanWick Windows Uninstaller.
Geeignet für Windows Vista, Windows 7 und 8. Entfernt effektiv unnötige Dateien, verknüpft mit früheren Versionen des Betriebssystems und Ordnern auf allen Unterpartitionen der Festplatte und im Startmenü. Nachdem Sie Kopien der erforderlichen Daten erstellt haben, fahren Sie mit der Installation des Programms über das Installationsprogramm fort.
Das kann mehrere Gigabyte Speicherplatz beanspruchen. Darüber hinaus im Boot-Menü vorherige Windows-Versionen bleiben weiterhin hängen und bieten dem Benutzer an, von ihnen zu booten. Darüber hinaus verstopfen sie die Festplatte des PCs und verlangsamen dessen Betrieb. Wie also altes Windows entfernen?
Über das Datenträgerbereinigungsmenü
Sie können die alte Windows-Version mit dem Dienstprogramm zur Datenträgerbereinigung entfernen, das in allen Microsoft-Betriebssystemen, einschließlich Windows 10, verfügbar ist
Gehen Sie zu „Computer“ und klicken Sie mit der rechten Maustaste auf das Symbol des Abschnitts, in dem sich die vorherige Version befand. Wählen Sie „Eigenschaften“ und dann „Datenträgerbereinigung“.
Das System beginnt, diese Partition nach Papierkorbdateien zu durchsuchen. Darunter befindet sich der Punkt „Vorherige Windows-Installationen“
Stellen Sie sicher, dass es aktiviert ist.
Löschung bestätigen. Windows fragt Sie erneut, ob Sie den Vorgang fortsetzen möchten – klicken Sie auf OK. Nach einigen Minuten benachrichtigt Sie das Dienstprogramm, dass alle Papierkorbdateien gelöscht wurden.
Das Dienstprogramm zur Datenträgerbereinigung kann auch auf andere Weise aufgerufen werden: Klicken Sie mit der linken Maustaste auf den Manipulator „Start“ und geben Sie das Wort „Cleanup“ in die Suchleiste ein (funktioniert auch für Windows 10/Windows 8.1). Wählen Sie in der angezeigten Liste Datenträgerbereinigung aus. Klicken Sie auf die Schaltfläche „Enter“. Das Dienstprogramm fordert Sie auf, die Partition auszuwählen, auf der der Reinigungsvorgang durchgeführt werden soll.
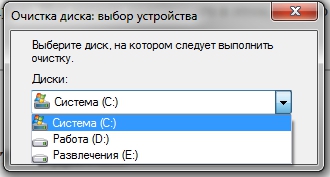
Mit anderen Reinigungsprogrammen lässt sich die Vorgängerversion von Windows erkennen und entfernen. Sie können zum Beispiel CCleaner verwenden, letzte Version das für die Arbeit mit Windows 10 optimiert wurde. Sie können andere Dienstprogramme installieren – Glary Utilities, IOBit Erweiterte Pflege usw. Die Hauptsache ist, dass sie die Arbeit mit Windows 10/8.1/7 unterstützen.
Entfernen des Ordners „windows.old“ und Anpassen des Bootmenüs
Es kommt vor, dass weder ein Standard-Windows-Cleaner noch ein Drittanbieter alte Dateien finden kann. Dies führt dazu, dass der Benutzer selbst nach dem Ordner „windows.old“ suchen, ihn löschen und dann über das Windows-Startkonfigurationsmenü die Funktion zur Auswahl einer nicht mehr vorhandenen Version deaktivieren muss. Dafür müssen Sie jedoch Systemadministratorrechte installieren
Wie kann man das machen? Es ist ganz einfach: Drücken Sie die Tastenkombination Win+R, geben Sie secpol.msc ein und klicken Sie auf „Enter“. Doppelklicken Sie im angezeigten linken Menü auf „ Lokale Richtlinien", dann - "Sicherheitseinstellungen". Suchen Sie danach im rechten Fenster nach dem Eintrag „Konten: Status „Administrator“. Doppelklicken Sie darauf und wechseln Sie von „Deaktiviert“ zu „Aktiviert“ und speichern Sie die Änderungen.
Danach müssen Sie die neue (nicht alte!) Version des Betriebssystems neu starten und starten. Nach der Hauptbühne Windows-Boot fordert Sie auf, sich über zwei Konten anzumelden, darunter ein Administratorkonto. Wir gehen es durch. Jetzt können Sie als Systemadministrator mit dem System herumspielen.
Jetzt müssen Sie mit dem Explorer zu dem Abschnitt gehen, in dem sich der Ordner „windows.old“ befindet, und ihn löschen. Klicken Sie dazu mit der rechten Maustaste auf das Symbol dieses Ordners und wählen Sie „Eigenschaften“. Dann müssen Sie auf „Sicherheit“ und dann auf „Erweitert“ klicken. Wählen Sie unter den vorgeschlagenen Registerkarten „Eigentümer“ aus, klicken Sie auf die Schaltfläche „Ändern“ und wählen Sie das Konto aus, von dem die Löschung durchgeführt werden soll. Speichern Sie die Änderungen mit der Schaltfläche „Übernehmen“ und klicken Sie auf „OK“.
Es erscheint eine Meldung, dass wir Eigentümer dieses Verzeichnisses geworden sind. OK klicken". Sie können jetzt den Ordner „windows.old“ löschen (nachdem Sie ihn in den Papierkorb verschoben haben). diesem Katalog müssen auch von dort entfernt werden).
Jetzt müssen Sie zum Startkonfigurationsmenü gehen. Drücken Sie die Tastenkombination Win+R, geben Sie msconfig ein und klicken Sie auf „Enter“. Gehen Sie zur Registerkarte „Download“ und wählen Sie frühere Windows-Versionen aus. Klicken Sie auf die Schaltfläche „Löschen“.
Oftmals nach der Installation des Betriebssystems, a Windows-Ordner alt. Dies geschieht, wenn die Festplatte während der Installation nicht formatiert wurde und eine neue Version Windows wurde über das alte installiert. Dadurch werden alte Windows-Dateien im Ordner gespeichert Windows alt. Dieser Ordner belegt etwa 10 GB Festplattenspeicher und kann nicht mit normalen Mitteln gelöscht werden.
In diesem Artikel erklären wir Ihnen, wie Sie Windows Old entfernen.
Methode Nummer 1.
Das erste und das meiste auf einfache Weise Um den alten Windows-Ordner zu entfernen, verwenden Sie das Dienstprogramm zur Datenträgerbereinigung. Wenn Sie nicht wissen, wie Sie den alten Windows-Ordner löschen, ist es besser, diese Methode zu verwenden.
Es gibt mehrere Möglichkeiten, dieses Programm auszuführen:
- Starten Sie das Startmenü und folgen Sie dem Pfad: Alle Programme – Zubehör – Systemprogramme – Datenträgerbereinigung. Diese Methode ist nicht für Windows 8 geeignet.
- Öffnen Sie das Startmenü oder die Startbildschirmkacheln (wenn Sie Windows 8 haben) und suchen Sie nach „Datenträgerbereinigung“. Anschließend werden Sie vom System aufgefordert, dieses Programm auszuführen. Wenn das Programm startet, wählen Sie das Laufwerk aus, auf dem Windows installiert ist (und sich der alte Windows-Ordner befindet).
- Öffnen Sie das Fenster „Computer“ und klicken Sie mit der rechten Maustaste auf das Laufwerk, auf dem Windows installiert ist (normalerweise Laufwerk C:). Wählen Sie im sich öffnenden Kontextmenü „Eigenschaften“. Danach sollte sich ein Fenster mit Datenträgereigenschaften öffnen; hier müssen Sie auf die Schaltfläche „Datenträgerbereinigung“ klicken.

Nach dem Starten der Datenträgerbereinigung werden Sie aufgefordert, die zu löschenden Dateien auszuwählen. In dieser Liste müssen Sie den Punkt „Vorherige Windows-Installationen“ finden. Aktivieren Sie das Kontrollkästchen neben diesem Element und klicken Sie auf OK. Danach führt das System eine Datenträgerbereinigung durch und der alte Windows-Ordner wird gelöscht.
Methode Nummer 2.
Wenn die Methode mit dem Dienstprogramm zur Datenträgerbereinigung bei Ihnen nicht funktioniert, können Sie den alten Windows-Ordner manuell löschen. Dazu müssen Sie Zugriffsrechte erwerben.
Um den alten Windows-Ordner manuell zu löschen, müssen Sie zwei Bedingungen erfüllen:
- Sie müssen den alten Windows-Ordner von unten löschen Konto Administrator.
- Das Administratorkonto muss vollen Zugriff auf den alten Windows-Ordner haben.
Zuerst müssen wir uns als Administrator anmelden. Öffnen Sie als Nächstes den Datenträger, auf dem sich der alte Windows-Ordner befindet, und klicken Sie mit der rechten Maustaste darauf. Starten Sie anschließend das Menü „Eigenschaften“. Nachdem das Menü „Eigenschaften“ geöffnet ist, führen Sie die folgenden Vorgänge aus:
Gehen Sie zur Registerkarte „Sicherheit“.
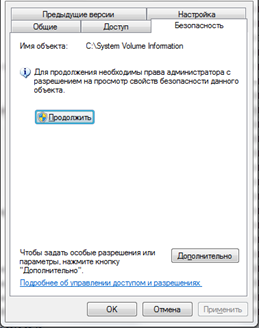
Klicken Sie auf die Schaltfläche „Erweitert“.
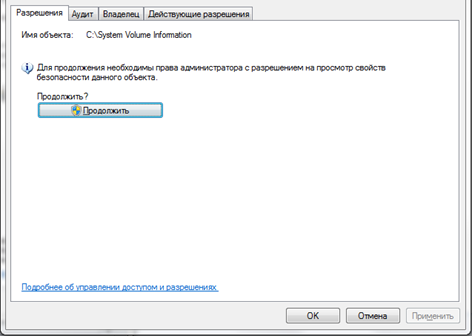
Gehen Sie zur Registerkarte „Eigentümer“.
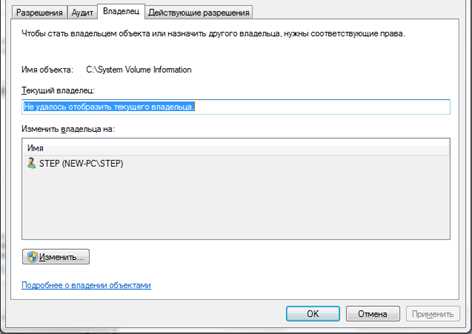
Klicken Sie auf die Schaltfläche „Ändern“.
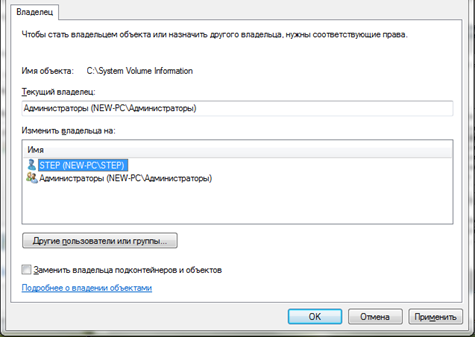
Klicken Sie im sich öffnenden Fenster auf das Konto des neuen Ordnerbesitzers und aktivieren Sie das Kontrollkästchen neben „Besitzer von Untercontainern und Objekten ersetzen“.
Schließen Sie das letzte Fenster, indem Sie auf die Schaltfläche „Ok“ klicken. Gehen Sie anschließend zur Registerkarte „Berechtigungen“ und klicken Sie auf die Schaltfläche „Ändern“.
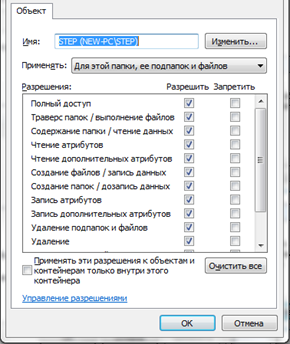
Wählen Sie im sich öffnenden Fenster aus der Dropdown-Liste „Für diesen Ordner, seine Unterordner und Dateien anwenden“ und aktivieren Sie das Kontrollkästchen neben „Vollzugriff“. Schließen Sie das letzte Fenster, indem Sie auf die Schaltfläche „OK“ klicken.
Danach kehren Sie zum vorherigen Fenster zurück. Hier müssen Sie die Kontrollkästchen neben den Elementen aktivieren: „Von übergeordneten Objekten geerbte Berechtigungen hinzufügen“ und „Alle geerbten Berechtigungen für alle Nachkommen durch neue vererbbare Berechtigungen von diesem Objekt ersetzen“. Danach müssen Sie alle Fenster schließen, indem Sie auf die Schaltfläche „OK“ klicken.
Sobald Sie diese Manipulationen am alten Windows-Ordner abgeschlossen haben, können Sie ihn löschen, indem Sie einfach auf die Schaltfläche „Löschen“ klicken.
Für viele PC-Benutzer häufig nach dem Update oder Windows-Neuinstallation Das Verzeichnis „Windows.old“ erscheint, wenn Sie z. B Aktualisieren Sie Windows 8 auf Windows 10. In diesem Ordner werden alle Dateien des vorherigen Betriebssystems sowie alle Benutzer- und Programmdateien gespeichert. All diese Informationen nimmt viel Platz ein auf Ihrer Festplatte. Abhängig von der Menge der Benutzerdaten des vorherigen Betriebssystems kann dieses Verzeichnis in einigen Fällen mehrere zehn Gigabyte erreichen. Daher werden wir versuchen, dieses Problem im Detail zu verstehen.
Das System speichert vorherige Version Für weitere Gelegenheit, zu ihr zurückzukehren(Führen Sie die sogenannte aus Downgrade). In der Regel ist diese Möglichkeit nur vorübergehend und wenn Sie sie nicht nutzen, wird der Ordner automatisch gelöscht.
Abbildung 8 Entfernungsprozess
Schauen wir uns ein Beispiel für das Löschen des Verzeichnisses „Windows.old“ nach dem Upgrade von Windows 7 auf Windows 8 an. Um dies zu tun Gehen wir zu unseren lokalen Laufwerken durch Drücken von Win + E. Wählen lokale Festplatte Mit Windows installiert und gehen Sie zu seinen Eigenschaften, wie in der Abbildung gezeigt.
Klicken Sie im Fenster mit den Datenträgereigenschaften auf die Schaltfläche.
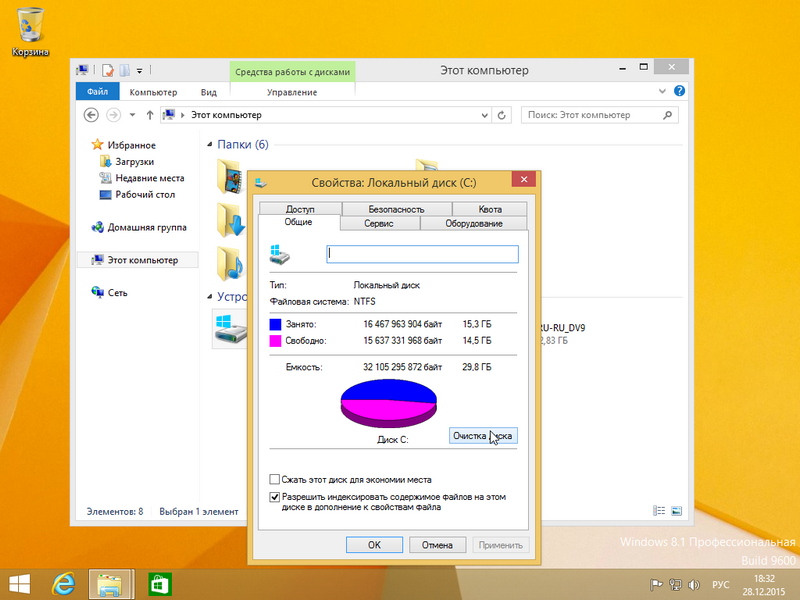
Das Fenster zur Datenträgerbereinigungsanalyse sollte erscheinen.
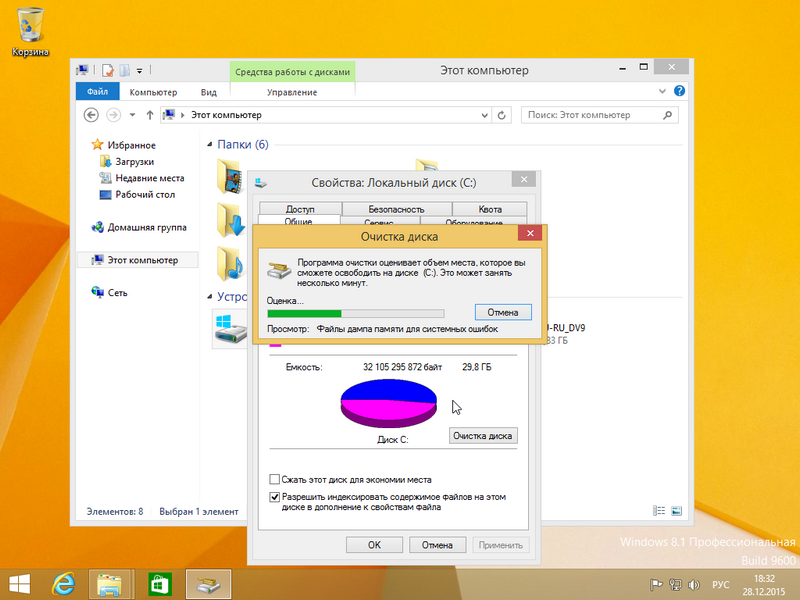
Danach erscheint das Fenster „Datenträgerbereinigung (C:)“, in dem Sie die Taste drücken sollten Systemdateien bereinigen.
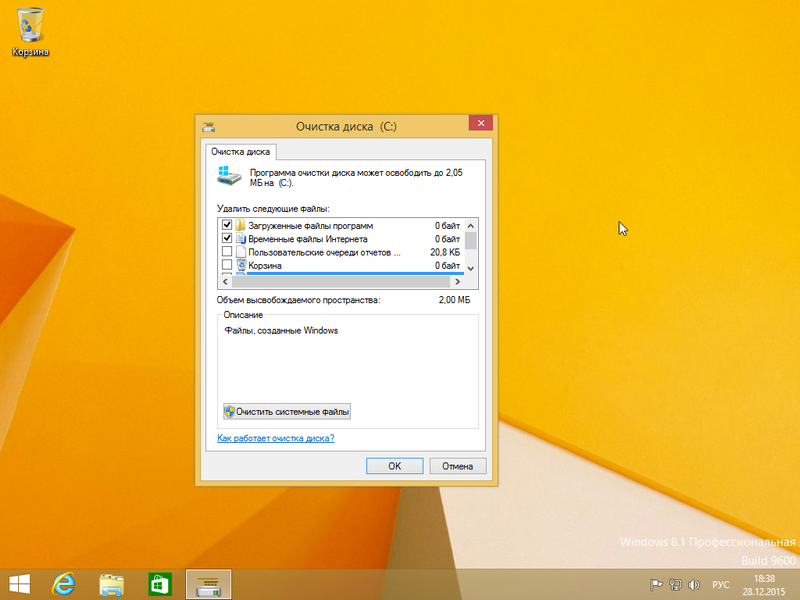
Wenn Sie auf diese Schaltfläche klicken, schätzt das System die Menge der gelöschten Dateien und wir können mit dem nächsten Fenster fortfahren. Hier müssen Sie ein Kästchen ankreuzen, wie in der Abbildung gezeigt.
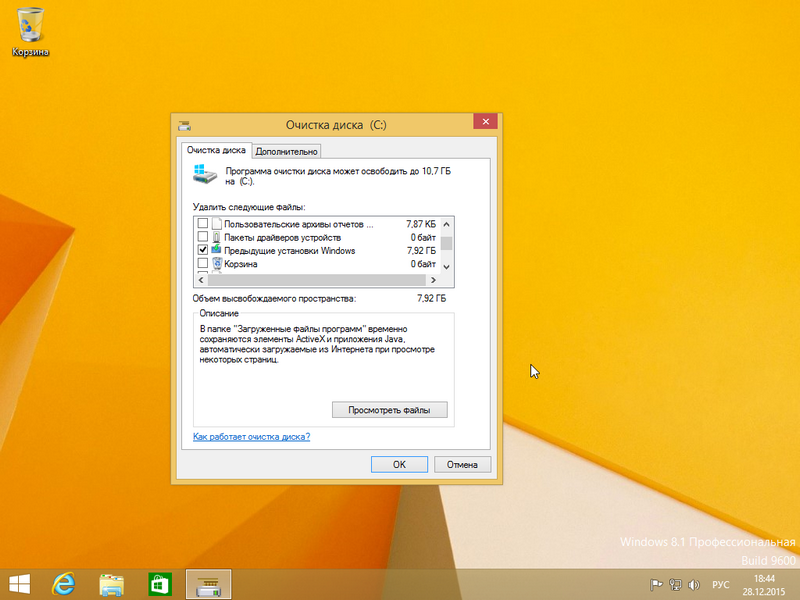
In unserem Fall sind es die Dateien des vorherigen Betriebssystems 7,92 GB. Sobald das entsprechende Element ausgewählt ist, können Sie bedenkenlos die OK-Taste drücken. Die Datenträgerbereinigung wird gestartet, wodurch alle Dateien vom vorherigen Betriebssystem gelöscht werden.
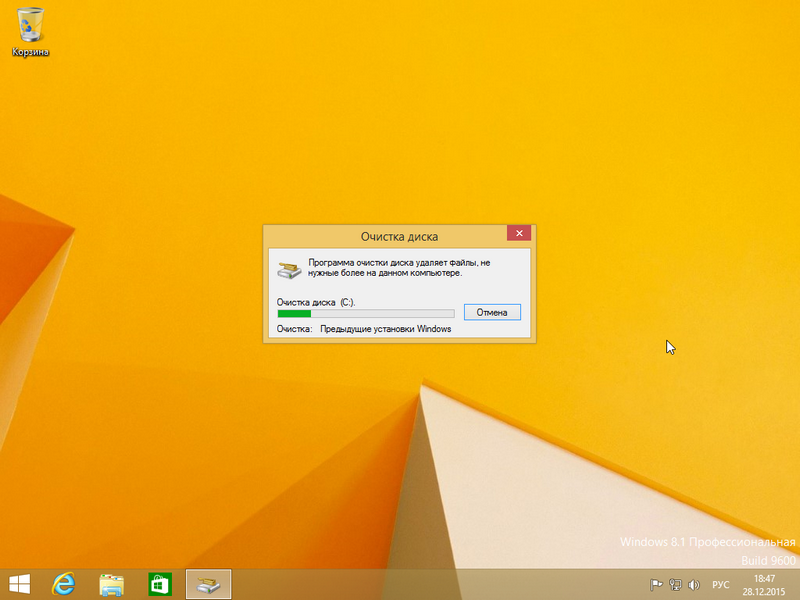
Der Vorgang des Löschens eines Ordners in den Top Ten
Das Löschen eines Verzeichnisses in 10 ist dem Vorgang des Löschens eines Ordners in 8 sehr ähnlich. Wir gehen auch zum Explorer. Wählen Sie das lokale Laufwerk „C:/“ aus und gehen Sie zu seinen Eigenschaften.
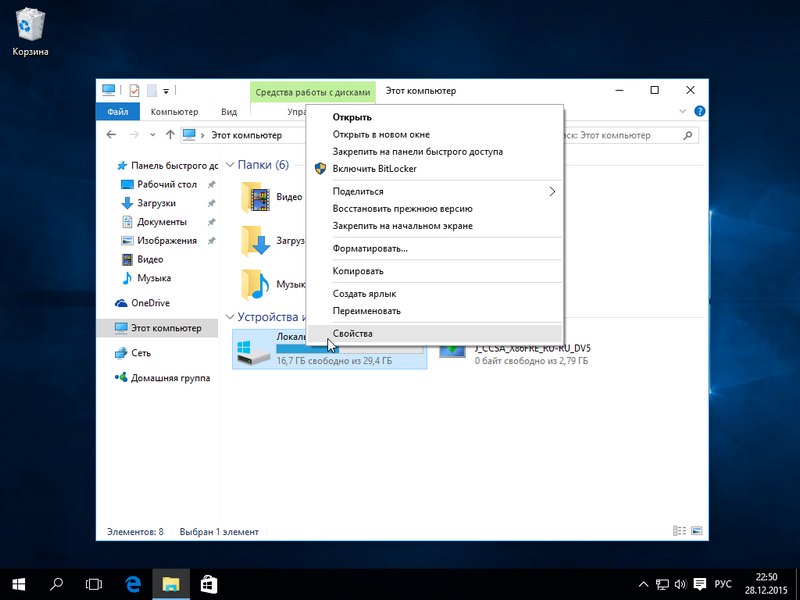
Wir klicken auch auf den Button.
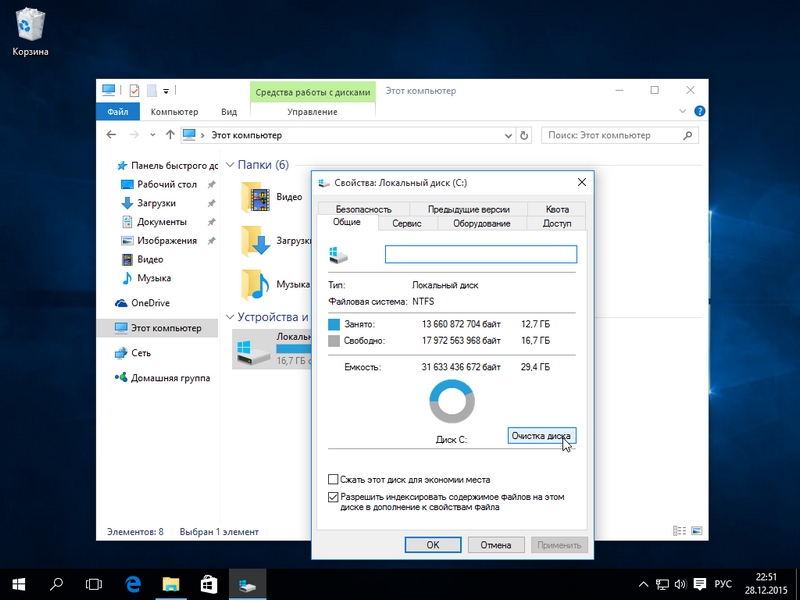
Nachdem wir auf die Schaltfläche geklickt haben, sehen wir das gleiche Fenster wie auf der Acht, nur mit einem etwas anderen Design.
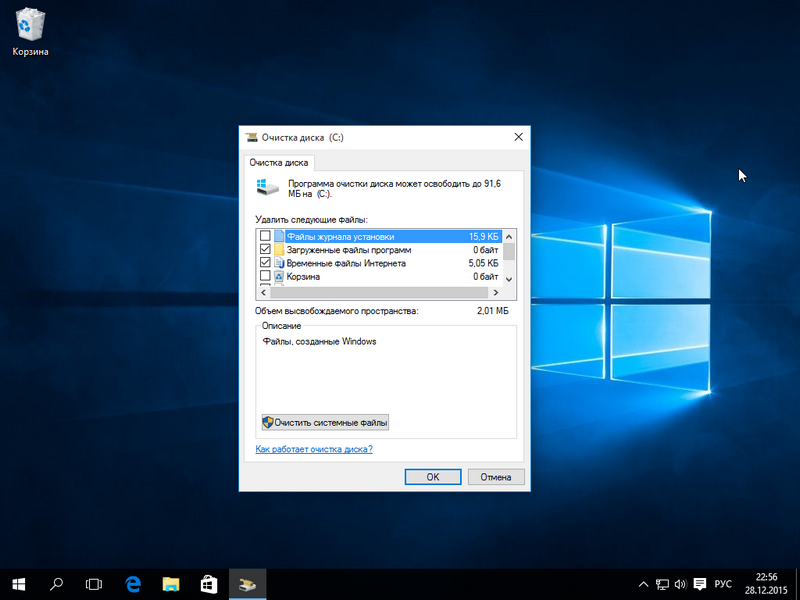
Drücken Sie dieselbe Taste Systemdateien bereinigen und fahren Sie mit dem nächsten Fenster fort.
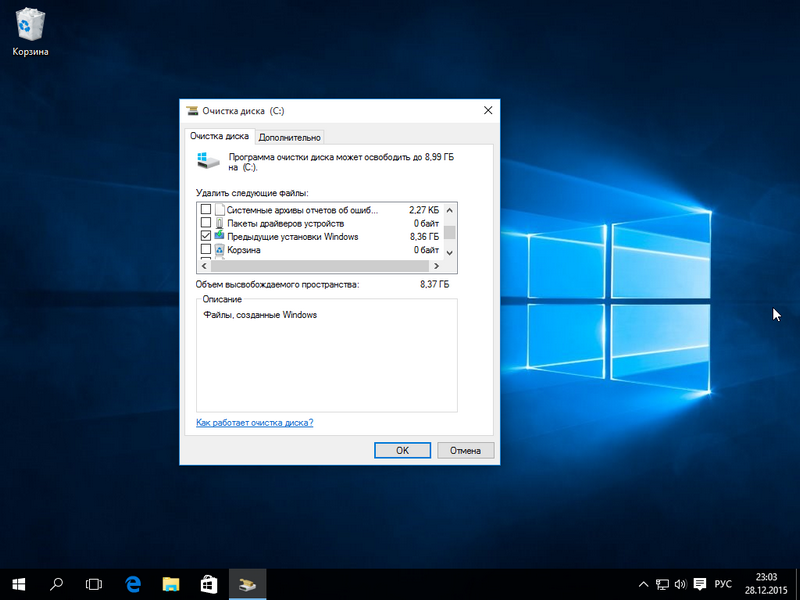
Aktivieren Sie dasselbe Kontrollkästchen und klicken Sie auf OK.
Wie Sie sehen, ähnelt der Vorgang dem ersten mit der achten Windows-Version. In diesem Beispiel haben wir 8,36 GB freigegeben, was ein gutes Ergebnis ist.
Bedenken Sie außerdem, dass beim Löschen des Verzeichnisses „Windows.old“ Benutzerdaten und Dateien gelöscht werden installierte Programme. Die Struktur der Unterordner mit Dateien aus dem vorherigen Betriebssystem ist unten dargestellt.
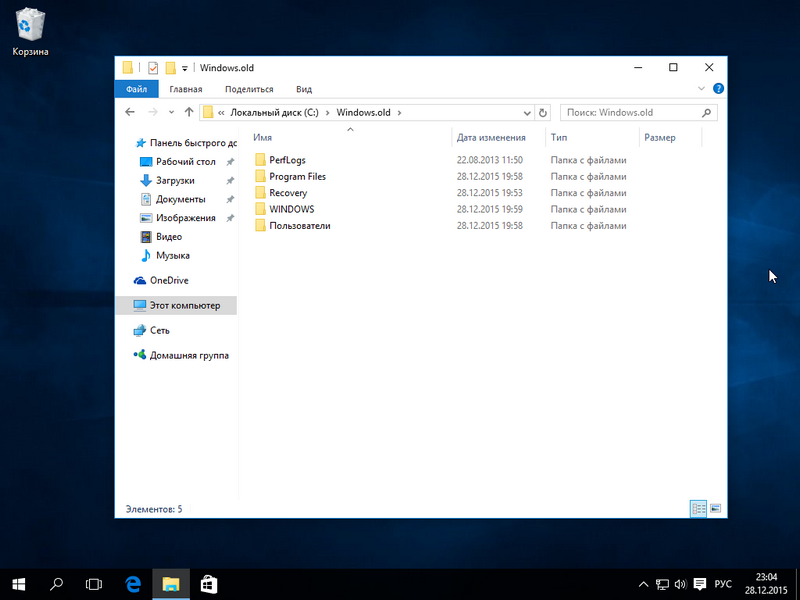
Bei diesen Dateien kann es sich um Multimediadaten handeln, Word-Dokumente oder Excel. Bevor Sie diesen Ordner löschen, sollten Sie daher die darin enthaltenen wichtigen Daten sichern.
Entfernen des Windows.old-Ordners mit CCleaner
Die beste Option ist ein Systemreinigungsprogramm CCleaner. Dieses Programm kann kostenlos von der offiziellen Website www.piriform.com/ccleaner heruntergeladen werden. Die Installation des Programms ist recht einfach und selbst ein unerfahrener PC-Benutzer kommt damit zurecht. Nach dem Start des Programms sollten Sie im Reiter „Reinigung“ den Punkt „Reinigung“ auswählen. Alt Windows-Installation " Wie nachfolgend dargestellt.

Klicken Sie nun auf die Schaltfläche Analysieren. Dies ist notwendig, damit CCleaner die zu bereinigenden Dateien analysieren und anzeigen kann volle Liste in das Programmfenster. In der Abbildung unten ist die Zeile mit Dateien aus dem Verzeichnis „Windows.old“ hervorgehoben.
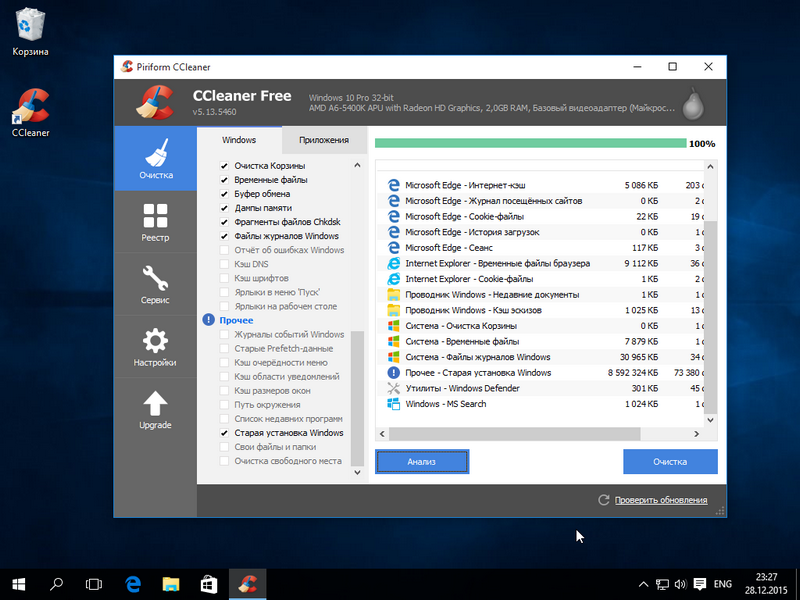
Nachdem Sie auf die Schaltfläche „Bereinigen“ geklickt haben, löscht das Programm die Dateien des alten Betriebssystems vollständig.
Manuelle Entfernung
Nun beschreiben wir den manuellen Löschvorgang, also wenn Sie ein Verzeichnis mit der Entf-Taste gelöscht haben. Nachdem Sie einen Ordner mit der Entf-Taste gelöscht haben, wird die folgende Meldung angezeigt.
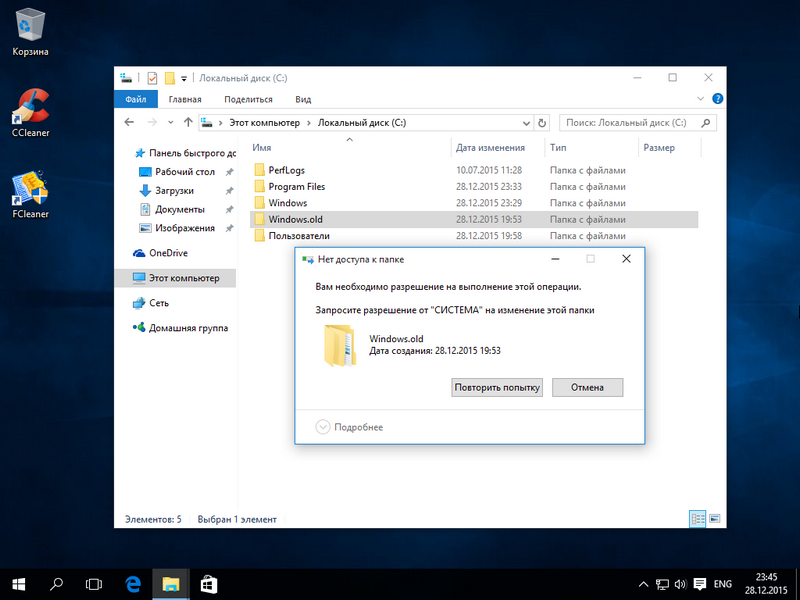
Diese Meldung bedeutet, dass wir keine Berechtigung zum Löschen dieses Verzeichnisses haben. Um die entsprechenden Rechte richtig einzustellen, gehen Sie in den Ordnereigenschaften auf die Registerkarte „ Sicherheit».
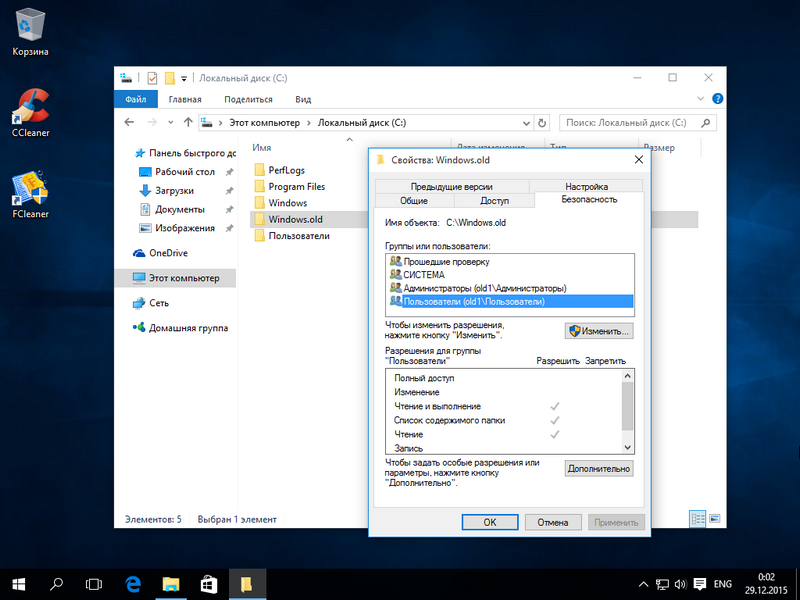
Klicken Sie nun auf die Schaltfläche Erweitert. Sie sollten zum Fenster „Zusätzliche Sicherheit“ für diesen Ordner weitergeleitet werden.
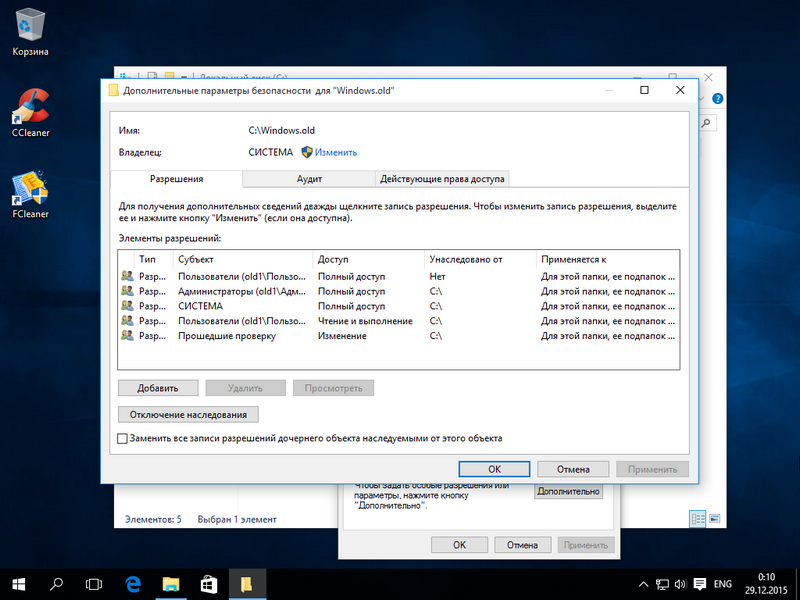
Wie Sie auf dem Bild sehen können, ist der Besitzer unseres Ordners „ SYSTEM" Daher müssen Sie den Eigentümer des Benutzers auswählen, mit dem Sie sich am System angemeldet haben, und auf die Schaltfläche „Übernehmen“ klicken. Nach dem Anwenden der Rechte können Sie „Windows.old“ im Explorer mit der Entf-Taste löschen.
Entfernung mit TakeOwnershipPro
Sie können das Verzeichnis „Windows.old“ mit einem einfachen Dienstprogramm löschen TakeOwnershipPro, das Sie unter http://www.top-password.com/download.html herunterladen können. Nach der Installation des Dienstprogramms Es wird als separates Element im Explorer-Kontextmenü angezeigt A. Um ein Verzeichnis zu löschen, gehen Sie zu Kontextmenü für den zu löschenden Ordner und wählen Sie den Punkt „ TakeOwnershipPro».
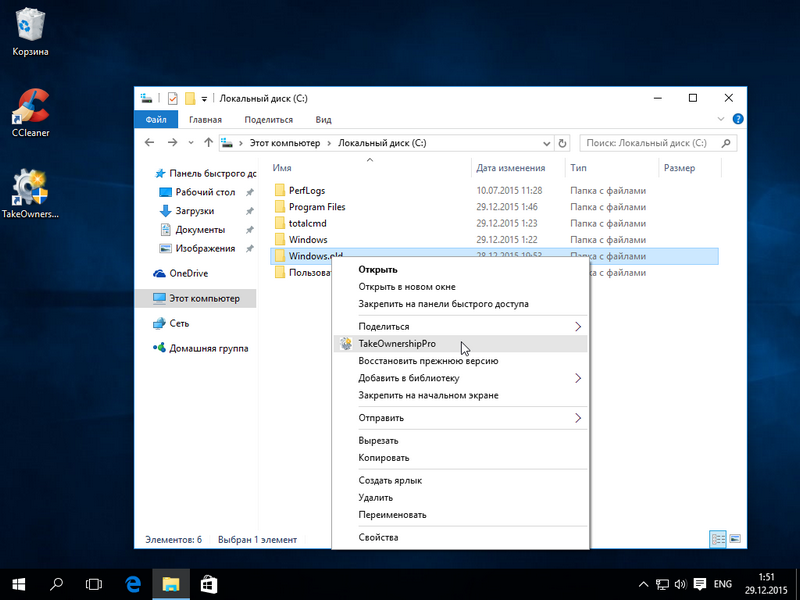
Nach dem Klicken öffnet sich ein Programmfenster, in dem Dateien und Verzeichnisse gescannt und ihnen Rechte zugewiesen werden, um sie anschließend zu entfernen.
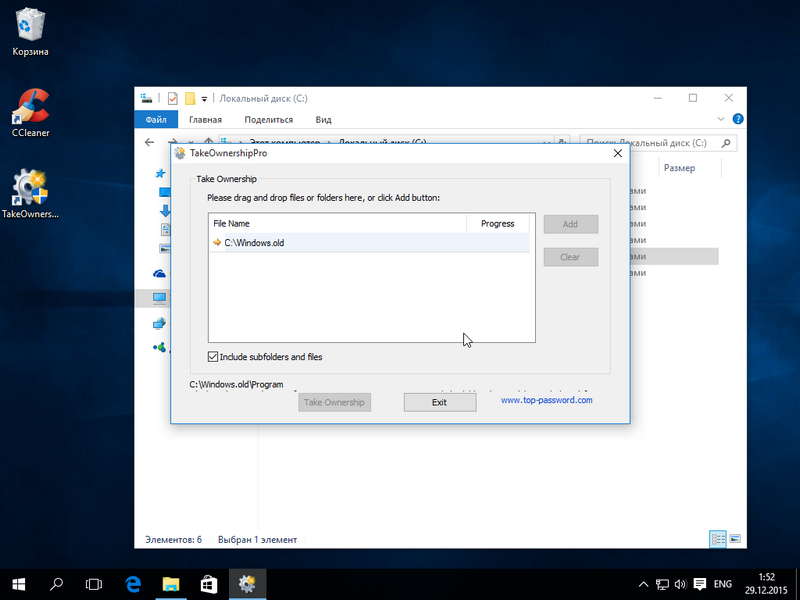
Der Scan kann je nach Größe des zu löschenden Ordners zwei Minuten oder länger dauern. Nachdem Sie auf den Abschluss des Scans gewartet haben, klicken Sie auf die Schaltfläche „Eigentum übernehmen“. Danach wird der Ordner in etwa zwei Minuten endgültig gelöscht.
Abschluss
Nachdem Sie dieses Material gelesen haben, sollten Sie sich nicht mehr fragen, warum ich den Ordner „Windows.old“ nicht löschen kann. Dadurch werden Gigabyte an freiem Speicherplatz auf Ihrer Festplatte frei. Ich möchte Sie auch daran erinnern, dass Sie durch das Löschen dieses Verzeichnisses alle Benutzerdaten vom vorherigen Betriebssystem löschen. Daher müssen Sie dies bei Bedarf tun Backups diese Daten.
Video zum Thema
Nach der Installation eines neuen Betriebssystems auf oder parallel (in einer anderen Partition) zum vorherigen stellt sich die Frage, wie man die Reste der alten Version loswird. Legacy-Windows, wenn es auf derselben Partition installiert wird, erhält es den Namen Windows.old und stört das Hauptsystem nicht. Ich falte operationssystem Bei einer Installation in einer anderen Partition bleibt der Ordnername derselbe, was aber auch keine Beeinträchtigung des neuen Systems zur Folge hat. Alles scheint in Ordnung zu sein, aber es gibt zwei Probleme. Erstens nimmt das alte System nützlichen Platz ein und die Lautstärke kann mehr als beeindruckend sein. Zweitens ist es im Boot-Menü vorhanden, das wir sehen, wenn wir den Computer einschalten. Wie wird man altes Windows los?
Warum kann man alte Dateien nicht einfach löschen?
Alte Systemdateien können nicht einfach gelöscht werden. Der Benutzer hat keinen Zugriff auf den Ordner. aktuelle Version Windows. Normalerweise erscheint diese Meldung.
Aufmerksamkeit! Fahren Sie mit dem Löschen alter Windows-Verzeichnisse und Programmdateien erst fort, nachdem Sie alle deren Daten auf das neue Windows übertragen haben!
Wenn das neue System auf derselben Partition wie das alte installiert ist
In diesem Fall müssen wir nur die alten Systemdateien bereinigen, einschließlich des Ordners Windows.old. Dazu verwenden wir das Programm Disk Cleanup, das im Betriebssystem enthalten ist. finden Sie auf der Microsoft-Website.
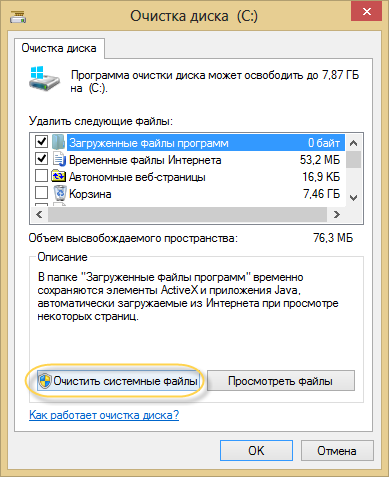
Übrigens können Sie auf die gleiche Weise auch eine Reihe anderer Servicedateien löschen.
Wenn das neue System auf einer anderen Partition installiert wird
Altes Windows aus dem Bootmenü entfernen
Um die Ordnung im Bootmenü wiederherzustellen, öffnen Sie „ Zusätzliche Optionen System“ (klicken Sie dazu auf Win-Pause und wählen Sie den gleichnamigen Eintrag aus).
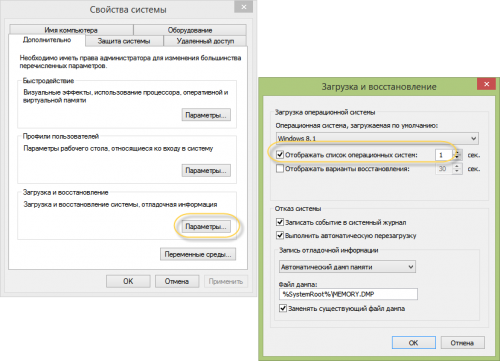
Deaktivieren Sie nun das Kontrollkästchen „Liste der Systeme anzeigen…“. Alle: Das alte Betriebssystem wird beim Starten des Computers nicht im Startmenü angezeigt.
Für diejenigen, die alle Startparameter steuern möchten, bieten wir eine Methode mit direkter Bearbeitung dieses Menüs an. Drücken Sie Win+R und schreiben Sie msconfig in das angezeigte Fenster.
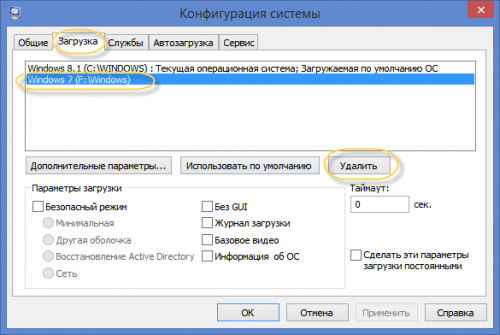
Wir entfernen einfach das alte System aus der Liste.
Entfernen alter Systemdateien
Kommen wir nun zum Löschen des Windows-Verzeichnisses des alten Systems. Suchen Sie dazu den Ordner auf der Festplatte und öffnen Sie die Ordnereigenschaften.
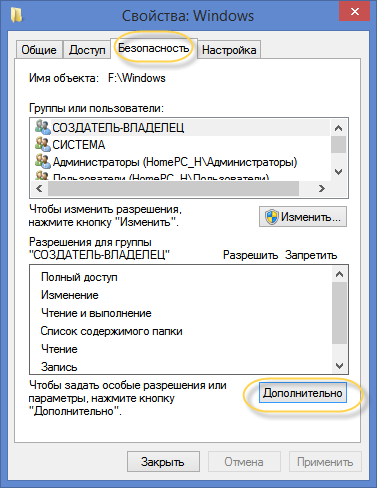
Hier wählen wir „Sicherheit“ und klicken auf die Schaltfläche „Erweitert“.
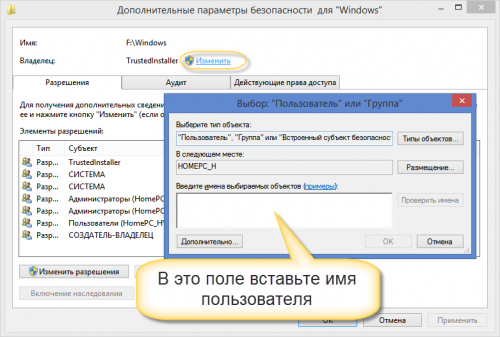
Um Eigentümer des Ordners zu werden, geben Sie den Benutzernamen, unter dem Sie arbeiten, in das im Bild angezeigte Feld ein.
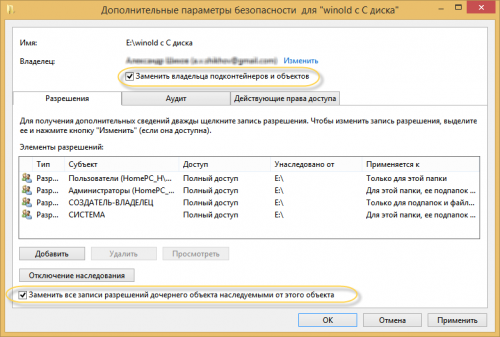
Vergessen Sie nicht, die Kontrollkästchen „Besitzer von Untercontainern und Objekten ersetzen“ und „Alle Datensätze ersetzen …“ zu aktivieren und auf „OK“ zu klicken.
Sie sind jetzt der Eigentümer des Ordners und haben die Befugnis, das Verzeichnis zu löschen. Während des Löschvorgangs kann eine Meldung wie diese erscheinen.
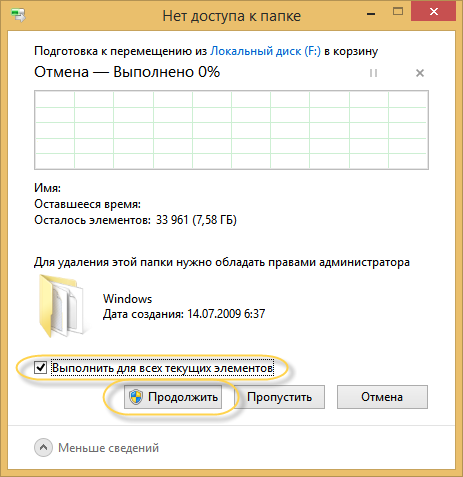
Aktivieren Sie das Kontrollkästchen „Für alle ausführen ...“ und klicken Sie auf „Weiter“.
Denken Sie daran, nachdem Sie alte gelöscht haben Systemdateien Der Rückweg wird gesperrt. Also überstürzen Sie das nicht. Stellen Sie zunächst sicher, dass alle benötigten Programme und Daten auf das neue System übertragen werden.




