Man muss kein Genie sein, um zu verstehen, dass unser Leben aus Kommunikation besteht. Und die virtuelle Welt ist es noch mehr: kontinuierliche, globale Kommunikation. Das ist verständlich, das ist normal und es scheint, als gäbe es nichts hinzuzufügen. Man schreibt einander, tauscht Neuigkeiten, Erfahrungen aus oder arbeitet einfach mit Texteditor. Es vergeht eine kurze Zeit und Sie müssen die Eingabesprache ändern, Ihr Blick wird auf die übliche untere Ecke gerichtet und gewünschte Panel dann nein! Sehr oft beschweren sich Besitzer von Windows 7 darüber, dass die „Sprachleiste“ verschwunden ist. Und sofort kommen die Gedanken auf: Ist die Sprache wirklich verschwunden? Windows-Panel 7 Wie kann man es wiederherstellen und an seinen Platz zurückbringen? Alles passiert zum ersten Mal in unserem Leben. Verzweifeln Sie nicht, lesen Sie weiter und Sie werden verstehen, wie Sie die Sprachleiste in Windows 7 aktivieren, es ist eigentlich gar nicht so schwierig.
Ich sage Ihnen kurz und knapp, um was für ein Panel es sich handelt. Wie Sie wissen, handelt es sich bei der Sprachleiste also um eine Reihe bestimmter Tools auf dem Desktop. Anschließend wird Ihnen das aktuelle Tastaturlayout angezeigt. Zeigt manuelle Eingabe, Spracherkennung und andere an nützliche Funktionen dein PC. Aber Sie können einfach Hotkeys verwenden, werden fortgeschrittene Benutzer sagen. Sie werden etwas sagen, sie werden es sagen, aber sie werden, genau wie Anfänger, auf dieses Panel schauen, um das Sprachlayout zu ändern. Lustig? Ja, aber es ist eine Tatsache. Beginnen wir also mit dem Speichern Ihres Panels.
Wie aktiviere ich die Sprachleiste in Windows 7?
Es gibt mehrere Möglichkeiten, das obige Panel wieder an seinen Platz zu bringen:
- Dank der Bedienfeldfunktionen;
- Nutzung der Leistungsfähigkeit der Registrierung;
- Durch Zugriff auf den Taskplaner-Dienst.
Nun zu diesen Methoden im Detail.
1. Nutzung der Bedienfeldfunktionen.
Wir konzentrieren uns und führen folgende Manipulationen durch:
Hinweis: Wenn Sie auf der Registerkarte „Allgemein“ weniger als zwei Sprachen haben, wird dieses Bedienfeld nicht an der gewohnten Stelle angezeigt. Sie müssen über „Hinzufügen“ mindestens eine weitere Sprache hinzufügen.
2. Verwendung der Registrierung.
Diese Methode sollte wie folgt verwendet werden:
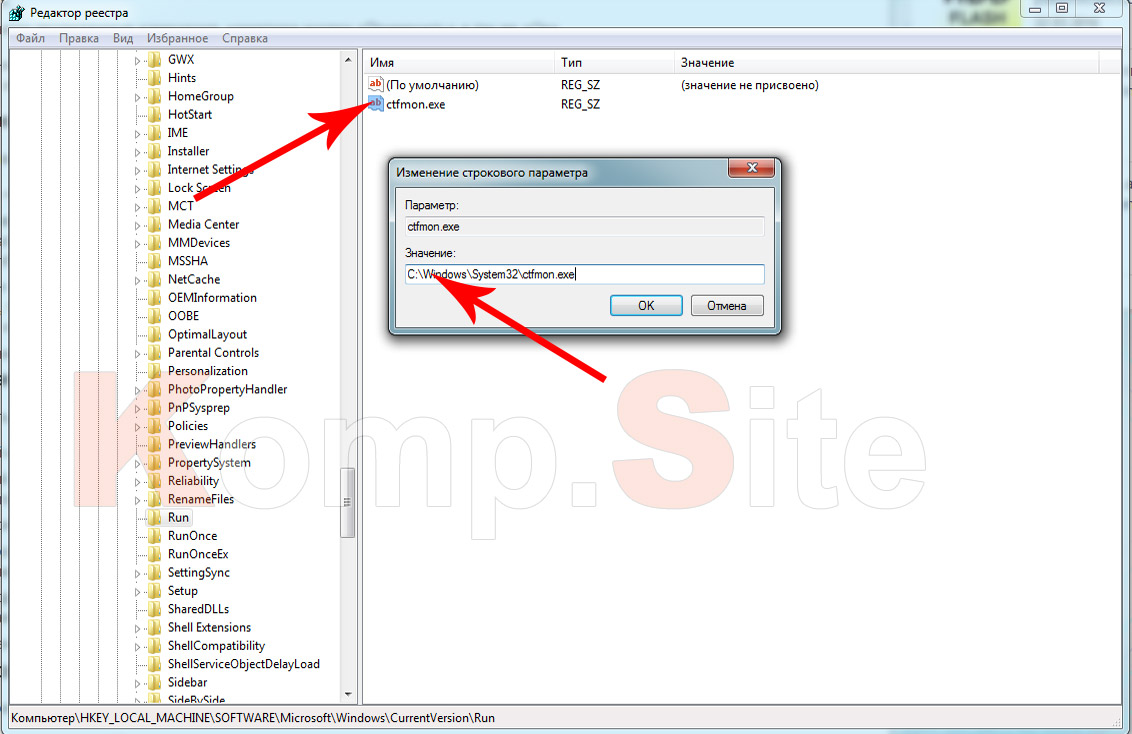
3. Wir greifen auf die Hilfe des Dienstes „Task Scheduler“ zurück.
Sie können die Funktionsweise dieses Dienstes ganz einfach überprüfen, indem Sie einfach den Schritt-für-Schritt-Anweisungen folgen:
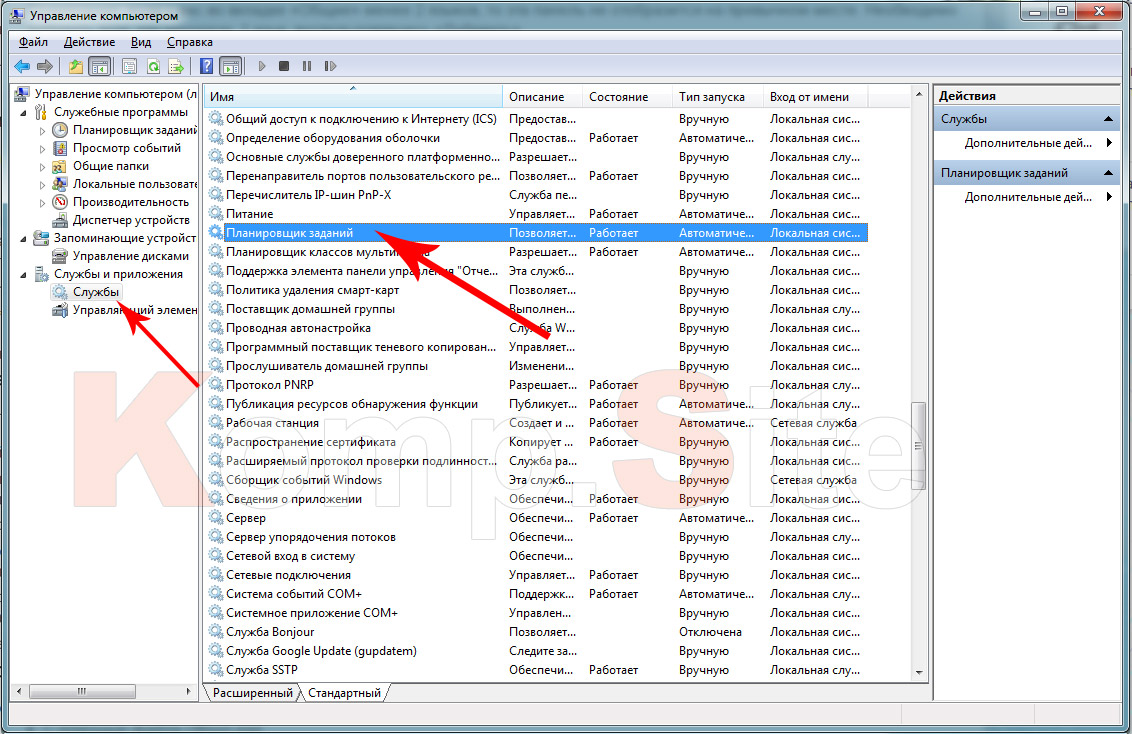
Wie stelle ich die Sprachleiste in Windows XP wieder her?
Ich habe beschlossen, die Informationen zu XP zu minimieren, da nur noch wenige Leute darüber verfügen. Wenn es jedoch plötzlich eine solche Person gibt, klicken Sie bitte auf das Pluszeichen und lesen Sie
Schauen wir uns drei Möglichkeiten an, um die Windows XP-Sprachleiste zurückzugeben:
- Verwenden der „Symbolleiste“;
- Verwendung von „Region und Sprache“;
- Verwenden der Datei ctfmon.exe.
1. Verwendung der „Symbolleiste“.
Das ist das meiste schneller Weg, in dem Sie ein paar einfache Schritte ausführen müssen:
- Klicken Sie mit derselben rechten Maustaste auf die Taskleiste.
- Wählen Sie „Symbolleiste“ aus der Liste;
- Klicken Sie anschließend auf die Option „Sprachfenster“.
- Gegenüber müssen Sie einen Vogel platzieren.
2. Verwendung von „Region und Sprache“.
Wenn Sie die Sprachleiste auf diese Weise zurückgeben möchten, müssen Sie folgende Punkte beachten:
- Wir wenden uns unserem schmerzlich geliebten „Start“-Knopf zu;
- Gehen Sie zur „Systemsteuerung“;
- Im Menü „Sprache und regionale Standards“ finden wir die Registerkarte „Sprachen“ und klicken auf die Schaltfläche „Weitere Details“.
- Es öffnet sich ein Fenster, in dem Sie „Sprachen und Texteingabedienste“ auswählen müssen, wobei die erste Registerkarte „Optionen“ enthält;
- Schauen wir uns die Registerkarte an und sehen Sie „Sprachleiste“. Klicken Sie darauf und gehen Sie zu „Sprachleistenoptionen“.
- Aktivieren Sie dann im leeren Feld das Kontrollkästchen „Sprachleiste auf dem Desktop anzeigen“.
- Und in der letzten Phase setzen wir in allen zuvor geöffneten Fenstern „OK“.
3. Verwenden der Datei ctfmon.exe.
Diese Datei wird zum Starten der Sprachleiste verwendet; sie beginnt mit dem Systemstart zu arbeiten und läuft kontinuierlich im Hintergrund.
- Klicken Sie auf „Start“ und öffnen Sie dann das Dialogfeld „Ausführen“.
- Geben Sie msconfig in die Suchleiste ein und klicken Sie auf „OK“.
- IN Fenster öffnen es wird eine Registerkarte „Start“ geben;
- Setzen Sie ein Häkchen neben ctfmon.exe;
- Und starten Sie den PC/Laptop neu.
Es kommt auch vor, dass ctfmon.exe in der Systemkonfiguration fehlt. Klicken Sie dann auf „Start“, öffnen Sie „Ausführen“, geben Sie regedit ein und drücken Sie dann die Eingabetaste. Folgen Sie dem angegebenen Pfad „HKEY_USERS“, gehen Sie dann zum Ordner „.DEFAULT“, wo wir „Software“ finden und geben Sie ihn ein, und dann finden wir „Microsoft“ und darin finden wir „Windows“, das „ CurrentVersion“ und dann ist „Run“ nur einen Steinwurf entfernt. MIT rechte Seite Klicken Sie mit der rechten Maustaste auf das Fenster und wählen Sie „Erstellen“ und „String-Parameter“. Geben Sie im Feld „Parameter“ ctfmon.exe ein und schreiben Sie im Feld „Wert“ Folgendes: C:\WINDOWS\system32\CTFMON.EXE. Starten Sie am Ende des Vorgangs den PC neu.
Die Sprachleiste von Windows 10 ist verschwunden. Wie kann ich sie wiederherstellen?
Nun, wenn Sie der Besitzer von 10 sind Windows-Versionen, dann können Sie die Sprachleiste mit den folgenden Methoden anzeigen:
- Über die „Systemsteuerung“;
- Durch die Registrierung
1. Gehen Sie zur „Systemsteuerung“.
Um das gewünschte Panel anzuzeigen, müssen Sie die folgenden Schritte ausführen:
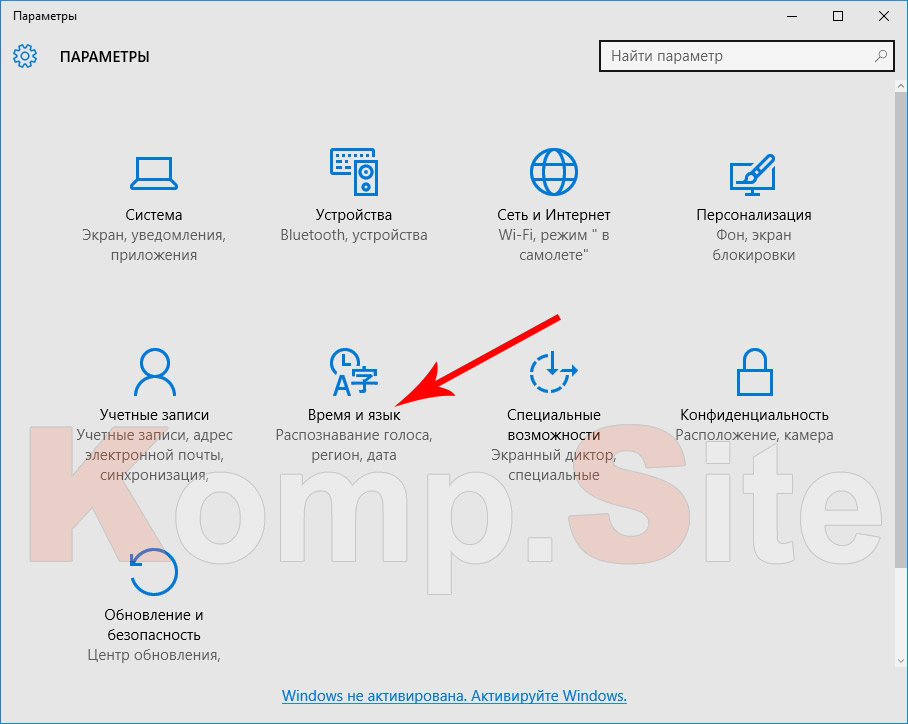
2. Über die Registrierung.
Wenn Sie mit der ersten Methode scheitern, müssen Sie zur zweiten übergehen:
- Drücken Sie die Tastenkombination „Windows“ und „R“, geben Sie im Fenster „Ausführen“ regedit ein und bestätigen Sie mit „Ok“.
- In der sich öffnenden Registrierung folgen wir diesem Pfad: Gehen Sie vom Ordner „HKEY_CURRENT_USER“ zu „Software“, suchen Sie darin nach „Microsoft“ und suchen Sie nach dem Ordner „Windows“, in dem sich der Ordner „CurrentVersion“ befindet und der sich bereits darin befindet Verzeichnis finden wir „Ausführen“;
- Klicken Sie im rechten Teil des sich öffnenden Fensters mit der rechten Maustaste und klicken Sie auf „Erstellen“.
- Und dann öffnen Sie den „String-Parameter“;
- Klicken Sie mit der rechten Maustaste darauf und wählen Sie „Bearbeiten“.
- Schreiben Sie in die Zeile „Parameter“ seinen Namen (etwas) und in die Zeile „Wert“ schreiben Sie „ctfmon“ = „CTFMON.EXE“;
- Klicken Sie auf „Ok“, um alles zu speichern und den Computer neu zu starten.
Was die Wiederherstellung der Sprachleiste in Windows 8 betrifft, so ähnelt der Algorithmus für die Wiederinbetriebnahme der Sprachleiste der beschriebenen vorherigen Version.
Nun, das ist alles, Freunde. Jetzt gehören Sie zu den erfahrenen PC-Benutzern, die über das gleiche Wissen verfügen. Übrigens, falls Sie es vergessen haben, möchten wir Sie daran erinnern, dass Hot-Buttons zum Ändern der Sprache auf Ihrem Computer Ihnen zugewiesen werden können und eine Tastenkombination aus Alt + Umschalt oder Strg + Umschalt haben. Lassen Sie die Tastenkombination frei, die Ihnen gefällt. Lesen, kommentieren.
Es kommt häufig vor, dass das Symbol zum Umschalten des Tastaturlayouts von Russisch auf Englisch und umgekehrt in der Taskleiste verschwindet. Wir gehen jetzt nicht näher darauf ein, warum das passiert, sondern schauen uns verschiedene Möglichkeiten an, die Sprachleiste wiederherzustellen.
Methode 1: Symbolleiste.
Klicken Sie mit der rechten Maustaste auf die Taskleiste am unteren Bildschirmrand. Wählen Sie im erscheinenden Menü „Symbolleiste“ => „Sprachpanel“. Drücken Sie einmal die linke Taste, um das Kontrollkästchen zu aktivieren.
Wenn es nicht hilft, fahren Sie mit Methode Nr. 2 fort.
Methode 2. Sprach- und regionale Standards.
Klicken Sie auf „Start“ = > „Systemsteuerung“, = > „Region und Sprache“ = > „Sprachen“ = > „Weitere Details“ = > „Sprachleiste“. Aktivieren Sie das Kontrollkästchen neben „Sprachleiste auf dem Desktop anzeigen“.
Wenn das Kontrollkästchen vorhanden ist, die Sprachleiste jedoch nicht angezeigt wird, deaktivieren Sie das Kontrollkästchen und klicken Sie auf „OK“. Dann wiederholen wir die vorherigen Schritte. In manchen Fällen hilft das.
Wenn die Schaltfläche „Sprachleiste“ nicht aktiv ist,

Gehen Sie dann zur Registerkarte „Erweitert“ und deaktivieren Sie das Kontrollkästchen „Zusätzliche Textdienste aktivieren“. Klicken Sie auf „Übernehmen“ und „OK“.
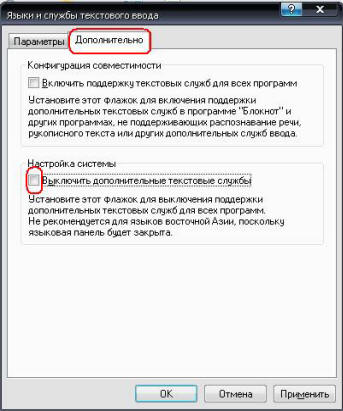
Methode 3. Datei ctfmon.exe
Ctfmon.exe startet die Sprachleiste beim Booten Windows und funktioniert Hintergrund ständig.
Erstens,Überprüfen Sie, ob diese Datei im System vorhanden ist: C:\Windows\system32\ctfmon.exe.
Wenn angegebene Datei existiert, dann überspringen wir die nächsten Schritte und fahren mit dem Punkt fort"Zweitens". Wenn die Datei fehlt, stellen Sie sie wie folgt wieder her:
1. Einfügen Installationsdiskette Windows XP
2. „Start“ = > „Ausführen“ = > sfc /SCANNOW = > „OK.“ Dieses Team wird auch andere überprüfen Systemdateien Windows zum Entfernen.
2. Installieren.
3. Wir nutzen es.
Viel Glück und alles Gute!
Einstellen der Sprache in Windows beinhaltet nicht nur den Wechsel zu gewünschte Sprache Eingabe, sondern auch eine Reihe von Parametern, darunter Tastaturlayouts, Installation und Deinstallation von Sprachen, Angabe des Speicherorts usw regionale Standards- die Währungseinheit des Landes, in dem der Nutzer lebt, das dort verwendete Datums- und Uhrzeitformat, Dezimal Zahlen usw.
Sprach- und Regionalstandards sind in Windows XP und Windows 7 etwas unterschiedlich konfiguriert, schauen wir uns also beide Einstellungen an.
Einstellen der Sprache in Windows XP.
In Windows XP erfolgt der Zugriff auf die Spracheinstellung über die Systemsteuerung – Verknüpfung „ Sprache und regionale Standards". Das Einstellungsfenster für die von uns benötigten Optionen öffnet sich.
Das Fenster ist in Registerkarten unterteilt, von denen jede eine Funktion hat Spracheinstellungen und Installation regionale Einstellungen.
Auf der „Registerkarte“ Regionale Einstellungen„Die in einer bestimmten Region akzeptierten Formate für Uhrzeit, Datum, Zahlen und Währungseinheiten werden festgelegt. Für detailliertere Einstellungen der regionalen Parameter klicken Sie auf die Schaltfläche „Einstellungen“. In dem Fenster, das nach dem Klicken auf die Schaltfläche erscheint, können Sie sehr genau vorgehen und geben Sie im Detail die Einstellungen der Optionen an.
Insbesondere können Sie das Trennzeichen für die Ganzzahl- und Bruchteile (normalerweise ist es entweder ein Punkt oder ein Komma) und die Anzahl der Bruchzeichen auswählen, das in Zukunft standardmäßig verwendet wird Betriebssystem. Mit dem Zifferngruppentrennzeichen und der Anzahl der Ziffern pro Gruppe können Sie Ziffern von Zahlen gruppieren, um das Lesen zu erleichtern. Die folgenden Optionen werden in Excel als Standardoptionen verwendet.
Bei Geldeinheiten wird der Typ angegeben positive Zahl und negativ, das Gerät selbst und andere Einstellungen.
In den Zeitparametern können Sie das Trennzeichen für Zeitbestandteile (Stunden, Minuten, Sekunden), die Bezeichnung der Zeit vor dem Mittagessen und nach dem Mittagessen (sofern kein 24-Stunden-Format) sowie das allgemeine Zeitformat festlegen.
Für das Datum sind ein Kurz- und Langformat sowie ein Komponententrennzeichen eingestellt.
Um die Sprache auf der Registerkarte „Sprachen“ zu konfigurieren, klicken Sie auf die Schaltfläche „Weitere Details“.
Diese Aktion öffnet ein Fenster mit detaillierteren Angaben Spracheinstellungen.
Wählen Sie aus der Dropdown-Liste die Standardsprache auf Ihrem Computer aus den auf dem System installierten Sprachen aus.
Um eine weitere zu verwendende Sprache hinzuzufügen, klicken Sie auf die entsprechende Schaltfläche. Es öffnet sich ein Fenster zur Sprachauswahl.
Das Tastaturlayout bezieht sich auf die Art und Weise, wie Sie Zeichen in einer bestimmten Sprache eingeben. Wählen Sie ein verfügbares Layout aus der Liste aus (Windows bietet normalerweise ein Standardlayout an). Sie können jeder Sprache mehrere Layouts hinzufügen.
Über die Schaltfläche „Sprachleiste“ im Fenster mit den Spracheinstellungen können Sie die Position und das Verhalten der Windows-Sprachleiste festlegen.
Interessanter ist Konfigurieren Sie die Tastatureinstellungen. Klicken Sie auf die entsprechende Schaltfläche und warten Sie, bis das Einstellungsfenster angezeigt wird.
Hier können Sie in den zusätzlichen Tastatureinstellungen konfigurieren, dass der CAPS-LOCK-Modus deaktiviert wird. Standardmäßig ist es durch die entsprechende Tastaturtaste deaktiviert, die zum Aktivieren verwendet wird. Sie können die Deaktivierung jedoch mit der Umschalttaste konfigurieren (die Aktivierung des CAPS-LOCK-Modus erfolgt weiterhin über die entsprechende Taste). Sie können auch die Tastaturkürzel für ändern auf verschiedene Arten schalten Der einfachste Weg, die Sprache auf einem Computer zu ändern, besteht darin, die Eingabesprache einzeln zu ändern. Default diese Operation erfolgt durch Drücken der Umschalt+Alt-Tasten. Klicken Sie auf die Zeile „Zwischen Eingabesprachen wechseln“ und wählen Sie aus den angebotenen Optionen die Option aus, die am besten zu Ihnen passt.
Wie Sie sehen, kann das Umschalten der Eingabesprache entweder durch die Kombination Strg+Umschalt oder Alt+Umschalt erfolgen.
Darüber hinaus können Sie eine Tastenkombination hinzufügen, um eine bestimmte Eingabesprache zu aktivieren. Stellen Sie sich dazu in die Zeile „Wechseln Sie zu... [der von uns benötigten Eingabesprache]“ und drücken Sie erneut die Schaltfläche „Tastaturkürzel ändern“. Ändern Sie im sich öffnenden Fenster die Tastenkombination.
Einstellen der Sprache in Windows 7.
Über die Links unter dem Kategorienamen können Sie bereits einige der beliebtesten Spracheinstellungen öffnen. Wir klicken jedoch auf den Kategorienamen und fahren fort.
Die Kategorie ist in zwei Unterkategorien unterteilt: „Datum und Uhrzeit“ und „Sprache und regionale Standards“. Uns interessiert die zweite Unterkategorie – klicken Sie auf ihren Namen und gelangen Sie in das uns bereits bekannte Fenster Regional- und Spracheinstellungen von Windows 7.
Dieses Fenster enthält auch mehrere Registerkarten. Auf der Registerkarte „Formate“ werden Formate für Währungseinheiten, Datum und Uhrzeit eingestellt. Für detaillierte Einstellungen es gibt einen Knopf " Zusätzliche Optionen", wodurch ein Einstellungsfenster ähnlich wie geöffnet wird.
Wir werden nicht alle in diesem Fenster vorgestellten Optionen im Detail betrachten – alles ist ähnlich wie bei Windows XP.
Auf der Registerkarte „Standort“ des Fensters „Regionen und Sprachen“ können Sie den Standort des Benutzers angeben, um zu erfahren, welche Softwareprodukte angeboten werden sollen, in welchen Sprachen mit dem technischen Support kommuniziert werden soll usw. Wenn Sie beispielsweise versuchen, von der Microsoft-Website herunterzuladen Internet Explorer oder Add-Ons dazu, wird Ihnen sofort ein Browser in der Sprache angeboten, die dem in den Windows-Einstellungen angegebenen Speicherort entspricht. Viele Websites und Programme nutzen diese Daten, um dem Benutzer die Arbeit zu erleichtern und ihn von der Notwendigkeit zu befreien, noch einmal anzugeben, in welcher Sprache er Softwareprodukte benötigt.
Auf der Registerkarte „Sprachen und Tastaturen“ können Sie das Tastaturlayout, Tasten zum Umschalten der Eingabesprache sowie das Hinzufügen und Entfernen von Sprachen zum System konfigurieren.
Klicken Sie auf „Tastatur ändern“ und Sie gelangen in das uns bereits bekannte Fenster zur Auswahl der Standardsprache, zum Einstellen der Entfernung von Sprachen und zum Ändern von Tastaturkürzeln Windows-Einstellungen XP.
Über die Schaltflächen „Hinzufügen“ und „Löschen“ können Sie dem System etwas hinzufügen weitere Sprachen und Layouts und löschen Sie diese entsprechend. Geben Sie in der Dropdown-Liste die Standardsprache an, die beim Laden des Betriebssystems verwendet wird.
Die Sprachleisteneinstellungen fixieren es an der Taskleiste oder platzieren es an einer beliebigen Stelle auf dem Desktop.
Auf der Registerkarte „Tastaturumschaltung“ können Sie, genau wie in Windows XP, die Deaktivierung des CAPS-LOCK-Modus mit der Umschalttaste konfigurieren sowie Tastaturkürzel zum Wechseln der Eingabesprachen ändern. Darüber hinaus können Sie jeder Sprache eine Tastenkombination zuweisen, um sie zu aktivieren. Außerdem wird diese Kombination hier einfacher sein als in Windows XP (dort wurden dafür 3 Tasten gleichzeitig verwendet).




