Jetzt viele Windows-Benutzer 10 sind besorgt über die Sicherheit ihrer vertraulichen Daten. Tatsächlich wurde es in vielen Quellen bereits als System erwähnt, das alle gesammelten Informationen an Microsoft und andere Partner des Konzerns sendet, ganz zu schweigen von den vielen Cloud-Funktionen, die dem Benutzer möglicherweise nicht einmal bewusst sind.
Wer mit dieser Unternehmensrichtlinie nicht einverstanden ist, kann die Datenerfassungsfunktion in seinem System mithilfe der Anweisungen in diesem Artikel deaktivieren.
Notiz! In diesem Artikel werden nur die Standardoptionen zum Deaktivieren des Sendens von Benutzerdaten berücksichtigt, die in bereitgestellt werden Windows-System 10. Methoden zum Entfernen verwandter Dienste werden hier nicht besprochen. Dies liegt daran, dass solche Aktionen den stabilen Betrieb Ihres Systems stören können.
Wir möchten Sie außerdem dringend davor warnen, Software von Drittanbietern zu verwenden, mit der Sie die Privatsphäre von Windows 10 erhöhen können. Viele Betrüger haben schnell erkannt, dass Benutzer die Sorge um ihre Daten jetzt unter dem Deckmantel von Systemkonfigurationsprogrammen ausnutzen können Sie verbreiten verschiedene Viren.
Vertraulichkeit
Öffnen Sie über das Startmenü die Systemeinstellungen und gehen Sie zum Abschnitt „Datenschutz“. Hier können Sie verschiedene Einstellungen zu privaten Daten auf Ihrem Computer verwalten. Sie können die Geolokalisierung deaktivieren, die Kamera ausschalten und den Zugriff auf das Mikrofon blockieren. Hier können Sie das Senden von Kontaktinformationen, die Kalendersynchronisierung und die Nachrichtenverfolgung deaktivieren und vieles mehr. Durchsuchen Sie alle Registerkarten und deaktivieren Sie alles, was Sie nicht benötigen. Sie können beispielsweise die folgenden Optionen deaktivieren:
- Öffnen Sie den Reiter „Sprache, Handschrift und Texteingabe“ und deaktivieren Sie die Sendeinformationen für Sprachassistent Cortana;
- Öffnen Sie die Registerkarte „Bewertungen und Diagnose“ und legen Sie die entsprechende Stufe zum Senden Ihrer Statistiken an Microsoft fest. Hier können Sie zwischen vollständigen Daten und nur den grundlegendsten Daten wählen. Leider, Standardmittel deaktivieren diese Funktion unmöglich. Es gibt nur eine Option zum Deaktivieren der Telemetrie über die Richtlinie „AllowTelemetry“, diese ist jedoch nur für Enterprise-Editionen von Windows 10 verfügbar.
Synchronisation
Die Synchronisierung funktioniert aufgrund der Integration in das System OneDrive-Dienst das funktioniert mit der Microsoft-Cloud. Mit diesem Dienst können Sie verschiedene Dateien und Dokumente sowie Einstellungen für in der Cloud speichern Konto. Wenn Sie sich mit Ihrem Konto auf einem beliebigen Computer oder Gerät anmelden, können Sie mit Ihren Dokumenten, Einstellungen, Browseroptionen und mehr arbeiten. Wer seine Dokumente und persönlichen Daten nicht in der Cloud speichern möchte, kann diese Funktion deaktivieren.
Gehen Sie zu den Kontoeinstellungen und öffnen Sie die Registerkarte „Einstellungen synchronisieren“. Bewegen Sie anschließend den Schalter neben dem Punkt „Einstellungen synchronisieren“ in die Aus-Position. 
Dabei handelt es sich um ein Standard-Antivirenprogramm, das in das System integriert ist. Der Hauptzweck davon ist der Schutz vor verschiedenen bösartigen Angriffen Software. Wenn Sie ein anderes Antivirenprogramm eines Drittanbieters installieren, wird der Standard-Verteidiger einfach ausgeschaltet, sodass Ihr „Kollege“ die ganze Arbeit erledigen kann.
Aufmerksamkeit! Indem Sie Windows Defender deaktivieren und keine zusätzlichen installieren Antivirus Programm, können Sie die Sicherheit Ihres Systems ernsthaft gefährden.
Hier können Sie die Funktion „Cloud-Schutz“ sowie „Erkannte Malware zur Untersuchung einreichen“ deaktivieren. Darüber hinaus ist es möglich, Dateien zu Ausschlüssen hinzuzufügen, die vom Defender nicht gescannt werden. 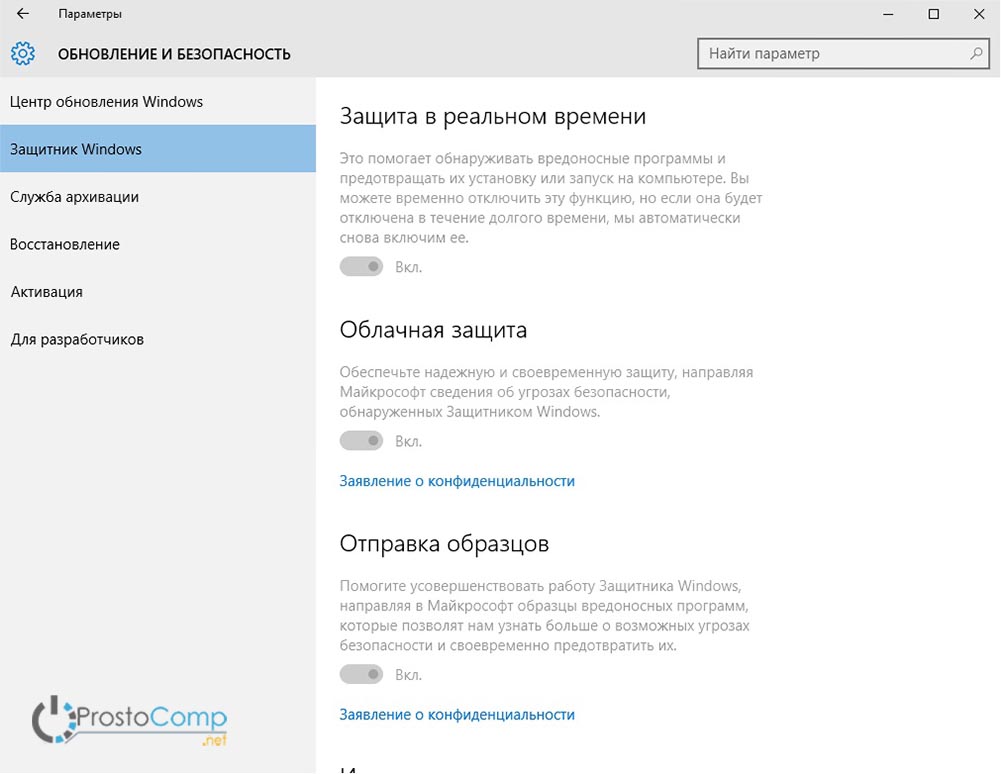
Smart-Bildschirm
Weitere Informationen dazu, wie Sie die Einstellungen für diesen Dienst ändern und ihn sogar vollständig deaktivieren können, finden Sie in diesem Artikel: 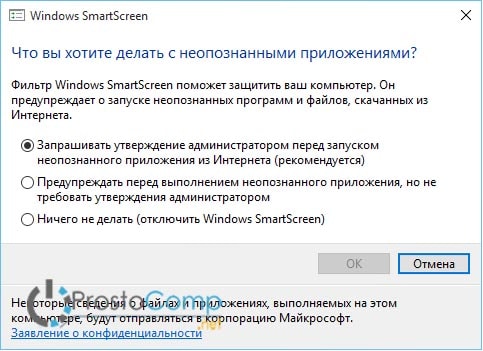
Dieses Betriebssystem hat neue Chance Erhalten Sie Updates über die P2P-Technologie. Nachdem Sie beispielsweise ein Update auf Ihrem Computer erhalten haben, können Sie es an alle Geräte verteilen, die sich auf demselben befinden lokales Netzwerk oder solche, die sich im Internet befinden.
Einige Leute mögen diese Art, Updates zu erhalten, möglicherweise nicht. Wenn Sie denken, dass dies bei weitem nicht das Meiste ist Die beste Entscheidung Um die Sicherheit Ihres Computers zu gewährleisten, können Sie die Einstellungen ändern, um Updates zu erhalten.
Öffnen Sie dazu über das Startmenü die Systemeinstellungen. Klicken Sie im nächsten Fenster auf „Update und Sicherheit“ und gehen Sie anschließend zu „Center“. Windows-Updates". Wählen Sie im Update Center „ Zusätzliche Optionen“ und öffnen Sie darin den Abschnitt „Wählen Sie, wie und wann Sie Updates erhalten möchten“. 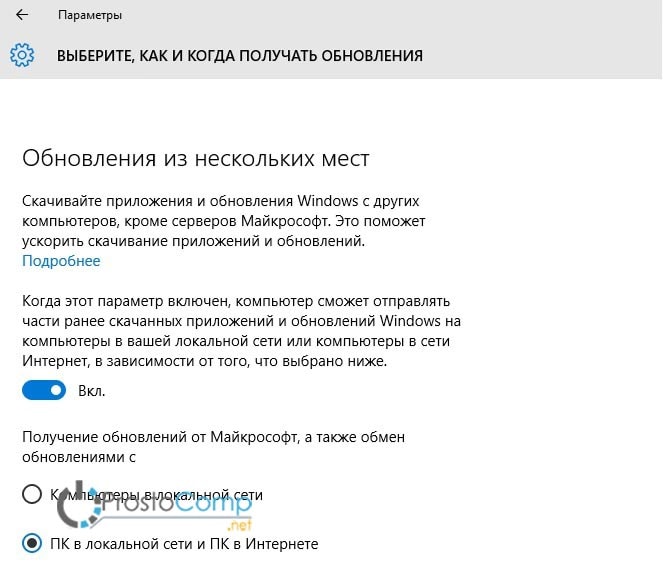
13.07.2009 19:01
Popup-Listen im Startmenü – neu Windows-Funktion 7. Einige Benutzer halten es für praktisch, andere sind verwirrt darüber, dass die Popup-Listen den Verlauf der auf dem Computer geöffneten Dateien und den Verlauf der Besuche von Webseiten speichern.
Wenn Sie zur zweiten Benutzerkategorie gehören, können Sie die Speicherung und Anzeige geöffneter Elemente ganz einfach deaktivieren:
1. Klicken Sie mit der rechten Maustaste auf die Taskleiste.
2. Im erschienenen Kontextmenü wählen Eigenschaften.
3. Klicken Sie auf die Registerkarte Startmenü.
4. Deaktivieren Sie das Element Speichern und zeigen Sie eine Liste der zuletzt geöffneten Elemente im Startmenü und in der Taskleiste an.
5. Klicken Sie OK.
Nach der Durchführung dieser Vorgänge wird der Verlauf der geöffneten Elemente nicht gespeichert. Wenn Sie absolute Privatsphäre wünschen, aktivieren Sie die Bereinigung des Verlaufs der besuchten Webseiten in allen von Ihnen verwendeten Internetbrowsern.
Deaktivieren Sie den Verlauf im Opera-Browser
1. Öffnen Extras -> Optionen -> Erweitert -> Verlauf und aktivieren Sie das Kontrollkästchen Beim Verlassen klar. Auf derselben Seite in der Dropdown-Liste Adressen wählen 0 und drücke Klar.
2. Öffnen Extras -> Optionen -> Erweitert -> Cookies, und aktivieren Sie das Kontrollkästchen Löschen Sie neue Cookies, wenn Sie Opera beenden.
3. Klicken Sie OK.
Bitte beachten Sie, dass in Opera nach dem Schließen noch einige Informationen über die von Ihnen besuchten Websites vorhanden sind. Wenn Sie daher eine vollständige Löschung des Verlaufs benötigen, klicken Sie vor dem Schließen von Opera auf Extras -> Persönliche Daten löschen.
Im Firefox-Browser
A) IN Versionen von Firefox 3.0.x und früher:
1. Öffnen Extras -> Einstellungen -> Datenschutz.
2. Deaktivieren Sie die Elemente Merken Sie sich den Browserverlauf für mindestens 0 Tage, Merken Sie sich den Downloadverlauf, Merken Sie sich den Suchverlauf und die Formulardaten.
3. Aktivieren Sie das Kontrollkästchen Löschen Sie den Verlauf, wenn Firefox geschlossen wird, und klicken Sie gegenüber diesem Element auf die Schaltfläche Optionen... und aktivieren Sie alle Kontrollkästchen im angezeigten Fenster.
B) In Versionen von Firefox 3.5.x und höher:
1. Öffnen Extras -> Einstellungen -> Datenschutz.
2. Wählen Sie aus der Dropdown-Liste aus Firefox merkt sich den Verlauf nicht.
3. Klicken Sie OK.
Im Internet Explorer-Browser
1. Öffnen Extras -> Internetoptionen.
2. Tab Sind üblich Aktivieren Sie das Kontrollkästchen Browserverlauf beim Beenden löschen.
3. Tab Zusätzlich Tick Löschen Sie alle Dateien aus dem Ordner „Temporäre Internetdateien“, wenn der Browser geschlossen wird.
4. Tab Vertraulichkeit Stellen Sie den Schieberegler auf „Niveau“. Mittelhoch.
5. Speichern Sie die Änderungen, indem Sie auf die Schaltfläche klicken OK.
Zusätzlich zu all dem müssen Sie regelmäßig eine vollständige Reinigung durchführen Festplatte von überschüssigem Schmutz. Öffnen Sie dazu den Ordner Computer und klicken Sie mit der rechten Maustaste auf das logische Laufwerk. Wählen Eigenschaften und drücken Sie die Taste Datenträgerbereinigung. Aktivieren Sie im angezeigten Fenster alle Kontrollkästchen und stimmen Sie der Durchführung des Dateilöschvorgangs zu.
Wir empfehlen Ihnen auch die Verwendung CCleaner, das nicht nur Computerfestplatten von unnötigen Protokollen, temporären Programmdateien und zusätzlichen Systemwiederherstellungspunkten bereinigt, sondern auch Registrierungsfehler behebt, die beispielsweise häufig beim Deinstallieren von Anwendungen auftreten.
Sicherheit und Privatsphäre
Windows 10 läuft auf mehr als 400 Millionen Geräten, weist jedoch immer noch alle Datenschutzprobleme auf – einschließlich obligatorischer Diagnose- und Datennutzungsberichte bei Microsoft – und zahlreiche Werbeanzeigen auf der Plattform.
Nicht alle Windows-Probleme 10 kann behoben werden, aber es gibt einige Dinge, die Sie tun können, um Ihre Privatsphäre wiederherzustellen. Hier sind fünf datenschutzbezogene Einstellungen, die Sie für ein sichereres Windows 10-Erlebnis ändern können.
Verhindern Sie, dass Cortana Sie beobachtet.
Damit Cortana die beste virtuelle persönliche Assistentin wird, wird sie Sie frühzeitig fragen, ob sie Sie „studieren“ kann, wie Sie mit dem Gerät interagieren, insbesondere Ihre Sprach-, Handschrift- und Tippmuster. Mit der Funktion „Sie erkunden“ kann Windows 10 gemäß der Datenschutzerklärung von Microsoft auch andere Informationen über Sie sammeln, einschließlich Kalender, Kontakte, Standort und Webbrowserverlauf.Sie können verhindern, dass Cortana Sie „erkundet“. Wenn Sie dies tun, können Sie die Sprachkommunikation mit Cortana nicht nutzen und alle persönlichen Daten, die Cortana über Sie gesammelt hat, werden gelöscht.
Um dies zu deaktivieren, öffnen Sie das Optionsmenü, öffnen Sie die Registerkarte „Datenschutz“ und navigieren Sie zum Abschnitt „Sprache, Handschrift und Tippen“. Klicken Sie unter der Überschrift „Unsere Einführung“ auf die Schaltfläche „Stop Exploring“. Dadurch wird das Diktat deaktiviert und alle gesammelten Informationen vom Gerät gelöscht.
Schalten Sie Ihren Standort aus.
Wenn Sie verwenden Mobilgerät, zum Beispiel ein Tablet oder Laptop, es gibt Zeiten, in denen Sie Windows 10 und erlaubt haben Anwendungen von Drittherstellern Greifen Sie auf Ihren Standort zu. Das heißt aber nicht, dass Sie Ihren Standort ständig eingeschaltet lassen sollten. Wenn Ihr Standort aktiviert ist, speichert Windows 10 den Standortverlauf Ihrer Geräte 24 Stunden lang und ermöglicht Apps mit Standortberechtigungen den Zugriff auf diese Daten.Wenn Sie Ihren Standort deaktivieren, können Apps, die diese Daten verwenden (z. B. die Karten-App), Sie nicht finden. Sie können jedoch manuell einen Standardspeicherort festlegen, den Anwendungen alternativ verwenden können.
Um Ihren Standort zu deaktivieren, gehen Sie zu Einstellungen > Datenschutz und gehen Sie zum Abschnitt Standort. Sie können den Standort entweder für alle Benutzer deaktivieren (unter „Standort dieses Geräts > Bearbeiten“) oder Sie können die Standortdienste für Ihr Konto deaktivieren (Standortdienst). Sie können über dieses Menü auch den Standortinformationsverlauf löschen und bestimmten Anwendungen erlauben, Ihren genauen Standort anzuzeigen (oder nicht zu sehen). Apps in der Liste erhalten Standortinformationen, wenn sie historische Daten verwenden.
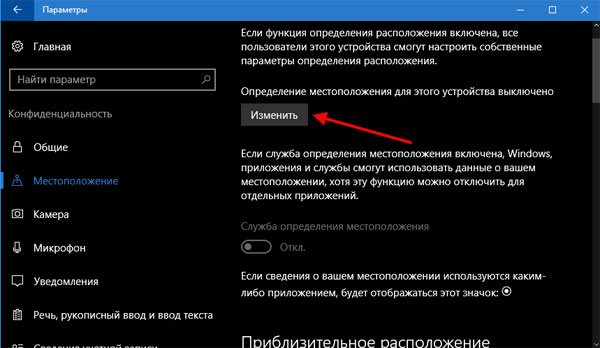
Für schnelles Umschalten Ortungsdienste, Benachrichtigungscenter öffnen; Der Schalter „Standort“ ist aktiviert Schnelleinstellungen(neben „Bitte nicht stören“).
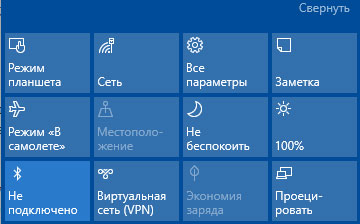
Stoppen Sie die Synchronisierung.
Vieles wird in Windows 10 synchronisiert. Wenn Sie sich mit einem Microsoft-Konto anmelden, können Ihre Einstellungen, einschließlich Passwörter, auf anderen Geräten synchronisiert werden, auf denen Sie sich mit demselben Konto anmelden. Ihre Benachrichtigungen können auch auf allen Geräten synchronisiert werden.Wenn Sie die Synchronisierung deaktivieren, werden Ihre Einstellungen und Passwörter nicht geräteübergreifend synchronisiert, wenn Sie sich mit einem Microsoft-Konto anmelden (Sie müssen also beispielsweise Passwörter manuell eingeben).
Um die Synchronisierung zu deaktivieren, öffnen Sie das Menü „Einstellungen“ und navigieren Sie zu „Konten“ > „Einstellungen synchronisieren“. Sie können entweder alle Synchronisierungseinstellungen auf einmal deaktivieren oder einzelne Synchronisierungsoptionen umschalten.
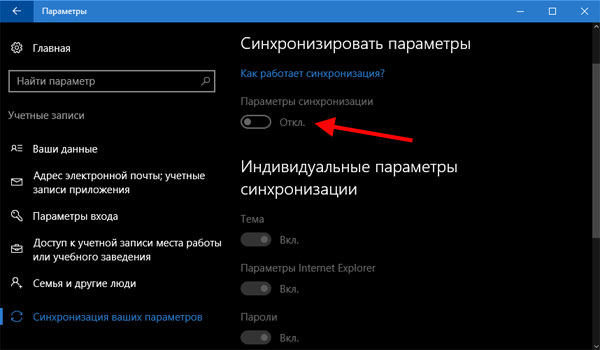
Um Synzu deaktivieren, öffnen Sie Cortana (Cortana funktioniert in Russland nicht, daher müssen Einwohner der Russischen Föderation nicht Folgendes tun) und gehen Sie zu Einstellungen > Benachrichtigungen zwischen Geräten senden. Sie können diese Einstellung deaktivieren, um alle Synzu deaktivieren, und Sie können auch auf die Schaltfläche „Synchronisierungseinstellungen ändern“ klicken, um Ihre verschiedenen Geräte zu verwalten.
Informationen auf dem Sperrbildschirm deaktivieren.
Der Sperrbildschirm ist das Erste, was ein Benutzer sieht, wenn er sein Gerät einschaltet. Auf diesem Bildschirm können viele Informationen angezeigt werden, die Sie Fremden nicht zeigen möchten.Hier sind drei Dinge, die Sie tun müssen, um Ihre Sperr- und Anmeldebildschirme zu sperren.
Stellen Sie sicher, dass Ihre Benachrichtigungen nicht auf Ihrem Sperrbildschirm angezeigt werden. Öffnen Sie das Optionsmenü, wählen Sie „System > Benachrichtigungen und Aktionen“ und deaktivieren Sie „Benachrichtigungen auf Sperrbildschirm anzeigen“. Der Nachteil beim Deaktivieren dieser Funktion besteht darin, dass Sie keine Benachrichtigungen sehen, bis Sie Ihr Gerät entsperren.

Deaktivieren Sie Cortana auf dem Sperrbildschirm (Bürger in den USA benötigen dies nicht), öffnen Sie Cortana und gehen Sie zu Einstellungen > Cortana verwenden, auch wenn mein Gerät gesperrt ist. Der Nachteil beim Deaktivieren dieser Funktion besteht darin, dass Sie Cortana nicht verwenden können, während das Gerät gesperrt ist.
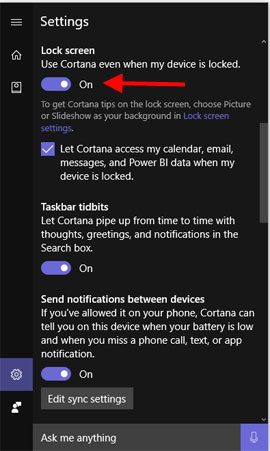
Sie können ihre Anwesenheit auf dem Sperrbildschirm auch (statt vollständig) einschränken, indem Sie die Option „Cortana Zugriff auf meinen Kalender, E-Mails, Nachrichten und Power BI erlauben, wenn mein Gerät gesperrt ist“ deaktivieren. Auf diese Weise können Sie Cortana weiterhin Fragen stellen, bei denen keine persönlichen Informationen preisgegeben werden, auch wenn das Gerät gesperrt ist.
Um Ihre Adresse zu verbergen EmailÖffnen Sie auf dem Anmeldebildschirm das Menü „Einstellungen“ und gehen Sie zu „Konten“ > „Anmeldeoptionen“ > „Datenschutz“. Schalten Sie den Kippschalter unter „Kontoinformationen (z. B. E-Mail-Adresse) auf dem Anmeldebildschirm anzeigen“ aus. Es gibt fast keinen geheimen Grund, diese Funktion zu deaktivieren, wenn Sie Ihre E-Mail-Adresse wirklich gerne auf dem Bildschirm sehen möchten.
Werbe-ID deaktivieren.
Jedes Konto Microsoft-Eintrag verfügt über eine eindeutige Werbekennung, die es Microsoft ermöglicht, Informationen über Sie zu sammeln und personalisierte Werbung bereitzustellen verschiedene Plattformen. Wenn Sie sich mit einem Microsoft-Konto bei Windows 10 anmelden, werden Ihnen diese personalisierten Anzeigen auf Ihrem Computer, in Apps und möglicherweise im Betriebssystem selbst (wie dem Startmenü) angezeigt.Um diese Anzeigen in Windows 10 zu entfernen, öffnen Sie das Menü „Einstellungen“, gehen Sie zu „Datenschutz > Allgemein > Apps meine Anzeigenempfänger-ID verwenden lassen (durch Deaktivieren dieser Einstellung wird die ID zurückgesetzt)“ und deaktivieren Sie diese Funktion. Sie sehen weiterhin Werbung, diese wird jedoch nicht an Ihren Geschmack und Ihre Vorlieben angepasst.

Durch Deaktivieren dieser Funktion wird verhindert, dass persönliche Anzeigen unter Windows 10 angezeigt werden. Persönliche Anzeigen werden jedoch nicht unbedingt vor Ihnen ausgeblendet, wenn Sie Ihr Microsoft-Konto auf anderen Plattformen verwenden. Um Anzeigen auf anderen Plattformen wie Browsern zu entfernen, rufen Sie die Seite mit personalisierten Anzeigen von Microsoft auf und deaktivieren Sie den Kippschalter „In diesem Browser personalisierte Anzeigen“.
Seit der Veröffentlichung neue Version Betriebssystem von Microsoft erschienen im Internet zahlreiche Informationen über die Überwachung von Windows 10 und darüber, dass das Betriebssystem seine Benutzer ausspioniert, ihre persönlichen Daten auf unverständliche Weise verwendet und vieles mehr. Die Sorge ist verständlich: Die Leute denken, dass Windows 10 ihre personalisierten persönlichen Daten sammelt, was nicht ganz stimmt. Genau wie Ihre bevorzugten Browser, Websites und die vorherige Version von Windows sammelt Microsoft anonyme Daten, um das Betriebssystem, die Suche und andere Systemfunktionen zu verbessern ... Nun, um Ihnen Werbung anzuzeigen.
Sie können die Einstellungen für die Übertragung und Speicherung personenbezogener Daten in Windows 10 bereits im installierten System sowie in der Installationsphase konfigurieren. Im Folgenden betrachten wir zunächst die Einstellungen im Installationsprogramm und dann im bereits auf dem Computer laufenden System. Darüber hinaus ist es möglich, das Tracking mit kostenlosen Programmen zu deaktivieren, von denen die beliebtesten am Ende des Artikels vorgestellt werden. Achtung: Eine der Nebenwirkungen der Deaktivierung der Windows 10-Spionage ist das Erscheinen der Inschrift in den Einstellungen.
Einrichten der Sicherheit personenbezogener Daten bei der Installation von Windows 10
Einer der Schritte bei der Installation von Windows 10 ist die Konfiguration einiger Datenschutz- und Datennutzungseinstellungen. Ab Version 1703 Creators Update sehen diese Einstellungen wie im Screenshot unten aus. Zur Deaktivierung stehen Ihnen folgende Optionen zur Verfügung: Standorterkennung, Senden von Diagnosedaten, Auswahl personalisierter Werbung, Spracherkennung, Erfassung von Diagnosedaten. Wenn Sie möchten, können Sie jede dieser Einstellungen deaktivieren.
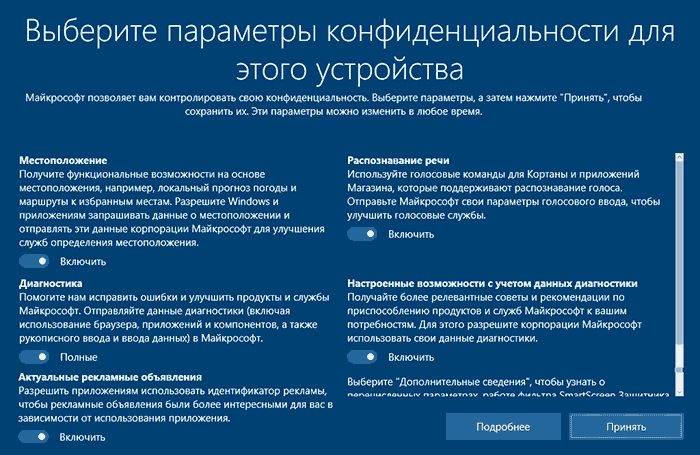
Während der Installation von Windows 10-Versionen vor dem Creators Update, nach dem Kopieren der Dateien, dem ersten Neustart und der Eingabe oder dem Überspringen der Eingabe des Produktschlüssels (und möglicherweise einer Verbindung mit dem Internet), wird die Meldung „Machen Sie es schneller“ angezeigt. Bildschirm. Wenn Sie auf „Standardeinstellungen verwenden“ klicken, wird die Übermittlung vieler personenbezogener Daten aktiviert, wenn Sie unten links auf „Einstellungen“ klicken, können wir einige Datenschutzeinstellungen ändern.
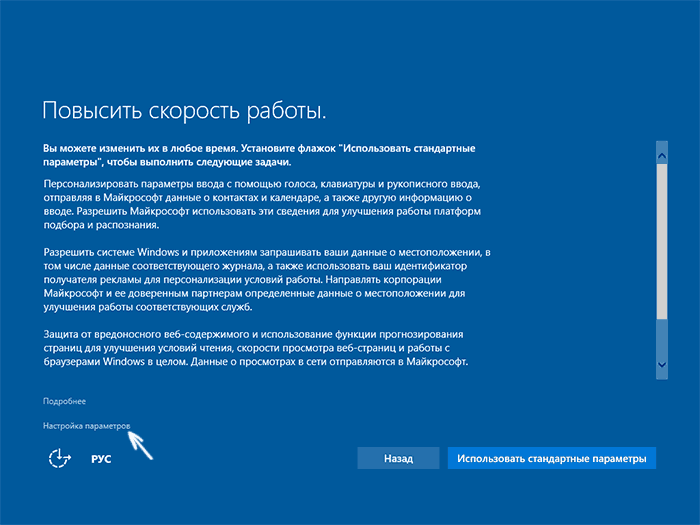
Die Einstellungen erstrecken sich über zwei Bildschirme, von denen der erste die Möglichkeit bietet, die Personalisierung, das Senden von Tastatur- und Spracheingabedaten an Microsoft sowie die Standortverfolgung zu deaktivieren. Wenn Sie die Spyware-Funktionen von Windows 10 vollständig deaktivieren müssen, können Sie alle Elemente auf diesem Bildschirm deaktivieren.
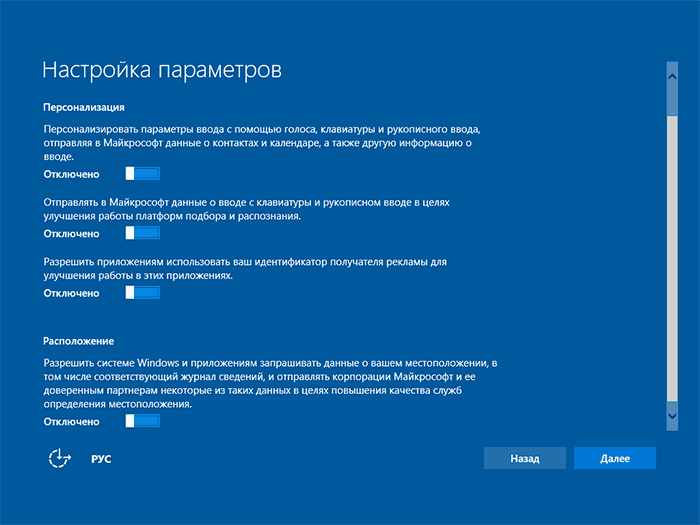
Um die Übermittlung personenbezogener Daten auszuschließen, empfehle ich auf dem zweiten Bildschirm alle Funktionen (Seitenladevorhersage, Automatische Verbindung an Netzwerke, Meldung von Fehlern an Microsoft), außer „SmartScreen“.

Dies ist alles, was mit dem Datenschutz zu tun hat und wann konfiguriert werden kann Windows-Installation 10. Darüber hinaus können Sie kein Microsoft-Konto verbinden (da viele seiner Einstellungen mit dem Server synchronisiert werden), sondern ein lokales Konto verwenden.
Deaktivieren Sie das Snooping von Windows 10 nach der Installation
In den Windows 10-Einstellungen gibt es einen ganzen Abschnitt „Datenschutz“, in dem Sie die entsprechenden Einstellungen konfigurieren und einige Funktionen im Zusammenhang mit „Spionage“ deaktivieren können. Drücken Sie die Tasten Win + I auf der Tastatur (oder klicken Sie auf das Benachrichtigungssymbol und dann auf „Alle Einstellungen“) und wählen Sie dann das gewünschte Element aus.
In den Datenschutzeinstellungen gibt es eine ganze Reihe von Elementen, die wir der Reihe nach betrachten werden.
Sind üblich
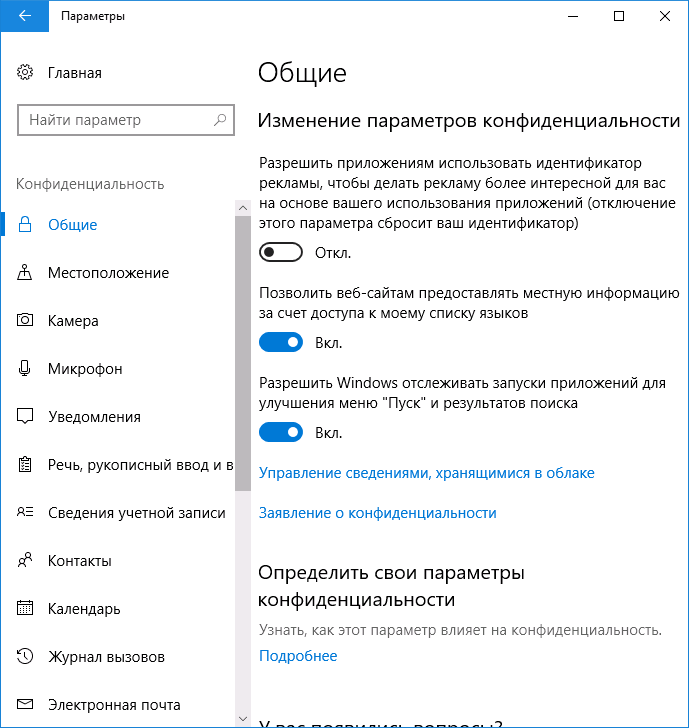
- Apps erlauben, meine Werbeempfänger-ID zu verwenden – deaktiviert.
- SmartScreen-Filter aktivieren – aktivieren (das Element fehlt im Creators Update).
- Meine Schreibinformationen an Microsoft senden – Deaktiviert (nicht verfügbar im Creators Update).
- Websites erlauben, lokale Informationen bereitzustellen, indem sie auf meine Sprachenliste zugreifen – deaktiviert.
Standort
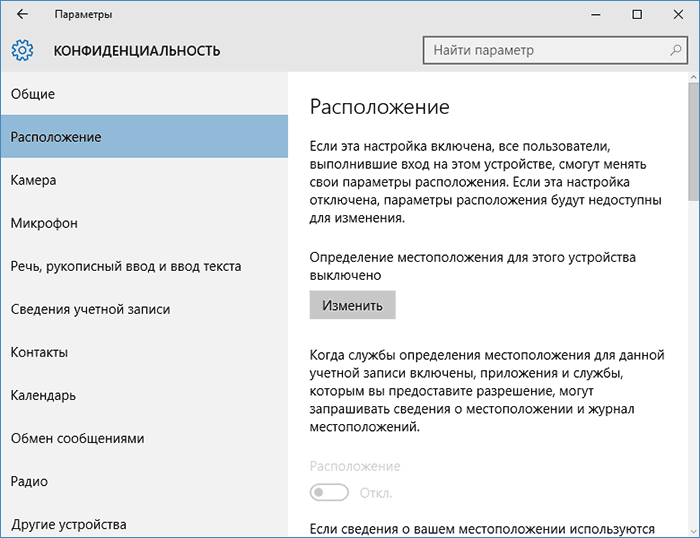
Im Abschnitt „Standort“ können Sie die Standorterkennung für Ihren Computer insgesamt (sie ist für alle Anwendungen deaktiviert) sowie für jede Anwendung, die solche Daten verwenden kann, einzeln (unten im selben Abschnitt) deaktivieren.
Sprache, Handschrift und Texteingabe
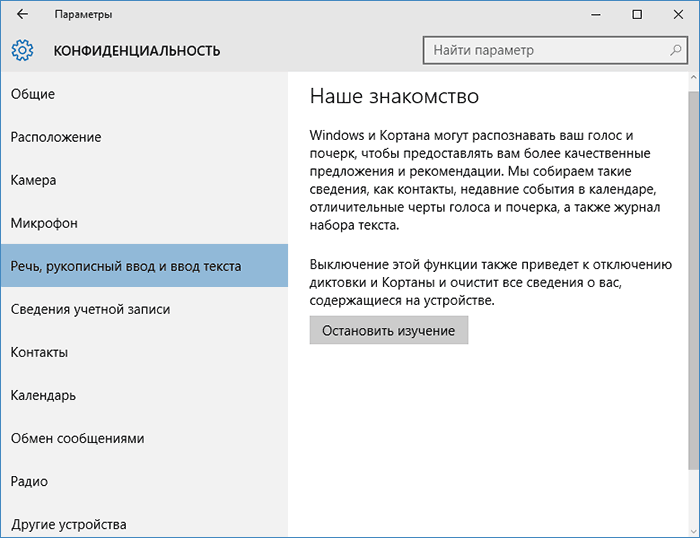
In diesem Abschnitt können Sie die Verfolgung der von Ihnen eingegebenen Zeichen, Sprache und Handschrift deaktivieren. Wenn Sie im Abschnitt „Meet Me“ die Schaltfläche „Meet Me“ sehen, bedeutet dies, dass diese Funktionen bereits deaktiviert wurden.
Wenn Sie die Schaltfläche „Lernen beenden“ sehen, klicken Sie darauf, um die Speicherung dieser personenbezogenen Daten zu deaktivieren.
Kamera, Mikrofon, Kontoinformationen, Kontakte, Kalender, Radio, Nachrichten und andere Geräte
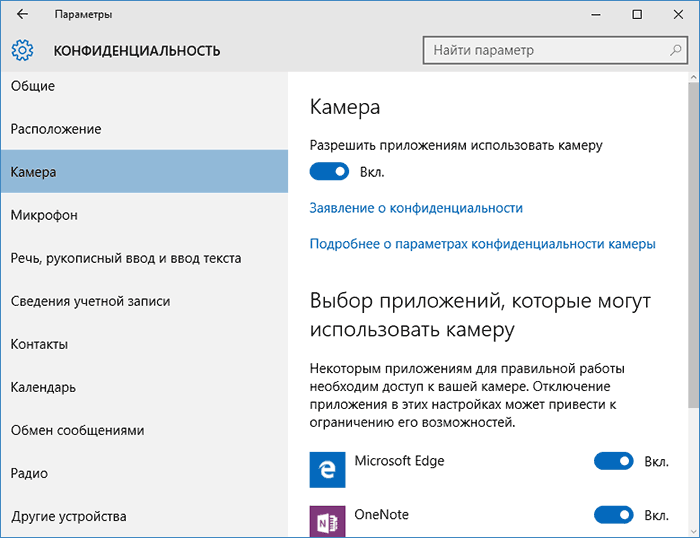
In allen diesen Abschnitten können Sie die Verwendung der entsprechenden Hardware und Daten Ihres Systems durch Anwendungen in die Position „Aus“ schalten (die sicherste Option). Sie können die Nutzung auch für einzelne Anwendungen erlauben und für andere verbieten.
Bewertungen und Diagnose
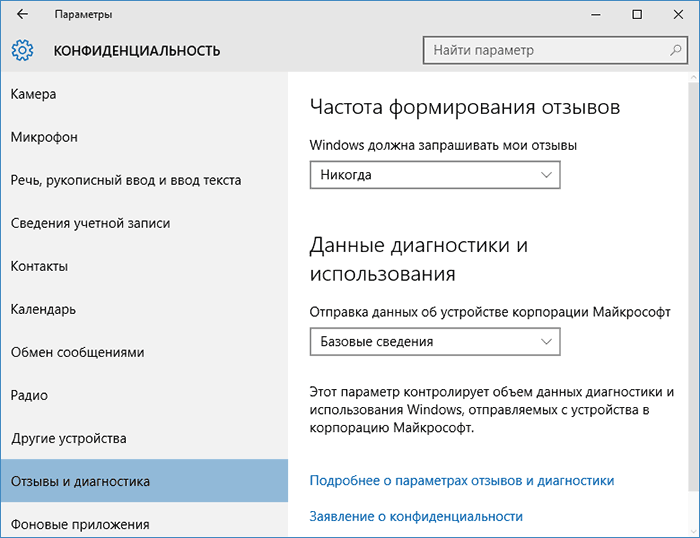
Stellen Sie unter „Windows soll nach meinem Feedback fragen“ und „Grundlegende Informationen“ („Haupt“-Daten im Creators Update) „Niemals“ im Abschnitt zum Senden von Daten an Microsoft ein, wenn Sie keine Informationen mit Microsoft teilen möchten.
Hintergrund-Apps
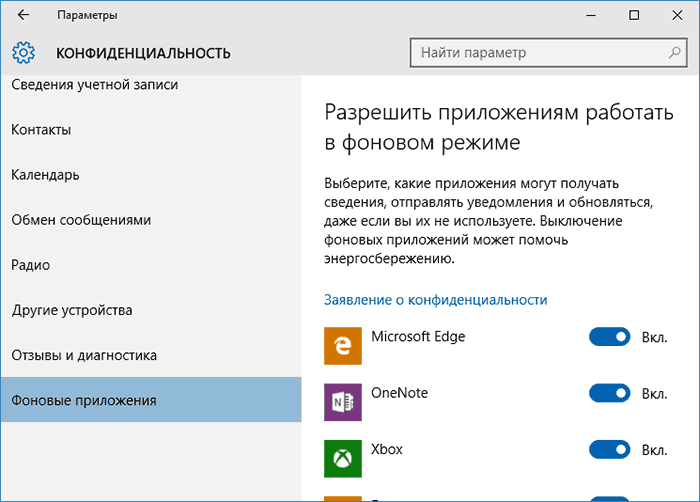
Zusätzliche Optionen, deren Deaktivierung in den Datenschutzeinstellungen sinnvoll sein kann (für die Windows 10 Creators Update-Version):
- Wie Apps Ihre Kontoinformationen verwenden (unter Kontoinformationen).
- Erlauben Sie Apps, auf Kontakte zuzugreifen.
- Erlauben Sie Anwendungen den Zugriff auf E-Mails.
- Erlauben Sie Anwendungen, Diagnosedaten zu verwenden (siehe Anwendungsdiagnose).
- Erlauben Sie Apps den Zugriff auf Geräte.
Eine weitere Möglichkeit, Microsoft weniger Informationen über sich selbst zu geben, ist .
Zusätzliche Datenschutz- und Sicherheitseinstellungen
Für mehr Sicherheit sollten Sie außerdem noch ein paar weitere Schritte durchführen. Kehren Sie zum Fenster „Alle Einstellungen“ zurück, gehen Sie zum Abschnitt „Netzwerk und Internet“ und öffnen Sie den Abschnitt „WLAN“.
Deaktivieren Sie „Bezahlte Pläne nach empfohlenen offenen Hotspots in der Nähe durchsuchen“ und „Mit vorgeschlagenen offenen Hotspots verbinden“ und Hotspot Network 2.0.

Kehren Sie erneut zum Einstellungsfenster zurück, gehen Sie dann zu „Update und Sicherheit“, klicken Sie dann im Abschnitt „Windows Update“ auf „Erweiterte Optionen“ und dann auf „Auswählen, wie und wann Sie Updates erhalten möchten“ (Link unten im Fenster). Buchseite).
Deaktivieren Sie den Empfang von Updates von mehreren Standorten. Dadurch wird auch verhindert, dass andere Computer im Netzwerk Updates von Ihrem Computer erhalten.

Und als letzter Punkt: Sie können den Windows-Dienst „Diagnostic Tracking Service“ deaktivieren (oder manuell starten), da dieser auch Daten an Microsoft sendet Hintergrund Die Deaktivierung sollte jedoch keinen Einfluss auf die Leistung des Systems haben.
Darüber hinaus, wenn Sie einen Browser verwenden Microsoft Edge, Einblick in zusätzliche Einstellungen und schalten Sie die Vorhersagefunktionen aus und speichern Sie die Daten dort. Cm. .
Programme zum Deaktivieren der Überwachung Windows 10
Seit der Veröffentlichung von Windows 10 gibt es viele kostenlose Dienstprogramme zum Deaktivieren von Spyware. Windows-Funktionen 10, von denen die beliebtesten im Folgenden vorgestellt werden.
DWS (Windows 10-Spionage zerstören)
DWS ist am meisten beliebtes Programm um die Überwachung von Windows 10 zu deaktivieren. Das Dienstprogramm ist auf Russisch, wird ständig aktualisiert und bietet außerdem zusätzliche Optionen (Entfernung integrierter Anwendungen).
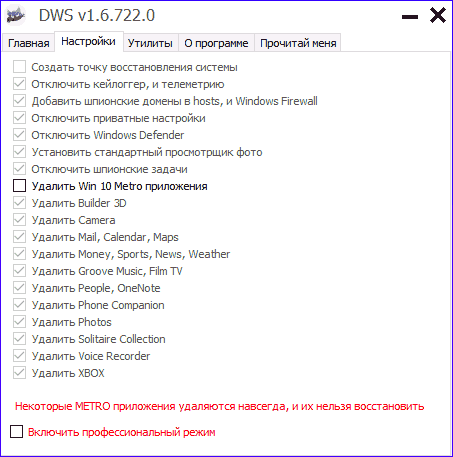
O&O ShutUp10
Das kostenlose Programm zum Deaktivieren der Überwachung für Windows 10 O&O ShutUp10 ist für einen unerfahrenen Benutzer wahrscheinlich eines der einfachsten auf Russisch und bietet eine Reihe empfohlener Einstellungen zum sicheren Deaktivieren aller Tracking-Funktionen in Windows 10.
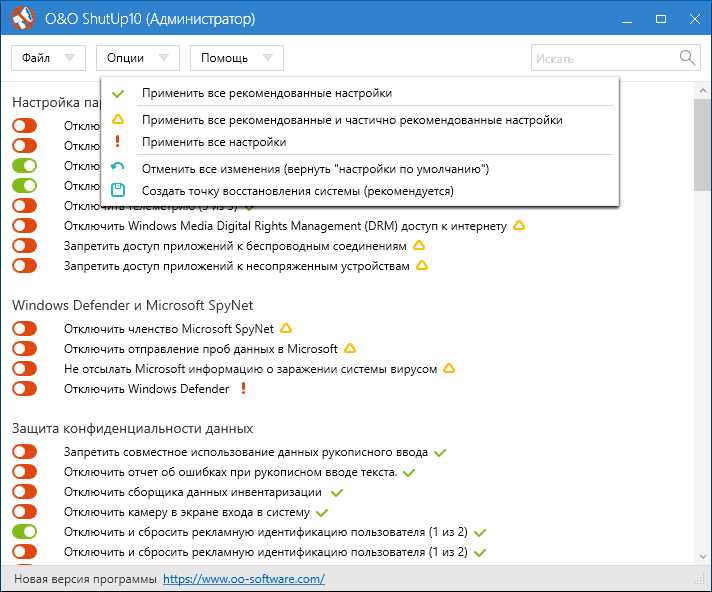
Einer der nützlichen Unterschiede zwischen diesem Dienstprogramm und anderen sind detaillierte Erläuterungen zu jeder zu deaktivierenden Option (Aufruf durch Klicken auf den Namen des Parameters, der aktiviert oder deaktiviert werden soll).
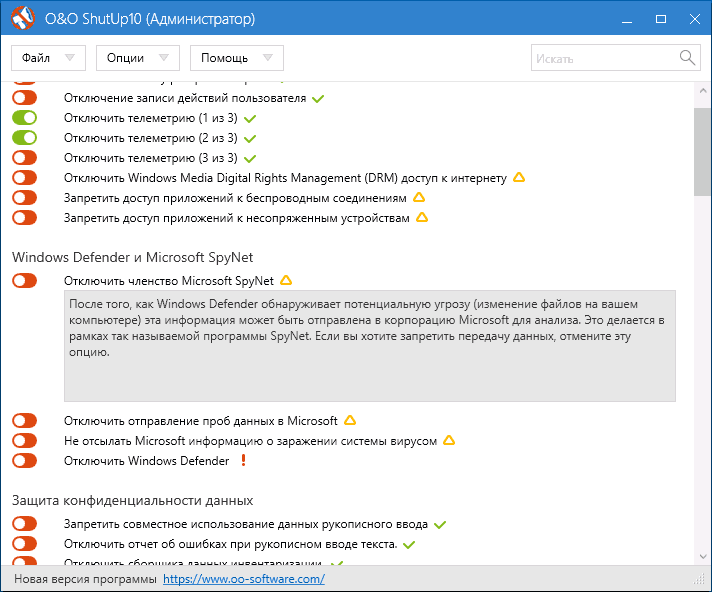
Sie können O&O ShutUp10 von der offiziellen Website des Programms https://www.oo-software.com/en/shutup10 herunterladen
Ashampoo AntiSpy für Windows 10
In der Originalversion dieses Artikels habe ich geschrieben, dass es viele kostenlose Programme zum Deaktivieren von Spyware gibt Windows-Funktionen 10 und empfahl ihre Verwendung nicht (wenig bekannte Entwickler, schnelle Veröffentlichung von Programmen und daher mögliche Unterentwicklung). Jetzt hat eines der recht bekannten Unternehmen, Ashampoo, sein AntiSpy-Dienstprogramm für Windows 10 veröffentlicht, dem man meiner Meinung nach vertrauen kann, ohne befürchten zu müssen, etwas zu verderben.
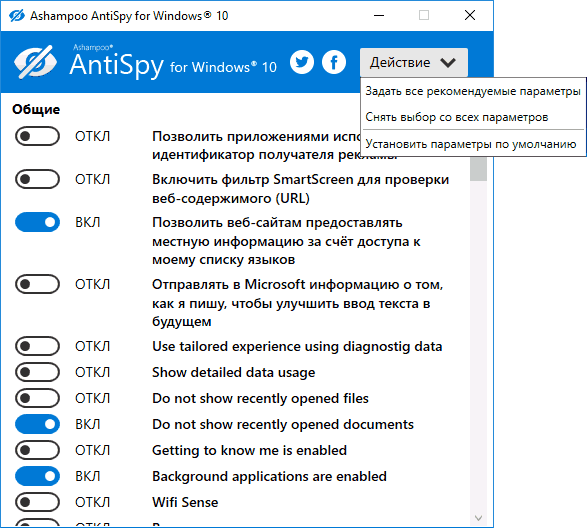
Das Programm erfordert keine Installation und Sie haben sofort nach dem Start die Möglichkeit, alle verfügbaren Benutzerverfolgungsfunktionen in Windows 10 zu aktivieren oder zu deaktivieren. Leider ist dies für unsere Benutzer bei dem Programm nicht der Fall Englische Sprache. Aber in diesem Fall können Sie es ganz einfach verwenden: Wählen Sie einfach den Punkt „Empfohlene Einstellungen verwenden“ im Abschnitt „Aktion“, um die empfohlenen Einstellungen für die Sicherheit personenbezogener Daten sofort anzuwenden.
Sie können Ashampoo AntiSpy für Windows 10 von der offiziellen Website www.ashampoo.com herunterladen.
WPD
WPD ist eine weitere Qualität kostenloses Dienstprogramm um die Überwachung und einige andere Funktionen von Windows 10 zu deaktivieren. Zu den möglichen Nachteilen gehört das Vorhandensein nur der russischen Schnittstellensprache. Zu den Vorteilen gehört, dass dies eines der wenigen Dienstprogramme ist, das es unterstützt Windows-Version 10 Enterprise LTSB.
Die Hauptfunktionen zum Deaktivieren von „Spionage“ konzentrieren sich auf die Registerkarte des Programms mit dem Bild „Augen“. Hier können Sie die Richtlinien, Dienste und Aufgaben im Taskplaner deaktivieren, die in irgendeiner Weise mit der Übertragung und Erfassung personenbezogener Daten durch Microsoft zusammenhängen.
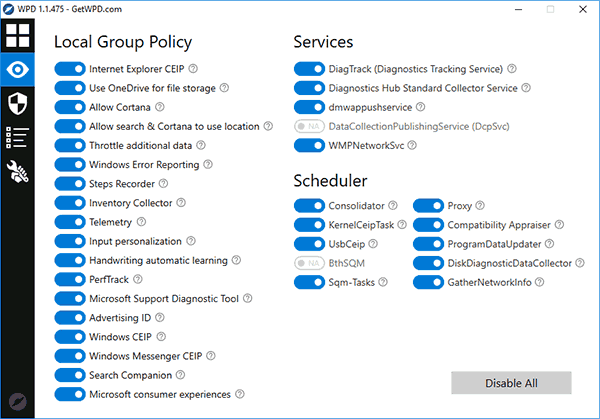
Die anderen beiden Registerkarten könnten ebenfalls von Interesse sein. Das erste sind Firewall-Regeln, mit denen Sie Regeln mit einem Klick einrichten können Windows-Firewall 10 so, dass Windows 10-Telemetrieserver den Zugriff auf das Internet blockieren Programme von Drittanbietern oder Updates deaktivieren.
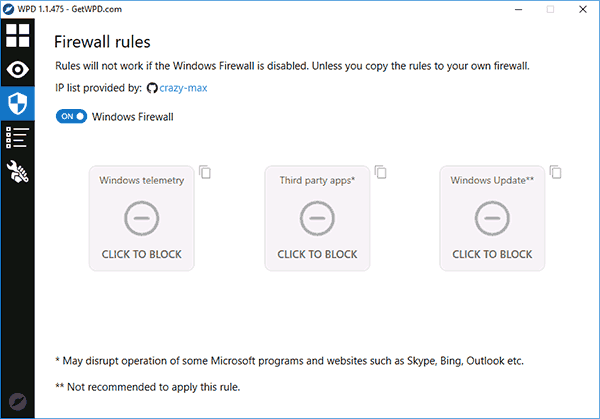
Die zweite Möglichkeit besteht darin, die Einbauten bequem zu entfernen Windows-Anwendungen 10.

Sie können WPD von der offiziellen Website des Entwicklers https://getwpd.com/ herunterladen.
Weitere Informationen
Mögliche Probleme durch Windows 10-Anti-Spyware-Programme (Erstellen Sie Wiederherstellungspunkte, damit Sie Änderungen bei Bedarf problemlos rückgängig machen können):
- Das Deaktivieren von Updates bei Verwendung der Standardeinstellungen ist nicht die sicherste oder nützlichste Vorgehensweise.
- Hinzufügen mehrerer Microsoft-Domänen zu Hostdatei und Firewall-Regeln (Blockierung des Zugriffs auf diese Domänen), nachfolgend mögliche Probleme mit der Arbeit einiger Programme, die Zugriff darauf benötigen (z. B. Probleme mit Skype).
- Mögliche Probleme mit dem Windows 10 Store und einigen manchmal erforderlichen Diensten.
- Wenn keine Wiederherstellungspunkte vorhanden sind, ist es schwierig, die Einstellungen manuell wiederherzustellen der Ausgangszustand speziell für den unerfahrenen Benutzer.
Und zum Schluss noch die Meinung des Autors: Meiner Meinung nach ist die Paranoia bezüglich der Windows 10-Spionage übertrieben, und viel häufiger muss man sich mit dem Schaden auseinandersetzen, der die Deaktivierung der Überwachung mit sich bringt, insbesondere unerfahrene Benutzer, die zu diesem Zweck kostenlose Programme verwenden. Von den Funktionen, die das Leben wirklich beeinträchtigen, kann ich nur „empfohlene Anwendungen“ im Startmenü () erwähnen und von den gefährlichen die automatische Verbindung zu offenen Wi-Fi-Netzwerken.
Besonders überraschend für mich ist die Tatsache, dass niemand sein Android-Handy schimpft, den Browser so sehr wegen Spionage ( Google Chrome, Yandex), Soziales Netzwerk oder ein Messenger, der alles sieht, hört, alles weiß, sendet, wo es soll und wo nicht, und der aktiv persönliche statt anonymisierte Daten nutzt.
11. April Microsoft-Unternehmen hat das Windows 10 Creators Update für mehr als 400 Millionen Windows-Nutzer geöffnet – immerhin das größte überhaupt dieser Moment aktualisieren.
Unser bisheriger Eindruck ist, dass Microsoft zwar gute Arbeit geleistet hat und viele Anwender ihre Systeme problemlos aktualisieren konnten, der Teufel jedoch wieder einmal im Detail steckt. Wir verraten Ihnen, wie Sie bei der Installation dieses Updates keine Nerven verlieren und anschließend sicher damit arbeiten können.
Vorbereitung auf das Creators Update
Dieser wichtige Tipp gilt für alle wichtigen Windows 10-Updates: Überstürzen Sie dieses Ereignis nicht, sondern bereiten Sie sich zunächst vor.
Theoretisch kann ein Kind mit der Installation des Creators Update umgehen (über die interessantesten Neuerungen in diesem Update haben wir im Artikel „gesprochen“), aber wenn dabei plötzlich Probleme auftauchen, kann es sein, dass Sie sich vor einem dauerhaft beschädigten System befinden. Seien Sie also noch etwas geduldig und erinnern Sie sich zunächst an das vorhandene Windows.
1 Überprüfung des vorhandenen Windows
Sie sollten erst dann mit der Umstellung auf das Creators Update beginnen, wenn Sie installiertes System ist kein allzu großes Problem – mit der Grippe im Bett würde man keinen Marathon laufen. Wenn das " blauer Bildschirm” und andere Probleme mit Windows gibt es eine Regel: Lösen Sie zuerst die Hauptprobleme und übernehmen Sie erst dann das Creators Update. Dazu können Sie einfach einen Scan durchführen, der Sie in einer Minute über den Zustand Ihres Systems informiert.
Öffnen Sie das Ausführen-Fenster, indem Sie Win+R drücken. Geben Sie darin den Befehl „perfmon/report“ ein, den Rest erledigt Windows selbstständig. Dadurch erfahren Sie, wo die Probleme tatsächlich liegen. Betriebssystem. Sehen Sie sich den Bericht an und aktualisieren Sie die Treiber über den Geräte-Manager. Sehen Sie sich im Software-Administrator alle installierten Programme an.
2 Platz schaffen für das Creators Update
Die Downloaddatei des Creators Update wiegt je nach Version zwischen 3,1 und 4,1 GB. Über den Platzbedarf, den das Update benötigt, sprechen wir allerdings noch nicht. Das Creators Update wird als Systeminstallation ausgeführt. Der Installer verschiebt zunächst das bestehende System, installiert dann das Upgrade und gibt erst dann die vorab archivierten Daten zurück.
Somit wird der Speicherplatz genauso stark belegt wie bei der Neuinstallation von Windows 10. Für die 32-Bit-Version benötigen Sie 16 GB Speicherplatz, für die 64-Bit-Version benötigt Microsoft mindestens 20 GB. Um diesen Speicherplatz freizugeben, sollten Sie höchstwahrscheinlich das Windows-Programm zur Datenträgerbereinigung oder ein zusätzliches Dienstprogramm verwenden, z CCleaner.
Wenn das Löschen temporärer Dateien nicht hilft, müssen Sie die Daten auf andere Weise entfernen. Vergessene Dateien sammeln sich lieber im Download-Ordner sowie in Musik-, Foto- und Videosammlungen an.
3 Backups erstellen
Wenn Ihr Windows in Ordnung ist und genügend Speicherplatz für das Creators Update frei ist, ist es Zeit für ein Backup. Ja, Sie haben richtig gelesen, es wird empfohlen, mehrere Kopien zu erstellen. Erfassen Sie zunächst ein vollständiges Abbild des gesamten Systems, damit Sie es bei Problemen wiederherstellen können.
Diese Aufgabe ist ausgezeichnet spezielle Programme, inklusive kostenlos Macrium Reflect Free. Die kostenpflichtige Version dieses Dienstprogramms ist auch in der Lage, Dateien zu archivieren, Sie können jedoch beispielsweise auf kostenlose Software zurückgreifen Persönliches Backup. Bedeutung der Aktion: zuerst Sicherheitskopie rettet Ihr System, der zweite - wichtige Informationen Benutzer.
4 Fahrer vorbereiten
Die meisten Probleme bei der Installation wichtiger Windows-Updates sind auf fehlerhafte Treiber zurückzuführen. Sie können kleinere Ärgernisse wie Probleme mit den Soundeinstellungen verursachen oder bei beschädigten Treibern das gesamte System lahmlegen. Netzwerkkarte oder Inkompatibilität des Grafikkartentreibers.
Welche Schritte müssen mindestens unternommen werden? Halten Sie einen zweiten Computer bereit, um im Notfall Treiber und Dienstprogramme herunterzuladen.
5 Entfernen Sie Antivirenprogramme und Systemdienstprogramme
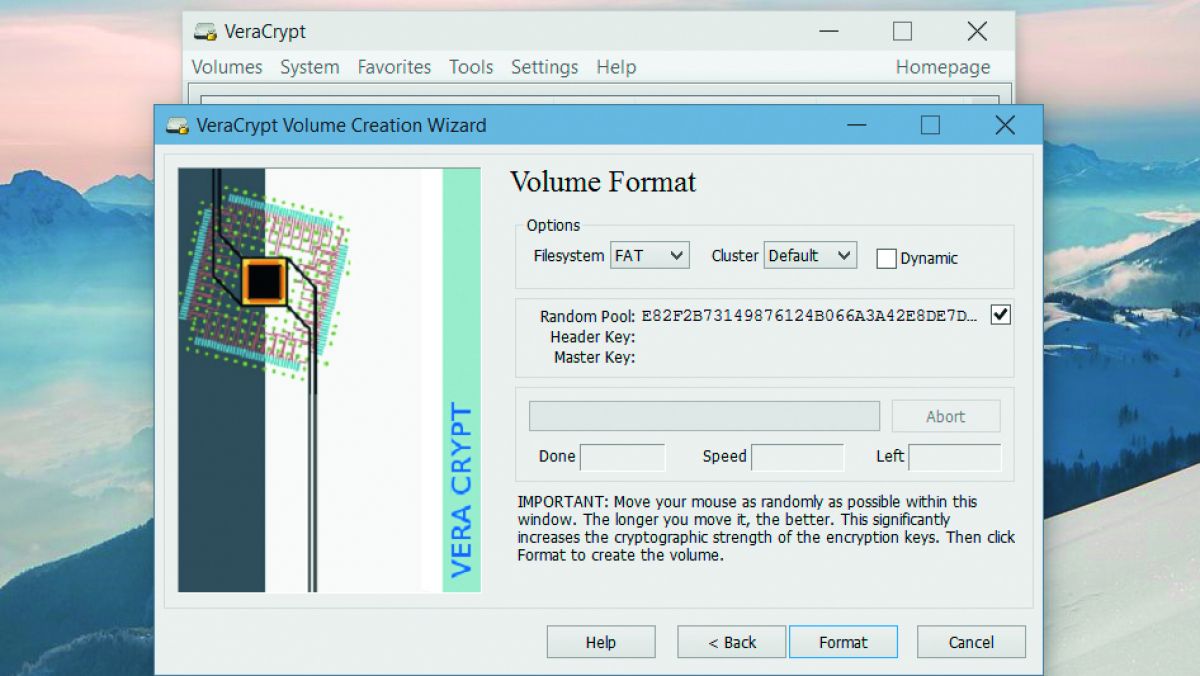 Beim Aktualisieren von Windows kommt es häufig zu Konflikten mit Systemdienstprogrammen. Dies kann bei Antivirenprogrammen, Optimierungsprogrammen, Verschlüsselungstools und allem, was tief in Windows eindringt, von Drittanbietern passieren.
Beim Aktualisieren von Windows kommt es häufig zu Konflikten mit Systemdienstprogrammen. Dies kann bei Antivirenprogrammen, Optimierungsprogrammen, Verschlüsselungstools und allem, was tief in Windows eindringt, von Drittanbietern passieren.
Ist es wirklich notwendig, all diese Programme loszuwerden? Ja, wenn Sie sicher sein wollen. Zum Pflichtprogramm gehört in jedem Fall die Entfernung von Festplattenverschlüsselungstools. Aber auch mit anderen Sondervarianten, wie zum Beispiel Systemen mit Doppel Windows-Boot Bei Linux sollten Sie davon ausgehen, dass das Creators Update die Konfiguration nicht übernimmt.
Zu den exotischen Situationen gehören migrierte Benutzerordner. Vor dem Update sollten sie auf das Laufwerk „C:“ zurückgelegt werden.
Datenschutz im Creators Update
Microsoft hat mit dem Creators Update einen Rückzieher gemacht und Ihre Privatsphäre verschärft. Das Ideal liegt noch in weiter Ferne, aber Fortschritte im Vergleich dazu vorherige Versionen auf dem Gesicht.
> Während der Installation Die bekannten Express-Einstellungen werden Ihnen nicht mehr angezeigt. Stattdessen zeigt Windows die Hauptpunkte mit ihren Erläuterungen an. Deaktivieren Sie diese Funktionen so weit wie möglich.
> Bereits konfigurierte Parameter Datenschutz Das Creators Update übernimmt sie und setzt sie nicht auf ihre Standardeinstellungen zurück. Aber Vorsicht: Neu Windows-Einstellungen 10 wird wie zuvor standardmäßig aktiviert.
> Zur Parametersteuerung Klicken Sie unter „Einstellungen“ auf die Kategorie „Datenschutz“.
> O&O ShutUp10 – kostenloses Programm, wodurch Sie den Weg zu den Datenschutzeinstellungen verkürzen. Übernehmen Sie die vorgeschlagene Einstellung per Mausklick und starten Sie Windows 10 neu.
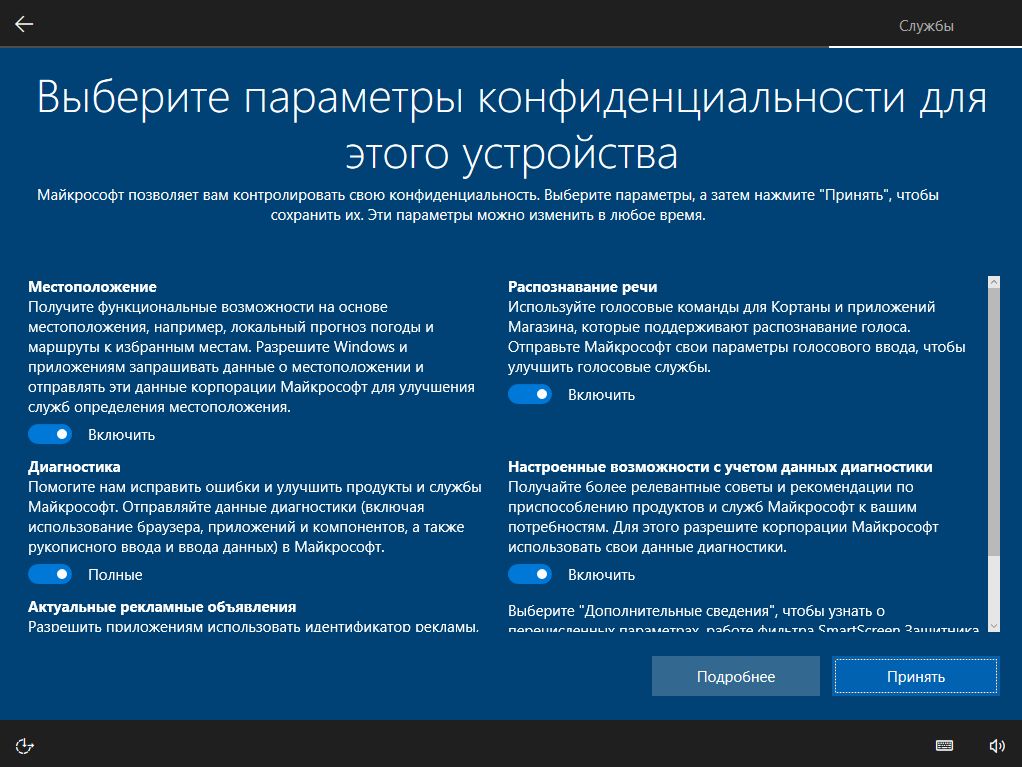
Fehlerbehebung beim Creators Update
Jetzt sind Sie bereit für das Creators Update. Sollten jedoch Probleme auftreten, sind wir bereit, die häufigsten Probleme zu lösen.
1 Windows Update funktioniert nicht
Es gibt viele Möglichkeiten, das Windows 10 Creators Update zu erhalten, aber der einfachste Weg ist das integrierte Windows Update. Allerdings verursacht dies oft das nervigste Problem aller Updates – das Creators Update erscheint darin nicht. Laut Microsoft gibt es derzeit über 400 Millionen Geräte, die auf das Creators Update aktualisiert werden können.
Doch selbst mit den gigantischen Serverkapazitäten des Konzerns lässt sich der Prozess nicht an einem Tag abschließen. Daher verteilt Microsoft das Creators Update schrittweise. Möglicherweise hatten Sie noch kein Glück und die Warteschlange ist noch nicht entstanden. Für diejenigen, die nicht warten möchten, stehen die Windows 10 Update-Assistenten zur Verfügung.
Sie können sie direkt herunterladen unter Grundstück oder klicken Sie in Windows Update auf die unscheinbare Zeile „Ja, zeigen Sie mir, wie es geht“ (Abb. 1a). Der Assistent prüft die Version Windows installiert, analysiert die Hardware und lädt dann im Hintergrund das Creators Update herunter (Abbildung 1b). Nach zusätzlicher Überprüfung des Downloads können Sie mit der Installation fortfahren.
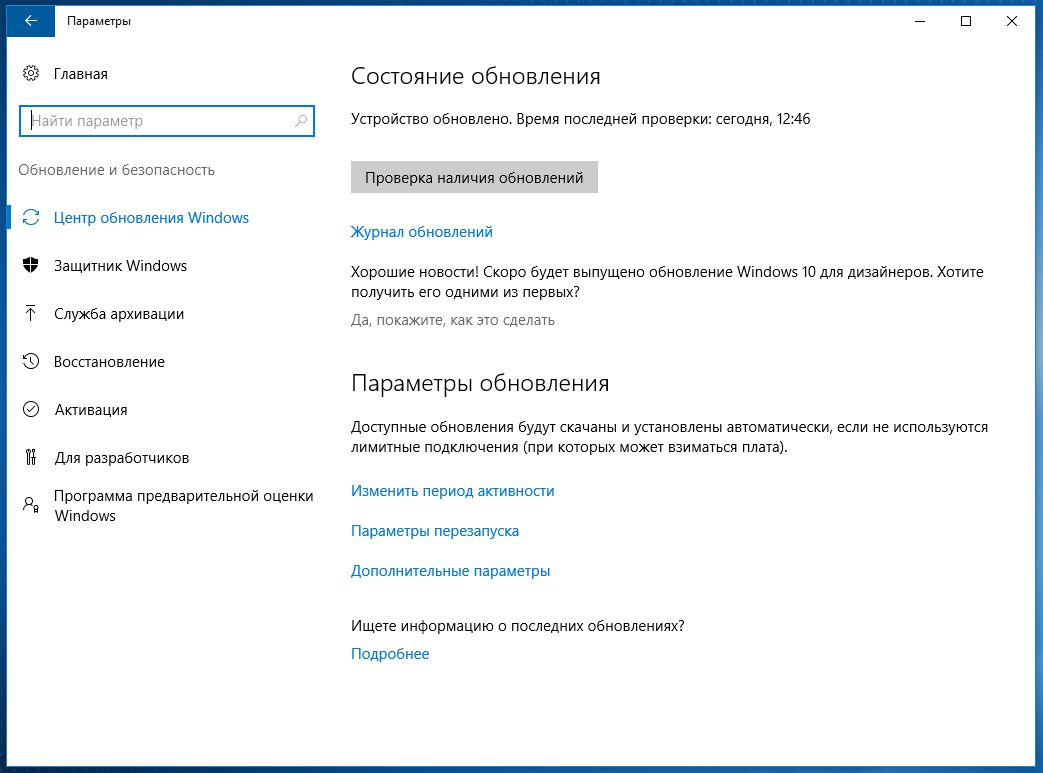
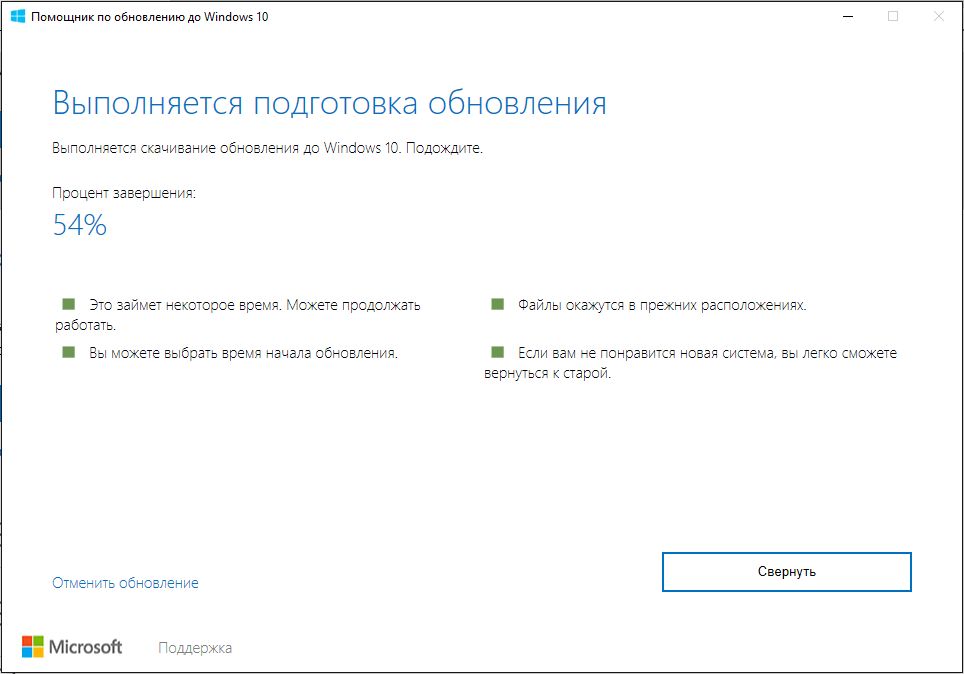
2 Windows Update zeigt eine Fehlermeldung
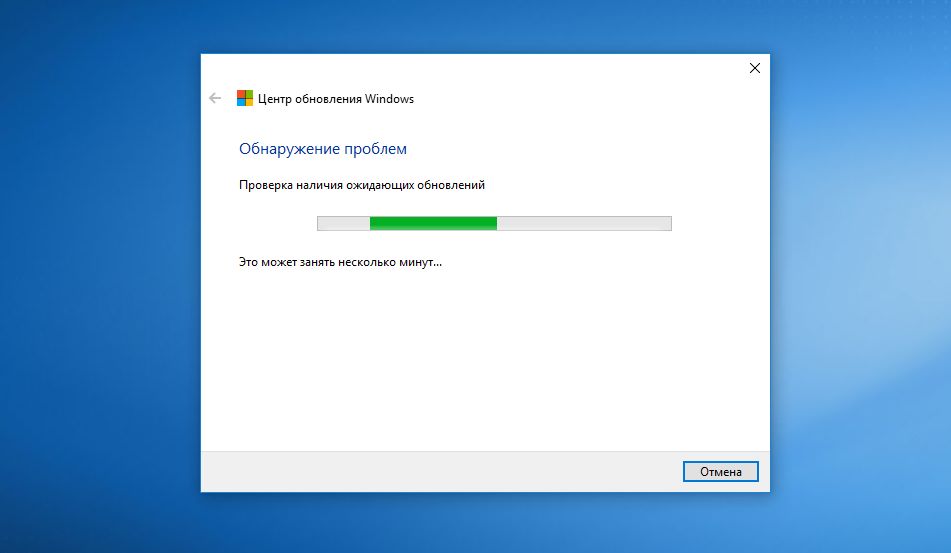 Wenn der Updater eine Fehlermeldung ausgibt, können Sie ihn herunterladen Problemlöser Dadurch wird automatisch versucht, das Problem zu beheben. Nachdem Sie dieses Dienstprogramm verwendet haben, müssen Sie Ihren Computer neu starten. Öffnen Sie das Update Center erneut und lassen Sie es das Creators Update finden.
Wenn der Updater eine Fehlermeldung ausgibt, können Sie ihn herunterladen Problemlöser Dadurch wird automatisch versucht, das Problem zu beheben. Nachdem Sie dieses Dienstprogramm verwendet haben, müssen Sie Ihren Computer neu starten. Öffnen Sie das Update Center erneut und lassen Sie es das Creators Update finden.
3 Fehlercodes entschlüsseln
Die Installation von Windows sieht ziemlich einfach aus, aber unter der Haube ist alles viel komplizierter. Das Problem beginnt, wenn Windows den Vorgang abbricht und kryptische Fehlercodes wie 0x80070070 – 0x50011 anzeigt. Natürlich können Sie diese Codes bei Google durchsuchen und herausfinden, dass in unserem Beispiel nicht genügend freier Speicherplatz zum Aktualisieren vorhanden ist.
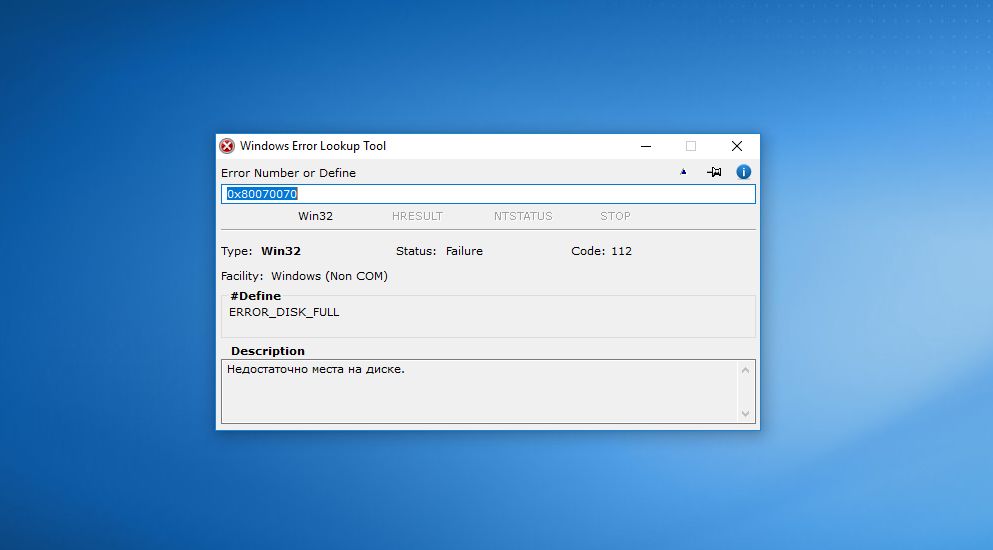 Aber das kostenlose Dienstprogramm Windows-Fehlersuche wird diese Aufgabe erleichtern. Geben Sie den Fehlercode ein und das Programm übersetzt ihn in eine eindeutige Ursache. Da das Dienstprogramm jedoch bereits recht alt ist, kann es einige Codes möglicherweise nicht verarbeiten.
Aber das kostenlose Dienstprogramm Windows-Fehlersuche wird diese Aufgabe erleichtern. Geben Sie den Fehlercode ein und das Programm übersetzt ihn in eine eindeutige Ursache. Da das Dienstprogramm jedoch bereits recht alt ist, kann es einige Codes möglicherweise nicht verarbeiten.
4 Externe Medien entfernen
Die Schwierigkeiten können nach und nach zunehmen, sogar Treiberprobleme können die Installation des Creators Update unterbrechen. Sie werden auch durch verschlüsselte Fehlermeldungen, einschließlich des Codes 0xC1900101 – 0x20004, darauf hingewiesen. In diesem Fall empfiehlt es sich, alle angeschlossenen Geräte, die für das Update nicht benötigt werden, wie z. B. einen Drucker oder ein externes Laufwerk, zu trennen.
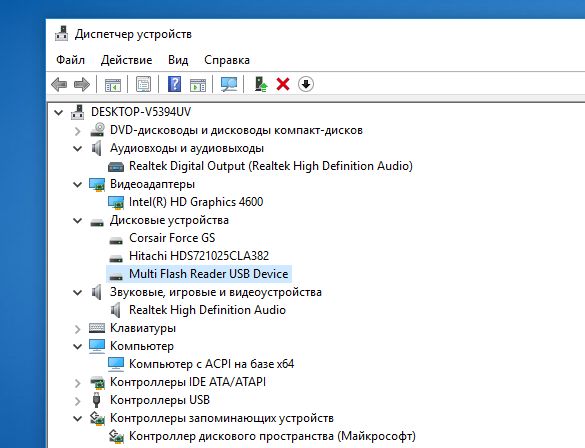 Suchen Sie außerdem im Task-Manager nach Treiberproblemen und unbekannten Geräten. Überprüfen Sie außerdem den Status Ihrer Systemdaten mit dem Befehl „sfc /scannow“ an der Eingabeaufforderung.
Suchen Sie außerdem im Task-Manager nach Treiberproblemen und unbekannten Geräten. Überprüfen Sie außerdem den Status Ihrer Systemdaten mit dem Befehl „sfc /scannow“ an der Eingabeaufforderung. 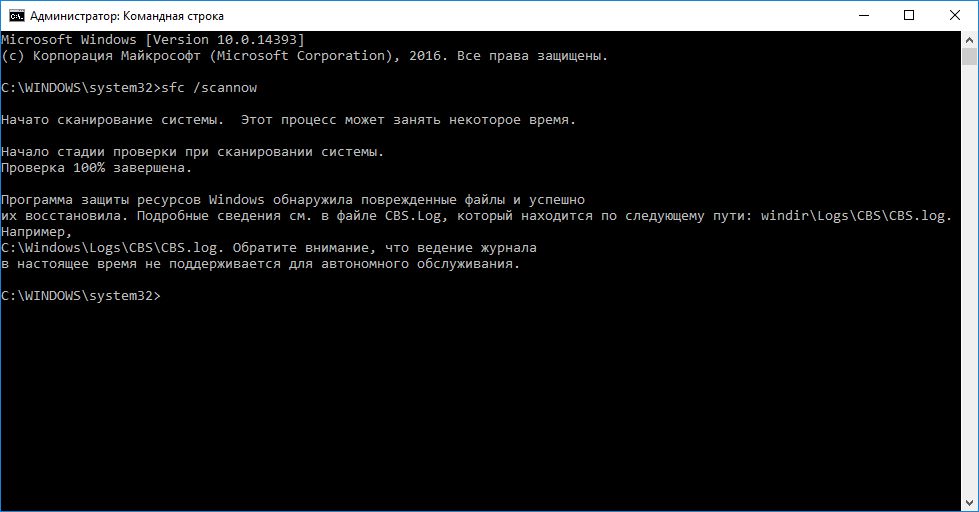
5 Entfernen Sie das Antivirenprogramm
Ein Virenschutz für Windows 10 ist erforderlich, bei der Installation des Creators Update kommt es jedoch unter Umständen zu Fehlern. In diesem Fall gibt das System möglicherweise den Fehlercode 0x800F0923 aus. Es weist auf einen inkompatiblen Treiber oder ein problematisches Systemprogramm hin.
Unser Rat: Wenn Sie ein Antivirenprogramm eines Drittanbieters installiert haben, deinstallieren Sie es vor dem Update. Installieren Sie das Creators Update und installieren Sie dann den Schutz erneut. Da Antivirenprogramme oft tief in das System eindringen, sollten Sie sich bei Ihrem Anbieter erkundigen, ob Sie ein spezielles Dienstprogramm benötigen, das das Produkt spurlos entfernt.
6 Windows 10 ist nicht aktiviert
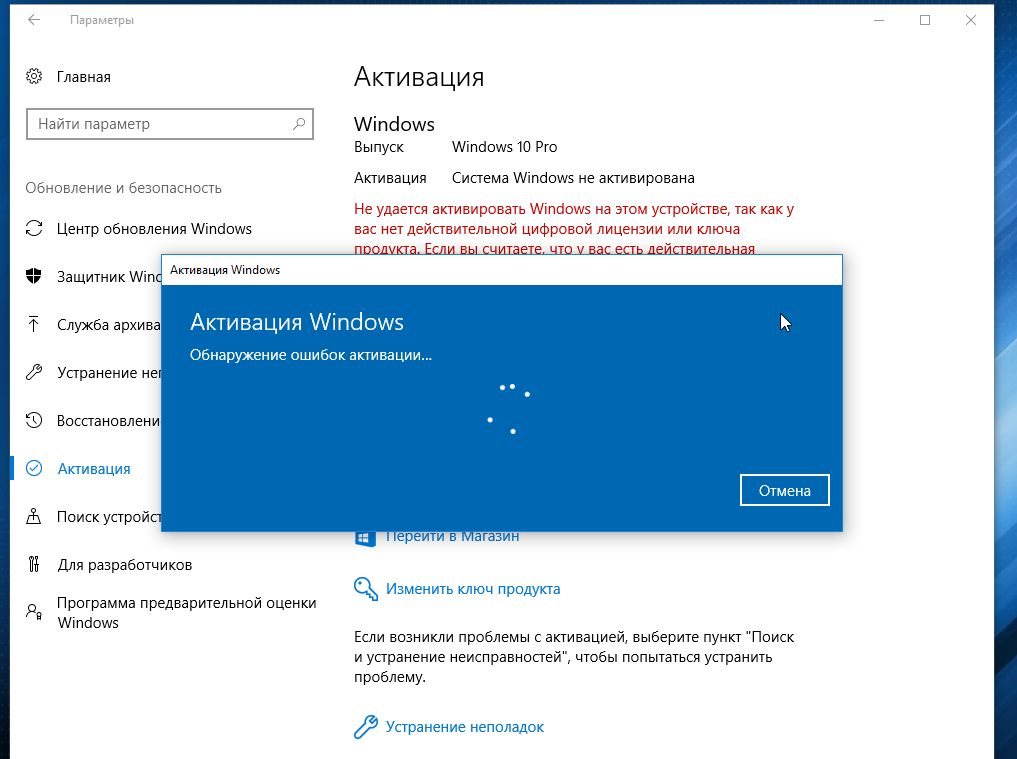 Windows 10 funktionierte gut und war natürlich aktiviert. Dann kam das Creators Update und plötzlich entschied Windows, dass Sie es erneut registrieren mussten.
Windows 10 funktionierte gut und war natürlich aktiviert. Dann kam das Creators Update und plötzlich entschied Windows, dass Sie es erneut registrieren mussten.
Der einfachste Weg, dieses Problem zu beheben, ist die integrierte Fehlerbehebung. Klicken Sie dazu in den „Einstellungen“ auf „Update und Sicherheit“ und gehen Sie zum Punkt „Aktivierung“. Wählen Sie hier unten „Fehlerbehebung“. Windows sollte sich nun selbst um die Aktivierung kümmern.
7 Neuinstallation statt Update
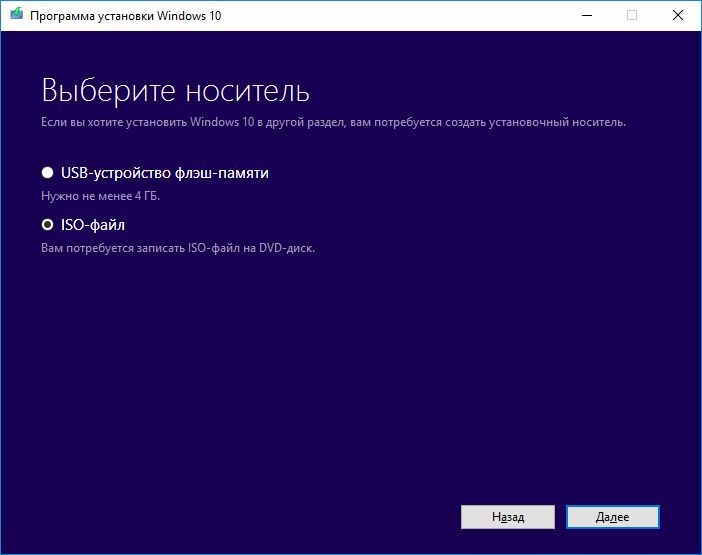 Wenn der Windows Update-Assistent seine Aufgabe nicht erfüllt hat, können Sie ein anderes Dienstprogramm von Microsoft ausprobieren. Laden Sie das Media Creation Tool von der offiziellen Website herunter Microsoft-Website. Es bietet eine ganze Palette an Möglichkeiten für die Arbeit mit dem Creators Update.
Wenn der Windows Update-Assistent seine Aufgabe nicht erfüllt hat, können Sie ein anderes Dienstprogramm von Microsoft ausprobieren. Laden Sie das Media Creation Tool von der offiziellen Website herunter Microsoft-Website. Es bietet eine ganze Palette an Möglichkeiten für die Arbeit mit dem Creators Update.
Damit führen Sie das Update aus und laden die Vollversion herunter ISO-Datei, erstellen Sie ein bootfähiges USB-Laufwerk, um das System neu zu installieren, und sogar eine Installations-DVD. Wenn beim Aktualisieren Probleme auftreten, ist die erste Lösung ein bootfähiges USB-Laufwerk.
8 Geräte funktionieren nicht mehr
Nach der Installation des Creators Update können fehlende oder beschädigte Treiber Ihre Nerven strapazieren. DVB-T2-Tuner, Webcams, WLAN-Adapter und andere Geräte funktionieren möglicherweise nicht mehr.
9 Letzter Ausweg: Sichern oder Zurücksetzen
Aufgrund der Vielzahl unterschiedlicher Konfigurationen kann es vorkommen, dass das Creators Update bei Ihnen einfach nicht funktioniert. In diesem Fall können Sie jederzeit zu uns zurückkehren alte Version. Eine vorab erstellte Sicherungskopie steht Ihnen jederzeit zur Verfügung.
Sie können dies auch über „Optionen |“ tun Update und Sicherheit. Gehen Sie zu „Wiederherstellen“ und klicken Sie unter der Option „Zu einem früheren Build zurückkehren“ auf die Schaltfläche „Start“. Also auch Ihr eigenes Windows-Tools. Beachten Sie jedoch, dass die integrierte Reset-Funktion nur 10 Tage nach dem Update verfügbar ist.
Creators Update: Erste Schritte
Nach der endgültigen Installation des Creators Update müssen folgende Hauptaktivitäten durchgeführt werden:
> Systemcheck: Drücken Sie Win+R, um das Fenster „Ausführen“ zu öffnen, und geben Sie perfmon /report ein. Windows 10 generiert einen Systemstatusbericht mit einer Fehlerübersicht.
> Treiber prüfen:Überprüfen Sie den Status Ihrer Treiber im Geräte-Manager. Im Idealfall sollte es keine unbekannten Geräte geben.
> Antivirus-Installation:
Wenn Sie Ihr Antivirenprogramm und andere deinstalliert haben Systemdienstprogramme sie müssen zurückgegeben werden.
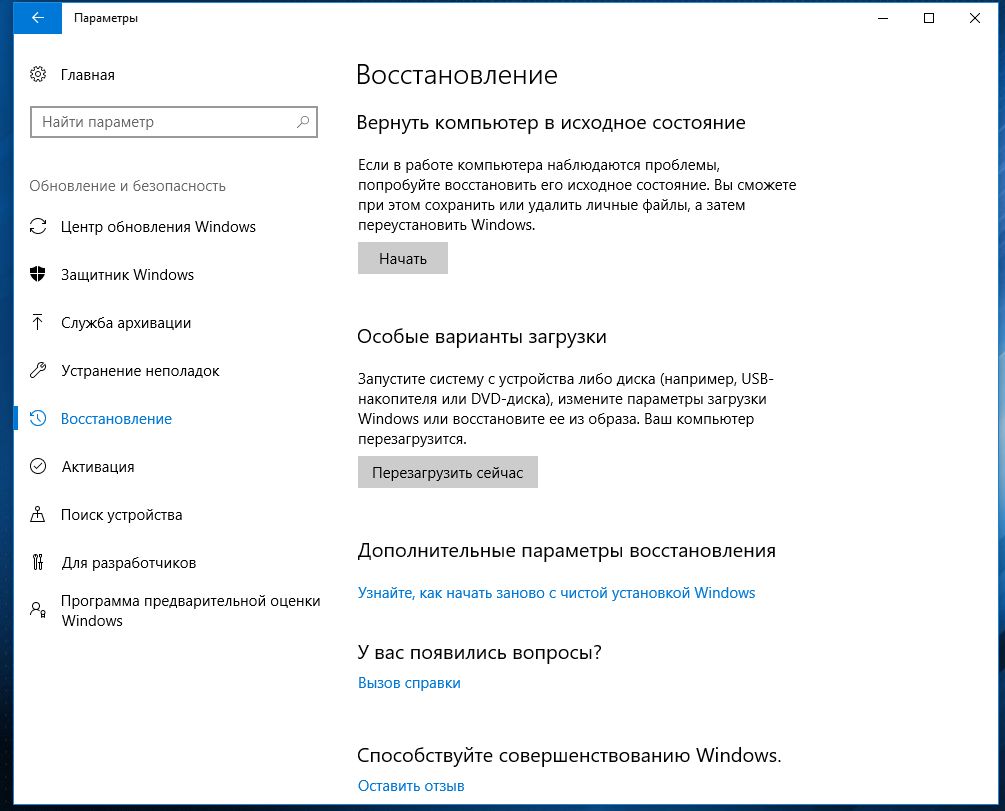 10 Tage bis zum Rollback: wenn das Creators Update zu ernsthaften Problemen geführt hat
10 Tage bis zum Rollback: wenn das Creators Update zu ernsthaften Problemen geführt hat Probleme, Rollback auf mehr frühe Version
Foto: produzierende Unternehmen




