Viele nutzen die offizielle Version, aber nur wenige kennen die interessanten und nützlichen Funktionen dieser Anwendung. Wir haben uns entschieden, in einem Artikel zusammenzufassen versteckte Möglichkeiten Google-Tastaturen. Viele davon helfen Ihnen, schneller zu tippen, weil Mobilgerät Mit Touch-Screen Es ist sehr wichtig.
Verwendung von Großbuchstaben
GIF-Animation – Kleinbuchstaben schnell in Großbuchstaben umwandeln
Aktiviert einen aggressiveren Energiesparmodus
An dieser Moment Bei der App sind Probleme aufgeführt, die als „Nicht optimiert“ aufgeführt sind. Suchen Sie dazu die App in der Liste „Optimiert“ und drücken Sie den Schalter rechts. Sie sehen nun zwei Kategorien: „Nicht optimiert“ und „Optimiert“. Dieses Menü verfügt über einen noch aggressiveren Sparmodus, den Sie aktivieren können, während Sie dieses Menü aktivieren. Wenn Sie es aktivieren möchten, raten wir Ihnen, nicht zu viel anzufassen und sich an das zu halten, was wir hier erklären.
Ein in Kleinbuchstaben geschriebenes Wort oder ein ganzer Satz kann schnell in Großbuchstaben umgewandelt werden – wählen Sie sie einfach aus und drücken Sie die Umschalttaste.

GIF-Animation – schnelles Einfügen von Kleinbuchstaben
Google-Entwickler haben das Konzept der kontinuierlichen Eingabe verbessert und mehrere praktische Gesten hinzugefügt. Um schnell einen Buchstaben im Großformat einzufügen, müssen Sie nicht jedes Mal die Umschalttaste wechseln – tippen Sie einfach darauf, halten Sie die Taste gedrückt und bewegen Sie sich zum gewünschten Buchstaben. Nach dem Einfügen eines Buchstabens ist die Umschalttaste deaktiviert.
Fügen Sie schnell Symbole ein

GIF-Animation – Symbole schnell mit einer Geste einfügen
Wir haben alle Probleme, die auf Ihrem Mobiltelefon auftreten könnten, aufgegeben, um das zu ändern, was Sie nicht benötigen. Klicken Sie mehrmals auf „Nummer erstellen“, bis die Entwicklungsoptionen aktiviert sind. Nach der Aktivierung kehren wir zum Einstellungsbildschirm zurück und ein neuer Abschnitt mit dem Namen „Entwicklungsoptionen“ erscheint. Unter all den angebotenen Optionen werden wir nach dem „Aggressivmodus“ suchen.
Machen Sie sich keine Sorgen, Ihrem Telefon passiert nichts. Es wird nur das Menü mit den Entwicklungsoptionen ausgeblendet und so verhindert, dass Ihre Hand zu weit geht. Wenn Sie jetzt zum Menü „Einstellungen“ gehen, werden Sie feststellen, dass das Menü verschwunden ist. Der aktive Batteriesparmodus bleibt jedoch aktiv.
Um nicht jedes Mal zur Registerkarte „Symbole“ zu wechseln, um eine Zahl oder etwas anderes einzugeben, tippen Sie einfach auf die Umschalttaste, halten Sie sie gedrückt und bewegen Sie Ihren Finger auf das gewünschte Symbol/die gewünschte Zahl. In diesem Fall wird das Layout nach dem Einfügen sofort auf alphabetisch umgestellt.
Bruchzahlen einfügen
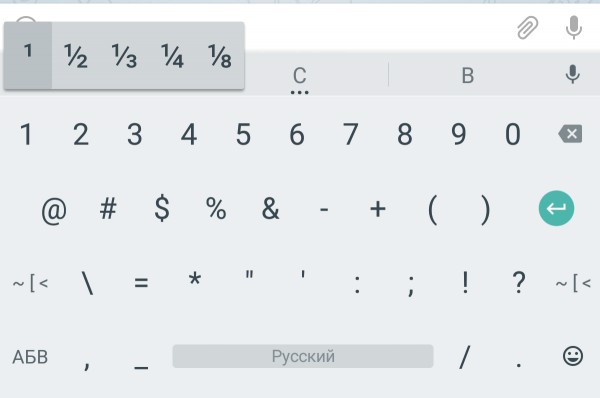
Auf der Registerkarte „Symbole“ bieten die meisten Zahlen die Möglichkeit, durch langes Drücken Brüche mit ihnen als Zähler oder Nenner einzufügen. Und bei Null gibt es ein cooles Symbol – die leere Menge. Lesen Sie weiter unten mehr über andere versteckte Symbole auf der digitalen Registerkarte.
Layout wie eine PC-Tastatur

Um den Mehrbildschirmmodus zu aktivieren, müssen Sie auf das Menü „Letzte Anwendungen“ zugreifen. In diesem Menü befindet sich normalerweise rechts vom Anfang eine Schaltfläche, dargestellt durch zwei nach oben und unten positionierte Rechtecke. Wenn Sie diese Taste drücken, werden Ihnen bekanntlich alle Anwendungen angezeigt, die Sie auf dem Telefon geöffnet haben. Um zwei verschiedene Apps zu haben, wählen Sie die erste aus, halten Sie sie mit Ihrem Finger und drücken Sie oben auf das Telefon. Möglicherweise werden Sie telefonisch gewarnt, dass die Anwendung möglicherweise nicht auf dem geteilten Bildschirm funktioniert.
Mit der Google-Tastatur für Android können Sie ein Layout verwenden, das typischen Desktop-Tastaturen ähnelt, es funktioniert jedoch nur auf Englisch. Lassen Sie sich nicht entmutigen – es kann als Alternative zu Englisch verwendet werden, was auf jeden Fall praktisch ist, da dieses Layout eine Zeile mit Zahlen und zusätzlichen Zeichen enthält.
Um das PC-Layout in der Google-Tastatur zu aktivieren, gehen Sie zu den Einstellungen → Ansicht und Layouts → Personalisierte Stile. Dort fügen wir einen neuen Stil hinzu, indem wir im Abschnitt „Layout“ den PC und die gewünschte Sprache auswählen.

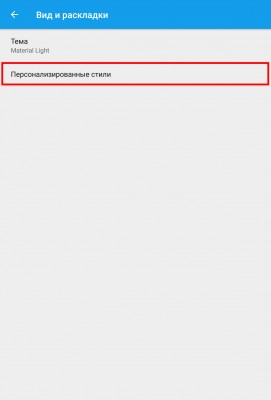


Nicht alle Apps sind für diese Funktion optimiert. Ich versuche jedoch, nichts zu verlieren. Unten sehen Sie, dass alle Apps in einem Karussell geöffnet werden. Wählen Sie einfach unten die aus, die Sie ausfüllen möchten. Jetzt können Sie beide Anwendungen gleichzeitig auf demselben Mobilgerät nutzen. Um den Multi-Screen-Modus zu deaktivieren, ziehen Sie einfach die schwarze Führung, die Sie in der Mitte des Bildschirms sehen, nach unten.
Gehen wir zum Bildschirm „Letzte Anwendungen“. Klicken Sie auf das Dreipunktmenü und wählen Sie „In ein anderes Fenster verschieben“. Wenn Sie Probleme mit müden Augen oder Sehstörungen im Allgemeinen haben, wird Ihnen dieser Trick noch mehr Probleme bereiten. Jetzt können Sie die Bildschirmgröße vergrößern oder verkleinern, wenn Sie andererseits mehr Symbole auf Ihrem Desktop benötigen.
Nachdem Sie einen Stil hinzugefügt haben, werden Sie von der Anwendung sofort aufgefordert, ihn in den Einstellungen zu aktivieren. Wir finden es in der Liste und aktivieren es. Anschließend können Sie mit der Globus-Taste auf der Tastatur zum neuen Layout wechseln.
Befehle zum schnellen Einfügen von Wörtern oder Phrasen

Einer der meisten komfortable Funktionen Bei der Google-Tastatur geht es darum, Befehle zu erstellen, um schnell beliebige Wörter oder sogar lange Phrasen und Sätze einzufügen. Um solche Befehle zu erstellen, gehen Sie zu Anwendungseinstellungen → Textkorrektur → Benutzerwörterbuch → Für alle Sprachen.


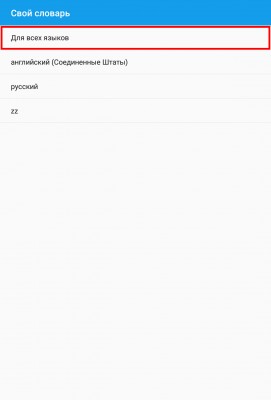


Festlegen der Schriftgröße
Hier finden Sie eine Anleitung zur Größenänderung. Beachten Sie dabei, dass sich die gesamte Benutzeroberfläche ändert. Wie gesagt, eine sehr nützliche Option für Menschen mit Sehproblemen. Wenn Sie hingegen die Buchstabengröße ändern möchten, sollten Sie den gleichen Weg wie beim vorherigen Trick gehen, dieses Mal jedoch „Schriftgröße“ auswählen. Hier können Sie zwischen klein, Standard, groß und maximal möglich wählen.
Zoomen Sie in eine beliebige App
Jetzt können wir mit einem kräftigen Druck die Fotos unserer Freunde vergrößern, aber es gibt andere Apps, bei denen das Zoomen nicht möglich ist. So stellen Sie sicher, dass Sie in jede App hineinzoomen können mobiler Bildschirm? Aktivieren Sie die „Erweitern-Geste“. Jetzt können wir jederzeit auf dem Bildschirm, beim Öffnen einer Anwendung, wie folgt fortfahren: Drücken Sie dreimal auf den Bildschirm und lassen Sie Ihren Finger darauf. Bewegen Sie es und Sie werden sehen, wie sich der Zoom mitbewegt. Eine großartige Option, um jeden Teil unseres Bildschirms im Detail zu sehen.
Klicken Sie oben rechts auf die Schaltfläche „Hinzufügen“. Gibt das benötigte Wort oder den benötigten Satz sowie einen kurzen Befehl ein, der damit verknüpft wird. Zum Beispiel tb – Trashbox, kd – Wie geht es dir? Wenn Sie den Befehl „cd“ auf der Tastatur eingeben, wird im Feld mit den empfohlenen Wörtern „Wie geht es Ihnen?“ angezeigt. Auf diese Weise können Sie mit drei Fingertipps eine ganze Phrase eingeben.
Noch ein paar versteckte Tricks
Unter den interessanten Verknüpfungen und versteckten Funktionen der Google-Tastatur ist auch Folgendes erwähnenswert:- Langes Drücken auf einen Punkt – ein Menü mit häufig verwendeten Symbolen.
- Drücken Sie lange auf das Komma, um schnell zu den Einstellungen zu gelangen.
- Langes Drücken der Leertaste – Wechseln zwischen den Tastaturen.

Entfernen Sie alle geöffneten Anwendungen aus der zuletzt verwendeten Liste
Jetzt können Sie mit einem Klick alle entfernen und den letzten Bildschirm sauber und glänzend hinterlassen. Wenn Sie oben auf den Bildschirm schauen, sehen Sie ein kreisförmiges Symbol mit drei horizontalen Balken. Wenn Sie darauf klicken, werden alle Apps auf einmal deinstalliert.
Klicken Sie auf Desktopsymbole, um Verknüpfungen zu aktivieren
Sie können testen, wie sich ein Popup-Menü mit verschiedenen Optionen öffnet, die sich auf die Funktionen der Anwendung selbst beziehen. Um es einfacher zu erklären: Wenn Sie Maps gedrückt halten, werden mehrere Routenoptionen angezeigt: „Heim“ oder „Arbeit“.- Dollar - alternative Währungszeichen.
- Sternchen - Kreuze und eine schönere Version des Sternchens.
- Plus – Plus oder Minus.
- Ein Bindestrich besteht aus einem Gedankenstrich, einem Gedankenstrich, einem Unterstrich und einem Punkt in der Mitte einer Zeile.
- Tippen Sie lange auf Fragezeichen und Ausrufezeichen – das sind die gleichen Symbole in umgekehrter Form.
- Fettgedruckte Punktkartenschilder.
Wir hoffen, dass diese kleinen „Tricks“ und versteckte Funktionen hilft Ihnen dabei, schneller auf der Google-Tastatur zu tippen.
Verbessertes Benachrichtigungssystem
Wenn Sie also eine dieser Optionen gedrückt halten und herausziehen, können Sie sie als Ihre App platzieren. Sammeln Sie alle Optionen, die Ihnen die Verknüpfung bietet, im selben Ordner. Sie müssen die App also nicht gedrückt halten, wenn Sie auf eine davon zugreifen möchten. Benachrichtigungen werden jetzt nach App gruppiert angezeigt und Sie können im Benachrichtigungsvorhang direkt darauf antworten, ohne sie eingeben zu müssen. Dazu müssen Sie lediglich den Vorhang herunterlassen, die Benachrichtigung sorgfältig überspringen und nun direkt hier antworten.
Sehen Sie sich auch unsere an Video zu diesem Thema.
Nicht alle Telefon- und Tablet-Benutzer sind im Operationssaal Android-System Sie wissen, dass ein mobiles Gerät neben dem Hauptzweck der Tasten auch die Möglichkeit bietet, sie in Kombination zu verwenden. Dabei handelt es sich um eine Art „Hotkeys“ oder „Hotkeys“, mit denen Sie sofort einige nützliche Vorgänge ausführen können, ohne Zeit damit zu verschwenden, im Menü danach zu suchen Betriebssystem. Ich möchte über die häufigsten davon sprechen.
Wenn Sie wollen installierte Anwendungen habe die Daten nicht verwendet Hintergrund, sollten Sie Folgendes tun. Gehen Sie im Inneren zum Abschnitt „Datenspeicherung“. Sie müssen den Schalter aktivieren, um zu verhindern, dass Apps bei der Nutzung mobiler Daten im Hintergrund Daten verschwenden. Sie können keine Nachrichten empfangen, wenn Sie sich im Freien mit Daten befinden. Um Ausnahmen zu markieren, klicken Sie auf den Bildschirm „Unbegrenzter Datenzugriff“.
Markieren Sie in der Liste der Apps diejenigen, mit denen Sie verbunden bleiben möchten, auch wenn für sie mobile Daten verfügbar sind. Zuvor, um unsere neu zu starten Handy, wir mussten den Knopf 30 Sekunden lang gedrückt halten. Etwas so Einfaches wie eine Neustartoption könnte uns helfen, diese sehr unpraktische Art des Neustarts Ihres Terminals zu vermeiden. Halten Sie nun einfach den Netzschalter einige Sekunden lang gedrückt. Sie können Ihr Telefon entweder ausschalten oder neu starten. Es ist praktisch, das Terminal von Zeit zu Zeit neu zu starten.
Einen Screenshot machen— Es ist nicht möglich, einfach eine Option zu finden, mit der Sie auf jedem Gerät einen Screenshot eines Smartphones erstellen können. Einige Hersteller fügen diese Funktion zur Benutzeroberfläche hinzu, andere nicht. Glücklicherweise haben es zumindest die Entwickler von Google nicht vergessen und die Möglichkeit verknüpft, einen Screenshot des Bildschirms durch Drücken einer Tastenkombination zu erstellen – gleichzeitig die Tasten zum Einschalten des Geräts (Power) und zum Verringern der Lautstärke (Volume -).
Wechseln Sie zwischen den beiden zuletzt geöffneten Anwendungen
Aktualisieren Sie dazu das System und machen Sie alles wie am ersten Tag. Zum Einschalten zusätzliche Sprache Führen Sie auf Ihrem Telefonsystem die folgenden Schritte aus. Gehen Sie in das Einstellungsmenü und dann auf „Sprachen und Texteingabe“. Hier sehen Sie die erste Option „Sprachen“. Klicken Sie auf und Sie sehen einen weiteren Bildschirm „Spracheinstellungen“. Geben Sie „Sprache hinzufügen“ ein und das System erkennt ab sofort, dass Sie das Mobiltelefon in beiden Sprachen nutzen.
Überspringen Sie das Entsperren des Telefons
Oder Sie sind ein Power-User. Dies sind die fünf Tastenkombinationen, die Sie jetzt verwenden sollten. Diese Funktion im Menü „Sperren und Sicherheit“ teilt Ihrem Gerät mit, wann es sicher entsperrt bleiben kann. Machen Sie Ihr Telefon zu Ihrem persönlichen Sekretär, teilen Sie den Anrufern mit, warum Sie nicht antworten können, und vermeiden Sie sofort einen zweiten Anruf. Sie sehen eine Nachricht zur Anrufablehnung, die Sie mit Ihrem eigenen Schreibstil bearbeiten können.
Sobald Sie dies tun, macht Android sofort ein Foto von dem, was gerade auf dem Bildschirm angezeigt wird. Danach die Datei PNG-Format werden automatisch in der Bildergalerie gespeichert, und zwar im Ordner „Screenshots“.
Hinweis: Einige Hersteller weichen vom Standard ab und belegen die Tasten neu. So müssen Sie beispielsweise die Lautstärketaste und die „Home“-Taste (Nome) gedrückt halten.
Wenn Sie die Kamera jederzeit öffnen können, verpassen Sie keine großartigen Aufnahmemöglichkeiten Gute Fotos. Wie Sie auf diese Kameraverknüpfung zugreifen, variiert je nach Hersteller. Hier finden Sie jedoch einige Beispiele dafür, wie sie auf gängigen Mobiltelefonen funktioniert.
Möchten Sie Ihre Lieblingskontakte mit nur einem Klick anrufen? Wenn Sie diese Verknüpfung auswählen, werden Ihnen detaillierte Informationen zum Kontakt angezeigt, sodass Sie anrufen, SMS oder Nachrichten senden können, ohne Ihr Kontaktbuch durchsuchen zu müssen. Auf Spanisch erhalten Sie maximale Funktionalität, wenn Sie Ihr Gerät in Spanien auf Spanisch einrichten.
Zuletzt verwendete Apps- bei den Smartphone-Modellen, die unten nicht drei, sondern nur eine Taste haben – „Home“. In diesem Fall verfügt es auch über zusätzliche Funktionen, nämlich die Möglichkeit, eine Liste der Anwendungen zu öffnen, die Sie kürzlich verwendet haben.

An Englische Sprache Mit dieser Funktion können Sie auch Ihr Konto entsperren Handy Verwenden Sie Ihre Stimme und aktivieren Sie die Option „Vertrauenswürdige Stimme“. 
Jedoch Aktuelle Version erwies sich als recht stabil. Das alternative Tastatur ist derzeit für die ersten Benutzer kostenlos und der Entwickler verspricht volle Funktionen ohne zeitliche Begrenzung.
Streichen Sie mit dem Finger über den Bildschirm Ihres Telefons, anstatt Tasten zu drücken
Dieses Sonderangebot gilt voraussichtlich nur bis zum 31. Oktober. Dieses von der Tastatur-App verwendete Tippsystem besteht darin, mit dem Finger über die Tastatur zu streichen, um die gewünschten Wörter aufzuschreiben, anstatt jede auf dem Bildschirm angezeigte Taste zu drücken und wieder loszulassen. 
Auf den ersten Blick mag es scheinen, dass das Schreiben durch Gleiten mit dem Finger dem Tippen mit Tasten sehr ähnlich ist, aber sobald das System getestet wird, wird klar, dass die Schreibgeschwindigkeit viel schneller ist.
Um es zu öffnen, halten Sie einfach die Home-Taste gedrückt, um eine Liste der verwendeten Programme auf dem Bildschirm anzuzeigen. Wenn die Liste gelöscht werden muss, klicken Sie auf die Schaltfläche unten auf dem Bildschirm. Unten rechts können Sie diese Liste zurücksetzen. Und wenn Sie links auch auf „Menü“ klicken, öffnet sich der Android Task-Manager.
Alle Besitzer von Android-Telefonen wissen, dass Sie zum Ausschalten ihres Geräts die „Power“-Taste 5-10 Sekunden lang gedrückt halten müssen. Und um das Gerät einfach neu zu starten, müssen Sie es zuerst aus- und dann wieder einschalten. Unbequem? Sicherlich! Aber es gibt einen einfacheren Weg. Drücken Sie die Ein-/Aus-Taste, halten Sie sie einige Sekunden lang gedrückt und lassen Sie sie dann los. Es sollte ein Menü wie dieses erscheinen:Das spart Zeit, da Sie Ihren Finger nicht vom Bildschirm nehmen müssen. Und das ist wohl der wichtigste Vorteil: Sie müssen nicht besonders präzise sein, da Sie einfach mit dem Finger über den Bereich in der Nähe der gewünschten Taste streichen können Bildschirmtastatur. Selbst wenn ich nicht über dieses Maß an Beherrschung verfüge, ist es wahr, dass der Prozess, den Umgang mit diesem „gleitenden Schreibsystem“ recht schnell zu erlernen. Mein Rat ist, zu versuchen, mit dem Finger schnell über die gewünschten Tastaturbuchstaben zu gleiten, ohne Angst vor der Genauigkeit ihrer Bewegungen zu haben.
Bearbeiten und Korrigieren von Texten auf Ihrem Telefon
Sie werden von der Genauigkeit der Ergebnisse überrascht sein. Dies sollte jedoch kein Problem sein, da durch Tippen auf das Smiley-Symbol in der unteren rechten Ecke ein erweitertes Symbolmenü mit einem Nummernblock geöffnet wird. 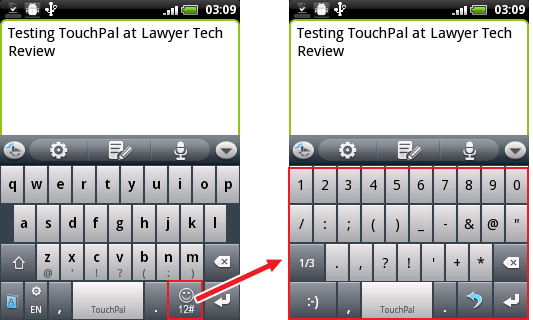
Durch Klicken auf einen der Sätze wird dieser in den Text eingefügt. Wenn Sie Ihren Finger erneut bewegen, um ein neues Wort einzugeben, wird automatisch der aktuelle Satz eingefügt, wodurch auch ein Leerzeichen hinzugefügt wird, was den Schreibvorgang noch schneller und reibungsloser macht. Manchmal ist das nach dem Überstreichen der Tastatur erkannte Ergebnis nicht das gewünschte.

Schalten Sie den Ton währenddessen stumm eingehender Anruf geht ganz schnell und einfach! Wenn Sie zur falschen Zeit einen Anruf erhalten haben, den Anruf aber nicht auflegen möchten, nutzen Sie einfach die Lautstärkewippe des Geräts. Es macht keinen Unterschied, in welche Richtung Sie drücken – erhöhen oder verringern. Der Effekt sollte derselbe sein: Der Ton sollte ausgeschaltet werden. Bei einigen Smartphone-Modellen lässt sich der gleiche Effekt übrigens erzielen, indem man das Gadget mit dem Bildschirm nach unten auf den Tisch legt. Der Anruf des Teilnehmers wird fortgesetzt, jedoch im lautlosen Modus.
P.S.: Und ich möchte auch darauf hinweisen, dass einige Hersteller in ihren proprietären grafischen UI-Shells für Android manchmal die Möglichkeit bieten, die Funktionen einiger Tasten neu zuzuweisen, was manchmal auch sehr, sehr praktisch ist. Daher rate ich Ihnen, die Geräteeinstellungen im Detail zu studieren!




