Wenn Ihre Firewall unter Windows aus irgendeinem Grund deaktiviert ist, müssen Sie sie so schnell wie möglich wieder aktivieren. Das Deaktivieren der Firewall kann für Ihr System gefährlich und auch mit Risiken verbunden sein unautorisierter Zugriff Schadsoftware auf einem PC Software. Jedes Programm kann fehlschlagen, und das ist bei einer Firewall der Fall. Wenn ein Fehler sie deaktiviert, finden Sie in diesem Artikel Anweisungen zum Aktivieren.
Gehen Sie zur Systemsteuerung. Klicken Sie auf „Start“ und finden Sie im rechten Menü das Feld „Systemsteuerung“. Im angezeigten Fenster müssen Sie den Symboltyp in einen kleineren ändern, um die Windows-Firewall schnell zu finden. Klicken Sie oben rechts auf den blauen Link mit der Aufschrift „Große Symbole“. Ändern Sie den Wert auf „kleine Symbole“, indem Sie einmal mit der Maus auf die Phrase klicken.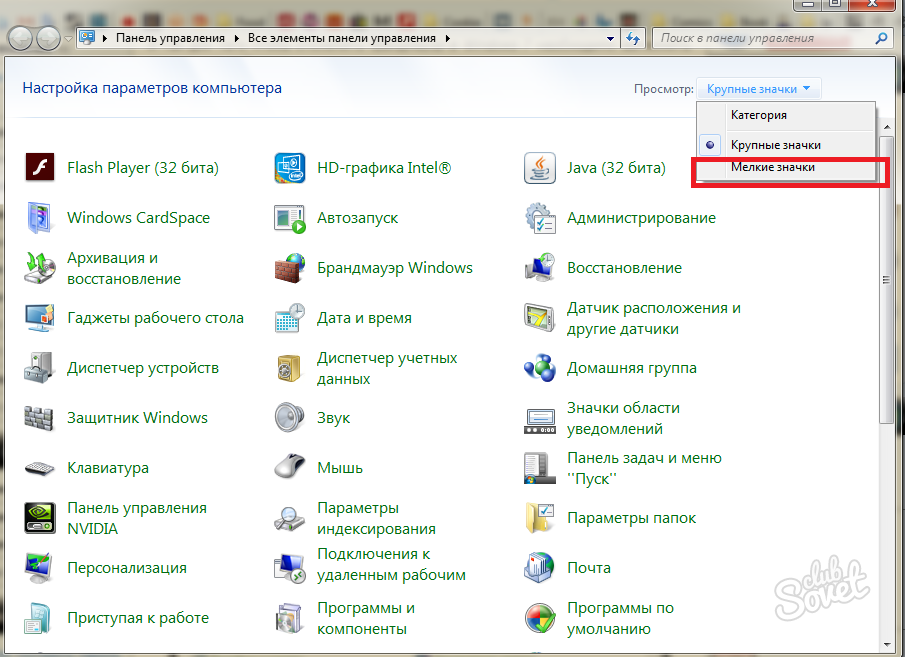
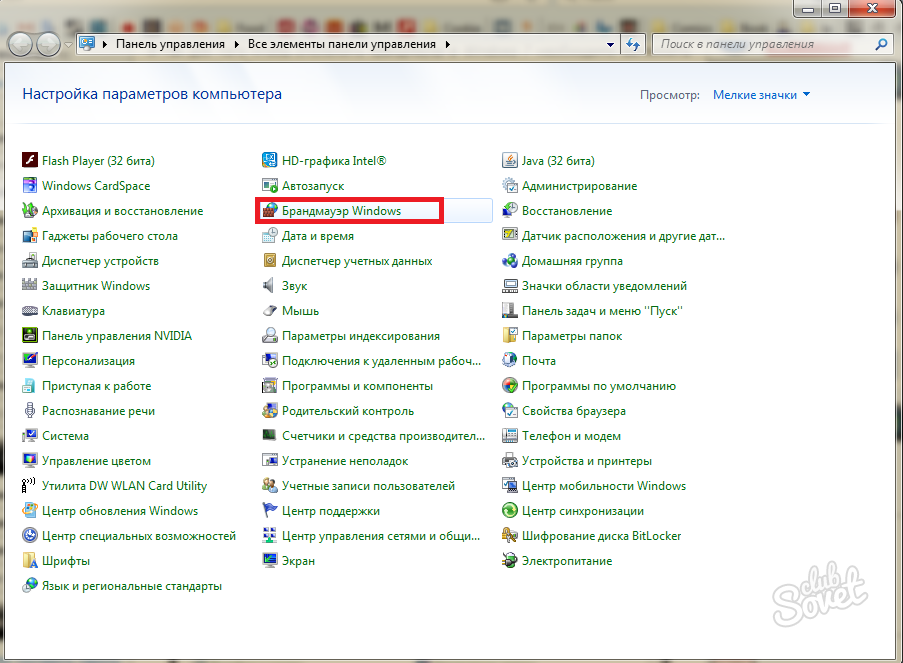

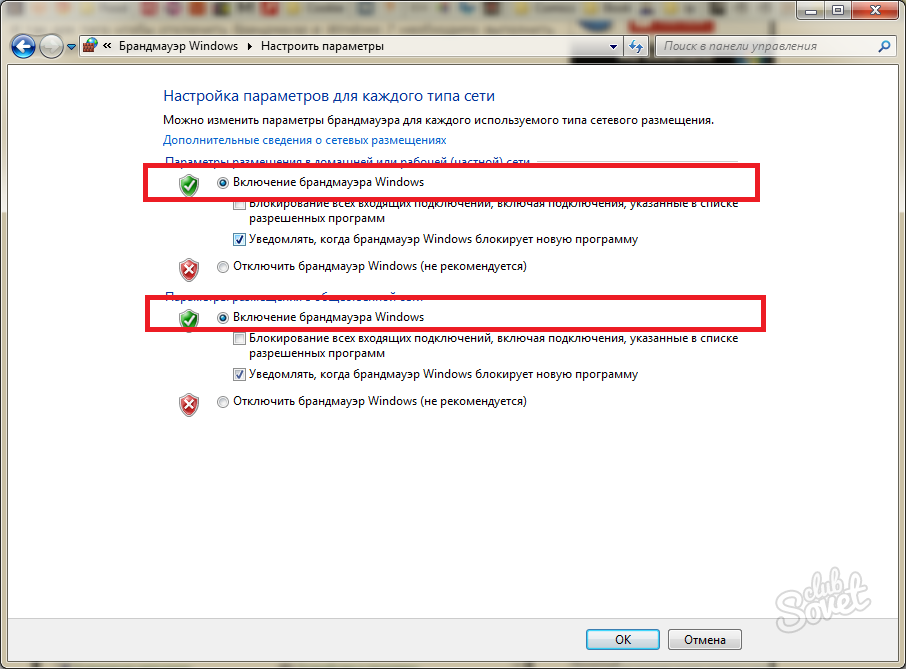
Öffnen Sie Start und geben Sie „Dienste“ in die Suchleiste ein. Klicken Sie in den gefundenen Programmen mit der Maus darauf. Beachten Sie, dass Sie keine Komponentendienste, sondern Dienste benötigen.
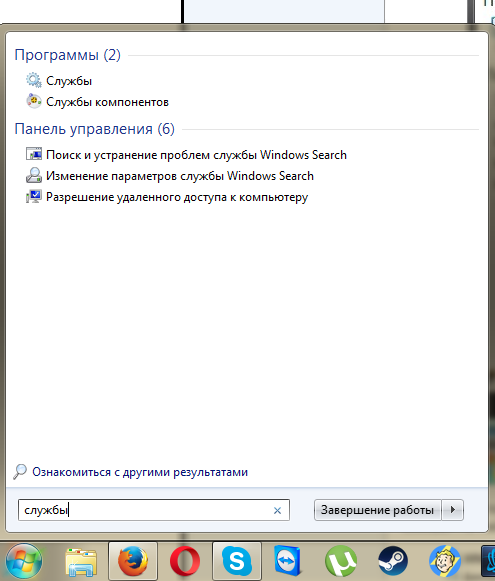
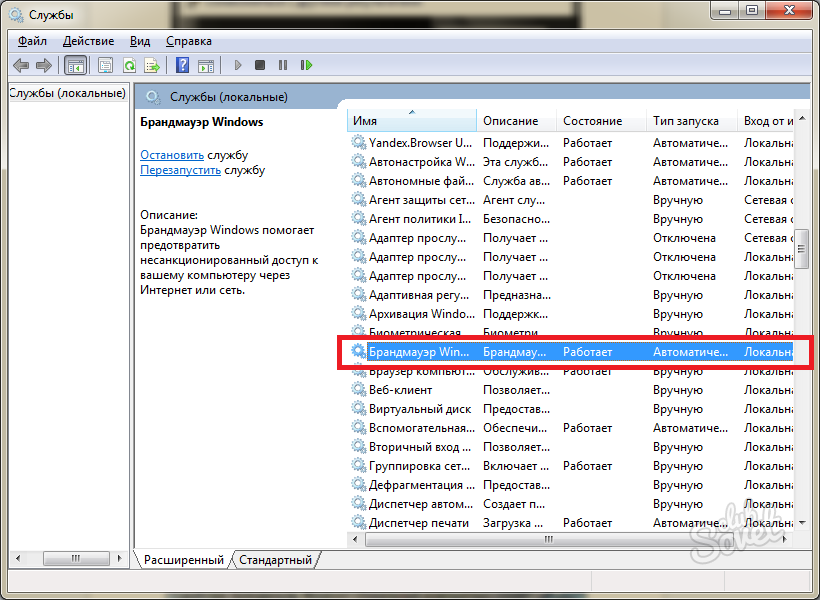
![]()

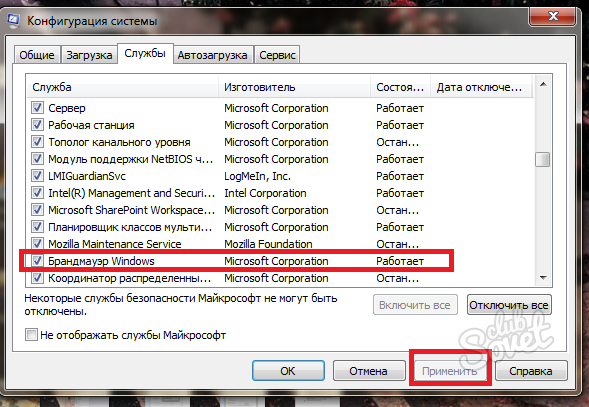
Nach all den Manipulationen funktioniert Ihre Firewall wieder korrekt und ohne Unterbrechungen. Sie können es auf genau die gleiche Weise deaktivieren. Beachten Sie diesen Artikel und Sie haben jederzeit die Möglichkeit, die Firewall wiederzubeleben.
Problem: Nach der Installation von Windows XP Service Pack 2 (SP2) kann der Windows-Firewalldienst nicht gestartet werden. Insbesondere können folgende Probleme auftreten:
- Das Element erscheint nicht in der Liste Dienstleistungen Bedienfelder;
- Absatz Windows-Firewall/Internetfreigabe (ICS) erscheint in der Liste Dienstleistungen, aber der Dienst kann nicht gestartet werden;
- Wenn Sie versuchen, auf die Windows-Firewalleinstellungen zuzugreifen, wird die folgende Fehlermeldung angezeigt:
„Windows-Firewall-Einstellungen können aufgrund eines nicht näher bezeichneten Fehlers nicht angezeigt werden“
Ursache Das Problem tritt auf, weil die Datei SharedAccess.reg fehlt oder beschädigt ist. Die Datei SharedAccess.reg repräsentiert den Windows-Firewalldienst.
Notiz. Der Windows-Firewall-Dienst in Windows XP Service Pack 2 (SP2) ersetzt den Internetverbindungs-Firewall-Dienst in früheren Versionen Windows-Versionen XP.
Lösung
Um dieses Problem zu beheben, verwenden Sie eine der folgenden Methoden.
Methode 1: Rufen Sie die Funktion „Setup API InstallHinfSection“ auf, um die Windows-Firewall zu installieren
Gehen Sie folgendermaßen vor, um die Windows-Firewall zu installieren:
- Aus dem Menü auswählen Start Absatz Ausführen, geben Sie den Befehl ein cmd und drücken Sie die Taste OK.
- Geben Sie den folgenden Befehl an der Eingabeaufforderung ein und drücken Sie die Taste EINGEBEN:
Rundll32 setupapi,InstallHinfSection Ndi-Steelhead 132 %windir%\inf\netrass.inf
- Starten Sie Windows neu.
- Aus dem Menü auswählen Start Absatz Ausführen, geben Sie den Befehl ein cmd und drücken Sie die Taste OK.
- Auf der Speisekarte Start Menüpunkt wählen Ausführen, geben Sie den Befehl f ein irewall.cpl und drücken Sie die Taste EINGEBEN. Wählen Sie im Dialogfeld „Windows-Firewall“ die Option aus Anmachen(empfohlen) und drücken Sie die Taste OK
Methode 2: Fügen Sie der Registrierung einen Windows-Firewall-Eintrag hinzu
Aufmerksamkeit! Wenn Sie die Registrierung mit dem Registrierungseditor oder auf andere Weise falsch ändern, können schwerwiegende Probleme auftreten. Diese Probleme erfordern möglicherweise eine Neuinstallation Betriebssystem. Microsoft übernimmt keine Garantie dafür, dass diese Probleme behoben werden. Es liegt in der Verantwortung des Benutzers, die Registrierung zu ändern.
Um einen Windows-Firewall-Eintrag zur Registrierung hinzuzufügen, gehen Sie folgendermaßen vor:
1. Kopieren Sie den folgenden Text in Notepad und speichern Sie die Datei als Sharedaccess.reg:
Windows-Registrierungseditor Version 5.00[-HKEY_LOCAL_MACHINE\SYSTEM\CurrentControlSet\Services\SharedAccess]
„DependOnGroup“=hex(7):00.00
„DependOnService“=hex(7):4e,00,65,00,74,00,6d,00,61,00,6e,00,00,00,57,00,69,00,\
6e,00,4d,00,67,00,6d,00,74,00,00,00,00,00
"Description"="Bietet Unterstützung für Adressübersetzungs-, Adressierungs- und Namensauflösungsdienste oder verhindert das Eindringen von Diensten in Heimnetzwerk oder Netzwerke kleines Büro."
„DisplayName“="Windows-Firewall/Internetfreigabe (ICS)"
„ErrorControl“=dword:00000001
„ImagePath“=hex(2):25,00,53,00,79,00,73,00,74,00,65,00,6d,00,52,00,6f,00,6f,00,\
74,00,25,00,5c,00,73,00,79,00,73,00,74,00,65,00,6d,00,33,00,32,00,5c,00,73, \
00,76,00,63,00,68,00,6f,00,73,00,74,00,2e,00,65,00,78,00,65,00,20,00,2d,00, \
6b,00,20,00,6e,00,65,00,74,00,73,00,76,00,63,00,73,00,00,00
"ObjectName"="LocalSystem"
„Start“=dword:00000000
„Typ“=dword:00000001Epoche]
„Epoche“=dword:00002cd0
"ServiceDll"=hex(2):25,00,53,00,79,00,73,00,74,00,65,00,6d,00,52,00,6f,00,6f,\
00,74,00,25,00,5c,00,53,00,79,00,73,00,74,00,65,00,6d,00,33,00,32,00,5c,00, \
69,00,70,00,6e,00,61,00,74,00,68,00,6c,00,70,00,2e,00,64,00,6c,00,6c,00,00, \
00
"%windir%\\system32\\sessmgr.exe"="%windir%\\system32\\sessmgr.exe:
*:enabled:@xpsp2res.dll,-22019"
„ServiceUpgrade“=dword:00000001
„Alle“=dword:00000001
"0"="Root\\LEGACY_SHAREDACCESS\\0000"
„Anzahl“=dword:00000001
„NextInstance“=dword:00000001
2. Doppelklicken Sie auf die Datei Sharedaccess.reg um seinen Inhalt zur Registrierung hinzuzufügen und einen Windows-Firewall-Eintrag zu erstellen.
3. Starten Sie Windows neu.
4. Aus dem Menü auswählen Start Absatz Ausführen, geben Sie den Befehl ein cmd und drücken Sie die Taste OK.
5. Geben Sie an der Eingabeaufforderung den folgenden Befehl ein und drücken Sie die EINGABETASTE:
6. Aus dem Menü auswählen Start Absatz Ausführen, geben Sie den Befehl ein firewall.cpl und drücken Sie die Taste OK.
7. Konfigurieren Sie die erforderlichen Windows-Firewall-Einstellungen.
Wenn das Problem durch diese Methoden nicht behoben wird, installieren Sie Windows XP Service Pack 2 (SP2) neu.
Weitere Informationen
Um zu überprüfen, ob der Windows-Firewalldienst ausgeführt wird, führen Sie die folgenden Schritte aus:
- Aus dem Menü auswählen Start Absatz Ausführen, geben Sie den Befehl ein dienstleistungen.msc und drücken Sie die Taste OK.
- Wählen Sie in der Liste der Dienste aus Windows-Firewall/Internetfreigabe (ICS). Stellen Sie sicher, dass der Dienst über einen Status verfügt Funktioniert.
- Für Informationen zur Verwendung des Fensters „Dienste“ wählen Sie Referenz auf der Speisekarte Aktion.
Im Windows-Betriebssystem haben die Entwickler ein integriertes Dienstprogramm bereitgestellt, das das System vor dem Eindringen und dem Einfluss schädlicher Software auf den Computer schützen soll. Firewall ist ein Standardanalogon Antivirus Programm. Viele empfehlen, beide Optionen parallel zu nutzen, um das Schutzniveau zu erhöhen persönlicher Computer. Allerdings beeinträchtigt dieser Dienst häufig den Betrieb vieler anderer Programme oder Spiele. In solchen Fällen deaktivieren Benutzer die Firewall. In diesem Artikel erfahren Sie, wie Sie die Sicherheits-Firewall in Windows 7, 8 und 10 aktivieren.
Unterscheidet sich der Startvorgang je nach Softwareversion?
Unabhängig von der Version des Betriebssystems Windows-Systeme Das von Ihnen verwendete Aktivierungsverfahren umfasst dieselben Schritte. Mit der Veröffentlichung neuer Betriebssystemgenerationen versuchten die Entwickler, die Funktionalität des Dienstes zu verbessern, aber die visuelle Steuerungsoberfläche, Befehle und Methoden blieben praktisch unverändert. Sie können die im Artikel beschriebenen Anweisungen für jedes Betriebssystem neuer als XP anwenden.
Mögliche Methoden
Die Firewall kann mit einer der folgenden Methoden gestartet werden:
- Schalttafel.
- Befehlszeile.
- Starten Sie den Dienst mit dem Befehl „ Ausführen».
- Hilfecenter.
Schauen wir uns jede Option in Form einer Schritt-für-Schritt-Anleitung an.
Schalttafel
So aktivieren Sie das Sicherheitsdienstprogramm über Schalttafel, nutzen Sie unsere Empfehlungen:
Zu Firewall ausführen stand nicht im Konflikt mit bestimmte Programme, können Sie sie zur Ausschlussliste hinzufügen. Sie können dies wie folgt tun:
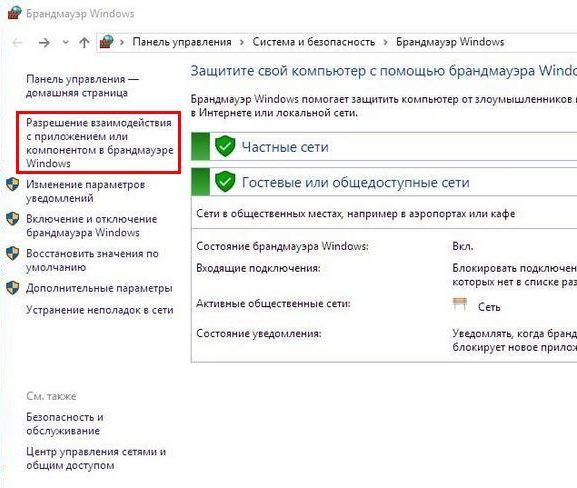
Wenn die Option mit Bedienfelder Ihnen nicht zusagt, fahren Sie dann mit den nächsten Anweisungen fort.
Verwenden der Befehlszeile
Um diese Methode verwenden zu können, müssen Sie sie ausführen Befehlszeile im Namen des Administrators:
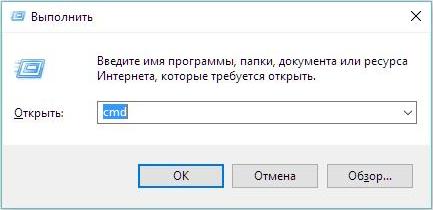
Danach wird es geöffnet Befehlszeile, in dem Sie den folgenden Text eingeben müssen: netsh advfirewall set allprofiles state on

Nach diesen Schritten wird der Dienst gestartet. Sie können bei aktivierter Firewall mit dem Befehl „ in das Menü gelangen. firewall.cpl„in einem Programm“ Ausführen" Das System öffnet das in der ersten Methode beschriebene Fenster.
Eine weitere einfache Methode
Das Dienstprogramm „ Ausführen" Betrachten wir die Abfolge der Aktionen:
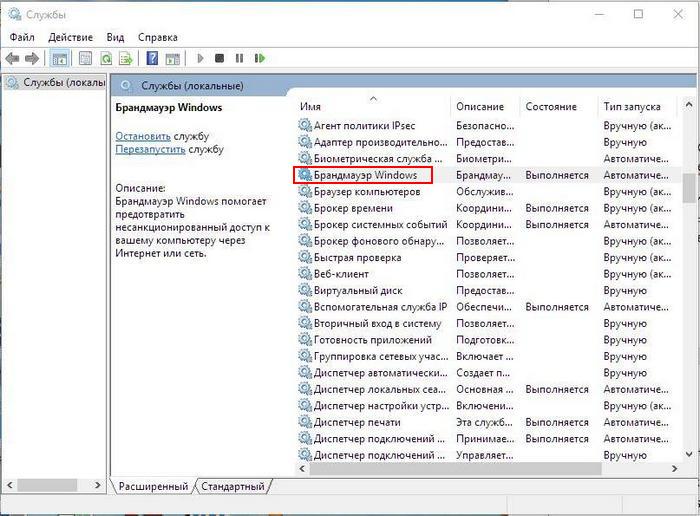
Netzwerk-und Freigabecenter
Eine weitere Möglichkeit, in das Firewall-Verwaltungsmenü zu gelangen:
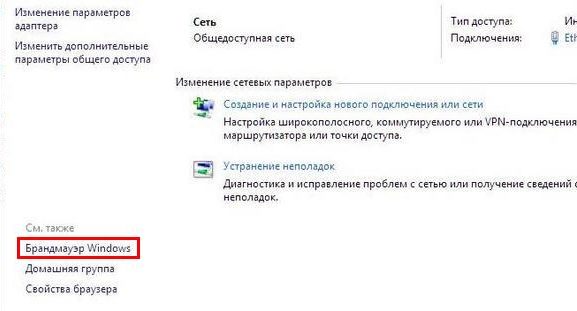
Mögliche Startprobleme
Wenn Sie den Schutzdienst nicht aktivieren konnten, dies aber in der Vergangenheit möglich war, lesen Sie bitte mögliche Lösungen Probleme:
- Versuchen Sie es zu deaktivieren Antivirenprogramm eines Drittanbieters. Das Problem kann in einem Softwarekonflikt verborgen sein.
- Überprüfen Sie Ihr System auf Viren. Malware kann den Betrieb von Systemdienstprogrammen blockieren.
- Starten Sie Ihren PC neu und versuchen Sie erneut, den Dienst zu aktivieren.
- Wenn der Dienst nicht startet und einen Fehler generiert, müssen Sie seinen Code kopieren und sich die Informationen im Support-Dienst auf der offiziellen Website (https://support.microsoft.com) ansehen.
- Möglicherweise müssen Sie entsprechende Dienste starten, ohne die die Firewall mit dem Fehlercode 0x8007042c nicht funktionieren kann:
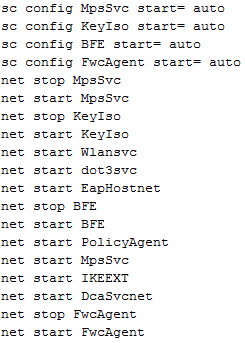
Wenn Sie den Windows-Firewall-Dienst immer noch nicht starten können, wenden Sie sich mit Ihrem Problem an den Microsoft-Support unter https://answers.microsoft.com/ru-ru. In diesem Abschnitt finden Sie Antworten von anderen Betriebssystembenutzern, die das Problem bereits gelöst haben.
Video zum Thema
Die Windows-Firewall kontrolliert den Anwendungszugriff auf das Netzwerk. Daher ist es ein Hauptelement des Systemschutzes. Es ist standardmäßig aktiviert, wurde jedoch möglicherweise aus verschiedenen Gründen deaktiviert. Diese Gründe können entweder Systemausfälle oder ein gezieltes Stoppen der Firewall durch den Benutzer sein. Der Computer kann jedoch nicht lange ungeschützt bleiben. Wenn daher kein Analogon installiert wurde, um die Firewall zu ersetzen, wird die Frage der erneuten Aktivierung relevant. Sehen wir uns an, wie das in Windows 7 geht.
Das Verfahren zum Einschalten der Firewall hängt direkt davon ab, was genau das Ausschalten dieses Betriebssystemelements verursacht hat und wie es gestoppt wurde.
Methode 1: Taskleistensymbol
Der einfachste Weg, die integrierte Windows-Firewall zu aktivieren, wenn die Standardoption darin besteht, sie zu deaktivieren, ist die Verwendung des Action Center-Symbols in der Taskleiste.
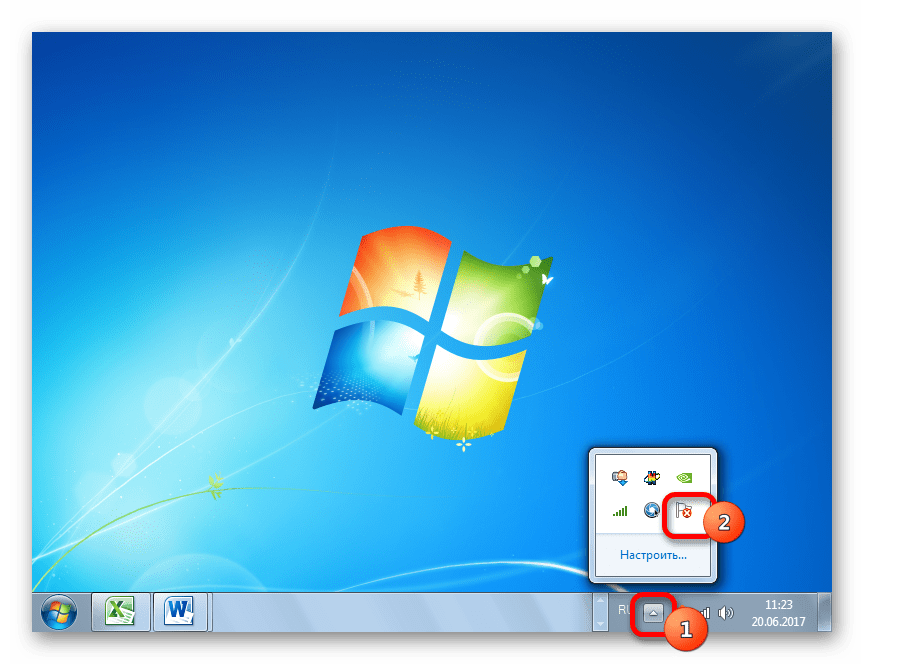

Nach Abschluss dieses Vorgangs wird der Schutz gestartet.
Methode 2: Hilfecenter
Sie können die Firewall auch aktivieren, indem Sie über das Taskleistensymbol direkt das Action Center aufrufen.
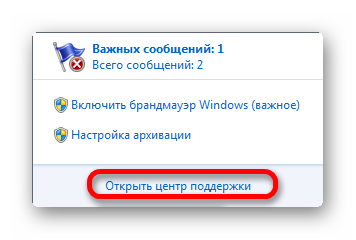

Methode 3: Unterabschnitt „Systemsteuerung“.
Die Firewall kann im Unterbereich der Systemsteuerung, der ihren Einstellungen gewidmet ist, erneut gestartet werden.
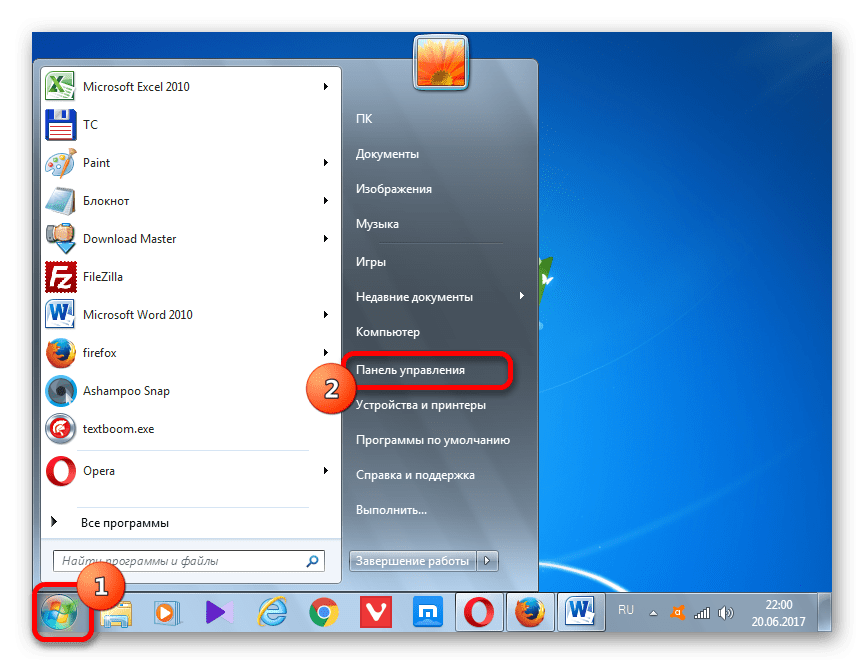
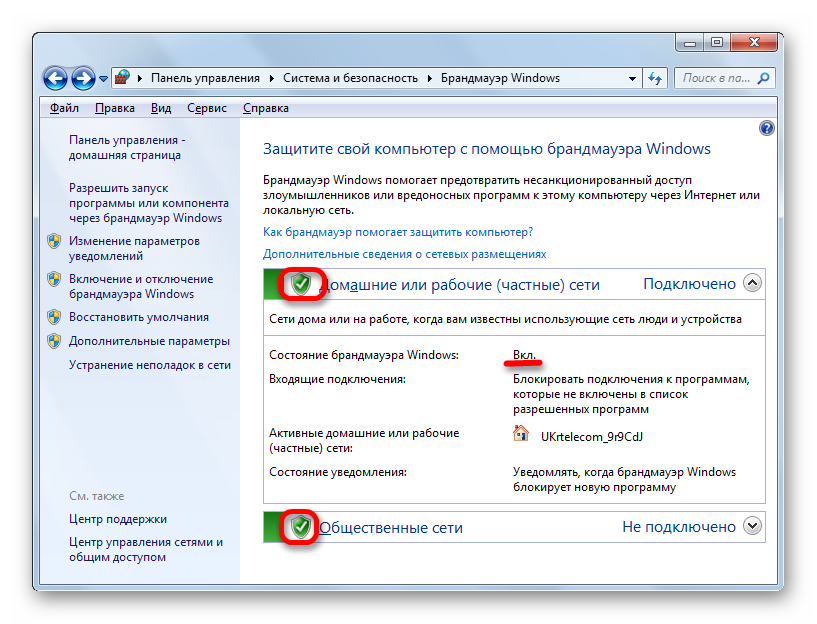
Methode 4: Aktivieren Sie den Dienst
Sie können die Firewall auch erneut starten, indem Sie den entsprechenden Dienst aktivieren, wenn das Herunterfahren des Defender durch seinen absichtlichen oder Notstopp verursacht wurde.
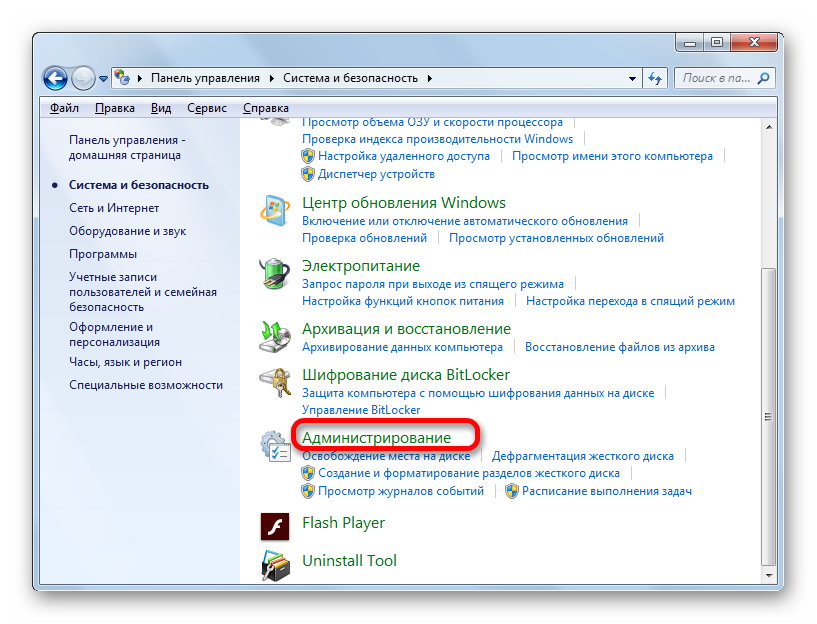

Wenn in der Gegend "Starttyp" eine Option wert "Deaktiviert", dann wird die Sache noch komplizierter. Wie Sie sehen, gibt es auf der linken Seite des Fensters nicht einmal eine Beschriftung zum Aktivieren.

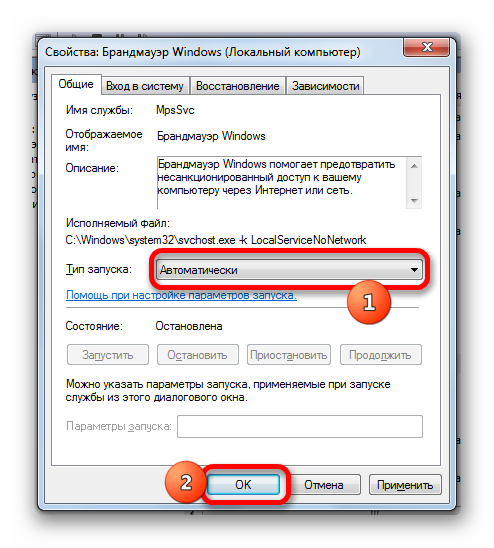
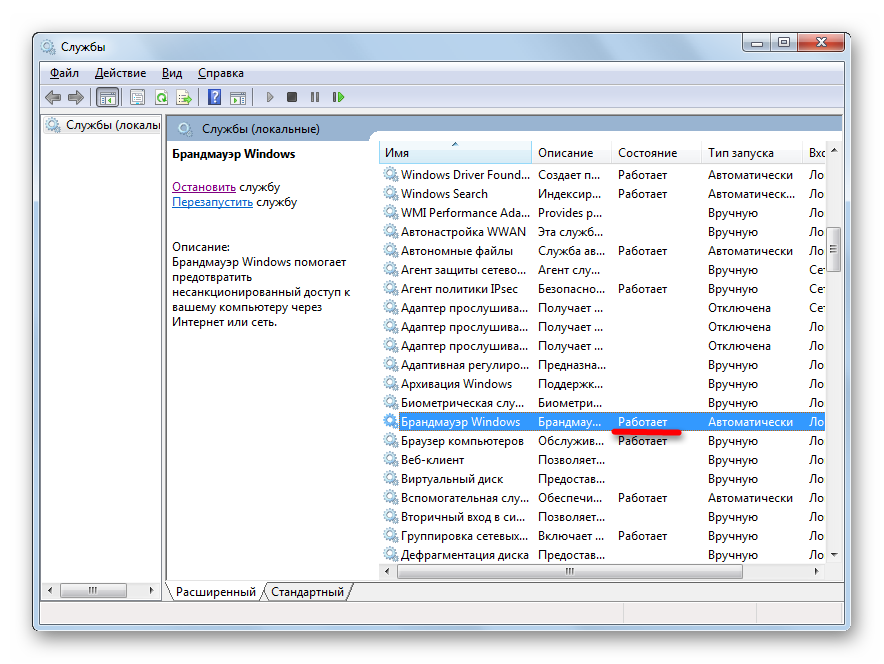
Methode 5: Systemkonfiguration
Dienst eingestellt "Windows-Firewall" kann auch über das Systemkonfigurationstool gestartet werden, wenn es dort zuvor deaktiviert wurde.
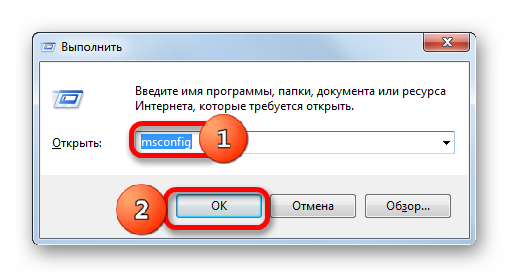
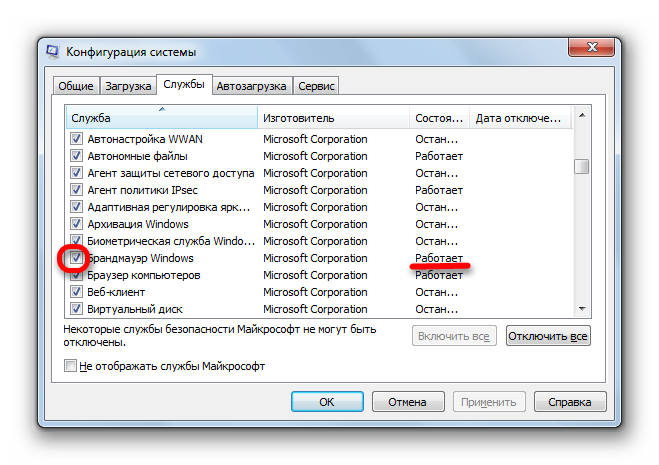
Wie Sie sehen, gibt es mehrere Möglichkeiten, eine Firewall auf einem Computer zu aktivieren, auf dem ein Betriebssystem ausgeführt wird. Windows-Systeme 7. Natürlich können Sie jede davon verwenden, es wird jedoch empfohlen, dass Sie, wenn der Schutz nicht aufgrund von Aktionen im Service Manager oder im Konfigurationsfenster gestoppt wurde, dennoch andere Aktivierungsmethoden verwenden, insbesondere in den Firewall-Einstellungen Abschnitt in der Systemsteuerung.
Wenn die Standard-Windows-Firewall Sie irgendwie stört, Sie möglicherweise daran hindert, mit einigen Programmen normal zu arbeiten, oder die normale Arbeit im Internet stört, müssen Sie sie in diesem Fall vorübergehend deaktivieren.
Und so, um Deaktivieren Sie die Firewall in Windows 7 Sie müssen Folgendes tun:
Klicken " Start – Systemsteuerung" Gegenüber „Ansicht“ setzen wir „Kleine Symbole“. Und klicken Sie auf den Punkt „Windows-Firewall“.
Suchen Sie im sich öffnenden Fenster links nach dem Element „ Schalten Sie die Windows-Firewall ein oder aus" und klicken Sie darauf.
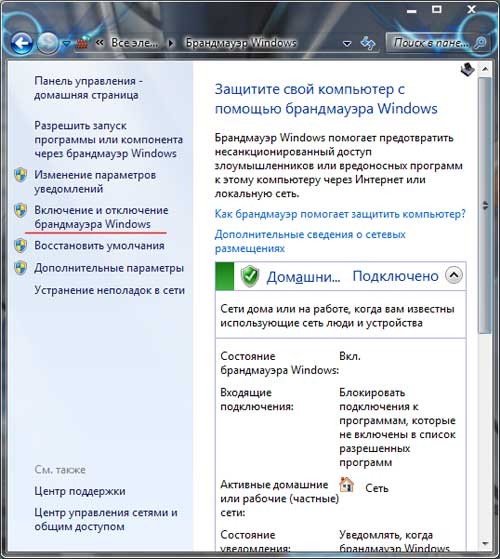
Stellen Sie im nächsten Fenster an allen Stellen den Funkschalter auf „ Deaktivieren Sie die Windows-Firewall" Und klicken Sie auf „OK“.

Das ist nicht alles. Kommen wir nun zu den Dienstleistungen. Klicken Sie auf die Schaltfläche „Start“ und geben Sie den Begriff „Dienste“ in die Suchleiste ein. In den Ergebnissen wird uns sofort das entsprechende Programm angezeigt. Wir klicken darauf.
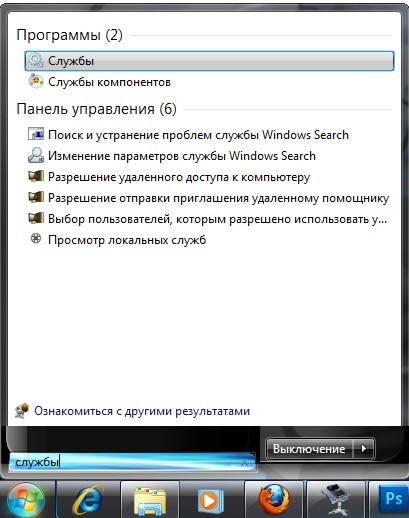
Vor uns erscheint eine Liste mit Dienstleistungen. Suchen Sie den Dienst „Windows-Firewall“ und doppelklicken Sie mit der linken Maustaste darauf.
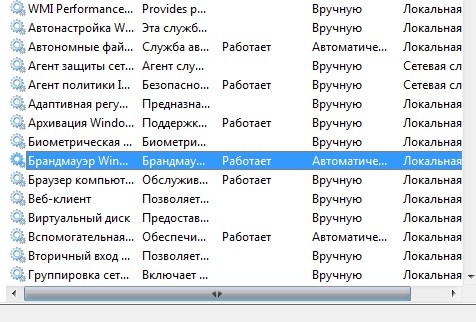
Klicken Sie im sich öffnenden Fenster im Reiter „Allgemein“ auf die Schaltfläche „Stopp“. Und gegenüber „Starttyp“ wählen Sie den Punkt „Deaktiviert“ und klicken Sie auf die Schaltfläche „Übernehmen“.

Das war's, die Firewall ist jetzt deaktiviert. Schauen wir nun, ob es sich in den Systemkonfigurationsdiensten befindet und deaktivieren wir es auch dort.
Klicken Sie auf „Start“. In die Suchleiste schreiben wir „Konfiguration“ und klicken auf das Programm „ Systemkonfiguration».

Gehen Sie zur Registerkarte „Dienste“ und entfernen Sie das Kontrollkästchen neben „Windows-Firewall“. Klicken Sie auf „Übernehmen“.

Um die Windows 7-Firewall zu aktivieren, gehen Sie einfach in umgekehrter Reihenfolge vor: Starten Sie zuerst den Dienst und aktivieren Sie erst dann die Firewall selbst.
Sehen Sie sich ein kurzes Video-Tutorial an darüber, wie schnell das alles erledigt werden kann:




