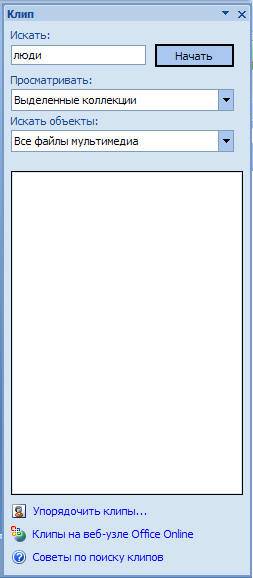PowerPoint-Präsentation bzw Microsoft Power Punkt ist ein Programm zur Erstellung und Durchführung von Präsentationen. Hier können Sie einfach und schnell helle, visuelle Präsentationen erstellen, die mit Bildern, Tabellen, Zeichnungen usw. dekoriert sind. Lehrer, Schüler und Schüler nutzen es gerne. Schließlich ist das Erlernen des Programms nicht schwer; alles, was Sie brauchen, ist ein wenig Erfahrung in .
Was ist Power Point?
Heutzutage haben viele Zeichnungen aufgegeben, die von Hand auf Whatman-Papier angefertigt wurden, und bevorzugen stattdessen elektronische Präsentationen in PowerPoint-Zeichnungen, die mit grafischen Computerprogrammen erstellt wurden. Was auch die Erledigung der Aufgabe beschleunigt. Somit ist PowerPoint zu einer Art Standard für die Präsentation Ihres Materials vor einem Publikum geworden.
Da das PowerPoint-Programm nicht nur zum Erstellen, sondern auch zum Vorführen von interaktivem Material gedacht ist, besteht die Möglichkeit, die Anzeige individuell anzupassen. Mit der Anwendung können Sie das Umdrehen von Folien manuell oder automatisch konfigurieren, Sie können sie so konfigurieren, dass die Animation von Bildwechseln bei der Anzeige aktiviert wird, und vieles mehr.
Auf diese Weise, Büroanwendung von Microsoft ist ein leistungsstarkes Tool, mit dem Sie einfach und schnell eine Präsentation vorbereiten, ihre Demonstration entwerfen und anpassen können. Alle Arten von Werkzeugen: Einfügen von Objekten (Zeichnungen, Tabellen, Clips), Seitengestaltung und andere helfen dabei, das vorgestellte Projekt erfolgreich zu machen.
Verwenden von PowerPoint zum Erstellen von Schulungsprogrammen
Als Ergebnis der Analyse wird vorgeschlagen, das PowerPoint-Präsentationsvorbereitungssystem aus dem beliebten Softwarepaket zur Verarbeitung von Geschäftsinformationen als Medium für die visuelle Entwicklung des Schulungsprogramms zu verwenden Microsoft Office. PowerPoint wird häufig zur Erstellung multimedialer Vorlesungsbegleitungen (Reportagen, Verteidigungen von Studien- und Diplomarbeiten etc.) eingesetzt. In den meisten Fällen handelt es sich bei Präsentationen jedoch um einfache Folien, die umfangreichen Funktionen von PowerPoint werden praktisch nicht genutzt.
PowerPoint verfügt über die übliche Microsoft Office-Oberfläche und die Bedientechnologie ähnelt in vielerlei Hinsicht der Arbeit mit Microsoft Word. Hauptfunktionen von PowerPoint:
Bild-für-Bild-Lieferung von Material,
Unterstützung der Technologie zum Einfügen und Einbetten von Objekten (Zeichnungen, Videoclips, Audionachrichten, Diagramme, Formeln, Dokumente usw.),
Unterstützung der Hyperlink-Technologie (sowohl innerhalb des Dokuments als auch extern),
Animation eines beliebigen Elements der Präsentation,
Aufruf externer Programme,
Veröffentlichen einer Präsentation im Internet oder Intranet, Verteilen einer Präsentation über ein Netzwerk in Echtzeit,
Split-Präsentationen auf Online-Konferenzen.
Die Funktionalität von PowerPoint lässt sich einfach über Menüs und Symbolleisten implementieren, das Programm ist mit einem entwickelten Hilfesystem in russischer Sprache ausgestattet und auf Wunsch ist es einfach, Literatur zu PowerPoint zu finden. Daher sollte die visuelle Entwicklung der dem Schulungsprogramm zugrunde liegenden Präsentation keine ernsthaften Schwierigkeiten bereiten.
Eines der wichtigsten Probleme ist die Schaffung eines wirksamen Subsystems zur Überwachung des Wissens (und teilweise auch der Fähigkeiten) des AOS. Leider können einige Funktionen des automatisierten Lernsystems (Überwachung der Materialaufnahme, Aufzeichnung von Ergebnissen) nicht direkt von PowerPoint ausgeführt werden und sind daher erforderlich externes Programm. Für diese Zwecke schlägt der Autor ein automatisiertes Wissenskontrollsystem vor, Assistent.
Um ein Trainingsprogramm zu erstellen, sollten Sie tatsächlich schreiben PowerPoint Präsentation und der Assistententest. Die Interaktion zwischen den Programmen erfolgt über eine speziell entwickelte dynamische Bibliothek Assistent und PowerPoint-DLL und PowerPoint-Makros (der Entwickler des Schulungssystems muss an diesen Komponenten nichts ändern). Das Blockdiagramm des Trainingsprogramms basierend auf der Microsoft PowerPoint-Präsentation ist in Abb. 58 dargestellt.
Die vorgeschlagene Methode zur Erstellung automatisierter Lernsysteme auf Basis von Microsoft PowerPoint:
durchaus zugänglich für einen Entwickler (Lehrer), der kein Spezialist für Programmierung oder andere spezifische Bereiche der Informatik ist;
ermöglicht Ihnen die Erstellung voll funktionsfähiger Multimedia-Trainingsprogramme;
sorgt für die Kontrolle über die Aufnahme von Lehrmaterial und die Registrierung der Ergebnisse der studentischen Arbeit;
ermöglicht die Erstellung komplexer Informationssysteme Verwendung der Hyperlink-Technologie;
erfordert keine Materialkosten (das Microsoft Office-Softwarepaket zur Geschäftsinformationsverarbeitung ist auf den Computern der allermeisten Lehrer installiert; die Registrierung des Assistent-Programms ist erstens optional und zweitens kostenlos, nur ein Akt zur Umsetzung von das Programm im Bildungsprozess erforderlich ist, ein Mustergesetz ist auf der Website des Programms verfügbar).
Abb.58. Strukturdiagramm eines Schulungsprogramms basierend auf einer Microsoft PowerPoint-Präsentation (die durchgezogene Linie zeigt die empfohlene Arbeitsreihenfolge für den Studenten; die gestrichelte Linie zeigt eine Rückkehr zum Anfang des Abschnitts im Falle eines Fehlers während des Tests; die strichpunktierte Linie Zeile zeigt die Möglichkeit, zu jeder Folie zu wechseln)
Der Einführungsteil ist motivierend und organisationspraktisch. Sein Zweck besteht darin, ein Motiv für die Aktivität hervorzurufen (warum dies notwendig ist) und die Reihenfolge der Arbeit zu erklären;
Der Hauptteil, der der Bildung bestimmter Kenntnisse, Fertigkeiten und Fähigkeiten dient, besteht aus Schritten, Abschnitten oder Zyklen und sorgt für schrittweises Lernen, Festigung, Aufnahme von Lehrmaterial, Selbstkontrolle und Selbstkorrektur. Ein Schritt umfasst Informationen, eine Aufgabe für einen Vorgang, Kontrolle und Bewertung der Aufgabenleistung in diesem Schritt. Wenn die Aufgabe korrekt gelöst wurde, leitet das Programm den Schüler zum nächsten Schritt weiter, dessen Zweck darin bestehen kann, dieses Material oder diese Fähigkeit zu festigen oder Informationen über neues Material zu erhalten. Wenn eine Aufgabe ungenau oder falsch ausgeführt wird, folgt ein Kommentar, eine Erklärung und es wird ihm empfohlen, diese oder eine ähnliche Aufgabe auszuführen, bis er die relevanten Informationen beherrscht;
Der letzte Teil soll die Arbeit zusammenfassen.
Somit programmiert das Trainingsprogramm nicht nur den Lehrstoff, sondern auch die Assimilation, also das Verstehen und Auswendiglernen dieses Stoffes, sowie die Kontrolle der Bildung von Wissen, Fertigkeiten und Fertigkeiten.
Schritt 1 – Vorarbeiten
Was brauchen Sie, um loszulegen?
1) und am wichtigsten – Verlangen,
2) Windows 9x oder höher,
3) PowerPoint-Programm aus dem Microsoft Office-Paket (XP-Versionen und höher),
4) Assistent-Wissenskontrollsystem.
Diese Programme müssen sowohl auf Ihrem Computer als auch auf Schul-PCs installiert sein. Die Installation läuft darauf hinaus, das entsprechende Installationsprogramm zu starten (Dateien setup.exe – für Windows und Microsoft Office, As_setup.exe – für Assistent) und den Anweisungen dieses Programms zu folgen (meistens können Sie als Antwort auf Anfragen auf klicken oder klicken). Nächster Knopf).
Wichtig Hinweis: Ändern Sie bei der Installation des Assistenten nicht den Standardordner.
Schritt 2 – Erstellen Sie eine PowerPoint-Präsentation
Vorlage Template.pot kopieren
Gelenk zu gewährleisten PowerPoint funktioniert und Assistent-Präsentation sollte basierend auf der vorgeschlagenen Vorlage Template.pot erstellt werden:
PowerPoint herunterladen;
Menü auswählen Datei öffnen;
Geben Sie den Dateityp an *.TOPF;
Datei hochladen Template.pot
Geben Sie den Dateityp an *.TOPF und klicken Sie auf OK.
Die resultierende Vorlage Template.pot wurde in der Rubrik verfügbar Allgemeine Präsentationen. Dieser Vorgang muss nur einmal durchgeführt werden.
Schaffung neue Präsentation basierend auf Template.pot:
PowerPoint herunterladen;
Menü auswählen Datei – Neu;
Wählen Sie im Abschnitt Allgemein die Option aus Template.pot.
Das Ergebnis ist eine neue Präsentation, die die Tools enthält, die Sie für die Zusammenarbeit von PowerPoint und Assistant benötigen.
Alternative 1
Wenn Sie aus irgendeinem Grund die Vorlage verwenden Template.pot unerwünscht erscheint, können die für die Zusammenarbeit von PowerPoint und Assistant erforderlichen Tools manuell in jeder Präsentation installiert werden:
PowerPoint herunterladen;
Menü auswählen Datei öffnen;
Geben Sie den Dateityp an *.TOPF;
Datei hochladen Template.pot(sollte im Ordner mit dem installierten Assistent-Programm gesucht werden);
Gehen Sie zum Microsoft Visual Basic-Fenster, indem Sie Alt+F11 drücken.
Doppelklicken Sie im Projektfenster auf das Projekt Template.pot;
Geben Sie das Passwort ein – * (ein Sternchen);
Ordner öffnen Module und mit der Hilfe Kontextmenü(Rechtsklick) alle Module in einen beliebigen Ordner exportieren (ohne Namen zu ändern);
Laden Sie die gewünschte Präsentation herunter;
Gehen Sie zum Microsoft Visual Basic-Fenster.
Klicken Sie im Projektfenster mit der rechten Maustaste auf das Projekt dieser Präsentation und importieren Sie die gespeicherten Moduldateien (Sie können Module auch direkt mit der Maus aus dem Projekt ziehen und ablegen). Template.pot);
Alternative 2
Ermöglicht auch den Verzicht auf eine Vorlage Template.pot. Als Grundlage können Sie die Präsentation verwenden, die der Installation des Assistent-Programms beiliegt. So erstellen Sie eine Tutorial.pps(Passwort – ein Sternchen), speichern Sie es unter einem anderen Namen und füllen Sie es mit neuem Inhalt (siehe Abb. 59).
Dadurch kann der Vortragende das Assistentenprogramm nutzen, um die Wissensaufnahme zu steuern.
Die weiteren Arbeiten zur Erstellung einer Präsentation erfolgen mit den üblichen Microsoft PowerPoint-Tools und bedürfen keiner detaillierten Beschreibung. Es ist wünschenswert, dass das Material strukturiert ist, d.h. in Abschnitte unterteilt.

Abb.59. Titelfolie der Präsentation, die bei der Installation des Assistent-Programms enthalten ist. So erstellen Sie ein Schulungsprogramm.pps
Installieren Passwort für die Aufnahmeberechtigung(PowerPoint-Menü Service – Optionen – Sicherheit). Das Festlegen eines Passworts verhindert die Anzeige von Hilfsdialogfeldern, während die Schüler mit dem Programm arbeiten, und gewährleistet außerdem den Schutz des Urheberrechts des Entwicklers.
Schritt 3 – Vorbereitung des Tests
Testrufschaltflächen einfügen
Am Ende des Abschnitts des zu untersuchenden Materials können Sie zur Steuerung seiner Aufnahme Schaltflächen zum Aufrufen einfügen:
Machen Sie die aktuelle Folie entsprechend dem Ende des Abschnitts.
Menü auswählen Service-Makro-Makros(oder drücken Sie Alt+F8),
Makro ausführen Add_test_button(Abb. 60).
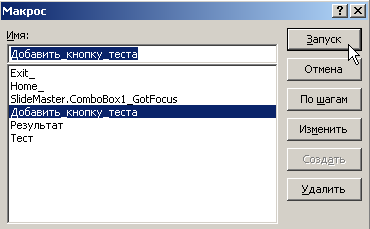
Abb.60. Testrufschaltflächen einfügen
Als Ergebnis erscheint auf der Folie eine Testanrufschaltfläche (Sie können sie verschieben; Größe, Farbe und Beschriftung formatieren; löschen). Die Schaltfläche wird automatisch für die Verwendung mit Assistent konfiguriert.
Das Bearbeiten eines Tests erfolgt wie gewohnt, außer dass:
Der Testname muss mit dem Namen übereinstimmen Power-Präsentationen Punkt;
der Test muss sich im Ordner mit der PowerPoint-Präsentation befinden;
Die Reihenfolge der Testaufgaben muss der Struktur des Trainingsprogramms entsprechen, d. h. zunächst werden Aufgaben für den ersten Abschnitt des Ausbildungsprogramms aufgeschrieben, dann für den zweiten Abschnitt usw.;
In den Testparametern müssen Sie auch die PowerPoint-Betriebsparameter angeben:
· Nummer der Folie, von der aus der Test aufgerufen wird
· Anzahl der gestellten Fragen
· das Fragenspektrum, aus dem beim Testen Fragen ausgewählt werden
· Foliennummer, zu der Sie wechseln können, wenn Sie falsch antworten
Thementitel
Erstellt aus einer Vorlage Template.pot Trainingsprogramme verfügen über umfangreiche Navigationsmöglichkeiten, um zur gewünschten Folie zu navigieren.
Standard-Microsoft PowerPoint-Tools:
Steuertasten (dargestellt im unteren rechten Teil von Abb. 61);
Um zur gewünschten Folie zu gelangen, können Sie zusätzlich das Inhaltsverzeichnis des Trainingsprogramms nutzen (Abb. 61). Der Entwickler des Trainingsprogramms muss diese Liste nicht manuell erstellen, da sie automatisch eingebettet generiert wird Template.pot Programmcode VBA.

Abb.61. Liste der Inhalte des Schulungsprogramms
Auf Basis von Microsoft PowerPoint und dem Assistent-Programm wurden rund hundert Schulungsprogramme entwickelt; Beispiele für Schulungsprogramme stehen auf der Programmwebsite zum Download bereit.
Es ist zu beachten, dass mit Programmierung vertraute Entwickler die Funktionalität von Schulungsprogrammen durch den Einsatz der von Microsoft PowerPoint unterstützten Programmiersprache Visual Basic for Application erheblich erweitern können. Sie können Ihre eigenen Steuerelemente auf Ihren Präsentationsfolien platzieren, indem Sie entsprechenden Code für die Ereignisbehandlung schreiben. Beispielsweise gibt es im auf der Website verfügbaren Schulungsprogramm „Verarbeitung grafischer Informationen“ eine Schaltfläche zum Konvertieren von Farben vom RGB-Modell in CMYK (Abb. 62). Der Schüler gibt seine Werte der Primärfarben des RGB-Modells (aus dem Englischen Rot – Rot, Grün – Grün, Blau – Blau) ein und sieht durch Drücken der Taste sofort auf dem Bildschirm die resultierende Farbe und die Werte der Primärfarben im CMYK-Modell (Cyan – Blau, Magenta – Magenta, Gelb – Gelb und Schwarz – Schwarz).

Abb.62. Der Entwickler des Trainingsprogramms kann eigene Steuerelemente hinzufügen (der Cursor markiert die Schaltfläche für die Konvertierung vom RGB-Modell in CMYK).
Programmcode für die angegebene Schaltfläche:
Private Sub CommandButton1_Click()
Dim c als Byte, m als Byte, y als Byte, k als Byte
" UntersuchungDaten
Wenn TextBox1.Text = "" Dann TextBox1.Text = "0"
Wenn TextBox2.Text = "" Dann TextBox2.Text = "0"
Wenn TextBox3.Text = "" Dann TextBox3.Text = "0"
Wenn IsNumeric(TextBox1.Text) und IsNumeric(TextBox2.Text) und IsNumeric(TextBox3.Text), dann
MsgBox „Werte müssen ganze Zahlen zwischen 0 und 255 sein!“, vbInformation, „Ungültiger Wert“
Sub verlassen
Wenn CInt(TextBox1.Text) 255 oder CInt(TextBox2.Text) 255 oder CInt(TextBox3.Text) 255, dann
MsgBox „Werte müssen ganze Zahlen von 0 bis 255 sein!“, vbIInformation, „Ungültiger Wert“
Sub verlassen
c = 255 - CInt(TextBox1.Text)
m = 255 - CInt(TextBox2.Text)
y = 255 - CInt(TextBox3.Text)
Wenn k > m, dann ist k = m
Wenn k > y, dann ist k = y
Image1.BackColor = RGB(255 - c, 255 - m, 255 - y)
Label1.Caption = "C=" & c & " M=" & m & " Y=" & y & " K=" & k
Mit Visual Basic for Application ist es auch möglich, neue Formulare (eigene Fenster) zu erstellen. Dieser Ansatz erhöht die Sichtbarkeit und Interaktivität des Schulungsprogramms.
Die Ergebnisse der Schülerarbeit werden im Speicher des Trainingsprogramms gespeichert und können jederzeit über die Schaltfläche „Ergebnis“ eingesehen werden (Abb. 63). Dadurch kann der Lehrer den Lernprozess steuern.
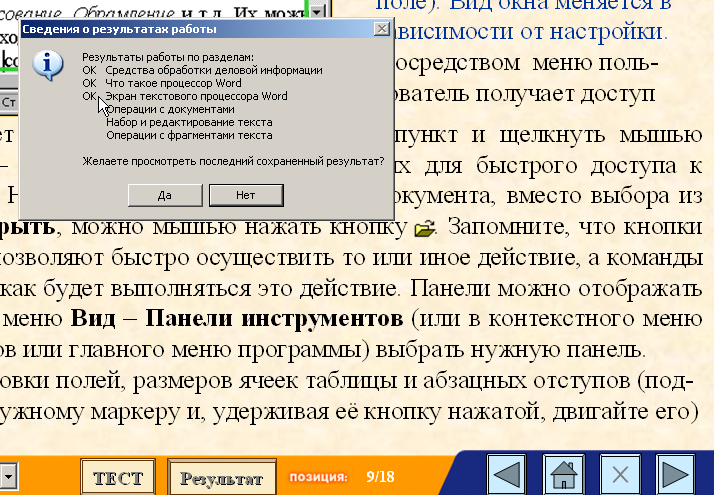
Abb.63. Anzeigen der Ergebnisse der Arbeit mit dem Trainingsprogramm
Auf PowerPoint-Präsentationen basierende Schulungsprogramme wurden getestet, in den Bildungsprozess eingeführt und sind sehr effektiv.
Die Praxis des Einsatzes von Trainingsprogrammen zeigt, dass deren Einsatz im Vergleich zum herkömmlichen Training folgende Vorteile hat:
ermöglicht eine bessere vorläufige logische Verarbeitung des untersuchten Materials;
sorgt für die Verwaltung des Lernfortschritts jedes Schülers durch kontinuierliches Feedback;
entwickelt Fähigkeiten und Fertigkeiten des Selbstlernens und der Selbstkontrolle;
ermöglicht durch eine sorgfältigere Auswahl und Gruppierung eine Erhöhung des Umfangs der gemeldeten Bildungsinformationen;
Differenzierung des Lerntempos unter Berücksichtigung der individuellen Fähigkeiten und psychologischen Eigenschaften jedes Schülers.
Die Effizienz wird durch die Einfachheit der Entwicklung eines Trainingsprogramms in Kombination mit umfangreicher Funktionalität sowie einer ausreichenden Validität der Wissensbewertung bestimmt (Tests können nicht nur als Teil des Trainingsprogramms, sondern auch getrennt davon verwendet werden, wodurch die Kontrolle des Wissens gewährleistet wird im Rahmen der Schulungsunterlagen).
Die Technologie zur Erstellung von Schulungsprogrammen auf der Grundlage von Präsentationen ermöglicht es jedem Lehrer, ein neues, qualitativ hochwertiges Unterrichtsniveau zu erreichen und sein kreatives Potenzial auszuschöpfen. Der Einsatz dieser Technologie im Unterricht kann das Interesse der Studierenden am Bildungsprozess steigern und sowohl die selbstständige Arbeit der Studierenden als auch die pädagogische und methodische Arbeit der Lehrkräfte intensivieren.
Abschluss
Die objektive Kontrolle der Kenntnisse, Fähigkeiten und Fertigkeiten eines Studierenden oder Bürgers ist eine der dringendsten Aufgaben der Gegenwart.
In diesem Artikel werden die Fehlerquellen bei pädagogischen Messungen analysiert. Mit Hilfe der Wahrscheinlichkeitstheorie wird das Problem des zufälligen Erratens der richtigen Antworten betrachtet. Es wurde eine Analyse der Methoden zur Anpassung des Testergebnisses eines Probanden unter Berücksichtigung zufälliger Schätzungen durchgeführt. Die Ergebnisse weisen darauf hin, dass zuverlässige Methoden zur Korrektur des Testergebnisses unter Berücksichtigung des möglichen Erratens der richtigen Antwort fehlen. Es hat sich gezeigt, dass bei relativ wenigen Fehlern eine solche Anpassung grundsätzlich nicht möglich ist. Die Möglichkeit, den Einfluss des Ratens auf zu reduzieren zulässiges Maß durch Reduzierung der durchschnittlichen Ratewahrscheinlichkeit auf 0,1, was durch eine rationale Kombination von Formen erreicht wird Testaufgaben und Erhöhung der Anzahl der Ablenker.
Berücksichtigt wird das Problem der Starrheit von Bewertungsalgorithmen, das darin besteht, dass ein geringfügiger Unterschied in den Testergebnissen zu einem unangemessen signifikanten Unterschied in den Bewertungen führen kann. Für Computertests wurde ein Algorithmus vorgeschlagen, der den Anteil richtiger Antworten in eine Punktzahl umwandelt. Dieser Algorithmus basiert auf der Berechnung der Differenz zwischen den Wahrscheinlichkeitswerten von Schätzungen mithilfe der Laplace-Funktion.
Es zeigt sich, dass das Prüfungsergebnis vor allem durch die Kenntnis des Lehrstoffs bestimmt wird und der Zeitpunkt des Bestehens der Prüfung durch die individuellen Eigenschaften des Nervensystems des Schülers bestimmt wird. Die Zeit, die ein bestimmter Schüler benötigt, um Prüfungsaufgaben zu lösen, variiert kaum; Der Zusammenhang zwischen dieser Zeit und dem Grad der Unterrichtsvorbereitung sowie dem Ergebnis der Problemlösung besteht praktisch nicht. Wenn die Geschwindigkeit der Prüfung kein beruflich bedeutsamer Faktor ist, sollte die Prüfungsdauer für Studierende, die systematisch nicht in die vorgesehene Zeit passen, erhöht werden.
Die entwickelten Algorithmen werden im automatisierten Wissensüberwachungssystem des Autors, Assistent, implementiert. Es wird eine Beschreibung der in diesem System enthaltenen Programme gegeben.
Ob der Einsatz einer Testform der Kontrolle sinnvoll ist, entscheidet jeder Lehrer selbst; „Das Recht auf freie Wahl ... Methoden zur Beurteilung der Kenntnisse der Studierenden“ wird ihm durch das Bundesgesetz „Über das Bildungswesen“ gewährt. Ich hoffe, dass das oben Genannte für diejenigen nützlich sein wird, die die Tests mit „Ja“ beantwortet haben.
Literatur
OST T 1.1. Pädagogische Tests, Begriffe und Definitionen. Industriestandard. – M.: Bildungsministerium der Russischen Föderation, 2001.
Avanesov V.S. Zusammensetzung der Testaufgaben. Lehrbuch für Lehrkräfte an Universitäten, Fachschulen und Hochschulen, Lehrkräfte an Schulen, Gymnasien und Lyzeen, für Studierende und Doktoranden pädagogischer Hochschulen. – M.: Testing Center, 2002, - 240 S.
Avanesov V.S. Wissenschaftliche Grundlagen der Wissensprüfung. M.: Forschungszentrum, 1994.
Avanesov V. S. Grundlagen der wissenschaftlichen Organisation der pädagogischen Kontrolle in höhere Schule. Lernprogramm. - M.: Forschungszentrum, 1989.
Avanesov V.S. Anwendung von Testformen in Rasch Measurement // Pädagogische Messungen, 2005, Nr. 4. S.3-20.
Avanesov V.S. Aufgabensysteme in Testform. // Pädagogische Messungen, 2006, Nr. 2.
Avanesov V.S. Inhalte des Tests. Grundsätze für die Entwicklung von Testinhalten. Logische Anforderungen an den Inhalt des Tests. Wissen als Gegenstand der Testkontrolle. Arten von Wissen. // Schulverwaltung. Nr. 36, 38, 42, 44, 46, 1999 und Nr. 2, 2000.
Avanesov V.S. Tests im System des vollständigen Wissenserwerbs. // Pädagogische Diagnostik, 2004. Nr. 4. - S. 17-21.
Avanesov V.S. Form der Testaufgaben. – M., 2005.
Ashchepkova L.Ya. Testaufgaben entwerfen und Testergebnisse verarbeiten. – Wladiwostok: DSU, 2003.
Bashmakov A.I., Bashmakov I.A. Entwicklung von Computerlehrbüchern und Trainingssystemen. – M.: FILIN, 2003.
Bespalko V.P. Computergestützte Aus- und Weiterbildung. – M.: MODEK, 2002.
Bespalko V.P. Pädagogik und fortschrittliche Lehrtechnologien. M.: Pädagogik, 1995.
Bespalko V.P., Tatur Yu.G. Systematische und methodische Unterstützung des Ausbildungsprozesses von Fachkräften. - M: Höhere Schule, 1989.
Bronshtein I. N., Semendyaev K. A. Handbuch der Mathematik für Ingenieure und Studenten. - M.: Nauka, 1981.
Buzun D.N. Computerdidaktische Tests: Qualitätsbewertung. Sa. Kunst. Pädagogische Aspekte der historischen Informatik; Bd. 3/ Unter. Hrsg. V. N. Sidortsova. – Minsk-Grodno, 2003.
Bulanova-Toporkova M.V. und andere. Pädagogik und Psychologie der Hochschulbildung. – Rostow am Don: Phoenix, 2002.
Ventzel E.S. Wahrscheinlichkeitstheorie. – M.: Höhere Schule, 2001.
Galperin P.Ya. Über die psychologischen Grundlagen des programmierten Lernens. Neue Forschungen in der Pädagogik. Wissenschaften Bd. VI. - M.: Bildung, 1965.
Glass J., Stanley J. Statistische Methoden in Pädagogik und Psychologie. –M: Fortschritt. 1976.
Demenchenok O.G. Automatisiertes Lernen als Mittel zur Individualisierung. // Moderne Strategien und Bildungstechnologien: Materialien der 11. Allrussischen Konferenz. – Irkutsk: Allrussisches Institut des Innenministeriums, 2006.
Demenchenok O.G. Algorithmus zur Verfeinerung der Bewertung bei Computertests // Pädagogische Messungen, 2007, Nr. 2.
Demenchenok O.G. Ihr erster Computertest. //Ausbildung von Personal für Strafverfolgungsbehörden. Moderne Richtungen und Bildungstechnologien: Materialien der 11. Allrussischen Konferenz. – Irkutsk: VSI MVD, 2007.
Demenchenok O.G. Der Einfluss des Ratens auf den Wert eines Testergebnisses: korrigieren oder eliminieren? // Pädagogische Messungen, 2007, Nr. 1.
Demenchenok O.G. Wie man einen guten Test macht. // Moderne Strategien und Bildungstechnologien: Materialien der 11. Allrussischen Konferenz. – Irkutsk: Allrussisches Institut des Innenministeriums, 2006.
Demenchenok O.G. Schöpfungsumgebung Computertests und Schulungsprogramme. //Bulletin der IGPU. – Irkutsk: ISPU, Nr. 6, 2005.
Demenchenok O.G. Wissenskontrolle im Lichte der Humanisierung der Bildung // Bulletin der ISPU. – Irkutsk: ISPU, Nr. 7, 2006
Demenchenok O.G. Zur Möglichkeit der Einführung programmierter Schulungen. //Moderne Ansätze zur Ausbildung des Personals der Behörden für innere Angelegenheiten und der staatlichen Feuerwehr: Materialien der interuniversitären wissenschaftlichen und methodischen Konferenz. – Irkutsk: Allrussisches Forschungsinstitut des Innenministeriums, 2004.
Demenchenok O.G. Verbesserung der Genauigkeit pädagogischer Messungen. //Informations- und mathematische Technologien: Tagungsband der Baikal-Allrussischen Konferenz. – Irkutsk, ISEM SB RAS, 2004.
Demenchenok O.G. Erhöhung der Genauigkeit der Einschätzung des Wissensstandes. //Informations- und Kommunikationstechnologien: Tagungsband der internationalen Internetkonferenz. – Jekaterinburg, RGPPU, 2005.
Demenchenok O.G., Shiryaeva N.K. Eine Methode zur Erhöhung der Genauigkeit pädagogischer Messungen. //Vestnik VSI. – Irkutsk: VSI MVD, Nr. 1, 2005.
Demenchenok O.G., Shiryaeva N.K. Berücksichtigung des Einflusses zufälliger Faktoren auf das Ergebnis der Testwissenskontrolle. //Vestnik VSI. – Irkutsk: VSI MVD, Nr. 4, 2004.
Demenchenok O.G., Shiryaeva N.K. Der Einfluss von Testaufgabentypen auf die Zuverlässigkeit der Wissensbeurteilung der Studierenden. //Evolution und moderne Ansätze zur Ausbildung von Strafverfolgungsbehörden und Rettungsdiensten: Materialien der interuniversitären wissenschaftlichen und methodischen Konferenz. – Irkutsk: VSI MVD, 2005.
Johnson S., Johnson K. Der One-Minute-Lehrer. – M: Potpourri, 2002. – 160 S.
Einheitliches Staatsexamen in GESCHICHTE RUSSLANDS. Demonstrationsversion von CMM 2007 - M.: FIPI, 2007.
Erokhin A.L., Kolchenko A.V., Patrakh T.E., Chikina V.A. Softwarepaket zur Erstellung von Computertestsystemen // Sammlung wissenschaftlicher Arbeiten der 6. Internationalen Konferenz der Ukrainischen Vereinigung für Fernunterricht. – Charkow-Jalta: UADO, 2002. – S. 323-327.
Zakharkin V.G. und andere. Stärke des Wissenserwerbs und psychophysiologische Eigenschaften der Studierenden. – Neue Forschungen in der Psychologie, 1983, Nr. 2.
Kim V.S. Korrektur der Testergebnisse zum Erraten // Pädagogische Messungen, 2006, 4
Kline P. Referenzhandbuch zum Testdesign. - Kiew: PAN Ltd, 1994.
Kolechenko A.K. Enzyklopädie pädagogische Technologien: Materialien für Spezialisten von Bildungseinrichtungen. - M.: Karo – 2004.
Computertechnologie der Bildung: Wörterbuch-Nachschlagewerk / Ed. IN UND. Grishchenko, A.M. Dovgyallo, A.Ya. Savelyeva. – Kiew: Naukova Dumka, 1992.
Computertechnologien in der Hochschulbildung. / Ed. Kol.: A.N. Tichonow, V.A. Sadovnichy et al. – M.: Verlag der Moskauer Staatlichen Universität, 1994.
Ksenzova G.Yu. Beurteilungsaktivitäten des Lehrers. Pädagogisches und methodisches Handbuch. - M.: Pädagogische Gesellschaft Russlands, 1999.
Mikhailychev E.A. Didaktische Prüfung. – M.: Öffentliche Bildung, 2001.
Neiman Yu.M., Khlebnikov V.A. Einführung in die Theorie der Modellierung und Parametrisierung pädagogischer Tests. – M.: Prometheus, 2000.
Neiman Yu.M., Khlebnikov V.A. Pädagogische Prüfung als Messung. Lernprogramm. Teil 1. – M.: Testzentrum des russischen Verteidigungsministeriums, 2002.
Orlov A.I. Angewendete Statistiken. - M.: Prüfung, 2006.
Popov B.A., Artamonov V.S., Bagretsov S.A. und andere. Wissenskontrolle in automatisierten Lernsystemen. – St. Petersburg: Verteidigungsministerium der Russischen Föderation, Innenministerium Russlands, 1997.
Empfehlungen zur Organisation des Bildungsprozesses und zur Vorbereitung lokaler Rechtsakte in Bildungsinstitutionen Innenministerium Russlands: Sammlung. Band 1. - M.: Akademie für wirtschaftliche Sicherheit des Innenministeriums Russlands, 2006. - 136 S.
Robert I.V. Neue Informationstechnologien im Bildungswesen: didaktische Probleme, Einsatzperspektiven. - M.: Shkola-Press, 1994.
Samylkina N.N. Aufbau von Prüfungsaufgaben in der Informatik. – M.: BINOM, 2003.
Sviridov A.P. Grundlagen der statistischen Lerntheorie und Wissenskontrolle: Methode. Zuschuss. – M.: Höhere Schule, 1981.
Sviridov A.P., Verbitsky A.L. Psychologische und pädagogische Merkmale des kontextuellen Lernens. - M.: Wissen, 1987.
Szekely G. Paradoxien in der Wahrscheinlichkeitstheorie und der mathematischen Statistik: Transl. aus dem Englischen – M.: Mir, 1990.
Skibitsky E.G. Ein integrierter Ansatz für die Gestaltung, Erstellung und Nutzung integrierter computergestützter Kurse in weiterführenden Schulen. - Nowosibirsk: Verlag Nowosibirsk. Universität, 1996.
Skinner B. Lernmaschinen. /Im Anhang zum Buch: Stolarov L.M. Maschinell unterstütztes Lernen. M.: Mir, 1965.
Talyzina N.F. Den Prozess des Wissenserwerbs verwalten. - M.: Verlag Mosk. Universität, 1975.
Chelyshkova M. B. Entwicklung pädagogischer Tests basierend auf modernen mathematischen Modellen: Uch. Zuschuss. - M.: Forschung. Zentrum für Probleme der Qualität der Ausbildung von Fachkräften, 1995.
Chelyshkova M. B. Theorie und Praxis der Erstellung pädagogischer Tests: Uch. Zuschuss. – M.: Logos, 2002.
Khasbutdinova L.V., Polyak L.M. Zur Frage der Rolle sozialpsychologischer Faktoren bei der Steuerung der Qualität von Bildungsdienstleistungen. Am Samstag. Modernisierung der Hochschulbildung: Sicherung der Qualität der Berufsausbildung: Materialien der Allrussischen wissenschaftlichen und praktischen Konferenz. Teil 2. - Barnaul: AAEP Publishing House, 2004.
Chernilevsky D. V. Didaktische Technologien in der Hochschulbildung: Lehrbuch. Handbuch für Universitäten. – M.: INFO, 2002.
Sehr oft während einer Rede oder eines Berichts, einer Präsentation neues Programm oder Produkt besteht die Notwendigkeit, einige Informationen für die Öffentlichkeit zu visualisieren. Am meisten beliebtes Programm Zu diesem Zweck ist Microsoft PowerPoint 2007 eine Umgebung zum Erstellen von Präsentationen mit verschiedenen Effekten. Mittlerweile ist fast keine Veranstaltung, wie etwa ein Seminar, eine Konferenz oder die Verteidigung einer Abschlussarbeit, vollständig ohne grafische Unterstützung, die in Power Point erstellt wurde. Die Entwicklung der Technologie hat es ermöglicht, Präsentationen nicht nur auf einem Computer- oder Fernsehbildschirm, sondern auch auf interaktiven Whiteboards und mithilfe von Projektoren wiederzugeben.
Power Point-Rezension
Das Erstellen einer Präsentation auf Ihrem Computer ist nicht die einzige Funktion von Microsoft Power Point. Mit diesem Programm ist es möglich:
- Beeindrucken Sie das Publikum mit einer informativen Präsentation.
- grafische Unterstützung für den angestrebten Personenstrom erstellen;
- Skalierungsschieber, die die gewünschten Bereiche vergrößern oder verkleinern;
- schnelles Wechseln der Folien, sowohl automatisch als auch manuell;
- Erstellen Sie eine einzigartige grafische Unterstützung für den Bericht.
- Verwenden Sie sowohl Ihre eigenen Themen als auch vom Programmhersteller entwickelte Designs.
- schnell und einfach gewünschte Diagramme, Grafiken usw. erstellen;
- Fügen Sie verschiedene visuelle und akustische Effekte hinzu.
Video: Geschäftspräsentation
Präsentationskomponenten
Die Präsentation besteht aus Folien, deren Anzahl praktisch unbegrenzt ist. Sie werden nacheinander in einer Datei mit der Erweiterung „.ppt“ zusammengefasst, die auf jedem Computer geöffnet wird, auf dem Microsoft Power Point installiert ist.
Folien können aus elektronischen Medien gezeigt oder auf Papier gedruckt werden.
Auf den Folien können Sie alles platzieren, was Sie für eine Demonstration benötigen:
- Textinformationen;
- Fotografien, Bilder, Zeichnungen usw.;
- Tabellen, Grafiken, Diagramme;
- Videos, Filme, Clips;
- Audiodateien;
- andere grafische Objekte.
PowerPoint-Folien können individuell angepasst und geändert werden:
- Größe;
- Markierung (Position von Objekten darauf);
- Vorlage (Design und Design);
- visuelle und akustische Übergangseffekte.
Das erste Editorfenster im Programm sieht folgendermaßen aus:

Die Menüleiste enthält alles wichtige Befehle Programm, und die wichtigsten und häufig verwendeten Optionen werden in der Symbolleiste angezeigt. Dieses Panel kann durch Hinzufügen oder Entfernen bearbeitet werden bestimmte Elemente. Durch Klicken auf die Schaltfläche „Folie erstellen“ erscheint eine leere Vorlage auf dem Bildschirm, an der Sie arbeiten müssen.
Im linken Bereich werden alle Folien angezeigt, aus denen die Präsentation besteht. Sie können in Form von Miniaturkopien ihrer selbst vorliegen oder als strukturierter Text angezeigt werden, der Überschriften oder den Inhalt der Folie anzeigt. Sie können die Folien in diesem Bereich auch verschieben und neu anordnen. Im Aufgabenbereich (rechts) werden Aktionen angezeigt, die Sie beim Erstellen Ihres Abdrucks verwenden können. Am unteren Bildschirmrand befindet sich ein Notizenbereich, in dem Sie alle Kommentare zur zu erstellenden Folie eingeben können, die nur während der Arbeit an der Präsentation sichtbar sind.
Alle Bereiche der Arbeitsmaske können vergrößert oder verkleinert werden, indem Sie den Cursor auf deren Endzeile platzieren.
So erstellen Sie Ihre Präsentation Schritt für Schritt
Es gibt mehrere Möglichkeiten, eine Präsentation für ein interaktives Whiteboard zu erstellen:
- eine völlig neue Präsentation entwickeln;
- aus einer Standard- oder zuvor erstellten Vorlage;
- aus einer vorgefertigten Datei;
- vom Auto-Content-Assistenten.
Wenn wir genauer hinschauen, müssen Sie in der neuen Demo alle Markierungen, Designstile, Schriftarten usw. selbst vornehmen. Nacharbeiten fertige Präsentation wird letztendlich kein einzigartiges Produkt hervorbringen. Die Auswahl einer Vorlage erfolgt ähnlich wie vorherige Methode und ermöglicht Ihnen die Nutzung vorgefertigter Grafik- und Designentwicklungen der Programmentwickler. Wenn Sie den Auto-Content-Assistenten nutzen, stellt Ihnen das Programm Fragen und erstellt anhand der Antworten die gewünschte Präsentationsvorlage.
Beginn der Schöpfung
Um mit der Erstellung einer Diashow zu beginnen, müssen Sie das gewünschte Programm öffnen.
Dies kann erfolgen über:
- Start;
- Programme;
- Microsoft Office;
- Microsoft Office PowerPoint 2007.
IN Programm öffnen Es erscheint ein Arbeitsfenster, in dem Sie eines der vorherigen auswählen müssen die aufgeführten Methoden Erstellen einer Diashow.
Video: Power Point 2007-Präsentation
Wir fertigen nach Vorlage
Sie können erstellen schöne Präsentation Verwendung einer großen Anzahl von Power Point-Vorlagen. Dazu gehören vom Design her vorgefertigte Folien, auf denen Sie Daten eingeben müssen. Die Gestaltung der Vorlagen berücksichtigt:
- Hintergrundfarbe;
- Folienfarbschemata;
- Schriftarten usw.
Sie können über das Menü eine Diashow aus einer Vorlage erstellen:
- Datei;
- Erstellen;
- Erstellen Sie eine Präsentation;
- Vorlagen.
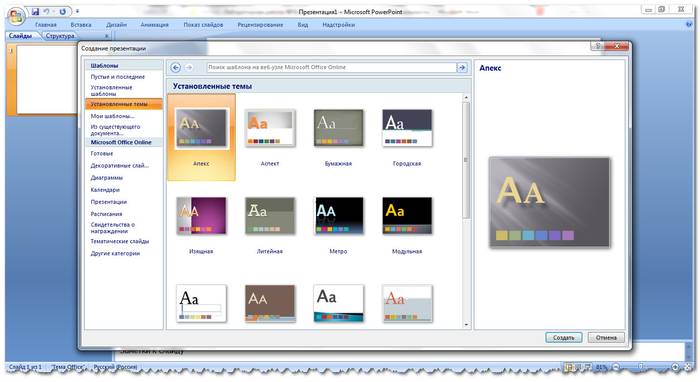
Wählen Sie die gewünschte Vorlage aus und klicken Sie auf „Erstellen“. Die Folie des ausgewählten Stils erscheint im Arbeitsbereich und kann bearbeitet werden.

Laden von Folien
Um eine neue Folie zu erstellen, klicken Sie auf die entsprechende Schaltfläche in der Symbolleiste. Sie können dies auch tun, indem Sie im linken Fenster mit der rechten Maustaste auf die Miniaturansicht der Folie klicken und denselben Befehl auswählen.
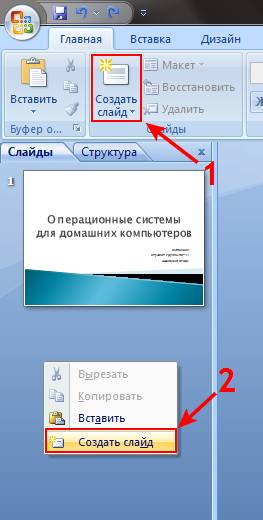
Im Präsentationsgliederungsbereich können Sie Folien kopieren oder löschen, indem Sie sie auswählen und die entsprechenden Tastaturtasten drücken. Oder über das Menü, das sich mit der rechten Maustaste öffnet, wenn Sie auf die Folie klicken.
Folien können auch getauscht werden:
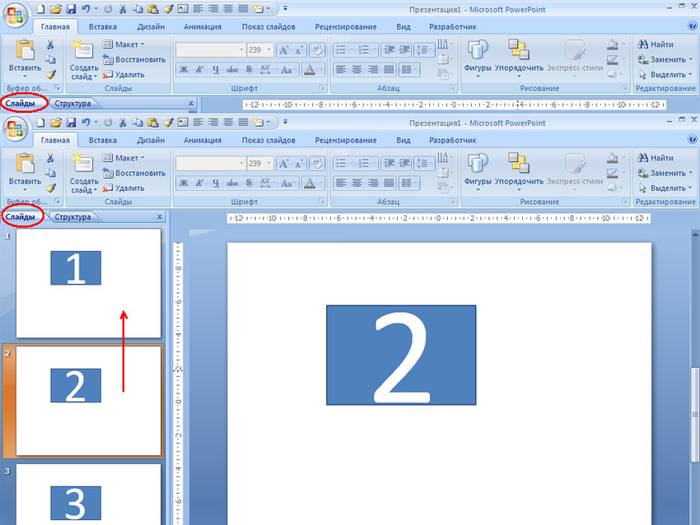
Markup ändern fertige Folie möglich durch:
- Heim;
- Layout.

Der Text wird in spezielle Felder auf der Folie eingegeben. Beim Markieren einer Folie wird der Platz für Text bereits automatisch zugewiesen, Sie können ihn aber auch über den Controlpanel-Punkt „Einfügen-Titel“ an anderen Stellen hinzufügen. Geben Sie Text in das angezeigte Feld ein.
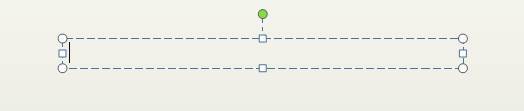
Die Größe des Eingabefelds wird größer, wenn Sie Text hinzufügen. Sie können die Eingabe beenden, indem Sie auf einen beliebigen freien Bereich der Folie klicken.
Mit dem Befehl können Sie eine Zeichnung oder ein eigenes Bild einfügen:
- Einfügen;
- Zeichnung.

Oder indem Sie auf das Bild im Folienlayout selbst klicken:

Wählen Sie im sich öffnenden Fenster den gewünschten Dateispeicherort und das Bild selbst aus und klicken Sie dann auf die Schaltfläche „Einfügen“. Wenn Sie „Clip“ auswählen, werden Sie aufgefordert, ein Bild unter den Standardbildern des Programms zu finden.

Jedes Feld auf einer Folie kann verschoben und in seiner Größe geändert werden.
Dazu sollten Sie:
- Klicken Sie einmal auf das gewünschte Objekt:
- Bewegen Sie dann den Cursor über seine Grenzen – die Änderungsoption ist verfügbar.
Es ist möglich, einer Folie Ton, Video, Tabellen, Grafiken, Diagramme und Autoformen hinzuzufügen. Ihre Schaltflächen sind im Folienarbeitsbereich und im Menü „Einfügen“ verfügbar. Für jedes Objekt gibt es eine ganze Reihe von Optionen, und das barrierefreie Design von Microsoft Power Point ermöglicht ein schnelles Verständnis dieser Optionen.
Neues Design
Sie können das Design der Website über das Menü ändern:
- Design;
- Themen.

Es hat Unterabschnitte:
- Farben;
- Schriftarten;
- Auswirkungen.
Sie können das ausgewählte Thema auf die gesamte Show oder auf eine einzelne Folie anwenden. Farbschema innerhalb eines bestimmten Themas können sich auch ändern. Klicken Sie dazu im Designbereich auf die entsprechende Spalte. Wählen Sie die Gliederung aus, klicken Sie mit der rechten Maustaste darauf und wenden Sie sie entweder auf die gesamte Präsentation oder auf eine ausgewählte Folie an: Sie können Ihr eigenes Bild erstellen oder es als Hintergrund füllen:
- Design;
- Hintergrundstile;
- Hintergrundformat.
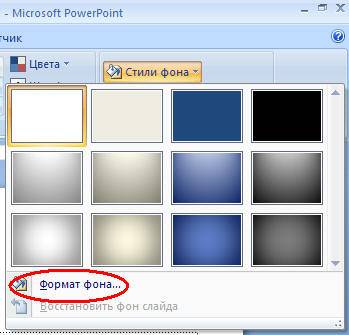
In diesem Fenster können Sie den Fülltyp auswählen:
- Solide;
- Farbverlauf ( weicher Übergang von einer Farbe zur anderen);
- Muster oder Textur.
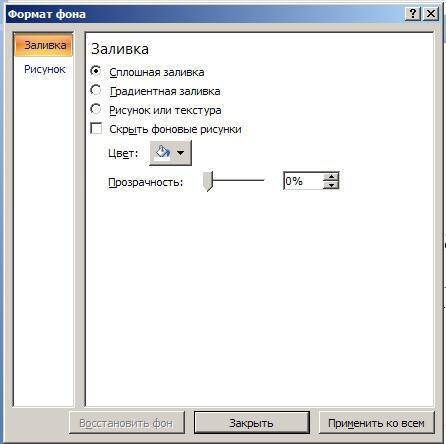
Textformatierung - wichtige Etappe beim Erstellen einer Diashow. Viel hängt von der Lesbarkeit des Tests ab.
Zum Bearbeiten sollten Sie:
- Wählen Sie den gewünschten Text aus;
- Verwenden Sie dann die Tools in der Haupttaskleiste.
Standardmäßig wird jede neue Zeile im Text als behandelt Liste mit Aufzählungszeichen. Dies wird über die Symbolleiste geändert. Power Point enthält außerdem Schaltflächen zum Festlegen von Spezialeffekten, zur Textrichtung, zum Ändern des Zeilenabstands usw. Bei Auswahl im Folienarbeitsbereich grafisches Bild, erscheint die Registerkarte „Arbeiten mit Bildern“ in der Symbolleiste.
Dort können Sie Folgendes ändern:
- Helligkeit;
- Kontrast;
- Anzeigestil;
- Farbe;
- Größe.
Video: Präsentation in 10 Minuten
Animation
Es empfiehlt sich, den mit Informationen gefüllten Folien eine schöne Visualisierung zu verleihen. Dies erfolgt mithilfe von Animationseffekten im Aufgabenbereich Foliendesign. Aus einer großen Liste von Effekten können Sie für jedes Objekt auf der Folie einen beliebigen auswählen. Während der Demonstration werden sie dann wunderschön auf dem Bildschirm angezeigt. Ein Effekt wird auf eine Folie angewendet, aber Sie können auf die Schaltfläche „Auf alle Folien anwenden“ klicken und er wird auf allen Folien in der Präsentation angezeigt.

Sie können auch eine Animation für jedes Objekt auf der Folie einrichten:
- Wählen Sie es aus, klicken Sie mit der rechten Maustaste und wählen Sie „Animationseinstellungen“.
- oder gehen Sie zum Menüpunkt „Animation“ – „Animationseinstellungen“.

Dann erscheint es mit rechte Seite Bedienfeld, in dem Sie jedem Objekt einen separaten Effekt hinzufügen und dessen Geschwindigkeit, Ton und Erscheinungszeit anpassen können.

Übergänge hinzufügen
Der Übergang wird beim Wechsel von einer Site zu einer anderen verwendet. Die neue Folie kann sofort oder nach und nach erscheinen. Durch das Einblenden wird die Präsentation schöner und interessanter.
Um einen Übergang einzurichten, müssen Sie die Folie auswählen und zu Folgendem gehen:
- Animation;
- Animationseinstellungen:
- Als nächstes sollten Sie den gewünschten Übergangseffekt, den Sound dafür und die Geschwindigkeit des Vorgangs auswählen. Es kann auch ein automatischer Übergang konfiguriert (dann wird dessen Zeit eingestellt) und per Mausklick erfolgen. Der Übergang kann für jede Folie einzeln erfolgen oder für die gesamte Präsentation auf einmal konfiguriert werden.
Fertigstellung
Am Ende Ihrer Präsentation sollten Sie die Einstellungen für die Diashow selbst anpassen, um unangenehme Momente während der Präsentation zu vermeiden. Dies geschieht im Punkt „Diashow“ – „Demonstrationseinstellungen“:
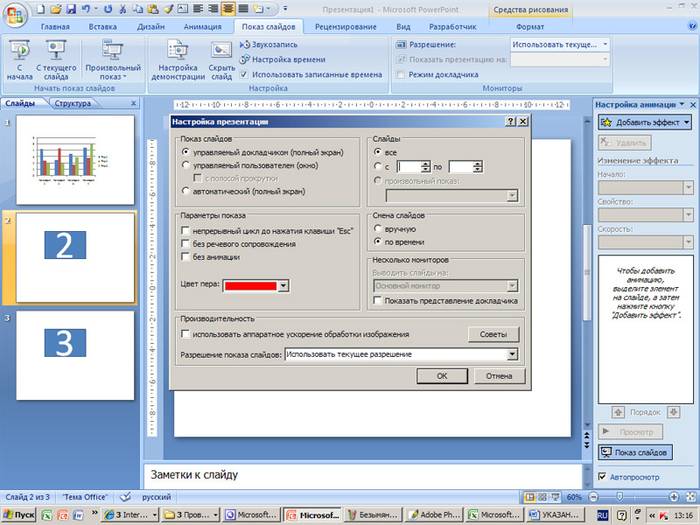
Hier werden alle grundlegenden Anzeigeparameter eingestellt:
- Folienverwaltung;
- Folienwechsel;
- Foliennummern.
Außerdem können Sie im Menü „Diashow“ Folien ausblenden, die vorübergehend nicht zur Anzeige benötigt werden, aber nicht gelöscht werden können.
Sie können das fertige Werk ansehen, indem Sie auf die Schaltfläche „Von Anfang an“ klicken:
- Speichern als…;
- Wählen Sie einen Speicherort;
- Schreiben Sie den Titel der Arbeit;
- Speichern.
Microsoft Powerpoint– zugänglich und einfaches Programm um Präsentationen auf Ihrem Computer zu erstellen. Ein Haufen visuelle Effekte und Designthemen ermöglichen es Ihnen, schnell eine originelle und einzigartige Präsentation für Ihre öffentliche Rede oder Schulaufgabe zu erstellen.
Test „Präsentationen in PowerPoint erstellen“
1. Was ist Power Point??
- Microsoft Office-Anwendung zum Erstellen von Präsentationen
- Anwendungsprogramm zur Verarbeitung von Codetabellen
- ein Computergerät, das seine Ressourcen bei der Verarbeitung von Daten in Tabellenform verwaltet
- Systemprogramm, das Computerressourcen verwaltet
2. Was ist eine PowerPoint-Präsentation?
- Anwendung zur Tabellenkalkulation
- Computergerät, das Diashows steuert
- ein Textdokument, das eine Reihe von Zeichnungen, Fotos und Diagrammen enthält
- Demo-Foliensatz, der am Computer erstellt wurde
3. Eine Komponente einer Präsentation, die verschiedene Objekte enthält, heißt...
- gleiten
- Zeichnung
4. Der Start des Power Point-Programms erfolgt über die Befehle ...
- Start – Hauptmenü – Suchen – Microsoft PowerPoint
- Start – Hauptmenü – Programme – Microsoft PowerPoint
- Taskleisten – Einstellungen – Systemsteuerung – Microsoft Power Point
- Desktop – Start – Microsoft PowerPoint
5. In welchem Abschnitt des Power Point-Fenstermenüs befindet sich der Befehl?Erstellen Sie eine (neue) Folie?
- Diashow
- Einfügen
6 . Die Auswahl eines Folienlayouts in Power Point erfolgt über die Befehle...
- Format – Folienlayout
- Format – Farbschema der Folie
- Einfügen – Folie duplizieren
- Bearbeiten – Inhalte einfügen
7. Power Point-Vorlagen sind für ... konzipiert.
Tabelleneinlagen
- Erleichterung von Foliendesignvorgängen
- Einfügen von grafischen Bildern
- Erstellen atypischer Folien
8. Der Befehl zum Einfügen eines Bildes in eine Power Point-Präsentation ...
- Einfügen - Objekt
- Einfügen – Zeichnen – Bilder
- Format – Zeichnung – Bilder
- Format – Zeichnung – Aus Datei
9. Anwenden eines Hintergrunds auf eine bestimmte Folie in einer Power Point-Präsentation –
- Format – Hintergrund – Anwenden
- Format – Hintergrund – Auf alle anwenden
- Einfügen - Hintergrund
- Ansicht – Aussehen – Hintergrund
10. Das Öffnen des WordArt-Bedienfelds im Power Point-Programmfenster erfolgt mit den Befehlen:
- Ansicht – WordArt
- Einfügen – WordArt
- Ansicht – Symbolleisten – WordArt
- Extras – Symbolleisten – WordArt
11. In welchem Abschnitt des Menüs des Power Point-Programmfensters befindet sich der Befehl?Animationseinstellungen?
- Format
- Einfügen
- Diashow
12. Animationseffekte einzelne Objekte PowerPoint-Präsentationsfolien werden mit dem Befehl festgelegt...
- Diashow – Animationseffekte
- Diashow – Aktions-Setup
- Diashow – Animationseinstellungen
- Diashow – Präsentationseinrichtung
13 . Der Befehl zum Einrichten des Folienwechsels einer Power Point-Präsentation per Klick lautet ...
- Diashow – Diawechsel – Automatisch
- Diashow – Animationseinstellungen – Nach dem vorherigen
- Diashow – Animationseinstellungen – Zum Starten klicken
- Diashow – Folienwechsel – Auf Klick
14. Welcher PowerPoint-Kontextmenübefehl verwandelt ein beliebiges Objekt in eine Steuerschaltfläche?
- Animationseinstellungen
Eine Aktion einrichten
- Einrichten Ihrer Präsentation
- Uhrzeit einstellen
15. Ausführen des BefehlsDiaschau beginnenPower-Point-Präsentationen werden mit dem Schlüssel erstellt...
16. Welche Taste unterbricht die Diashow einer Power Point-Präsentation?
- Eingeben
17. Geben Sie die Erweiterung der Datei an, die eine reguläre Microsoft PowerPoint-Präsentation enthält.
- Links zu Animationseffekten
- Links zur ersten und letzten Folie der Präsentation
- Links zu anderen Folien oder Objekten
- Links zum Ändern von Präsentationsfolien