Einige Texte sind schwer zu erkennen oder passen überhaupt nicht auf den PC-Bildschirm. Im heutigen Thema erfahren Sie daher, wie Sie eine Schriftart auf einem Computer mithilfe der Tastatur verkleinern oder vergrößern Windows-Einstellungen 7, 8. Im ersten Fall werden wir der Änderung der Schriftgröße in Programmen und einigen Betriebssystemelementen Priorität einräumen. Im zweiten Fall ändern wir die Größe des Textes und aller Oberflächenelemente von Windows selbst.
Sie können alles anpassen: Buchstaben, Menü, Fenster, Symbole. Sie können die Schriftart und -größe ändern und den Abstand zwischen den Symbolen verkleinern oder vergrößern. Klicken Sie mit der rechten Maustaste auf eine leere Stelle auf Ihrem Desktop und wählen Sie Tab. Aufstellen. Klicken Sie dann für beide auf die Schaltfläche „Erweitert“. Öffnen Sie dann die Quellenliste und wählen Sie eine Schriftart aus. Stellen Sie dann die Größe ein und ob es fett oder kursiv sein soll.
Die neben dem Symbol angezeigte Größe vergrößert nicht das Symbol, sondern den Abstand zwischen den Symbolen. Fahren Sie mit der Arbeit fort, damit andere Elemente angepasst werden können. Klicken Sie auf OK und dann auf Übernehmen. Nachfolgend finden Sie eine kurze Auswahl Ihres Desktops.
Ändern der Schriftgröße in Programmen und einzelnen Betriebssystemobjekten
Benutzer müssen häufig die Schriftgröße auf dem Computerbildschirm in Programmen wie Texteditoren (Word), Browsern (Opera, Google Chrome) und andere.
Bei einer Reihe von Programmen ändert sich die Textgröße sowohl zum Zeitpunkt der aktuellen Programmausführung als auch für die gesamte Zeit über die Einstellungen. Es macht keinen Sinn, das Ändern der Textgröße mithilfe von Einstellungen zu beschreiben, da dieser Prozess kann je nach Anwendung stark variieren. Informationen zu diesem Thema können Sie problemlos für ein eigenes Programm im Internet finden.
Schneller Zoom
Version 56 Version 55 Version 54 Version 53 Version 52 Version 51 Version 50 Version 49 Version 48 Version 47 Version 46 Version 45. Erste Schritte zur Installation und Aktualisierung der Navigation Synchronisieren und Speichern von Chat und Teilen.
- Holen Sie sich noch mehr Apps.
- Verwalten Sie Einstellungen und Add-ons.
- Beheben Sie Trägheit, Abstürze, Fehlermeldungen und andere Probleme.
Seitenskalierung vornehmen
Durch die Skalierung können Sie die Größe aller Webseiten oder einfach die Größe jedes auf einer Webseite angezeigten Textes vergrößern oder verkleinern, um deren Lesbarkeit zu verbessern. Diese Funktion erklärt diese Funktion.
Vergrößern oder Verkleinern einer Webseite
Verwenden Sie die folgenden Verfahren, um einzelne Websites zu vergrößern oder zu verkleinern.Lassen Sie uns den Vorgang des Änderns der Textgröße mit Tastatur und Maus beschreiben, der für die meisten angemessen ist Windows-Anwendungen. Um die Schriftgröße auf Ihrem Computer über die Tastatur zu verringern, halten Sie die Strg-Taste gedrückt und drücken Sie das Minuszeichen (zum Erhöhen der Schriftgröße das Pluszeichen). Diese Kombination ist für Browser anwendbar und für Laptops sehr praktisch.
Am meisten universelle Methode Dazu halten Sie die Strg-Taste gedrückt und scrollen dann, ohne sie loszulassen, mit dem Mausrad nach oben, um die Textgröße zu erhöhen, und nach unten, um sie zu verkleinern. Gilt auch im Windows Explorer.
So verwenden Sie die Nur-Text-Skalierung
Tastenkombinationen. Sie können die Seite auch mit der Tastatur vergrößern oder verkleinern, ohne dass eine Maus erforderlich ist. Anstatt die Größe der gesamten Seite zu ändern, können Sie auch nur die Textgröße ändern. Auf diese Weise wirken sich die Zoomsteuerungen nur auf die Textgröße aus, während die Bilder unverändert bleiben.
Legen Sie die Mindesttextgröße fest
- Wählen Sie im oberen Menü „Ansicht“ und dann „Zoom“.
- Wählen Sie „Nur Textzoom“.
Sie können auf Ihrem Computer auch die Schriftgröße für einzelne Elemente von Windows 7, 8 ändern. Der Artikel zum Ändern der Größe von Desktopsymbolen beschreibt ausführlich das Ändern der Textgröße von Desktopsymbolen.
In den vorherigen Anweisungen zum Ändern der Schriftart in Windows 7 hat sich der Schriftstil einiger und aller Elemente des Betriebssystems geändert. Folgen Sie dem Link oben, um herauszufinden, wie Sie es öffnen können zusätzliche Einstellungen Anmeldung
So erstellen Sie in Fenstern, Ordnern und Menüs geschriebene Stile oder Schriftarten
Wenn dieser Schlüssel nicht vorhanden ist, müssen Sie ihn neu erstellen. Öffnen Sie ein neues Text dokument und schreibe es auf. Sie können es an einem beliebigen Ort unter einem beliebigen Namen speichern. Sie können die Schriftarten auch unverändert lassen und sie bei Bedarf einfach in Fett oder Kursiv ändern.
Bevor Sie die Verfahren in diesem Dokument befolgen, führen Sie die folgenden Schritte aus: Starten Sie Ihren Computer neu und versuchen Sie, das Problem zu reproduzieren. Um die Stabilität der Anwendung zu gewährleisten, müssen Sie zunächst die Ursache des Auslösers finden. Typischerweise kann das Problem einer System- oder Anwendungsvariablen oder in manchen Fällen der Datei selbst zugeschrieben werden.
Nicht jeder Windows-Elemente 7. Die Schriftgröße kann geändert werden. Wählen Sie jedoch das Element aus, für das Sie die Textgröße festlegen möchten. Klicken Sie im Feld „Größe“ auf die aktuelle Zahl, um einen anderen Wert aus der Liste auszuwählen. Indem Sie dies mit einer Gruppe von Elementen tun, können Sie eine Feinabstimmung vornehmen.
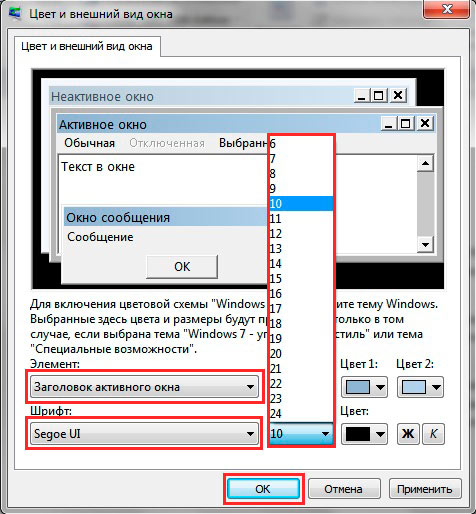
Wenn das Problem nicht erneut auftritt, bedeutet dies, dass der Grund für den Start ein bestimmtes Benutzerprofil ist. Wenn Sie die Anwendung als Mitglied einer nicht-administrativen Gruppe ausführen, können Stabilitätsprobleme auftreten. Wenn das Problem weiterhin besteht, versuchen Sie, die Anwendung als Mitglied der Administratorengruppe auszuführen.
Um etwaige Videoprobleme zu beheben, können Sie aktualisierte Treiber von der Website des Herstellers herunterladen. Um zu überprüfen, ob das Problem weiterhin besteht, wird empfohlen, die Hardwarebeschleunigung des Grafiktreibers zu reduzieren. Gehen Sie folgendermaßen vor, um die Hardwarebeschleunigung zu reduzieren:
Gehen Sie in Windows 8 zur Systemsteuerung und verwenden Sie die Ansicht „Kleine Symbole“. Suchen Sie die Option „Bildschirm“ und wählen Sie sie aus.
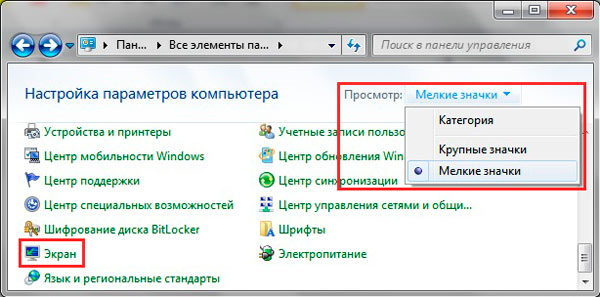
Am unteren Rand des Fensters können Sie die Schriftgröße einzelner Elemente ändern. Um auf diese Einstellungen zuzugreifen, wählen Sie in Version 8.1 die Option zur Auswahl des Maßstabs für alle Anzeigen. Geben Sie als Nächstes das Element und die Schriftgröße an. Klicken Sie dann auf „Übernehmen“ und warten Sie, bis die Änderungen übernommen werden.
Gehen Sie zur Registerkarte Einstellungen. Klicken Sie auf die Schaltfläche „Erweitert“. Gehen Sie zur Registerkarte „Fehlerbehebung“ und reduzieren Sie dann die Beschleunigung, indem Sie den Schieberegler in die Richtung bewegen. Die Installation zu vieler Schriftarten kann schädlich sein und die Leistung Ihres Computers beeinträchtigen. Überprüfen Sie abschließend regelmäßig, ob Zeichen oder 0-KB-Schriftarten beschädigt sind. Automatische Ausführungsdienste und -elemente.
Einige native Dienste und Autostart-Elemente können die Ursache für Stabilitätsprobleme sein, insbesondere Antivirendienste. Klicken Sie im Dialogfeld „Systemkonfiguration“ auf die Registerkarte „Start“. Klicken Sie auf die Schaltfläche „Alle deaktivieren“. Gehen Sie zur Registerkarte Dienste.
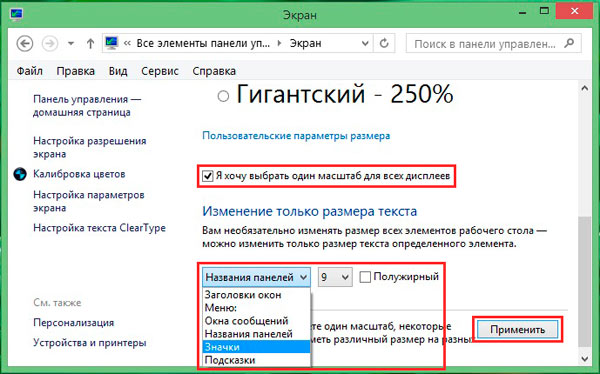
Ändern der Schriftgröße aller Windows-Objekte
Die Anleitung zeigt Ihnen, wie Sie die Schriftgröße auf Ihrem Computer vergrößern oder verkleinern, indem Sie die Anzahl der Punkte pro Zoll ändern. Alle anderen Elemente werden größer oder kleiner angezeigt. Zuerst müssen Sie die Bildschirmeinstellungen finden (oben beschrieben). Unter Windows 7, 8 haben Sie Zugriff auf eine Liste mit Größen in Prozent (Standard „klein“).
Versuchen Sie nach dem Neustart Ihres Computers, das Problem zu reproduzieren. Wenn das Problem nicht mehr auftritt, verwenden Sie einen Deinstallationsauftrag, um festzustellen, welcher Dienst oder welche Laufzeit das Problem verursacht. In einigen Fällen können bestimmte Prozesse oder Laufzeitkomponenten deaktiviert werden, um Konflikte mit dem Betriebssystem zu verhindern.
Achten Sie auf Gegenstände mit Behinderungen, da jede Rehabilitation zu Problemen mit dem System führen kann. Um temporäre Dateien zu löschen, gehen Sie folgendermaßen vor: Klicken Sie im erscheinenden Fenster auf „Bearbeiten“ und wählen Sie „Alle“. Einige Dateien können nicht gelöscht werden, wenn offene Bewerbungen offen.
Um die Schriftart auf Ihrem Computerbildschirm zu vergrößern, wählen Sie einen größeren Prozentsatz als den Standardwert. Klicken Sie anschließend auf die Schaltfläche „Übernehmen“ und dann auf „Jetzt beenden“.
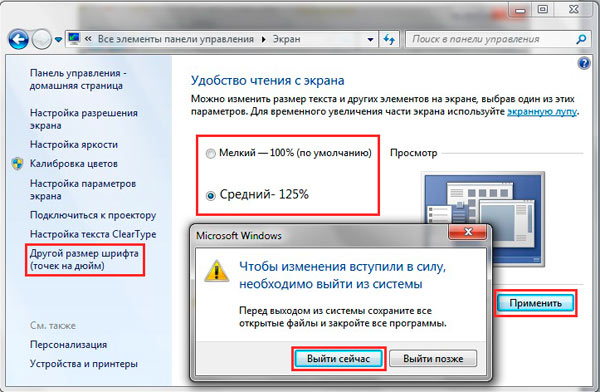
Sie können benutzerdefinierte (Ihre) Einstellungen festlegen. Klicken Sie in sieben links auf „Andere Schriftgröße“ (Screenshot oben). Klicken Sie in der Abbildung 8 auf „Optionen für benutzerdefinierte Größe“.
Ändern der Schriftgröße in Programmen und einzelnen Betriebssystemobjekten
Starten Sie in diesem Fall Ihren Computer neu und wiederholen Sie die oben genannten Schritte, um sicherzustellen, dass alle Programme geschlossen sind. Wenn ein Kommunikationsproblem zwischen dem Drucker und der Anwendung vorliegt, kann es beim Erstellen oder Öffnen eines neuen Dokuments zu einem Fehler kommen vorhandene Datei. Möglicherweise liegen andere Mängel vor, die zu sporadischen Fehlern führen oder die Systemleistung beeinträchtigen, wenn ein Problem mit dem Standarddrucker vorliegt.
Überprüfen Sie nach der Installation, ob das Problem weiterhin besteht. Hierzu dient die Auslagerungsdatei. Andererseits, visuelle Effekte erfordern Ressourcen, um ordnungsgemäß zu funktionieren, und können wiederum negative Auswirkungen auf die auf dem System installierten Anwendungen haben. Deaktivieren Sie Designs und Grafiken, um festzustellen, ob das Problem weiterhin besteht. Gehen Sie folgendermaßen vor, um Designs zu deaktivieren:
Legen Sie im Fenster „Maßstab auswählen“ einen benutzerdefinierten Prozentsatz der Größe fest, indem Sie einen der voreingestellten Prozentsätze auswählen, oder halten Sie die Maustaste auf dem Lineal gedrückt und ziehen Sie nach rechts, um den Prozentsatz zu erhöhen, und nach links, um ihn zu verringern. Hier können Sie den Pixel-pro-Zoll-Wert verfolgen. Maximalwert 500 %. Überprüfen Sie unbedingt die Skalierungsoption im WindowsXP-Stil, um Probleme mit der Textanzeige in älteren Programmen zu vermeiden.
Klicken Sie auf Start, Systemsteuerung, Anzeige. Gehen Sie folgendermaßen vor, um visuelle Effekte zu deaktivieren: Klicken Sie auf Start, Systemsteuerung, System. Klicken Sie im Feld „Leistung“ auf „Einstellungen“. Gehen Sie zur Registerkarte „Visuelle Effekte“.
Ändern Sie die Regeleinstellung, um die Leistung zu verbessern. Stellen Sie sicher, dass alle Geräte im System installiert sind neueste Treiber. Grafiktabletts, Scanner und andere Peripheriegeräte müssen mit den entsprechenden Gerätetreibern und den vom Hersteller herausgegebenen Updates aktualisiert werden.

Nachdem Sie den erforderlichen Prozentsatz ausgewählt haben, klicken Sie auf „OK“, dann auf „Übernehmen“ und „Jetzt beenden“.
Sie können die Schriftart auf Ihrem Computer manuell über die Registrierung reduzieren oder vergrößern. Starten Sie die Registry Seven oder Eight und besuchen Sie den Abschnitt „Desktop“ (Details im Bild). Suchen Sie im rechten Bereich die Option „LogPixels“ und doppelklicken Sie, um sie zu öffnen. Wählen Sie das Zahlensystem „dezimal“ und geben Sie den Wert in Pixel ein. Klicken Sie anschließend auf OK und starten Sie Ihren PC neu.
Regelmäßige Wartung ist entscheidend für die ordnungsgemäße Funktion Ihres Computers. Es wird empfohlen, regelmäßig zu defragmentieren Systemlaufwerke, temporäre Dateien löschen und Antivirenscans durchführen. Viren wirken sich häufig negativ auf einen Computer aus und verhindern, dass viele Anwendungen ordnungsgemäß funktionieren. Es wird empfohlen, regelmäßig einen Virenscan durchzuführen, um sicherzustellen, dass die neueste Virendefinitionsdatei verwendet wird.
Arbeitsbereich- und Anwendungseinstellungen. In diesem Fall empfehlen wir, den Arbeitsbereich zurückzusetzen, um die Anwendungsleistung zu verbessern. Durch das Zurücksetzen der Einstellungen auf die Standardeinstellungen werden alle Einstellungen gelöscht. Als Ergebnis erstellen Sicherheitskopie Arbeitsbereich, bevor Sie dies tun.
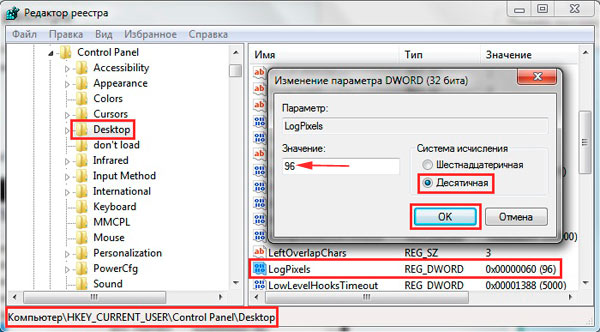
Ich präsentiere eine Tabelle, die das Verhältnis von Pixeln zur Skalierung angibt:
Wenn Sie die Größe für Ihre Bildschirmauflösung sehr groß einstellen, kann das Bild verzerrt und unscharf aussehen. Herunterladen auf Sicherheitsmodus, und legen Sie eine akzeptable Größe fest, oder laden Sie die Registrierungsdatei hier herunter und extrahieren Sie sie. Doppelklicken Sie, um die Reg-Datei auszuführen, klicken Sie auf „Ja“ (Meldung zur Benutzerkontensteuerung), dann auf „Ja“ und dann auf „OK“. Starten Sie dann Windows neu.
Ausführen Sicherung, folge diesen Schritten. Klicken Sie auf die Schaltfläche „Exportieren“. Wählen Sie alle Optionen aus und klicken Sie auf Speichern. Wählen Sie ein Verzeichnis aus und benennen Sie die Arbeitsbereichsdatei. Nach dem Export kann der Arbeitsbereich durch Importieren der Datei wiederhergestellt oder auf einen anderen Computer importiert werden. Wenn dadurch die Anwendungsleistung nicht verbessert wird, können Sie die exportierte Arbeitsbereichsdatei neu laden, damit Ihre benutzerdefinierten Einstellungen wiederhergestellt werden.
Die Standardspeicherzuteilung ist auf 25 % eingestellt. Dieser Wert kann auf 50 % erhöht werden, es wird jedoch nicht empfohlen, diesen Wert zu überschreiten. Möglicherweise müssen Sie auch die als Swap-Laufwerke verwendeten Laufwerke ändern. Knoten mit grosse Kapazität Freier Speicherplatz eignet sich ideal als Austauschlaufwerk. Dies ist wichtig, da es die Lese- und Schreibzeiten verbessert, wenn Sie ein Laufwerk mit geringer oder keiner Festplattenaktivität angeben. Stellen Sie sicher, dass die automatische Sicherung aktiviert ist.
Sie wissen also, wie Sie die Schriftart auf einem Computer über die Tastatur einzelner Komponenten von Windows 7, 8 und Programmen verkleinern oder vergrößern können, und wir haben uns auch mit der Änderung der Textgröße auf dem gesamten Bildschirm befasst. Welche Empfehlung Sie nutzen, bleibt Ihnen überlassen.
In diesem Material stellen wir unseren Lesern Schriftarten im Betriebssystem Windows 7 vor. Windows-System 7 enthält nach der Installation Dutzende verschiedener Schriftarten. Diese Schriftarten werden in verwendet installierte Programme Betriebssystem. Diese Schriftarten können beispielsweise eingebettet verwendet werden Texteditor WordPad, sowie in solchen beliebte Programme wie LibreOffice und Adobe Photoshop. Nachdem Sie dieses Material gelesen haben, erfahren Sie, wie Sie selbst neue Schriftarten installieren und die Schriftart im ändern können Windows-Fenster 7. Zusätzlich zu den Schriftarten in den sieben werden wir sie kurz in Windows 10 beschreiben und uns auch an das alte XP erinnern.
Um dies zu überprüfen, klicken Sie auf Extras, Optionen, Speichern. Bei Problemen mit der Anwendung kann die Sicherungskopie der Datei durch erneutes Öffnen der Anwendung wiederhergestellt werden. Neuinstallation der Anwendung. Dies verhindert, dass andere Programme mit der Installation in Konflikt geraten. Der Abschnitt „Dienste und Laufzeitelemente“ dieses Dokuments. Der einfachste Weg, festzustellen, ob eine Datei Instabilität verursacht, besteht darin, das Problem einfach mit einer neuen Datei zu reproduzieren. Wenn das Problem nicht mit einem neuen Dokument reproduziert werden kann, bedeutet dies, dass die Datei an der Ursache des Problems beschädigt oder beschädigt ist.
Neue Schriftarten installieren
Erwägen Sie die Installation in Windows 7. Zunächst müssen wir neue Schriftarten finden. Dabei hilft uns die Website www.1001fonts.com, die Sie finden können Dutzende kostenlose Schriftarten. Für unseren Zweck werden wir einen neuen Zeichensatz namens herunterladen Metall makaber.

So ändern Sie Schriftarten auf Ihrem Computer. Vergrößern der Buchstaben
Wenn dies nicht funktioniert, ist die Datei möglicherweise ernsthaft beschädigt und es gibt keine Möglichkeit, das Backup zu öffnen. Möglicherweise müssen Sie dies tun, wenn von Ihnen installierte Apps oder Erweiterungen ihre Einstellungen ohne Ihr Wissen geändert haben. Gespeicherte Passwörter und Favoriten werden nicht gelöscht oder bearbeitet.
Beim Wiederherstellen der Einstellungen vorgenommene Änderungen
Bei diesem Verfahren ist die Wiederherstellung nicht allgemein: Einige Einstellungen, wie Schriftarten oder Barrierefreiheit, werden nicht entfernt. Die folgenden Einstellungen werden auf ihre Standardwerte zurückgesetzt.
- Suchmaschine Default.
- Erweiterungen und Themes.
- Erfahren Sie mehr über Erweiterungen und Themes.
Nun entpacken wir das Archiv mit Metal Macabre und öffnen die Datei MetalMacabre.ttf. Nach dieser Aktion wird die Datei geöffnet besonderer Nutzen Anzeige alphabetischer und numerischer Zeichen.
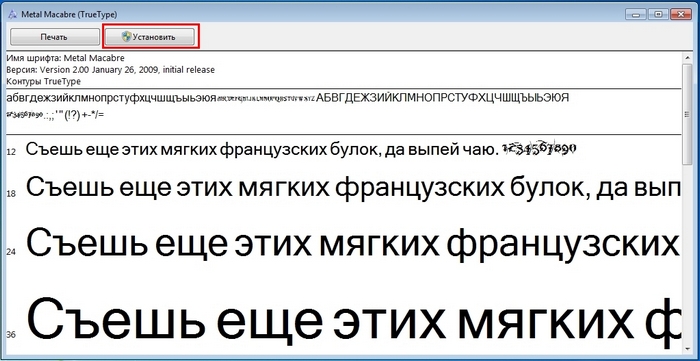
In diesem Dienstprogramm müssen Sie auf die Schaltfläche „Installieren“ klicken. Durch diese Aktion wird Metal Macabre auf dem System installiert. Sie können das installierte Metal Macabre im freigegebenen Ordner anzeigen, in dem sich alle im System installierten Schriftarten befinden. Sie können diesen Ordner in der Systemsteuerung öffnen, aber auch über die Schaltfläche „ Ausführen" und Schriftartenbefehle
Beheben Sie Installationsprobleme
Manchmal müssen wir die Dinge ein wenig ändern, zum Beispiel die Schriftart ändern, damit es sich besser anfühlt. Sie müssen lediglich die folgenden Schritte ausführen. Klicken Sie auf diese Option und Sie werden einige Schriftarten finden, aus denen Sie auswählen können. Auf der rechten Seite obere Ecke Du wirst ein Schild sehen. Klicken Sie darauf, wenn Sie eine andere Schriftart skizzieren möchten.
Kehren Sie zur Option „Anzeigen“ zurück. Hier finden Sie eine weitere Option für die Schriftgröße, mit der Sie die Schriftgröße ändern können. Benachrichtigungen in den von uns genutzten Apps können gleichzeitig sehr nützlich, in manchen Fällen aber auch ziemlich nervig sein. Wenn Sie an einem Dokument arbeiten, möchten Sie nicht ständig Fenster öffnen, die Ihre Konzentration beeinträchtigen. Öffnen Sie das Menü auf der linken Seite des Abschnitts „Einfacher Zugriff“, wählen Sie „Feedback-Optionen“ und „ Rückkopplung mit Geräuschen".
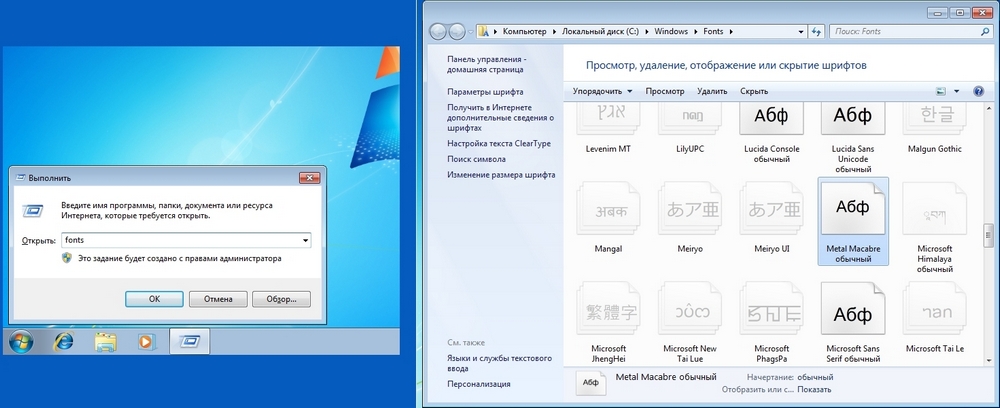
In diesem Ordner, außer Alle anzeigen installierte Sets Zeichen, sie können auch gelöscht werden. Im Wesentlichen löschen wir in diesem Ordner eine reguläre Datei mit der Erweiterung „.ttf“.
Schauen wir uns nun die Installation an Windows 10. Für dieses Beispiel nehmen wir eine neue Schriftart von www.1001fonts.com mit dem Namen Der Pate.
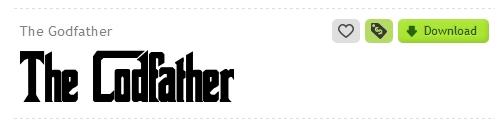
Öffnen Sie nach dem Herunterladen und Entpacken des The Godfather-Archivs die Datei TheGodfather-v2.ttf. Nach dieser Aktion wird ein nahezu identisches Dienstprogramm zur Installation von The Godfather geöffnet.
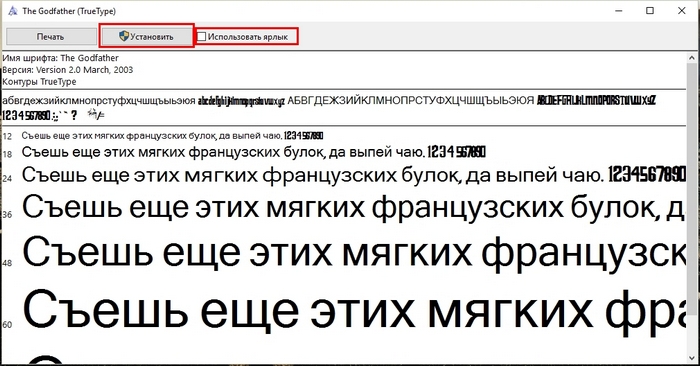
Alle Weitere Maßnahmen Die Installation eines neuen Zeichensatzes von The Godfather ähnelt der Installation von Metal Macabre unter Windows 7, sodass Sie bedenkenlos auf die Schaltfläche „Installieren“ klicken können. Der einzige Unterschied Windows-Dienstprogramme 10 von Windows 7 ist eine neue Option“ Verwenden Sie eine Verknüpfung" Durch Aktivieren dieses Kontrollkästchens bei der Installation von beispielsweise TheGodfather-v2.ttf im Ordner mit Schriftarten wird diese Datei nicht kopiert, sondern ein Link zu dieser Datei installiert. Das heißt, die Datei TheGodfather-v2.ttf, die sich beispielsweise auf dem Desktop befindet, wird in Windows 10 die Schriftart The Godfather sein. Nach dem Löschen dieser Datei verschwindet The Godfather aus Windows 10. Beachten Sie auch, dass Sie Schriftarten löschen können über das „Panel Schriftarten».
Schauen wir uns nun die Installation auf einem bereits recht alten Betriebssystem an. Windows XP. Laden Sie dazu den neuen Grinched-Symbolsatz herunter.
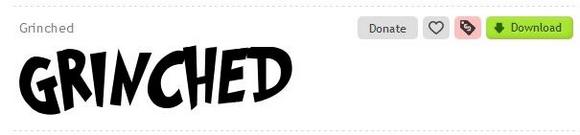
Starten wir wie in den vorherigen Beispielen eine Datei namens Grinched.ttf. Nach dem Öffnen der Datei erscheint ein Fenster mit einem uns bereits bekannten Programm.
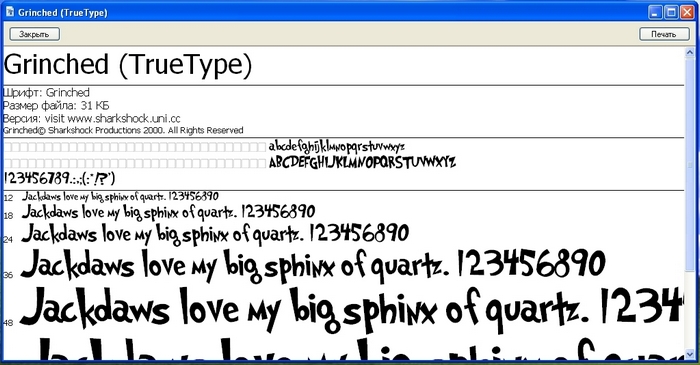
Unter Windows XP verfügt dieses Dienstprogramm über alte Schnittstelle, aber das Funktionsprinzip ist dasselbe. Außerdem verfügt das Windows XP-Dienstprogramm nicht über die Schaltfläche „Installieren“. Um einen neuen Zeichensatz in Windows XP zu installieren, müssen Sie in der Systemsteuerung das Add-In öffnen. Schriftarten" Im sich öffnenden Add-on müssen Sie über das Dateimenü den Eintrag „ Schriftart installieren" und öffne es. Im erscheinenden Fenster müssen Sie unsere zuvor heruntergeladene Datei Grinched.ttf auswählen.
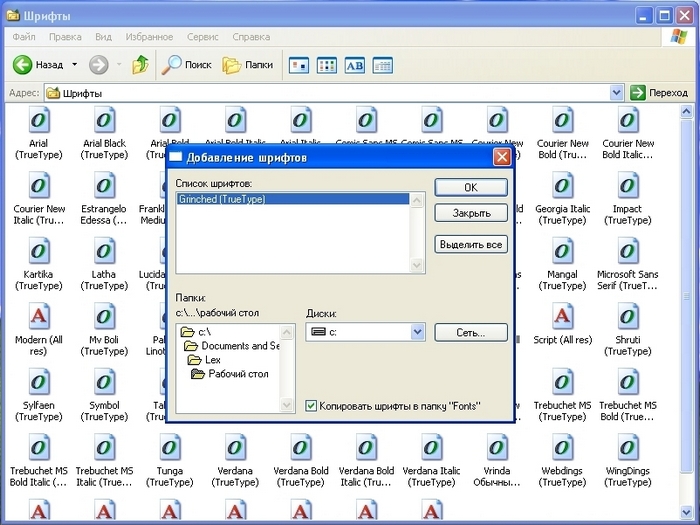
Sie können Grinched.ttf auch über dieses Bedienfeld löschen.
Systemschriftarten in Windows 7 ändern
In den sieben Fällen wird die Standardschriftart für alle Explorer-Fenster und integrierten Dienstprogramme verwendet Segoe UI. In den meisten Windows 7 Kann Ändern Sie die Schriftart und ihre Farbe in diesen acht Elementen:
- Tooltip;
- Ausgewählter Menüpunkt;
- Titel des aktiven Fensters;
- Inaktiver Fenstertitel;
- Symbol;
- Panelname;
- Nachrichtenfenster;
- Menüleiste.
Der Änderungsvorgang selbst wird im Fenster „ Fensterfarbe" Sie können zu diesem Fenster durch gelangen Kontextmenü Desktop. Klicken Sie dazu mit der rechten Maustaste auf den aktiven Desktop und gehen Sie zu „ Personalisierung" wie im Bild unten gezeigt.
![]()
Wie beabsichtigt führt uns diese Aktion vom Desktop zum Personalisierungsfenster.
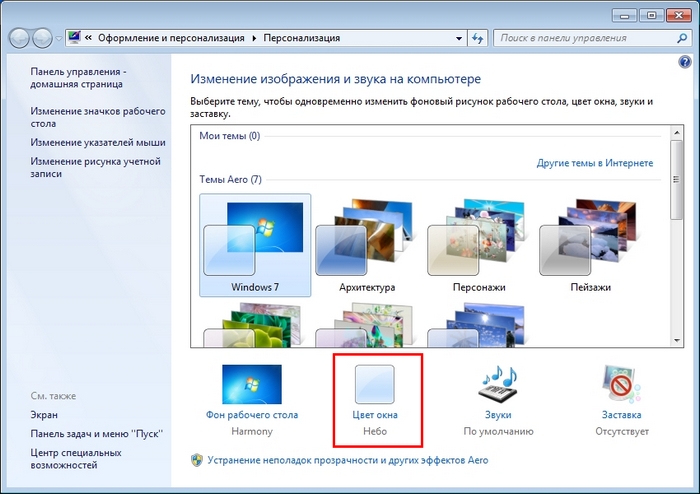
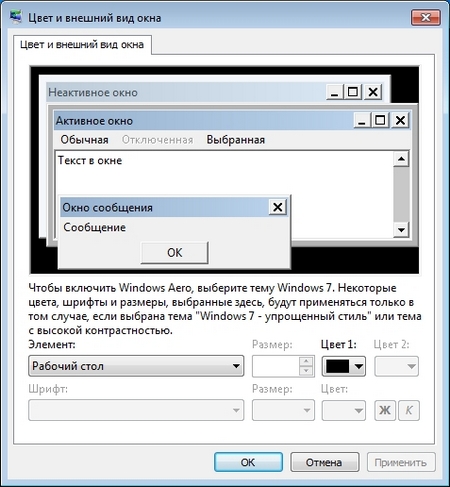
Beispielsweise werden wir den Standardzeichensatz ersetzen Segoe UI An Times New Roman im Element „ Titel des aktiven Fensters" Wir haben Times New Roman auch auf Größe 12 eingestellt und die Farbe Rot gewählt. Um unsere Änderungen zu überprüfen, öffnen wir einen Standardrechner.

Im Bild oben sehen Sie nun die rote Überschrift „“, die Times New Roman verwendet. Auf die gleiche Weise können Sie Änderungen an allen anderen Elementen aus der oben beschriebenen Liste vornehmen.
Wenn Sie versuchen, solche Änderungen neu vorzunehmen Windows 10, dann wirst du keinen Erfolg haben. In Windows 10 wird anstelle des Fensters „ Fensterfarbe„Der Benutzer wird zu einem Panel weitergeleitet, in dem nur die Farbe der Fenster geändert werden kann.
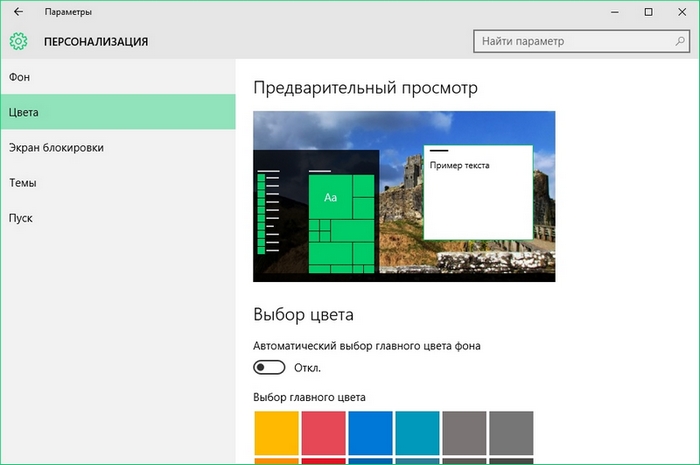
Behebung von Problemen im Zusammenhang mit Schriftarten
Am meisten häufiges Problem auf einem Computer mit Windows 7, was bei Benutzern anzutreffen ist falsche Zeichenkodierung. Wenn beispielsweise die Kodierung falsch ist, werden anstelle normaler russischsprachiger Menüelemente unverständliche Hieroglyphen. Unten finden Sie ein Programm mit diesem Problem.
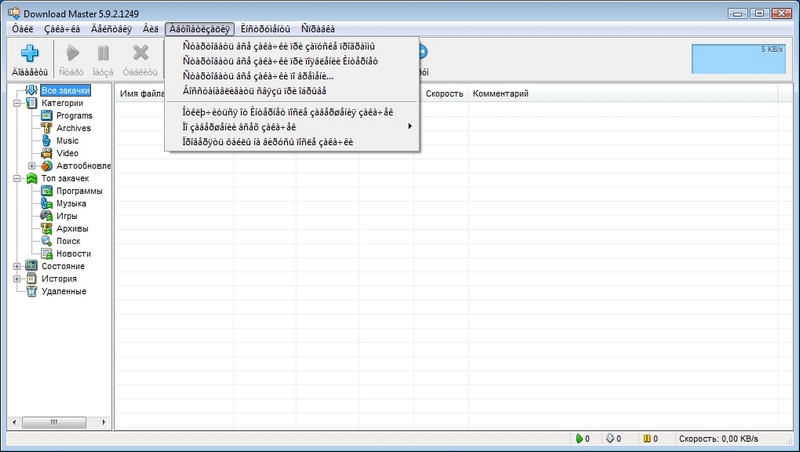
Am häufigsten tritt dieses Problem unter Windows 7 auf tritt aufgrund der Installation von Programmen auf, die Registrierungseinstellungen ändern. Dieses Problem tritt auch bei der Installation von Englisch auf Windows-Versionen 7. Dieses Problem lässt sich ganz einfach lösen. Gehen Sie dazu in die Systemsteuerung und suchen Sie das Add-on „ Regionale Einstellungen" Nachdem Sie das Add-on geöffnet haben, müssen Sie zu „ Zusätzlich».
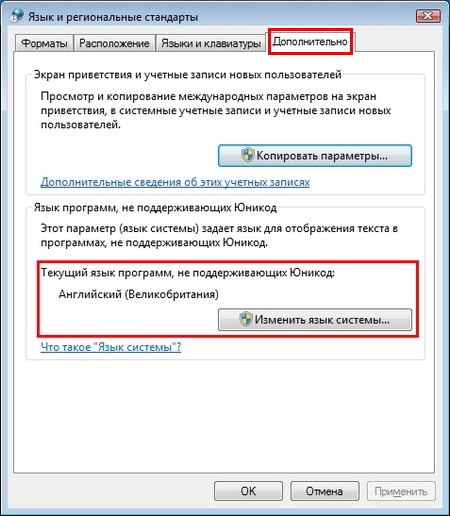
In dieser Registerkarte im Block „ Sprache von Nicht-Unicode-Programmen„Man sieht, dass die Sprache Englisch ist. Um unser Problem zu lösen, wählen Sie einfach die russische Sprache aus und starten Sie den Computer neu.
In Windows 10 wird dieses Problem auf ähnliche Weise gelöst.
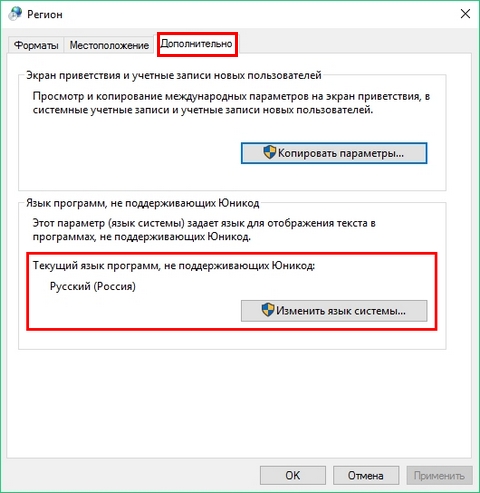
Ein weiteres Problem ist Fehlermeldung: « Der Windows-Schriftart-Cache-Dienst konnte nicht gestartet werden».
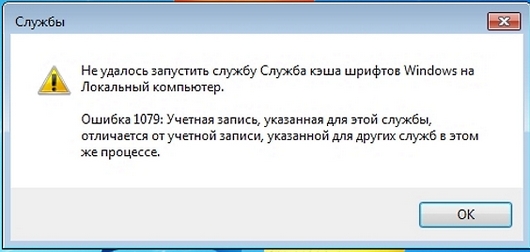
Dies bedeutet, dass der Dienst FontCache aufgrund von Fehlern in der Registrierung gestoppt oder kann nicht gestartet werden. Dieser Fehler tritt normalerweise beim Öffnen eines Programms auf, das Systemschriftarten verwendet, am häufigsten jedoch in Bürosuite Microsoft Office. Um dieses Problem zu beheben, müssen Sie die Starteinstellungen des Dienstes wiederherstellen der Ausgangszustand. Starten Sie das Service-Panel, in dem Sie das von uns benötigte finden FontCache Sie können den Befehl „services.msc“ in der Anwendung verwenden. Ausführen" Nachfolgend finden Sie Fenster mit Einstellungen für den FontCache-Dienst.
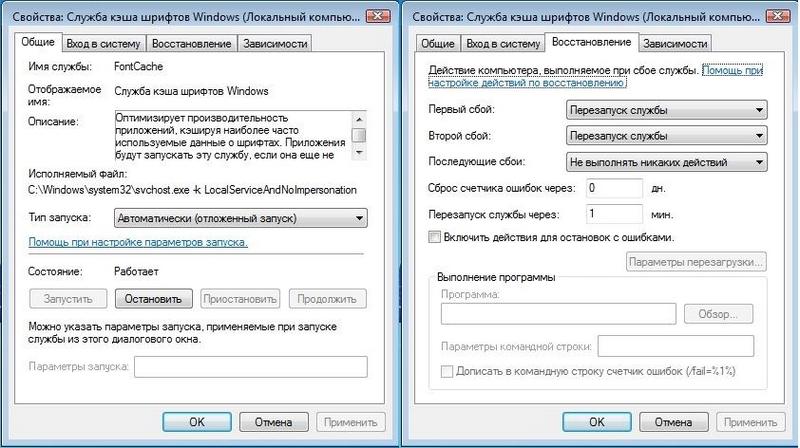
Durch Wiederherstellen der FontCache-Diensteinstellungen sollte der Fehler verschwinden. Wenn das Problem beim Wiederherstellen der Diensteinstellungen nicht verschwindet, müssen Sie das unten beschriebene Beispiel verwenden. Für dieses Beispiel benötigen Sie eine Registrierungsdatei, die die Funktionalität des FontCache-Dienstes wiederherstellt. Sie können die Registrierungsdatei über den Link FontCache.reg herunterladen. Nachdem Sie die Datei heruntergeladen haben, öffnen Sie sie, um die Registrierungseinstellungen zu aktualisieren.
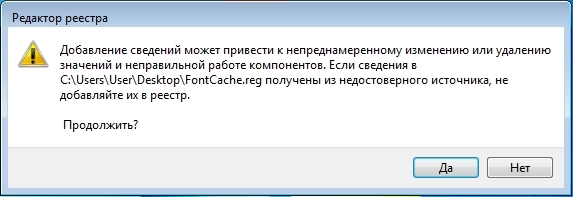
Ändern der Schriftgröße in Windows 7
Um die Größe in allen Fenstern der Sieben zu ändern, müssen Sie über die Links zur Systemsteuerung gehen. Design und Personalisierung" - "". Nachdem Sie den Links gefolgt sind, öffnet sich das folgende Fenster.
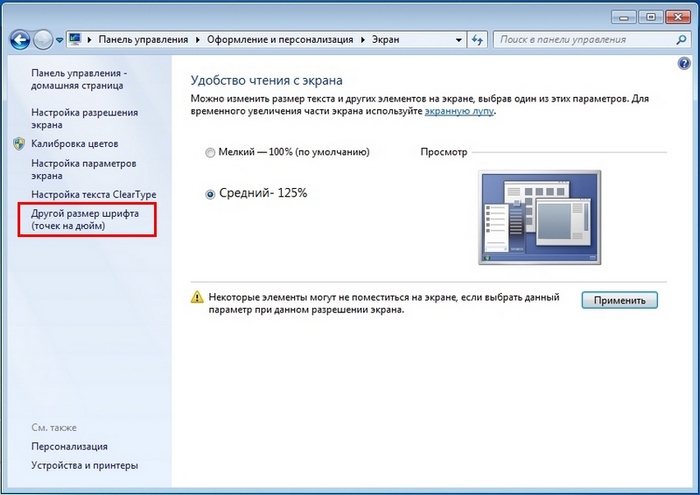
In diesem Fenster sehen Sie, dass wir die Schriftgröße von 100 Prozent auf 125 erhöhen können. Wenn Ihnen eine Vergrößerung um 25 Prozent nicht ausreicht, können Sie die Schriftgröße noch weiter erhöhen, indem Sie auf den Link „ Unterschiedliche Schriftgröße", befindet sich auf der linken Seite des Fensters. Nach dem Übergang sollte das unten gezeigte Fenster erscheinen.
In diesem Fenster hat der Benutzer die Möglichkeit, die Schriftgröße von 100 Prozent auf 200 zu erhöhen. Diese Methode der Mitnahme ist besonders praktisch, wenn der Monitor weit entfernt ist oder der Benutzer eine schlechte Sicht hat. Der einzige Nachteil dieser Vergrößerung besteht darin, dass einige Programme von Drittanbietern wird nicht skaliert.
Fassen wir es zusammen
In diesem Material haben wir versucht, alle Grundprinzipien der Arbeit mit Schriftarten in Windows 7 zu skizzieren. Darüber hinaus haben wir, wenn auch kurz, einige Aspekte der Arbeit in Windows XP und Windows 10 beschrieben. Außerdem haben wir beschrieben, wie die häufigsten Probleme behoben werden können . Wir hoffen, dass das vorgestellte Material unseren Lesern dabei hilft, die Prinzipien der Arbeit mit Schriftarten auf einem Computer mit Windows 7 zu erlernen.
Video zum Thema




