Wie bei jedem Produkt, das sich noch in der Entwicklung befindet, ist die Einführung der technischen Vorschau von Windows 10 ein riskantes Unterfangen. Dies ist die zuverlässigste und einfachste Möglichkeit, eine Vorschauversion des nächsten Windows zu installieren und auszuführen – in einer virtuellen Maschine.
In diesem Artikel werden aktuelle Änderungen an der Software für virtuelle Maschinen (VM) und der Installationsprozess für Windows 10 Technical Preview (kurz: Win10 Preview) behandelt.
Wenn Sie ein Update installieren, verwenden Sie dieselbe Version. Belassen des Auswahlsatzes „Dynamisch ausgewählt“. Aus dem linken Fenster. Auf dem Bildschirm werden Sprachauswahloptionen angezeigt. Sie müssen währenddessen nichts unternehmen, werden aber feststellen, dass die Software neu gestartet wird virtuelle Maschine und fährt einige Minuten lang mit dem Kopieren der Dateien fort, während auf dem Bildschirm die Meldung „Fertig“ angezeigt wird. Es wird dann ein zweites Mal neu gestartet, bevor Sie aufgefordert werden, weitere Tasten zu drücken.
Sie erhalten einen Code zur Eingabe. Na ja, fast: wie wir jetzt wissen, die finale Version. 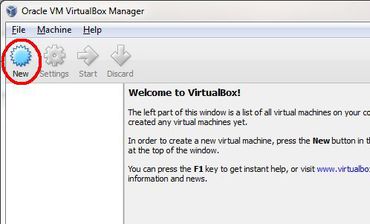
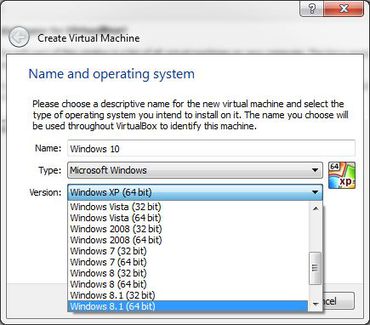
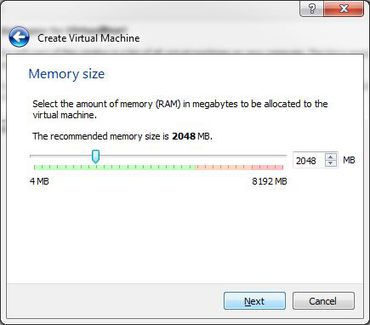
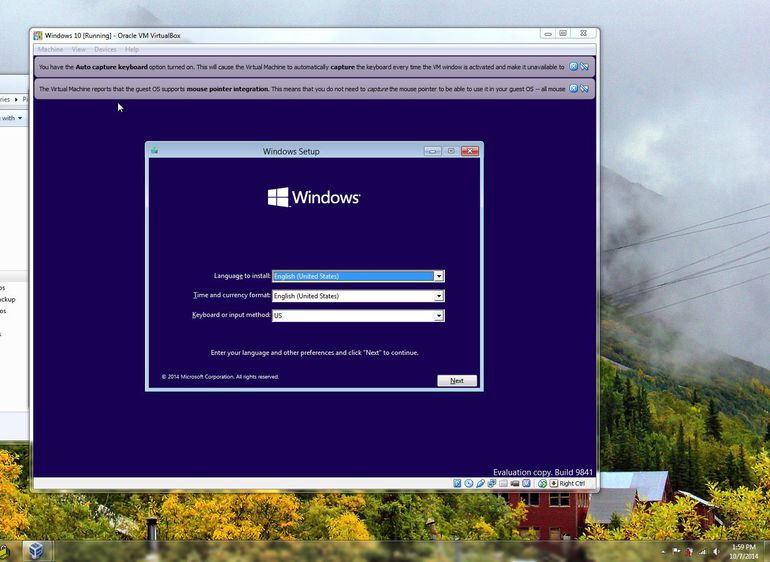
Wie üblich kann der Installationsvorgang mehrere Neustarts erfordern, allerdings nur innerhalb der virtuellen Maschine. Diese Dokumente gehen alle Optionen durch. Notiz.
VMs sind nicht nur zuverlässig und einfach zu installieren, sondern es kann auch nahezu jedes Betriebssystem darauf ausgeführt werden. Und in diesem Fall sind sowohl Windows 10 Preview als auch das Programm zur Erstellung eines virtuellen PCs zu 100 Prozent kostenlos. Das Beste daran ist, dass die Ausführung von Windows 10 Preview in einer VM praktisch kein Risiko für Ihr Hauptsystem (Host) darstellt. Es ist, als ob Windows 10 auf einem eigenen, separaten physischen Computer installiert wäre.
Was wirst du brauchen
Wenn die Installation abgeschlossen ist, müssen Sie Ihren Computer neu starten. Sobald die Installation abgeschlossen ist, werden Sie aufgefordert, Ihren Computer neu zu starten. Möglicherweise sind Sie nicht bereit, diesen Schritt zu tun und sich zu verpflichten, ohne vorher das neue Betriebssystem auszuprobieren. Möchten Sie ein Upgrade durchführen, um Ihr System berechtigt zu machen?
Mit Festplattenpartitionen können Sie Ihre Festplatte in verschiedene Partitionen unterteilen. Das Tool führt Sie durch die Schritte, die erforderlich sind, um verfügbaren Speicherplatz von einem gebrauchten Laufwerk zu entfernen, der dann einer neuen Festplattenpartition zugewiesen werden kann. Es wird dringend empfohlen, sich vorzubereiten Sicherheitskopie Ihre Daten, bevor Sie dies tun.
Drei grundlegende Schritte
Bei diesen Schritten wird davon ausgegangen, dass Sie noch keine Software zum Erstellen virtueller Maschinen installiert haben. Wir werden VirtualBox von Oracle verwenden. Es ist nicht nur kostenlos, sondern auch recht ausgereift und relativ einfach zu installieren. (Hinweis: VirtualBox wird regelmäßig aktualisiert. Wenn Sie es bereits installiert haben, ist es jetzt an der Zeit, es zu installieren letzte Version.) Schritte:
Laden Sie die entsprechende Version für Ihren Computer herunter, also für das Symbol. Wussten Sie, ob Ihr Computer 32-Bit oder 64-Bit ist und spielt das überhaupt eine Rolle? Einige Leute berichteten, dass Letzteres bei ihnen nicht funktionierte. Das ist es, worauf wir uns einlassen. Auch hier haben Sie mehrere Möglichkeiten. Obwohl wir Ihnen zuvor gezeigt haben, wie Sie dieses Problem beheben können, empfehlen wir Ihnen, den Weg einer virtuellen Maschine zu wählen. Ist das wirklich wichtig zu wissen? Wir denken schon, und zum Glück ist es ganz einfach.
Warum die technische Überprüfung von Produktionssystemen nichts verloren hat
Lass uns Dich kennenlernen. Das Tool erstellt automatisch Installationsdiskette, partitionieren und laden Sie die Treiber herunter. Auf dem eigenen Computer sollten Sie die Testversion jedoch nicht installieren, da unter anderem die Gefahr eines Datenverlusts besteht. Bei der Installation dieses Freie Version Wenn Sie böse Überraschungen vermeiden möchten, sollten Sie einige Dinge beachten. Daher ist davon auszugehen, dass in der Testversion noch diverse Fehler vorhanden sind. Wenn Sie Software wie etwa ein Betriebssystem auf Ihrem Computer installieren, kann das schmerzhafte Folgen haben: Abstürze, Datenverlust und Peripheriegeräte wie Scanner oder Drucker funktionieren möglicherweise nicht richtig.
- Laden Sie VirtualBox herunter und installieren Sie es auf einem Standard-PC.
- Erstellen Sie in VirtualBox eine neue virtuelle Maschine, die für die Ausführung der Win10-Vorschau optimiert ist.
- Laden Sie Win10 Preview herunter und installieren Sie es auf einer neuen virtuellen Maschine.
Wichtige vorbereitende Schritte
Anforderungen für Windows-Start 10 Vorschau innen virtuell VirtualBox-Maschinen relativ moderat. Die überwiegende Mehrheit der heutigen persönliche Computer Arbeiten in jedem modernen Windows-Versionen- Vista, Windows 7 oder Windows 8.x - werden wahrscheinlich die Mindestspezifikationen erfüllen oder übertreffen.
Lösung: Installation auf einer virtuellen Maschine
Wenn Sie unverbindlich einen Blick in die Testversion werfen möchten, fühlt es sich richtig kaputt an. Glücklicherweise können diese Probleme jedoch vermieden werden. Abstürze, Datenverlust und andere Nebenwirkungen treten in der Vorabversion nur auf der virtuellen Maschine auf und wirken sich nicht auf den gesamten Computer aus.
Wie beurteilen Sie die Qualität des Beitrags?
Wenn Sie noch keine virtuelle Maschine haben, müssen Sie sich zunächst eine besorgen. Pflichtlektüre! Geh nicht! Danke für Ihre Rückmeldung. Ihre Bewertung wurde gelöscht. Kostenloses Tool Für Privatanwender funktioniert es schnell und verfügt über eine übersichtliche Kommandozentrale. Einbauen in aktuelle Version. Das Programm ist installiert auf Englische Sprache. Später erscheint die Benutzeroberfläche jedoch automatisch Deutsch. Sie ändern die Einstellungen im Fenster „Benutzereinrichtung“ nicht. Die nächste Frage lautet: „Möchten Sie jetzt mit der Installation fortfahren?“ Es antwortet Ihnen mit einem Klick auf „Ja“.
Folgendes ist erforderlich:
Mindestens 3 GB System Arbeitsspeicher. Win10 Preview benötigt mindestens 1 GB RAM, VirtualBox benötigt weitere 512 MB und das Hostsystem benötigt normalerweise mindestens noch etwa 1 GB. Fügen Sie etwas mehr Speicher für gemeinsam genutzte Systemfunktionen hinzu. Es ist besser, mehr als 3 GB RAM zu haben – der typische heute verkaufte PC ist mit 6 GB bis 12 GB ausgestattet. (Um schnell zu überprüfen, wie viel Speicher auf Ihrem System installiert ist, klicken Sie auf Start/Systemsteuerung/System. Suchen Sie unter System nach der Überschrift „ Installierter Speicher(RAM)".)
Klicken Sie auf „Installieren“ und schließen Sie die Installation ab, indem Sie auf „Fertig stellen“ klicken. Jedes Programm hat seine Vor- und Nachteile – wägt genau ab. Bestimmen Sie, wie viel Speicher Sie haben und wie groß virtuelle Festplatte muss sein. Klicken Sie dann auf „Erstellen“. Der Assistent führt Sie durch den Erstellungsprozess. Fahren Sie mit „Weiter“ fort und geben Sie im nächsten Fenster einen neuen Namen für die neue virtuelle Maschine ein.
Wählen Sie im nächsten Schritt aus den beiden Popup-Fenstern unten Ihr gewünschtes Betriebssystem aus. Wird auf einer virtuellen Maschine noch benötigt Festplatte. Die Option „Festplatte erstellen“ ist die Standardeinstellung. Der nächste Schritt besteht darin, den vorgeschlagenen Namen für die virtuelle Festplatte zu akzeptieren. Bewegen Sie den Schieberegler nach links oder rechts, um die Festplattengröße nach Bedarf zu verringern oder zu vergrößern – oder geben Sie den gewünschten Wert in das rechte Feld ein. Klicken Sie nun auf „Erstellen“. Der Assistent wird geschlossen und eine neue virtuelle Maschine erstellt.
Mindestens 30 GB verfügbarer Speicherplatz. Für die Win10-Vorschau sind etwa 25 GB freier Speicherplatz sowie etwa weitere 4 GB erforderlich Installationsdatei Win10, aber wie beim RAM ist mehr freier Speicherplatz immer besser. (Sie werden diesen Platz natürlich wieder freimachen, wenn Sie die Win10-VM entfernen.) Es ist nicht erforderlich, dass sich die Win10-VM auf der primären Festplatte befindet ( C:), aber dies wird den Installationsprozess viel einfacher machen.
Netzwerkkonfiguration
Bevor Sie das erforderliche Betriebssystem installieren, müssen Sie den neu erstellten Computer konfigurieren. Im Abschnitt „Netzwerk“ legen Sie fest, wie Ihre virtuelle Maschine auf das Internet und auf interne Netzwerkressourcen zugreift. Sie können eine virtuelle Maschine mit bis zu fünf virtuellen Netzwerkkarten ausstatten.
Einrichten eines Freigabeordners
Allerdings ist die virtuelle Maschine von außen nicht zugänglich. Der direkte Zugriff von außerhalb des Netzwerks auf Client-Systeme wird verhindert, virtuelle Maschinen können jedoch untereinander und nach außen kommunizieren. Für andere Geräte im Netzwerk Gastsystem und erscheint somit als separater Computer. Folgen Sie nun den Anweisungen, indem Sie auf „Weiter“ klicken und das Setup abschließen. Klicken Sie im Fenster „Einstellungen“ links auf „Freigegebene Ordner“ und dann ganz rechts auf das blaue Pluszeichen-Symbol. Sie können nun einen Namensvorschlag für den freigegebenen Ordner konfigurieren.
Unterstützung für Hardware-Virtualisierung. Fast alle in den letzten Jahren verkauften PCs verfügen über integrierte Hardwareunterstützung für Virtualisierung, wie sie in VirtualBox (und ähnlichen VPC/VM-Produkten) verwendet wird. Ältere Systeme verfügen jedoch möglicherweise nicht über diese notwendige Funktion.
So können Sie feststellen, ob Ihr PC Virtualisierung unterstützt:
Wenn Sie den Schreibschutz für den freigegebenen Ordner aktivieren möchten, aktivieren Sie das Kontrollkästchen „Nur lesen“ – die virtuelle Maschine kann keine Daten ändern. Aktivieren Sie „Automatischer Anhang“. Es erscheint der neu angelegte Freigabeordner – per Doppelklick öffnet er sich, per Rechtsklick kann er als „Netzlaufwerk“ eingebunden werden.
Schritt 8: Backup-Punkte erstellen
Verschieben Sie dann im rechten Bereich die Registerkarte „Sicherungspunkte“ nach vorne. Klicken Sie in der Symbolleiste oben auf das Kamerasymbol „Sicherungspunkt erstellen“. Geben Sie einen aussagekräftigen Namen für den Sicherungspunkt ein. Um die Bilder später unterscheiden zu können, empfiehlt sich ein längerer Hinweis im Beschreibungsfeld. Das Wiederherstellen eines Speicherpunkts ist einfach: Klicken Sie mit der rechten Maustaste auf den gewünschten Eintrag, zum Beispiel „Backup-Punkt 1“. IN Kontextmenü Wählen Sie „Sicherungspunkt wiederherstellen“.
1) Eine Methode besteht darin, einfach VirtualBox zu installieren und eine neue virtuelle Maschine zu installieren (mehr dazu weiter unten). Klicken Sie dann mit der rechten Maustaste auf die installierte Maschine, wählen Sie das Menü „Anpassen…“ und gehen Sie zum Abschnitt „System“. Klicken Sie auf die Registerkarte Beschleunigung und prüfen Sie, ob die Hardwarevirtualisierungsoption aktiviert ist Aktivieren Sie VT-x/AMD-V wie in Abbildung 1 dargestellt. (Hinweis: Auf einigen Systemen müssen Sie möglicherweise die Hardware-Virtualisierungsunterstützung aktivieren System-BIOS. Schauen Sie sich die Windows SevenForums-Seite an, um sich einen kurzen Überblick darüber zu verschaffen.
Daher ist es ratsam, alle unnötigen Sicherungspunkte nach dem Zufallsprinzip zu löschen. Wählen Sie den gewünschten Eintrag aus der Liste aus und klicken Sie auf das Symbol „Backup-Punkt entfernen“. Der ausgewählte Snapshot wird nun gelöscht und der belegte Speicherplatz wird wieder freigegeben.
Abschließend ist noch eine letzte Feinabstimmung sinnvoll: Optimieren Sie Ihr System.
- Sie können sie einfach in einen beliebigen Ordner ziehen.
- Darüber hinaus können Sie sich auch unser Video-Tutorial ansehen.

Wenn Ihr System keine Hardwarevirtualisierung unterstützt, können Sie VirtualBox einfach entfernen.
2) Intel bietet seine an kostenloses Dienstprogramm„Unterstützt mein Prozessor die Intel Virtualisierungstechnologie?“ („Unterstützt mein Prozessor die Intel-Virtualisierungstechnologie?“) (). Ebenso bietet AMD das „AMD Virtualization Technology and Microsoft Hyper-V System Compatibility Check Utility“ auf seinem . (Scrollen Sie zum Ende der Liste oder klicken Sie hier, um den Download durchzuführen.) Sie können auch das „Hardware-Assisted Virtualization Detection Tool“ von Microsoft ausprobieren, aber die App funktioniert nur unter Windows XP, Vista und Windows 7 – nicht unter Windows 8.
Wenn Sie es zum ersten Mal ausführen, wird der Installationsassistent für Setupdateien angezeigt. Sie können Dateien zwischen der virtuellen Maschine und dem Hostsystem teilen. Dazu müssen Sie den Austauschordner definieren. Die Einstellungen über freigegebene Ordner finden Sie in den Einstellungen der virtuellen Maschine.
Erstellen und Konfigurieren einer virtuellen Maschine in VirtualBox
Sie werden in der Regel nicht auf physischer Hardware getestet, sondern auf einer virtuellen Maschine installiert. Somit bleibt dieser Aspekt des Textes relevant. Auch das Kopieren und Einfügen zwischen Gast- und Host-Jobs erfolgt auf die gleiche Weise wie Drag-and-Drop.
3) Sie können die Modellnummer Ihrer CPU auch auf der Website des Herstellers nachschlagen und sich die aufgeführten Spezifikationen ansehen.
Beachten Sie jedoch auch hier, dass fast alle in den letzten Jahren verkauften Maschinen Virtualisierungsunterstützung bieten.
Und schließlich, bevor wir fortfahren, Sichern Sie Ihr aktuelles System (Backup-Programme). Obwohl keiner der folgenden Schritte besonders riskant ist, ist diese Maßnahme einfach eine gute Angewohnheit. Sicherung bevor Sie ein neues installieren Software oder Änderungen am Hostsystem vornehmen.
Das Setup installiert auch Integrationsdienste, ohne dass dieser Prozess explizit initiiert werden muss. Mehrere Online-Anweisungen beschreiben die Installation basierend auf der Vorschau vom Oktober. Das größte Problem waren die Grafiktreiber. Bei der 32-Bit-Version war dieser Vorgang nicht so frustrierend und das System blieb zugänglich, aber der Gerätemanager zeigte dies an Treiber installiert wurde aufgrund eines Fehlers deaktiviert. In diesem Fall haben Sie nur eine begrenzte Auswahl an Modi für Bildschirmauflösung und langsame Grafik.
Schritt 1: Laden Sie VirtualBox herunter und installieren Sie es
Gehen Sie zur VirtualBox für Windows-Seite (zum Zeitpunkt des Schreibens ist dies Version 4.3.18). Dieses Programm funktioniert auf allen aktuellen Windows-Versionen.
Hinweis: Oracle bietet auch VirtualBox an Erweiterungspaket, ein separates Paket, das eine vollständigere Integration des Gastbetriebssystems in das Hostbetriebssystem ermöglicht. Für Ihren speziellen Fall ist möglicherweise ein Erweiterungspaket erforderlich – oder auch nicht. Der Einfachheit halber schlage ich vor, nur das Kernpaket von VirtualBox zu installieren. Wenn Sie ein Erweiterungspaket benötigen, erhalten Sie später einen Hinweis. Anschließend können Sie zu den hilfreichen Links auf der VirtualBox-Downloadseite zurückkehren, um das Erweiterungspaket zu installieren.
Licht und Schatten: Installation mit Virtualisierungssoftware
Aber manchmal muss man beides nutzen. Das Betriebssystem bietet ein neues Aussehen und eine Menge spannender Verbesserungen – nicht zuletzt das Startmenü und ein komplett neu gestalteter Webbrowser. Über die Schaltfläche „Taskleiste“ kann ein Update „reserviert“ werden. Bei der Installation werden Sie gefragt, ob Sie das Betriebssystem als Heimanwender oder in einem Unternehmen nutzen. Der Grund dafür ist, dass es keine separaten Firmenversionen gibt. Mit Virtualisierungssoftware können Sie neue Systeme sicher testen.
Sobald die Installationsdatei VirtualBox fürWindows Nachdem es vollständig heruntergeladen wurde, klicken Sie darauf, um den Programminstallationsvorgang zu starten (Abbildung 2).

Nachdem das Einführungsfenster angezeigt wird, zeigt VirtualBox zwei benutzerdefinierte Dialogfelder an Benutzerdefinierte Installation Die erste davon ist in Abbildung 3 dargestellt. Die technische Vorschau funktioniert gut mit den Standardeinstellungen – ohne dass Änderungen vorgenommen werden müssen. Klick einfach Nächste(Weiter) in beiden Dialogfeldern.

Sie erhalten eine Warnung, dass Ihr Netzwerk Schnittstellen zurückgesetzt (Abbildung 4). VirtualBox erfordert diesen Schritt zur Integration Netzwerk System Ihren PC und erlauben Sie dem VM-Betriebssystem (Gastbetriebssystem) – in diesem Fall Windows 10 – den Zugriff auf das Internet.

Diese Netzwerkunterbrechung ist nur von kurzer Dauer, führt jedoch zu einer vorübergehenden Unterbrechung Ihrer Internetverbindung. Stellen Sie sicher, dass in dieser Moment Sie können Aufgaben wie das Herunterladen von Software nicht abschließen. Klicken Sie auf „Ja“, um mit der Installation von VirtualBox fortzufahren.
Dann sehen Sie ein Bestätigungsfenster Bereit zur Installation(Alles ist einbaufertig). Klicken Installieren(Installieren). Ab diesem Zeitpunkt ist der Prozess weitgehend automatisiert; Das Programm fordert im Verlauf des Prozesses einfach die Erlaubnis für verschiedene Berechtigungen an. Erteilen Sie die erforderlichen Berechtigungen und stimmen Sie allen Standardeinstellungen zu. Schließlich wird das letzte Dialogfeld (Abbildung 5) angezeigt, das Sie darüber informiert, dass die VirtualBox-Installation abgeschlossen ist. Drück den Knopf Beenden.
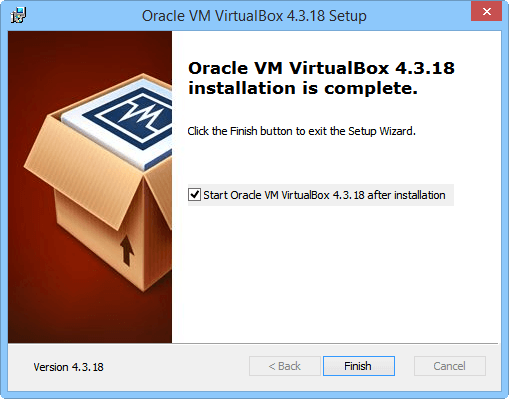
Schritt 2: Laden Sie die technische Vorschau von Windows 10 herunter
Abhängig von der Geschwindigkeit Ihrer Internetverbindung dauert das Herunterladen der Win10-Vorschau etwa 30 bis 45 Minuten (ISO-Downloadgrößen reichen von 2,91 bis 3,96 GB). Das Einrichten eines virtuellen PCs dauert nur wenige Minuten. Daher ist es jetzt an der Zeit, mit dem Herunterladen der Win10 Preview-Installationsdatei zu beginnen. Lassen Sie es herunterladen Hintergrund während Sie eine neue virtuelle Datei einrichten Windows-Maschine 10.
Sie müssen für die Win10-Vorschau nicht bezahlen, es ist jedoch erforderlich, dass Sie über ein Microsoft-Konto verfügen und einem Insider beitreten Windows-Programm InsiderProgram(). Sobald dies erledigt ist, klicken Sie auf den Link „Technische Vorschau installieren“, der Sie zum Herunterladen der ISO-Datei führt. Wählen Sie die gewünschte Sprache und Bittiefe (32 oder 64) aus und klicken Sie Herunterladen.
Wenn Sie derzeit 64-Bit-Windows verwenden, können Sie entweder die 32-Bit- oder die 64-Bit-Version von Win10 Preview herunterladen und ausführen; Wenn Sie ein 32-Bit-System haben, können Sie nur die 32-Bit-Version verwenden.
Bitte beachten Sie, dass es nur einen Schlüssel gibt - NKJFK-GPHP7-G8C3J-P6JXR-HQRJR- aber Sie werden es wahrscheinlich nicht brauchen.
Das sollte man im Hinterkopf behalten ISO-Datei-Bild - das ist im Wesentlichen DVD-Image. VirtualBox kann die Win10 Preview-Installationsdatei direkt verwenden – Sie müssen das Image nicht auf eine optische Disc oder ein Flash-Gerät brennen. Lassen Sie es einfach an einem geeigneten Ort auf Ihrem PC, beispielsweise im Download-Ordner.
Schritt 3: Erstellen Sie eine neue virtuelle Maschine für die technische Vorschau von Windows 10
Wenn Sie VirtualBox zum ersten Mal starten, zeigt sein Hauptmanager, VirtualBox Manager, einen Willkommensdialog an (Abbildung 6). Starten Sie den neuen Einrichtungsvorgang für den virtuellen PC, indem Sie auf das blaue Symbol klicken Erstellen in der oberen linken Ecke des Managers.

VirtualBox führt Sie nun durch eine Reihe von Installationsdialogen.
- Teilen Sie ihnen auch den Betriebssystemtyp mit. (Name des virtuellen PCs und Betriebssystem): Es ist besser, der virtuellen Maschine einen einfachen und aussagekräftigen Namen zu geben. In den folgenden Beispielen werde ich die 64-Bit-Version von Win10 Preview installieren. Also im Feld Name Ich habe einen völlig selbsterklärenden Titel eingegeben: Win10-64-Vorschau. Benennen Sie Ihre virtuelle Maschine nach Belieben.
Verwenden Sie abschließend diese einfache Methode, um die Version auszuwählen. Win10 Preview verwendet dieselben Vorschauen VirtualBox-Installationen, genau wie Windows 8.1. Wenn Sie also die 32-Bit-Vorschau von Win10 heruntergeladen haben, wählen Sie Windows 8.1 (32-Bit); Wenn Sie die 64-Bit-Vorschau von Win10 heruntergeladen haben, wählen Sie Windows 8.1 (64-Bit). Abbildung 7 zeigt, was ich ausgewählt habe.

- Passen Sie die Größe des virtuellen Speichers an : Stellen Sie im Dialogfeld „Speicher angeben“ (Abbildung 8) sicher, dass Ihrem Win10 mindestens 1 GB RAM zugewiesen ist. Besser, wenn mehr. Durch Bewegen des Steuerknopfs entlang der farbcodierten Skala wird die Gesamtmenge an RAM angepasst, die der VM zur Verfügung steht. Stellen Sie den Regler im grünen Bereich ein, sodass sowohl die VM als auch das nicht-virtuelle Hostsystem über genügend Speicher für den normalen Betrieb verfügen.
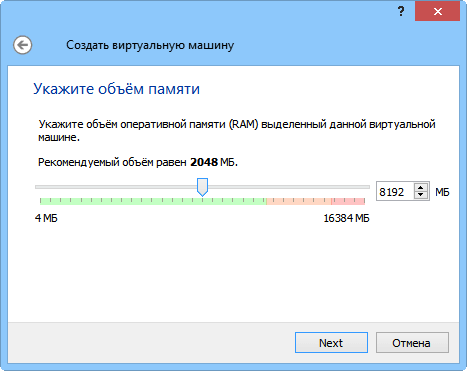
- Andere Einstellungen : Sie werden nun durch Dialoge gehen Wählen Sie Ihre Festplatte aus, Typ angeben(Festplatte), Speicherformat angeben(Speichern von Daten auf einer physischen Festplatte) und Geben Sie den Dateinamen und die Größe an(Speicherort und Größe der Datei). Bestätigen Sie einfach die vorgeschlagenen Standardeinstellungen in jedem Dialogfeld: „Erstellen virtuell hart Festplatte“, „VDI (VirtualBox Disk Image)“, „Dynamic Virtual Hard Disk“ und „25 GB“ als virtuelle Festplattengröße.
Als Ergebnis erhalten Sie einen einfachen, leeren und unberührten virtuellen PC, der für die Installation eines neuen Betriebssystems bereit ist.
Schritt 4: Letzte zwei Einstellungen
Standardmäßig versucht die neue VM, von ihrer virtuellen Festplatte zu starten. Aber die virtuelle Festplatte Ihrer virtuellen Maschine ist derzeit leer. So installieren Sie Win10 Preview auf leere CD, muss die VM zunächst die heruntergeladene ISO-Datei mit laden virtuelles optisches Laufwerk (virtuelles Gerät für optische Datenträger). (Zu diesem Zeitpunkt wird die Datei jedoch höchstwahrscheinlich noch heruntergeladen. Machen Sie eine Kaffeepause.)
Die Auswahl des virtuellen optischen Laufwerks für die VM erfordert nur wenige Klicks, genau wie die andere Voreinstellung, die Auswahl des Cursorgriffs der VM. Beginnen wir mit dem Manipulator.
Wählen Sie die neue virtuelle Maschine im VirtualBox-Manager aus und klicken Sie auf das Symbol „Konfigurieren“ (das große orangefarbene Zahnrad), wie in Abbildung 9 dargestellt.
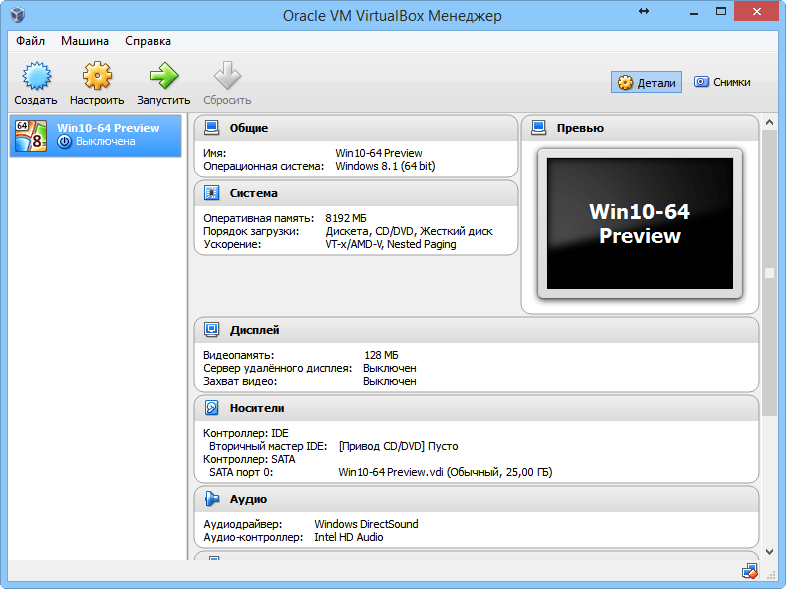
Gehen Sie zum Abschnitt System im Einstellungsfenster, um es einzugeben. Auf der " Hauptplatine» Dropdown-Liste öffnen Cursor-Manipulator und auswählen PS/2 Maus, USB-Tablet oder USB-Multi-Touch-Tablet, abhängig davon, welchen Zeiger Sie auf Ihrem Host-Computer verwenden. Ich verwende einen Standard-PC mit einer Maus, also habe ich mich entschieden PS/2-Maus(siehe Abbildung 10). Wenn Sie ausgewählt haben, was Sie benötigen, klicken Sie auf „ OK".

Jetzt müssen Sie VirtualBox dazu bringen, die Win10 Preview (ISO)-Installationsdatei zu verwenden. Der springende Punkt besteht darin, die virtuelle Installations-DVD korrekt in die virtuelle einzulegen Optisches Laufwerk V.M. (Die nächsten Schritte sind in Abbildung 11 dargestellt.)
Klicken Sie erneut auf das Hauptsymbol „Anpassen“ und wählen Sie „Medien“. Dann im Abschnitt „Speichermedien“ unter dem Gerät Controller: IDE klicken Leer(Dies ist Nr. 1 in Abbildung 11). An rechte Seite Im Medienfenster werden neue Optionen angezeigt.
Aktivieren Sie nun im Abschnitt „Attribute“ das Kontrollkästchen Live-CD/DVD(#2) und klicken Sie dann auf das Diskettensymbol rechts neben dem Text Sekundärer IDE-Master(Nr. 3). Es erscheint ein Popup-Menü. Wählen Bild auswählen optische Platte (№4).
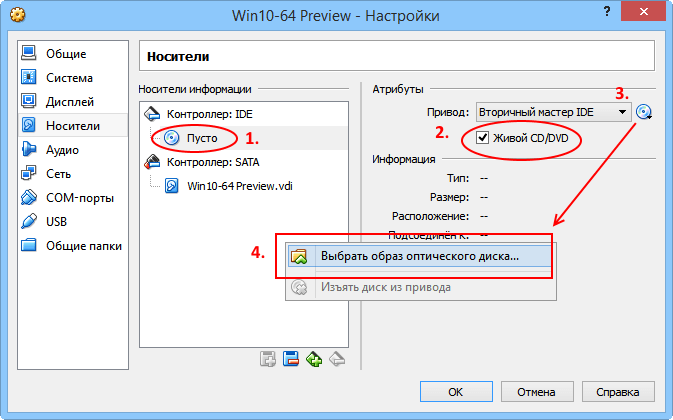
In diesem Schritt öffnet sich ein erkennbares Fenster in Form eines Explorers. Suchen Sie die heruntergeladene ISO-Datei – höchstwahrscheinlich in Ihrem Download-Ordner – und wählen Sie sie aus (normalerweise trägt sie die Bezeichnung „ WindowsTechnicalPreview-x; siehe Abbildung 12). Klicken Sie auf Öffnen.
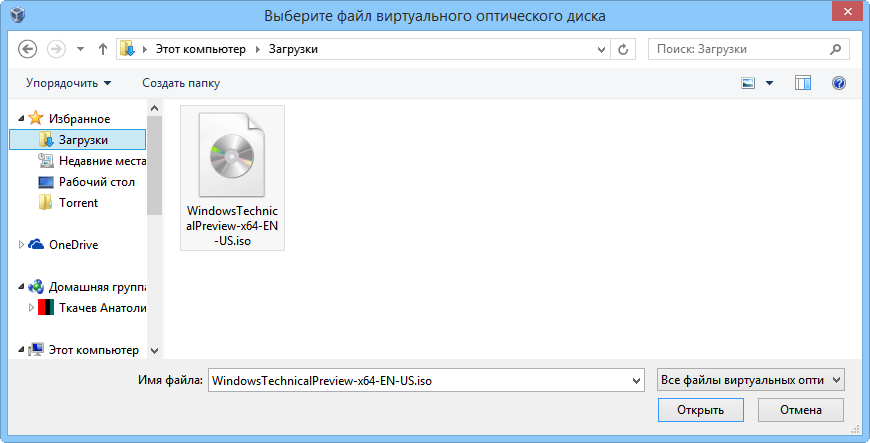
Das Programm führt Sie dann zum Dialog „Einstellungen/Medien“ zurück. OK klicken.
Hinweis: Wie bereits erwähnt, erhalten Sie möglicherweise ein Dialogfeld, in dem Sie aufgefordert werden, das VirtualBox Extension Pack zu installieren. Dieses zusätzliche Paket muss nicht bezahlt werden und kann von derselben Seite heruntergeladen werden, auf der Sie die Hauptinstallationsdatei von VirtualBox erhalten haben.
Glückwunsch! Jetzt ist die Installation der virtuellen Maschine abgeschlossen, Sie können Windows 10 installieren und ausführen!
Schritt 5: Installieren Sie die technische Vorschau von Windows 10
Doppelklicken Sie im Hauptmenü des VirtualBox-Managers entweder auf die virtuelle Win10-Maschine oder wählen Sie sie aus und klicken Sie auf das Symbol „Ausführen“ (Abbildung 13).
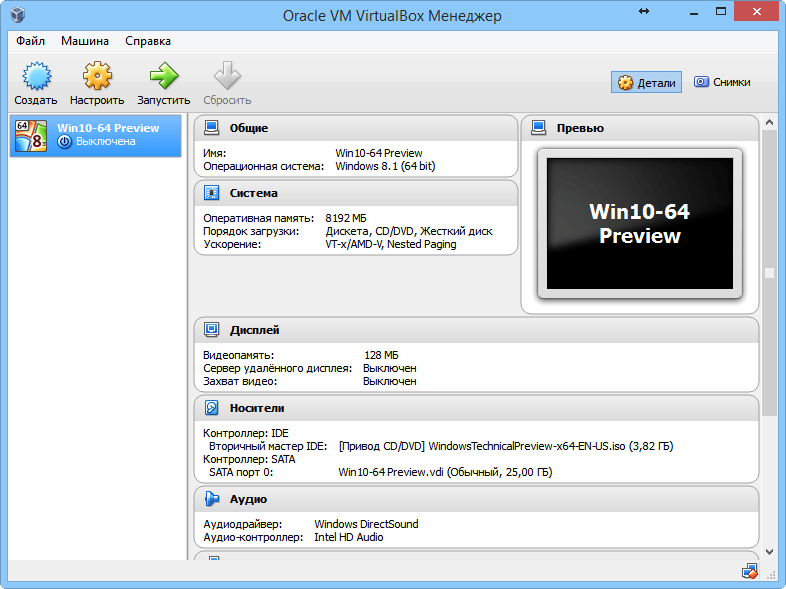
Die VM startet nun von der Installations-ISO-Datei, die sich im virtuellen DVD-Laufwerk befindet, und beginnt mit der Installation von Win10 Preview. Die ersten Dialogfelder werden Ihnen wahrscheinlich bekannt sein – sie ähneln denen in früheren Windows-Versionen sehr.
Notiz: Wenn Sie zum ersten Mal in ein VM-Fenster klicken, wird möglicherweise eine VirtualBox-Meldung angezeigt, die Sie darüber informiert, dass Ihr Cursor vorübergehend im Fenster gesperrt wird. Dies ist eine häufige Situation. Wenn Sie sich entscheiden, das VM-Fenster zu verlassen, klicken Sie einfach links (oder auf einigen Systemen rechts). Strg-Taste um die Kontrolle über die Maus an den Host-Computer zurückzugeben.
Im ersten Win10-Installationsdialog werden Sie vom Programm aufgefordert, die Sprache und den Tastaturtyp zu bestätigen oder zu ändern. Wählen Sie „Russisch (Russland)“ aus dem Dropdown-Menü „Zeit- und Währungsformat“ (Abbildung 14). Dann sehen Sie ein Fenster mit einer Schaltfläche Jetzt installieren(Installation starten). Klick es. Anschließend werden Sie aufgefordert, die Allgemeinen Geschäftsbedingungen zu akzeptieren Lizenzvereinbarung- Tu es.

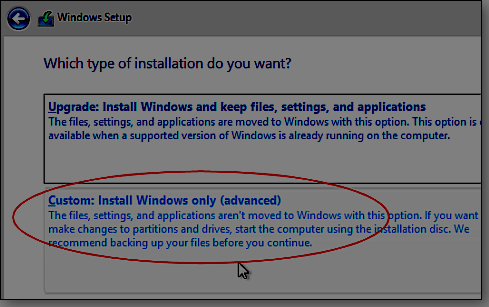
Nach einiger Zeit wird die VM neu gestartet. Ignorieren Sie die Eingabeaufforderung „Drücken Sie eine beliebige Taste, um von der CD/DVD zu starten“ und lassen Sie die VM von ihrer eigenen Festplatte starten. Nach dem Neustart führt Sie das Programm durch eine letzte Reihe von Win10-Einstellungen (die Standardeinstellungen sind in Ordnung) und Personalisierungseinstellungen, wie z. B. die Aufforderung zur Eingabe von Anmeldeinformationen Microsoft-Aufzeichnungen.
Wenn Sie kein Microsoft-Konto haben oder kein vorhandenes verwenden möchten Konto, können Sie unterwegs kostenlos ein neues erstellen. Die letzten Optionen und Funktionen des Installationsverfahrens sind selbsterklärend; Für Windows-Benutzer 8 oder 8.1 werden Ihnen nach wie vor bekannt vorkommen.
Wenn Sie fertig sind, ist Win10 betriebsbereit und kann von Ihnen getestet werden. Wenn Sie als Zeigegerät eine Maus ausgewählt haben, werden Sie direkt zum Win10-Desktop weitergeleitet, wie in Abbildung 16 dargestellt.
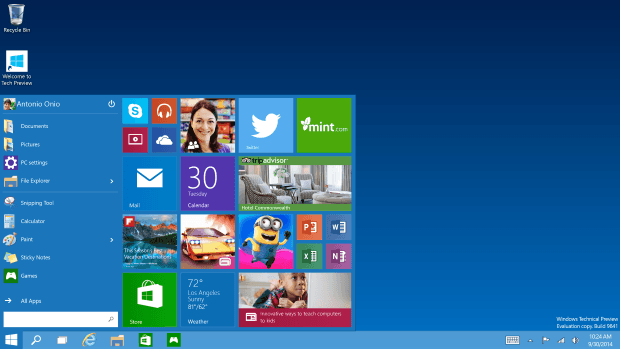
Hinweis: Für die technische Vorschau von Windows 10 wurden bereits mehrere Updates durchgeführt. Eine Ihrer ersten Aufgaben ist der Start Windows Update(Windows Update). (Klicken Sie mit der rechten Maustaste auf die Schaltfläche „Start“ mit der Windows-Flagge und wählen Sie „Systemsteuerung“ aus dem Popup-Menü. Klicken Sie dann auf „System und Sicherheit/Windows Update“. Windows-Updates) und klicken Sie dann auf den Link Auf Updates prüfen(Nach Updates suchen)).
Noch ein paar Vorbereitungen, damit alles reibungslos lädt
Zu diesem Zeitpunkt ist Ihre virtuelle Maschine noch so konfiguriert, dass sie von der Installations-ISO-Datei startet. Wenn Sie alles so lassen, wie es ist, erhalten Sie bei jedem Start Ihrer VPC die Aufforderung „Drücken Sie eine beliebige Taste, um von der CD/DVD zu booten“.
Um dies zu vermeiden, sollten Sie trennen ISO-Datei vom virtuellen DVD-Laufwerk. Es sind nur wenige einfache Schritte erforderlich.
Schließen Sie Win10 wie gewohnt – das heißt, klicken Sie mit der rechten Maustaste auf die Schaltfläche „Start“ in Win10 und wählen Sie „ Herunterfahren oder abmelden(Herunterfahren oder abmelden), dann Abschalten(Abschalten). Wenn Win10 geschlossen wird, kehren Sie zum VirtualBox-Manager zurück. (Hinweis: Die meisten virtuellen PC-Einstellungen können nicht geändert werden, während die Sitzung der virtuellen Maschine ausgeführt wird.)
Klicken Sie bei ausgewählter Win10-VM auf das Symbol „Konfigurieren“ und gehen Sie zum Abschnitt „Medien“ (Sie waren bereits zuvor dort, siehe Abbildung 11). Klicken Sie auf der rechten Seite des Medienfensters auf das Datenträgersymbol neben dem Element Zweiter Meister IDE .
Wählen Sie in der Dropdown-Liste „Optionen“ die Option aus Disc aus dem Laufwerk entfernt, wie in Abbildung 17 dargestellt.
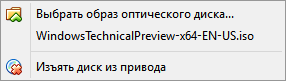
Klicken OK um das Einstellungsfenster zu schließen. Bereit!
Probieren Sie die technische Vorschau von Windows 10 aus
Wenn Sie Windows 8 kennen, werden Sie sich vor allem in der technischen Vorschau von Win10 wie ein Fisch im Wasser fühlen. Das Gesamtkonzept ist im Grunde das gleiche, es wurden jedoch viele der erwarteten Verbesserungen hinzugefügt. Wenn Sie noch nie Windows 8 verwendet haben, fällt Ihnen die Arbeit mit dem neuen Betriebssystem möglicherweise etwas schwer.
Die folgenden Informationen zur technischen Vorschau von Windows 10 auf unserer Website sollen Ihnen als Orientierung dienen:
- Microsoft hat das neue Betriebssystem Windows 10 vorgestellt. Offizielle Pressemitteilung von Microsoft.
Benutzerhandbuch auf Russisch.
- Technische Vorschau der Antivirenprogramme für Windows 10. Informationen zur offiziellen Unterstützung der neuen Plattform durch Antiviren-Anbieter, Benutzererfahrung bei der Installation von Antivirenlösungen.
Heute sind viele Programme erschienen, mit denen Sie die Virtualisierung für verschiedene Betriebssysteme nutzen können. Unter ihnen erfreut sich das Produkt von Oracle großer Beliebtheit, das unter der GNU GPL-Lizenz vertrieben wird und mit allen veröffentlichten Betriebssystemen, einschließlich Windows 10, kompatibel ist.
Wo kann man Virtualbox unter Windows 10 herunterladen und installieren?
Wenn Sie ein Betriebssystem oder Programm installieren und testen möchten, dafür aber kein eigenes Betriebssystem verwenden möchten, hilft Virtualbox bei der Lösung dieses Problems.
Gehen Sie zum Abschnitt „Programme“ und laden Sie die Installationsdatei herunter oder laden Sie die neueste Version der Software von der offiziellen Website des Entwicklers herunter. Für Operationssaal Windows-Systeme 10, Virtualbox Version 5.0.20 oder früher 5.0.8, die auch mit 10 kompatibel ist, ist perfekt. Das Funktionsprinzip ist das gleiche.
Nachdem Sie die Installationsdatei heruntergeladen haben, sollten Sie die Installation ausführen.

Im nächsten Fenster erscheint nämlich eine Liste zusätzlicher Komponenten der zukünftigen virtuellen Maschine
- Virtualbox USB Support – ist für die Unterstützung aller Geräte verantwortlich, die über einen USB-Anschluss mit der virtuellen Maschine verbunden sind.
- Virtualbox Networking – verantwortlich für den Support Netzwerkadapter und Internetzugang;
- Virtualbox Python 2 x Support – erforderlich zur Unterstützung von Programmiersprachen.
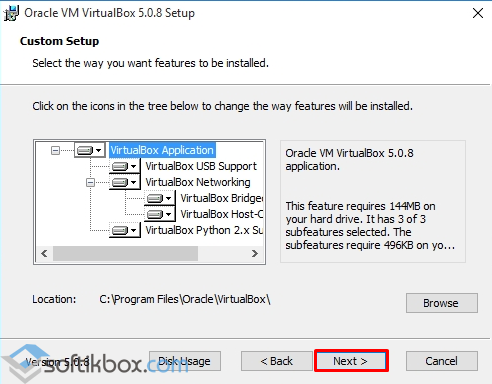
Im nächsten Fenster sollten Sie alle drei Markierungen hinterlassen. Sie sind für das Vorhandensein einer Programmverknüpfung im Startmenü und auf dem Desktop verantwortlich und ermöglichen Ihnen auch die Verknüpfung von Dateien anderer virtueller Maschinen.
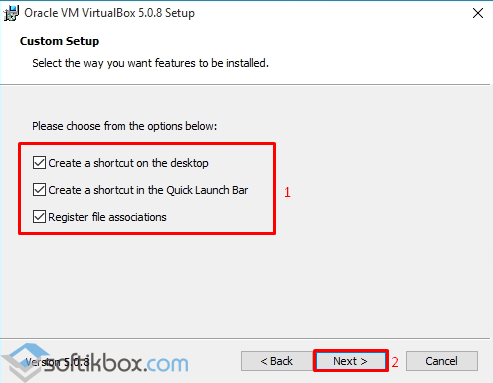
Der nächste Schritt besteht darin, einige Netzwerkkomponenten zu installieren. Das Installationsprogramm wird Sie darüber informieren. Klicken Sie auf „Ja“ und warten Sie, bis die Installation abgeschlossen ist.

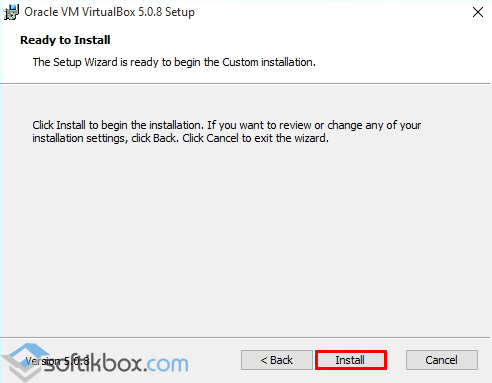
Sobald die Installation der Software zur Erstellung einer virtuellen Maschine abgeschlossen ist, erscheint das folgende Fenster. Aktivieren Sie das Kontrollkästchen „Programm ausführen“ und klicken Sie auf „Fertig stellen“.

Das erste Programmfenster wird geöffnet.
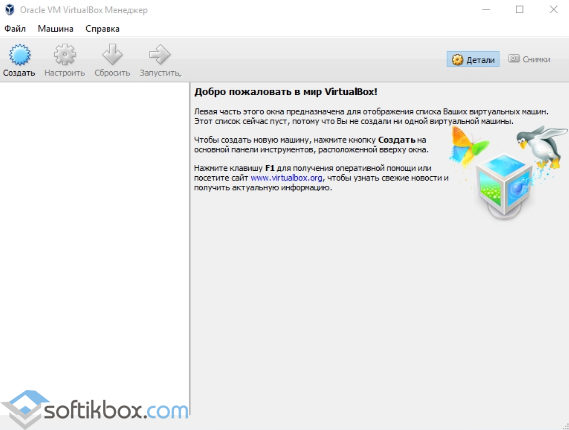
Wie erstelle ich eine virtuelle Maschine mit Virtualbox unter Windows 10?
Um eine virtuelle Maschine unter Windows 10 zu erstellen, sollten Sie zunächst das Distributionskit des Betriebssystems herunterladen, das Sie auf Virtualbox installieren möchten. Klicken Sie nach dem Laden des Systems im Hauptprogrammfenster auf die Schaltfläche „Erstellen“.

Wir weisen der virtuellen Maschine einen Namen zu, geben die Version des Betriebssystems an, das Sie installieren möchten, und deren Typ.
Im nächsten Fenster sollten Sie die Menge an RAM angeben, die Virtualbox verwenden darf.
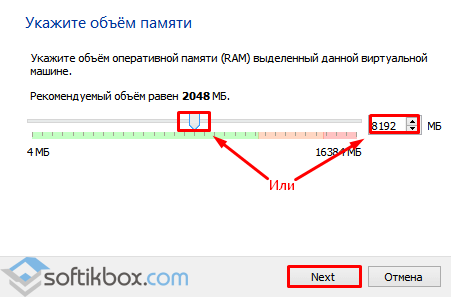
Wählen Sie aus, auf welcher Festplatte Sie die Maschine installieren möchten. Klicken Sie auf „Neue virtuelle Festplatte erstellen“.
![]()
Wählen Sie den Festplattentyp aus. Da wir eine virtuelle Festplatte erstellen, klicken wir auf VDI.
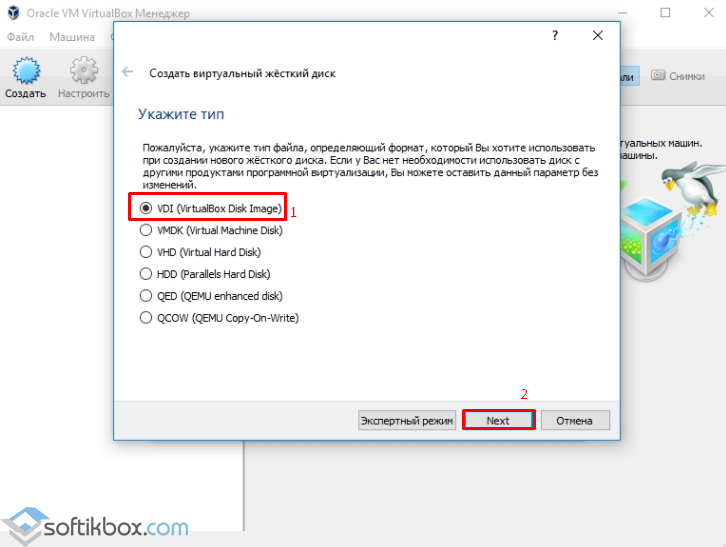
Im nächsten Fenster geben wir an, um welche Art von Festplatte es sich handelt: dynamisch oder fest. Wenn Sie eine virtuelle Maschine zum Testen erstellen und diese in Zukunft nicht verwenden werden, sollten Sie „Fixed“ wählen. Wenn Sie jedoch ein virtuelles Betriebssystem verwenden und darauf Programme installieren, müssen Sie sich entscheiden dynamische Festplatte. Es wird sich ausdehnen, wenn es gefüllt ist.

Geben Sie einen Namen für die Festplatte an und wählen Sie eine Größe aus.

Die virtuelle Maschine ist nun unter Windows 10 erstellt.

Wenn Sie auf die Schaltfläche „Konfigurieren“ klicken, können Sie die Größe des Videoadapters ändern und die Belastung des Prozessors erhöhen oder verringern. Um das Auto zu starten, müssen Sie auf die Schaltfläche „Start“ klicken.

Nachdem Sie auf die Schaltfläche „Ausführen“ geklickt haben, werden Sie vom Programm aufgefordert, den Speicherort für die Installationsdatei des neuen Betriebssystems anzugeben.

Das Installationsfenster wird angezeigt. Wir folgen den Anweisungen. Die Installation eines Betriebssystems auf einer virtuellen Maschine ähnelt stark der Installation auf einem normalen PC.

WICHTIG! Bei der Installation des Betriebssystems erscheint möglicherweise die Aufforderung „Drücken Sie eine beliebige Taste, um von der CD/DVD zu starten“ auf dem Monitorbildschirm. Um zu verhindern, dass diese Meldung angezeigt wird, sollten Sie die ISO-Datei deaktivieren virtuelles Laufwerk. Gehen Sie dazu vor oder während der Installation (Sie müssen das Installationsfenster minimieren) zum Abschnitt „Einstellungen“ und wählen Sie „Medien“.

Hier müssen Sie auf das Diskettensymbol klicken.

Eine Liste mit Optionen wird angezeigt. Stellen Sie „Datenträger aus Laufwerk entfernen“ ein.
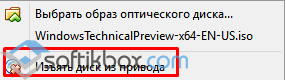
Erst nach Abschluss dieser Schritte ist die Installation des neuen Betriebssystems auf der virtuellen Maschine erfolgreich abgeschlossen.
Warum startet VirtualBox unter Windows 10 nicht?
- Wenn das Programm beim Versuch, VirtualBox unter Windows 10 auszuführen, nicht funktioniert und nicht auf Benutzeranfragen reagiert, liegt der Grund darin, dass die Software keine Netzwerkschnittstellen erkennt. Um dieses Problem zu beheben, sollten Sie auf die Website des Entwicklers gehen und die neueste Version des Programms herunterladen.
- Wenn ein Anwendungsabsturz mit dem Code 0xc0000005 auftritt, sollten Sie das Programm als Administrator ausführen.


- Auch wenn VirtualBox ausgeführt wurde vorherige Version Das Betriebssystem startet jedoch mit dem Update auf Windows 10 nicht. Es lohnt sich, die Software so einzurichten, dass sie im Kompatibilitätsmodus funktioniert.
Einzelheiten zur Installation von VirtualBox unter Windows 10 finden Sie im Video:
So erstellen Sie eine virtuelle Maschine aus einer anderen Betriebssystem Sehen Sie sich unter Windows 10 das Video an:




