Es kommt vor, dass der Computer nach einem unsachgemäßen Herunterfahren, einem Stromausfall oder einer zweiten Installation eingeschaltet wird Betriebssystem, erscheint eine Meldung auf dem Bildschirm, dass die Bootdiskette oder der Bootloader nicht gefunden werden kann. Um den Computer in diesem Fall zu starten, müssen Sie den Bootloader von Windows 10 wiederherstellen. Sie sollten jedoch sofort herausfinden, was es ist, und auch die Ursachen solcher Fehler berücksichtigen.
Der Betriebssystem-Bootloader ist ein Programm, das das Betriebssystem nach erfolgreichem Abschluss des Selbsttests des Computers beim Einschalten startet. Dieser Test der PC-Hardwarekomponenten wird von einem Satz BIOS-Firmware durchgeführt und anschließend die Kontrolle über das System an den Bootloader übergeben, der das Betriebssystem bereits startet. Ein solches Schema ist nicht nur für Computer und Laptops relevant, es wird auch in einer Vielzahl von Geräten verwendet: einfache Logiksteuerungen, Smartphones und andere mobile Geräte.
Der Bootloader führt neben dem Starten des Betriebssystems mehrere Funktionen aus:
- bereitet die Hardware zum Booten des Betriebssystemkerns vor;
- startet den Betriebssystemkernel, der auf der Festplatte, SDD gespeichert oder über das Netzwerk übertragen wird;
- Überträgt die Kontrolle über das Gerät an den Betriebssystemkern.
Ursachen des Problems
Die Fehlermeldung erscheint nach dem Schritt Bootstrap Der Computer wurde beendet und der Bootloader, an den die Kontrolle über den Start des Betriebssystems übertragen werden muss, wird am angegebenen Speicherort (dem ersten Sektor) nicht gefunden Boot-Diskette). Fehlerursachen bezüglich der Abwesenheit Boot-Record, manche:
- Verfügbarkeit schlechte Sektoren auf Festplatte;
- das Fehlen einer Bootloader-Datei, die in den „Top Ten“ bootmgr heißt;
- nachlässiger Umgang mit Programmen zur Erstellung von Multi-Boot-Konfigurationen (EasyBCD);
- Installation eines älteren Betriebssystems auf einem neuen und im Allgemeinen die Installation eines zweiten Betriebssystems.
Lösung
Das Wiederherstellen des Windows 10-Bootloaders erfolgt auf verschiedene Arten mit Befehlszeile. Machen Sie sich keine Sorgen, wenn der Benutzer mit diesem Systemtool neu oder nicht vertraut ist. Hier gibt es absolut nichts Kompliziertes und selbst ein Anfänger wird mit der Wiederbelebung des Bootloaders zurechtkommen, wenn er die gegebenen Anweisungen genau befolgt.
Bevor Sie mit der Wiederherstellung fortfahren, müssen Sie einige einfache Vorgänge ausführen:
- Trennen Sie alle externen Speichermedien vom Computer (Flash-Laufwerk, Kamera, E-Book, Smartphone), während
- Funktionen und alle anderen USB-Geräte, außer einer Maus mit Tastatur;
- Gehen Sie zum BIOS-Bereich, der am häufigsten als „Boot“ oder „Boot-Priorität“ bezeichnet wird, und wählen Sie ihn als erstes Startgerät aus
- Festplatte, auf der sich Windows 10 befindet.
Wenn das Problem nach einem Neustart weiterhin besteht, gehen Sie zu drastischeren Lösungen über.
Methode Nummer 1
Um den Bootloader in der „Zehn“ (und jedem anderen Windows, beginnend mit der „Sieben“) fortzusetzen, benötigen Sie ein Distributionskit mit Installationsdateien Betriebssystem. Höchstwahrscheinlich handelt es sich um ein bootfähiges USB-Flash-Laufwerk, das aus einem ISO-Image erstellt wurde. Auch für Disk geeignet Windows-Wiederherstellung 10.
1. Verbinden bootfähiges Flash-Laufwerk, starten Sie den Computer neu und booten Sie von diesem Laufwerk über das „Boot-Menü“.
Der Aufruf erfolgt üblicherweise mit der Taste F9, F11 oder F12. In jedem Fall werden Informationen hierzu zum Zeitpunkt des Selbsttests der PC-Hardwarekomponenten angezeigt.
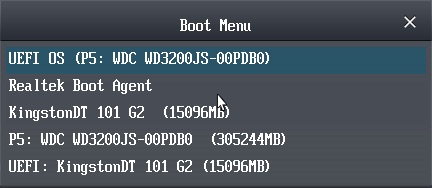
2. Wir gelangen in die Wiederherstellungsumgebung „Dutzende“, indem wir auf dem Bildschirm auf den gleichnamigen Link mit der Schaltfläche „Installieren“ klicken.
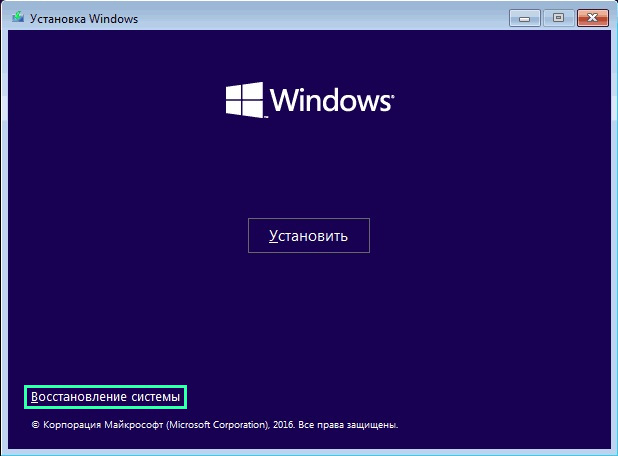
3. Wir gehen hinein, klicken auf das Symbol mit der Aufschrift: „Fehlerbehebung“ und rufen weitere Parameter auf.
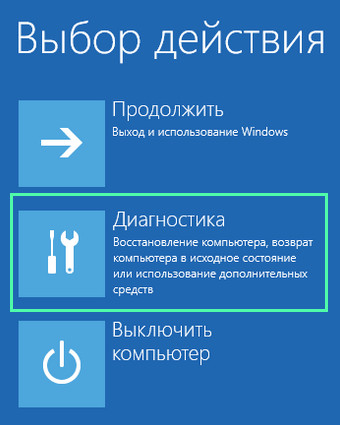
4. Führen Sie die Befehlszeile aus.
Durch Auswahl der Option „Startreparatur“ können die folgenden Schritte übrigens automatisiert werden, die Methode funktioniert jedoch nicht immer.
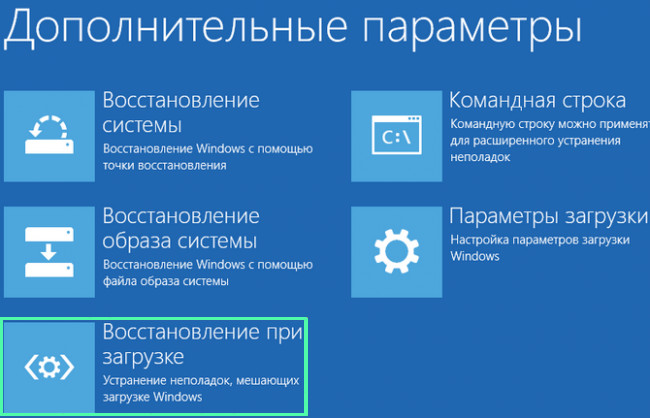
5. Geben Sie eine Folge von Systembefehlen ein und führen Sie diese durch Drücken der „Enter“-Taste aus:
- diskpart – um ein Dienstprogramm zu starten, mit dem Sie mit Festplattenpartitionen arbeiten können;
- Listenvolume – zeigt Daten über die Partitionen Ihrer Festplatte an (denken Sie an die Buchstabenbezeichnung des Volumes, auf dem sich Windows befindet);
- Exit – Beenden Sie das Diskpart-Programm.
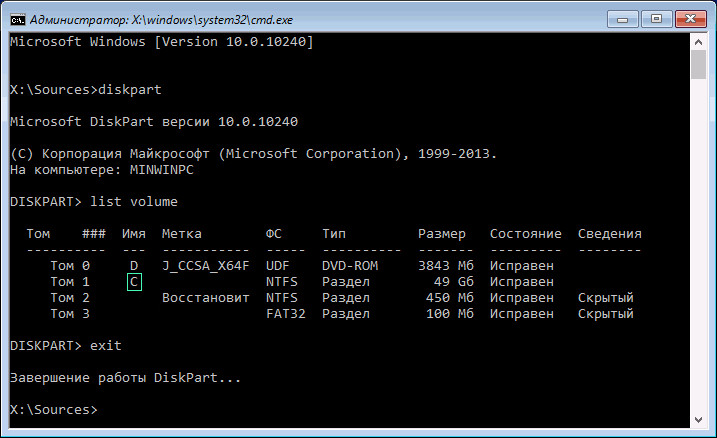
6. Führen Sie den Befehl „bcdboot x:\windows“ aus, wobei x der Buchstabe der Partition mit den Betriebssystemdateien ist.

7. Nach der Meldung über die erfolgreiche Erstellung der Downloaddateien starten wir den Computer neu.
Methode Nummer 2
Wenn die Wiederherstellung des Windows 10-Bootloaders mit der vorgeschlagenen Methode fehlschlägt, wiederholen wir alle Schritte im ersten Abschnitt bis zum 4. Schritt.
Wenn Sie einen PC mit einer neuen UEFI-Schnittstelle und einem GPT-Partitionsschema verwenden, suchen wir nach einem versteckten, in FAT32 formatierten Volume, dessen Größe zwischen ~ 300 und 500 MB variiert. Bei Verwendung des alten Hauptplatine Mit dem BIOS suchen wir ein Volume mit einer Größe von ~ 450 MB und demselben Dateisystem.
2. Merken Sie sich die Abschnittsnummer, zum Beispiel „Band 3“, und die Buchstabenbezeichnung.
3. Führen Sie die folgende Befehlskette aus:
Wählen Sie Volume X aus, wobei X der Laufwerksbuchstabe ist.
format fs=fat32 oder format fs=ntfs, je nach Dateisystem;
Buchstaben Y zuweisen – Weisen Sie der Festplatte eine Buchstabenbezeichnung zu;
Exit – Diskpart aus dem RAM entladen;
bcdboot C:\Windows /s Y: /f all, (C:\ ist die Systempartition):
diskpart
Listenvolumen
Wählen Sie Lautstärke X;
Remove Letter=Y – Deaktivieren Sie die Anzeige der Servicediskette in der Windows-Umgebung.
4. Schließen Sie die Befehlszeile und starten Sie neu.
Methode Nr. 3
Das Wiederherstellen des Bootloaders mit den oben genannten Methoden ist ohne die Anwesenheit nicht möglich bootfähige Medien mit Einbau Windows-Dateien 10, also betrachten wir die einfachste (aber nicht die effektivste) Option zum Wiederherstellen des „Zehner“-Bootloaders. Dazu starten wir „Spezielle Bootoptionen“, was bei weitem nicht immer möglich ist. IN Zusatzoptionen Wir rufen die Kommandozeile auf, führen den Befehl „bootrec.exe / fixboot“ aus und starten den Rechner neu. Damit sind die Methoden zur Wiederherstellung des Windows 10-Bootloaders abgeschlossen.
Bootmgr und ntldr sind Standard-Bootloader, die jedoch für unterschiedliche Betriebssysteme konzipiert sind. Bootmgr ist mehr frische Version Bootloader, der seit Windows 7 verwendet wird charakteristisch schnellere Datenverarbeitung und die Möglichkeit, die maximale Version des Betriebssystems zu laden. Bootmgr ist es auch neue Generation Implementierung der Schnittstelle zwischen Computerhardware und Betriebssystemen und wird in naher Zukunft das seit mehreren Jahrzehnten bestehende BIOS-Modell vollständig ersetzen.
Wiederum, ntld benutzt auf alt Betriebssystemversionen (Vista und XP). Dieser Bootloader anders langsame Datenverarbeitung und die Fähigkeit, einfache Aufgaben zu bewältigen.
Neuer bootmgr-Bootmanager orientiert einen speziellen BCD-Bootkonfigurationsspeicher (Boot Configuration Data) sowie speziell entwickelte Anwendungen und Spezifikationsdaten zu verwenden EFI. Für Kompatibilität mit Windows-Versionen Vor Windows Vista bietet der neue BOOTMGR-Manager Unterstützung für das Booten von Betriebssystemen von BIOS-basierten Computern der vorherigen Generation.
Wiederherstellen des Bootloaders in Windows XP
Heutzutage verwenden viel mehr Benutzer es privat Windows-Computer XP und da diese Version des Betriebssystems bereits veraltet ist, kann es zu Fehlern im Bootloader kommen, korrigieren was wie folgt sein kann:
Wenn, bei Wiederholung Windows-Boot gibt eine Nachricht ntldr fehlt, dann liegt die Ursache des Problems darin, dass der Boot-Record vollständig war gelöscht. Um dieses Problem zu lösen erforderlich:
Wenn solche Probleme unter Windows Vista auftreten, sind die Maßnahmen ähnlich, da der gleiche Bootloader-Typ verwendet wird.
Den Bootloader in Windows 7 reparieren
Windows 7 verwendet einen neuen Bootloader-Typ, weshalb es einen gibt verschiedene Wege seine Genesung.
Wir gebrauchen Von der Festplatte booten oder Flash-Laufwerke:
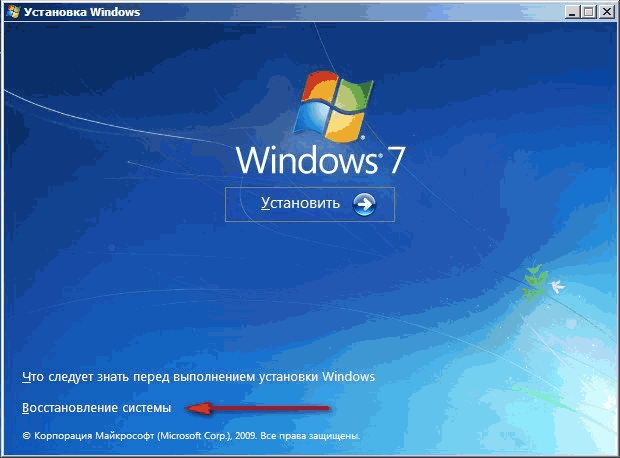
Aber, Hier entlang, kann nur helfen, wenn der Schaden am Bootloader minimal ist. Bei ernsthafter Bei Problemen sollten Sie den Bearbeitungsprozess boot.ini verwenden.
Verwendung bootrec:
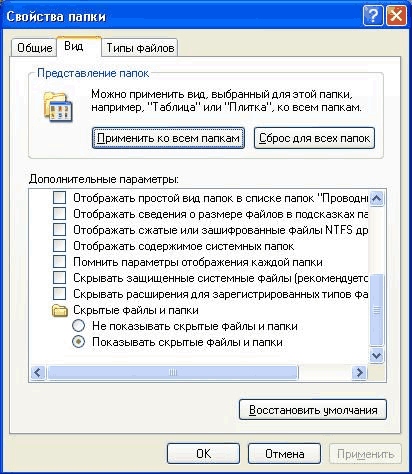
Fehlerbehebung für Windows 8, 10
Windows 8 und 10 verwenden denselben Bootloader-Typ (in Windows 10 wurde jedoch die Geschwindigkeit bei der Verarbeitung verschiedener Vorgänge erhöht). Daher erfolgt die Wiederherstellung dieses Elements auf ähnliche Weise.
Automatische Wiederherstellung
Allgemein, automatische Wiederherstellung genug, um den Betrieb des gesamten Betriebssystems zu normalisieren.
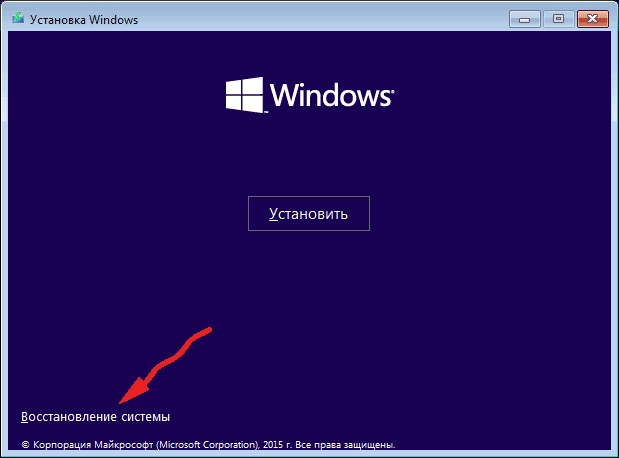
Wie Sie sehen, ähnelt diese Methode bis auf einige Elemente in vielerlei Hinsicht einer ähnlichen Wiederherstellung unter Windows 7.
Manuelle Wiederherstellung
Wenn die automatische Fehlerbehebung nicht das gewünschte Ergebnis bringt, müssen Sie darauf zurückgreifen manuelle Wiederherstellungüber die Konsole:
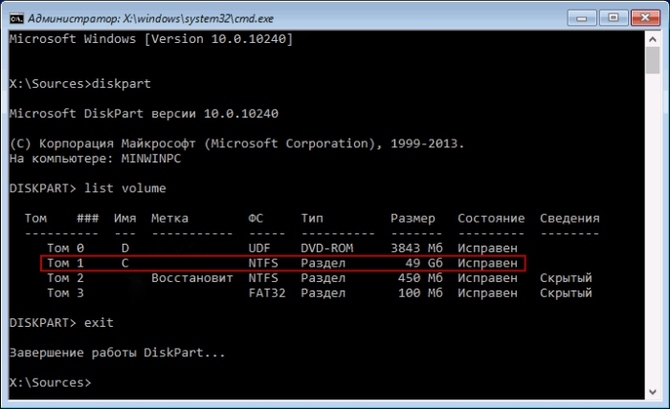
Ein sicherer, gut eingestellter Computer eröffnet uns vielfältige Möglichkeiten. Aber selbst in dem seltenen Fall, dass eine lizenzierte Version des Betriebssystems und ein hervorragendes Antivirenprogramm installiert sind, besteht immer die Möglichkeit, dass eines Tages anstelle der üblichen Begrüßung eine Warnung über die Beschädigung des OC-Bootloaders auf dem Bildschirm erscheint .
Die Gründe dafür sind unterschiedlich, sie sind jedoch nicht das erste Anliegen des Nutzers. Er gerät in Panik, weil es keine Möglichkeit gibt, darauf zuzugreifen notwendigen Dateien. All dies ist möglicherweise nicht der Fall, wenn der Benutzer weiß, wie er den Bootloader des Betriebssystems wiederherstellt. Keine einzige Neuinstallation kann systemische Beschwerden behandeln.
Das Betriebssystem startet nicht
Es gibt genau so viele Quellen, die das Auftreten von Computerfehlern provozieren, wie es selbst Probleme gibt. Es gibt viele davon. Diese Version erschreckt Benutzer gerne mit verschiedenen blaue Bildschirme mit einer Fülle an englischsprachigen Informationen. Nachdem man die Ursprünge solcher unangenehmen Phänomene kennengelernt hat, kann man eine wirksame „Therapie“ verschreiben.
Die Hauptgründe sind:
Das Erscheinen von Meldungen über eine Beschädigung des Boot-Records kann auch darauf hindeuten, dass ein neugieriger Administrator – ein PC-Benutzer – die Informationen über die aktive Partition falsch eingestellt hat Festplatte.
Was kann getan werden?
Sie können den Bootloader mithilfe von Systemmethoden oder mithilfe von Informationen von externen Medien beheben. Es hängt alles von der Schwere der vorgenommenen Veränderungen ab.
Am schnellsten lässt sich das Problem nur mit speziellen Programmen beheben, deren Bild sich notieren und immer in der Nähe des PCs aufbewahren lässt. Die manuelle Rekonstruktion erfordert eine klare Kenntnis der Problemursachen und des Aktionsalgorithmus für jede Situation.
Video: Windows wieder in den Normalzustand versetzen
Wiederherstellung unter Windows
Ein Benutzer, der Probleme beim Herunterladen von PC-Software hat, sollte die folgenden Methoden zur Wiederherstellung des Betriebssystems ausprobieren:
Jede der oben genannten Maßnahmen entspricht einem bestimmten Stadium und einer bestimmten Ursache des Problems. Wenn wiederhergestellt Standardmittel Wenn dies fehlschlägt, können Sie den Boot-Record mit speziellen Programmen neu erstellen.
Optionen
Windows ist mit einer ziemlich leistungsstarken Wiederherstellungsoption ausgestattet.
Es muss nach folgendem Algorithmus damit gearbeitet werden:
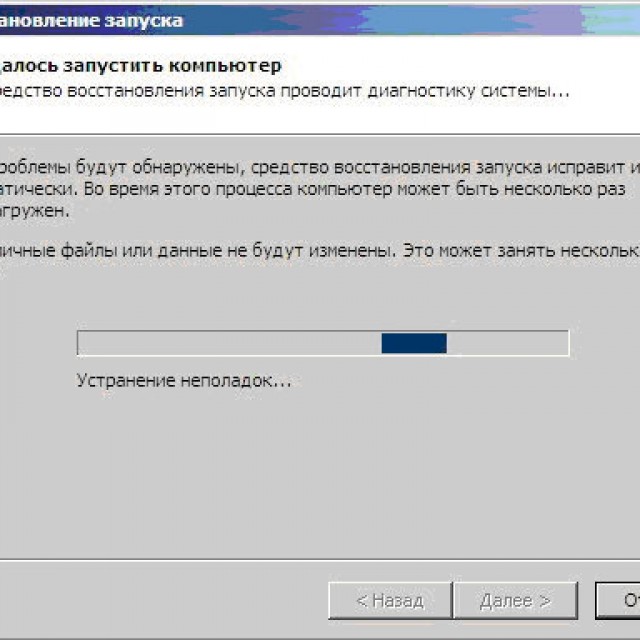
Manchmal wird nach dem Drücken von F8 die Zeile „Fehlerbehebung ...“ möglicherweise nicht angezeigt. Das bedeutet, dass alle notwendigen Informationen im Stammverzeichnis der Festplatte gespeichert werden und andere Methoden angewendet werden müssen, um wieder in einen funktionsfähigen Zustand zu gelangen.
Verwenden der Befehlszeile
Die Kommandozeile ist ein Standardassistent für die korrekte Wiederaufnahme der Arbeit. Es gilt als eine der zusätzlichen Startoptionen, die alle Versionen von Betriebssystemen bieten.
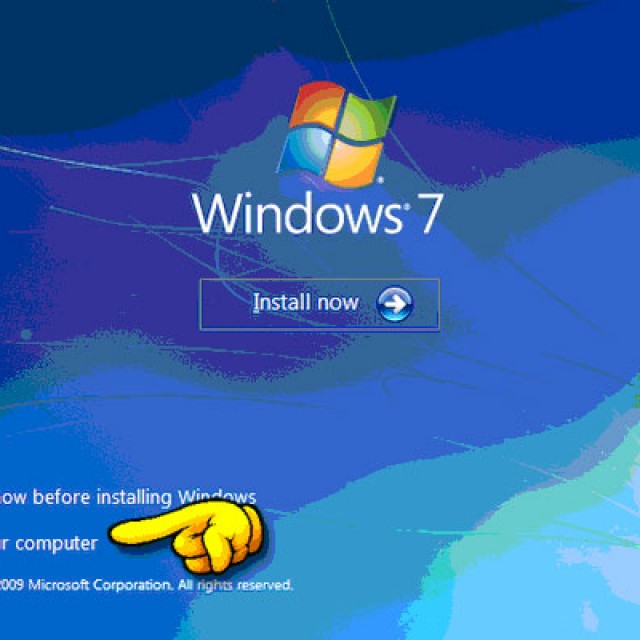
Es ist auch eine gute Idee, die letzte als funktionierend bekannte Konfiguration neu zu erstellen. Mit einer geringfügigen Abweichung ist die Wiederherstellung des Windows 7-Bootloaders über die Befehlszeile schnell und kostengünstig.
Die Wiederaufnahme der Arbeiten mit ihrer Anwendung erfolgt nach folgendem Plan:
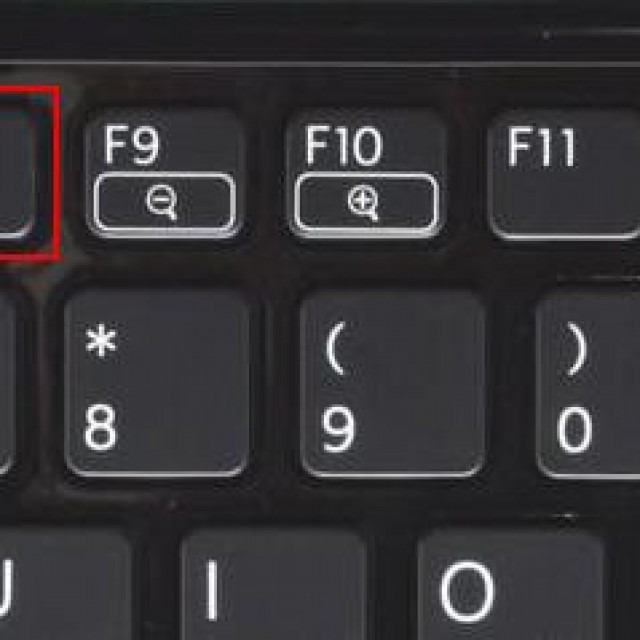
Windows merkt sich Betriebsparameter und trägt sie in die Registry ein.
Booten von einem Flash-Laufwerk
Wenn die Systemmethoden zum Wiederherstellen des Arbeitszustands keine Ergebnisse erbracht haben, können Sie versuchen, den Windows 7-Bootloader von einem USB-Flash-Laufwerk oder einem anderen tragbaren Speichermedium wiederherzustellen. Natürlich können sie nicht rein sein.

Wenn ein aufgezeichnetes Image des Windows-Installationsprogramms auf einem USB-Flash-Laufwerk oder einer Festplatte vorhanden ist, können Sie es verwenden, um den Download fortzusetzen.
Der Aktionsplan lautet wie folgt:
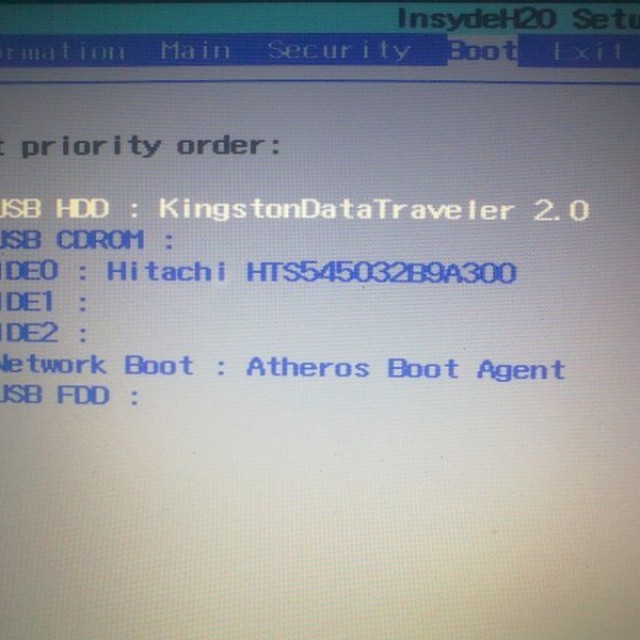
Alles kann ohne die Installationsdiskette durchgeführt werden. Sie müssen nur das neu erstellte Image brennen. Es wird jedoch ein wenig Zeit und Zugriff auf einen Computer mit einem ähnlichen Betriebssystem erfordern.
Programme für die Arbeit
Kaufen Sie eine Lizenz oder brennen Sie ein Medium, das Folgendes enthält Sonderprogramm Die Wiederaufnahme des Bootvorgangs des Betriebssystems wird niemals überflüssig sein. Solche Dinge stellen schnell und ohne Geldaufwand die Betriebsparameter des PCs wieder her. Sie benötigen auch keine besonderen angewandten Kenntnisse.
Solch Software auf die folgende Weise:

Es gibt eine ziemlich große Auswahl an Programmen zur Wiederaufnahme der Arbeit des Windows-Boot-Records nützliche Dienstprogramme. Daher müssen Sie bei der Arbeit keine zusätzlichen Informationen aus dem Internet oder Medien mit dem Betriebssystem verwenden.
Multiboot
Einer der Assistenten für einen PC-Benutzer kann das Multiboot-Programm sein.
Es verfügt über folgende Funktionen:

Es lohnt sich, damit nach folgendem Algorithmus zu arbeiten:
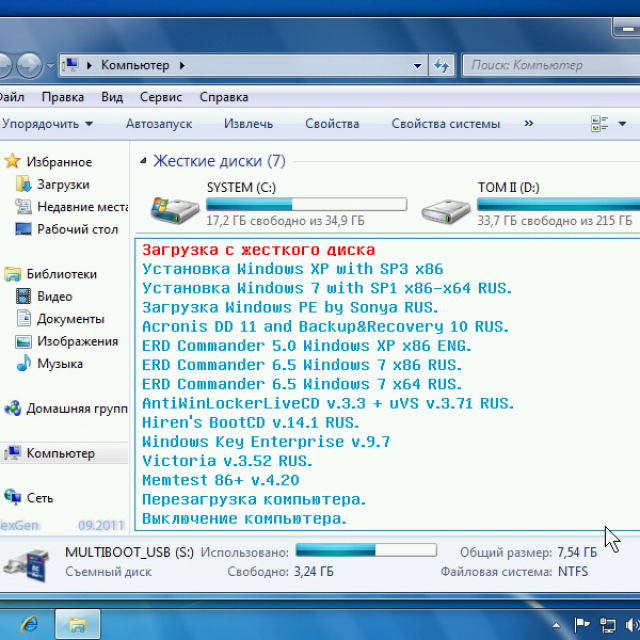
Nach Abschluss aller Vorgänge wird der Computer von selbst neu gestartet. Details zur Systemrekonstruktion werden auf der Registerkarte „Zusätzliche Informationen“ angezeigt.
Bootice
Dieses Dienstprogramm verfügt über ähnliche Funktionen wie der Multiboot-Rekonstruktor, daher wird die Aufzählung nicht wiederholt.
Der Algorithmus ist der folgende:
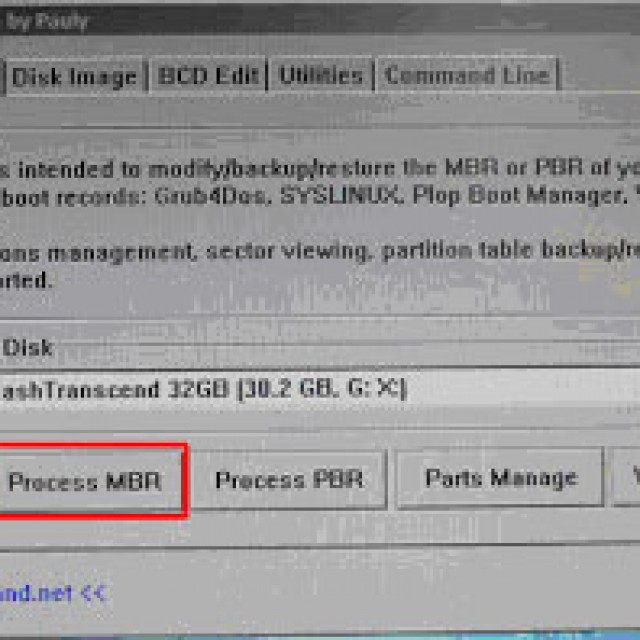
Auf ähnliche Weise können Sie die Parameter jedes Betriebssystems wiederherstellen.
Akronisch
Software Akronisch hat eine ziemlich leistungsstarke Funktionalität. Es ist eines der besten für Windows. Die Zusammenarbeit mit ihm ist äußerst einfach, daher sollten Sie sein Bild im Voraus aufschreiben.
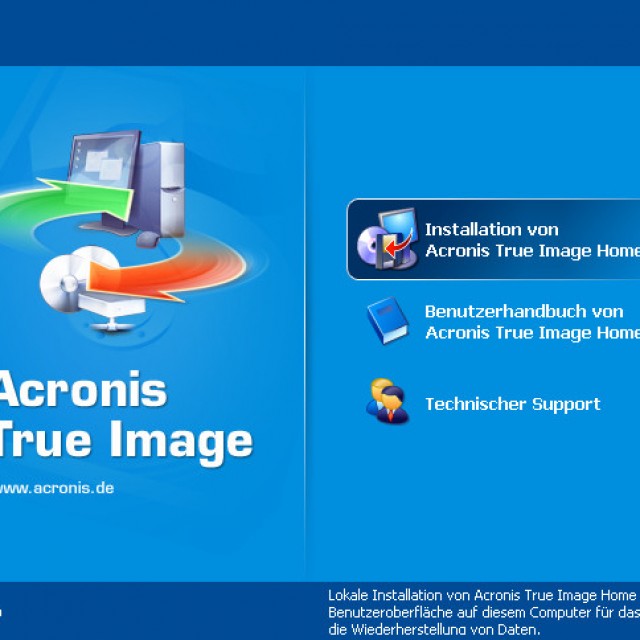
Der Plan zur Wiederherstellung des Betriebszustands des PCs lautet wie folgt:
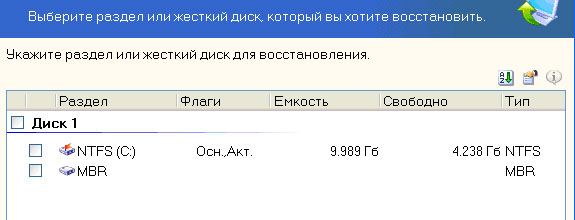
Diese Software verfügt über eine sehr einfache Benutzeroberfläche. Darüber hinaus können Sie damit verschiedene Elemente des Betriebssystems rekonstruieren, nicht nur den Boot-Record.
Das Erscheinen schwarzer und blauer Fenster, die uns darauf hinweisen, dass Windows nicht gestartet werden kann, ist natürlich ein unangenehmes Phänomen, aber entfernbar. Windows 7 verfügt über eigene leistungsstarke Optionen für den Lebenslauf. Darüber hinaus kann die Behebung solcher Probleme immer hilfreich sein Installationsdiskette mit Betriebssystem und einer Reihe spezieller Programme.
Die Zusammenarbeit mit ihnen sollte keine besonderen Schwierigkeiten bereiten, da alles intern erledigt wird automatischer Modus. Wenn eine manuelle Bearbeitung erforderlich ist, können die Dienstprogramme Kurztipps bereitstellen. Es empfiehlt sich, ein Image mit ähnlichen Daten vorab auf eine Diskette oder einen USB-Stick zu brennen.
Wenn der Computer ausfällt Windows-Steuerung 7 im Schlafmodus oder Ruhezustand wird ein Schnappschuss davon erstellt aktuellen Zustand. Wenn Sie in den Ruhemodus wechseln, wird das Bild im Speicher abgelegt, und wenn Sie in den Ruhemodus wechseln, wird es auf die Festplatte geschrieben. Der Snapshot wird geschrieben und gelesen Windows Resume-Bootloader.
Es gibt viele Gründe für Probleme beim Neustart Ihres Computers, darunter Snapshot-Fehler, Speicherfehler und Festplattenfehler. Wenn der Computer nicht aufwacht, erhalten Sie vom Windows Resume Boot Loader eine Warnung, die etwa so lautet:
Windows Resume Bootloader
Ein früherer Versuch, das System von einer früheren Quelle aus neu zu starten, ist fehlgeschlagen. Willst du es nochmal versuchen?
Das System wird weiterhin neu gestartet. Löschen Sie die Wiederherstellungsdaten und gehen Sie zum Systemstartmenü
Eingabe = Auswählen
Um zu versuchen, den Systemstatus erneut wiederherzustellen, wählen Sie die Option aus Fortsetzung des Systemneustarts. Um den gespeicherten Computerstatus zu löschen und den Computer neu zu starten, wählen Sie die Option Löschen Sie die Wiederherstellungsdaten und gehen Sie zum Systemstartmenü. Die Option „Hard Restart“ behebt normalerweise den Absturz, kann jedoch zu Datenverlust führen, wenn Sie vor dem Wechsel in den Ruhezustand oder Ruhezustand keine Arbeit auf Ihrem Computer gespeichert haben.
Beheben Sie Startfehler
Um einen Computer mit Windows 7 zu starten, ist Zugriff auf bestimmte Systemdateien erforderlich. Wenn der Computer aufgrund einer Beschädigung oder fehlender Spezifikation nicht startet Systemdatei, verwenden Sie das Tool Starten Sie die Wiederherstellung. Das Wiederherstellen einer beschädigten oder fehlenden Datei löst das Problem nicht immer, und Sie müssen möglicherweise tiefer in die Fehlerbehebung einsteigen, um ein schwerwiegenderes Problem zu beheben.
Typischerweise hängen andere Startprobleme mit Änderungen am System zusammen, beispielsweise mit der falschen Installation eines Geräts oder mit einer fehlerhaften Aktualisierung der Systemkonfiguration oder Registrierung, die zu einem Konflikt geführt hat. Der abgesicherte Modus wird häufig zur Behebung von Startproblemen verwendet und lädt nur wichtige Dateien, Dienste und Treiber für Maus, Monitor, Tastatur, Speichergeräte und Video in das System. Der Monitortreiber stellt dem Monitor grundlegende Einstellungen und Modi zur Verfügung; Der Basis-Grafiktreiber legt die allgemeinen Einstellungen für die Grafikkarte fest. Netzwerkdienste und Treiber werden nicht gestartet, es sei denn, Sie wählen beim Starten Ihres Computers explizit den abgesicherten Modus mit Netzwerktreiber-Laden aus. IN Sicherheitsmodus Zur Unterstützung bei der Fehlerbehebung wird ein begrenzter Satz an Konfigurationsinformationen heruntergeladen.
Produzieren Starten Sie das System im abgesicherten Modus Führen Sie die folgenden Schritte aus:
2. Drücken Sie während des Startvorgangs die Taste F8, um den Bildschirm zu öffnen Zusatzoptionen Downloads. Wenn auf Ihrem Computer mehr als ein Betriebssystem installiert ist oder die Wiederherstellungskonsole installiert ist, erscheint das Windows-Boot-Manager-Fenster auf dem Bildschirm. Wählen Sie Windows 7 als bootfähiges Betriebssystem aus und drücken Sie F8.
3. Wählen Sie mit den Pfeiltasten den Typ des abgesicherten Modus aus und drücken Sie die Eingabetaste. Die geeignete Art des abgesicherten Modus hängt von der Art des Fehlers ab. Die wichtigsten Optionen sind:
- Systemwiederherstellung Laden Sie das Startup-Reparatur-Tool herunter, das später in diesem Artikel besprochen wird.
- Sicherheitsmodus Während der Systeminitialisierung werden nur wichtige Dateien, Dienste und Treiber geladen: Maus, Monitor, Tastatur, Speichergeräte und grundlegendes Video. Netzwerkdienste und Treiber werden nicht geladen.
- Sicherer Startmodus Netzwerktreiber Herunterladen wesentlicher Dateien, Dienste und Treiber sowie für das Netzwerk erforderlicher Dienste und Treiber.
- Abgesicherter Modus mit Befehlszeilenunterstützung Laden grundlegender Dateien, Dienste und Treiber. Statt einer Grafik Windows-Schnittstelle 7 öffnet die Befehlszeile. Netzwerkdienste und Treiber starten nicht.
Beratung! Im abgesicherten Modus mit Befehlszeilenunterstützung können Sie auch die Explorer-Shell starten. Öffnen Sie den Task-Manager, indem Sie Strg + Umschalt + Esc drücken. Wählen Sie im Menü „Datei“ den Befehl aus Neue Aufgabe. Geben Sie im Fenster „Neue Aufgabe“ explorer.exe ein und klicken Sie auf „OK“.
- Boot-Protokollierung Schreiben Sie alle Startereignisse in das Bootprotokoll.
- Aktivieren Sie den Videomodus mit niedriger Auflösung Starten des Systems im Monitormodus mit niedriger Auflösung (640 x 480). Dies ist nützlich, wenn die Systemanzeige auf einen Modus eingestellt ist, der vom aktuellen Monitor nicht unterstützt wird.
- Letzte als funktionierend bekannte Konfiguration Starten des Computers im abgesicherten Modus unter Verwendung der Registrierungsinformationen, die beim letzten Herunterfahren gespeichert wurden. Es wird nur der Schlüssel HKEY_CURRENT_CONFIG (HKCC) geladen. Es speichert Informationen über die Hardwarekonfiguration, mit der der Computer zuvor erfolgreich gestartet wurde.
- Deaktivieren Sie den automatischen Neustart bei Systemausfall Verhindern Sie, dass Windows nach einem Absturz neu startet. Das mehrmalige Neustarten von Windows kann zu Problemen mit der Boot- und Startkonfigurations-Firmware führen.
- Deaktivieren der obligatorischen Überprüfung der Fahrersignatur Starten Sie den Computer im abgesicherten Modus, ohne die Treiberrichtlinie für digitale Signaturen anzuwenden. Wenn die Ursache des Fehlers ein Treiber mit einem falschen oder nicht vorhandenen Treiber war Digitale Unterschrift, beheben Sie das Problem vorübergehend, können Ihren Computer starten und das Problem beheben, indem Sie einen neuen Treiber installieren oder die Einstellungen für die Überprüfung der Treibersignatur ändern.
4. Wenn nach dem Start im abgesicherten Modus kein Problem gefunden wird, können Sie es aus der Liste ausschließen mögliche Ursachen Standardeinstellungen und Treiber für Basisgeräte. Wenn das Problem durch ein kürzlich installiertes Gerät oder einen aktualisierten Treiber verursacht wird, deinstallieren Sie im abgesicherten Modus das Gerät, setzen Sie das Update zurück oder installieren Sie eine andere Version des Treibers.
5. Wenn beim normalen Systemstart immer noch Probleme auftreten und Sie ein Problem mit Hardware, Software oder Einstellungen vermuten, starten Sie erneut im abgesicherten Modus und versuchen Sie, Änderungen in der Systemwiederherstellung rückgängig zu machen, wie im Artikel beschrieben.




