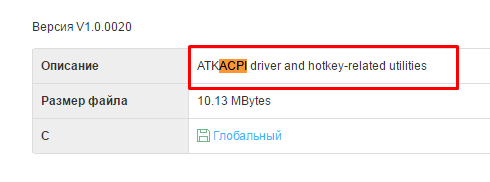Hallo an alle! Ich wollte schon lange einen Artikel über die BIOS-Firmware schreiben, aber ursprünglich wollte ich ihn für einen Computer schreiben, aber ich habe immer noch nicht den alten zur Hand, um zu zeigen, wie man das alte BIOS mithilfe von Befehlen aktualisiert. Aus diesem Grund habe ich beschlossen, die Aktualisierung des BIOS auf einem Laptop zu demonstrieren. Darüber hinaus können Sie gemäß dieser Anleitung absolut jedes Modell aktualisieren!
Zuerst müssen Sie die BIOS-Datei finden. Ich zeige Ihnen, wie Sie das BIOS aktualisieren Asus-Laptop, aber ich wiederhole noch einmal, dies kann mit einem anderen Unternehmen durchgeführt werden.
Wir gehen auf die offizielle Website des Herstellers. Wir schreiben zum Beispiel Asus in Yandex und sehen uns die offizielle Website an, gehen Sie zu:

Kommen wir zum Service – Support.

Jetzt müssen Sie das Modell Ihres Laptops herausfinden. Es steht entweder auf der Vorderseite des Laptops.
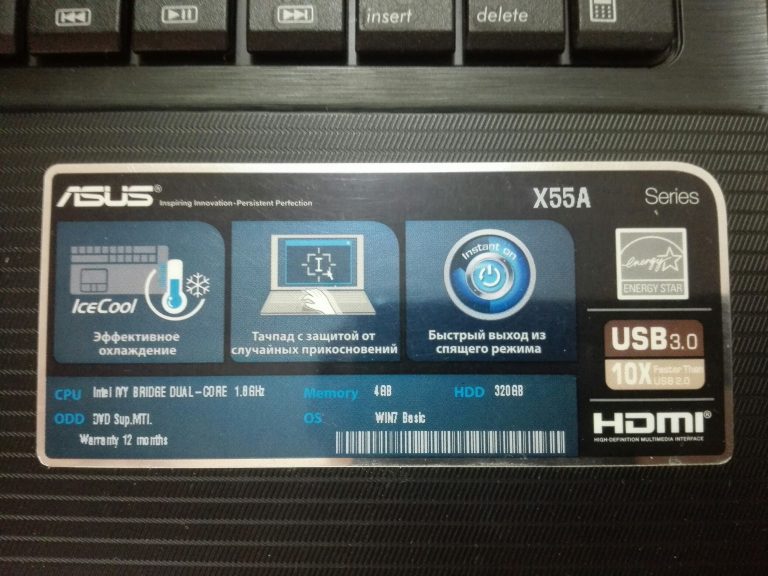
Oder auf der Rückseite:

Oder es kann unter dem Akku versteckt sein und Sie müssen ihn dazu entfernen.

Um auf der Website nach Treibern und BIOS zu suchen, gibt es zwei Möglichkeiten: Suche nach Modell und Auswahl nach Kategorie. Wir werden in der Suche nach Modell suchen. Geben Sie das Modell ein und klicken Sie auf Suchen.
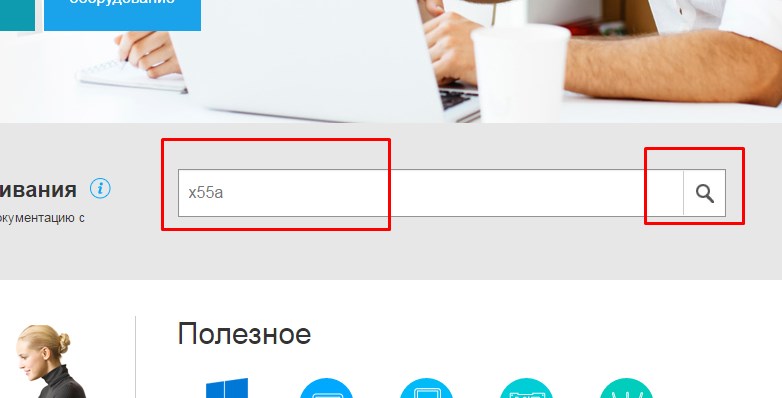
Wenn Sie das richtige Modell eingegeben haben, wird es Ihnen von der Website angezeigt. Gehen wir weiter.

Wenn Sie das Modell nicht auf der Website finden können, gehen Sie zu google.ru und schreiben Sie das Laptop-Modell und den Support.
Wir wählen Support oder, wenn die Website auf Englisch ist, Support.
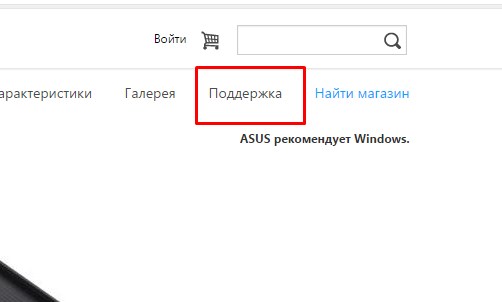

Wählen Sie Ihr Betriebssystem aus.

Öffnen Sie den BIOS-Tab und laden Sie es herunter letzte Version.

Jetzt müssen wir das Dienstprogramm herunterladen.
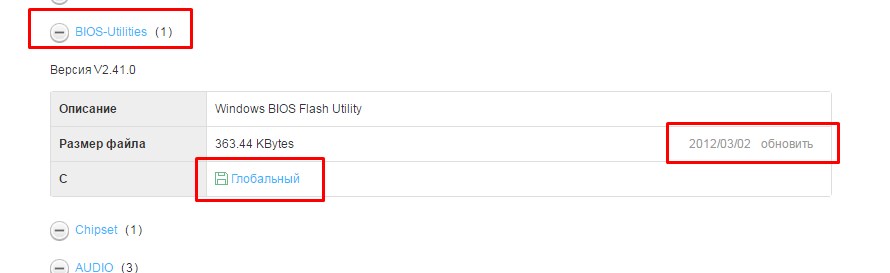
Wir wählen auch die neueste Version aus und laden sie herunter.
Wenn Sie kein Element mit einem Dienstprogramm sehen, wählen Sie ein anderes aus Windows-Version aus der Liste, weil Wenn es beispielsweise in Windows 8 ein Dienstprogramm gibt, sind Entwickler manchmal zu faul, es in Windows 8.1 zu integrieren. Aber wenn Sie es nicht finden, seien Sie nicht verärgert, denn... In der zweiten Methode zeige ich Ihnen, wie Sie das BIOS direkt darin aktualisieren.
Wenn bei der Installation des BIOS-Dienstprogramms die Meldung „Leider unterstützt dieses Programm nur Asus-Notebooks“ angezeigt wird, müssen Sie den Treiber im selben Abschnitt herunterladen und installieren ATKACPI. Sie können es im Abschnitt „Dienstprogramme“ erhalten.
Danach sollte das Dienstprogramm installiert werden.
Sie können das BIOS auf zwei Arten aktualisieren:
- Vom BIOS
- Verwenden des Dienstprogramms
1. Aktualisieren des BIOS mit dem Dienstprogramm
Starten wir das Dienstprogramm. Sie wird diese Botschaft übermitteln, aber haben Sie keine Angst, wenn Sie alles richtig machen, wird nichts Schlimmes passieren. OK klicken.

Wählen Sie BIOS. Es empfiehlt sich, die Datei mit der Firmware im Stammverzeichnis der Festplatte abzulegen.

Das Programm gibt außerdem eine Warnung aus, dass der Akku aufgeladen werden muss. Andernfalls müssen Sie, wenn sich der Laptop während der Firmware ausschaltet, entweder das Motherboard wegwerfen oder nach einem Programmierer suchen.

Nach dem Start des Programms erscheinen Informationen zum aktuellen und neuen BIOS.
Mein BIOS ist bereits auf dem neuesten Stand. Deshalb erscheint die folgende Inschrift:

In diesem Fall müssen Sie nichts tun. Wenn jedoch kein solches Zeichen vorhanden ist, schreibt das Dienstprogramm, dass das BIOS korrekt ist und Sie nur die Flash-Taste drücken müssen.

Zuerst wird das BIOS gelöscht.


Und schließlich die Überprüfung auf Richtigkeit.

Und wenn die Überprüfung erfolgreich ist, wird der Firmware-Prozess abgeschlossen.
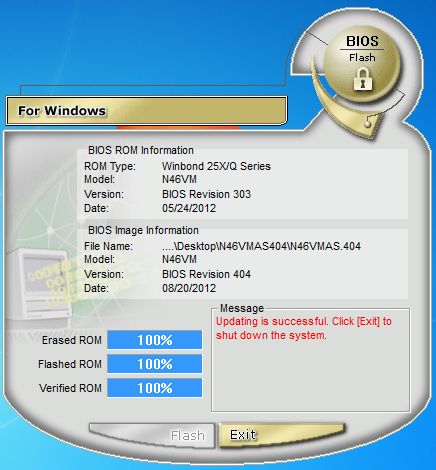
Alles ist fertig. Starten Sie nun Ihren Laptop neu.
2. Firmware-Update über das BIOS selbst
Jedes BIOS verfügt über ein Dienstprogramm zum Flashen seiner Firmware. Und wenn es für Ihren Laptop kein BIOS-Dienstprogramm gibt, können Sie es im Laptop selbst aktualisieren. Gehen Sie dazu in das BIOS. Normalerweise ist dies F2 oder F10.
Gehen wir zur Registerkarte „Erweitert“, aber möglicherweise haben Sie dieses Dienstprogramm an einer anderen Stelle. Ich nenne es auch Start Einfacher Blitz, und Ihres könnte Asus EZ Flash 2, ASRock Install Flash, Q-Flash Utility heißen, im Prinzip alles, was mit den Wörtern BIOS, Update, Flash zu tun hat.

Wenn Sie es gefunden haben, drücken Sie die Eingabetaste.
Übrigens habe ich vergessen zu sagen. Es empfiehlt sich, die BIOS-Datei auf ein Flash-Laufwerk zu schreiben, denn... Nicht alle BIOS verstehen NFTS. Die Datei im Archiv muss ebenfalls extrahiert und im Stammverzeichnis des Flash-Laufwerks abgelegt werden.

Wählen Sie links Ihr Medium und rechts die Firmware aus und drücken Sie die Eingabetaste.
Das Dienstprogramm fragt: Sind Sie sicher, dass Sie das BIOS aktualisieren möchten? Klicken Sie auf Ja.

Das BIOS wird aktualisiert. Nach Abschluss startet sich der Laptop entweder selbst neu oder muss neu gestartet werden.

Das ist alles! Wenn Sie diese Anweisungen kennen, können Sie jeden Laptop aktualisieren!
Einige Empfehlungen für die ordnungsgemäße Verwendung eines Laptops besagen möglicherweise, dass das BIOS von Zeit zu Zeit aktualisiert werden muss. In diesem Artikel wird erläutert, warum dieses Verfahren erforderlich sein kann und wie es durchgeführt wird.
Jedes Mal, wenn Sie den Computer einschalten, bevor er geladen wird operationssystem, wir sehen GUI Das BIOS ist ein grundlegendes Eingabe-/Ausgabesystem, das darauf abzielt, die Funktionalität der Geräte zu überprüfen und das Betriebssystem vorzubereiten und zu starten.
Warum sollten Sie Ihr BIOS aktualisieren?
Tatsächlich ist es richtiger zu sagen, warum Sie das BIOS nicht aktualisieren sollten:
- Jeder unaufmerksame Schritt oder jede Fehlfunktion des Laptops kann zu einem vollständigen Ausfall des Laptops führen, was möglicherweise die Kontaktaufnahme mit einem Servicecenter erforderlich macht;
- Manchmal kann es bei Laptops zu Stromausfällen kommen Garantieleistungen nach der Durchführung des BIOS-Aktualisierungsverfahrens. Wenn für Ihren Laptop noch Garantie besteht, sollten Sie dies überprüfen dieser Moment;
- Wenn der Laptop normal funktioniert, bringt eine Aktualisierung des BIOS für den Durchschnittsbenutzer keine wesentlichen Verbesserungen.
Wenn der Laptop normal funktioniert, sollten Sie nicht einmal daran denken, das BIOS zu aktualisieren. Das Update sollte durchgeführt werden, wenn der Laptop Fehler aufweist, die mit neuen Versionen behoben wurden, neue Hardware installiert werden muss, die von älteren BIOS-Versionen nicht unterstützt wird usw.
Worauf Sie beim Aktualisieren des BIOS besonders achten sollten
- Die neuesten BIOS-Versionen können ausschließlich von der offiziellen Website Ihres Laptop-Herstellers und nur für Ihr Modell heruntergeladen werden;
- Während des Update-Vorgangs muss der Laptop mit dem Netzwerk verbunden sein und darf nicht getrennt werden, bis der Vorgang abgeschlossen ist;
- Während des BIOS-Update-Vorgangs ist es besser, den Laptop in Ruhe zu lassen und keine Tasten oder Tasten zu berühren.
- Bevor Sie das Update durchführen, sollten Sie alle angeschlossenen Geräte außer der Maus trennen. Während des Vorgangs sollten Sie nichts anschließen.
Phasen der BIOS-Aktualisierung auf einem Laptop
Stufe 1: Finden Sie die aktuelle BIOS-Version heraus
Laden Sie zunächst die aktualisierte Version herunter BIOS-Version, müssen Sie wissen, welche Version derzeit auf Ihrem Laptop installiert ist. Das herauszufinden ist ganz einfach: Öffnen Sie dazu das Fenster "Laufen" Tastaturkürzel Win+R Führen Sie im angezeigten Fenster den folgenden Befehl aus:
Auf dem Bildschirm erscheint ein Fenster "System Information", in der Sie die Zeile „BIOS-Version“ finden müssen. Die darin enthaltenen Informationen interessieren uns.

Jetzt wissen aktuelle Version, müssen Sie die neueste BIOS-Distribution für Ihr Laptop-Modell herunterladen. Gehen Sie dazu auf die Website des Herstellers und suchen Sie nach Ihrem Gerätemodell. Im Abschnitt mit Treibern und Dienstprogrammen können Sie die neueste Version finden und herunterladen Software.
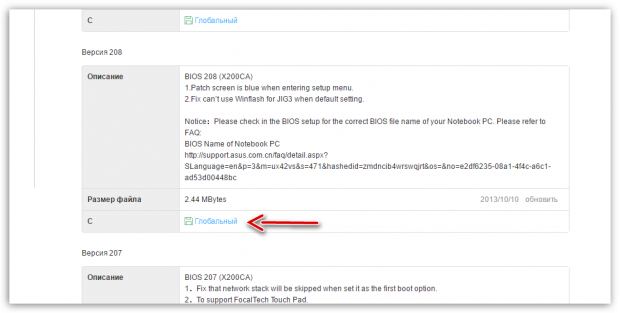
Stufe 3: Installation der neuesten BIOS-Version
Sobald Installationsdatei heruntergeladen wird, können Sie mit der Installation von Updates beginnen. Wir empfehlen, das Update am späten Abend zu installieren, wenn Sie definitiv nicht mit Ihrem Laptop arbeiten müssen. Schließen Sie dazu möglichst viele Programme auf Ihrem Computer und führen Sie dann einfach die zuvor heruntergeladene Installationsdatei aus.
Vor dem Start warnt Sie das System, dass Sie während des Vorgangs keine Programme ausführen, den Computer nicht in den Ruhezustand oder Ruhezustand versetzen, den Netzschalter berühren, keine USB-Geräte anschließen usw. können. Klicken Sie auf OK, um fortzufahren.
Als nächstes wird der Laptop automatisch neu gestartet und anschließend mit dem Aktualisierungsvorgang fortgefahren. Bitte beachten Sie, dass der Laptop bei diesem Vorgang sehr heiß werden und Geräusche machen kann. In diesem Fall besteht kein Grund zur Sorge.
Tatsächlich ist die Aktualisierung des BIOS sehr einfach und sollte für keinen Benutzer auf Schwierigkeiten stoßen. Es ist sehr wichtig, den Laptop während des Vorgangs in Ruhe zu lassen, damit das Update erfolgreich abgeschlossen wird.
Das BIOS eines Laptops besteht aus einer Reihe von Programmen, die im Speicher des Computers gespeichert sind. Sie erfüllen mehrere Funktionen gleichzeitig: Testen von Computerkomponenten beim Einschalten, Laden des Betriebssystems in den Speicher. Ändere dich nicht BIOS-Einstellungen, wenn Sie keine Ahnung haben, wofür dieser oder jener Parameter verantwortlich ist. Heute werden wir darüber sprechen, ob es sich lohnt, das BIOS zu aktualisieren Lenovo-Laptop und wie es geht.
Wann sollten Sie Ihr BIOS aktualisieren?
Wenn der Computer im Normalmodus arbeitet, muss das BIOS nicht berührt werden. Die Installation des Updates bringt möglicherweise keine Vorteile, sondern zusätzliche Probleme. Früher war die Aktualisierung dieser Komponente ziemlich schwierig (man musste DOS verwenden), aber jetzt ist es so spezielle Dienstprogramme, sodass Sie die Softwareversion mit nur wenigen Klicks aktualisieren können.
Sie sollten das BIOS auf einem Laptop nur aktualisieren, wenn:
- Während des Computerbetriebs treten verschiedene Fehler auf, die in der neuen BIOS-Version behoben werden (die Liste der Änderungen ist normalerweise auf der offiziellen Website des Herstellers verfügbar).
- Es bestand die Notwendigkeit, neue Geräte zu installieren. Von Zeit zu Zeit fügen einige Hersteller dem BIOS Unterstützung für neue Komponenten (Prozessor usw.) hinzu.
Der BIOS-Aktualisierungsprozess kann für jeden Computer unterschiedlich sein, daher gibt es keine einheitliche Anleitung. Wenn Sie das falsche Update installieren, können schwerwiegende Systemprobleme auftreten. Deshalb müssen Sie die Informationen auf der Website des Herstellers und der Installation sehr sorgfältig lesen neue Version nur wenn es wirklich notwendig ist.
Wie aktualisiere ich das BIOS?
Um die BIOS-Version zu aktualisieren, müssen Sie die Website des Herstellers aufrufen. Die weiteren Schritte können unterschiedlich sein, da die offiziellen Ressourcen bekannter Marken unterschiedlich aufgebaut sind. Schauen wir uns den Prozess der Treiberaktualisierung für das BIOS am Beispiel von Lenovo an.
- Gehen Sie zu support.lenovo.com und wählen Sie „Laptops“ aus der Liste aus. Geben Sie die Serie und das Modell an.
- An neue Seite Scrollen Sie zur Liste der Komponenten und wählen Sie dann BIOS-Treiber aus der Dropdown-Liste aus.
- Lesen Sie die Liste der Treiber und deren Veröffentlichungsdatum, erfahren Sie die Version und die Änderungen (dazu müssen Sie die Readme-Datei öffnen).
- Verwenden Sie auf Ihrem Computer eine Suche im Startmenü, um das Programm msinfo zu starten. Suchen Sie im sich öffnenden Fenster nach der BIOS-Version und vergleichen Sie sie mit der Version auf der Website.
- Wenn auf Ihrem Laptop ein alter Build installiert ist, müssen Sie die Datei von der offiziellen Lenovo-Website herunterladen, ausführen und den Anweisungen folgen.
- Nachdem die Installation abgeschlossen ist, wird der Computer neu gestartet. Anschließend müssen Sie zum BIOS-Menü gehen, die Standardeinstellungen laden, speichern, beenden und das System erneut starten.
Der Update-Vorgang ist recht einfach, es ist jedoch noch einmal zu beachten, dass Sie das BIOS nur dann aktualisieren müssen, wenn Sie Unterstützung für neue Geräte hinzufügen oder Fehler beheben müssen.
Freizeit und Arbeit eines modernen Menschen sind ohne den Einsatz eines Laptops nicht mehr vorstellbar. Bei Anwendern entsteht häufig der Bedarf an Reparaturen, Änderungen gewohnter Einstellungen und Updates. Manchmal ist es wichtig zu wissen, wie man das BIOS auf einem Laptop aktualisiert. Das BIOS ist ein wichtiges Informations-Ein-/Ausgabesystem, das das Laden von Betriebssystemen (Windows, Linux, IOS) gewährleistet. Das Flashen des BIOS auf einem Laptop behebt Fehler oder ermöglicht zusätzliche Unterstützung für Speicher und Prozessoren.
Warum benötigen Sie ein BIOS-Update?
Bevor Sie das BIOS auf Ihrem Laptop aktualisieren, müssen Sie herausfinden, warum die Programmaktualisierung erforderlich ist. Es gibt mehrere Faktoren:
- Kein Support für neue Software. Die alten Einstellungen passen nicht zu den neuen Tools, daher muss auf dem Laptop die BIOS-Version geändert werden.
- Wenn Sie neue Programme installieren, kommt es zu „Konflikten“ zwischen der alten Software und diesen.
- Installierte Einstellungen durch Viren beschädigt.
- Informationen zum Flashen des BIOS werden benötigt, wenn das Flash-Laufwerk nicht als Startgerät gelesen wird.
- Der Laptop friert ein, wenn Sie einige Programme oder deren Optionen aktivieren, und startet sich selbst neu.
- Motherboard erkennt Festplatte nicht grosse Kapazität, Videoadapter (Grafikkarte) mit einer hohen Anzahl von Gigabyte.
- Die Stabilität des Laptops ist instabil, der Computer funktioniert aufgrund kleinerer Softwarefehler schlecht.
- Der Hersteller hat nur einen Grundumfang an Funktionen verbaut, was für die Betriebsleistung des Rechners nicht ausreicht.
So rufen Sie das BIOS auf einem Laptop auf
Das BIOS startet sofort, wenn Sie den Laptop einschalten. Wenn das Laptop-Modell älter ist, werden in den ersten Sekunden des Ladens Buchstaben in der oberen linken Ecke des Displays sichtbar sein. Als nächstes startet das Betriebssystem und die Kontrolle über den Laptop geht an dieses über. Um herauszufinden, wie Sie das BIOS auf einem Laptop öffnen, ermitteln Sie zunächst den Hersteller und das Modell des Laptops. Um das BIOS der gängigsten Laptop-Marken aufzurufen, müssen Sie den Laptop einschalten oder neu starten und dann wie folgt vorgehen:
- HP (HP) – Halten Sie beim Starten des Laptops die F2- oder Escape-Taste gedrückt.
- ASUS (Asus) – Drücken Sie beim Einschalten die Taste F2.
- ACER (Acer) – drücken Sie die Kombination F2-Entf oder Strg-Alt-Esc. Sie können es auch mit der F1-Taste einschalten.
- DELL (Dell) – Entf, F2, selten Strg-Alt-Enter.
- SAMSUNG (Samsung) – Drücken Sie beim Einschalten die Pause-Taste. Es erscheint ein Text, in dem Sie „Drücken Sie F2, um das Setup aufzurufen“ finden müssen. Die F2-Taste wird durch F1, F8, F10, F11, F12, Esc ersetzt, indem Sie die gewünschte Taste auswählen. Zum Beenden drücken Sie die Eingabetaste. Der nächste Schritt ist die Suche nach Markierungen Hauptplatine Laptop. Um dies herauszufinden, folgen Sie „Start – Hardware – Geräte-Manager – Konfigurationen“. Wir kopieren die Markierungen auf ein Blatt Papier und geben sie in den Browser ein. Fügen Sie bei Bedarf zusätzlich „to enter setup/BIOS“ hinzu.
- LENOVO (Lenovo) – klassische Entf- oder F2-Tasten.
- TOSHIBA (Toshiba) – es lohnt sich, über das Gerätemodell nachzudenken. Halten Sie bei älteren Toshiba-Modellen bei ausgeschaltetem Laptop die F2-Taste gedrückt und schalten Sie dann den Laptop ein, während Sie die Taste gedrückt halten. Neue Geräte werden gemäß den Anweisungen „Anmelden bei Windows – Start – Vorinstallierte Programme – BIOS-System“ eingeschaltet (manchmal ist der Name anders, aber er enthält immer das Wort BIOS).
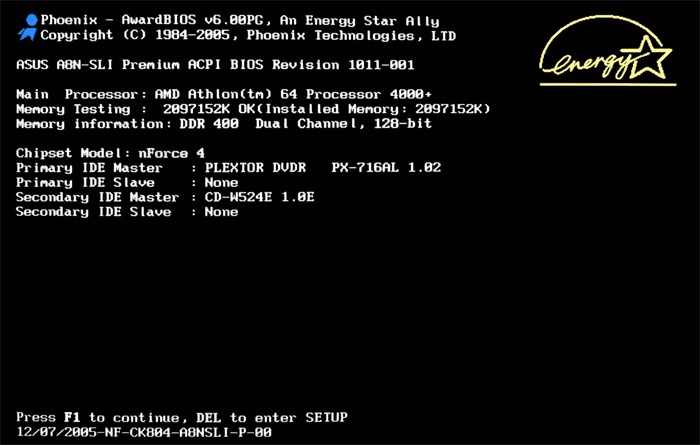
Möglichkeiten zum Aktualisieren des Motherboard-BIOS auf einem Laptop
Installation Software-Aktualisierung Das BIOS unterscheidet sich je nach Motherboard-Typ. Bevor Sie die Firmware installieren, müssen Sie die Anleitung des Boards lesen, um alle vom Hersteller angegebenen Details zu berücksichtigen. Upgrade-Optionen:
- Gebrandmarkt Windows-Dienstprogramm. Der vorteilhafte Weg, Fehler zu vermeiden, wenn nicht klar ist, wie das BIOS neu installiert werden soll. Moderne Mainboards (Asus, MSI, Gygabyte) akzeptieren dieses Dienstprogramm vorzugsweise.
- Integrierte BIOS-Einstellungen. Die Option gilt als geeignet, wenn der Benutzer sicher ist, dass die installierte BIOS-Version absolut korrekt ist. Das Programm zur Aktualisierung des BIOS (Q-Flash, EZ Flash, Utility) wird auf ein Flash-Laufwerk geschrieben und gestartet.
- DOS-Modus. Diese Firmware-Option ist für erfahrene Benutzer gedacht; für Anfänger wird es schwierig sein, das I/O-Programm mit dieser Methode zu aktualisieren. Der Modus erfordert die Erstellung eines bootfähigen Flash-Laufwerks mit DOS und einer neuen Version des BIOS-Programms. Während der Installation können schwerwiegende Fehler auftreten.
Auf Windows-Betriebssystem
Wie aktualisiere ich das BIOS auf einem Asus oder einem anderen Motherboard? Bei Verwendung des proprietären Dienstprogramms MSI Live Update 5 lautet der Aktionsalgorithmus wie folgt:
- Lasst uns starten MSI-Programm Live Update 5, klicken Sie auf das Scan-Symbol.
- Suchen Sie in der Berichtsliste nach der Zeile MB BIOS. Wenn es eines gibt, dann gibt es ein Update für Ihren Laptop. Klicken Sie zum Herunterladen auf den Pfeil.
- Führen Sie die zuvor gespeicherte Datei aus und klicken Sie auf Weiter.
- Wählen Sie „Im Windows-Modus“, um mit der Installation zu beginnen.
- Aktive Programme werden geschlossen, klicken Sie auf Weiter.
- Warten auf den Abschluss der Programmaktualisierung.
- „Drücken Sie eine beliebige Taste“ wird angezeigt. Drücken Sie eine beliebige Taste, um den Computer neu zu starten.
- Der Update-Neuinstallationsprozess ist abgeschlossen.
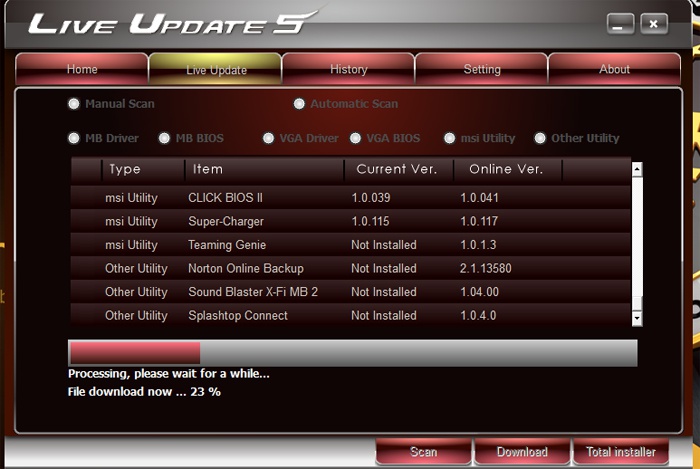
Aktualisieren Sie direkt im BIOS
Die Windows-Upgrade-Option ist für das Motherboard nicht sehr sicher. Die Hauptgefahr besteht darin, dass der Computer einfriert oder unerwartet herunterfährt. Wenn der Installationsvorgang unterbrochen wird, wird das Motherboard beschädigt. Durch die direkte Aktualisierung im BIOS können Sie die erforderlichen Programme konfigurieren und problematische Installationen mithilfe integrierter Tools vermeiden. Schritt-für-Schritt-Anleitung:
- Laden Sie die Update-Datei auf Ihren Computer herunter.
- Schreiben Sie es auf ein sauberes, gut funktionierendes Flash-Laufwerk – Sie benötigen eines, das zuvor auf Viren gescannt wurde.
- Wir entfernen das Flash-Laufwerk nicht aus dem Anschluss und starten den Computer nicht neu. Der nächste Schritt besteht darin, das BIOS aufzurufen.
- Öffnen Sie im Abschnitt „Extras“ das Update-Dienstprogramm (den Namen erfahren wir aus der Anleitung zum Motherboard).
- Gehen Sie im Hauptmenü in die linke Spalte (Tab-Taste). Hier befinden sich alle vom Gerät erkannten Medien.
- Wählen Sie das Flash-Laufwerk aus, klicken Sie auf „Aktualisieren“ und drücken Sie die Eingabetaste.
- Manchmal löst das Motherboard eine Fehlerprüfung aus, deren Ende Sie abwarten müssen, ohne etwas abzubrechen.
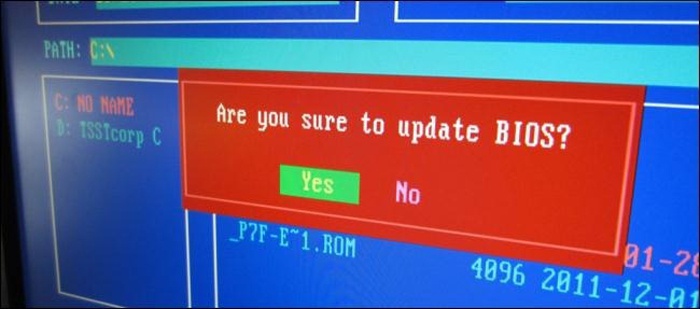
Im DOS-Modus mit einem USB-Flash-Laufwerk
- Laden Sie das Programm von der offiziellen Website herunter. Es ist keine Installation erforderlich, also legen wir gleich los.
- Wählen Sie im Abschnitt „Gerät“ ein Flash-Laufwerk aus, auf das die Datei geladen werden soll. Wichtig: Speichern Sie zuerst alles, was Sie benötigen, vom Flash-Laufwerk. Andernfalls werden beim Laden alle Dateien vom Flash-Laufwerk gelöscht und eine Wiederherstellung ist nicht möglich.
- In der Zeile Dateisystem geben wir FAT32 an.
- Stellen Sie im Gegensatz dazu eine bootfähige Diskette erstellen mit die Version von MS-DOS oder FreeDOS ein. Wie finden Sie die BIOS-Version für Ihren Laptop heraus? Es gibt keinen grundsätzlichen Unterschied zwischen diesen Optionen. Wählen Sie eine beliebige aus.
- Klicken Sie auf Start: Der Vorgang wird innerhalb weniger Sekunden abgeschlossen.

Videoanweisungen: So aktualisieren Sie das BIOS
Das BIOS ist die Basissoftware, die den ersten Start des Systems durchführt. Die darin enthaltene Firmware beginnt zu funktionieren, sobald Sie den Netzschalter der Systemeinheit drücken. Die Firmware analysiert sofort den Zustand der Hauptkomponenten des Computers, überprüft die Funktionalität der Controller und stellt Betriebsparameter ein. Vereinfacht gesagt testet das BIOS das System und meldet erkannte Fehler umgehend durch einen Piepton.
Das BIOS-Update-Programm ermöglicht dem Benutzer die Installation einer modernen Version der Basissoftware, wodurch das System beschleunigt und seine Leistung verbessert wird. Aber das Verfahren zum Vornehmen von Änderungen an installierte Version Das BIOS birgt ernsthafte Risiken, die unbedingt berücksichtigt werden sollten.
Warum das BIOS aktualisieren? Wenn Sie die Antwort nicht kennen, wird dringend empfohlen, diese Idee aufzugeben. Änderungen an Ihrem Computer auf dieser Ebene können zu kritischen Fehlern führen, die viel schwieriger zu beheben sind als eine Neuinstallation von Windows. Erfolgloser Versuch Aktualisierungen können dazu führen, dass Sie für ein neues Board in den Laden gehen müssen.
Es gibt nur sehr wenige Fälle, in denen Sie nicht auf die Installation einer neuen Version verzichten können. Die Gründe lassen sich buchstäblich an einer Hand abzählen:
- Die Notwendigkeit, neue Teile zu installieren, die mit dem Motherboard kompatibel sind, aber nicht funktionieren;
- Die ursprünglich installierte BIOS-Version war unvollständig, mit Fehlern und Systemstörungen.
In anderen Fällen stellt die Installation einer neuen BIOS-Version ein ungerechtfertigtes Risiko dar. Auch wenn Sie genau wissen, warum Sie das BIOS aktualisieren müssen, denken Sie dennoch sorgfältig darüber nach, ob es wirklich notwendig ist.
Vorbereitung für das Update
Wenn Sie entscheiden, wie Sie das BIOS Ihres Motherboards aktualisieren, sollten Sie zunächst herausfinden, welche Version Sie installiert haben. Das geht ganz einfach: Sie können einen Blick auf die Platine selbst oder auf die mitgelieferte Dokumentation werfen.
Sie können die Version auch im System selbst herausfinden, indem Sie die Kombination Win+R drücken, wodurch das Menü „Ausführen“ angezeigt wird, und den Befehl „msinfo32“ eingeben. Im erscheinenden Fenster „Systeminformationen“ finden Sie ebenfalls den benötigten Eintrag.

Sie kennen die Version. Wenn Sie nun das BIOS Ihres Motherboards aktualisieren möchten Asus-Boards oder ein anderes Unternehmen, müssen Sie die offizielle Website dieses Herstellers besuchen. Hier im Bereich „Downloads“ müssen Sie nachsehen, ob es Updates für Ihre Version gibt.
Hinweis: Wenn Sie Ihren Computer bei gekauft haben großer Hersteller, was vollständig vervollständigt Systemeinheit Alle Boards, dann gehen Sie auf die Website dieses Unternehmens und suchen Sie nach Gerätemodell, um zu sehen, ob es neue BIOS-Versionen gibt.
Update-Vorgang
Die Methoden zum Aktualisieren des BIOS variieren je nach Hersteller und Modell des Motherboards. Es gibt drei Hauptmethoden:
Verwendung eines proprietären Dienstprogramms in einer Windows-Umgebung
Dies ist bei Laptops und den meisten Motherboards üblich. Besser ist es beispielsweise, das BIOS eines Asus-Motherboards mit dem USB-BIOS-Flashback-Dienstprogramm zu aktualisieren, das von der Website des taiwanesischen Konzerns heruntergeladen werden kann. Um das Gigabyte-BIOS zu aktualisieren, besuchen Sie auch das offizielle Portal des Unternehmens. Wenn Wissen auf Englisch Sie sind auf einem hohen Niveau, dann können Sie hier auch lesen detaillierte Anleitung bei der Installation aktualisierte Version und laden Sie die gesamte erforderliche Software herunter.

Nehmen wir an, dass hier ein Punkt wie das Deaktivieren von Hyperthreading angezeigt wird. Dieses gesamte Verfahren wird von Experten dringend empfohlen, um das Problem der Aktualisierung des BIOS zu lösen Gigabyte-Boards, wird ausführlich beschrieben und ermöglicht Ihnen eine korrekte und sichere Durchführung des Updates.
Verwendung des DOS-Modus
Wenn Sie diese Methode wählen, müssen Sie ein bootfähiges USB-Flash-Laufwerk (früher spielte diese Rolle eine Diskette) mit DOS, einer neuen BIOS-Datei und einem zusätzlichen Dienstprogramm für die korrekte Installation erstellen. Über die Schöpfung bootfähiges Flash-Laufwerk Lassen Sie uns weiter unten ausführlicher sprechen.
Internes BIOS-Update
Viele moderne Motherboards unterstützen diese Funktion. Diese Methode eignet sich besonders gut, wenn Sie beispielsweise das BIOS eines Asus-Motherboards aktualisieren möchten und absolut sicher sind, dass Sie die richtige Version heruntergeladen haben.
Wenn Sie diese Methode wählen, müssen Sie lediglich das Laden von Wechselmedien im BIOS konfigurieren und öffnen das gewünschte Programm und führen Sie das Update durch.
Erstellen einer DOS-Bootdiskette
Dies ist die am häufigsten verwendete Methode, obwohl das DOS-Betriebssystem selbst unter den Benutzern nicht besonders verbreitet ist. Die meisten Anweisungen, die beschreiben, wie man das BIOS auf einem Laptop aktualisiert, bezeichnen diese Methode als die optimalste und sicherste.
Verwendete Software
Erste Wahl- Nutzen Sie die gebotenen Möglichkeiten Rufus-Programm. Dieses Dienstprogramm kann aufgrund seiner Funktionalität in vielen Fällen nützlich sein, und das Erstellen eines bootfähigen USB-Flash-Laufwerks ist einer davon.
Das Programm erfordert keine Installation und ist sofort nach dem Download einsatzbereit. Der Aufnahmevorgang wird so weit wie möglich vereinfacht. Der Benutzer wählt im Feld „Gerät“ sein Flash-Laufwerk aus, gibt FAT32 als Dateisystem an, wählt die DOS-Version aus, die er installieren möchte, und klickt auf „Start“. In wenigen Sekunden haben Sie einen fertigen bootfähigen Wechseldatenträger in Ihren Händen.
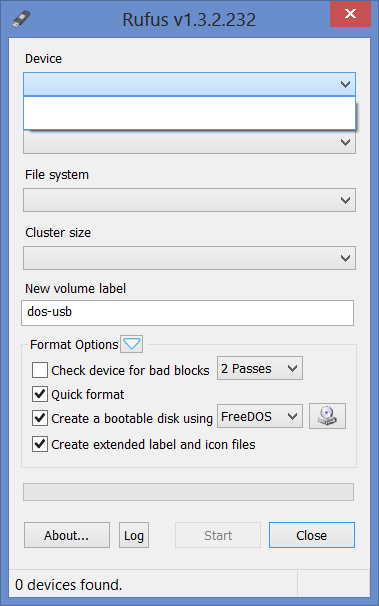
Zweiter Weg– mit der WinToFlash-Anwendung. Es kann auch kostenlos heruntergeladen werden und der Aufnahmevorgang ist hier nicht komplizierter als in Rufus.

Der beliebteste Weg auf dem Runet ist die Arbeit mit USB-Programm Aufbewahrungstool. Es wird in ein Archiv heruntergeladen, das das Betriebssystem selbst und ein Programm zum Vorbereiten eines Flash-Laufwerks enthält.
Das Funktionsprinzip ist wie folgt:
- Sie starten das Programm;
- Geben Sie an, dass die Formatierung erfolgen soll Dateisystem FAT32;
- Aktivieren Sie das Kontrollkästchen neben dem Element, das mit der Erstellung eines Flash-Laufwerks unter MS-DOS beginnt.
- Geben Sie den Pfad zu den Dateien dieses Betriebssystems an.
Der bootfähige USB-Stick ist bereit. Jetzt können Sie Programme darauf schreiben, mit denen Sie das BIOS auf einem Asus-Motherboard oder einem anderen Unternehmen aktualisieren können.
Übertakten einer Grafikkarte
Neue Spiele kommen auf den Markt und die Anforderungen an die Hardwareleistung steigen. Aber falls Arbeitsspeicher oder der Prozessor noch einen gewissen Sicherheitsspielraum hat, dann sind Videoadapter die ersten, die den Belastungen, die ihnen dreidimensionale Spiele bieten, nicht mehr gewachsen sind.
Wenn es an Leistung mangelt, beginnt sich das Bild zu verschlechtern: Ungenauigkeiten treten auf, schwarze Quadrate erscheinen, das Bild friert ein usw. Es ist nicht immer möglich, einen neuen Videoadapter zu kaufen, es bleibt nur noch, ihn zu übertakten. Ein wichtiger Aspekt dieses Verfahrens ist die Aktualisierung des BIOS.
Ich suche aber nach einer Lösung, wie ich das BIOS aktualisieren kann Nvidia-Grafikkarten Dies ist der letzte Ausweg, wenn es keine anderen Optionen mehr gibt.
Versuchen Sie zunächst, die aktuelle BIOS-Version einzurichten und die neuesten Treiber herunterzuladen. Wenn alles andere fehlschlägt, fahren Sie mit dem praktischen Teil der Lösung der Frage fort, wie das BIOS einer Nvidia-Grafikkarte aktualisiert wird.
Firmware
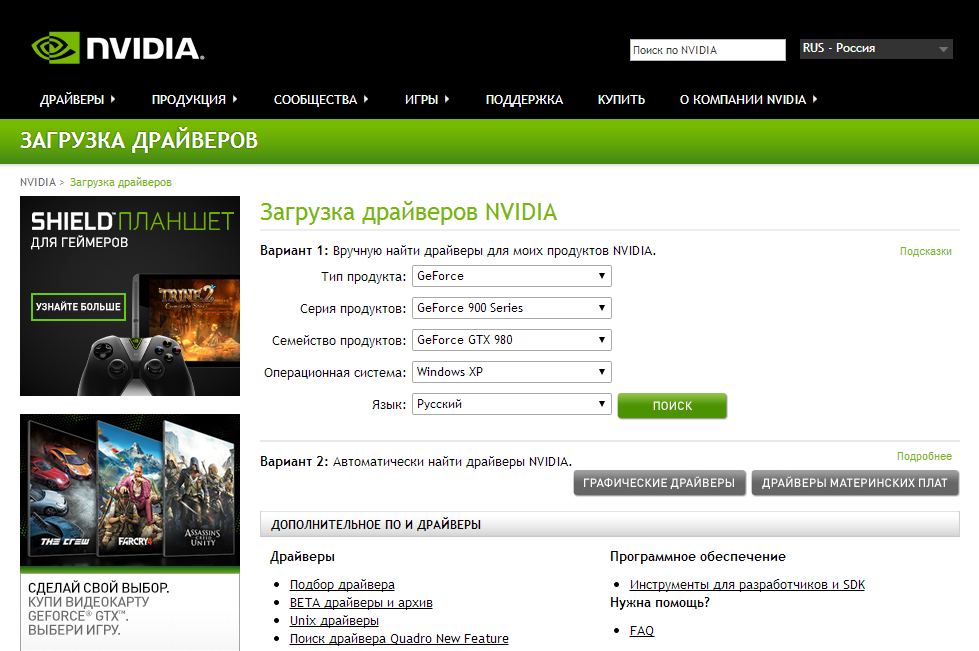
Wenn die Firmware ausfällt
Wenn der Computermonitor nach der Aktualisierung kein Bild anzeigt oder sich der Computer überhaupt nicht einschalten lässt, ist Ihr Versuch, den Videoadapter zu übertakten, eindeutig fehlgeschlagen.
Es kann zwei Gründe geben:
- die falsche BIOS-Version ist installiert;
- Während des Aktualisierungsvorgangs ist ein Fehler aufgetreten.
Um Abhilfe zu schaffen und die Arbeit der alten, nicht übertakteten Karte zu genießen, benötigen Sie einen zweiten Videoadapter. Dies ist eine zwingende Voraussetzung, daher ist es besser, sich im Voraus um die Verfügbarkeit zu kümmern.
Stecken Sie den zweiten Videoadapter in den freien Steckplatz und schließen Sie dann den Monitor daran an. Starten Sie die Festplatte neu, von der Sie die neue BIOS-Version aufgezeichnet haben. Wie Sie sich erinnern, haben wir die alte Version darauf gespeichert. Jetzt muss es wiederhergestellt werden.
Geben Sie im MS-DOS-Modus den Befehl „nvflash -a“ ein. Mit seiner Hilfe erfahren Sie den Code des benötigten Adapters neue Firmware. Geben Sie den Befehl „nvflash -i x -f oldbios.bin“ ein. X ist in diesem Fall derselbe Adaptercode und „oldbios.bin“ ist die Datei alte Version BIOS.
Schalten Sie den Computer aus, trennen Sie die zweite Grafikkarte und versuchen Sie, mit dem ersten Videoadapter zu booten. Wenn alles richtig gelaufen ist, wird es wieder zum Arbeiter.
Abschluss
Jetzt wissen Sie, wie Sie das BIOS auf Ihrem Laptop oder Computer aktualisieren. Endlich – zwei Hilfreicher Tipp, indem Sie zuhören, um Risiken zu minimieren.
Erste– Nach einem erfolgreichen BIOS-Update wird empfohlen, es auf die Standardeinstellungen zurückzusetzen und es dann entsprechend Ihren Anforderungen zu konfigurieren.