Hallo Freunde! Während ich über Microsoft Security Essentials schrieb, bin ich auf Windows Defender 7 gestoßen. Mir wurde klar, dass ich nichts darüber wusste und ich beschloss, einen Artikel zu schreiben, um mir etwas klarer zu machen, warum und wann Windows Defender 7 benötigt wird Es ist ratsam, es zu verwenden.
So aktivieren oder deaktivieren Sie Windows Defender 7

Das Hauptfenster von Windows Defender 7 ist in der folgenden Abbildung dargestellt.

Wenn Windows Defender nicht startet, müssen Sie möglicherweise den gleichnamigen Dienst manuell starten. Starten Sie außerdem das Dienstprogramm „Dienste“, indem Sie im Startmenü suchen.
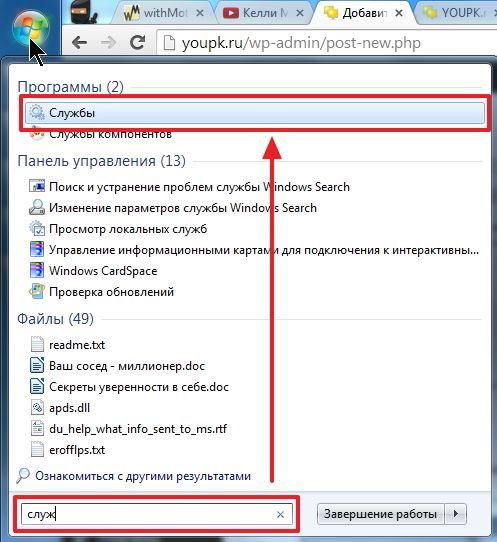
Einen Dienst finden Windows Defender und doppelklicken Sie darauf. Im Kapitel Starttyp Wählen Sie aus dem Dropdown-Menü aus Automatisch (verzögerter Start) und drücken Sie die Taste „ Start»
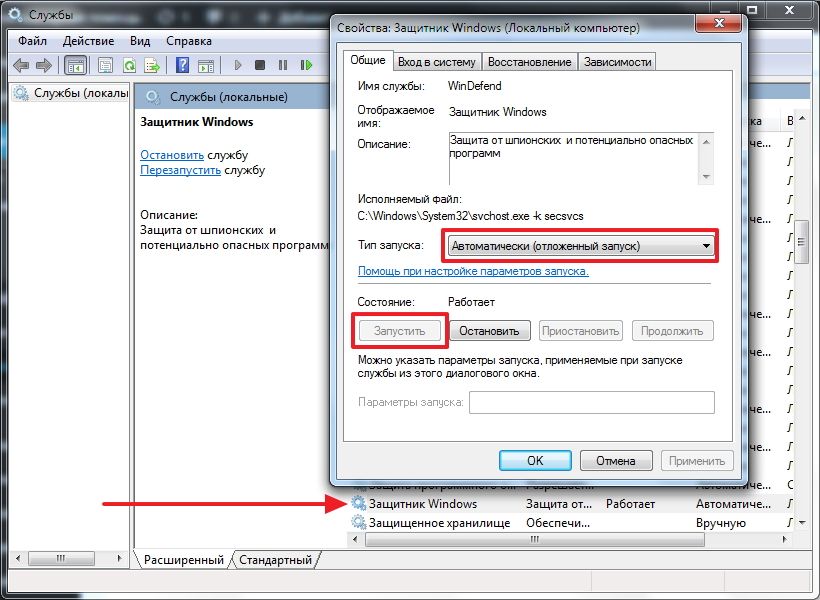
Danach sollten wir Windows Defender ohne Probleme starten. Wenn der Dienst aus irgendeinem Grund nicht gestartet werden konnte, überprüfte ich den Computer mit zwei verschiedenen Dienstprogrammen (z. B. Dr.Web Cureit und Kaspersky) auf Viren. Dann würde ich mit MBAM nach Trojanern suchen. Ich habe neu gestartet und versucht, den Dienst zu starten. Wenn das Ergebnis negativ ist, führen Sie eine Systemdateiwiederherstellung durch. Sollte das Ergebnis weiterhin negativ ausfallen, dann würde ich über eine Neuinstallation des Betriebssystems nachdenken.
Hoffentlich wird es einfacher sein, Windows Defender zum Laufen zu bringen.
So deaktivieren Sie Windows Defender
Bei den ausgeschlossenen Dateien, Ordnern und Dateitypen scheint alles klar zu sein. Wenn der Verteidiger versehentlich auf einen absichtlichen Angriff reagiert sichere Datei, dann können Sie es zu den Ausnahmen hinzufügen.
Auf der Registerkarte im Detail, Genau wie in Microsoft Security Essentials aktiviere ich das Kontrollkästchen zum Scannen von USB-Geräten, damit der Defender angeschlossene Flash-Laufwerke, externe Festplatten und andere Speichergeräte scannt.

Im Kapitel Administrator Sie können den Defender vollständig ausschalten und zulassen, dass das Protokoll allen Benutzern angezeigt wird. Wenn mehrere Benutzer Ihren Computer verwenden, können Sie ihnen erlauben, zu sehen, was Windows Defender 7 erkannt hat.
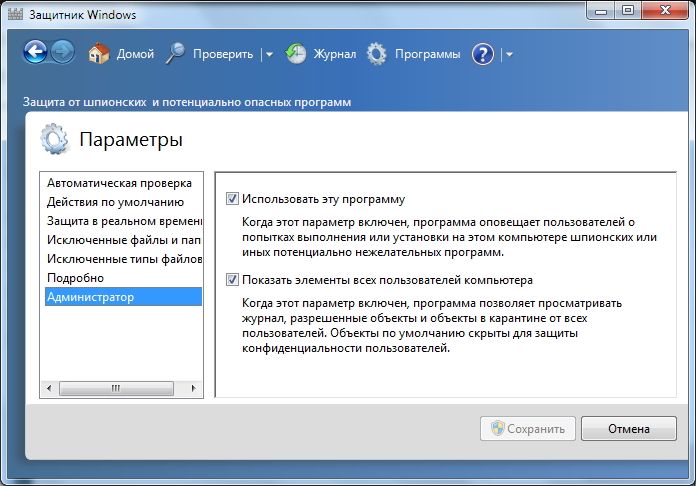
Mit den Einstellungen ist alles erledigt.
Windows 7 Defender-Update
Wenn Sie beispielsweise einen vollständigen Scan Ihres Computers durchführen möchten, empfiehlt es sich, vorher nach Updates zu suchen. Dies können Sie tun, indem Sie auf klicken Pfeil nach unten neben dem Hilfesymbol und wählen Sie aus Auf Updates prüfen
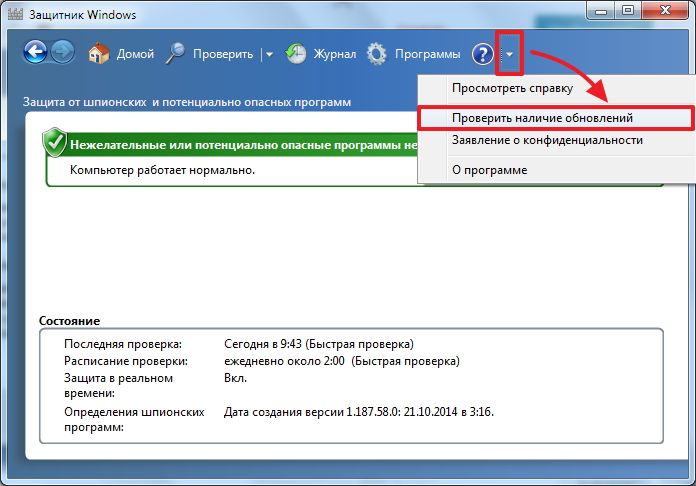
Zeitschrift
Im Kapitel Zeitschrift Sie können sehen, was der Verteidiger mit den erkannten Objekten gemacht hat.
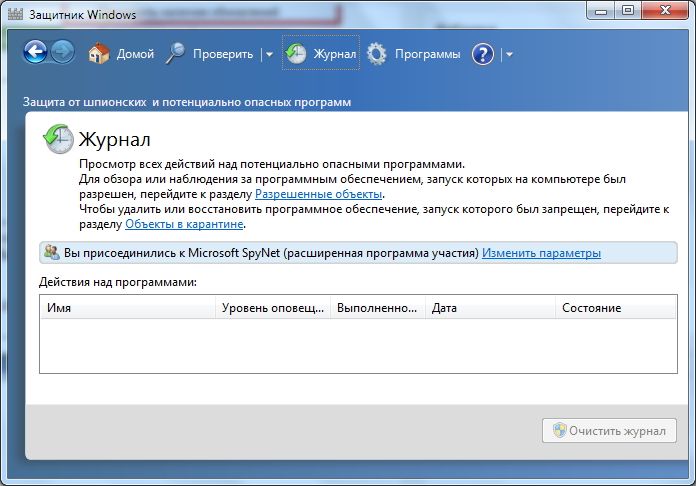
Microsoft SpyNet
Im Abschnitt „Journal“ können Sie der Microsoft SpyNet-Community beitreten. Das heißt, wenn auf Ihrem Computer unbekannte Spyware läuft und Sie mit Microsoft SpyNet verbunden sind, werden die Informationen von Ihrem Computer an Microsoft gesendet. Dort werden sie verarbeitet und das „Gegenmittel“ gefunden. Dieses „Gegenmittel“ mit neuen Definitionen wird dann auf allen Computern der Welt in Windows 7 Defender heruntergeladen und diese Spyware neutralisiert.
Sie können beitreten als gewöhnlicher Teilnehmer oder in der Rolle erfahrener Teilnehmer. Im zweiten Fall werden mehr Daten von Ihrem Computer übertragen und meines Wissens wird die Effizienz bei der Suche nach einem Gegenmittel höher sein.

Sie können der Microsoft SpyNet-Community auch im Abschnitt „Programme“ beitreten

Ich habe mich entschieden, als erfahrenes Mitglied oder als fortgeschrittenes Mitglied beizutreten.
Es empfiehlt sich, vor der Durchführung des Scans ein Update durchzuführen. Zur Ausführung Schneller Check einfach einen Knopf drücken Überprüfen. Wenn der Computer instabil wird, ist es ratsam, einen vollständigen Scan durchzuführen. Sie können es starten, indem Sie das Menü rechts neben der Schaltfläche „Prüfen“ öffnen.
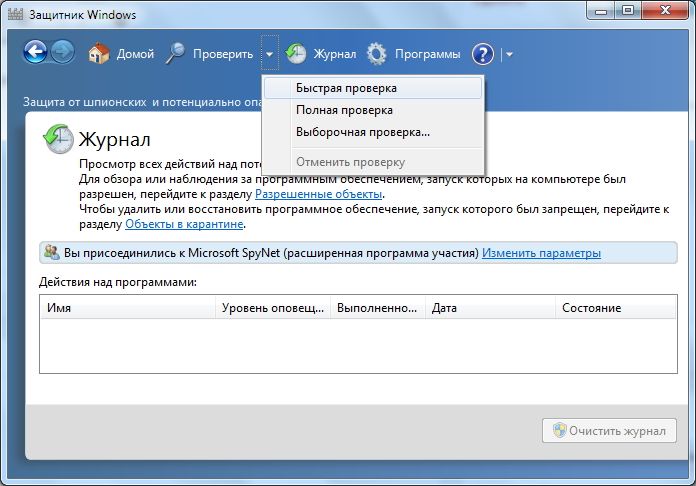
Benutzerdefinierten Scan Wird zum Scannen einzelner Ordner oder externer Geräte verwendet. Klicken Wählen zur Auswahl separate Festplatten oder Verzeichnisse (Ordner) und dann Jetzt prüfen
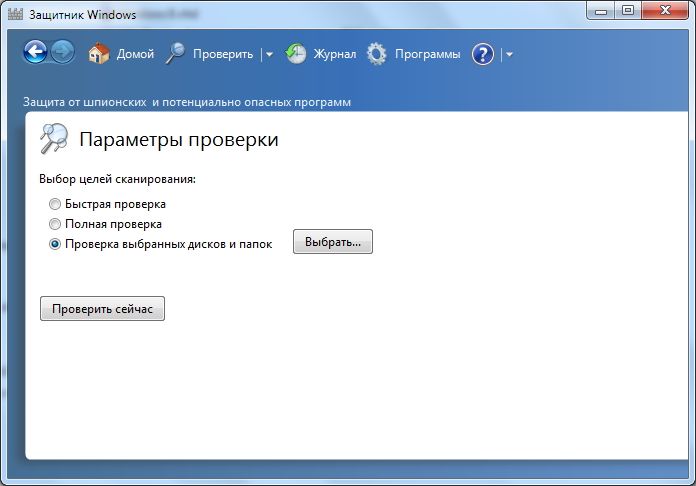
Alles über Einstellungen und Nutzung.
So aktivieren Sie Defender in Windows 7 über die Registrierung
Valentina hat diese Methode in den Kommentaren zu diesem Artikel geteilt. Danke, Valentina.
- Gehen Sie zum Registrierungszweig: HKEY_LOCAL_MACHINE\Software\Policies\Microsoft\Windows Defender zum Schlüssel DisableAntiSpyware und ändern Sie den Wert (1) in (0).
- Wir starten den Rechner neu und freuen uns, Windows Defender funktioniert.
Abschluss
In diesem Artikel haben wir herausgefunden, was Windows 7 Defender ist. Dabei handelt es sich nicht um eine vollwertige Antivirenlösung, sondern lediglich um Schutz vor Spyware und anderer potenziell gefährlicher Software. Das heißt, Schutz vor Trojanern. Ich werde es auf sehr alten Computern verwenden (zum Beispiel auf dem Laptop meines Großvaters), da der Verteidiger weniger Ressourcen benötigt als ein vollwertiges Antivirenprogramm. Mein Großvater kommuniziert nur über Skype und schaut sich Fotos an. Das heißt, die Wahrscheinlichkeit einer Infektion ist minimal. Ich würde mich freuen, wenn Sie Ihre Meinung zur Verwendung von Windows Defender teilen. Übrigens haben die Entwickler bei Windows 8 auf Microsoft Security Essentials verzichtet und dessen gesamte Funktionalität auf Windows Defender 8 übertragen, das ebenfalls im Betriebssystem enthalten ist. Ich frage mich, was in Windows 10 passieren wird.
Das Betriebssystem Windows 10 verfügt über eine integrierte Sicherheitsfunktion, die verhindert, dass alle Arten von Bedrohungen oder potenziell gefährlicher Software auf Ihren Computer gelangen. Das ist Windows 10 Defender. Wie Sie es aktivieren, konfigurieren oder deaktivieren, wird weiter unten besprochen. Aber schauen wir uns zunächst den Dienst selbst an, wobei der Schwerpunkt auf Bewertungen von Benutzern und Spezialisten für die Konfiguration von Windows-Systemen liegt.
„Windows 10 Defender“: Bewertungen lassen zu wünschen übrig
Wie aus der offiziellen Beschreibung hervorgeht, wurde dieser Dienst in der zehnten Version des Systems komplett neu gestaltet und funktioniert nicht schlechter als jedes Antivirenprogramm. Aber dies oder das?
Wenn Sie Benutzerkommentare lesen, finden Sie viele wenig schmeichelhafte Bewertungen, die darauf hindeuten, dass dem Dienst die Sicherheit irgendwie zu wichtig ist. Grundsätzlich tritt diese Situation bei der Installation einiger Softwareprodukte auf, die aus irgendeinem Grund vom System nicht nur als gefährlich, sondern auch als potenziell unerwünscht erkannt werden. Dazu können sogar Optimierer oder spezielle Dienstprogramme gehören, mit denen Sie einige ungenutzte oder unnötige Systemtools deaktivieren können, beispielsweise solche, die sich auf die Verfolgung von Benutzeraktionen beziehen. Darüber hinaus installiert das Betriebssystem, wie aus Bewertungen unzufriedener Personen hervorgeht, Windows 10 Defender-Updates mit beneidenswerter Konsistenz, die die meisten Benutzer nicht benötigen, wenn Standard-Antivirenprogramme installiert sind. Gut, dass es auch zu Konflikten zwischen integrierter Software und Software von Drittanbietern kommen kann. Aber auch hier ist nicht alles so einfach.
Soll ich den Dienst deaktivieren?
Natürlich bleibt für viele die Frage offen, ob Windows 10 Defender auf lokalen Computern benötigt wird. Okay, wenn es sich um Netzwerkterminals handelt, sonst wird der Schutz manchmal bis zur Absurdität ausgelöst, wenn der Benutzer keine völlig legale Installation durchführen kann Software auf seinem eigenen PC oder Laptop, auch wenn er der Systemadministrator ist.
Ja, Sie können das Windows 10 Defender-Produkt deaktivieren (Bewertungen weisen direkt darauf hin), vorausgesetzt, das System verfügt über ein Standard-Antivirenprogramm. Dies kann auf mindestens vier Arten erfolgen. Zunächst sollten Sie sich jedoch die Konfiguration des Dienstes selbst ansehen. Es ist durchaus möglich, dass Sie es nicht deaktivieren müssen, nachdem Sie die für Sie akzeptablen Parameter eingestellt haben.
Wie stellt man das ein
„Windows 10 Defender“ befindet sich nach einem Update oder einer „sauberen“ Installation des Systems standardmäßig im aktiven Zustand. Ersteinrichtung kann im Parameterbereich vorgenommen werden.
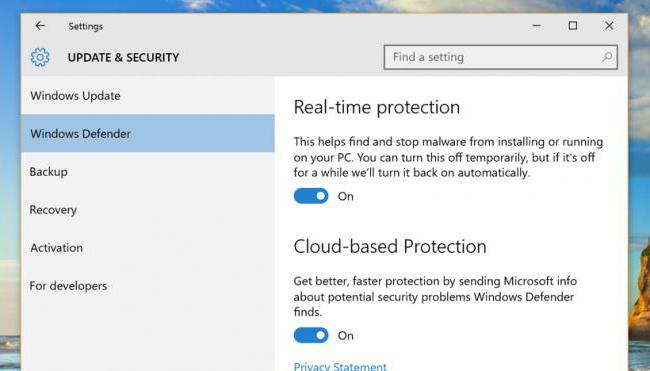
Der Zugriff auf den Abschnitt erfolgt über das Standard-Startmenü. Anschließend wird das Element „Update und Sicherheit“ ausgewählt. Im Menü links befindet sich ein Link zum Dienst und rechts ein Einstellungsmenü, in dem Sie die Aktivierung des Cloud-Schutzes, das automatische Versenden von Proben usw. einstellen können. Es gibt auch ein weiteres Tool, das bei der Aktivierung von Windows hilft 10 Verteidigerdienst. Wie aktiviere ich es? Ja, stellen Sie einfach den Echtzeitschutzschalter auf die Ein-Position.
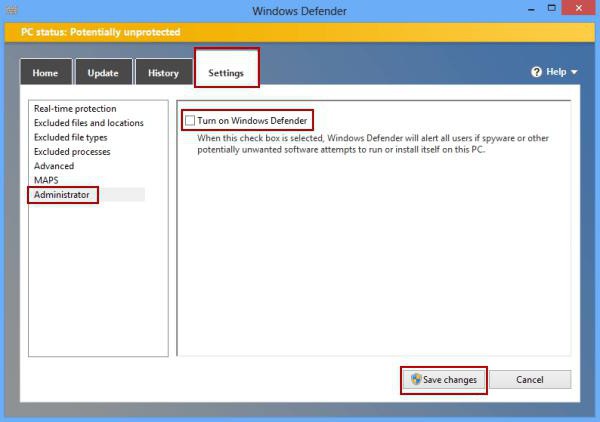
Sie können es auch direkt im Programm konfigurieren oder aktivieren, indem Sie es beispielsweise über eine Suche aufrufen und die erforderlichen Parameter direkt im Scanfenster einstellen.
Installieren von Antivirensoftware
Nun ein paar Worte zur Deaktivierung des Dienstes. Die einfachste Methode besteht darin, ein beliebiges Antivirenpaket zu installieren. Der eingebaute Schutz wird automatisch deaktiviert.
Dabei handelt es sich jedoch um ein vorübergehendes Phänomen, denn nach einer gewissen Zeit der Inaktivität wird Windows 10 Defender wieder aktiviert. Wie kann ich es selbst aktivieren? Dies ist grundsätzlich nicht erforderlich, da der Dienst ohne Benutzereingriff gestartet wird (Sie können dies sogar in der Beschreibung unter dem Schieberegler zum Aktivieren des Schutzes nachlesen).
Aktionen im Abschnitt Gruppenrichtlinie
Sie können es auch im Abschnitt „Dienste“ deaktivieren, den Sie durch Eingabe des Befehls gpedit.msc in der Ausführungskonsole erreichen.

Im Abschnitt „Computereinstellungen und administrative Vorlagen“ müssen Sie zu „Windows-Komponenten“ gehen und dort das Endpoint Protection-Verzeichnis finden. Auf der rechten Seite befindet sich ein ähnlicher Parameter, jedoch mit einem Hinweis zum Ausschalten. Als nächstes sollten Sie die Einstellungen eingeben und die Zeile „Aktiviert“ aktivieren, woraufhin es deaktiviert wird. Die erneute Aktivierung erfolgt durch Markieren der Zeilen „Nicht gesetzt“ oder „Deaktiviert“.
Verwenden der Systemregistrierung
Ähnliche Aktionen werden in der Systemregistrierung ausgeführt, deren Editor aufgerufen wird regedit-Befehl im Menü „Ausführen“.

Hier müssen Sie den HKLM-Zweig verwenden und dann die Verzeichnisse SOFTWARE und Microsoft durchgehen Windows-Verzeichnisse Verteidiger. Auf der rechten Seite des Editors müssen Sie RMB verwenden und einen 32-Bit-DWORD-Parameter erstellen (falls dieser nicht vorhanden ist), ihn DisableAntiSpyware nennen und den Wert 1 zuweisen. Auf diese Weise wird „Windows 10 Defender“ deaktiviert. Wie kann ich es danach wieder aktivieren? Es gibt zwei Möglichkeiten: entweder den Parameter auf 0 setzen oder ihn einfach löschen.
Bitte beachten Sie, dass sich die beschriebenen Vorgänge in der Registrierung und in den Gruppenrichtlinien gegenseitig duplizieren und nach dem Festlegen der Parameter in der Registrierung keine Aktionen im Abschnitt „Gruppenrichtlinien“ möglich sind (Sie können jedoch Änderungen vornehmen).
Zusätzliche Methoden
Grundsätzlich können Sie den Defender über deaktivieren oder wieder aktivieren spezielle Programme wie NoDefender oder Win Updates Disabler.
Das Deaktivieren oder Aktivieren von Systemkomponenten ist ganz einfach. Im ersten Dienstprogramm erfolgt die Konfiguration über Systemparameter, im zweiten gibt es hierfür spezielle Registerkarten, auf denen sich Beschreibungen und Einstellungen der entsprechenden Dienste befinden.
Noch ein paar abschließende Worte
Trotz der negativen Bewertungen raten Microsoft-Experten immer noch davon ab, die Nutzung dieses Dienstes einzustellen. Wenn es dem Benutzer aus irgendeinem Grund nicht gefällt, können Sie in den Einstellungen die Verwendung des Cloud-Schutzes und das Senden von Beispielen deaktivieren, um dieses Tool zu verbessern. Aber es ist besser, den Echtzeitschutz zu belassen. Im Großen und Ganzen hat es keinen großen Einfluss auf die Leistung des Computers und funktioniert nur in kritischen Momenten. Wenn bei der Installation einer Software (auch wenn das Installationsprogramm als Systemadministrator ausgeführt wird) eine Warnung ausgegeben wird, können Sie die Installation über die Schaltfläche starten Weitere Informationen in der Benachrichtigung mit ausgewählter Option „Trotzdem ausführen“ oder in den Einstellungen Dateien zur Ausschlussliste hinzufügen.
Windows 10 Defender ist eine in das Betriebssystem integrierte Komponente, bei der es sich um ein praktisch kostenloses Antivirenprogramm handelt. Warum praktisch? Tatsache ist, dass das Betriebssystem selbst und seine Komponente kostenpflichtig sind als Windows Defender wird komplett mitgeliefert. Deshalb haben wir uns entschieden, es so auszudrücken. Bevor wir Ihnen erklären, wie Sie Windows 10 Defender deaktivieren, möchten wir Ihnen erklären, warum Sie es überhaupt deaktivieren müssen.
Ist es sinnvoll, den integrierten Virenschutz in Windows 10 auszuschalten?
Sagen wir gleich: Ja, es macht Sinn. Tatsache ist, dass diese Software nur funktioniert Grundschutz Betriebssystem. Wir können es einfach nicht wagen, es als vollwertig zu bezeichnen. Die meisten Shareware- und kostenpflichtigen Antivirenprogramme schützen Ihren Computer viel besser. Deshalb in unter Verwendung von Windows Defender macht keinen Sinn, wenn Sie sich bewusst für eine andere Antivirensoftware entscheiden.Das AV-Test-Labor hat alle bekannten ausländischen Antivirenprogramme getestet. Den Ergebnissen zufolge schaffte es Windows 10 Defender in der neuesten Version also nicht einmal in die Top Ten.
So deaktivieren Sie Windows 10 Defender: Installieren eines Antivirenprogramms eines Drittanbieters
Wenn Sie sich für eine andere bezahlte oder andere Option entschieden haben Gratis-Virenschutz, das Ihrer Meinung nach den Schutz Ihres Computers viel besser bewältigt, dann möchten wir Sie erfreuen, denn wenn Sie eine Antivirensoftware installieren, wird der Defender automatisch deaktiviert.Dementsprechend wird es erst aktiviert, wenn Sie das Programm löschen oder sein Aktivierungsschlüssel abläuft.
Den Verteidiger vorübergehend außer Gefecht setzen
Defender muss nicht immer für immer ausgeschaltet sein. Manchmal reicht nur eine vorübergehende Lösung. Dies ist in der Regel für die Installation von Spielen und Programmen erforderlich. Insbesondere nicht lizenzierte. Denn der Windows 10 Defender lässt sie oft nicht durch. Schauen wir uns also kurz die Anweisungen zum vorübergehenden Deaktivieren an:Wir möchten Sie darauf aufmerksam machen, dass im obigen Screenshot der Schieberegler nicht in die Aus-Position gebracht werden kann. Tatsache ist, dass es in diesem Fall von einer Antivirenanwendung eines Drittanbieters blockiert wird – Kaspersky Anti-Virus. Das heißt, Windows 10 Defender ist standardmäßig bereits deaktiviert, sodass die weitere Verwaltung des Computerschutzes und infolgedessen dessen Deaktivierung mit dem oben genannten Programm erfolgt. Um den Schutz zu deaktivieren, müssen Sie zu den Einstellungen gehen und das entsprechende Element finden.
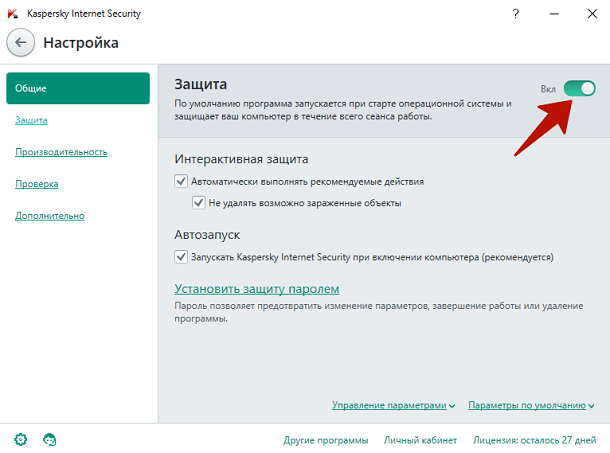
Deaktivieren Sie Windows 10 Defender über die Registrierung
Ich möchte sofort darauf hinweisen, dass Windows Defender nach einem Neustart nicht wiederhergestellt wird, wenn Sie es über die Registrierung deaktivieren, und Ihr Computer ohne Schutz bleibt. In diesem Zusammenhang, wenn Sie sich für die Verwendung entscheiden diese Methode Wir empfehlen Ihnen, sofort Antivirensoftware von Drittanbietern zu installieren, um die Sicherheit Ihrer Daten nicht zu gefährden. Oder deaktivieren Sie es nicht für immer. Schauen wir uns nun den Abschaltvorgang selbst an: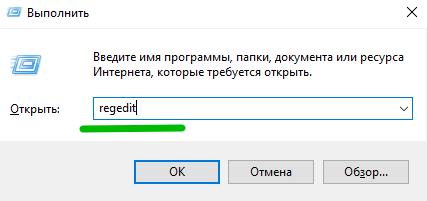
Um sicherzustellen, dass dies tatsächlich der Fall ist, müssen Sie Folgendes tun: 
Nun, da Sie Windows Defender deaktiviert haben, sollten Sie ruhig ein anderes Antivirenprogramm installieren, sonst gefährden Sie ernsthaft die Sicherheit Ihrer Daten. Viren schlafen nicht!
Windows Defender (oder Windows Defender) ist ein Antivirenprogramm von Microsoft, das in die neuesten Versionen des Betriebssystems – Windows 10 und 8 (8.1) – integriert ist. Es funktioniert standardmäßig, bis Sie eines installieren Antivirenprogramm eines Drittanbieters(Und während der Installation deaktivieren moderne Antivirenprogramme Windows Defender. In letzter Zeit jedoch nicht alle) und bietet, wenn auch nicht idealen, Schutz vor Viren und Schadsoftware(obwohl jüngste Tests zeigen, dass er viel besser geworden ist, als er war). Siehe auch: (wenn es heißt, dass diese Anwendung durch Gruppenrichtlinien deaktiviert ist).
In dieser Anleitung - Schritt-für-Schritt-Beschreibung So deaktivieren Sie Defender in Windows 10 und Windows 8.1 auf verschiedene Weise und schalten ihn bei Bedarf wieder ein. Dies kann in einigen Fällen erforderlich sein, wenn das integrierte Antivirenprogramm Sie daran hindert, ein Programm oder Spiel zu installieren, weil es als bösartig gilt, und möglicherweise auch in anderen Situationen. Zunächst wird die Methode zum Deaktivieren in Windows 10 beschrieben Ersteller-Update, und dann in früheren Versionen von Windows 10, 8.1 und 8. Auch am Ende des Handbuchs sind alternative Wege Herunterfahren (nicht System bedeutet). Hinweis: Möglicherweise ist die Verwendung sinnvoller.
Hinweise: Wenn Windows Defender „Anwendung ist deaktiviert“ meldet und Sie nach einer Lösung für dieses Problem suchen, finden Sie diese am Ende dieser Anleitung. In Fällen, in denen Sie Windows 10 Defender deaktivieren, weil es die Ausführung bestimmter Programme verhindert oder deren Dateien löscht, möchten Sie möglicherweise dasselbe tun (da es sich auch so verhalten kann). Ein weiteres Material, das Sie interessieren könnte: .
Zusätzlich: in der neuesten Windows-Updates 10 wird das Windows Defender-Symbol standardmäßig im Infobereich der Taskleiste angezeigt. Sie können es deaktivieren, indem Sie zum Task-Manager gehen (durch Klicken mit der rechten Maustaste auf die Schaltfläche „Start“), die Detailansicht aktivieren und das Windows Defender-Benachrichtigungssymbolelement auf der Registerkarte „Start“ deaktivieren.
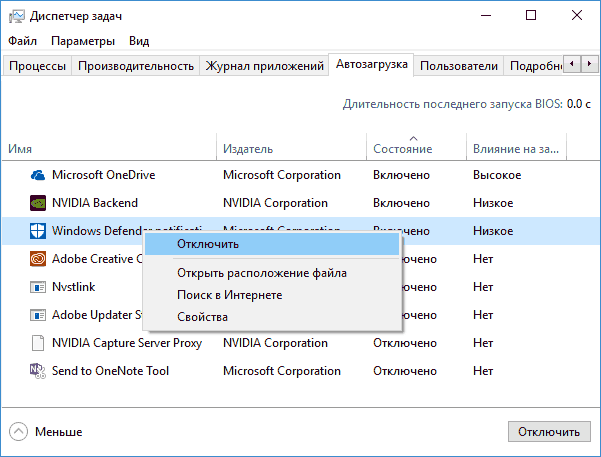
Beim nächsten Neustart wird das Symbol nicht angezeigt (der Defender funktioniert jedoch weiterhin). Eine weitere Neuerung ist .
So deaktivieren Sie das Windows Defender 10 Creators Update
Mit ... anfangen Windows-Versionen 10 1703 Creators Update zur Deaktivierung von Windows Defender hat sich geringfügig geändert. Nach wie vor ist die Deaktivierung über die Parameter (in diesem Fall wird das integrierte Antivirenprogramm jedoch nur vorübergehend deaktiviert) oder über den lokalen Editor möglich Gruppenrichtlinie(nur Windows 10 Pro und Enterprise) oder Registrierungseditor.
Vorübergehendes Deaktivieren des integrierten Antivirenprogramms durch Anpassen der Einstellungen
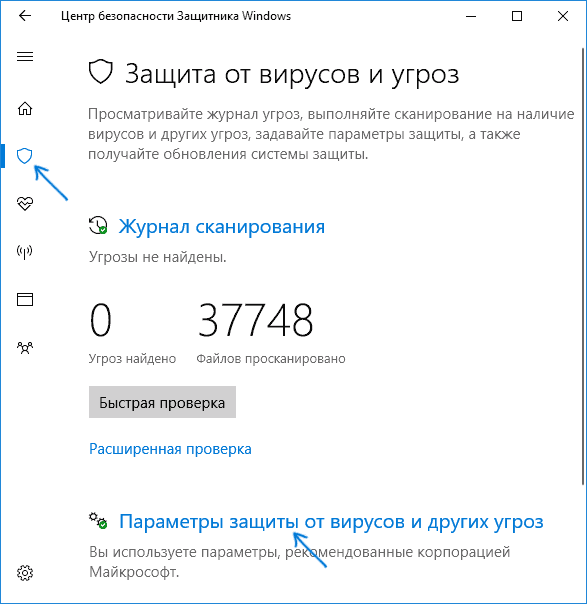
In diesem Fall wird Windows Defender nur für eine Weile deaktiviert und dann vom System wieder verwendet. Wenn Sie es vollständig deaktivieren möchten, müssen Sie die folgenden Methoden verwenden.
Deaktivieren Sie Windows 10 Defender im Editor für lokale Gruppenrichtlinien
Diese Methode ist nur für die Editionen Windows 10 Professional und Enterprise geeignet. Wenn Sie über Home verfügen, zeigt der nächste Abschnitt der Anleitung eine Methode mit dem Registrierungseditor.
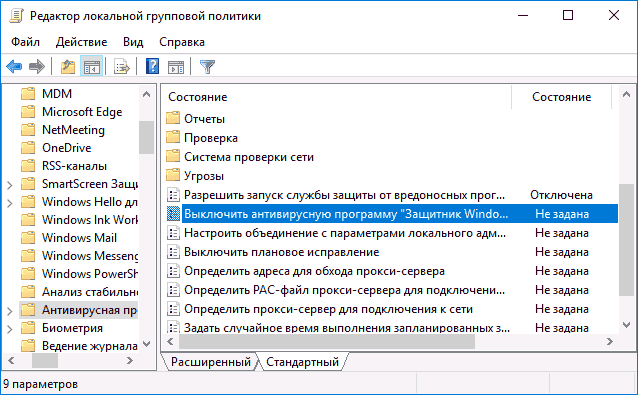
Danach wird Windows 10 Defender vollständig deaktiviert und hat keinen Einfluss auf den Start Ihrer Programme (und sendet auch Beispielprogramme an Microsoft), selbst wenn diese zweifelhaft sind. Darüber hinaus empfehle ich, das Windows Defender-Symbol beim Start im Infobereich zu entfernen (siehe Startup Windows-Programme 10, die Task-Manager-Methode ist geeignet).
So deaktivieren Sie Windows 10 Defender mithilfe des Registrierungseditors vollständig
Die im Editor für lokale Gruppenrichtlinien konfigurierten Einstellungen können auch im Registrierungseditor festgelegt und so das integrierte Antivirenprogramm deaktiviert werden.
Die Vorgehensweise ist wie folgt (Hinweis: Wenn einer der angegebenen Abschnitte fehlt, können Sie ihn erstellen, indem Sie mit der rechten Maustaste auf den „Ordner“ klicken, der sich eine Ebene höher befindet, und das gewünschte Element im Kontextmenü auswählen):
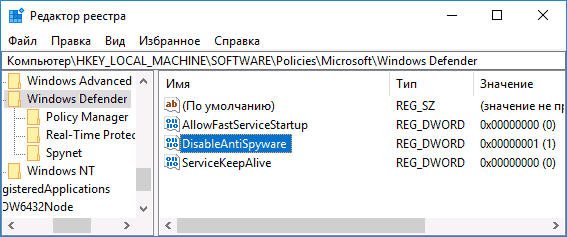
Fertig, danach können Sie den Registrierungseditor schließen, das Antivirenprogramm wird deaktiviert. Es ist auch sinnvoll, Windows Defender beim Start zu entfernen (vorausgesetzt, Sie verwenden keine anderen Funktionen des Windows Defender Security Center).
Deaktivieren von Windows Defender in früheren Versionen und Windows 8.1
Die zum Deaktivieren von Windows Defender erforderlichen Schritte unterscheiden sich in beiden Fällen letzte Version Betriebssystem von Microsoft. Im Allgemeinen reicht es aus, in beiden Betriebssystemen mit den folgenden Schritten zu beginnen (für Windows 10 gilt jedoch die Vorgehensweise vollständige Abschaltung Verteidiger ist etwas komplizierter, wird weiter unten im Detail beschrieben).
Gehen Sie zum Bedienfeld: das einfachste und am meisten auf schnelle Weise Klicken Sie dazu mit der rechten Maustaste auf die Schaltfläche „Start“ und wählen Sie den entsprechenden Menüpunkt aus.
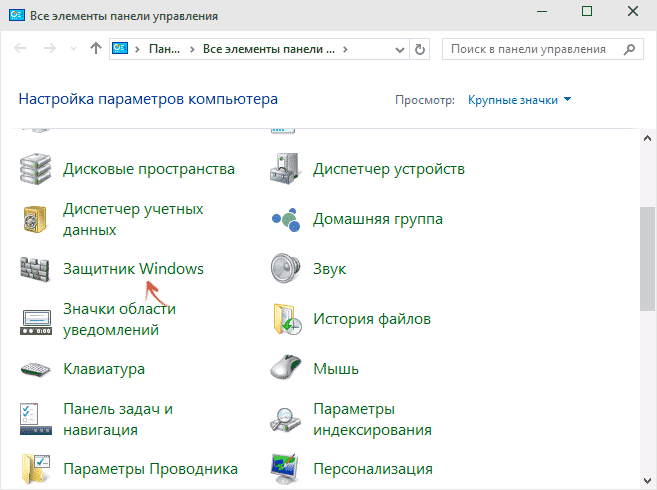
Wenn die Systemsteuerung auf die Symbolansicht umgeschaltet ist (unter „Ansicht“ oben rechts), wählen Sie „Windows Defender“.
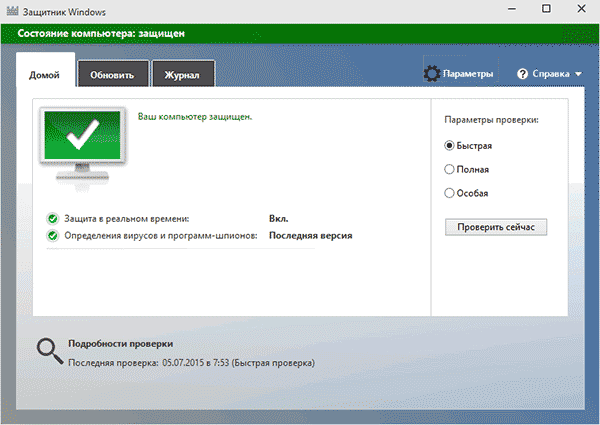
Das Hauptfenster von Windows Defender wird geöffnet (wenn Sie die Meldung „Die Anwendung ist deaktiviert und überwacht Ihren Computer nicht“ sehen, haben Sie höchstwahrscheinlich einfach ein anderes Antivirenprogramm installiert). Führen Sie die folgenden Schritte aus, je nachdem, welche Betriebssystemversion Sie installiert haben.
Windows 10
Die Standardmethode (die nicht ganz funktionsfähig ist) zum Deaktivieren von Windows 10 Defender sieht folgendermaßen aus:
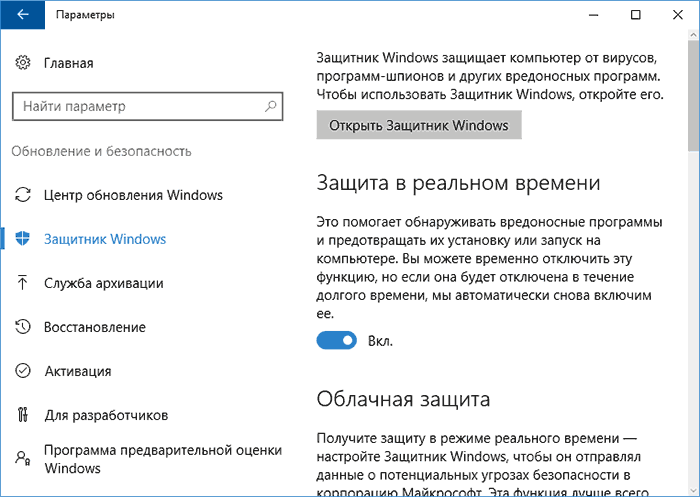
Dadurch wird der Schutz deaktiviert, allerdings nur für eine Weile: Nach etwa 15 Minuten schaltet er sich wieder ein.
Wenn uns diese Option nicht zusagt, gibt es zwei Möglichkeiten, Windows 10 Defender vollständig und dauerhaft zu deaktivieren – mit dem lokalen Gruppenrichtlinien-Editor oder dem Registrierungseditor. Die Methode des lokalen Gruppenrichtlinien-Editors ist nicht für Windows 10 Home geeignet.
So deaktivieren Sie die Verwendung des Editors für lokale Gruppenrichtlinien:
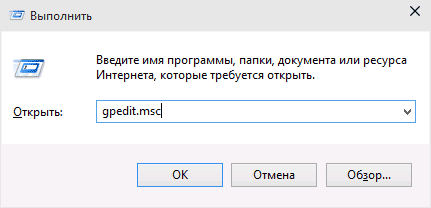
Infolgedessen wird der Windows 10 Defender-Dienst gestoppt (d. h. er wird vollständig deaktiviert) und Sie erhalten eine entsprechende Meldung, wenn Sie versuchen, Windows 10 Defender zu starten.
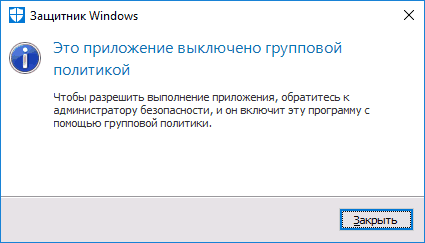
Sie können die gleichen Schritte auch mit dem Registrierungseditor ausführen:
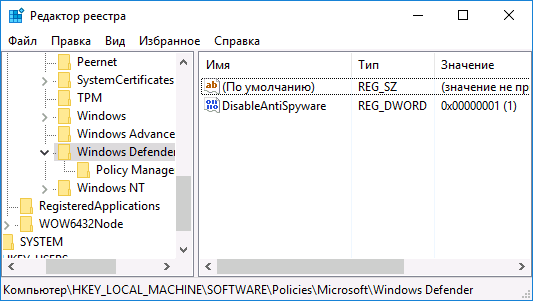
Fertig, wenn Sie das integrierte Antivirenprogramm von Microsoft stört, erhalten Sie nur die Benachrichtigung, dass es deaktiviert ist. In diesem Fall sehen Sie bis zum ersten Neustart des Computers im Infobereich der Taskleiste ein Defender-Symbol (nach dem Neustart verschwindet es). Außerdem wird eine Benachrichtigung angezeigt, die darauf hinweist, dass der Virenschutz deaktiviert ist. Um diese Benachrichtigungen zu entfernen, klicken Sie darauf und dann im nächsten Fenster auf „Keine Virenschutzbenachrichtigungen mehr erhalten“.
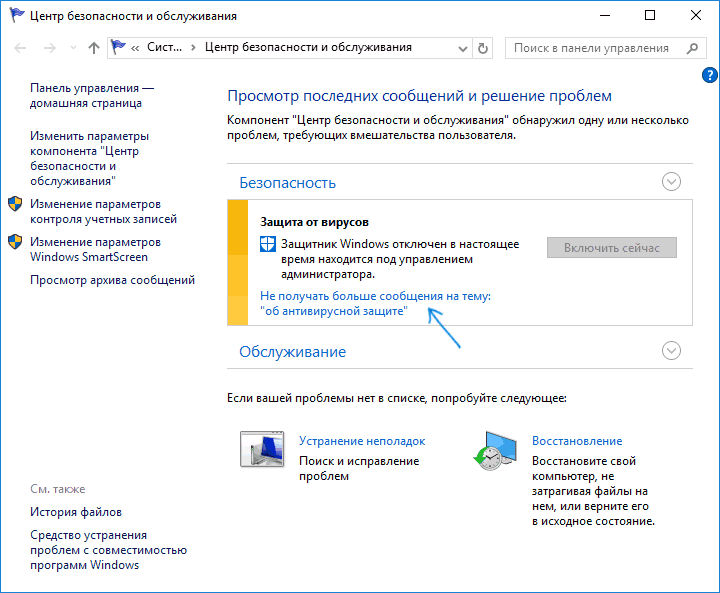
Wenn das integrierte Antivirenprogramm nicht deaktiviert wurde, finden Sie hier eine Beschreibung zum Deaktivieren von Windows 10 Defender kostenlose Programme für diese Zwecke.
Windows 8.1
Das Deaktivieren von Windows Defender 8.1 ist viel einfacher als in der Vorgängerversion. Alles was Sie brauchen ist:
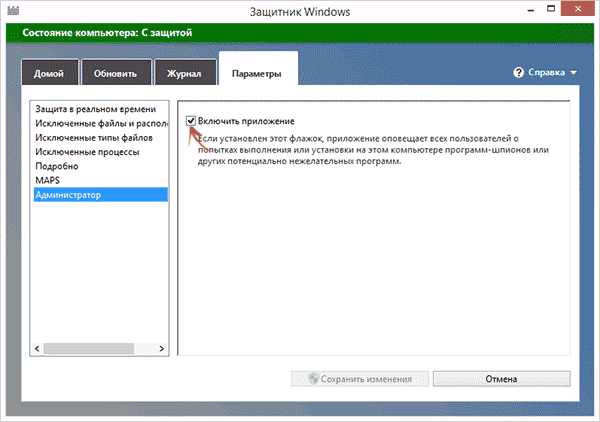
Als Ergebnis sehen Sie eine Benachrichtigung, dass die Anwendung deaktiviert ist und den Computer nicht überwacht – was wir brauchten.
Deaktivieren Sie Windows 10 Defender mit kostenlosen Programmen
Wenn Sie Windows 10 Defender aus dem einen oder anderen Grund nicht ohne die Verwendung von Programmen deaktivieren können, können Sie dies auch mit einfachen kostenlosen Dienstprogrammen tun, unter denen ich Win Updates Disabler empfehlen würde, da es einfach, sauber und einfach ist kostenloses Dienstprogramm auf Russisch.
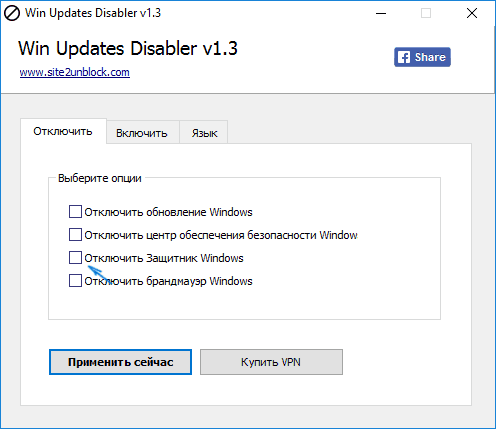
Das Programm wurde für andere Funktionen erstellt, kann aber auch andere Funktionen deaktivieren (und, was wichtig ist, wieder aktivieren), einschließlich Defender und. Die offizielle Website des Programms können Sie im Screenshot oben sehen.
Die zweite Möglichkeit besteht darin, ein Dienstprogramm oder DWS zu verwenden, dessen Hauptzweck darin besteht, die Tracking-Funktion im Betriebssystem zu deaktivieren. Wenn Sie jedoch in den Programmeinstellungen den erweiterten Modus aktivieren, können Sie auch Windows Defender deaktivieren (dies ist jedoch der Fall). ist in diesem Programm standardmäßig deaktiviert).
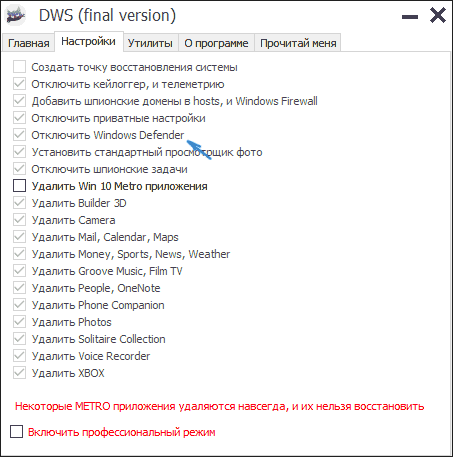
So deaktivieren Sie Windows 10 Defender – Videoanweisungen
Da die beschriebene Aktion in Windows 10 nicht so einfach ist, empfehle ich Ihnen außerdem, sich ein Video anzusehen, das zwei Möglichkeiten zum Deaktivieren von Windows 10 Defender zeigt.
Deaktivieren Sie Windows Defender über die Eingabeaufforderung oder PowerShell
Eine andere Möglichkeit, Windows 10 Defender zu deaktivieren (allerdings nicht dauerhaft, sondern nur vorübergehend – genau wie bei der Verwendung von Einstellungen), ist die Verwendung des PowerShell-Befehls. Windows PowerShell sollte als Administrator ausgeführt werden, was über die Suche in der Taskleiste erfolgen kann, und dann – Kontextmenü per rechtem Mausklick.
Geben Sie im PowerShell-Fenster den Befehl ein
Set-MpPreference -DisableRealtimeMonitoring $true
Unmittelbar nach Abschluss wird der Echtzeitschutz deaktiviert.
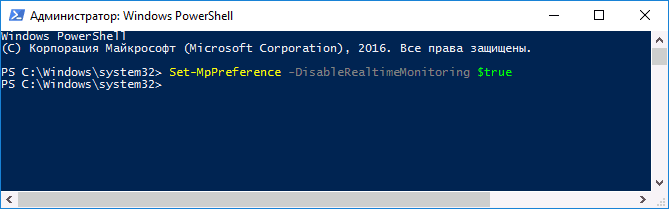
Um denselben Befehl in zu verwenden Befehlszeile(auch als Administrator ausgeführt), geben Sie einfach powershell gefolgt von einem Leerzeichen vor dem Befehlstext ein.
Deaktivieren Sie die Benachrichtigung „Virenschutz aktivieren“.
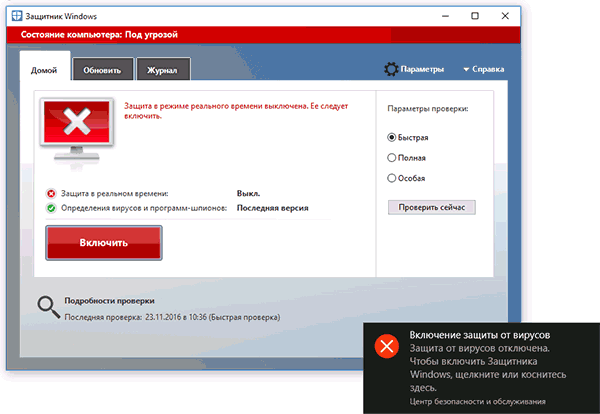
Wenn nach dem Ergreifen von Schritten zum Deaktivieren von Windows 10 Defender die Meldung „Virenschutz wird aktiviert“ angezeigt wird. „Virenschutz ist deaktiviert“, um diese Benachrichtigung zu entfernen, können Sie die folgenden Schritte ausführen:

Fertig, in Zukunft sollten keine Meldungen mehr angezeigt werden, die darauf hinweisen, dass Windows Defender deaktiviert ist.
Windows Defender meldet, dass die Anwendung deaktiviert ist (so aktivieren Sie sie)
Update: Ich habe aktualisierte und umfassendere Anweisungen zu diesem Thema vorbereitet: . Wenn Sie jedoch Windows 8 oder 8.1 haben, führen Sie die folgenden Schritte aus.
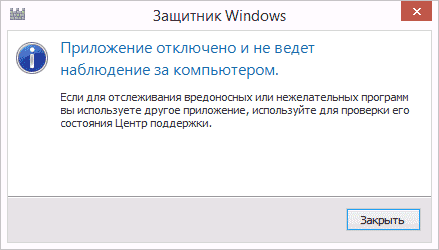
Wenn Sie sich bei der Systemsteuerung anmelden und Windows Defender auswählen und eine Meldung sehen, dass die Anwendung deaktiviert ist und Ihren Computer nicht überwacht, kann dies auf zwei Dinge hinweisen:
- Windows Defender ist deaktiviert, da auf Ihrem Computer ein anderes Antivirenprogramm installiert ist. In diesem Fall müssen Sie nach dem Entfernen des Drittanbieters nichts unternehmen Antivirus Programm es schaltet sich automatisch ein.
- Sie haben Windows Defender selbst deaktiviert oder es wurde aus irgendeinem Grund deaktiviert. Hier können Sie es aktivieren.
In Windows 10 können Sie zum Aktivieren von Windows Defender einfach auf die entsprechende Meldung im Infobereich klicken – den Rest erledigt das System für Sie. Außer in dem Fall, in dem Sie den Editor für lokale Gruppenrichtlinien oder den Registrierungseditor verwendet haben (in diesem Fall sollten Sie den umgekehrten Vorgang ausführen, um den Defender zu aktivieren).
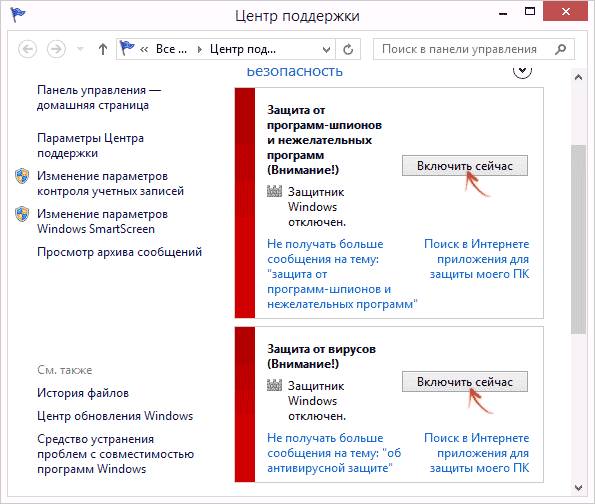
Um Windows Defender 8.1 zu aktivieren, gehen Sie zum Action Center (klicken Sie mit der rechten Maustaste auf das „Kontrollkästchen“ im Benachrichtigungsbereich). Höchstwahrscheinlich werden Ihnen zwei Meldungen angezeigt: dass der Schutz vor Spyware und unerwünschter Software deaktiviert ist und dass der Virenschutz deaktiviert ist. Klicken Sie einfach auf „Jetzt einschalten“, um Windows Defender erneut zu starten.




