Das Problem ist, wenn das Internet danach nicht mehr funktioniert Re Windows-Installationen, kann nicht nur in Windows 7, sondern auch in Windows 8 und Windows 10 auftreten. Ich werde später versuchen, einen separaten Artikel über die Lösung dieses Problems auf der „Zehn“ vorzubereiten. Außerdem habe ich schon geschrieben. Befolgen Sie einfach ein paar Tipps aus dem Artikel und das Internet auf Ihrem Computer funktioniert wieder.
Und in diesem Artikel werden wir nach Lösungen für das Problem suchen, wenn Sie (Oder jemand anderes) auf Ihrem Computer installiert ist, oder Windows-Laptop 7, alles hat geklappt und alles funktioniert, aber es gibt keine Internetverbindung. Es kann viele verschiedene Nuancen geben. Denn es gibt viele Möglichkeiten, sich mit dem Internet zu verbinden. Daher werden auch die Lösungen unterschiedlich sein. Mit Blick auf die Zukunft werde ich sagen, dass Sie höchstwahrscheinlich nur die erforderlichen Treiber installieren oder eine Internetverbindung einrichten müssen (oder beides). Denn unmittelbar nach der Installation installiert Windows 7 fast nie einen Treiber für den WLAN-Adapter. Das bedeutet, dass WLAN nach der Installation von Windows 7 nicht mehr funktioniert. Wenn Sie eine Internetverbindung konfiguriert hatten, müssen Sie diese natürlich erneut konfigurieren.
Es hängt alles von der Verbindungsmethode und in einigen Fällen vom Internetanbieter ab. Wir werden die folgenden Optionen in Betracht ziehen:
- WLAN funktioniert nach der Installation von Windows nicht. In fast allen Fällen reicht die einfache Installation des WLAN-Adaptertreibers aus. Windows 10 installiert bereits den Treiber für WLAN (in den meisten Fällen), aber Windows 7 hinkt in dieser Hinsicht hinterher.
- Wenn das Internet nicht über Kabel vom Router aus funktioniert. Auch hier kommt es wieder auf das Symptom an. Es kann auch sein, dass das System den Treiber nicht installieren konnte. Netzwerkkarte. Sie müssen es überprüfen und gegebenenfalls installieren.
- Wenn Sie zuvor eine Verbindung zu Ihrem Provider konfiguriert haben (hohe Geschwindigkeit), aber nach der Neuinstallation von Windows 7 ist es nicht mehr da. Es ist ganz normal. Es empfiehlt sich, zunächst zu prüfen, ob es Probleme mit dem Netzwerkkartentreiber gibt, und dann einfach eine Verbindung zum Provider herzustellen.
- Und wenn Sie über ein 3G-USB-Modem Internet haben, müssen Sie den Modemtreiber installieren und erneut eine Verbindung zum Anbieter einrichten.
Jetzt schauen wir uns alles genauer an und lösen Probleme bei der Verbindung zum Internet nach der Installation oder Neuinstallation des Betriebssystems.
Warum funktioniert WLAN nach der Installation von Windows 7 nicht?
Und so haben wir Windows installiert, wir sehen uns das Internetverbindungssymbol an, aber es ist nicht mehr dasselbe wie zuvor. Nicht verfügbar für Wi-Fi-Verbindungen Netzwerke, und wir können keine Verbindung zum Internet über Wi-Fi herstellen. Höchstwahrscheinlich wird der Verbindungsstatus so aussehen (wenn das Netzwerkkabel nicht angeschlossen ist):
Tatsache ist, dass es überhaupt kein WLAN gibt. Nein verfügbare Netzwerke, und höchstwahrscheinlich werden Sie den WLAN-Adapter nicht einmal sehen. Und das alles, weil Windows 7 den Treiber einfach nicht auf dem WLAN-Adapter installieren konnte, der in Ihrem Laptop installiert ist und für den er verantwortlich ist WLAN funktioniert. Wie oft habe ich Windows 7 neu installiert verschiedene Laptops, und der WLAN-Adaptertreiber musste immer manuell installiert werden.
Es ist sehr einfach zu überprüfen. Gehen Sie einfach zum Gerätemanager und schauen Sie nach. Sie können es öffnen verschiedene Wege. Die einfachste Möglichkeit: Öffnen Sie Start und fügen Sie es in die Suchleiste ein mmc devmgmt.msc, Drücken Sie Enter. Oder über „Ausführen“. Sie können auch über „Computer“ – „Eigenschaften“ – „Geräte-Manager“ gehen.
Im Manager suchen wir nach der Registerkarte Netzwerkadapter . Und es sollte einen Adapter mit „Wireless“ oder „Wi-Fi“ im Namen geben. So:
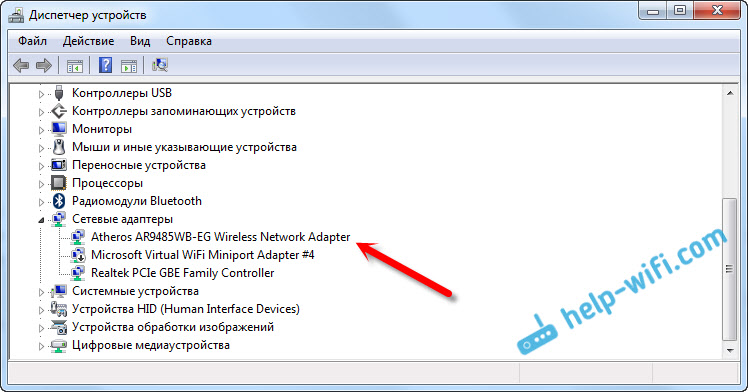
Wenn Sie keinen solchen Adapter haben oder einen haben, aber mit einem gelben Ausrufezeichen und der Status „Das Gerät funktioniert nicht richtig“, bedeutet, dass Sie nur den erforderlichen Treiber installieren müssen und alles funktioniert. In diesem Fall muss im Gerätemanager mindestens ein „unbekanntes Gerät“ vorhanden sein. Dies ist unser WLAN-Adapter.
Die Hauptsache ist, den Treiber für Ihr Laptop-Modell (Adapter) und für Windows 7 (in unserem Fall) zu installieren. Ich werde hier nicht im Detail darüber schreiben. Bereits detaillierte Anleitung darüber, . Nach der Installation können Sie sich vernetzen.
Internet über Kabel funktioniert nach Neuinstallation von Windows 7 nicht
Wenn Sie über ein Netzwerkkabel von einem Router oder direkt von einem Internetanbieter eine Internetverbindung haben, jedoch ohne Einstellungen, wenn Sie keine Verbindung herstellen müssen, überprüfen wir zunächst den Netzwerkkartentreiber. Es kommt auch vor, dass Windows 7 es auch nicht installieren kann. Dies ist der Fall, wenn der Computer nicht auf die Kabelverbindung reagiert (Das Symbol ändert sich nicht). Und wenn er die Verbindung sieht, aber „Ohne Zugang zum Internet“, dann schauen Sie. Aber das ist unwahrscheinlich.
Gehen Sie also zum Geräte-Manager (Wie man sich anmeldet, habe ich oben geschrieben), und auf der gleichen Registerkarte „Netzwerkadapter“ sollten wir eine Netzwerkkarte haben. Ich habe diesen „Realtek PCIe GBE Family Controller“. Ihr Name kann anders sein. Es hängt alles vom Hersteller ab.

Wenn Sie dort keinen Netzwerkkartenadapter sehen, dann ist dies der Fall kabelloser Adapter, müssen Sie den Treiber installieren. Wenn Sie einen Laptop haben, suchen Sie auf der Website des Herstellers nach dem Modell und installieren Sie den Treiber für den LAN-Adapter. Sie können nach dem Namen des Adapters selbst suchen. Außerdem befindet sich der Treiber auf der Diskette, die möglicherweise mit Ihrem Computer geliefert wurde.
Überprüfen Sie alle Kabel. Möglicherweise schließen Sie etwas falsch an.
Nach der Neuinstallation von Windows 7 ging die Hochgeschwindigkeitsverbindung zum ISP auf dem Laptop verloren
In diesem Fall müssen Sie diese Verbindung lediglich erneut herstellen. Verbinden Sie das Kabel Ihres Providers mit der Netzwerkkarte Ihres Computers (es ist höchstwahrscheinlich bereits verbunden). Wenn Ihr Computer nicht auf das Kabel reagiert oder Sie keine Verbindung herstellen können Hochgeschwindigkeitsverbindung, dann prüfen Sie, ob mit dem Netzwerkkartentreiber alles in Ordnung ist. Darüber habe ich oben geschrieben.
Um eine Verbindung zu Ihrem Provider herzustellen, klicken Sie auf das Internetverbindungssymbol und wählen Sie „Netzwerk- und Freigabecenter“. gemeinsamer Zugriff". Klicken Sie anschließend auf „Neue Verbindung oder neues Netzwerk einrichten“.
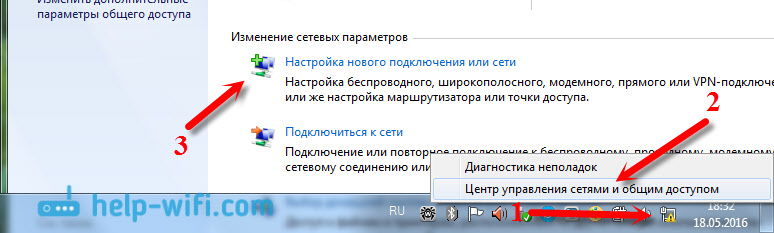
Wählen Sie „Mit dem Internet verbinden“ und klicken Sie auf „Weiter“.
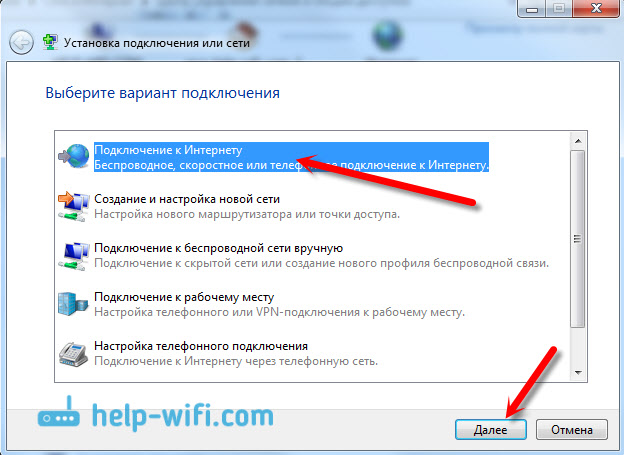
Wählen Sie „Hohe Geschwindigkeit (mit PPPoE)“.

Geben Sie den Benutzernamen und das Passwort ein, aktivieren Sie bei Bedarf das Kontrollkästchen „Dieses Passwort speichern“, Sie können den Namen der Verbindung ändern und auf die Schaltfläche „Verbinden“ klicken.
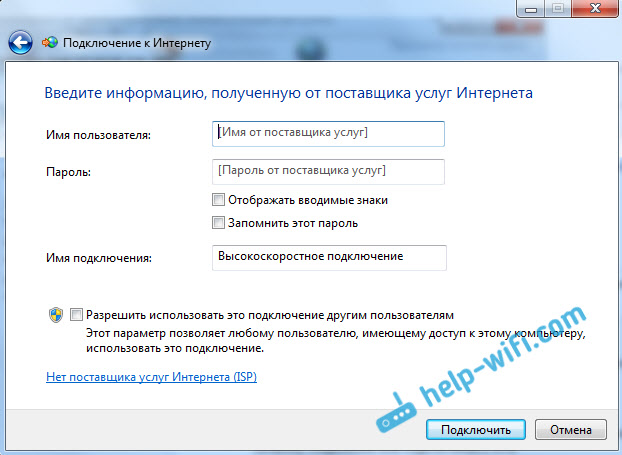
Verbindungsinformationen: Benutzername und Passwort, vergeben vom Anbieter. Wenn Sie auch IP- und DNS-Adressen registrieren müssen, können Sie dies in den Eigenschaften des Adapters über „Verbinden über“ tun lokales Netzwerk".
Nach der Installation von Windows funktioniert das Internet über das 3G-USB-Modem nicht
Wie bei anderen Verbindungen müssen Sie den erforderlichen Treiber für das Modem installieren und konfigurieren Telefonanschluss an den Betreiber. Es ist schwierig, hier konkrete Ratschläge zu geben, da jeder unterschiedliche Modems und unterschiedliche Betreiber hat. Hier finden Sie die Anleitung zum Einrichten einer Verbindung über ein 3G-Modem.
Installieren des 3G/4G-Modemtreibers
Hier ist alles einfach. Der Treiber befindet sich möglicherweise auf einer Diskette, die Sie möglicherweise erhalten haben, als Sie eine Verbindung zum Internet hergestellt haben. Es gibt viele Modems, bei denen der Treiber im Modem selbst integriert ist. Um dies zu überprüfen, schließen Sie das Modem an Ihren Computer an und gehen Sie zu „Arbeitsplatz“. (nur „Computer“ in Windows 7). Nach dem Anschließen des Modems wird möglicherweise ein Laufwerk oder ein Diskettenlaufwerk angezeigt. Wir reißen es ab und beginnen mit der Installation des Treibers. Manchmal das Angebot zur Installation Software erscheint unmittelbar nach dem Anschließen des Modems.
Wenn diese Methoden nicht funktionieren, schauen Sie sich das Modemmodell an und suchen Sie im Internet nach einem Treiber. Auch die Website Ihres Betreibers sollte über die notwendigen Treiber verfügen.
Einrichten einer Telefonverbindung
Sobald Sie die Treiber verstanden haben, müssen Sie eine Verbindung herstellen. Ich weiß nicht, wie es mit allen Betreibern ist (Beeline, Yota, MegaFon usw.), aber bei Intertelcom müssen Sie eine normale Telefonverbindung mit einer Nummer, einem Benutzernamen und einem Passwort erstellen.
Um es zu erstellen, gehen Sie zum „Netzwerk- und Freigabecenter“ und wählen Sie „Eine neue Verbindung oder ein neues Netzwerk einrichten“ (siehe Screenshots oben). Wählen Sie anschließend „Telefonverbindung einrichten“.
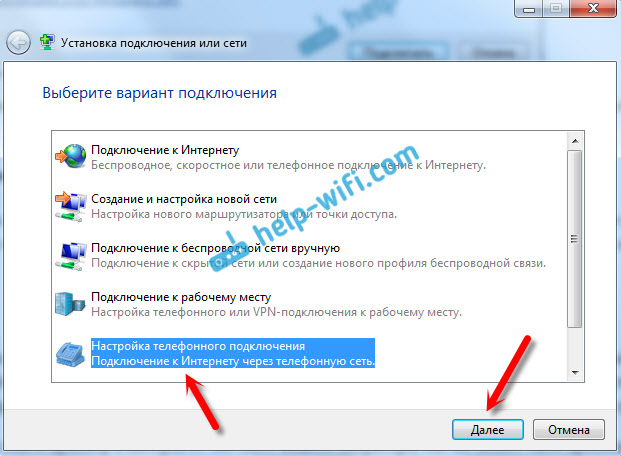
Geben Sie die vom Anbieter bereitgestellten erforderlichen Parameter an (Nummer, Benutzername, Passwort). Der Computer wird mit dem Internet verbunden und eine Verbindung hergestellt. Wenn die Fehlermeldung „Windows kann das Modem nicht erkennen“ angezeigt wird, überprüfen Sie den Modemtreiber. Oder starten Sie einfach Ihren Computer neu.
Wir haben einen brandneuen Laptop gekauft oder einen Computer zusammengebaut, Windows installiert und ... Was kommt als nächstes? Wir gingen zum Desktop und dort war nur der Papierkorb. Auch wenn Sie bereits einen Laptop gekauft haben Windows installiert, dann müssen Sie noch andere Programme konfigurieren und installieren. Wofür? Um die Leistung Ihres Geräts zu verbessern.
Jeder sollte unmittelbar nach der Installation des Betriebssystems eine Liste der Programme haben, die installiert werden müssen. Hier habe ich meine Liste vorbereitet. Die folgenden Programme sind für jede Windows-Version (XP, 7, 8 oder 10) geeignet. Aber zunächst müssen Sie die Treiber verstehen.
Für diejenigen, die eine Raubkopie haben! Deaktivieren Sie zunächst Firewall und Center Windows-Updates- Sie befinden sich im Bedienfeld. Anschließend aktivieren Sie Windows.
1. Treiber
Treiber (Brennholz) sind Programme, die für den Anschluss und den ordnungsgemäßen Betrieb von Geräten in einem Computer oder Laptop verantwortlich sind. Beispiel: Ohne funktioniert die Webcam nicht spezifischen Treiber, verzerrt der Monitor das Bild (Streckung, falsche Auflösung verwenden), es gibt kein WLAN usw.
Der erste Schritt besteht darin, zu prüfen, was installiert ist und was nicht. Viele Leute haben Raubkopien von Windows und viele Leute kaufen auch Laptops damit DOS(ohne installiertes Betriebssystem) und installieren Sie dann Raubkopien. Das und wann sauber lizenziertes Windows- Sie müssen noch Treiber installieren. In allen Fällen müssen Sie Treiber installieren :) Überprüfen Sie zunächst, welche installiert sind und welche nicht, dazu: RMB auf der Verknüpfung Arbeitsplatz > Eigenschaften > Geräte-Manager.
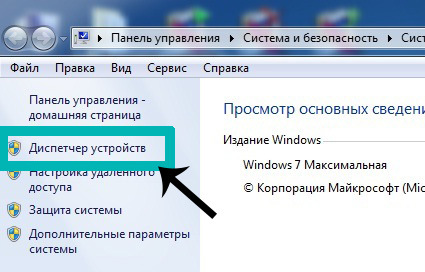
Wenn Sie alle Treiber installiert haben, sehen Sie etwa Folgendes.

Wenn ein Treiber nicht installiert ist, wird daneben ein gelbes Ausrufezeichen angezeigt.
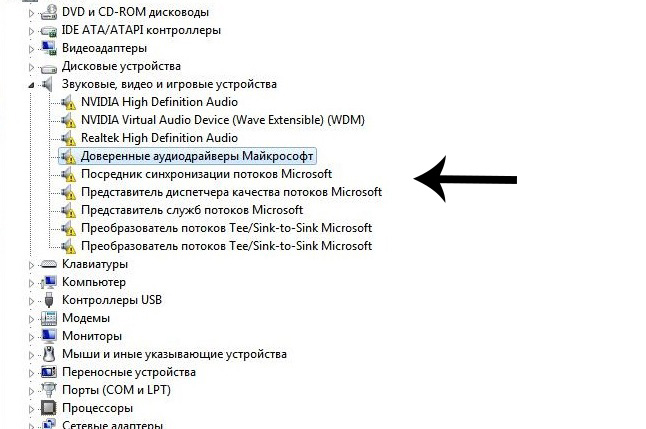
Es gibt drei Möglichkeiten, Treiber zu installieren:
von der offiziellen Website des Herstellers. Zum Beispiel, wenn ASUS-Laptop, dann müssen Sie auf der Website suchen asus.com;
von der mit dem Kit gelieferten Diskette (falls vorhanden);
Verwenden der Driver Pack Solution.
Einige Treiber werden möglicherweise automatisch als Standardtreiber installiert, die wir nicht benötigen. Beispielsweise kann es sein, dass ein Standardtreiber auf einer Grafikkarte installiert ist und diese dann nicht mit voller Kapazität funktioniert, was sich auf die Grafik in Spielen oder bei der Arbeit mit seriösen Foto- oder Videoeditoren auswirkt.
Am meisten Der beste Weg Treiberinstallation– Laden Sie es von der Diskette (falls im Lieferumfang enthalten) oder von der offiziellen Website herunter. Jeder Treiber wird separat installiert. Die mitgelieferte CD enthält normalerweise nur Treiber für eine Windows-Version. Die beste und optimale Lösung besteht darin, auf die offizielle Website des Herstellers zu gehen, den Treiber im Menü „Support“ zu suchen und Ihren auszuwählen Windows-Version und von dort aus installieren. Auf diese Weise erhalten Sie maximale Effizienz und Leistung aus Ihrem Gerät. Regel: Laden Sie Treiber immer von der offiziellen Website des Herstellers herunter und installieren Sie sie.
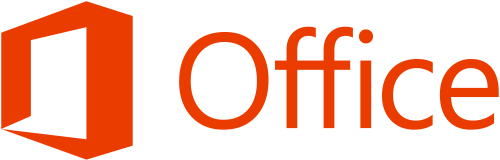
3. Antivirus
Um es zu installieren, müssen Sie eine Internetverbindung einrichten oder eine WLAN-Verbindung herstellen (zum Glück haben es mittlerweile viele Menschen zu Hause). Wenn aus irgendeinem Grund kein Internet vorhanden ist, müssen Sie das Antivirenprogramm von einem Freund auf ein Flash-Laufwerk herunterladen und von dort installieren.
Über Antivirenprogramme. Es gibt kostenpflichtige und kostenlose. Spitzenreiter unter den kostenpflichtigen sind Antivirenprogramme von Kaspersky, Eset, Dr. Netz. Unter den kostenlosen - Comodo, Avira, Avast. Ich habe es kostenlos Comodo Internet-Sicherheit, das seinen Funktionen voll und ganz gerecht wird. Wenn Sie mehr Geld haben, kaufen Sie es kostenpflichtiges Antivirenprogramm für ein Jahr. Aber Schutz muss verpflichtend sein.
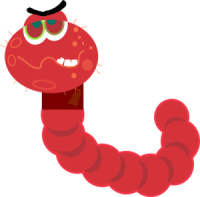
4. Browser
Google Chrome, Opera oder Mozilla. Sie laden eine davon von Microsoft herunter Internet Explorer und legen Sie ihn als Ihren Standardbrowser fest. Persönlich installiere ich Chrom.

5. Archivierer
Es gibt WinRar, WinZip (kostenpflichtig) und 7-zip (kostenlos). Ich wette immer 7-Reißverschluss, liest alle Formate, es gab keine Probleme.

6. Codec
Wird für die korrekte Wiedergabe von Video- und Audioformaten benötigt (damit Sie jeden Film oder jedes Video in jedem Format ansehen können). Sie können es herunterladen, es ist kostenlos. Der Codec wird mit einem MPC-HC-Player (Media Player Classic Home Cinema) geliefert. Es gibt natürlich einen Standard-Windows-Player, aber ehrlich gesagt hat das überhaupt keine Bedeutung.
10. Flash-Player
Flash Player. Verantwortlich für die Wiedergabe von Animationen, Videos und Grafiken im Internet (einschließlich YouTube) und für die Möglichkeit, Online-Spiele zu spielen. Wenn Sie haben Google-Browser Chrome, Sie müssen dies nicht herunterladen.

11. Daemon-Tools
Daemon-Tools– Emulatorprogramm für CD/DVD-Laufwerke (Format .iso). Simuliert das Vorhandensein einer Festplatte im Laufwerk, wenn diese nicht vorhanden ist. Wird von Spielern aktiv zur Installation verwendet Raubkopien Spiele. Wenn Sie Spiele spielen möchten, müssen Sie diese unbedingt herunterladen. + Einige Programme werden auch über Emulatoren installiert.
Verantwortlich für Grafik, Video und 3D. Dies gilt insbesondere bei Spielen. Es gibt verschiedene Versionen.

Zusätzlich
Und jetzt noch ein paar interessante Programme für fortgeschrittene Benutzer.
Adobe Photoshop . Der Mega-Super-Super-Bildbearbeitungsprogramm und mehr. Wenn Sie im Internet suchen, können Sie es kostenlos finden und installieren.
![]()
Kostenloses Studio. Eine Reihe von Programmen zur Konvertierung verschiedene Dateien(zum Beispiel aus dem Videoformat .avi ins Format umwandeln .mp4), Aufzeichnen Ihres Monitorbildschirms, schnelles Bearbeiten von Video und Audio, Herunterladen von Videos von YouTube und Fotos von Instagram. Ein sehr nützliches Set.
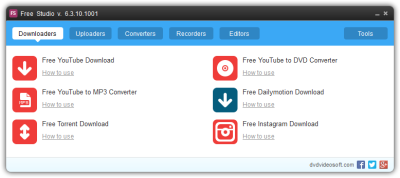
Picasa. Praktisches Programm zum Betrachten und schnellen Bearbeiten von Fotos. Der Support wurde bereits eingestellt und es werden keine neuen Versionen veröffentlicht, aber für diejenigen, die daran gewöhnt sind und denen dieses Programm gefällt, habe ich einen Link hinterlassen.
(14 Bewertungen, Durchschnitt: 5,00 von 5)
Heute sprechen wir mit Ihnen darüber, was nach der Neuinstallation von Windows 7 zu tun ist. Wie richte ich das Internet in diesem Betriebssystem ein? Was könnten wir brauchen? Wie lange dauert es dieser Prozess? Über all das werden wir heute sprechen. Beginnen wir damit, einige Punkte zur Vorbereitung auf den Prozess zu besprechen.
Fertig werden
Nun, wenn Sie nicht wissen, was Sie nach der Neuinstallation von Windows 7 tun sollen, wie Sie das Internet so einrichten, dass es normal funktioniert, dann lassen Sie uns dieses schwierige Problem verstehen.
Zunächst benötigen wir Geräte für den Zugriff auf das World Wide Web. Jetzt kann es alles sein – vom USB-Modem bis zum gängigsten ADSL-Modem. Jedes Gerät verfügt über eine eigene Konfigurationsmethode. Dies sind diejenigen, die wir uns heute ansehen werden.
Wenn Sie außerdem darüber nachdenken, was nach der Neuinstallation von Windows 7 zu tun ist und wie Sie das Internet so einrichten, dass es normal funktioniert, müssen Sie Zeit und Geduld aufbringen. Sehr oft können Fehler und Fehlfunktionen im Betriebssystem auftreten, die den normalen Betrieb beeinträchtigen und den Einrichtungsprozess der Geräte verlangsamen. Versuchen wir also, jetzt gemeinsam mit Ihnen Maßnahmen zu ergreifen.
Vorbereiten des Systems
Sie wissen nicht, wie Sie nach der Neuinstallation von Windows 7 eine Verbindung zum Internet herstellen können? Es lohnt sich, sich nicht nur selbst vorzubereiten, sondern auch das Betriebssystem richtig vorzubereiten. Dadurch wird das Risiko von Ausfällen und Störungen auf ein Minimum reduziert. Vor allem nach einer „sauberen“ Installation auf dem Computer.
Was wird dafür benötigt? Installieren Sie Treiber für alle angeschlossenen Geräte. Außer dem Modem natürlich. Wir werden etwas später mit ihm zusammenarbeiten. Nehmen Sie stattdessen alle Treiber-Discs, die Sie haben (Grafikkarte usw.), und installieren Sie sie nacheinander auf Ihrem Computer. Vergessen Sie nach Abschluss dieses Vorgangs nicht, einen Neustart durchzuführen. 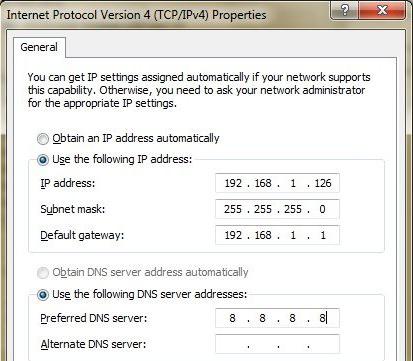
Jetzt können wir darüber nachdenken, was nach der Neuinstallation von Windows 7 zu tun ist. Wie richte ich das Internet ein? Das geht ganz einfach, wenn man weiß, wo man anfangen soll. Versuchen wir, uns mit „älteren“ Geräten zu befassen, und gehen dann zu Innovationen über.
ADSL-Modem
Wir beginnen also mit Ihnen, der häufigsten Verbindung zum World Wide Web. Darüber hinaus gilt die derzeit betrachtete Methode als die älteste. Dabei erfolgt die Verbindung über ein ADSL-Modem.
Sie wissen nicht, was nach der Neuinstallation des Internets passiert? Zuerst müssen wir das Gerät an den Computer anschließen. Stecken Sie dazu alle Kabel in die entsprechenden Buchsen der „Box“ und stecken Sie ein Ende des „Hauptkabels“ in den Computer. Es wird an einen speziellen Anschluss der Netzwerkkarte angeschlossen (Verwechslung ausgeschlossen). Danach können Sie den Computer einschalten und mit der Arbeit beginnen.
Wir müssen Treiber für die Ausrüstung installieren. Dies geschieht mit Installationsdiskette, die in der Regel mit der Ausrüstung geliefert wird. Bereit? Gehen Sie dann zur „Systemsteuerung“ und dann zu „Netzwerk und Internet“. Suchen Sie dort nach „Netzwerk- und Freigabecenter“ und wählen Sie dann unten im Fenster „Neue Verbindung erstellen“. 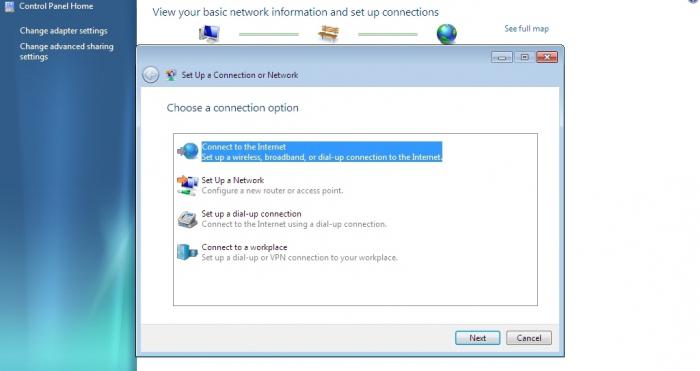
Wenn Sie nach der Neuinstallation von Windows 7 kein Internet haben, können Sie mit unseren Schritten fortfahren. Wählen Sie im erscheinenden Fenster „Verbinden mit“ und dann „Nein, Verbindung erstellen“. Verwenden Sie „Meine Internetverbindung VPN“. Klicken Sie dann auf „Interneteinrichtung verzögern“, geben Sie die IP-Adresse in „Internetadresse“ ein. Benennen Sie sie wie folgt Verbindung herstellen, Passwort erstellen und speichern.
Kehren Sie zum Netzwerk- und Freigabecenter zurück. Sie werden sehen, dass eine neue Verbindung entstanden ist. Klicken Sie mit der rechten Maustaste darauf und wählen Sie „Eigenschaften“. Wir werden im Reiter „Sicherheit“ arbeiten. Wählen Sie als Verbindungstyp „Tunnelprotokoll“ und als Datenverschlüsselung „Verbinden auch ohne Verschlüsselung“.
Sie fragen sich, wie Sie nach der Neuinstallation von Windows 7 eine Verbindung zum Internet herstellen können? Gehen Sie zur Registerkarte „Netzwerk“. Aktivieren Sie das Kontrollkästchen neben „Internet Protocol Version 6 (TCP/IPv6)“ und speichern Sie. Gehen Sie erneut zu „Verbindungseigenschaften“. Klicken Sie nun im Bereich „Netzwerk“ auf die Eigenschaften von „Internetprotokoll Version 4“ und geben Sie im erscheinenden Fenster die IP-Adresse und ein (das hätte Ihnen der Anbieter mitteilen müssen). Lassen Sie die restlichen Felder leer. Speichern Sie Ihre Änderungen. Das ist alles.
USB
Sie fragen sich immer noch, was Sie nach der Neuinstallation von Windows 7 tun sollen, wie Sie das Internet für den normalen Betrieb Ihres Computers über ein USB-Modem einrichten? In der Regel ist von Ihnen praktisch kein Handlungsbedarf erforderlich.
Sie sollten zunächst das Modem (mit bereits eingelegter SIM-Karte) an Ihre „Maschine“ anschließen. Am besten schließen Sie das Gerät an dem Steckplatz an, an dem es bequemer herausgenommen werden kann. Danach müssen Sie Treiber installieren und Sonderprogramm für die Arbeit mit einem Modem. Dazu können Sie entweder die mitgelieferte Diskette verwenden oder etwas warten – die Installation erfolgt in der Regel automatisch nach dem Anschließen der Geräte. 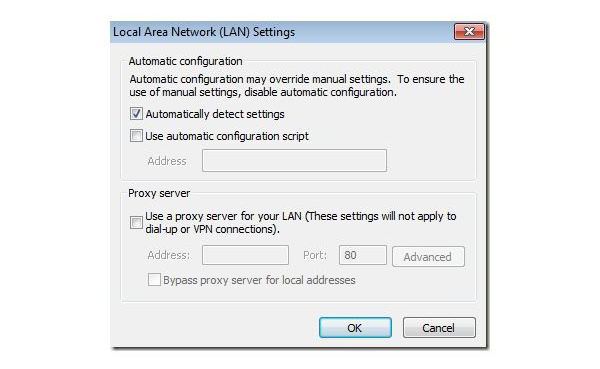
Nachdem der Vorgang abgeschlossen ist, können wir das Manager-Programm aufrufen, den Benutzernamen und das Passwort (die Ihnen gegebene Telefonnummer und das Passwort) eingeben und dann die Internetverbindung sicher nutzen. Wie Sie sehen, nichts Kompliziertes.
USB-Router
Und hier ist eine weitere recht interessante Methode, mit der Sie das Internet nutzen können. Hierfür wird ein USB-Router verwendet. In der Regel gibt es damit etwas weniger Probleme als bei tragbaren Modems.
Legen Sie zunächst die SIM-Karte und den Akku in das Gerät ein. Laden Sie die „Maschine“ mit einem Spezialgerät auf Ladegerät, und verbinden Sie es dann mit einem Kabel mit dem USB-Anschluss. Schalten Sie das Gerät ein und installieren Sie die erforderlichen Treiber darauf. Im Lieferumfang sind eine SIM-Karte und ein Router enthalten.
Jetzt müssen Sie auf die Installation eines speziellen Managers warten, um sich beim Netzwerk anzumelden. Nachdem der Vorgang abgeschlossen ist, können Sie das Internet sicher nutzen. Es reicht aus, nach dem Einschalten des Routers Ihren Benutzernamen und Ihr Passwort einzugeben. Das ist es. Wie Sie sehen, nichts Kompliziertes oder Besonderes.
W-lan
Wenn Sie feststellen, dass Sie nach der Neuinstallation von Windows 7 kein Internet haben, aber einen Computer mit WLAN-Geräten mit dem World Wide Web verbunden haben, dann machen Sie sich keine Sorgen: Sie können schnell wieder Zugriff erhalten.
![]()
Dazu benötigen Sie WLAN auf Ihrer Netzwerkkarte. Sollte dies nicht möglich sein, können Sie für dieses Unterfangen eine spezielle Antenne kaufen. Installieren Sie die Treiber für die Hardware und klicken Sie dann auf die kleine Skala in der Taskleiste. Wählen Sie dort Ihr Netzwerk aus und klicken Sie auf „Verbinden“. Geben Sie das Passwort ggf. mehrmals ein. Nach einiger Zeit werden Sie sehen, wie sich die Waage zu füllen beginnt und der Computer zeigt eine Meldung an, dass die Verbindung erfolgreich war. Sie können das Internet nutzen.
Auf einem Computer müssen Sie nach jeder Neuinstallation des Betriebssystems Windows 7 alle Programme und Treiber neu installieren und Peripheriegeräte anschließen. Aber im Alter unbegrenztes Internet, ein Mensch kann sich seine Existenz ohne sie nicht vorstellen. Daher bleibt das Problem der Verbindung zum globalen Netzwerk nach der Neuinstallation des Betriebssystems immer relevant.
Verbindung zum Internet über Router
Besitzer von Routern (Routern) haben mehr Glück, da alle Einstellungen direkt auf einem separaten Gerät gespeichert werden, sodass eine Neuinstallation nicht beängstigend ist und Sie nur sichergehen müssen richtige Einstellung Netzwerk zwischen PC und Router. Unter Windows 7 können Sie dies im Netzwerk- und Freigabecenter überprüfen ( Start – Systemsteuerung – Netzwerk und Internet – Netzwerk- und Freigabecenter). Folgen Sie anschließend im linken Menü dem Link „Adaptereinstellungen ändern“
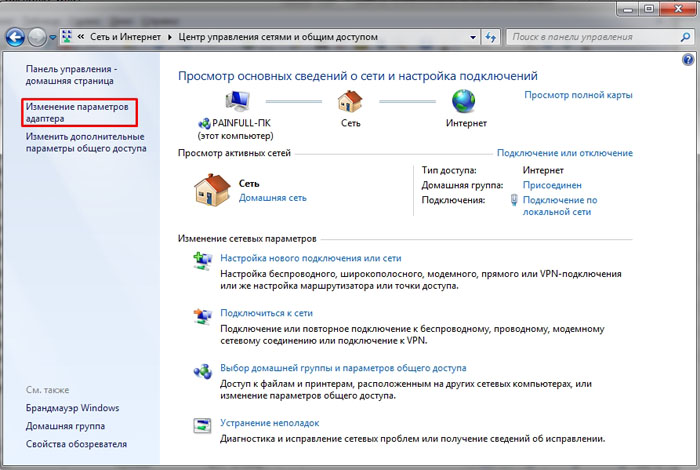
und prüfen Sie, ob der Punkt „Lokale Netzwerkverbindung“ für den Hauptnetzwerkadapter aktiv ist:
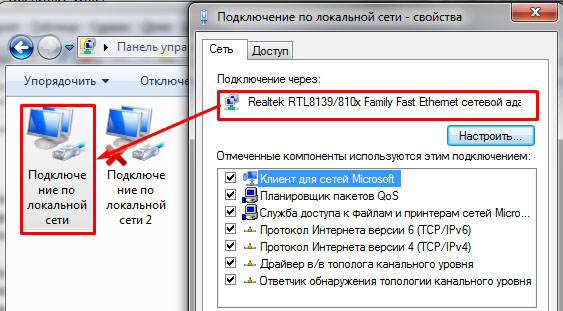
Sie können den Namen der Hauptnetzwerkkarte im Geräte-Manager überprüfen. Der einfachste Weg, es zu finden, besteht darin, die Tastenkombination WIN+Pause gedrückt zu halten (die Kombination wird in allen Versionen des Betriebssystems unterstützt, einschließlich Windows 8.1).


und im Gerätebaum müssen Sie den Unterpunkt „Netzwerkadapter“ finden. Hier erscheint eine Liste aller im Computer installierten Netzwerkkarten (auch virtuelle).

Eine andere Frage ist, wenn hier keine einzige Netzwerkkarte, aber unbekannte Geräte vorhanden sind – installieren Sie Treiber für Ihre Netzwerkgeräte.
Wenn dies nicht hilft, überprüfen Sie, ob Sie die entsprechende Software installieren. Im schlimmsten Fall funktioniert die Netzwerkkarte nicht und muss ausgetauscht werden.
Wann Netzwerkverbindung wird mit dem Router hergestellt – die Internetverbindung wird automatisch aktiviert.
Direkte Internetverbindung am Beispiel von Windows 7
Wenn Sie sich nicht die Tatsache ansehen, dass die meisten Anbieter mittlerweile Internetdienste ohne die Verwendung eines Logins und Passworts anbieten (verbindlich durch MAC-Adresse und Sie müssen nur das Kabel in den PC einstecken), schauen wir uns genauer an, wie Sie Ihren Computer mithilfe eines Logins und eines Passworts (PPPoE-Protokoll) einrichten und mit dem Internet verbinden.
Zuerst müssen Sie überprüfen, wie die Netzwerkkarte funktioniert (Überprüfung der Netzwerkverbindung). Gehen Sie als Nächstes zu: „Start – Systemsteuerung – Netzwerk- und Freigabecenter“.
Hier wählen wir den Artikel entsprechend dem Bild aus:
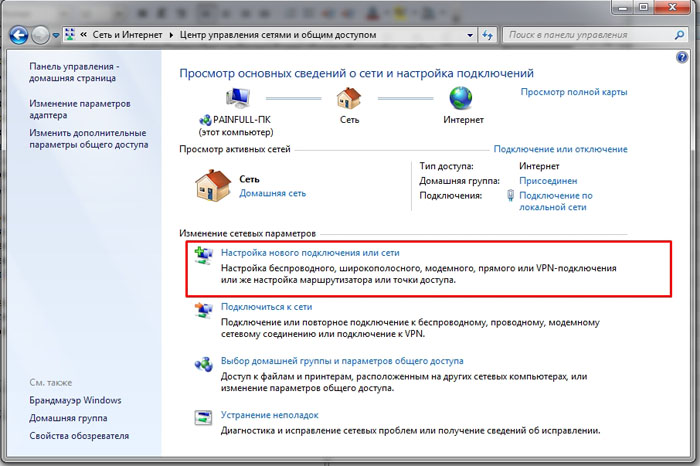
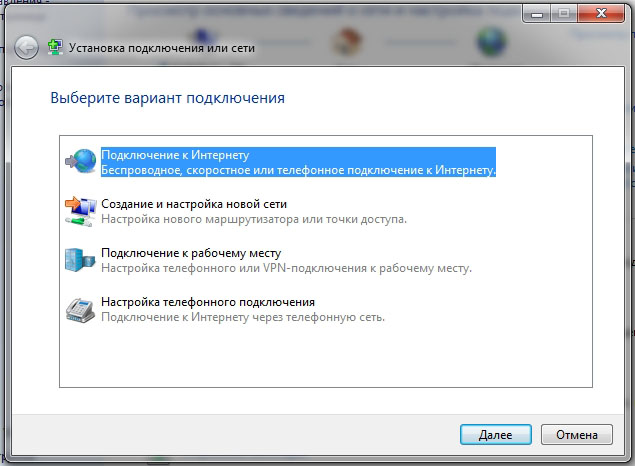
Wählen Sie im nächsten Schritt „High-Speed (mit PPPoE)“ aus:
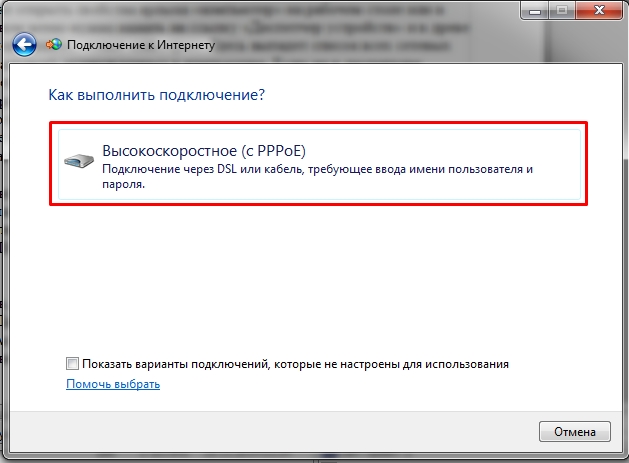
Nach Auswahl des Verbindungstyps erscheint ein Fenster mit Feldern, die entsprechend ausgefüllt werden müssen und klicken Sie auf die Schaltfläche „Verbinden“:
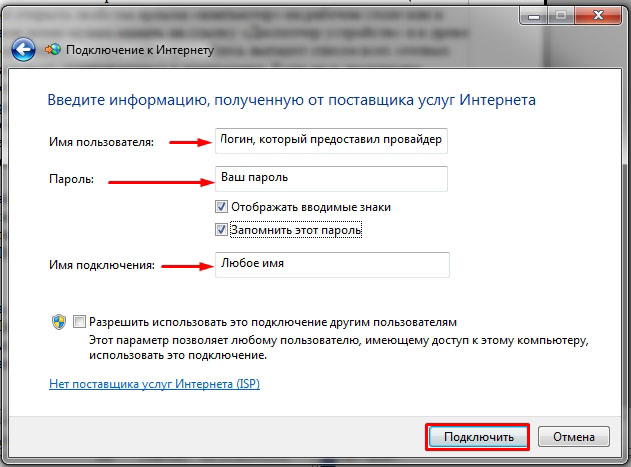
Nachdem Sie alle Felder ausgefüllt haben, versucht der Computer, eine Verbindung mit den zuvor eingegebenen Daten herzustellen:
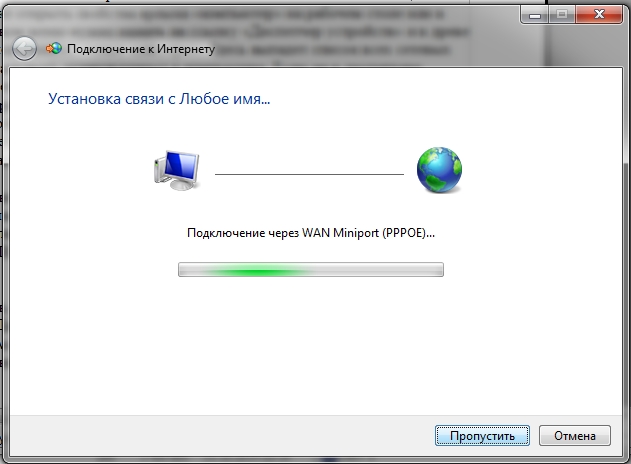
Wenn bei der Einrichtung keine Fehler gemacht wurden, können Sie Ihren Windows 7-Computer sofort mit dem globalen Netzwerk verbinden. Sollte das Internet nach allen Schritten nicht funktionieren, müssen Sie die erstellte Verbindung löschen und den Vorgang erneut wiederholen.
Eine andere Möglichkeit, eine direkte Verbindung unter Windows 7 einzurichten
Einige Anbieter verwenden einen weiteren Parameter namens „Service Name“, um die Last zwischen den Servern zu verteilen. Es verbessert die Verbindungsstabilität, erhöht jedoch den Aufwand für normale Benutzer.
Um den Dienstnamen zu konfigurieren, müssen Sie zu den Eigenschaften der zuvor erstellten Verbindung gehen. Am einfachsten ist es, die Netzwerkstatusanzeige, die sich in der Taskleiste befindet, mit der linken Maustaste zu öffnen, die erstellte Verbindung zu suchen und zu öffnen Kontextmenü und gehen Sie zu Eigenschaften.
Installation im Operationssaal Windows-Systeme 7 braucht etwas Zeit. Nach der Neuinstallation auf dem Computer steht jeder Benutzer vor der Notwendigkeit, alle Programme herunterzuladen, Einstellungen wiederherzustellen, Geräte wie Drucker, Router usw. anzuschließen. Doch trotz aller Zusammenhänge kommt es oft vor, dass nach Windows-Installationen 7 Internet funktioniert nicht.
Warum funktioniert das Internet nach der Neuinstallation nicht?
Das kann jedem passieren Betriebssystem, aber in den meisten Fällen installiert Windows 7 den Treiber nach der Installation fast nie Wlan Router, dementsprechend wird es aus diesem Grund nicht funktionieren. Die Gründe können auch in Problemen mit der Ausrüstung oder beim Internetprovider liegen.
Kein Treiber für Adapter
Normalerweise sollten sich die Geräte danach automatisch verbinden, aber ein Treiber des Adapterherstellers schafft bessere Bedingungen für den Betrieb.
Der häufigste Grund dafür, dass das Internet nicht funktioniert, ist ein inkompatibler oder falsch installierter Treiber. Und um zu verstehen, ob Ihr Computer dieses Problem hat, sollten Sie:
- Melden Sie sich am Bedienfeld an.
- Öffnen Sie Netzwerkverbindungen.
- Jetzt prüfen wir, ob eine lokale Netzwerkverbindung vorhanden ist, gehen dann zum „Geräte-Manager“ und überprüfen die Aktivität des Treibers für das Gerät. Wenn es nicht aktiv ist, wird neben dem Router-Symbol ein Ausrufezeichen angezeigt.
Wenn es sich unter „Netzwerkverbindungen“ befindet, bedeutet dies, dass das Gerät nicht verbunden ist. Wenn es sich nicht im „Geräte-Manager“ befindet, bedeutet dies, dass es nicht funktioniert oder das System es einfach nicht erkannt hat.
Keine Einstellungen oder Verbindung
Um auf das Internet zuzugreifen, wird häufig ein lokales Netzwerk verwendet, und die Anbieter, bei denen Sie Internet kaufen, erfordern Netzwerkkarteneinstellungen. Daher müssen Sie prüfen, ob Sie die Verbindungseinstellungen eingegeben haben. Dazu müssen Sie zu „ Netzwerkverbindungen" und markieren Sie lokale Netzwerkverbindungen, dann klicken Sie auf „Details“. Dort achten wir darauf, dass Felder wie IP-Adresse, Maske und Gateway ausgefüllt sind. Wenn eine Zeile leer ist, müssen Sie sie manuell ausfüllen.

Wir machen es so:
- Gehen Sie zu „Systemsteuerung“ und dann zu „Netzwerkverbindungen“.
- Klicken Sie mit der linken Maustaste, um „LAN-Verbindungen“ und „Eigenschaften“ zu aktivieren.
- Suchen Sie als Nächstes das Protokoll „TCP/IP“ und klicken Sie auf „Eigenschaften“.
- Geben Sie die Anbietereinstellungen ein.




