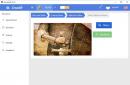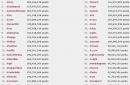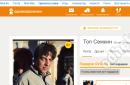Kunden kommen oft mit einer Frage zu mir, die für einen fortgeschrittenen Benutzer sehr seltsam und für eine unvorbereitete Person sehr häufig ist – wie man den WLAN-Adapter auf einem gekauften Laptop einschaltet und wie man dann eine Verbindung herstellt drahtloses Netzwerk Router.
Warum wirft ein so einfaches Verfahren bei Anfängern so viele Fragen auf? Ja, einfach weil sie nicht wissen, welche Taste sie drücken sollen, und weil sie Angst davor haben, mit dem gerade gekauften Gerät zu experimentieren. Jetzt verrate ich dir, wie du das schnell und ohne Risiko schaffst.
So aktivieren Sie WLAN auf Laptops verschiedener Hersteller.
Ein WLAN-Adapter auf einem Laptop wird normalerweise per Knopfdruck per Hardware eingeschaltet. In diesem Fall kann sich diese Taste entweder am Computergehäuse befinden:
Oder es wird mit einer Funktionstaste kombiniert – F2, F3,...F12. Normalerweise reicht es zum Einschalten von WLAN aus, 2-3 einfache Vorgänge auszuführen. Welche genau, hängt vom Modell und Hersteller des Laptops ab. Hier sind die Optionen zum Aktivieren eines WLAN-Netzwerks auf Buchen der gängigsten Hersteller:
Bitte beachten Sie, dass das WLAN-Symbol in einer anderen Farbe dargestellt ist. Das heißt, damit diese Taste zum Einschalten des Netzwerks funktioniert, muss sie zusammen mit der Fn-Funktionstaste gedrückt werden.
Das heißt, Sie müssen zwei Tasten gleichzeitig drücken, zum Beispiel FN und F8:
Gleichzeitig versucht jeder Hersteller, den gleichen Standard einzuhalten, was jedoch nicht immer gelingt. Ja, weiter ASUS-Laptop Normalerweise wird eine Kombination aus den Tasten FN und F2 verwendet, bei Lenovo müssen Sie FN und F5 drücken, Samsung verwendet in der Regel FN und F9 oder F12, um WLAN einzuschalten. Auch HP und Compaq nutzen gerne F12. Obwohl sie häufiger eine separate Taste über der Tastatur mit einem antennenförmigen Symbol anbringen. Aber auf Acer, E-Maschinen und Packard Bell Sie müssen die Tasten FN und F3 gedrückt halten.
Bei veralteten Laptop-Modellen wurden häufig die folgenden Schiebetasten am Ende des Gerätegehäuses angebracht:
Neben der Schaltfläche oder direkt darauf kann sich die Signatur Wireles, Wi-Fi oder Wlan befinden. Bewegen Sie den Schieberegler in Richtung „Ein“ und das drahtlose Netzwerk ist eingeschaltet!
So verbinden Sie einen Laptop unter Windows 8 und Windows 8.1 mit einem Wi-Fi-Netzwerk:
Also haben wir den Laptop-Adapter eingeschaltet – die halbe Arbeit ist erledigt. Jetzt müssen Sie es mit Ihrem Netzwerk verbinden Heimrouter. Suchen Sie dazu in der unteren linken Ecke neben der Uhr nach dem WLAN-Symbol Netzwerkverbindung:
Fand es? Großartig. Wir klicken mit der linken Maustaste darauf und das Feld „Netzwerke“ erscheint auf der linken Seite. Wir suchen unser Raster in der Liste und klicken darauf:
Übrigens können Sie das Kontrollkästchen „Automatisch verbinden“ sofort aktivieren. In diesem Fall stellt der Computer automatisch eine Verbindung zum Netzwerk her, wenn er es erkennt. Klicken Sie auf die Schaltfläche „Verbinden“. Nun werden Sie vom System aufgefordert, das Passwort für das WLAN-Netzwerk einzugeben:

Die Nutzung drahtloser Netzwerke ist bereits zur Gewohnheit geworden, doch wo Komfort auf neue Technologien trifft, können immer noch verschiedene Probleme auftreten. Aus diesem Grund haben wir uns heute entschlossen, genauer zu untersuchen, was zu tun ist, wenn Windows 8 keine Verbindung zum WLAN herstellt.
Im folgenden Artikel werden wir mögliche Diagnosen und Möglichkeiten zur Beseitigung eines solchen unangenehmen Problems so detailliert wie möglich betrachten. Das erste, was Sie jedoch verstehen sollten, ist, dass es tatsächlich sowohl auf der Seite Ihres Computers als auch auf der Seite Ihres Computers auftreten kann Seite des Routers.
Wo soll man anfangen
Vergessen Sie nicht, das Passwort, das Sie wie immer beim Herstellen einer Verbindung eingeben, sorgfältig zu überprüfen – möglicherweise haben Sie die falsche Sprache eingegeben oder die Registerkarte ist aktiviert. Sie können Ihre Eingaben überprüfen, indem Sie auf klicken Sonderzeichen neben dem Passwort - dann sehen Sie es nicht in Form von Sternchen, sondern in Form von Symbolen.
Überprüfen Sie Ihren Computer
Manchmal kann eine Diagnose hilfreich sein: Aktivieren Sie sie, indem Sie mit der rechten Maustaste auf das Symbol klicken Wi-Fi-Netzwerke und dort den entsprechenden Artikel finden. Dann folgen Sie einfach den Anweisungen.
Danach müssen Sie nur noch den Laptop/PC und den Verteilungspunkt nehmen und neu starten – die Logik ist, dass es beim Laden zu einem Fehler kommen könnte und die Treiber nicht richtig eingeschaltet wurden. Durch die Eingabe von „Wi-Fi funktioniert unter Windows 8 nicht“ in die Suche bereiten sich Benutzer auf eine Vielzahl verschiedener Manipulationen vor, um den normalen Betrieb wiederherzustellen, aber in der Regel löst diese einfache Methode oft die meisten Probleme.
Überprüfung des Adapters
Als nächstes prüfen wir, ob der Adapter am Computer überhaupt eingeschaltet ist. Sie sollten ein Symbol sehen, das angezeigt wird verfügbare Netzwerke; Wenn es fehlt, sollten Sie versuchen, den speziellen Wi-Fi-Power-Button zu drücken – normalerweise hat er eine spezielle Bezeichnung und in manchen Fällen sogar eine Anzeige. Bei einigen Modellen erfolgt die Aktivierung über eine Kombination aus dem Netzschalter des Adapters und einem zusätzlichen Knopf.
Im Inneren wartet bereits der Parameter „Geräte-Manager“ auf uns, den Sie links finden.
Im bereitgestellten Gerätebaum finden wir „ Netzwerkadapter", öffne es. Nachdem Sie das mit „Wi-Fi“ markierte gefunden haben, klicken Sie mit der rechten Maustaste und wählen Sie „Löschen“.
Klicken Sie nun direkt darüber auf „Hardwarekonfiguration aktualisieren“ und warten Sie, bis das Gerät gefunden wird. Danach empfiehlt es sich, den Treiber erneut manuell zu aktualisieren.
Natürlich gibt es seltene Fälle, in denen nach all diesen Schritten nichts funktioniert – entweder ist der Adapter ausgefallen oder das System muss neu installiert werden.
Dies sind in der Tat alle Schritte, die unternommen werden sollten, wenn der Laptop unter Windows 8 keine Verbindung zum WLAN herstellt. Nun fahren wir mit der Analyse fort Möglichkeiten Aktionen mit dem Router.
Den Router verstehen
Es gibt jedoch seltene Fälle, in denen es nicht nur am Computer liegt. Wie Sie selbst sehen können, gibt es mehr als genug Probleme, aufgrund derer auf einem Windows 8-Laptop keine WLAN-Verbindung hergestellt werden kann, und Probleme auf der Seite des Verteilungspunkts sind eines davon.
Überprüfen Sie, ob sich das Netzteil regelmäßig löst und ob das Providerkabel fest in der Steckdose sitzt (erinnern Sie sich an den Fall mit dem gelben Ausrufezeichen?).
Wenn Sie die Einstellungen nicht geändert haben und der Router durch ein Passwort und eine normale Verschlüsselung geschützt ist, ist höchstwahrscheinlich entweder ein Fehler aufgetreten oder die Firmware ist abgestürzt. Sowohl der erste als auch der zweite Fall sind manchmal schwer zu erkennen, da bei Problemen mit der Firmware zwar die Geräteeinstellungen zwar vorhanden sind, es aber nicht richtig funktioniert.
Versuchen Sie zunächst, alles auf die Werkseinstellungen zurückzusetzen, indem Sie einfach eine separate Taste am Router oder den Netzschalter gedrückt halten, und versuchen Sie es dann erneut. Wenn Sie hier keinen Erfolg haben, fahren Sie mit dem Flashen der Firmware fort. Es wird gemäß den Anweisungen hergestellt, die Sie auf der Website des Herstellers finden und die Sie dort herunterladen müssen neue Version Firmware.
Hier finden Sie eine vollständige Liste der Maßnahmen, die Sie ergreifen müssen, wenn WLAN unter Windows 8 nicht funktioniert.
So richten Sie ganz einfach WLAN auf einem Windows 8-Laptop ein: Video
Ich arbeite als privater Computertechniker. Seit über 12 Jahren repariere ich beruflich Computer, seit den 90er Jahren als Amateur.
Zwei Jahre lang als Manager tätig Servicecenter, spezialisiert auf den Anschluss von Abonnenten an das Internet und Computerunterstützung.
Windows 8 - Betriebssystem Microsoft, für Computer konzipiert. Im Vergleich zur Version 7 haben die Macher die Benutzeroberfläche verbessert und die Einstellungen stark vereinfacht. Allerdings Benutzer, die es gewohnt sind, mit zu arbeiten alte Version, Probleme entstehen. Eine der häufigsten Fragen ist, wie man Wi-Fi unter Windows 8 aktiviert.
Einrichten eines drahtlosen Netzwerks
Bevor Sie Ihren Laptop mit WLAN verbinden, müssen Sie Treiber installieren. Ohne Software kann der Computer nicht mit dem Kommunikationsmodul arbeiten. Wenn Sie einen PC mit vorinstalliertem System kaufen, ist in der Regel bereits alles „out of the box“ installiert.
Sie können den Status über den Geräte-Manager überprüfen:
- Zum Öffnen öffnen Dateimanager und suchen Sie den Ordner „Arbeitsplatz“.
- Klicken Sie mit der rechten Maustaste darauf und wählen Sie dann „Eigenschaften“.
- IN Fenster öffnen Wählen Sie „Geräte-Manager“ – klicken Sie darauf.
Sie können den Dispatcher auch finden, indem Sie Folgendes suchen:
- Bewegen Sie den Cursor über die rechte Ecke oben auf dem Bildschirm, um ein Popup-Menü zu öffnen.
- Wählen Sie in der Liste zunächst „Suchen“ aus und geben Sie „Geräte-Manager“ in das Formular ein.

Wenn der Computer nicht über den erforderlichen Treiber für ein Gerät verfügt, wird es mit einem Symbol als nicht definiert markiert Ausrufezeichen. Bei Bedarf muss die Software installiert werden, sonst funktioniert das Modul nicht. Nach der Installation der Firmware können Sie mit der WLAN-Einrichtung und der Verbindung zum Netzwerk beginnen.
Treiber sind in der Regel im Lieferumfang des Laptops enthalten. Es ist auch einfach, die Software von der offiziellen Ressource des Unternehmens herunterzuladen, wenn keine Software im Lieferumfang enthalten ist. Die meisten modernen Hersteller versuchen, den Käufer durch den Zugang zu Programmen zu unterstützen.
WiFi Verbindung
Sehen Sie sich das folgende Video an, um zu demonstrieren, wie Sie eine Verbindung zu einem drahtlosen Netzwerk herstellen:
Im Vergleich zu Version 7 ist das Einrichten eines Netzwerks mit dem Betriebssystem einfacher. Um eine Verbindung zu einem Wi-Fi-Verteilungspunkt herzustellen und eine Verbindung zum Netzwerk herzustellen, müssen Sie Folgendes tun:
- Platzieren Sie den Cursor über dem Fach in der Ecke des Bildschirms und klicken Sie auf das Symbol für die drahtlose Verbindung.
- Es erscheint ein Menü, in dem der Benutzer das WLAN-Modul aktivieren oder deaktivieren kann.
- Nach der Aktivierung des Adapters erscheint eine Liste im Menü aktuelle Verbindungen. Darunter müssen Sie das gewünschte auswählen und auf „Verbinden“ klicken. Möglicherweise ist ein Netzwerkschlüssel erforderlich. Um es in Zukunft nicht mehr einzugeben, empfiehlt es sich, das Kontrollkästchen „Automatisch verbinden“ zu aktivieren.

Wenn Sie mit der Maus über die Taskleiste im Popup-Dialogfeld fahren, kann die Installation manchmal nicht erfolgen WiFi Verbindung. Dies zeigt an, dass das Modul nicht aktiv ist. WLAN-Adapter in Win 8 aktivieren:
- Öffnen Sie eine Systemsuche (siehe oben), geben Sie „Network Control Center...“ in das Formular ein und klicken Sie auf das Ergebnis.
- Im angezeigten Abschnitt müssen Sie „Adaptereinstellungen ändern“ suchen und darauf klicken. Hier gibt es ein WLAN-Schild. Leuchtet sie grau, ist der Adapter nicht aktiviert.

- Zum Aktivieren klicken Sie mit der rechten Maustaste und wählen „Aktivieren“.

Wenn das Kommunikationsmodul aktiviert ist und mit dem Netzwerk alles in Ordnung ist, helfen die durchgeführten Schritte dem Benutzer, eine Verbindung zum Internet herzustellen.
Einrichten einer Internetverbindung und Herstellen einer Verbindung zuWi-Fi werden im folgenden Video beschrieben:
Verbindungseinstellungen ändern
Beim Herstellen einer Verbindung zu einem Zugangspunkt wird das System (Windows 8 und jedes andere) eingestellt Wlan einstellungen Anschlüsse entsprechend der Norm. Für eine effiziente Nutzung und Bequemlichkeit kann die Verbindung wiederhergestellt werden:
- Gehe zu Kontextmenü Klicken Sie auf das Symbol „Netzwerk“ (in der Eckleiste) und gehen Sie zu „Netzwerk- und Freigabecenter ...“.
- Öffnen Sie die WLAN-Verbindung, mit der der Computer verbunden ist.
- Klicken Sie im Statusbereich auf „Eigenschaften des drahtlosen Netzwerks“.
Nach der Umstellung öffnet sich ein Fenster, in dem Sie die Netzwerkeinstellungen ändern können. Hier zum Beispiel unter Windows 8 schaltet es sich ein Automatische Verbindung usw.
Häufige Verbindungsprobleme
Netzwerkgeräte stellen in Win 8 aus einem der folgenden Gründe keine Verbindung zum WLAN her:
- Der Adapter ist nicht installiert, deaktiviert oder fehlerhaft;
- Das System sieht nicht notwendige Treiber auf Arbeit;
- Der Computer arbeitet im Flugzeugmodus;

- Im Arbeitsbereich wurden keine Quellen für den Zugriff auf das Internet gefunden;
- Die nächstgelegene WLAN-Verbindung in der Nähe ist deaktiviert, falsch konfiguriert oder unterbrochen;
- Die Kommunikationsprotokolle des PCs und des Access Points können nicht zusammenarbeiten;
- In der Nähe befindet sich ein Gerät, das das Funksignal stört.
- Das Wi-Fi-Modul arbeitet im Ansichtsmodus (das Netzwerk ist sichtbar, aber die Verbindung wird nicht hergestellt oder ist eingeschränkt);
- Der Internetzugang für ein bestimmtes Netzwerk ist geschlossen oder falsch konfiguriert.
- Der Administrator hat das Gerät aus der Zulassungsliste entfernt;
- Der Access Point ist überlastet und kann das Signal nicht verarbeiten;
- Es wurden falsche WLAN-Router-Einstellungen eingegeben.
Das häufigste Problem besteht darin, dass die Verbindung nicht verfügbar ist oder das drahtlose Netzwerk nicht erkannt wird. In dieser Situation sieht das Verbindungssymbol wie ein rotes Kreuz aus. Ursachen des Problems:

- Der Computer verfügt nicht über ein Signalempfangsmodul. Laptops verfügen in der Regel über einen Adapter (er ist im Gehäuse integriert), stationäre Geräte werden jedoch ohne verkauft. In einer solchen Situation können Sie ein externes Modul erwerben.
- Der Treiber ist nicht installiert (oben beschrieben). Unter Windows 8 wird die Software jedoch automatisch ausgewählt.
- Die Verbindung wird getrennt.
Geräteausfälle oder Systemstörungen sollten nicht ausgeschlossen werden. In diesem Fall müssen Sie sich an einen Spezialisten wenden oder eine Neuinstallation durchführen Betriebssystem.
Höchstwahrscheinlich verwenden nur wenige Benutzer Windows 8, aber es gibt einige. Wenn Sie Fragen haben, schreiben Sie unbedingt in die Kommentare! Wir werden versuchen, Ihnen zu helfen und Ihnen alles zu erzählen, was wir wissen!
Die Entwicklung digitaler Technologien steht nicht still und Software, sowie das Betriebssystem, ist keine Ausnahme. Das modernste Betriebssystem ist heute Windows 8, das noch komfortabler zu bedienen ist. Aufgrund einiger Änderungen stellen sich viele Benutzer jedoch die Frage, wie man das WLAN-Modul auf einem Laptop mit Windows 8 aktiviert.
Tatsächlich ist alles äußerst einfach. Und jetzt werden wir den Vorgang des Einschaltens des Adapters und der Verbindung mit einem WiFi-Netzwerk in Windows 8 im Detail analysieren. Es ist erwähnenswert, dass sich dieses Betriebssystem nicht wesentlich davon unterscheidet vorherige Version Windows (die sogenannten Sieben). Die einzigen Unterschiede bestehen im Design der Benutzeroberfläche und Änderungen bei einigen Diensten. Der Aufbau beider Systeme ist identisch.
Gleichzeitig erfolgt die Auflegung von Fonds Wlan einstellungen Die Vernetzung unter Windows 8 ist im Vergleich zu früheren Versionen des Betriebssystems jetzt noch komfortabler und einfacher.
Darüber hinaus wurde eine Funktion zum Ein- und Ausschalten des Wi-Fi-Adapters hinzugefügt, ohne dass der Task-Manager gestartet oder andere Vorgänge ausgeführt werden müssen. Aktivieren Sie außerdem jetzt das Modul Kabellose Kommunikation ist mit einem Mausklick möglich.
So aktivieren Sie den WLAN-Adapter auf einem Laptop mit Windows 8: Video
So schalten Sie den WLAN-Adapter ein
Es ist zu beachten, dass das Wi-Fi-Modul in verschiedenen Zuständen ausgeschaltet werden kann:
- Hardware-Zustand.
- Software-Aktivierung.
Um eine Hardware-Aktivierung durchzuführen, müssen Sie lediglich die Tastenkombination „Fn“ und die Wi-Fi-Aktivierungstaste (diese wird als Radiosymbol angezeigt) wie im Bild drücken. Mit anderen Worten: Halten Sie „Fn“ gedrückt und drücken Sie, ohne sie loszulassen, die Taste, um das WLAN-Modul einzuschalten. In der Regel befindet es sich auf der Taste „F2“ oder „F5“, aber auf verschiedene Modelle Laptops, auf denen es sein kann verschiedene Schlüssel. Darüber hinaus gibt es Computer, bei denen der Netzschalter aktiviert ist kabelloser Adapter gesondert ausgestellt. In diesem Fall müssen Sie nur darauf drücken.
Wenn die Wi-Fi-Aktivierungstasten auf der Tastatur aus irgendeinem Grund nicht funktionieren, können Sie den Adapter wie folgt einschalten. Klicken Sie in der Taskleiste auf das WLAN- (oder Netzwerkverbindungs-)Symbol wie auf dem Foto.
Es erscheint ein Popup-Fenster, in dem Sie den WLAN-Adapter aktivieren oder deaktivieren können. Damit ist die Hardware-Aktivierung des WLAN-Moduls in Windows 8 abgeschlossen. Wenn der Laptop nicht automatisch mit der Suche beginnt verfügbaren Anschlüsse, dann sollten Sie die Adaptersoftware aktivieren.
So aktivieren Sie den WLAN-Adapter auf einem Laptop: Video
Software-Aktivierung des Funkmoduls
Wie aktiviere ich das WLAN-Modul unter Windows 8 programmgesteuert? Dazu müssen Sie die Systemsteuerung starten. Dies geschieht wie folgt. Dies geschieht durch einfaches Drücken der Tastenkombination Windows + X. Danach erscheint ein Menü, in dem wir einfach den benötigten Dienst finden und öffnen können.
Als nächstes müssen Sie den Punkt „Netzwerk und Internet“ starten. Im angezeigten Fenster müssen Sie das „Netzwerk- und Freigabecenter“ suchen und starten. Es öffnet sich das Hauptfenster, in dem Sie verschiedene Verbindungen herstellen, private Gruppen erstellen sowie Adaptereinstellungen verwalten und die Dateifreigabe konfigurieren können.
Hier müssen Sie zum Punkt „Adaptereinstellungen ändern“ gehen. Im angezeigten Fenster müssen Sie eine Verknüpfung namens „Drahtlose Netzwerkverbindung“ finden. Wenn es grau ist (wie im Bild), dann sollten Sie es verwenden.
Klicken Sie dazu mit der rechten Maustaste auf die Verknüpfung und wählen Sie „Aktivieren“. Danach beginnt das Wi-Fi-Modul automatisch mit der Suche nach verfügbaren Verbindungen und bietet Ihnen eine Liste an, aus der Sie das gewünschte Netzwerk finden und auswählen müssen.
Es gibt eine andere Möglichkeit, das Connection Control Center zu starten. Dazu müssen Sie den Mauszeiger in die obere rechte Ecke bewegen, woraufhin ein Popup-Menü erscheint. Hier sehen Sie verschiedene Elemente, darunter „Suchen“ – klicken Sie darauf. Geben Sie in der Suchleiste „Netzwerk- und Freigabecenter“ ein. gemeinsamer Zugriff" Das Programm findet den gewünschten Dienst und Sie müssen ihn nur noch durch Klicken mit der linken Maustaste starten. Dann wird alles wie oben beschrieben durchgeführt.
So stellen Sie auf einem Laptop eine Verbindung zu einem WLAN-Netzwerk her
Nachdem Sie das Funkmodul eingeschaltet haben, müssen Sie nur noch auswählen WiFi-Netzwerk im Betriebssystem Windows 8 und verbinden Sie sich damit. Dazu müssen Sie das Netzwerkverbindungssymbol in der Taskleiste (unten rechts) finden und darauf klicken. Im erscheinenden Popup-Menü sehen Sie eine Liste der für die Verbindung verfügbaren Netzwerke. Hier können Sie WLAN ein- und ausschalten.
In der vorgeschlagenen Liste finden wir erforderliche Verbindung und klicken Sie darauf. Danach erscheint die Schaltfläche „Verbinden“ – klicken Sie darauf. Wenn das Netzwerk durch einen Schlüssel geschützt ist, müssen Sie diesen eingeben und auf „Verbinden“ klicken.
Jetzt wissen Sie, wie Sie den WLAN-Adapter auf einem Laptop mit Windows 8 einschalten und eine Verbindung zu einem drahtlosen Netzwerk herstellen. Wie Sie sehen, ist alles sehr einfach. Damit kommt absolut jeder Nutzer zurecht, denn Betriebssystementwickler streben danach, eine möglichst komfortable und intuitivste Benutzeroberfläche zu schaffen, und wie die Praxis zeigt, gelingt ihnen das auch.
So stellen Sie unter Windows 8 eine Verbindung zu einem WLAN-Router her: Video
Um eine Verbindung zu WLAN zu organisieren, werden spezielle Geräte verwendet. Aber was tun, wenn der Router ausfällt oder Sie sich an einem Ort befinden, an dem ein solcher Dienst überhaupt nicht verfügbar ist? Wenn Sie daran interessiert sind, Ihren eigenen Zugangspunkt zu erstellen, lesen Sie, wie Sie WLAN damit verteilen Windows-Laptop 8. Die 7. Version hat genau das gleiche Prinzip.
Was Sie benötigen, um WLAN von einem Windows 8-Laptop aus zu verteilen
Zusätzlich zu einem Computer mit einem beliebigen Betriebssystem, einschließlich Windows 8, 7 oder 10, müssen Sie mit einem Ethernet-Netzwerk verbunden sein oder über ein 3G/4G-Modem verfügen. Ethernet ist eine Internetverbindung über Twisted-Pair-Kabel. Suchen Sie im Raum nach einem Netzkabel und stecken Sie es in einen speziellen Anschluss am PC-Gehäuse.
Modem ist USB Gerät, mit dem Sie die Kommunikation vom nächstgelegenen Turm „abfangen“ können. Es wird an einen USB-Anschluss angeschlossen, beispielsweise an eine Maus oder ein Flash-Laufwerk.
Verfügbarkeit ist Voraussetzung. In modernen Modellen sind sie eingebaut. Wenn Sie es nicht haben, können Sie ein separates kaufen und es an Ihren PC anschließen.
So verteilen Sie WLAN von einem Windows 8-Laptop aus
Der einfachste Weg, dies umzusetzen, ist mit Befehlszeile.
- Drücken Sie WIN+X und wählen Sie das entsprechende Element aus.

- Geben Sie den Befehl ein netsh wlan set hostednetwork mode=allow ssid=home1 key=11111111. Der SSID-Parameter ist der Name Ihres Netzwerks. Überlegen Sie sich, was Sie wollen. Schlüssel – Zugangspasswort für angeschlossene Geräte. Die Mindestlänge beträgt 8 Zeichen.

- Geben Sie dann den Befehl ein, um den Zugriffspunkt zu starten Netsh WLAN startet HostedNetwork.

- Wenn Sie statt der Bestätigung, dass das Netzwerk aktiv ist, eine Fehlermeldung sehen, bedeutet dies, dass der Adapter deaktiviert ist. Sie müssen WIN+X drücken und den Geräte-Manager auswählen.

- Finden Sie im Abschnitt „ Netzwerk-Hardware» Ihr Adaptermodell und klicken Sie mit der rechten Maustaste. Wählen Sie „Engagement“ aus.

- Geben Sie dann die oben genannten Befehle erneut ein.
Ihr PC fungiert jetzt als Zugangspunkt und ist in der Lage, WLAN an alle zu verteilen. Aber noch kann es niemand bekommen.
Zugriff auf die WLAN-Verteilung unter Windows verwalten
WLAN verteilen mit Windows-Laptop 8 müssen Sie anderen erlauben, sich damit zu verbinden. Dazu benötigen Sie:
- Melden Sie sich beim Panel an Windows-Verwaltung.

- Wählen Sie „Netzwerk und Internet“. Wenn Sie die Elemente nicht wie im Screenshot rechts sehen obere EckeÄndern Sie die Anzeige in Kategorien.

- Öffnen Sie das Access Control Center.

- Und klicken Sie auf Adaptereinstellungen ändern.

- Sie müssen Ethernet aktiviert haben, wenn Sie ein Netzwerkkabel angeschlossen haben neues Netzwerk wenn Sie ein Modem verwenden. Klicken Sie mit der rechten Maustaste und klicken Sie auf Eigenschaften. Möglicherweise benötigen Sie einen Benutzernamen und ein Passwort. Sie müssen in der Vereinbarung mit dem Anbieter festgelegt werden.

- Um WLAN zu verteilen jedes Windows 7 oder 8 müssen Sie den Benutzern die Berechtigung erteilen. Klicken Sie auf das Häkchen.

- Und wählen Sie ein Netzwerk aus.

Danach können Geräte von Drittanbietern eine Verbindung herstellen und darauf zugreifen, und der Computer verteilt die Daten ordnungsgemäß. Um die Verteilung zu stoppen, geben Sie den Befehl netsh wlan stop hostednetwork ein.
So verteilen Sie WLAN von einem Windows 8-Laptop mithilfe von Dienstprogrammen
Sie können Software von Drittanbietern auf Ihrem Laptop installieren. Dies ist praktisch, da eine Konfigurationsschnittstelle vorhanden ist – alles befindet sich an einem Ort und kann leicht geändert werden. Schauen wir uns das Beispiel des MyPublicWiFi-Programms für Windows an. Sie können es hier herunterladen.
Wenn die Software heruntergeladen wurde, klicken Sie auf das entsprechende Symbol in der Downloadleiste Ihres Browsers und installieren Sie sie. Starten Sie dann unbedingt Ihren Computer neu. 
Starten Sie MyPublicWiFi von Ihrem Desktop aus. Achten Sie auf die Rechte. Rennen wie einfacher Benutzer wird nutzlos sein.