Aufgabe: Sie müssen installieren Netzwerkdrucker in das System ein Windows 10.
Gegeben: Der Drucker ist mit dem Netzwerk verbunden und Sie kennen seine IP-Adresse.
Lösung: im Einklang Windows-Suche wählen " Erweiterte Druckereinrichtung" und führen Sie das gefundene Installationsprogramm aus:
Im sich öffnenden Fenster „ Wählen Sie ein Gerät oder einen Drucker aus, um diesen PC hinzuzufügen„Das System versucht zunächst selbständig, eventuelle Geräte zu finden. Wenn der gewünschte Drucker automatisch gefunden wurde, dann klicken Sie einfach darauf.“
Wenn der Drucker nicht gefunden wurde, folgen Sie dem Link „ Der von mir gewünschte Drucker ist nicht aufgeführt":
Methode eins: Aktualisieren Sie den Druckertreiber manuell
Sie können das Problem beheben, indem Sie den Druckertreiber neu installieren und aktualisieren. Dies kann bei einigen Druckertreibern passieren. Treiber-Downloads finden Sie normalerweise im Support-Bereich. Bei einigen Druckern müssen Sie Ihre Treiber manuell aktualisieren.
Suchen Sie im Fenster „Geräte-Manager“ das Druckergerät, für das Sie den Treiber aktualisieren möchten. Bei dem problematischen Gerät wird neben dem Gerätenamen möglicherweise eine gelbe Markierung angezeigt. Der folgende Screenshot zeigt das problematische Gerät mit dem gelben Etikett als Referenz.

Weil Wir kennen die Druckeradresse, dann im sich öffnenden Fenster „ Finden Sie einen Drucker über andere Optionen"Menüpunkt wählen" Fügen Sie einen Drucker mithilfe einer TCP/IP-Adresse oder eines Hostnamens hinzu":

Im nächsten Fenster" Geben Sie einen Drucker-Hostnamen oder eine IP-Adresse ein„Im Gerätetyp (Gerätetyp) auswählen“ TCP/IP-Gerät", und geben Sie außerdem die IP-Adresse des Druckers ein:
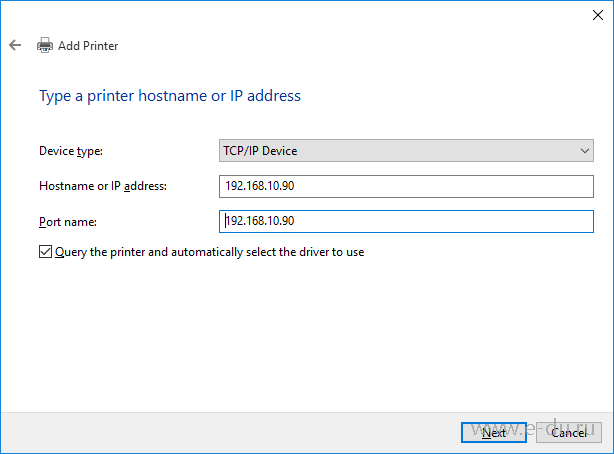
Im Popup-Fenster werden zwei Optionen angezeigt. Es wird empfohlen, die erste Option Automatisch nach aktualisierter Treibersoftware suchen auszuwählen. Befolgen Sie dann die Anweisungen zur Installation der Treiber. Wenn auf Ihrem Computer Treiberdateien vorhanden sind, können Sie die zweite Option wählen. Durchsuchen Sie meinen Computer nach Treibersoftware.
Methode 2
Methode 3: Aktualisieren Sie den Druckertreiber automatisch
Wenn Sie nicht die Zeit, Geduld oder Computerkenntnisse haben, um den Treiber manuell zu aktualisieren, können Sie dies automatisch tun. Wenn Sie bei Geräten und Druckern „Offline“ sehen und nicht wissen, wie Sie damit umgehen sollen, sind Sie nicht allein.Nachdem Sie auf „Weiter“ geklickt haben, beginnt das System mit der Suche nach dem Gerät an der angegebenen Adresse (TCP/IP-Port wird erkannt):
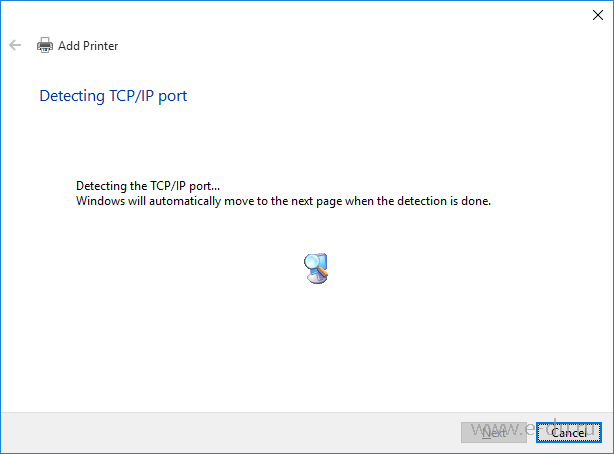
Wenn das System den Drucker nicht finden kann, wird die Meldung „ Zusätzliche Portinformationen erforderlich":
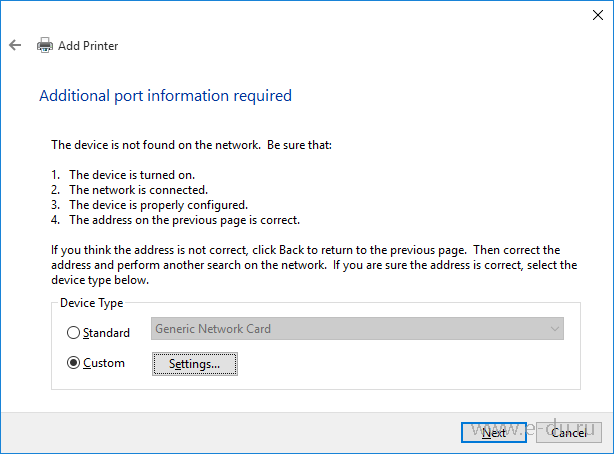
In diesem Fall haben Sie möglicherweise bei der Eingabe der Adresse einen Fehler gemacht. Wählen Sie zur Überprüfung „ Brauch" und drücke " Einstellungen...". Im sich öffnenden Fenster „ Konfigurieren Sie den Standard-TCP/IP-Port-Monitor" Korrigieren Sie ggf. die Adresse:
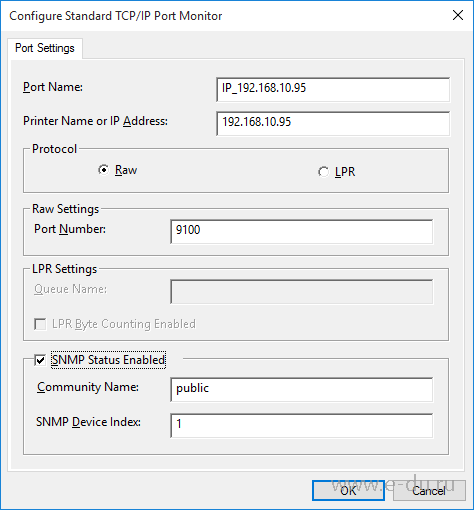
Möglicherweise haben Sie eine Benachrichtigung gesehen, beispielsweise einen Screenshot. So ärgerlich es auch scheint, dieses Problem kann behoben werden. Hier sind 4 Lösungen für Sie. Möglicherweise müssen Sie sie nicht ausprobieren, arbeiten Sie sich einfach nach oben, bis Sie herausgefunden haben, was für Sie funktioniert. Wenn Sie nicht die Zeit, Geduld oder Computerkenntnisse haben, um Ihren Druckertreiber manuell zu aktualisieren, können Sie dies automatisch tun.
Sie müssen nicht genau wissen, auf welchem System Ihr Computer läuft, Sie müssen nicht das Risiko eingehen, den falschen Treiber herunterzuladen und zu installieren, und Sie müssen sich keine Sorgen über einen Installationsfehler machen. Wenn Ihr Druckermodell aufgeführt ist, Sie aber immer noch Probleme mit dem Drucker haben, haben wir einige davon beschrieben mögliche Lösungen unten.
Speichern Sie, indem Sie auf „OK“ und dann auf „Weiter“ klicken. Das System sucht erneut nach dem Gerät und sucht im Feld „ nach einem passenden Treiber für den gefundenen Drucker. Das Treibermodell wird erkannt…„. Wenn der Treiber nicht automatisch gefunden werden konnte, werden Sie aufgefordert, den Treiber aus der Liste im Fenster auszuwählen.“ Installieren Sie den Druckertreiber". Finden Sie Ihr Druckermodell:
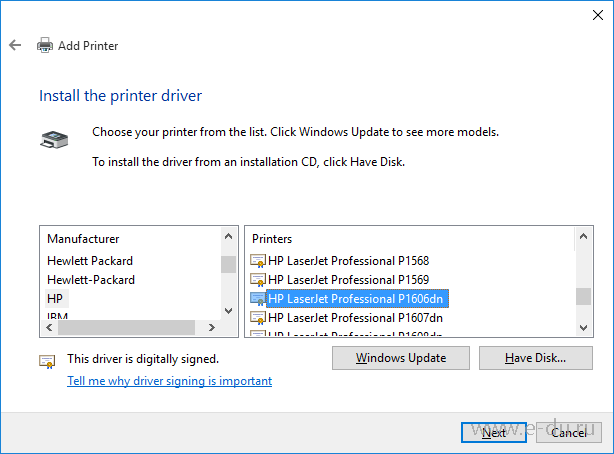
Wenn Sie Ihr Modell nicht finden konnten, können Sie auf die Schaltfläche klicken Windows Update damit das System den Treiber aus dem Internet herunterlädt (dies kann ziemlich lange dauern):
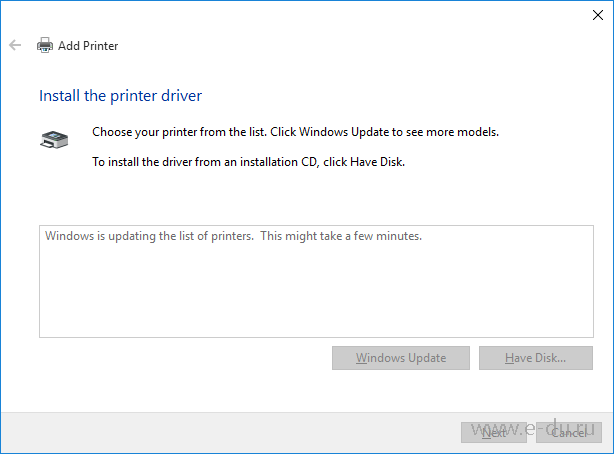
Problem 1
Das mag einfach erscheinen, ist aber überraschend leicht zu übersehen! Wenn Ihr Drucker immer noch nicht funktioniert, befolgen Sie diese Schritte. Bevor Sie neue Druckertreiber installieren, müssen Sie den Drucker deinstallieren, indem Sie die folgenden Schritte ausführen. Darüber hinaus können Sie ein Treiberaktualisierungstool erhalten, mit dem Sie Ihre Treiber aktualisieren und auf dem neuesten Stand halten können.
Problem 3: Der Drucker wird erkannt, aber Sie haben keinen Treiber für den alten Drucker
In einigen Fällen stellen Sie möglicherweise fest, dass der Druckerhersteller die Unterstützung Ihres Druckermodells eingestellt hat. Es gibt jedoch einen Weg, dieses Problem zu umgehen. Sie müssen den Drucker ab Schritt 4 oben entfernen. Wenn Ihr Drucker nach dem Update erkannt wird, müssen Sie den Anweisungen auf dem Bildschirm folgen, um den Drucker zu installieren. Hier sind die Schritte, die Sie befolgen müssen. Sie können die entsprechenden Druckertreiber auch über installieren.
Nach der Aktualisierung wird die Liste erneut angezeigt. Suchen Sie Ihre Liste und klicken Sie auf Weiter. Weiter im Fenster „ Geben Sie einen Druckernamen ein" Sie werden aufgefordert, einen Namen für den Drucker einzugeben. Sie können den Standardnamen hier belassen:
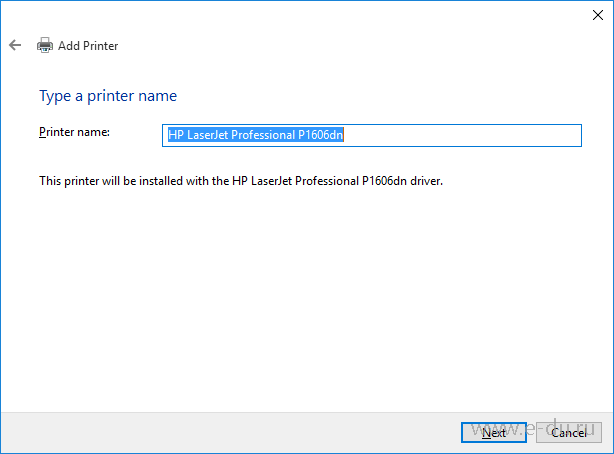
Nachdem Sie auf „Weiter“ geklickt haben, beginnt die Druckerinstallation:
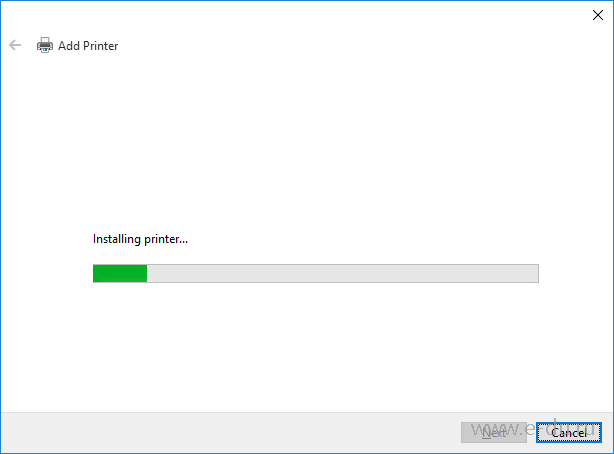
Während des Installationsvorgangs wird möglicherweise ein Eingabeaufforderungsfenster angezeigt Benutzerkonto Kontrolle Wenn Sie gefragt werden, ob Sie die Installation zulassen möchten, klicken Sie auf Ja. Wenn die Installation erfolgreich war, erscheint ein Fenster, in dem Sie aufgefordert werden, eine Testseite auszudrucken:
Nach dem Upgrade auf Windows 10 traten bei vielen Benutzern Probleme mit ihren Druckern und MFPs auf, die entweder vom System nicht erkannt wurden, nicht als Drucker erkannt wurden oder einfach nicht wie gewohnt druckten vorherige Version Betriebssystem.
Was tun, wenn keine der vorgeschlagenen Optionen funktioniert?
Sie sehen eine Liste aller Ihrer Drucker und anderen Geräte, die sich möglicherweise im Netzwerk befinden. Sie können eine der beiden Methoden wählen und erhalten die gleichen Optionen, es spielt also keine Rolle. In diesem Artikel gehen wir davon aus, dass Sie Ihren Drucker angeschlossen haben drahtloses Netzwerk oder kabelgebundenes Netzwerk. Bei drahtlosen Druckern lesen Sie einfach die Anweisungen zum Einrichten Ihres Druckers mit drahtlosen Netzwerkeinstellungen. Bei den meisten neueren WLAN-Druckern können Sie dies über die Bildschirmanzeige des Druckers tun. Bei einigen älteren WLAN-Druckern müssen Sie den Drucker jedoch zunächst an Ihren Computer anschließen, die WLAN-Einstellungen konfigurieren und ihn dann ausschalten.
Wenn Ihr Drucker unter Windows 10 nicht richtig funktioniert, gibt es in dieser Anleitung eine offizielle und mehrere zusätzliche Möglichkeiten, was zur Behebung des Problems beitragen kann. Ich werde auch geben Weitere Informationen zur Unterstützung von Druckern beliebter Marken in Windows 10 (am Ende des Artikels).
Diagnose von Druckerproblemen von Microsoft
Zunächst können Sie versuchen, Druckerprobleme mithilfe des Diagnosedienstprogramms im Panel automatisch zu lösen Windows-Verwaltung 10, oder indem Sie es von der offiziellen Microsoft-Website herunterladen (ich weiß nicht genau, ob das Ergebnis anders sein wird, aber soweit ich es verstehen konnte, sind beide Optionen gleichwertig).
Wenn nun die Drucker eingeschaltet und angeschlossen sind, geschieht der Zauber und alle Drucker im Netzwerk, die Ihrem Computer noch nicht hinzugefügt wurden, sollten in der Liste erscheinen. Sofern verfügbar, werden die Treiber vom Drucker selbst heruntergeladen. Nach einigen Sekunden sollte der Drucker erfolgreich hinzugefügt werden und Sie sollten in der Lage sein, eine Testseite zu drucken. Beachten Sie, dass bei diesem Verfahren nach drahtlosen oder kabelgebundenen Druckern in Ihrem Netzwerk gesucht wird.
Wenn alles so gut gelaufen wäre, wären Sie wahrscheinlich nicht auf dieser Website. Lassen Sie uns also über einige der Probleme sprechen, die auftreten können. Was passiert zunächst, wenn in der Druckerliste nichts angezeigt wird? Das Dialogfeld „Drucker suchen“ wird angezeigt.
Um über die Systemsteuerung zu starten, gehen Sie dorthin, öffnen Sie dann das Element „Fehlerbehebung“ und wählen Sie dann im Abschnitt „Hardware und Sound“ die Option „Drucker verwenden“ (eine andere Möglichkeit ist „Gehe zu Geräten und Druckern“ und klicken Sie dann auf An an den gewünschten Drucker senden, wenn es in der Liste ist, wählen Sie „Fehlerbehebung“). Sie können die Datei auch von der offiziellen Microsoft-Website herunterladen, um das Drucker-Fehlerbehebungstool auszuführen.
Wenn Sie in einer Büroumgebung mit einem gemeinsam genutzten Drucker arbeiten, können Sie den vollständigen Pfad zum Drucker eingeben, den Sie von Ihrem Administrator erhalten müssen. Letzte Option: Hinzufügen lokalen Drucker oder Netzwerkdrucker mit Manuelle Einstellungen, vor allem, wenn Sie einen Drucker haben, der noch einen seriellen oder parallelen Anschluss verwendet.
Die nächste Option besteht darin, die Fehlerbehebung für den Drucker auszuführen. Hier ist die Einrichtungsanleitung. Stellen Sie vor der Installation sicher, dass der Drucker normal funktioniert, wenn er direkt an den Computer angeschlossen ist. Schritt 1 Richten Sie den Druckserver wie gewohnt ein. Ein Beispiel sieht wie folgt aus.
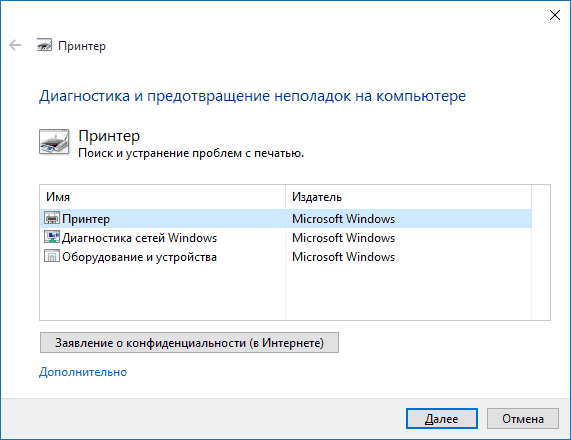
Als Ergebnis wird das Diagnosedienstprogramm gestartet automatischer Modus prüft, ob häufige Probleme auftreten, die möglicherweise die ordnungsgemäße Funktion Ihres Druckers beeinträchtigen, und wenn Probleme gefunden werden, werden diese behoben.
Geprüft werden unter anderem: das Vorhandensein von Treibern und Treiberfehlern, der Betrieb notwendiger Dienste, Probleme bei der Verbindung zum Drucker und der Druckwarteschlange. Obwohl es hier nicht möglich ist, ein positives Ergebnis zu garantieren, empfehle ich, zunächst diese Methode auszuprobieren.
Es beginnt dann automatisch mit der Suche nach Geräten. Schritt 4 Dann wird die Seite „Siegel hinzufügen“ angezeigt. Wählen Sie „Lokalen Drucker oder Netzwerkdrucker mit manuellen Einstellungen hinzufügen“. Schritt 5 Auf der nächsten Seite werden Sie aufgefordert, den Druckeranschluss anzugeben.
Warten Sie je nach Netzwerkkonfiguration einige Minuten. Es wird Ihnen angezeigt, dass das System keine Geräte finden kann. Keine Sorge, es ist wie erwartet. Dann wird Ihnen eine Seite wie die folgende Seite angezeigt. Die beiden Protokolle unterstützen unterschiedliche Drucksprachen.
Sie können es zunächst versuchen. Wenn Sie nicht drucken können, löschen Sie es und versuchen Sie es mit einem anderen. Schritt 10 Sie werden aufgefordert, einen Druckertreiber auszuwählen. Schritt 11: Anschließend werden Sie gefragt, ob Sie den aktuellen Treiber verwenden oder ersetzen möchten. Dies geschieht nur, wenn Sie bereits über einen Druckertreiber verfügen.
Wenn die automatische Diagnose nicht funktioniert oder Ihr Drucker überhaupt nicht in der Geräteliste angezeigt wird, können Sie versuchen, ihn manuell hinzuzufügen. Bei älteren Druckern in Windows 10 ist dies der Fall Zusatzfunktionen Erkennung.
Klicken Sie auf das Benachrichtigungssymbol und wählen Sie „Alle Einstellungen“ (oder drücken Sie die Tasten Win + I) und wählen Sie dann „Geräte“ – „Drucker und Scanner“. Klicken Sie auf die Schaltfläche „Drucker oder Scanner hinzufügen“ und warten Sie: Vielleicht erkennt Windows 10 den Drucker selbst und installiert Treiber dafür (es ist ratsam, dass eine Internetverbindung besteht), vielleicht auch nicht.
Schritt 12 Geben Sie als Nächstes den Namen Ihres Druckers ein. Schritt 14 Legen Sie diesen Drucker als Ihren Standarddrucker fest, indem Sie die Option „Als Standarddrucker festlegen“ aktivieren oder nicht. Wenn Sie außerdem einen Drucktest durchführen möchten, klicken Sie einfach auf die Schaltfläche „Drucken“. Testseite" Stellen Sie sicher, dass Ihr Drucker eingeschaltet und angeschlossen ist. Überprüfen Sie die Stromversorgung. Stellen Sie sicher, dass das Netzkabel des Druckers an eine Steckdose angeschlossen und der Netzschalter eingeschaltet ist. Wenn Sie weiterdrucken freigegebener Drucker Stellen Sie beim Anschließen eines Druckers oder Druckers im Netzwerk sicher, dass alle erforderlichen Computer und Router eingeschaltet sind.
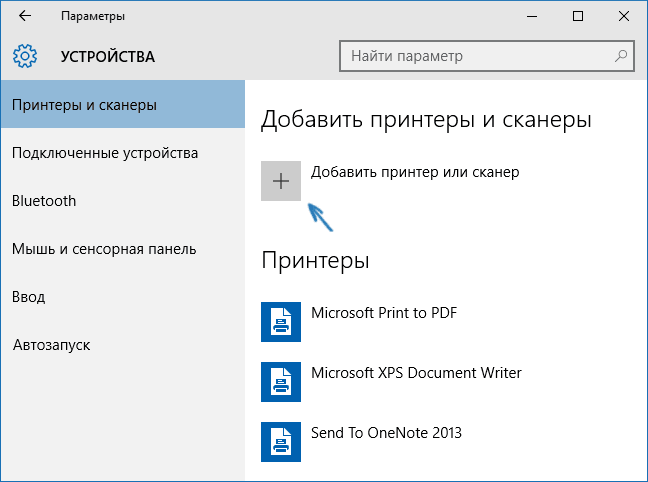
Im zweiten Fall klicken Sie auf den Punkt „Der von Ihnen benötigte Drucker ist nicht in der Liste“, der unter der Suchfortschrittsanzeige erscheint. Sie haben die Möglichkeit, den Drucker mit anderen Parametern zu installieren: Geben Sie seine Adresse im Netzwerk an, beachten Sie, dass Ihr Drucker bereits alt ist (in diesem Fall sucht das System mit geänderten Parametern danach), fügen Sie einen drahtlosen Drucker hinzu.
Wenn Ihr Drucker oder ein anderes Gerät an einen Überspannungsschutz oder eine Notstromquelle angeschlossen ist, stellen Sie sicher, dass der Überspannungsschutz oder das Netzteil angeschlossen und eingeschaltet ist. Überprüfen Sie Ihre WLAN-Verbindung. Viele Drucker verfügen über eine Schaltfläche, die ein blaues Wireless-Symbol anzeigt, wenn die Option verfügbar ist kabellose Verbindung für den Drucker. Lesen Sie die mit Ihrem Drucker gelieferten Anweisungen oder die Anweisungen des Herstellers. Führen Sie einen Wireless-Test des Druckers durch. überprüfen Kabellose Kommunikation Drucker. Stellen Sie sicher, dass die WLAN-Einstellungen des Druckers aktiviert und zugänglich sind. . Wenn Ihr Drucker immer noch nicht funktioniert, fahren Sie mit Schritt fort.
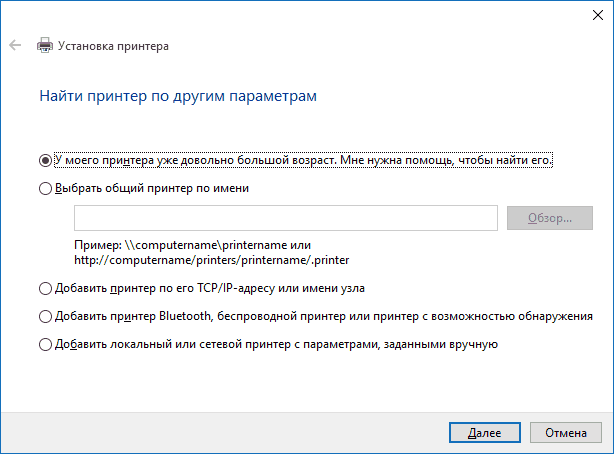
Es ist möglich, dass diese Methode wird für Ihre Situation funktionieren.
Druckertreiber manuell installieren
Wenn bisher nichts geholfen hat, gehen Sie auf die offizielle Website Ihres Druckerherstellers und suchen Sie im Abschnitt „Support“ nach verfügbaren Treibern für Ihren Drucker. Es ist gut, wenn sie für Windows 10 sind. Wenn sie nicht verfügbar sind, können Sie es mit 8 oder sogar 7 versuchen. Laden Sie sie auf Ihren Computer herunter.
Führen Sie die Fehlerbehebung beim Drucken aus. Laden Sie die Fehlerbehebung beim Drucken herunter und führen Sie sie aus. Schritt 3: Aktualisieren Sie Ihre Druckertreiber. Die meisten Drucker erfordern dies Software Treiber funktionierten korrekt. Wenn bei Ihnen kürzlich Stromausfälle, Viren oder andere Computerprobleme aufgetreten sind, ist es außerdem möglich, dass Ihre Treiber beschädigt sind. Es gibt drei Möglichkeiten, dorthin zu gelangen neuester Treiber.
Wählen Sie „Automatisch suchen“ nach aktualisierter Treibersoftware. Wenn in Ihrem Drucker eine CD installiert ist, kann diese Software enthalten, die den Druckertreiber installiert. Treiberaktualisierungen sind häufig im Supportbereich solcher Websites verfügbar. Laden Sie den neuesten Treiber für Ihren Drucker herunter und befolgen Sie dann die Anweisungen auf der Website, um den Treiber zu installieren.
- Installieren Sie die Software Ihres Druckerherstellers.
- Laden Sie den Treiber selbst herunter und installieren Sie ihn.
Bevor Sie mit der Installation beginnen, empfehle ich, in die Systemsteuerung – Geräte und Drucker zu gehen. Wenn Ihr Drucker bereits dort ist (d. h. er wird erkannt, funktioniert aber nicht), klicken Sie mit der rechten Maustaste darauf und löschen Sie ihn aus dem System. Führen Sie anschließend das Treiberinstallationsprogramm aus. Es kann auch hilfreich sein: (Ich empfehle, dies vor der Neuinstallation des Treibers zu tun).
Wenn Sie einen Treiber herunterladen, der nicht selbst installiert ist, befolgen Sie diese Schritte, um ihn zu installieren. Erweitern Sie Drucker, suchen Sie Ihren Drucker in der Liste, drücken Sie lange darauf und wählen Sie dann Treiber aktualisieren. Wählen Sie „Auf dem Computer nach Treibersoftware suchen“, suchen Sie den Speicherort, an den Sie die Treibersoftware heruntergeladen haben, und klicken Sie auf „Weiter“.
- Halten Sie die Starttaste gedrückt und wählen Sie dann Geräte-Manager.
- Möglicherweise werden Sie aufgefordert, ein Administratorkennwort einzugeben oder Ihre Auswahl zu bestätigen.
Windows 10-Supportinformationen von Druckerherstellern
Nachfolgend habe ich Informationen darüber zusammengestellt, was gängige Hersteller von Druckern und MFPs über den Betrieb ihrer Geräte unter Windows 10 schreiben.
- HP (Hewlett-Packard) – das Unternehmen verspricht, dass die meisten seiner Drucker funktionieren werden. Für diejenigen, die unter Windows 7 und 8.1 funktionierten, sind keine Treiberaktualisierungen erforderlich. Sollten Probleme auftreten, können Sie den Treiber für Windows 10 von der offiziellen Website herunterladen. Darüber hinaus finden Sie auf der HP-Website Anweisungen zur Lösung von Problemen mit Druckern dieses Herstellers in neuen Betriebssystemen: http://support.hp.com/ru-ru/document/c04755521
- Epson – verspricht Unterstützung für Drucker und MFPs in Windows erforderlich Treiber für neues System kann von einer speziellen Seite http://www.epson.com/cgi-bin/Store/support/SupportWindows10.jsp heruntergeladen werden
- Canon – laut Hersteller werden die meisten Drucker das neue Betriebssystem unterstützen. Treiber können durch Auswahl von der offiziellen Website heruntergeladen werden das gewünschte Modell Drucker.
- Panasonic – sie versprechen, in naher Zukunft Treiber für Windows 10 zu veröffentlichen.
- Xerox – sie schreiben, dass es keine Probleme mit dem Betrieb ihrer Druckgeräte im neuen Betriebssystem gibt.
Wenn keines der oben genannten Mittel geholfen hat, empfehle ich die Verwendung Google-Suche(und ich empfehle diese spezielle Suche für diesen Zweck) für eine Anfrage, die aus dem Namen der Marke und dem Modell Ihres Druckers sowie „Windows 10“ besteht. Es ist sehr wahrscheinlich, dass Ihr Problem bereits in einigen Foren diskutiert und eine Lösung gefunden wurde. Scheuen Sie sich nicht, sich englischsprachige Seiten anzusehen: Sie bieten häufiger Lösungen an, und selbst die automatische Übersetzung im Browser ermöglicht es Ihnen, zu verstehen, was gesagt wird.
Dies kann erforderlich sein, um einen vollständigen Ersatz beschädigter oder beschädigter Treiber sicherzustellen. Befolgen Sie diese Schritte, entfernen Sie Alter Fahrer. Bitte stellen Sie vor dem Herunterladen sicher, dass es gut mit Ihrem Drucker funktioniert. 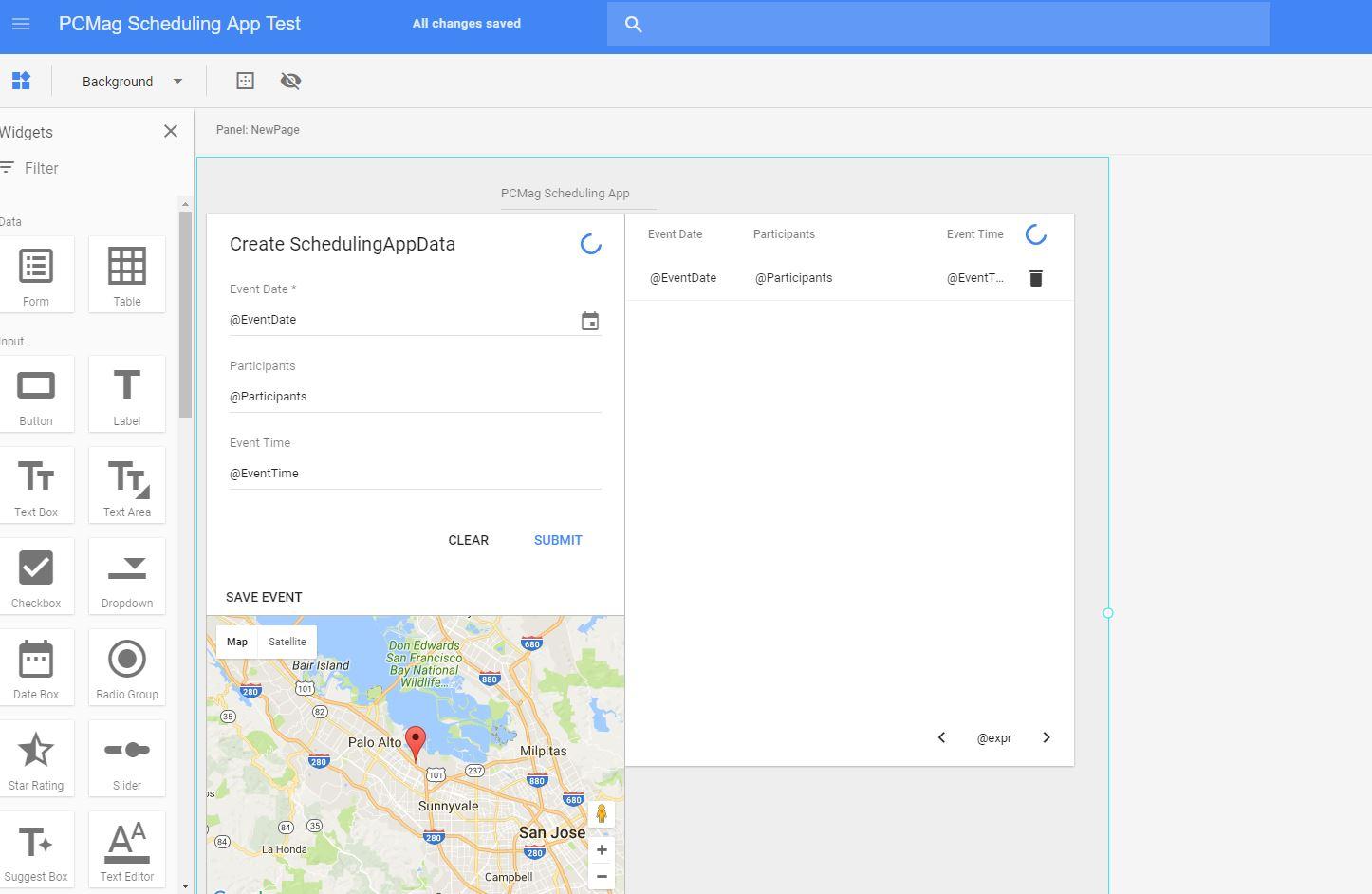
Bisher haben wir keine Probleme mit Version 3 oder unserer Version 4 unserer Druckertreiber festgestellt. Aber vor dem Jubiläumsupdate war es in Ordnung. Befolgen Sie nach dem Herunterladen diese einfachen Schritte. Führen Sie die Fehlerbehebung für den Drucker aus.




