Windows Update hilft Ihnen, das System instandzuhalten aktuellen Zustand. Es ermöglicht Ihnen, Updates vollständig herunterzuladen und zu installieren automatischer Modus, und manuell.
Starten von Befehlszeile oder Fenster Ausführen(WIN+R): Steuerelement /Name Microsoft.WindowsUpdate
Auf dieser Seite:
Benachrichtigungen über verfügbare Updates
Windows 7 informiert Sie sowohl in Windows Update als auch im Infobereich neben Ihrer Uhr über verfügbare Updates. Zusätzlich zum Infobereichssymbol (das Sie zum Update Center führt) zeigt das System Popup-Fenster an, die Sie darüber informieren, dass das Update Center ausgeführt wird.

Sie können die Einstellungen für diese Benachrichtigungen im Control Panel Action Center konfigurieren. Auf die Benachrichtigungseinstellungen kann jetzt schnell durch Klicken auf das Schraubenschlüsselsymbol zugegriffen werden.
Standardmäßig lädt das Betriebssystem Updates automatisch herunter und installiert sie. Klicken Sie auf den Link Einstellungen im linken Bereich, um die Einstellungen zu ändern.

Installationsmethoden Windows-Updates 7 ähneln denen in Vista, allerdings hat sich die Benutzeroberfläche leicht geändert – für wichtige Updates gibt es jetzt eine Dropdown-Liste anstelle von Optionsfeldern. Wenn Sie die empfohlene Option zum automatischen Herunterladen von Updates auswählen, können Sie den Zeitpunkt auswählen, zu dem diese durchgeführt werden sollen. Sie können auch festlegen, wie Sie empfohlene Updates erhalten und allen Benutzern erlauben, Updates zu installieren.
Von Windows standard 7 ist so konfiguriert, dass Updates ohne Benutzereingriff automatisch heruntergeladen und installiert werden. Daher ist dies die von Microsoft empfohlene Methode zur Installation von Updates. Wenn Sie selbst auswählen möchten, welche Updates Sie installieren möchten, aktivieren Sie die Option Updates herunterladen...(in diesem Fall wird keine Installation durchgeführt) oder Nach Updates suchen...(Es ist kein Download oder keine Installation erforderlich). Im zweiten Fall sparen Sie natürlich Bandbreite, indem Sie das Herunterladen nicht benötigter Updates vermeiden. In beiden Fällen müssen Sie die Benachrichtigungen des Support-Centers überwachen und Updates rechtzeitig installieren.
Es wird dringend davon abgeraten, die Update-Prüfung zu deaktivieren. Die Praxis zeigt, dass sich die meisten Virenepidemien nicht ausbreiten würden, wenn Benutzer rechtzeitig Updates installieren würden, die Windows-Schwachstellen beheben.
Suchen und Installieren von Updates
Wenn Ihre Updates nicht automatisch installiert werden, Sie aber die Suche nach Updates aktiviert haben, zeigt das Update Center Informationen zu verfügbaren Updates an. Sie können auch manuell nach Updates suchen, indem Sie auf den Link klicken Suchen Sie nach Updates im linken Bereich.

Um eine Liste der verfügbaren Updates anzuzeigen und diese zur Installation auszuwählen, klicken Sie auf den Link Wichtige Updates... oder Optionale Updates... im zentralen Teil der Informationsnachricht.

Fensterschnittstelle Auswählen der zu installierenden Updates hat sich im Vergleich zu Windows Vista geändert – es besteht nun aus drei Panels.
- Im linken Bereich werden die Namen der Update-Kategorien angezeigt – wichtig und optional – und Sie können gleichzeitig die eine oder die andere im Fenster anzeigen.
- Das zentrale Bedienfeld enthält eine Liste mit Updates, aus der Sie diejenigen auswählen können, die Sie installieren möchten. Sie können auch Updates ausblenden, die Sie nicht in der Liste sehen möchten – der entsprechende Eintrag befindet sich im Kontextmenü jedes Updates.
- Im rechten Bereich werden Informationen zum ausgewählten Update angezeigt, was sehr praktisch ist. Vorher Weitere Informationen konnte nur von geöffnet werden Kontextmenü, was zusätzliche Körperbewegungen erforderte. Unten im rechten Bereich befindet sich ein Link „Details“, der Sie zu einem Microsoft Knowledge Base-Artikel führt, in dem das Update beschrieben wird.
- Unten im Fenster befindet sich eine Statusleiste, die anzeigt, welche Updates Sie zur Installation ausgewählt haben.
Sobald Sie sich für die Liste der zu installierenden Updates entschieden haben, zeigt das Update Center eine Zusammenfassung der ausgewählten Updates an und fordert Sie auf, diese zu installieren.

Sobald die Installation abgeschlossen ist (und gegebenenfalls neu gestartet wird), informiert Sie Windows 7 in einem Popup-Fenster über den Erfolg oder Misserfolg der Installation.

Protokoll aktualisieren
Informationen über erfolgreich oder fehlgeschlagen installierte Updates werden protokolliert. Klicken Sie auf den Link Updateverlauf anzeigen im linken Bereich des Update Centers, um den Verlauf zu öffnen.

Das Protokoll zeigt Informationen über den Namen des Updates, das Installationsdatum und das Ergebnis – Erfolg oder Misserfolg – an. Detailliertes Protokoll Windows Update gespeichert in der Datei %systemroot%\ windowsupdate.log.
Windows 8 Update installiert auf Ihrem Computer nicht nur die neuesten notwendigen Patches, um die Systemsicherheit und -stabilität zu gewährleisten, sondern auch Updates für jede andere installierte Software Microsoft, zum Beispiel Windows Essentials Suite und Microsoft Office. Wie die Windows-Firewall verfügt auch Windows Update in Windows 8 über zwei Arten von Einstellungen, die in den PC-Einstellungen und in der Systemsteuerung verwaltet werden können.
Wie das Center konfiguriert ist, lässt sich am einfachsten in den PC-Einstellungen im Abschnitt „Update und Wiederherstellung“ einsehen.
Standardmäßig installiert das Update Center automatisch alle kritischen, wichtigen und empfohlenen Updates auf Ihrem Computer. Für den Benutzer bleibt nicht mehr viel zu tun. Für den durchschnittlichen, technisch nicht versierten Benutzer reicht es völlig aus, sich nur um den Schutz der Privatsphäre und Sicherheit zu kümmern.
Erfahrenere Benutzer bevorzugen jedoch möglicherweise vollständige Einstellungen Update-Center.
Um das Center zu konfigurieren, können Sie erneut den Abschnitt „PC-Einstellungen“ verwenden: Suchen Sie auf dem Startbildschirm nach „Updates“ und klicken Sie dann auf die Schaltfläche „Auswählen“. Hier können Sie Optionen zum Konfigurieren von Windows Update auswählen, ohne zum Desktop gehen zu müssen. Zu den Einstellungen gehören Optionen zum Erhalten der erforderlichen Updates sowie die Art der Updates selbst.
Windows 8 Update auf dem Desktop.
Wenn Sie den Download ausgewählter Updates von Ihrem Desktop verwalten möchten, verwenden Sie die Systemsteuerung. Hier sehen Sie alle von Windows 7 bekannten Funktionen, auch solche, die in den PC-Einstellungen nicht verfügbar sind.
Grundlagen Windows-Fenster Update hat Farbcodierung, sofort sichtbar Aktuellen Zustand Computer-Updates.
Die Markierungen sind bekannt: grünes, gelbes oder rotes Warnsymbol.
Das folgende Fenster beschreibt, wann Sie oder das System selbst das letzte Mal Ihren PC auf Updates überprüft, Updates heruntergeladen und wann diese installiert wurden.
Aufmerksamkeit. Desktop Update kann nach Updates für andere Microsoft-Software suchen, einschließlich Office und der Windows Essentials-Suite. Diese Funktion kann über den Startbildschirm aktiviert werden.
Wenn Sie sich die Liste der Updates für Ihren PC ansehen, aber nicht wissen, um welches Update es sich handelt und was es für Ihren Computer bedeutet, klicken Sie darauf. Auf der rechten Seite des Panels sehen Sie zusätzliche Informationen, einschließlich der erforderlichen Links. Hier erfahren Sie, ob nach der Installation von Updates ein Neustart Ihres Computers erforderlich ist, obwohl dies standardmäßig erst nach zwei Tagen erforderlich ist.
Wenn Sie ein Update installieren, das einen Neustart erfordert, werden Sie aufgefordert, die Option auszuwählen weitere Maßnahmen PC: Ruhezustand, Neustart oder Herunterfahren. Bitte beachten Sie, dass das neu heruntergeladene Update nicht ohne Neustart installiert wird.
Im linken Bereich des Hauptfensters der Update-Seite stehen Optionen für Änderungen zur Verfügung. In den Einstellungen können Sie festlegen, wann und wie Windows 8 Updates installiert. Zunächst ist es wichtig zu beachten, dass in Windows 8 im Gegensatz zu mehr frühere Versionen Betriebssystem Die Installation von Updates erfordert viel weniger PC-Neustarts. Außerdem haben Sie zwei Tage Zeit, auf einen Neustart zu warten, in der Hoffnung, dass Sie in dieser Zeit Ihren Computer irgendwie herunterfahren. Dies bedeutet, dass weniger Benutzer die Standardeinstellungen in Windows 8 ändern möchten. Es wird jedoch dennoch empfohlen, die Parametereinstellungen auf den Standardeinstellungen zu belassen.
Nachfolgend finden Sie vier Einstellungsoptionen für Windows Update:
- Updates automatisch installieren (von Microsoft empfohlen)
- Laden Sie Updates herunter, aber lassen Sie mich entscheiden, wie Sie sie installieren
- Suchen Sie nach Updates, aber überlassen Sie mir die Entscheidung über Download und Installation
- Suchen Sie nicht nach Updates.
Darüber hinaus gibt es eine Steuerung, die es Windows 8 ermöglicht, empfohlene Updates sowie wichtige Updates zu installieren. Empfohlene Updates können neue Betriebssystemfunktionen enthalten.
Sie können im Update Center installieren Windows-Boot die folgenden Updates:
- Empfohlene Updates: Beinhaltet Systemstabilitätsupdates und unkritische Funktionsupdates
- Microsoft-Produktaktualisierungen: Beinhaltet Software Microsoft, Windows Essentials Suite und Bing Panel für IE.
Updates ausblenden und wiederherstellen.
Manchmal müssen Sie möglicherweise einige Updates ausblenden, damit sie nicht mehr angezeigt werden. Wenn Microsoft beispielsweise zusätzliche Sprachpakete anbietet, die Sie nicht benötigen, oder ein über Windows Update veröffentlichter Hardwaretreiber zu Computerproblemen oder Hardwareausfällen führt.
Um ein Update auszublenden, klicken Sie im Hauptbildschirm für Updates mit der rechten Maustaste darauf und wählen Sie dann die Option „Update ausblenden“. Durch diesen Vorgang wird verhindert, dass dieses Update erneut angezeigt wird.
Aufmerksamkeit. Wenn Sie Windows 8 von einem Image wiederherstellen Sicherheitskopie oder nutzen Sie die Option „Aktualisieren“, alle ausgeblendeten Updates werden wieder sichtbar. Sie müssen sie wieder verstecken.
Sie können nicht nur ein Update, sondern auch eine ganze Gruppe ausblenden. Um mehrere Updates nacheinander auszuwählen, klicken Sie auf das erste, halten Sie dann die Umschalttaste gedrückt und klicken Sie auf Letztes Update in der Serie. Um inkonsistente Updates auszuwählen, halten Sie die STRG-Taste gedrückt und klicken Sie auf die Updates, die Sie nicht benötigen.
Um alle versteckten Updates anzuzeigen (nur alle, einige nicht), klicken Sie im linken Bereich des Hauptfensters des Update-Centers auf „Ausgeblendete Updates wiederherstellen“.
Verwalten von Treibern und Zurücksetzen von Windows 8-Updates.
Wie oben erwähnt, führen einige Updates, insbesondere Treiber, manchmal zu Windows-Instabilität. Keine Sorge, Windows 8 erstellt beim Ausführen des Updates einen Systemwiederherstellungspunkt, sodass Sie jederzeit auf den neuesten Wiederherstellungspunkt zurücksetzen können.
Sie können einen Wiederherstellungspunkt übrigens auch manuell erstellen; gehen Sie dazu in der Systemsteuerung in den Bereich „Wiederherstellung“ und erstellen Sie dort einen Wiederherstellungspunkt.
Wenn nun ein Treiberupdate fehlschlägt, können Sie das System in den Zustand vor diesem Update zurückversetzen und durch erneutes Ausführen von Windows Update das problematische Update ausblenden.
Erhalten Sie Updates aus dem Windows Store.
Updates für Apps, die über den Microsoft Store gekauft und heruntergeladen wurden, werden in Windows 8 Update nicht angezeigt. Dort werden alle benötigten Updates heruntergeladen.
Nach der Installation werden alle Anwendungen automatisch und ohne Benachrichtigung aktualisiert, sobald neue Versionen verfügbar sind. Sie können dies jedoch auch steuern, beispielsweise ausschalten, indem Sie die Store-Anwendungsparameter in den Charm-Schaltflächen öffnen und dann rechts klicken obere Ecke Klicken Sie auf den Link zum Aktualisieren von Anwendungen auf Ihrem Bildschirm. Hier ist das Update-Panel dargestellt, das Update-Steuerelemente enthält.
Große Windows-Updates finden jetzt auch über den Store statt, darunter das Upgrade von Windows 8 auf Windows 8.1.
Update-Pakete für Windows 8 installieren.
Ungefähr einmal im Jahr veröffentlicht Microsoft ein Service Pack für das Betriebssystem oder ein wichtiges Update (Windows 8.1). Seit den Tagen von Windows XP wurden in Update-Paketen zahlreiche neue, für das Betriebssystem wichtige Funktionen hinzugefügt. Mit Service Pack 2 wurden XP beispielsweise ein neues Sicherheitscenter und viele sicherheitsrelevante Funktionen hinzugefügt.
Und tatsächlich gab es so viele Updates, dass einige Kommentatoren sogar meinten, Microsoft könne das Update-Paket als komplett verkaufen neue Version Windows. Windows 8.1 Betriebssystem – schon wieder große Renovierung Betriebssystem und die Aufnahme vieler neuer Funktionen.
Abhängig von der Art der Updates können sie entweder über Windows Update oder über den Windows Store eintreffen, wobei noch nicht genau bekannt ist, um welche Art von Updates es sich handelt langfristige Strategie Microsoft (obwohl höchstwahrscheinlich alle Updates irgendwann über den Store verfügbar sein werden). Windows 8 Update informiert Sie immer, wenn ein größeres Update verfügbar ist. Auch wenn sich die Art und Weise, wie Sie benachrichtigt werden, ändern kann, bleiben Sie nicht ohne Informationen da.
1. Öffnen Sie das Bearbeitungsfenster Gruppenrichtlinie. Verwenden Sie dazu das gleichzeitige Drücken der Tasten Win + R und geben Sie im sich öffnenden Fenster ein gpedit, dann drücken Sie „Enter“.
2. Öffnen Sie das erste Verzeichnis mit Computerkonfiguration, gehen Sie dann zu Administrative Vorlagen, erweitern Sie Windows-Komponenten und öffnen Sie dann das Update Center-Verzeichnis.
3. Suchen Sie rechts nach einer Richtlinie mit dem Namen „Automatische Updates festlegen“. Doppelklicken Sie darauf.
4. Bewegen Sie im sich öffnenden Fenster den Schalter in die Zeile „Aktiviert“. Unten finden Sie einen Abschnitt mit Parametern. Hier stellen wir den erforderlichen Modus für die Arbeit mit Updates ein. In diesem Fall wird rechts die Kennlinie für den ausgewählten Parameter angezeigt.
Wir empfehlen die Installation der zweiten Download-Option – Benachrichtigungen für neue Updates. Wenn Sie diese Option wählen, meldet das System verfügbare Updates, aber jegliche Vorgänge mit ihnen können nur mit der Erlaubnis des Benutzers durchgeführt werden.
5. Jetzt müssen Sie die in den Einstellungen vorgenommenen Änderungen aktivieren. Dazu müssen Sie im Fenster „Einstellungen“ nach den neuesten Updates suchen:

Sobald die neuesten Updates auf Ihrem PC erscheinen, erscheint eine entsprechende Benachrichtigung, die Sie auffordert, das Update zu installieren. 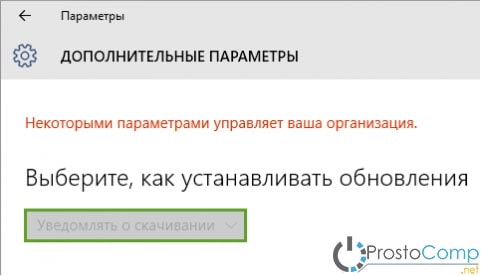 Die Benachrichtigung selbst wird im Benachrichtigungscenter gespeichert.
Die Benachrichtigung selbst wird im Benachrichtigungscenter gespeichert.

Leider, Windows-Benutzer 10 Home kann auf diese Weise keine Updates konfigurieren. Dies liegt daran, dass es in dieser Version des Betriebssystems einfach keinen Gruppenrichtlinien-Editor gibt. Aber seien Sie nicht verärgert, Sie können den Empfang von Updates immer noch einrichten, und zwar über den Registrierungseditor.
1. Öffnen Sie das Fenster des Registrierungseditors. Drücken Sie dazu gleichzeitig zwei Win+R-Tasten, dann müssen Sie im nächsten Fenster eingeben regedit und drücken Sie „Enter“.
2. Anschließend navigieren wir im Editorfenster durch die Verzeichnisse entlang dieses Pfades:
3. Klicken Sie mit der rechten Maustaste auf das Windows-Verzeichnis und wählen Sie Neu → Partition.
4. Geben Sie für diesen Abschnitt den folgenden Namen ein: Windows Update.
5. In dem von uns erstellten Abschnitt müssen Sie auf die gleiche Weise einen weiteren Abschnitt erstellen, jedoch mit dem Namen AU.
6. Klicken Sie im AU-Katalog in der rechten Hälfte des Editorfensters mit der rechten Maustaste auf eine beliebige leere Stelle und klicken Sie im sich öffnenden Menü auf Erstellen → Parameter DWORD(32-Bit).
7. Diesem Parameter muss ein Name gegeben werden AUOptions.
8. Mit der gleichen Methode erstellen wir mehrere weitere Parameter mit den folgenden Namen: KeinAutoUpdate, Geplanter Installationstag, GeplanteInstallationszeit. Darüber hinaus können Sie einen Parameter erstellen.
9. Geben Sie für alle erstellten Parameter Werte an, die vom gewünschten Ergebnis abhängen.
|
Parameter |
Beschreibung |
Wertoptionen |
|
AUOptions |
Dieser Parameter bestimmt, wie Updates heruntergeladen und installiert werden. | 2- Benachrichtigung, wenn Updates erscheinen. 4 – alles geschieht automatisch, aber nach einem bestimmten Zeitplan. 5 – Ermöglicht lokalen Administratoren die Konfiguration von Benachrichtigungen und Download-Methoden. |
|
KeinAutoUpdate |
Mit dieser Option können Sie Updates deaktivieren. | 0 – dieser Wert deaktiviert diese Option. 1 – dieser Parameterwert deaktiviert automatische Updates. |
|
Geplanter Installationstag |
Mit diesem Parameter können Sie die Woche angeben, in der Updates installiert werden sollen. Diese Option funktioniert nur, wenn der Parameter AUOptions auf 4 gesetzt ist. |
0 – jeden Tag. 1 - am Montag. 2 - dienstags. 3 - jeden Mittwoch. 4 - donnerstags. 5 - jeden Freitag. 6 - samstags. 7 - sonntags. |
|
GeplanteInstallationszeit |
Mit dieser Einstellung können Sie einen bestimmten Zeitpunkt für die Installation von Updates festlegen. Wie im vorherigen Fall funktioniert dieser Parameter, wenn der AUOptions-Wert gleich 4 ist. |
Hier können Sie Werte von 0 bis 23 angeben. Laut Uhr. |
|
NoAutoRebootWithLoggedOnUsers |
Deaktiviert den automatischen Neustart nach der Installation von Updates. Der Neustart wird nur vom Benutzer manuell durchgeführt. Funktioniert nur mit AUOptions-Wert gleich 4. |
1 – deaktiviert den automatischen Neustart. 0 – dieser Parameter ist nicht aktiv. Das heißt, der Neustart ist aktiviert. |
Dateien zum automatischen Erstellen und Konfigurieren von Registrierungseinstellungen
Mit Dateien herunterladen automatische Einstellungen Registry und entpacken Sie es. Das Archiv enthält die folgenden Dateien:
1. WU_Notifu_Updates.reg– gibt den zweiten Wert an: Benachrichtigung vor Update-Vorgängen.
2. WU_Never_Notifu_Updates.reg– Diese Datei deaktiviert Updates vollständig (nicht empfohlen).
Wie deaktiviere ich die automatische Installation von Treibern?
Diese Anleitung kann später hilfreich sein automatische Installation Treiber treten verschiedene Ausfälle und Fehlfunktionen im System auf. Deaktivieren Sie in solchen Fällen diese Art der Installation, um die Installation problematischer Treiber zu vermeiden.
1. Öffnen Sie das Fenster „Systemsteuerung“. Drücken Sie dazu zwei Tasten gleichzeitig: Win+X und wählen Sie dann „Systemsteuerung“ aus dem Menü.
2. Öffnen Sie den Abschnitt „System und Sicherheit“ und erweitern Sie dann die Kategorie „System“.
Trotz der Fülle verschiedener Kritikpunkte ist Windows auch heute noch ein fortschrittliches Betriebssystem, das weltweit eine Spitzenposition einnimmt. In diesem Jahr stellte das Unternehmen ein neues Betriebssystem der Öffentlichkeit vor – Windows 10, und gab Benutzern alter Systeme die Möglichkeit, darauf zu aktualisieren (die Aktion läuft bis August 2016).
Im Allgemeinen erhielt die „Zehn“ im Gegensatz zu ihrem Vorgänger positive Bewertungen, bestimmte Elemente sorgten jedoch für einige Missverständnisse. Eines dieser Elemente ist das Update-Center, dessen Betrieb am besten als „erzwungen“ beschrieben werden kann.
Außerdem, Grundeinstellungen beinhalten die Installation von Updates während des Neustartvorgangs, worüber der Benutzer nicht einmal benachrichtigt wird. Natürlich hat der Benutzer keine Wahl.
System aktualisieren
Bei Windows 10 ist es so vorgesehen, dass das Computersystem zum Zwecke der Installation von Updates nur dann neu gestartet wird, wenn es sich im Leerlauf befindet. Eine offensichtliche Maßnahme, die verhindern sollte, dass das System die Arbeit des Benutzers beeinträchtigt.
Es ist erwähnenswert, dass Windows 10 in den allermeisten Situationen ziemlich gut darin ist, zu erkennen, dass der Computer nicht verwendet wird. Allerdings müssen viele Leute ihren PC laufen lassen Hintergrund, ein solches System wird nicht funktionieren, da unerwartete Neustarts zu Unannehmlichkeiten führen können.
In allen bisherigen Betriebssystemen Microsoft Center Updates waren ein permanentes Element, das für das Herunterladen und Überprüfen der neuesten Patches und Treiber für Geräte aus dem Internet sowie für deren weitere Integration zuständig war.
Bisher waren alle diese Prozesse vollständig anpassbar. Selbst unter Windows 8 konnte der Benutzer Systemaktualisierungen manuell über die Systemsteuerung verwalten. Sie können sie optional aus- und einschalten und nur die schwerwiegendsten Korrekturen herunterladen.
In den letzten 10 Operationssälen Microsoft-System Die Option, Updates abzulehnen, wurde vollständig entfernt. In diesem Fall handelt es sich natürlich um die Konfiguration über integrierte Schnittstellen – das Bedienfeld und das Programm. Optionen».
Jetzt entscheidet allein Microsoft über die Aktualisierung Ihres Systems. Dem Nutzer bleibt lediglich die Möglichkeit, die Installation von Patches um einen bestimmten Zeitraum zu verschieben. Aber auch diese Funktion steht nur Besitzern zur Verfügung Windows-Versionen 10 Pro. Besitzer anderer Betriebssystem-Builds haben diese Option nicht.
Einstellungen
Das Betriebssystem-Update-Center in 10 ist endlich umgezogen Standardanwendung « Optionen", zu dem Sie über den Link im Menü gelangen können " Start».
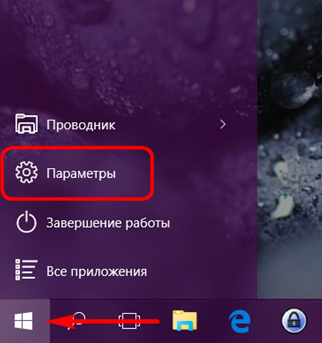
Neben anderen Unterabschnitten der Einstellungen befindet es sich auf dem Hauptbildschirm des Programms unter dem Namen „ Update und Sicherheit».
Hier finden Sie eine bescheidene Anzahl anpassbarer Elemente:
- Aktivieren/deaktivieren Sie den PC-Neustart bei der Installation von Patches. Wenn Sie ein unerwartetes Herunterfahren des Computers vermeiden möchten, sollten Sie diese Einstellung ändern, wodurch Sie vor dem Neustart des Systems Benachrichtigungen erhalten.
- Aktivieren/deaktivieren Sie Updates für andere auf Ihrem PC installierte Microsoft-Programme. Wenn Sie für verschiedene Produkte des Unternehmens keinen technischen Support erhalten möchten, sollten Sie diese Option deaktivieren.
- Aktualisierungen verschieben. Mit dieser Option können Sie das Systemupdate verschieben. Es werden jedoch weiterhin Systemsicherheitskorrekturen eintreffen.
Darüber hinaus können Sie mit der Grundfunktionalität des Betriebssystems das Herunterladen und Installieren von Treibern deaktivieren. Dazu benötigen Sie:
- Öffnen Sie das Dialogfeld „Ausführen“ mit der Tastenkombination Win + R
- Geben Sie folgenden Text in das Fenster ein:
Rundll32 newdev.dll,DeviceInternetSettingUi
Klicken Sie dann auf die Eingabetaste. - Wählen Sie im erscheinenden Fenster zunächst „ Nein, gib eine Wahl", wonach - " Installieren Sie niemals Treiber über Windows Update».
- Änderungen speichern.
Indem Sie diese Aktionsfolge ausführen, verhindern Sie, dass das System im Internet nach Treibern sucht, und ordnen die Installation ausschließlich aus dem Speicher eines PCs an.
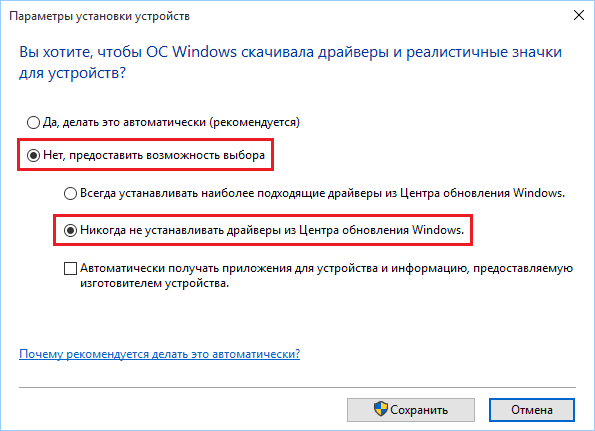
Update-Tool für Windows 10 ein- oder ausblenden
Eine andere Möglichkeit aufzuhören Automatisches Update Das System besteht darin, das Tool zum Anzeigen oder Ausblenden von Updates zu verwenden.
Dazu sollten Sie das Programm aus dem Internet herunterladen und ausführen, wodurch das System gescannt wird. Anschließend sollten Sie auf die Schaltfläche „Updates ausblenden“ klicken.
Auf dem angezeigten Bildschirm werden Sie aufgefordert, die Korrekturen auszuwählen, die Sie ausblenden möchten. In ähnlicher Weise sollten Sie vorgehen, wenn Sie einen Teil der Updates zurückgeben möchten.
WLAN-Beschränkung
Eine weitere Methode zur Begrenzung von Updates. Dazu müssen Sie eine Internetverbindung über einen „gemessenen“ WLAN-Kanal einrichten.
Dazu müssen Sie die folgenden Schritte ausführen:
- Menü öffnen " Optionen" und gehe zum Unterabschnitt " Netzwerk und Internet».
- Dann im Unterabschnitt kabellose Verbindung gehe zu " Zusätzliche Optionen " und aktivieren Sie die Option " Als getaktete Verbindung festlegen».
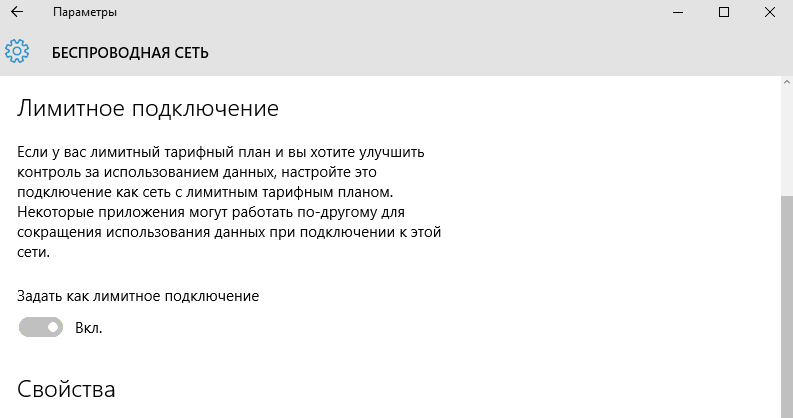
Verwenden der Windows 10-Registrierung
Mithilfe der Registrierung können Sie das Herunterladen von Update-Paketen vollständig deaktivieren.
Dazu sollten Sie folgende Vorgänge durchführen:
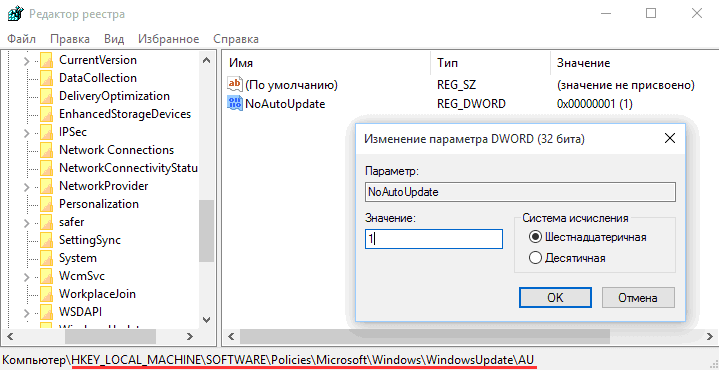
Somit gibt es viele Möglichkeiten, das Update-System von Windows 10 anzupassen und einzuschränken, was die Bescheidenheit der eingebauten Funktionalität, die nur über wenige einstellbare Optionen verfügt, mehr als wettmacht.
Video zum Thema
Default Systemaktualisierung automatisch gefunden, heruntergeladen und installiert werden, informiert der Computer den Benutzer lediglich darüber, dass der Aktualisierungsvorgang abgeschlossen ist. Außerdem wird automatisch ein Neustart durchgeführt, um die Installation abzuschließen. Diese und andere Parameter können jedoch geändert werden, ohne auf Programme von Drittanbietern zurückgreifen zu müssen.
Über das Update Center
Das Update Center ist der Ort, an dem sich alle Einstellungen und Funktionen im Zusammenhang mit Systemaktualisierungen befinden. In Windows 10 ist die Anzahl der Einstellungen, die ohne Anwendungen von Drittanbietern und ohne Bearbeitung der Registrierung geändert werden konnten, im Vergleich zu vorherige Versionen Betriebssystem wurde stark reduziert. Beispielsweise können Sie das Herunterladen und Installieren von Updates mit der Standardmethode nicht vollständig verbieten.
Außerdem sind die Einstellungen für die Home-Edition von Windows 10 reduziert: Einige Funktionen, die in der Professional- und höheren Version verfügbar sind, fehlen. Das Update Center finden Sie nur noch in den Systemeinstellungen; es wurde aus der Systemsteuerung entfernt:
Finden Sie verfügbare Updates
Es gibt mehrere Möglichkeiten, nach Updates zu suchen: durch Ausführen von Befehlen, Anwendungen von Drittherstellern von Microsoft und Update Center.
Über Windows Update
Der einfachste und einfachste Weg ist die Verwendung des Update-Centers: Klicken Sie einfach auf die Schaltfläche „Nach Updates suchen“. Wenn Updates gefunden werden, erhalten Sie eine Benachrichtigung mit dem Namen und einzigartiger Code Update, das mit KB beginnt. Wenn Sie bestätigen, dass Sie die gefundenen Updates installieren möchten, beginnt der Download und anschließend die Installation, gefolgt von einem Neustart des Computers.
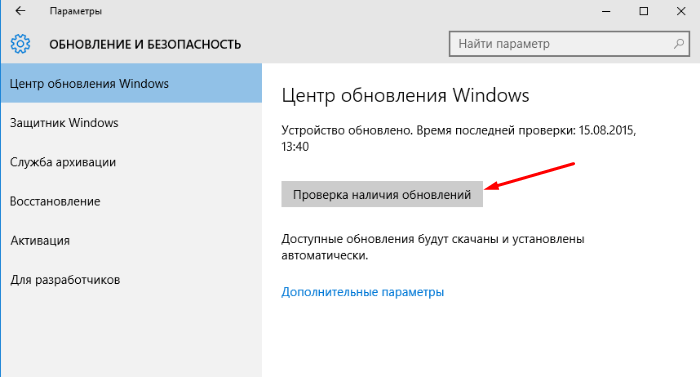 Klicken Sie auf die Schaltfläche „Nach Updates suchen“.
Klicken Sie auf die Schaltfläche „Nach Updates suchen“. Das Einzige, was von Ihnen verlangt wird, ist, dass Ihr Computer über eine stabile Verbindung zum Internet und zur Stromversorgung verfügt. Ein abgebrochener Prozess kann verschiedene Fehler verursachen, die zu einem Ausfall des Betriebssystems führen.
Durch Programme von Drittanbietern
Wenn eine Aktualisierung über das Update Center aus irgendeinem Grund nicht möglich ist, nutzen Sie das Windows 10 Updates-Programm, indem Sie es kostenlos von der offiziellen Microsoft-Website herunterladen. Unabhängig davon, welche Aktualisierungsmethode Sie verwenden, werden die auf Ihrer Festplatte und in Anwendungen von Drittanbietern gespeicherten Informationen nicht beeinträchtigt.
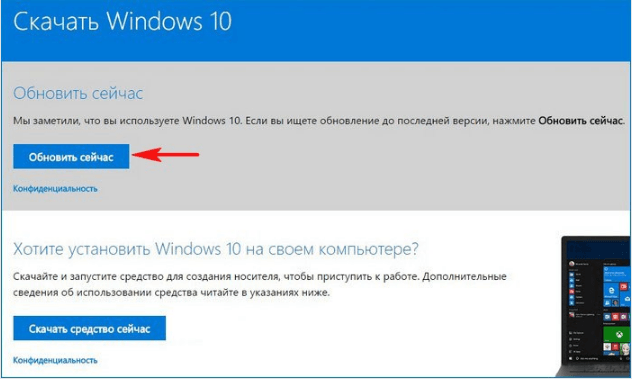 Herunterladen Windows-Programm 10 Updates von der offiziellen Microsoft-Website
Herunterladen Windows-Programm 10 Updates von der offiziellen Microsoft-Website Mögliche Einstellungen für Home Edition
Die Einstellungen für die Home-Edition von Windows sind sehr eingeschränkt. Das Einzige, was geändert werden kann, ist der Zeitpunkt, zu dem der Computer automatisch neu startet. Ein Neustart ist nur erforderlich, wenn sie heruntergeladen werden, aber nicht installierte Updates. Sie können es sofort tun oder eine von zwei Optionen wählen:
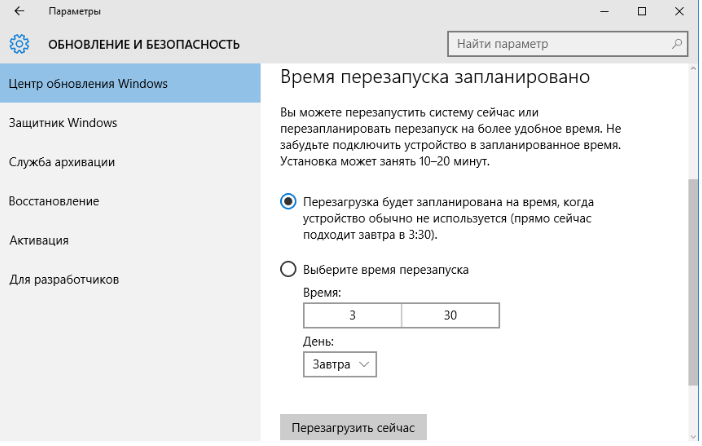
Sobald Sie sich für den Neustartzeitraum entschieden haben, können Sie die Update-Einstellungen überprüfen.
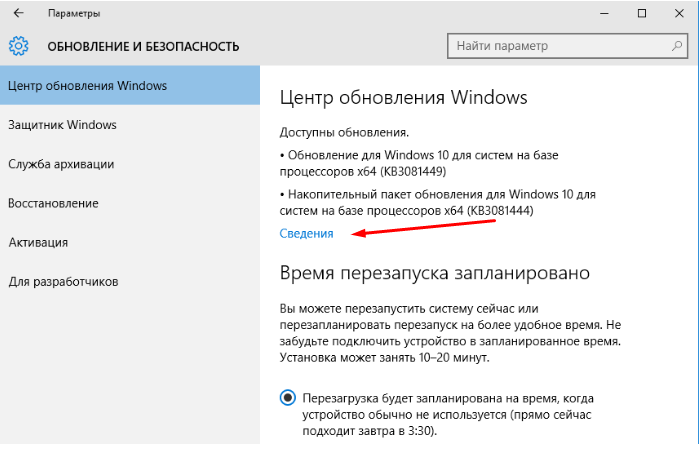
Damit sind die in der Home-Version des Betriebssystems verfügbaren Aktionen abgeschlossen. Alle weiteren Einstellungen können über vorgenommen werden Programme von Drittanbietern, Befehlszeile, Bearbeiten der Registrierung oder anderer Systemparameter. Es wird jedoch dringend empfohlen, tiefere Einstellungen nur für diejenigen vorzunehmen, die dies verstehen, da sonst die Änderung erfolgt Systemeinstellungen kann zu Fehlern führen.
Video: Update Center in Windows 10 einrichten
Mögliche Einstellungen für andere Editionen
In den Professional- und höheren Editionen stehen alle oben beschriebenen Funktionen von Heim-Windows zur Verfügung. Darüber hinaus gibt es aber noch weitere Einstellungen, mit denen Sie die Bedingungen für den Empfang von Updates detaillierter konfigurieren können.
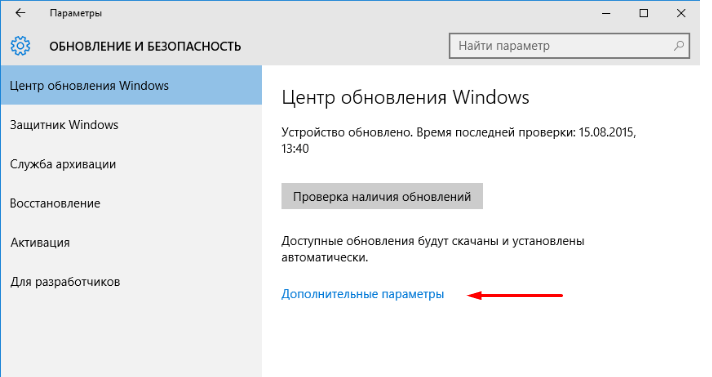
Verbot der Selbstaktualisierung
Wenn Sie nicht möchten, dass Ihr Computer alles installiert verfügbare Updates Mit können Sie die Installation bestimmter Versionen verhindern offizielles Programm Auf der Microsoft-Website verfügbare Updates anzeigen und ausblenden oder den Dienst, der Updates herunterlädt, vollständig deaktivieren.




