Viele Benutzer sind daran interessiert, das Passwort von einem Computer oder Laptop unter Windows 8 zu entfernen. Tatsächlich ist es überhaupt nicht schwierig, insbesondere wenn Sie sich die Anmeldekombination merken. Es kann jedoch vorkommen, dass ein Benutzer einfach das Passwort für sein Konto vergessen hat und sich nicht anmelden kann. Also, was sollten wir tun? Selbst aus solch scheinbar schwierigen Situationen gibt es einen Ausweg, über den wir in unserem Artikel sprechen werden.
Wenn Sie sich an Ihr Login-Passwort erinnern Konto, dann sollte es keine Probleme beim Zurücksetzen des Passworts geben. In diesem Fall gibt es mehrere Möglichkeiten, die Passwortabfrage bei der Anmeldung an einem Benutzerkonto auf einem Laptop zu deaktivieren; gleichzeitig schauen wir uns an, wie man das Passwort für einen Microsoft-Benutzer entfernt.
Lokales Passwort zurücksetzen
Methode 1: Passworteingabe in „Einstellungen“ deaktivieren
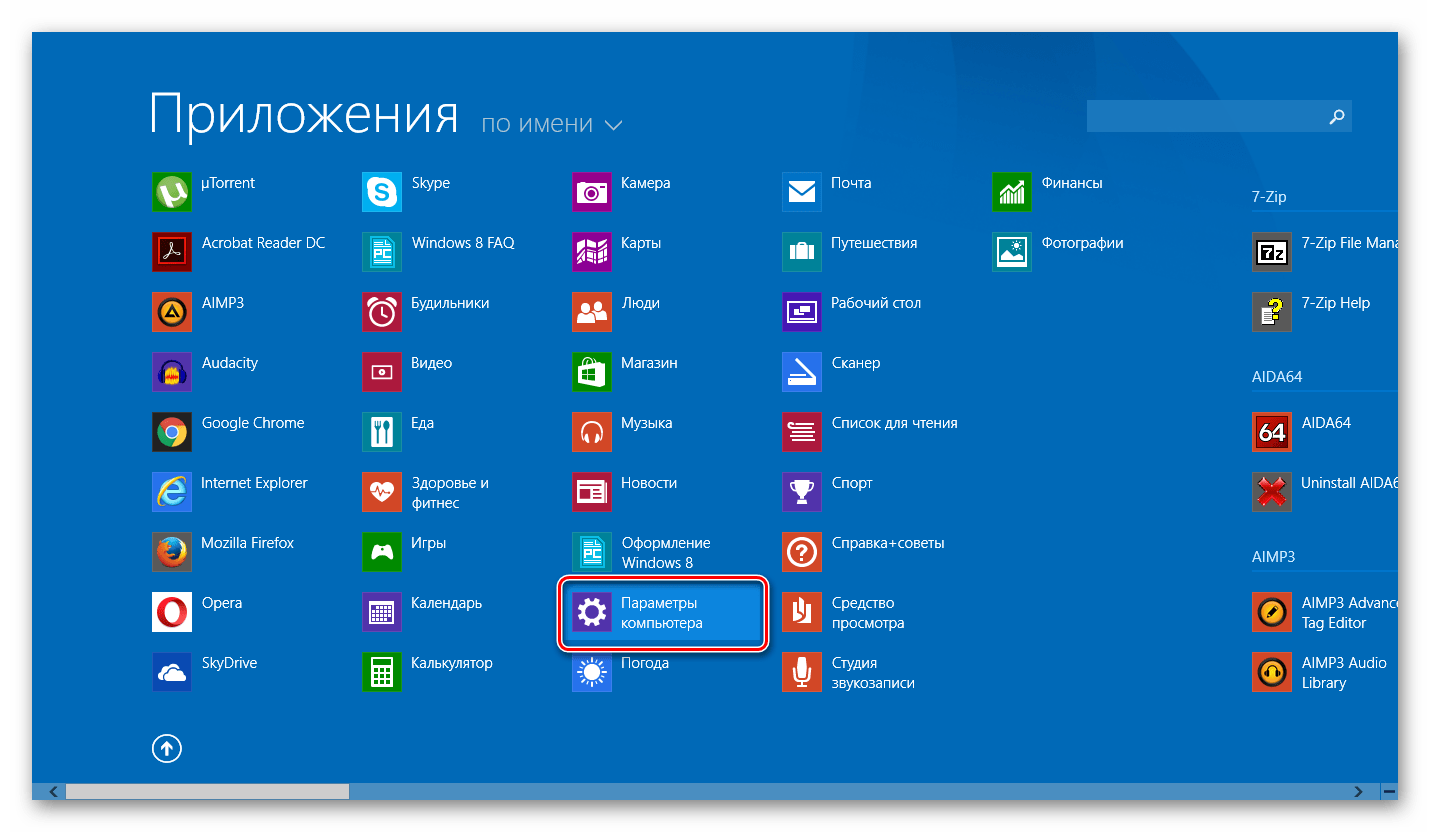
Bereit! Jetzt müssen Sie nicht mehr jedes Mal etwas eingeben, wenn Sie sich anmelden.
Methode 2: Setzen Sie Ihr Passwort über das Fenster „Ausführen“ zurück
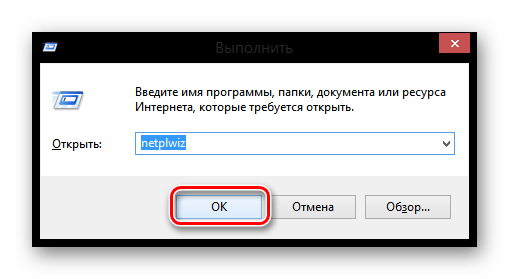
Daher haben wir das Passwort nicht entfernt, sondern lediglich die automatische Anmeldung eingerichtet. Das heißt, jedes Mal, wenn Sie sich anmelden, werden Ihre Kontoinformationen abgefragt, diese werden jedoch automatisch eingegeben, ohne dass Sie es bemerken.
Deaktivieren Sie Ihr Microsoft-Konto
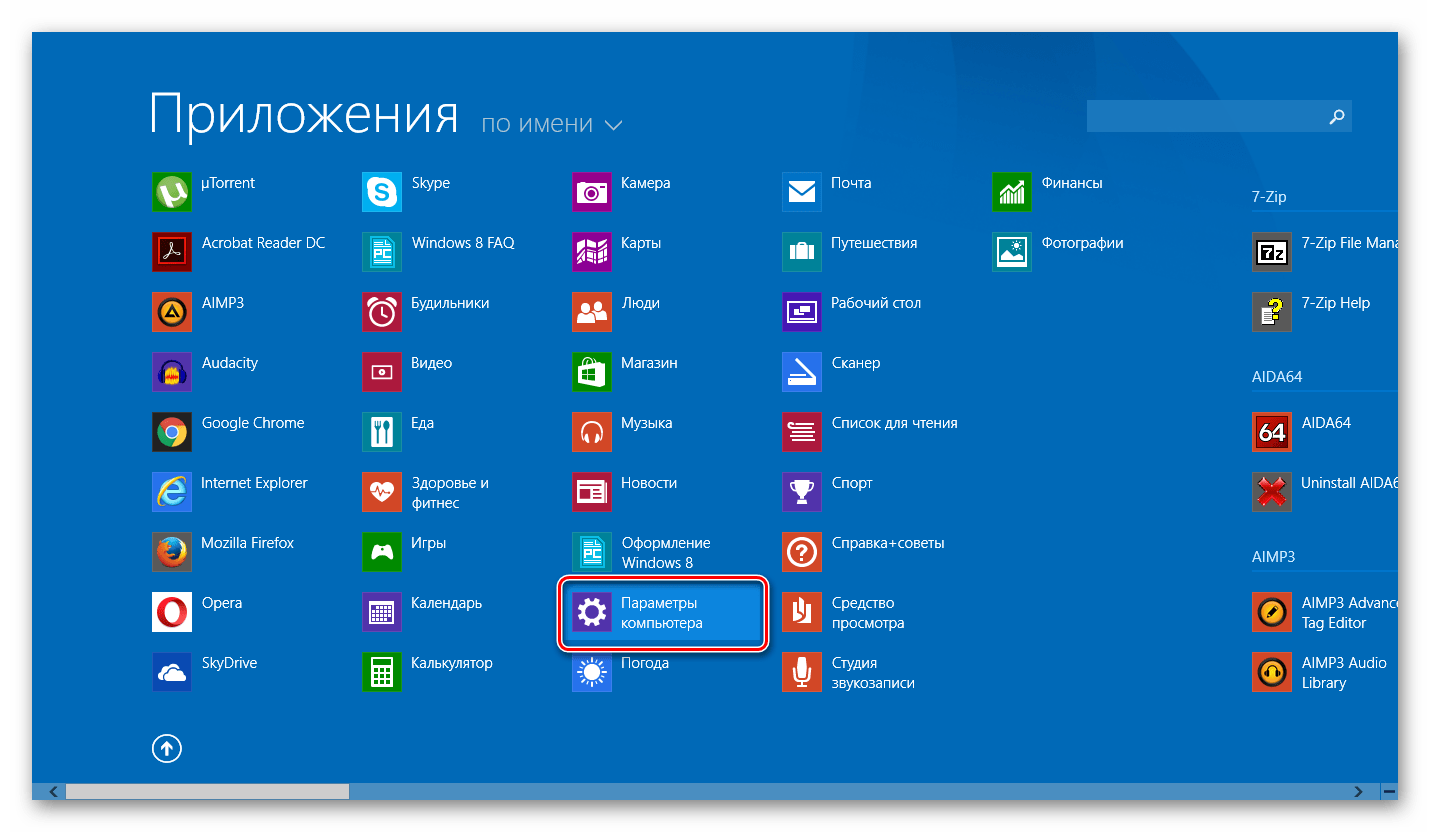
Bereit! Melden Sie sich jetzt erneut mit Ihrem neuen Konto an und Sie müssen nicht mehr Ihr Passwort eingeben und sich bei Ihrem Microsoft-Konto anmelden.
Setzen Sie Ihr Passwort zurück, wenn Sie es vergessen haben
Wenn der Benutzer das Passwort vergessen hat, wird alles schwieriger. Und wenn im Fall, dass Sie bei der Anmeldung ein Microsoft-Konto verwendet haben, alles nicht so schlimm ist, können viele Benutzer Schwierigkeiten haben, das Passwort ihres lokalen Kontos zurückzusetzen.
Lokales Passwort zurücksetzen
Hauptproblem diese Methode ist, dass dies die einzige Lösung für das Problem ist und Sie dafür ein bootfähiges USB-Flash-Laufwerk Ihres Betriebssystems, in unserem Fall Windows 8, benötigen. Und wenn Sie es haben, ist das großartig und Sie können mit der Wiederherstellung beginnen Zugriff auf das System.
Aufmerksamkeit!
Diese Methode wird von Microsoft nicht empfohlen, sodass Sie alles auf eigene Gefahr tun. Außerdem gehen alle persönlichen Daten verloren, die auf dem Computer gespeichert waren. Im Wesentlichen werden wir das System einfach auf seinen ursprünglichen Zustand zurücksetzen
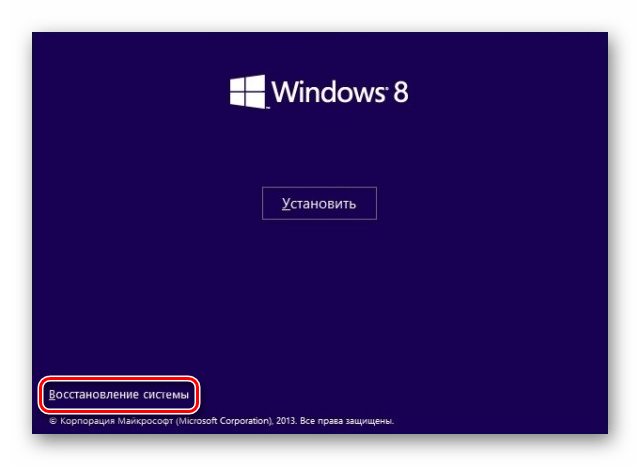
Sie können sich nun mit Ihrem neuen Passwort bei Ihrem neuen Benutzerkonto anmelden. Natürlich ist diese Methode nicht einfach, aber Benutzer, die die Konsole bereits kennengelernt haben, sollten keine Probleme haben.
Wahrscheinlich hatten viele Benutzer mindestens einmal die Situation, dass sie beim Versuch, sich in ein Computersystem einzuloggen, ihr Passwort vergessen haben. Es ist wahrscheinlich unnötig, darüber zu sprechen, wie viel Zeit Sie manchmal für die Wiederherstellung Ihres Kontopassworts aufwenden müssen – diejenigen, die damit zu tun hatten, werden es verstehen. Wenn Sie das Betriebssystem Windows 8 verwenden und plötzlich Ihr Kontopasswort vergessen, kann dies ein ernstes Problem sein, das dazu führt, dass Sie den Passcode entfernen oder die Passwortabfrage deaktivieren müssen.
Eine der neuen Funktionen von Windows 8 ist dieser Teil Systemeinstellungen Der Computer wird mit Ihrem Microsoft LiveID-Konto synchronisiert. Das ist einerseits praktisch, denn bei einer Neuinstallation des Systems ist eine schnelle Wiederherstellung möglich Aussehen Ihre Schnittstelle. Da Microsoft die Sicherheit seiner Systemprofile jedoch sehr ernst nimmt, müssen Sie sich jetzt jedes Mal mit Ihrem Konto anmelden Microsoft-Aufzeichnungen Der Benutzer muss ein Passwort eingeben (dies gilt nicht für lokale Computerkonten). Das heißt, das System fordert Sie standardmäßig immer zur Eingabe eines Passworts auf. Nicht allen Benutzern gefiel diese Auferlegung, daher bestand der Wunsch, dieses Verfahren zu deaktivieren. Und obwohl das Entwicklungsteam Möglichkeiten zur Vereinfachung der Anmeldung vorgeschlagen hat (z. B. mithilfe eines PIN-Codes), sind viele immer noch daran gewöhnt, sich ohne unnötigen Aufwand in ihr System einzuloggen. Und sie haben eine Frage, wie sie die Passwortabfrage beim Anmelden bei Windows 8 entfernen und diese Funktion deaktivieren können. Darüber werden wir jetzt sprechen.
Wie kann man das machen
Um also die Passwortabfrage beim Anmelden an Ihrem Computer zu entfernen und ungehinderten Zugriff auf Ihr Konto zu haben, müssen Sie Folgendes tun:
- Öffnen Sie das Menü „Ausführen“ mit der Tastenkombination Win + R;
- Geben Sie den Befehl „control userpasswords2“ ein und klicken Sie auf „OK“ (eine andere Möglichkeit besteht darin, den Befehl „netplwiz“ einzugeben).
- Entfernen Sie im sich öffnenden Fenster die Anforderung zur Passworteingabe, indem Sie das entsprechende Häkchen entfernen. Wenn mehrere Konten vorhanden sind, kann der Vorgang mehrmals durchgeführt werden, wenn Sie die Option für alle deaktivieren möchten.
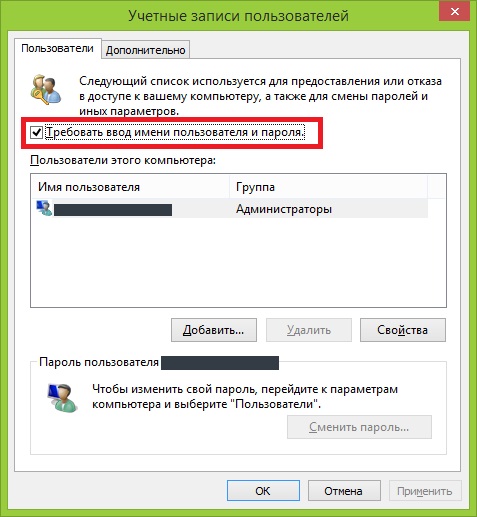
- Klicken Sie auf „OK“ und geben Sie im angezeigten Fenster zweimal Ihr aktuelles Passwort ein (das zweite dient der Bestätigung).
So können Sie die ständige Aufforderung zur Eingabe eines Codewortes deaktivieren.
Denken Sie daran, dass das Entfernen der Kontokennwortabfrage beim Anmelden bei Windows 8 die Informationssicherheit und die Vertraulichkeit der Daten Ihres Computers beeinträchtigen kann.
Wenn Sie sich dessen vollständig bewusst sind, müssen Sie nach Durchführung aller oben genannten Schritte nur noch Ihren Computer neu starten. Und das war's, jetzt verlangt das System bei der Eingabe nicht mehr die Eingabe eines Codeworts. Wenn Sie sich einfach abmelden und Ihren Computer nicht neu starten, werden Sie von Windows 8 erneut zur Eingabe aufgefordert, da die Änderungen nicht wirksam werden. Also sei vorsichtig.
So setzen Sie es zurück
Nehmen wir an, dass Sie aus dem einen oder anderen Grund das Codewort, mit dem Sie sich zuvor am Computersystem angemeldet haben, vollständig löschen mussten. Dies ist möglich, aber die Methoden zum Entfernen unterscheiden sich, je nachdem, ob Sie ein lokales Konto oder ein Konto verwenden Microsoft-Dienst LiveID.
Wenn Sie LiveID verwenden, müssen Sie zum Entfernen Ihres Kontokennworts von Ihrem Computer zunächst zu https://account.live.com/password/reset gehen.
- Geben Sie im angezeigten Formular Ihre E-Mail-Adresse (die im Fall von LiveID als Login verwendet wird) und Symbole zur Bestätigung ein.

- Wenn Sie zur nächsten Seite gehen, werden Sie vom System aufgefordert, auszuwählen, wohin der Reset-Link gesendet werden soll – an Ihren Email oder am Telefon. Sie können auch angeben, dass keine der beiden Optionen für Sie geeignet ist, indem Sie unten auf der Seite auf den entsprechenden Link klicken. In diesem Fall werden Sie vom System aufgefordert, Ihre Kontaktinformationen einzugeben, und innerhalb der nächsten 24 Stunden erhalten Sie einen Link zum Zurücksetzen Ihres Kontopassworts.

- Nach einem Klick auf diesen Link kann Ihr aktives Codewort deaktiviert werden.
Wenn Sie ein lokales Konto verwenden, benötigen Sie Folgendes Windows-Distribution 8 auf einer Diskette oder einem Flash-Laufwerk.
- Aktivieren Sie das entsprechende Gerät und klicken Sie auf den Link „Systemwiederherstellung“.

- Wählen Sie im sich öffnenden Fenster „Diagnose/Erweiterte Einstellungen“.
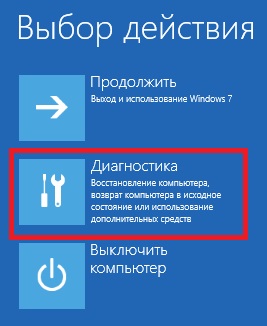
- Wenn alles richtig gemacht wurde, öffnet sich die Befehlszeile, in der Sie nacheinander die folgenden Befehle ausführen müssen:
„copy X:\windows\system32\utilman.exe X:\“ (X ist in diesem Fall der Laufwerksbuchstabe, Ihr Buchstabe kann anders sein)
„kopieren Sie X:\windows\system32\cmd.exe X:\windows\system32\utilman.exe“
![]()
- Nachdem Sie das Ersetzen der Datei bestätigt haben, sollten Sie den Computer neu starten und dann beim Anmelden das Menü „ Zusatzfunktionen" Schreiben Sie in die erneut geöffnete Befehlszeile:
„Netzbenutzer (neuer Name) (neues Passwort)“
Wenn Sie mehr als ein Wort in einem Namen wünschen, sollten Sie diese in Anführungszeichen setzen.
Wenn Sie der einzige „Benutzer“ des Computers sind, der auch keine enthält wichtige Informationen, dann möchten Sie höchstwahrscheinlich auf die regelmäßige Eingabe eines Passworts verzichten, wenn Sie sich bei Ihrem Konto anmelden.
Wenn das Passwort nur aus wenigen Zahlen oder Buchstaben besteht, kann es natürlich problemlos eingegeben werden. Allerdings gibt es komplexe Passwörter, die man sich nur schwer merken kann (Zahlen, Buchstaben, Spezielle Symbole). Aus diesem Grund entscheiden sich einige Benutzer schließlich dazu, es ganz zu deaktivieren.
Aus Sicherheitsgründen ist ein Passwort natürlich unbedingt erforderlich, insbesondere wenn es sich um einen Computer im Büro handelt. In anderen Fällen kann es deaktiviert werden. Allerdings wissen nicht alle Benutzer, wie das geht, was sie manchmal sehr irritiert.
In Windows 8 gibt es mehrere Möglichkeiten, Ihr Anmeldekennwort zu entfernen. Dies wird weiter besprochen. Welches soll ich verwenden? Es hängt alles von der Situation ab.
Deaktivieren eines Passworts mit dem Dienstprogramm
Etwas deaktivieren Windows-Passwort 8, siehe das Dienstprogramm „Ausführen“, das durch gleichzeitiges Drücken der Tasten „Win“ und „R“ aufgerufen werden kann. Sie können auch mit der rechten Maustaste auf das „Start“-Symbol (unten rechts) klicken und die entsprechende Option auswählen. Im sich öffnenden Fenster müssen Sie den Befehl „netplwiz“ eingeben und dann auf „OK“ klicken.

Die Seite „Benutzerkonten“ erscheint auf dem Bildschirm. Wählen Sie das Konto aus, von dem Sie das Passwort entfernen möchten. Wenn die Option „Eingabe und Passwort erforderlich“ aktiviert ist, deaktivieren Sie das Kontrollkästchen und drücken Sie die Eingabetaste. Geben Sie ein gültiges Passwort ein und bestätigen Sie es. Sie müssen lediglich das System neu starten und die Änderungen werden wirksam.

Jetzt wissen Sie, wie Sie es selbst loswerden können. Denken Sie jedoch daran, dass dies nur dann empfohlen wird, wenn Sie der einzige Benutzer des Computers sind.
Deaktivieren des Passworts über die PC-Einstellungen
Sie können die regelmäßige Eingabe Ihres Passworts auch mit einer anderen Methode überflüssig machen. Bewegen Sie den Cursor auf rechte Seite Bildschirm, um die Charms-Leiste zu öffnen. Wählen Sie hier Einstellungen (Zahnradsymbol) und dann PC-Einstellungen ändern.
Es erscheint ein Fenster, in dem Sie den Abschnitt „Benutzer“ öffnen müssen. Wenn Sie ein Microsoft-Konto verwenden, wechseln Sie zu einem lokalen Konto, indem Sie auf die entsprechende Schaltfläche klicken. Wählen Sie nun die Option „Passwort ändern“. Es öffnet sich ein Fenster, in dem Sie Ihr aktuelles Passwort eingeben und auf „Weiter“ klicken müssen.
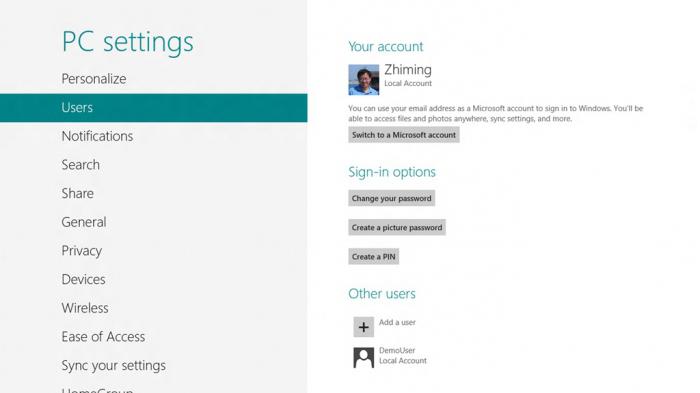
Im sich öffnenden Fenster „Passwort ändern“ werden Sie aufgefordert, ein neues Passwort und einen Hinweis dazu einzugeben. Sie müssen dies aber nicht tun, da Sie dies bereits am Eingang tun möchten. Klicken Sie einfach auf Weiter und starten Sie Ihren Computer neu. Nachdem der Vorgang abgeschlossen ist, werden Sie sehen, dass die Passwortabfrage deaktiviert wird.
Deaktivieren des Passworts beim Verlassen des Schlafmodus
Beim Verlassen des „Ruhezustands“ oder „Schlafmodus“ müssen Sie in der Regel auch das Kontopasswort angeben Windows-Einträge 8. Dies ist besonders unpraktisch, wenn der Laptop durch einfaches Schließen des Deckels in den „Schlafmodus“ versetzt wird.
In anderen Fällen ist der Computer so konfiguriert, dass sich „Sleep“ nach einer bestimmten Zeit, beispielsweise 15 Minuten, einschaltet. Das hat zur Folge, dass Sie, wenn Sie zum Kaffeetrinken ausgehen, bei Ihrer Rückkehr gezwungen werden, Ihr Passwort erneut einzugeben.
Verschiedene Situationen tragen dazu bei, dass viele Benutzer die Passwortabfrage beim Verlassen des Ruhemodus deaktivieren möchten. Sie können dies selbst tun. Klicken Sie mit der rechten Maustaste auf das „Start“-Symbol und gehen Sie zu „Energieverwaltung“. Öffnen Sie dann im Menü auf der linken Seite „Beim Aufwecken Passwort anfordern“ und klicken Sie auf den Link, mit dem Sie nicht verfügbare Einstellungen ändern können. Aktivieren Sie das Kontrollkästchen neben der Option „Nicht nach Passwort fragen“.
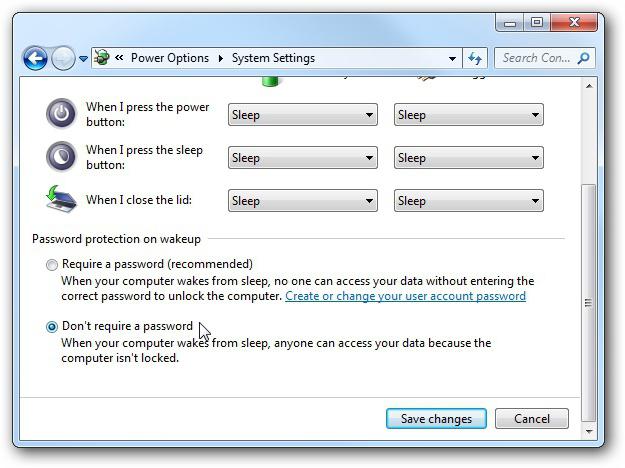
Der letzte Schritt besteht darin, die Änderungen zu speichern.
Was tun, wenn Sie Ihr Passwort vergessen haben?
Sie wissen also bereits, wie Sie Ihr Passwort in Windows 8 zurücksetzen, aber was tun, wenn Sie es vergessen oder den Notizblock verloren haben, auf dem es notiert war? Einige unerfahrene Benutzer geraten in Panik und sehen den einzigen Ausweg in einer Neuinstallation von Windows. Tatsächlich gibt es eine andere Möglichkeit, das Problem zu lösen.
Im Internet finden Sie verschiedene Dienstprogramme, mit denen Sie einen Reset durchführen können Passwort vergessen. Verwenden Sie beispielsweise das Programm „Mein Passwort wiederherstellen“. Sie müssen ein bootfähiges Flash-Laufwerk oder eine bootfähige Diskette erstellen. Übrigens, das hier kostenloses Dienstprogramm, dessen Download von der offiziellen Website empfohlen wird.
Wenn Sie ein bootfähiges USB-Flash-Laufwerk erstellen, müssen Sie das System von diesem aus starten. Gehen Sie dazu ins BIOS und öffnen Sie den Unterabschnitt Boot Device Priority, in dem Sie ein Gerät auswählen müssen. Wählen Sie dann im Dienstprogramm Ihr Betriebssystem aus und geben Sie dann an, dass Sie Ihr Passwort zurücksetzen möchten. Markieren Sie den Benutzer und klicken Sie auf die Schaltfläche „Zurücksetzen/Entsperren“.
Um nicht in eine unangenehme Situation zu geraten, ist es besser, ein paar einfache Empfehlungen zu befolgen:
- Sie können das Anmeldekennwort in Windows 8 entfernen, tun Sie dies jedoch nur, wenn Sie sicher sind, dass andere Benutzer nicht auf Ihren Computer zugreifen können.
- Versuchen Sie, die Passwörter selbst nicht zu einfach zu gestalten. Es empfiehlt sich, dass das Passwort aus Zahlen und Buchstaben besteht.
- Denken Sie daran, dass es in der achten Version von Windows zwei Arten von Konten gibt: Benutzer- und Microsoft-Konten. Es ist nicht ratsam, den zweiten zu löschen.
- Das Entfernen eines Windows 8-Passworts ist ganz einfach. Wenn Sie sich jedoch dazu entschließen, dies nicht zu tun, notieren Sie es sich irgendwo in einem Notizblock und bewahren Sie es an einem sicheren Ort auf.
Übrigens ist es überhaupt nicht notwendig, das Run-Dienstprogramm (Win + R) zu verwenden, um dort den Befehl netplwiz einzugeben. Vom Startbildschirm aus können Sie sofort die Charms-Leiste aufrufen und die Suchfunktion verwenden.
Abschluss
Jetzt können Sie das Anmeldekennwort in Windows 8 ohne die Hilfe von Spezialisten entfernen. Wie Sie sehen, ist dies nicht so schwierig. Darüber hinaus gibt es mehrere Möglichkeiten, sodass Sie die für Sie bequemste auswählen können.
Natürlich in vorherige Versionen Windows macht es etwas einfacher, ein Passwort zu entfernen. Dies liegt jedoch höchstwahrscheinlich daran, dass viele Benutzer noch nicht an die G8-Oberfläche gewöhnt sind und die beiden Kontotypen vergessen.

Wenn Sie sich nicht an Ihr Passwort erinnern und es daher zurücksetzen möchten, müssen Sie in einer solchen Situation etwas anders vorgehen – finden Sie es guter Nutzen(vorzugsweise kostenlos), machen Sie sich mit seinen Funktionen vertraut, laden Sie das Programm herunter und installieren Sie es auf Ihrem Computer. Dies stellt jedoch grundsätzlich kein großes Problem dar.
Ein vergessenes Windows-8-Passwort ist noch kein Grund zur Panik. Ergreifen Sie daher in diesem Fall keine Maßnahmen, die sowohl Ihren PC als auch seine Komponenten beschädigen könnten. Es gibt genügend Methoden, um das Passwort im Operationssaal zurückzusetzen Windows-System 8, aber jedes davon ist nur für einen bestimmten Passworttyp geeignet.
Es gibt nämlich zwei Arten von Konten in Windows 8 lokal Und online www.live.com-Konten. Wenn Sie nicht wissen, welche Art von Konto Sie auf Ihrem PC verwenden, Windows-Steuerung 8, dann müssen Sie es zuerst herausfinden. Schalten Sie dazu Ihren Computer ein und sehen Sie nach Wird die E-Mail-Adresse angezeigt? mit der Domain hotmail.com, live.com oder einer anderen auf dem Bildschirm oben, neben dem Textfeld, in das Sie das Passwort eingeben, um die Acht einzugeben. Wenn eine E-Mail mit einer Domain angezeigt wird, bedeutet dies, dass über diese auf den PC zugegriffen wird. In einer anderen Ausführungsform ist das Konto lokal.
Kontopasswort ersetzen online Die Aufzeichnungen von Microsoft sind ziemlich schnell und unkompliziert Verfahren. Um lokale Konten zurückzusetzen, müssen Sie jedoch Software von Drittanbietern oder Originalsoftware verwenden Windows-Festplatte 8. Dritte Seite Software mit dem man das Passwort zurücksetzen kann, hilft nicht immer weil PCs, auf denen Windows 8 vorinstalliert ist, über eine neue sichere Startmethode verfügen und Bootstrap Unified Extensible Firmware Interface (UEFI). Dieses Neue sichere Umgebung Downloads kompliziert Der Prozess des Zugriffs auf Softwaretools von Drittanbietern, um das Passwort zu entfernen.
In diesem Material werden wir uns mit Möglichkeiten befassen, sowohl ein Online-Konto als auch ein lokales Konto zurückzusetzen. Um ein lokales Kontokennwort zu hacken, verwenden wir nicht nur Betriebssystem-Tools, aber auch Dienstprogramme von Drittanbietern . Und für zu Hause Windows-Benutzer In Kapitel 8 betrachten wir alternative Methoden zur Eingabe leicht zu merkender Passwörter.
Ändern Sie das Passwort Ihres Online-Kontos
Wenn Sie Windows 8 verwenden, um sich bei Ihrem Laptop oder Desktop-Computer anzumelden. online Sie haben Ihr Microsoft-Konto geöffnet und das Passwort dafür vergessen, dann seien Sie nicht verärgert. Das Microsoft-Konto kann mit einfach wiederhergestellt werden Online-Formular auf der Website https://account.live.com/password/reset. Mit diesem Formular können Sie das Passwort von jedem PC, aber auch von einem Smartphone oder Tablet entfernen. Viele Benutzer haben normalerweise ihr Kontopasswort vergessen versuche zu lösen dieses Problemüber den Microsoft-Support, aber im Gespräch mit dem Support löst sie dieses Problem nicht und berät nutzen Sie das Formular die wir oben beschrieben haben.
Schauen wir uns nun ein Beispiel an. Rufen wir die oben angegebene Seite im Browser auf.
Wählen Sie auf dieser Seite den Punkt „ Ich erinnere mich nicht an mein Passwort" und fahren Sie mit der nächsten Seite fort.
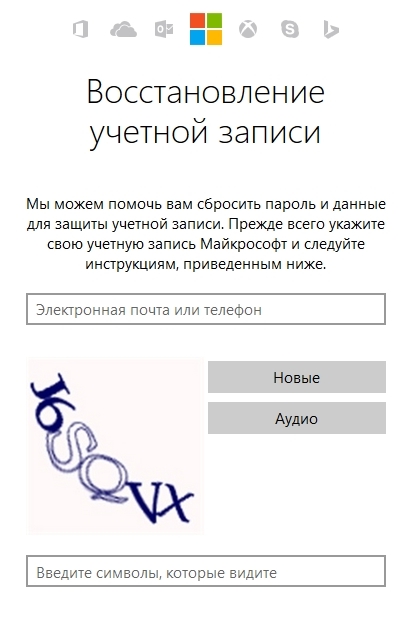
Auf dieser Seite müssen Sie Ihren Kontonamen eingeben. Danach werden Sie verschickt Sicherheitscode an die zusätzliche Adresse, die Sie bei der Registrierung angegeben haben. Sobald Sie diesen Sicherheitscode erhalten haben, müssen Sie ihn eingeben, um zu bestätigen, dass Sie der Besitzer des Microsoft-Kontos sind.
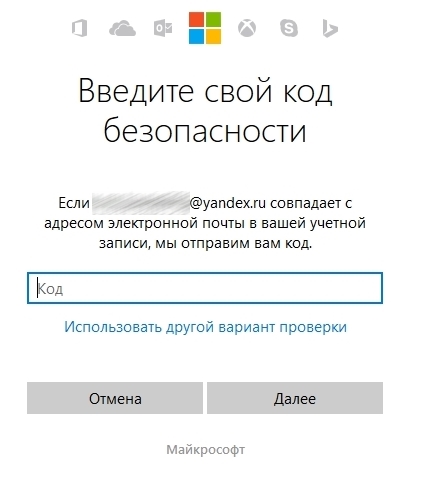
Nachdem Sie das erhaltene Passwort bestätigt haben, werden Sie zu einer Seite weitergeleitet, auf der Sie ein neues Passwort für Ihr Konto bei hotmail.com, live.com oder einer anderen Domain erstellen können. Jetzt können Sie problemlos auf Ihren Windows 8-PC zugreifen.
Wie aus dem Beispiel hervorgeht, führen Sie einen Reset mit Kenntnis der zusätzlichen E-Mail-Adresse oder Nummer durch Mobiltelefon, ziemlich einfach. Was aber tun, wenn Sie keinen Zugriff auf eine zusätzliche E-Mail- oder Mobiladresse haben?, mit dem man einen Sicherheitscode erhalten kann. Microsoft selbst bietet eine Lösung. Daher müssen Sie auf der Support-Seite http://windows.microsoft.com/ru-ru/windows-live/id-support das entsprechende Element auswählen, das Ihnen bei der Lösung des Zugriffsproblems hilft.
Ich möchte auch darauf hinweisen, dass Sie bei der Kontaktaufnahme mit dem Support für einen Reset eine Erstellung durchführen müssen neues Konto. Dieses Konto ist temporär und wird nur benötigt, um Ihr Passwort mithilfe des Supports zurückzusetzen. Um Ihr Konto zurückzusetzen, werden Sie vom Support gebeten, ein Online-Formular mit sicherheitsrelevanten Fragen auszufüllen. Berücksichtigt werden beispielsweise alle bisherigen Passworteingaben sowie Adressen, an die Sie zuletzt Briefe an Ihre Kollegen und Freunde geschickt haben.
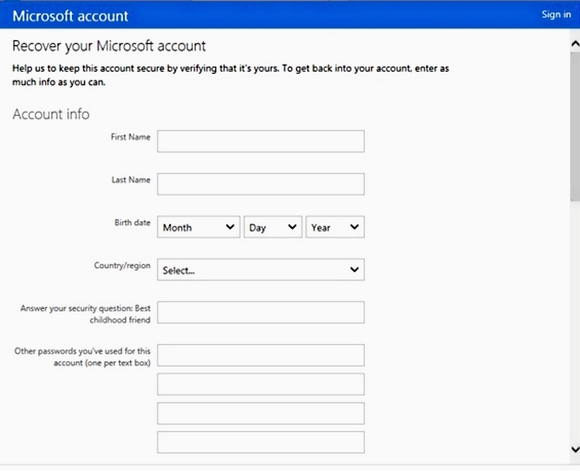
Es gibt noch einen weiteren Punkt, der berücksichtigt werden muss. Nach dem Zurücksetzen erhalten Sie nur dann Zugriff auf den PC, wenn wenn der Computer über einen Internetzugang verfügt. Andernfalls werden die Acht darum bitten Altes Passwort was du vergessen hast.
Zurücksetzen des lokalen Kontos in acht
Wie zuvor beschrieben, erstellen Sie ein Passwort für lokale Aufnahme 8 halten Sie Ihren PC sicher, da er über die neue Secure Boot- und UEFI-Startmethode verfügt.
Um den Zugriff auf Ihr lokales Konto wiederherzustellen, benötigen Sie Installationsdiskette oder bootfähiges USB-Flash-Laufwerk mit Windows 8. Bootfähiger USB-Stick kann mit einem Dienstprogramm von Microsoft erstellt werden. Tool zur Medienerstellung" In unserem Fall verwenden wir eine Bootdiskette.
Jetzt ist es an der Zeit, Benutzer zu warnen: Sie verwenden diese Methode auf eigene Gefahr und Gefahr, da sie von Microsoft-Entwicklern nicht empfohlen wird.
Nun, fangen wir an. Wählen Sie nach dem Booten von der Festplatte beim Systemstart die Installationssprache aus und fahren Sie mit dem nächsten Fenster fort.
![]()
Klicken Sie in diesem Fenster auf den Punkt „ Systemwiederherstellung", was uns zum Menü mit zusätzlichen Optionen führt.
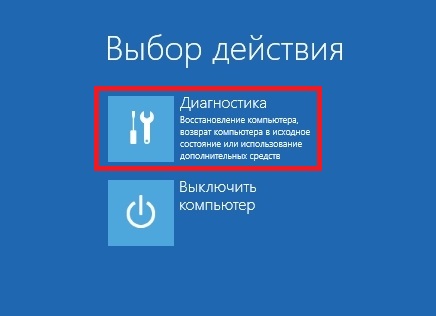

Bestätigen Sie diesen Befehl mit der Eingabetaste und geben Sie den folgenden Befehl ein.
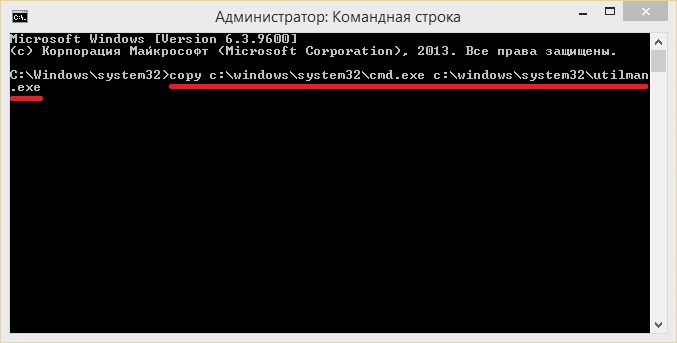
Und bestätigen Sie es ebenfalls mit der Eingabetaste.
Nachdem Sie diese Schritte ausgeführt haben, starten Sie Ihren Computer neu und drücken Sie, anstatt Ihr Passwort auf dem Anmeldebildschirm einzugeben, fünfmal die Umschalttaste, wodurch die Konsole als Administrator geöffnet wird. Geben Sie in einer als Administrator ausgeführten Eingabeaufforderung den unten gezeigten Befehl ein.

Im eingegebenen Befehl ist „alex“ der Benutzername und „Fg45#-fghd“ das neue Passwort.
Nachdem Sie die Anmeldefähigkeit erfolgreich wiederhergestellt haben, starten Sie von Installationsdiskette und in der Konsole Legen Sie die Datei utilman.exe zurück:

Anhand des Beispiels können Sie sehen, dass es für unerfahrene Benutzer etwas kompliziert ist, aber Benutzer, die Erfahrung im Umgang mit der Befehlszeile haben, sollten keine Probleme damit haben, als Administrator zu arbeiten.
Erstellen eines Flash-Laufwerks zum Zurücksetzen unter Windows 8
Ein weiteres praktisches Tool zum Zurücksetzen eines lokalen Kontokennworts ist Passwort-Reset-Flash-Laufwerk. Diese Diskette ist ein Flash-Laufwerk mit Einstellungen zum Zurücksetzen des Passworts für ein lokales Konto. Bevor Sie den Assistenten zum Erstellen einer Diskette starten, schließen Sie einen USB-Stick an Ihren PC an. Um den Assistenten zu starten, führen Sie „ Suchen„Win + Q-Tastenkombination und Eingabe“ Erstellen einer Reset-Diskette" (Die Option ist nur verfügbar, wenn Sie sich mit einem lokalen Passwort anmelden.)
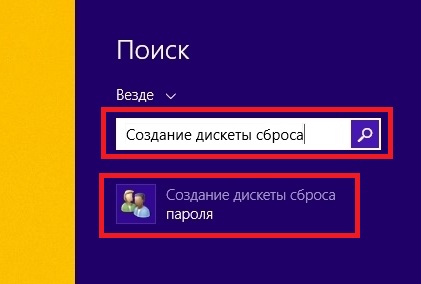
Führen Sie den Gefunden-Assistenten aus.
Klicken Sie dann im Assistentenfenster auf Weiter USB Laufwerk Die Datei „userkey.psw“ wird geschrieben. Diese Datei enthält Informationen zum Zurücksetzen des Passworts. Mit diesem Flash-Laufwerk können Sie Ihr Passwort zurücksetzen, Laden zum Anmeldebildschirm. Geben Sie auf dem Anmeldebildschirm das falsche Passwort ein und ein Link wird neben dem Passwort-Textfeld angezeigt. Setzen Sie das Passwort zurück».

Wie aus dem Beispiel ersichtlich ist, diese Methode sehr einfach und für Anfänger geeignet persönlicher Computer. Aber ich möchte anmerken, dass darin der Hauptnachteil liegt Sie müssen diese Reset-Diskette erstellen, bevor Sie Ihr Passwort vergessen oder verlieren. Daher ist eine Reset-Diskette ratsam direkt nach der Installation des Betriebssystems erstellen.
Verhindern von Problemen mit vergessenen Passwörtern
Sobald Sie unter Windows 8 wieder Zugriff auf Ihr Konto haben, können Sie über die Betriebssystemeinstellungen neue alternative Anmeldemethoden festlegen. Diese Methoden sind grafisches Passwort Und Stift.

Mit einem grafischen Passwort schützen Sie beispielsweise Ihr Konto zuverlässig, während es sehr leicht zu merken und schwer zu vergessen ist. Funktionsprinzip grafisches Passwort bezogen auf Gesten deine Lieblingsfotos. Um eines zu erstellen, müssen Sie eines Ihrer Fotos finden, beispielsweise ein Foto Ihrer Katze. Befolgen Sie die Anweisungen des Assistenten, stellen Sie Ihr Foto ein und zeichnen Sie drei Gesten darauf auf, mit denen Sie den Zugriff auf Ihr Konto entsperren können.
Verwendung Geheimzahl Es ist das Meiste auf einfache Weise um auf den Computer eines Heimanwenders zuzugreifen. Beispielsweise hat jeder ein Telefon mit vier Ziffern Stift. So können Sie dasselbe erstellen Stift, wie im Telefon, und geben Sie damit die Acht ein. Urteilen Sie selbst, es ist sehr schwierig, ein solches Passwort zu vergessen.
Übersicht über Reset-Programme
In diesem Beispiel betrachten wir zwei Programme zum Zurücksetzen von Passwörtern. Das erste Programm wird aufgerufen Ophcrack. Dieses Dienstprogramm wird kostenlos verteilt und kann von der offiziellen Website http://ophcrack.sourceforge.net heruntergeladen werden. Sie können das Dienstprogramm wie folgt herunterladen: ISO-Image und als Archiv zum Erstellen eines bootfähigen USB-Laufwerks. In unserem Fall verwenden wir die LiveCD-Version. Nach dem Booten von einer LiveCD beim Systemstart gelangen wir zu diesem Menü.

Wählen Sie in diesem Menü den Punkt „ Ophcrack-Grafikmodus – automatisch" Mit diesem Element wird ein tragbares, auf Linux basierendes Betriebssystem mit einer Konsole gestartet, auf der Sie Vorgänge ausführen können Passwort zurücksetzen. Ich möchte auch darauf hinweisen, dass das Auffinden der Passwörter sehr lange dauern kann, wenn sie sehr komplex sind.
Das zweite Programm wird aufgerufen PCUnlocker. Das Dienstprogramm kann von der offiziellen Website http://www.top-password.com heruntergeladen werden. PCUnlocker kann genau wie Ophcrack verwendet werden als ISO-Image und als Archiv zum Erstellen eines bootfähigen USB-Laufwerks. Laden wir zunächst das Bild herunter PCUnlocker auf unseren PC laden und darauf schreiben optische Platte. Im weiteren Verlauf booten wir von dieser Diskette, wenn der Computer im Programmfenster startet PCUnlocker.

PCUnlocker basierend auf dem Betriebssystem Windows PE, sodass wir eine vertraute Oberfläche sehen werden. Um ein Passwort auf unserem Computer mit Windows 8 zu entfernen, müssen Sie einen Benutzer auswählen und im Dienstprogrammfenster auf die Schaltfläche „Passwort zurücksetzen“ klicken PCUnlocker. In unserem Fall ist der Administrator der Benutzer „Alex“. Nach diesen Schritten wird ein Reset durchgeführt, woraufhin Sie sich in Ihr Konto einloggen können.
Zusätzlich zu den oben besprochenen Dienstprogrammen gibt es auch solche, die Ihr Passwort entfernen und den Zugriff auf Ihr lokales Konto wiederherstellen können:
- Offline-NT-Passwort- und Registrierungseditor;
- Kon-Boot;
- Cain&Abel;
- Trinity-Rettungsset;
- John der Ripper.
Fassen wir es zusammen
In diesem Material haben wir uns alle gängigen Methoden zum Zurücksetzen eines Passworts sowohl für ein lokales als auch ein Online-Windows 8-Konto angesehen. Für Heim-PCs wurden Methoden für alternative Arten von Passwörtern untersucht, die sehr leicht zu merken sind.
Wir hoffen, dass unser Artikel Ihnen hilft, Ihr vergessenes Passwort zurückzusetzen und Ihnen den Zugriff auf Ihren Computer zu ermöglichen.
Video zum Thema
Mit der Veröffentlichung von Windows 8.1 hat das bekannte Redmonder Unternehmen einige neue Regeln für die Benutzersicherheit eingeführt. Bei der Installation von Windows 8.1 müssen Sie für die Anmeldung ein Kennwort festlegen und dieses jedes Mal eingeben, wenn Sie Ihren Computer einschalten oder neu starten.
Viele Benutzer möchten diesen Schritt überspringen und sich nicht mit der ohnehin schon langen Bootzeit des Computers herumschlagen. Windows 8.1 bietet mehrere Möglichkeiten, Benutzern die Eingabe eines Passworts beim Anmelden zu ersparen. Ich werde dir davon erzählen.
So entfernen Sie das Passwort beim Anmelden bei Windows 8.1
Methode 1: Verwenden der Befehlszeile.
1. Sie müssen den Anmeldevorgang mit Ihrem Konto erfolgreich abschließen (Sie müssen über Administratorrechte verfügen). Rufen Sie als Nächstes mit der Tastenkombination Win + r „ auf Befehlszeile" und geben Sie im erscheinenden Fenster „Ausführen“ im Feld „Öffnen“ den Befehl „netplwiz“ oder „control userpasswords2“ ein. (ohne Anführungszeichen schreiben)
2. Im sich öffnenden Fenster „Benutzerkonten“ müssen Sie zur Registerkarte „Benutzer“ gehen. Im Benutzerfenster dieses Computers» Wählen Sie das Konto aus, an dem wir interessiert sind, und deaktivieren Sie das Kontrollkästchen „Benutzername und Passwort erforderlich“.
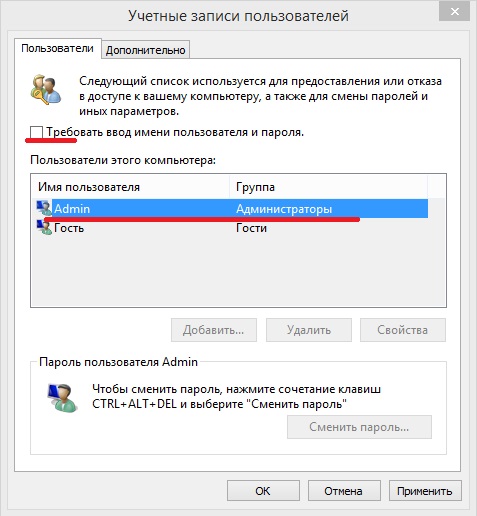
3. Das Betriebssystem zeigt ein Fenster an, in dem Sie das Passwort für das ausgewählte Konto eingeben müssen. Geben Sie das zuvor festgelegte Passwort zweimal ein und klicken Sie auf die Schaltfläche „OK“.
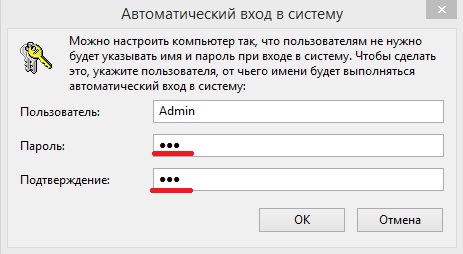
4. Nachdem Sie die Schritte ausgeführt haben, müssen Sie den Computer neu starten und sicherstellen, dass dies der Fall ist operationssystem fragt beim Booten nicht nach einem Passwort.
Methode 2: Verwendung der Metro-Schnittstelle
1. Wenn Sie Ihren PC einschalten, wird das Betriebssystem geladen und wir sehen die „Metro“-Oberfläche oder das „START“-Menü. Drücken Sie die runde „Ab“-Taste unten links auf der Benutzeroberfläche.

2. Wählen Sie im Anwendungsmenü „Computereinstellungen“ (Symbol mit einem Zahnradsymbol).
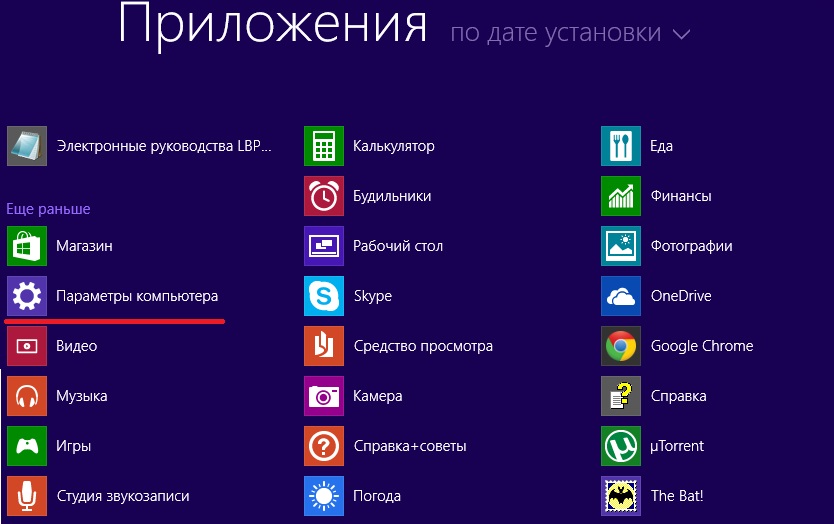

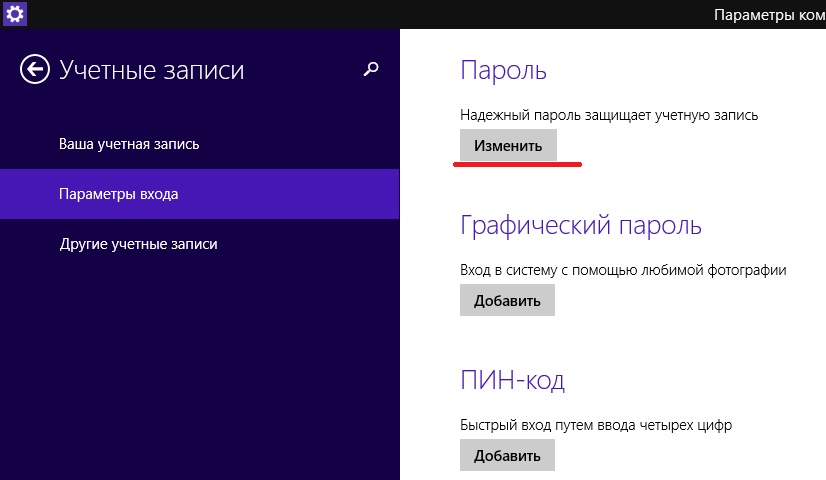
5. Geben Sie das Passwort ein, mit dem Sie sich am Computer anmelden, und klicken Sie auf die Schaltfläche „Weiter“.
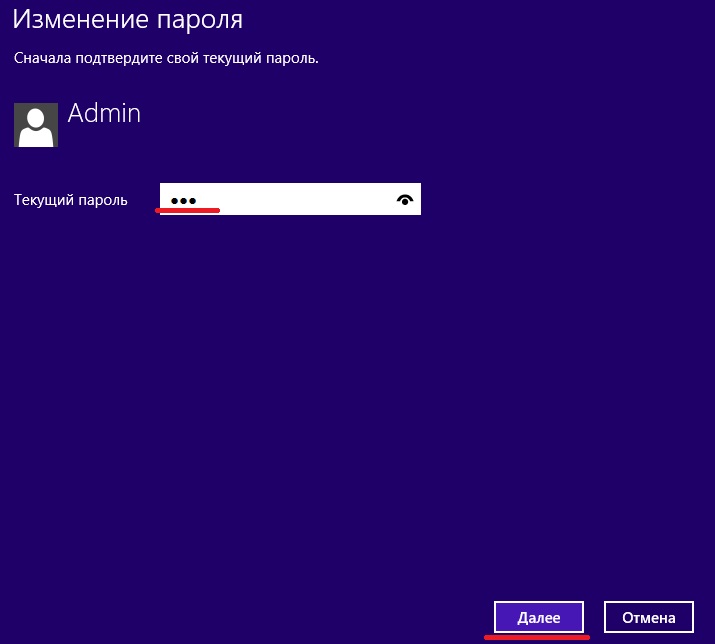
6. Im erscheinenden Fenster werden Sie vom Betriebssystem aufgefordert, ein neues Passwort einzugeben. Wir lassen diese Felder leer, da wir nicht jedes Mal, wenn wir den Computer benutzen, ein Passwort eingeben möchten.

7. Starten Sie den PC neu und prüfen Sie, ob die von uns durchgeführten Aktionen zum gewünschten Ergebnis geführt haben.
Methode 3: Deaktivieren Sie die Passwortabfrage für das Microsoft-Konto
1. Öffnen Sie die „Metro“-Oberfläche und suchen Sie den Punkt „Computereinstellungen“. Klick es an.
2. Klicken Sie links auf den Punkt „Konten“.
3. Wählen Sie den Abschnitt „Ihr Konto“. Klicken Sie anschließend auf der rechten Seite des Fensters auf die Schaltfläche „Deaktivieren“. Dadurch wird Ihr Microsoft-Konto auf ein lokales Konto umgestellt.
4. Geben Sie im sich öffnenden Fenster „Zum lokalen Konto wechseln“ das aktuelle Passwort ein und klicken Sie auf die Schaltfläche „Weiter“.
5. Im nächsten Dialogfenster müssen Sie alle passwortbezogenen Felder leer lassen und auf die Schaltfläche „Weiter“ klicken.
6. Das Betriebssystem zeigt eine Meldung an, dass es bereit ist, von einem Microsoft-Konto zu einem lokalen Konto zu wechseln. Als nächstes müssen Sie auf die Schaltfläche „Abmelden und Arbeit beenden“ klicken.
7. Danach müssen Sie nur noch den Computer neu starten, falls dies nicht automatisch geschieht, und sicherstellen, dass das Betriebssystem nicht nach einem Passwort fragt.




