Notiz. Diese Methode kann unter Windows 8 und höher verwendet werden, jedoch nur, wenn das Konto vorhanden ist Nicht mit dem Konto verknüpft Microsoft-Eintrag(In dieser Situation gibt es einen einfacheren Weg).
Stufe Nr. 1 – Einrichten der Befehlszeile zum Starten vor dem Windows-Anmeldebildschirm
Stufe Nr. 2 – Setzen Sie Ihr Passwort zurück oder erstellen Sie einen neuen Benutzer und melden Sie sich an
Melden Sie sich nach dem Neustart weiterhin normal bei Windows 7 an. Vor der Anmeldung wird ein Fenster angezeigt Befehlszeile.
Passwort zurücksetzen
Um Ihr Passwort zurückzusetzen, geben Sie den folgenden Befehl ein und bestätigen Sie dessen Ausführung mit der Taste Eingeben:
Net-Benutzer Benutzername neues Passwort
Wichtig! Wenn Ihr Benutzername oder Passwort Leerzeichen enthält, geben Sie diese ein " in Anführungszeichen " .
Im Bild unten für den Benutzer Adm7 Das Passwort ist festgelegt tL942G8dWp.
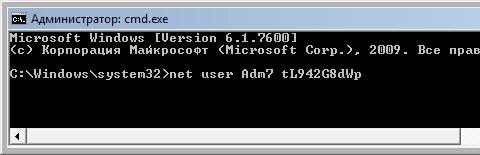
Wenn Sie Ihren Kontonamen vergessen haben, geben Sie den Befehl ein Internetbenutzer ohne Parameter zur Anzeige aller verfügbaren Konten.
Ein neues Konto erstellen
Wenn Sie kein Administratorkonto haben, können Sie ganz einfach eines erstellen. Geben Sie dazu nacheinander die folgenden Befehle ein und drücken Sie nach jedem die Taste Eingeben.
Für Russisch(lokalisiertes) Windows:
Net-Benutzer Benutzername Passwort /add net localgroup Administratoren-Benutzername /add net localgroup Benutzer-Benutzername /delete
Für Englisch Windows:
Net-Benutzer Benutzername Passwort /add net localgroup Administratoren-Benutzername /add net localgroup Benutzer-Benutzername /delete
Die Befehle führen nacheinander die folgenden Aktionen aus:
- Einen neuen Benutzer erstellen.
- Hinzufügen eines Benutzers zu einer Gruppe Administratoren (Administratoren).
- Entfernen eines Benutzers aus einer Gruppe Benutzer (Benutzer).
Wenn Sie festlegen möchten, dass das Passwort für alle Konten niemals abläuft, geben Sie am Ende den folgenden Befehl ein:
Nettokonten /maxpwage:unlimited
Wenn Sie mit der Eingabe fertig sind, schließen Sie das Eingabeaufforderungsfenster.
Anmeldung
Sie verfügen nun über ein Konto mit Administratorrechten und einem neuen Passwort. Wählen Sie einfach einen Benutzer aus und melden Sie sich bei Windows an:

Wie es funktioniert?
Um Benutzereinstellungen zu ändern, ist Zugriff auf das Panel erforderlich Windows-Verwaltung oder über die Befehlszeile mit Administratorrechten von Windows aus gestartet. Da die Anmeldung gesperrt ist, müssen vor der Anmeldung Änderungen vorgenommen werden.
Dazu rufen wir im ersten Schritt den Registrierungseditor der Wiederherstellungsumgebung auf und laden einen Teil der Registrierung (Hive) hinein. Windows installiert 7. Parameter verwenden SetupType Wir weisen darauf hin, dass Sie vor der nächsten Anmeldung bei Windows den Befehl über den Parameter ausführen müssen Befehlszeile, und in Befehlszeile Geben Sie die Befehlszeile (cmd.exe) an. Diese Einstellungen dienen in erster Linie der Durchführung administrativer Aufgaben während der automatischen Ausführung Windows-Installationen, aber wir nutzen sie für unsere eigenen Zwecke. Danach wird die Registrierungsstruktur entladen und der Computer wird zum Neustart geschickt. Dann ist alles ganz einfach: Im erscheinenden Befehlszeilenfenster führen wir die notwendigen Vorgänge mit Benutzern durch und melden uns bei Windows an.
Viel Spaß damit!
Ich werde oft mit folgenden Fragen kontaktiert: „Was tun, wenn Sie Ihr Windows-Passwort vergessen haben“, „Wie entsperren Sie Ihr Passwort“, „Wie setzen Sie Ihr Windows-Passwort zurück“ usw. Heute werde ich Ihnen sagen, wie Sie aus einer Situation herauskommen, in der einer der Computerbenutzer ist Ich habe mein Login-Passwort vergessen. Und auch, was zu tun ist, wenn der Computeradministrator das Passwort vergessen hat.
Sollte einer der Computerbenutzer das Passwort vergessen haben, kann der Administrator es problemlos zurücksetzen und neu erstellen. Was aber tun, wenn der Administrator selbst das Passwort vergessen hat? Betrachten wir alle Fälle der Reihe nach.
Situation eins: Auf einem der Computer im Netzwerk werden mindestens zwei Konten erstellt: Dies ist ein Benutzerkonto und Ihr Administratorkonto.
Wenn der Benutzer das Passwort vergessen hat, melden Sie sich mit Ihrem Konto am System an. Klicken Sie dann auf dem Desktop mit der rechten Maustaste auf das Symbol „Arbeitsplatz“ und wählen Sie „Verwalten“:  " Klicken Sie hier auf den Ordner Benutzer und alle vorhandenen Konten auf dem Computer werden im rechten Fenster angezeigt. Klicken Sie mit der rechten Maustaste auf Ihren vergessenen Benutzernamen und wählen Sie „Passwort festlegen“:
" Klicken Sie hier auf den Ordner Benutzer und alle vorhandenen Konten auf dem Computer werden im rechten Fenster angezeigt. Klicken Sie mit der rechten Maustaste auf Ihren vergessenen Benutzernamen und wählen Sie „Passwort festlegen“: 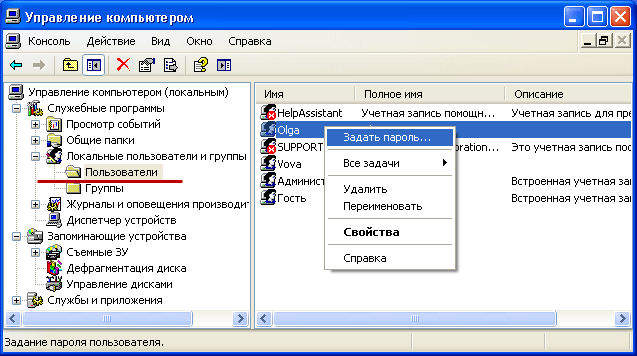 Es erscheint ein Warnfenster – klicken Sie auf „Weiter“:
Es erscheint ein Warnfenster – klicken Sie auf „Weiter“:  Anschließend können Sie ein neues Passwort für den Benutzer festlegen. Wenn Sie die Felder hier leer lassen und auf „OK“ klicken, ist das Passwort leer:
Anschließend können Sie ein neues Passwort für den Benutzer festlegen. Wenn Sie die Felder hier leer lassen und auf „OK“ klicken, ist das Passwort leer: 
 Danach können Sie den Computer neu starten und der Benutzer meldet sich mit dem neuen Passwort an.
Danach können Sie den Computer neu starten und der Benutzer meldet sich mit dem neuen Passwort an.
___________________________________________________________________________________
Situation zwei: Sie erinnern sich nicht an Ihr Administratorkennwort oder Sie sind der einzige Benutzer des Computers (aber auch hier erinnern Sie sich nicht an das Kennwort).
In diesem Fall müssen wir uns über anmelden in Windows integriert Konto Administrator. Mehrheitlich normale Benutzer Sie ahnen nicht einmal, dass es existiert. Dieses Konto ist das Standardkonto nicht passwortgeschützt.
Sie können sich entweder über als Administrator anmelden klassisches Anmeldefenster , entweder in BSicherheitsmodus .
Klassisches Fenster wird wie folgt aufgerufen: Drücken Sie nach dem Einschalten des Computers auf der Begrüßungsseite zweimal die Tastenkombination Strg+Alt+Entf. Geben Sie im klassischen Anmeldefenster manuell den Namen Administrator (in manchen Fällen Administrator) ein – klicken Sie auf „OK“.
Um .. zu betreten Sicherheitsmodus : Halten Sie nach dem Einschalten des Computers die Taste gedrückt F8 auf der Tastatur. Wählen Sie dann „Abgesicherter Modus“ und drücken Sie die Eingabetaste. Zusätzlich zu Ihrem Konto (oder Ihren Einträgen) wird im nächsten Fenster Ihr Konto angezeigt Administrator– Melden Sie sich darunter im System an.
Persönlich bevorzuge ich den Durchgang klassisches Anmeldefenster: Es ist bequemer und schneller. Darüber hinaus funktionieren Tastatur und Maus auf einigen Computern im abgesicherten Modus nicht, sodass Sie dort selbst dann nichts tun können, wenn Sie in diesen Modus gelangen.
Unabhängig davon, wie Sie sich in Ihrem Konto angemeldet haben Administrator, dann machen wir das Gleiche, was ich oben bereits beschrieben habe. Nämlich: Suchen Sie das Symbol „Arbeitsplatz“ auf dem Desktop, klicken Sie mit der rechten Maustaste darauf und wählen Sie „Verwalten“.
Erweitern Sie als Nächstes den Abschnitt „Dienstprogramme“ und wählen Sie „ Lokale Benutzer und Gruppen" Klicken Sie hier auf den Ordner Benutzer und alle vorhandenen Konten auf dem Computer werden im rechten Fenster angezeigt.
Klicken Sie mit der rechten Maustaste auf Ihren Kontonamen und wählen Sie „Passwort festlegen“. Es erscheint ein Warnfenster – klicken Sie auf „Weiter“. Anschließend können Sie ein neues Passwort für den Benutzer festlegen. Wenn Sie die Felder hier leer lassen und auf „OK“ klicken, ist das Passwort leer. Danach können Sie Ihren Computer neu starten und sich mit einem neuen Passwort anmelden.
____________________________________________________________________________________
Situation drei: Aber was sollen wir tun, wenn das integrierte Administratorkonto mit einem Passwort versehen ist und wir es nicht kennen? Sollte ich Windows neu installieren? Natürlich nicht! Wir können dieses Problem lösen, indem wir eine bootfähige Notfall-Wiederherstellungsdiskette verwenden ERD-Kommandant.
Laden Sie das Archiv mit dem Bild herunter dieser Festplatte, bestimmt für Windows-Wiederherstellung XP kannst du. Anschließend brennen Sie das Image auf eine CD oder DVD (z. B. mit Alcohol 120 %). Legen Sie dann die gebrannte CD in das Laufwerk Ihres Computers ein und konfigurieren Sie sie im BIOS.
Während des Ladens sehen Sie Folgendes auf dem Bildschirm: 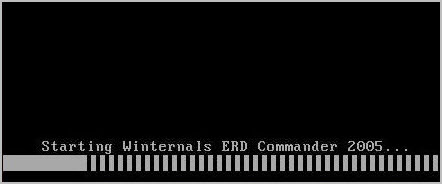 Beim Start versucht ERD Commander dann, es zu erkennen und zu konfigurieren Netzwerkkarten– Überspringen Sie diesen Vorgang, indem Sie auf die Schaltfläche „Netzwerkkonfiguration überspringen“ klicken:
Beim Start versucht ERD Commander dann, es zu erkennen und zu konfigurieren Netzwerkkarten– Überspringen Sie diesen Vorgang, indem Sie auf die Schaltfläche „Netzwerkkonfiguration überspringen“ klicken:  Als nächstes müssen Sie eine Verbindung zu Ihrem herstellen Betriebssystem. Dafür wählen wir Systemordner Windows und klicken Sie auf „OK“:
Als nächstes müssen Sie eine Verbindung zu Ihrem herstellen Betriebssystem. Dafür wählen wir Systemordner Windows und klicken Sie auf „OK“:  Wir warten, bis der Download abgeschlossen ist (von einer CD ist er natürlich langsamer als von einer Festplatte). Nach einiger Zeit sehen wir auf dem Bildschirm einen Desktop, der sich kaum vom üblichen Desktop unterscheidet Windows-Desktop XP:
Wir warten, bis der Download abgeschlossen ist (von einer CD ist er natürlich langsamer als von einer Festplatte). Nach einiger Zeit sehen wir auf dem Bildschirm einen Desktop, der sich kaum vom üblichen Desktop unterscheidet Windows-Desktop XP: 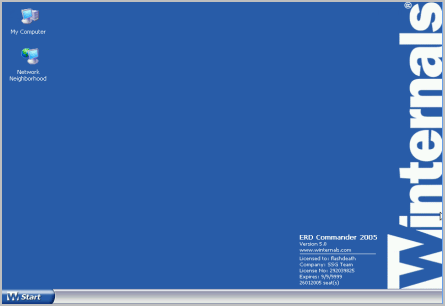 Gehe zu " Start" - Wählen Sie einen Abschnitt aus " Systemtools” – “Schlosser”:
Gehe zu " Start" - Wählen Sie einen Abschnitt aus " Systemtools” – “Schlosser”: Dienstprogramm Schlosser(Password Change Wizard) ermöglicht Ihnen das Ändern von Passwörtern für Administrator- und Benutzerkonten.
Dienstprogramm Schlosser(Password Change Wizard) ermöglicht Ihnen das Ändern von Passwörtern für Administrator- und Benutzerkonten.
Klicken Sie im angezeigten Willkommensfenster auf „ Nächste”.
Im nächsten Fenster im Feld „ Konto Wählen Sie das Konto aus, für das Sie das Passwort vergessen haben. Auf dem Feld " Neues Kennwort” (Neues Passwort) und „ Bestätige das Passwort” (Passwort bestätigen) Geben Sie das neue Passwort ein.  Drücke den " Nächste" Klicken Sie im letzten Fenster auf „ Beenden” und starten Sie Ihren Computer neu. Vergessen Sie nicht, den Bootvorgang im BIOS fortzusetzen Festplatte. Das ist alles! Jetzt können Sie sich mit einem neuen Passwort bei Ihrem Konto anmelden.
Drücke den " Nächste" Klicken Sie im letzten Fenster auf „ Beenden” und starten Sie Ihren Computer neu. Vergessen Sie nicht, den Bootvorgang im BIOS fortzusetzen Festplatte. Das ist alles! Jetzt können Sie sich mit einem neuen Passwort bei Ihrem Konto anmelden.
AUFMERKSAMKEIT: Wenn Ihnen keine der vorgeschlagenen Methoden geholfen hat, lesen Sie meinen neuen Artikel. Dort habe ich ausführlich beschrieben, wie man in Windows 10, 8.1, 8, 7 und XP ein Benutzerpasswort entfernen kann.
Hallo Freunde! In diesem Artikel werden wir es verstehen So setzen Sie das Passwort zurück Windows-Administrator 7 . Es gibt Situationen, in denen ein Computer über siebte Hände an Sie gelangt, es gibt ein Administratorkonto mit einem Passwort. Es gibt niemanden, der etwas über ihn herausfindet, aber es ist sehr notwendig. Daher müssen Sie zu diesem Zweck verschiedene Dienstprogramme verwenden. Hier erzähle und zeige ich Ihnen, wie Sie das Passwort eines beliebigen Kontos in Windows 8 und Windows 7 zurücksetzen. Ich habe dieses Programm auch unter Windows XP ausprobiert. Alles arbeitet. Wenn Sie es dringend benötigen, schauen Sie sich das Video am Ende an
Vorbereiten eines Flash-Laufwerks oder einer Diskette
Um das Passwort zurückzusetzen, benötigen wir eine vorbereitete Diskette oder ein Flash-Laufwerk. In meinem Fall ein Flash-Laufwerk, da nicht alle Computer über lesbare Laufwerke verfügen optische Datenträger(Mein Heim-PC hat es nicht).
Wenn sich jemand mit der Festplatte auskennt, dann ist das Bild unten
- cd110511.iso [~ 4.590 KB]
So brennen Sie ein Image mit dem kostenlosen und russischen Dienstprogramm Ashampoo auf die Festplatte Brennendes Studio 6 — .
Zur Vorbereitung von bootfähiges Flash-Laufwerk Laden Sie das Archiv unten herunter
Wenn Sie Schwierigkeiten beim Entpacken von Archiven haben, lesen Sie bitte.
Habe das Archiv heruntergeladen und entpackt.
Stecken Sie das Flash-Laufwerk in den Computer.
Die Informationen auf dem Flash-Laufwerk müssen nicht an einen anderen Ort kopiert werden, es passiert nichts.
Sie müssen den Befehl darin schreiben:
E:\syslinux.exe E:
Ändern Sie den Buchstaben E in den Buchstaben Ihres Flash-Laufwerks.
Der erfolgreiche Abschluss dieses Vorgangs ist in der Abbildung zu sehen.
Wenn Sie Fehlermeldungen erhalten oder etwas Unangenehmes in der Befehlszeile angezeigt wird, versuchen Sie denselben Befehl mit dem Attribut -ma (wie in den Anweisungen von readme.txt beschrieben) oder formatieren Sie das Flash-Laufwerk vor der Vorbereitung
j:\syslinux.exe -ma j:
Auf dem Flash-Laufwerk wird dies erstellt versteckte Datei(in der Abbildung hervorgehoben).
Das Flash-Laufwerk ist bereit, das Administratorkennwort zurückzusetzen.
Ich habe versucht, mein Passwort unter Windows XP zurückzusetzen. Bis ich das Flash-Laufwerk in FAT formatiert habe, gab es einen Fehler.
Der einfachste Weg, dies zu tun, ist ein Anruf Startmenü wenn Sie den Computer einschalten. An moderne Systeme Dies geschieht durch Drücken der F8-Taste. Mit derselben Taste gelangen wir in den abgesicherten Modus. Eine ähnliche Zeichnung finden Sie weiter unten. Wählen Sie unser Flash-Laufwerk aus und drücken Sie die Eingabetaste
Wenn F8 bei Ihnen nicht funktioniert, können Sie es tun
- Lesen Sie die Anleitung für das Motherboard
- Ansicht: Beim Hochfahren des Computers wird normalerweise diese Taste oder Kombination angezeigt
- Gehen Sie ins BIOS und stellen Sie das Booten von der Festplatte oder dem Flash-Laufwerk ein
Zum Neustart müssen Sie STRG+ALT+ENTF drücken. Jetzt können Sie sich mit einem Administratorkonto ohne Passwort bei Windows anmelden.
Abschluss
Der Autor dieses Programms behauptet, dass Sie es mit seiner Hilfe schaffen können Windows 7-Administratorkennwort zurücksetzen,Windows XP. Nun, wir haben es wiederum unter Windows 8 64bit getestet. Alles arbeitet. Beachten Sie vor allem, dass Sie beim Zurücksetzen Ihres Passworts keinen Zugriff auf die verschlüsselten Benutzerinformationen haben. Da hier aber nicht alles und nicht jeder verschlüsselt ist, wird alles gut.
Freunde! Den Kommentaren nach zu urteilen, funktioniert diese Methode nicht bei jedem. Es geht auch anders. Versuch es bitte.
Heutzutage kommt es vor, dass ein Benutzer sein Passwort vergisst und der einzige Ausweg darin besteht, es zurückzusetzen Windows-Passwort 7, ganz klassisch. Wenn Sie auf ein solches Problem stoßen, ist das kein Problem.
Um das Problem zu lösen, benötigen Sie lediglich ein Flash-Laufwerk, um genau dieses Passwort zurückzusetzen. Was wir hier meinen, ist, dass sich auf einem normalen Flash-Laufwerk oder sogar einer CD ein Image eines Programms befindet, das speziell zum Zurücksetzen von Passwörtern in Windows entwickelt wurde.
Zurücksetzen Ihres Passworts mit einem Flash-Laufwerk
Höchstwahrscheinlich enthält das Flash-Laufwerk ein Programm namens Online NT Password & Registry Editor. Tatsächlich ist es praktisch das einzige öffentlich verfügbare Programm, das zum Zurücksetzen von Passwörtern und anderen Systemmanipulationen entwickelt wurde.
Es ist ganz einfach zu bedienen. Alles wird wie folgt durchgeführt:
- Zunächst müssen Sie sicherstellen, dass das System beim Booten zunächst prüft, ob sich etwas auf dem Laufwerk und den USB-Anschlüssen befindet, und dann Windows selbst von der Festplatte lädt. Dies erfolgt im BIOS. Dazu müssen Sie Folgendes tun:
- Wenn der Ladebildschirm erscheint (ein Beispiel hierfür ist in Abbildung 1 dargestellt), müssen Sie die Entf-Taste drücken.
Notiz: Abhängig vom Systemmodell kann der Aufruf des BIOS durch Drücken verschiedener Tasten erfolgen. Sie müssen sich ansehen, was auf dem Ladebildschirm steht. In den meisten Fällen ist dies der KnopfLöschen, seltenerF2.
In Abbildung Nr. 1 wird betont, dass im Startbildschirm steht, dass Sie zum Aufrufen des BIOS die Entf-Taste drücken müssen.
- Legen Sie das Flash-Laufwerk ein.
- Gehen Sie zum Punkt „Erweiterte BIOS-Funktionen“;
Notiz: Dies gilt nur fürAward-BIOS,Gibt es noch mehr?AMIUndPhoenix-Preis. Dort müssen Sie nach Menüpunkten suchen, bei denen der Name „Stiefel».

- Gehen Sie zum Punkt „Boot-Sequenz“.

- Im erscheinenden Fenster sehen wir eine Liste aller verfügbaren Medien, von denen gebootet werden kann (natürlich erscheint „USB“ im Namen des Flash-Laufwerks, dies wird durch den Pfeil in Abbildung Nr. 4 angezeigt), also Sie müssen auf das erste Element klicken, d. h. „1. Startgerät“ und im angezeigten Fenster unser USB-Laufwerk auswählen, wie in Abbildung Nr. 5 gezeigt;

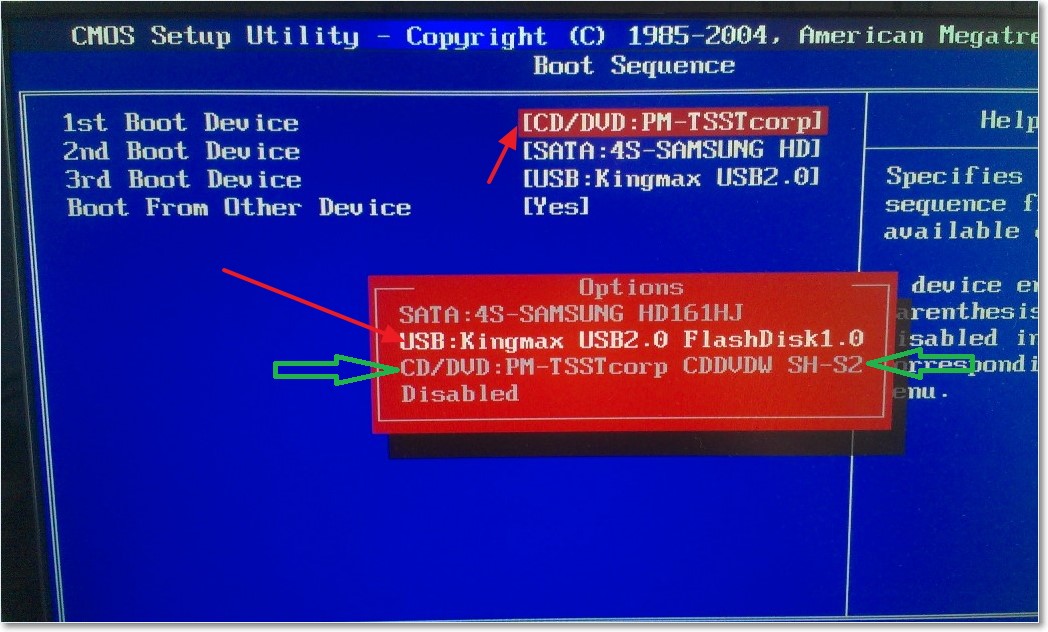
- Jetzt müssen Sie F10 drücken, um alle Änderungen zu speichern.
Bedenken Sie auch hier, dass nicht alle Versionen wie oben dargestellt aussehen. Auf jeden Fall sollte die Bedeutung von allem klar sein. Und Sie müssen immer nach einem Artikel suchen, der mit „Boot“ zu tun hat.
Wenn der Assistent zum Zurücksetzen vergessener Passwörter namens Online NT Password & Registry Editor nicht auf einem Flash-Laufwerk, sondern auf einer Diskette gespeichert ist, müssen Sie im letzten Absatz das Element für CD/DVD auswählen. In Abbildung 5 ist dies mit grünen Pfeilen dargestellt.
- Um einen Computer neu zu starten. Hier werden wir sehen, dass das Laden von einem Flash-Laufwerk erfolgt.
Wenn Online NT Password & Registry Editor tatsächlich darauf installiert ist (und das ist höchstwahrscheinlich der Fall, da es keine anderen derartigen öffentlich verfügbaren Programme gibt), erscheint die in Abbildung Nr. 6 dargestellte Benutzeroberfläche. Hier müssen Sie nichts weiter tun, als einfach die Eingabetaste auf Ihrer Tastatur zu drücken.
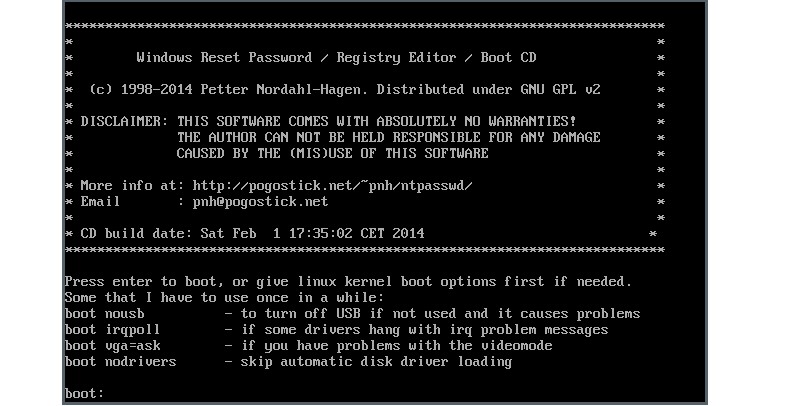
- In Abbildung 7 sehen wir eine Liste aller verfügbaren Partitionen, mit denen Sie arbeiten können (hervorgehoben mit einem grünen Rahmen). Sie müssen wissen, auf welchem Gerät Windows installiert ist. Im gezeigten Beispiel gibt es nur einen. Höchstwahrscheinlich wird es auch bei Ihnen so sein.
In jedem Fall müssen Sie die Nummer des Abschnitts angeben, mit dem wir arbeiten werden. Diese Nummer ist in derselben Abbildung im roten Rahmen dargestellt.

- In Abbildung 8 sieht das Modem eine Liste der verfügbaren Aktionen (hervorgehoben durch einen grünen Rahmen). Wir sind daran interessiert, das Passwort zurückzusetzen, also „Passwort zurücksetzen“. Dies ist das erste Element, daher müssen Sie genau seine Nummer angeben, die im roten Rahmen angezeigt wird.
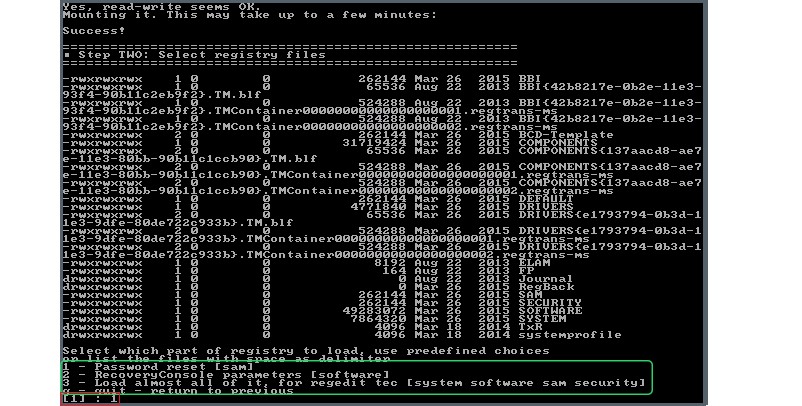
- Und wieder sehen wir in Abbildung 9 eine Liste von Aktionen in einem grünen Rahmen. Hier interessiert uns das Zurücksetzen des Passworts, also der erste Punkt. Wir wählen es aus, was im roten Rahmen angezeigt wird.
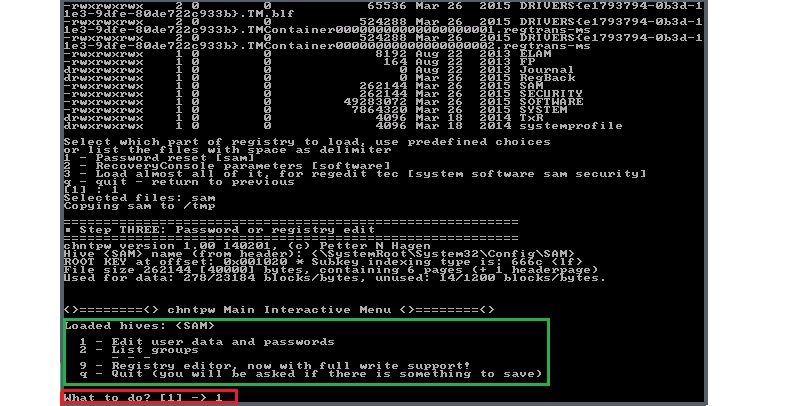
- In Abbildung 10 sehen wir eine Liste von Benutzern in einem grünen Rahmen. Das Gleiche gilt für Sie, nur für die Benutzer Ihres Computers. Jeder von ihnen hat sein eigenes einzigartiger Code, also die RID, die eingegeben werden muss.
Wählen Sie im gezeigten Beispiel den Benutzer „Administrator“ aus und geben Sie seine RID ein, die im roten Rahmen angezeigt wird.
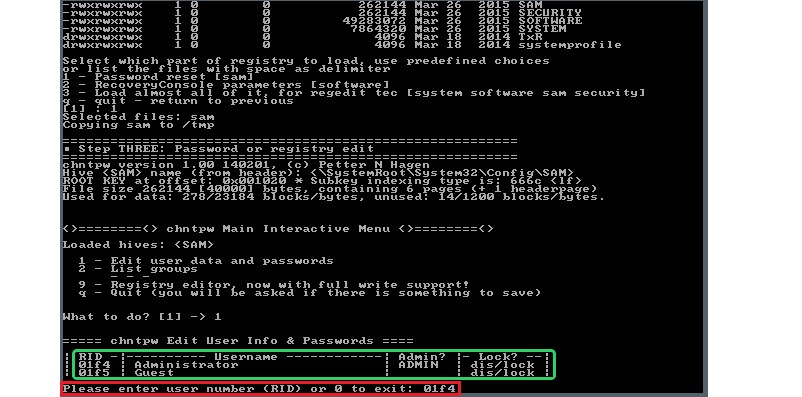
- In Abbildung 11 sehen Sie wiederum eine Liste der verfügbaren Aktionen in einem grünen Rahmen. Wir sind daran interessiert, das Passwort zu löschen, also den ersten Punkt. Wir wählen es aus, was im roten Rahmen angezeigt wird.
- Wenn alles geklappt hat, sehen wir die entsprechende Meldung (in Abbildung Nr. 12 ist sie mit Pfeilen hervorgehoben). Auch hier steht Ihnen eine Aktionsliste im grünen Rahmen zur Verfügung. Uns interessiert die Ausgabe, also geben wir „q“ ein, was durch den roten Rahmen angezeigt wird.
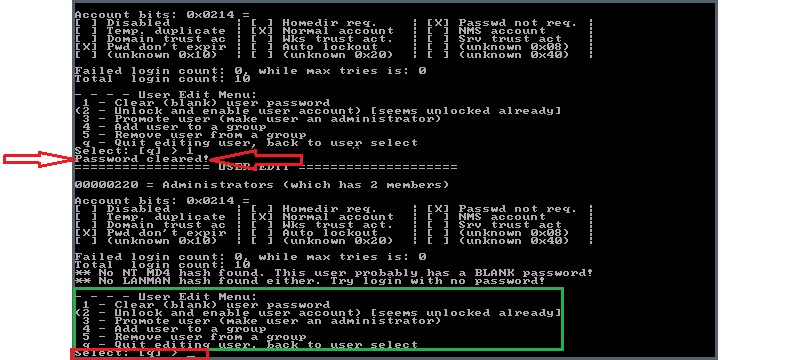
Wie Sie sehen, wurde alles erfolgreich abgeschlossen und Sie können nun das Flash-Laufwerk entfernen und sich ohne Passwörter beim System anmelden. Ein großes Plus ist, dass Sie zum Ausführen aller oben genannten Aktionen keine Administratorrechte installieren, nichts über die Befehlszeile usw. tun müssen.
Wo bekomme ich ein Programm zum Zurücksetzen des Passworts?
Was ist, wenn keiner Ihrer Freunde den Online NT Password & Registry Editor hat? Alles muss sowieso über ein Flash-Laufwerk erledigt werden. In diesem Fall müssen Sie einen Freund bitten, seinen Computer zur Nutzung zu leihen, ein leeres Flash-Laufwerk mitzunehmen und zu ihm zu gehen.
Eine leere CD funktioniert auch, wenn ein Freund das entsprechende Laufwerk hat. Auf seinem Computer müssen Sie Folgendes tun:
- Gehen Sie zur offiziellen Seite des Programms – http://pogostick.net/~pnh/ntpasswd/bootdisk.html.
- Dort finden wir den Bereich „Download“. Wenn wir mit dem Programm eine Diskette erstellen möchten, wählen wir die erste Option (in Abbildung Nr. 13 mit einer roten Linie unterstrichen), und wenn wir auf ein Flash-Laufwerk schreiben, dann die zweite Option (mit einer grünen Linie unterstrichen).
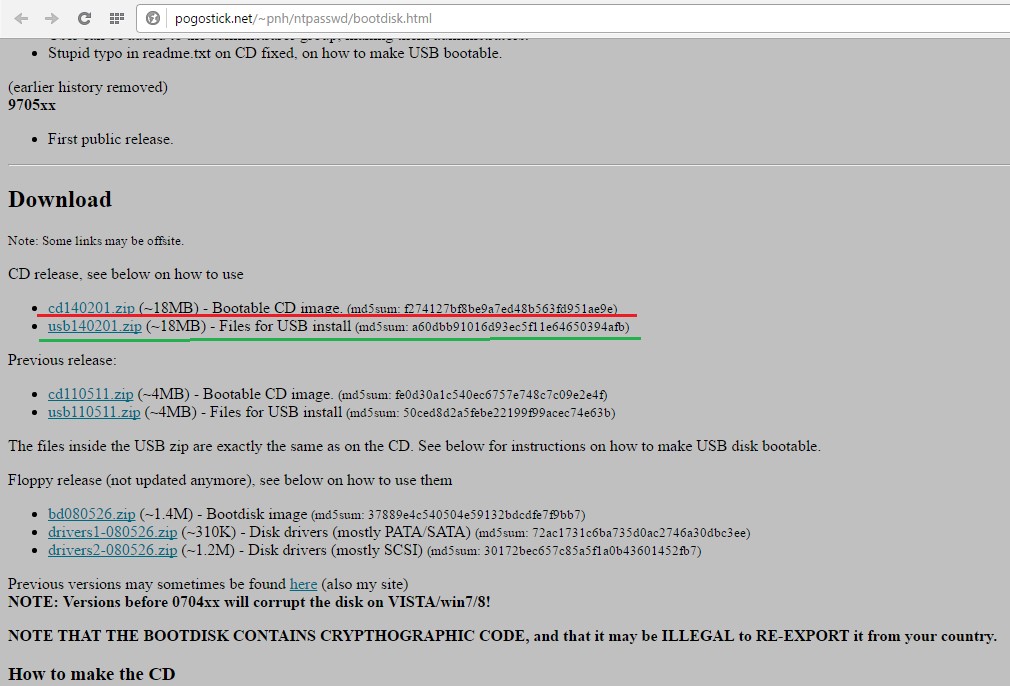
- Entpacken Sie das heruntergeladene Archiv auf ein Flash-Laufwerk oder eine Diskette. Wenn es sich um eine Festplatte handelt, kommen sie ins Spiel Standardmittel Aufnahme auf CD und DVD.
Im Allgemeinen geschieht alles ganz einfach: Klicken Sie im geöffneten Archiv auf die Schaltfläche „Extrahieren“ (in Abbildung Nr. 14 rot dargestellt) und wählen Sie dort aus Wechsellaufwerk(mit grünem Rahmen dargestellt) oder ein Diskettenlaufwerk. Klicken Sie auf die Schaltfläche „OK“ und Sie sind fertig!

Das ist alles. Jetzt ist das Flash-Laufwerk bereit. Sie müssen es nur noch über das BIOS auf den ersten Platz in der Startpriorität setzen und alle oben genannten Schritte ausführen.
***
Der König betrat den Palast.
Der Wachmann fragte: „Passwort?“
Und der König antwortete: „Verdammt!“
Der Vers gilt für die dritte Klasse!
Du hast dein Passwort vergessen Administrator. Was zu tun ist?
Im Internet gibt es viele Ratschläge, was zu tun ist, wenn Sie Ihr Passwort vergessen haben. Administrator, – Ratschläge, die von schädlich bis nutzlos reichen.
Ich rate beispielsweise dringend davon ab, das Passwort zurückzusetzen Administrator Dateien löschen SAM* (\WINDOWS\system32\config\). Danach sind schwerwiegende Probleme bis hin zur Neuinstallation möglich Betriebssystem! Ein Booten des Systems ist in der Regel nicht möglich, beim Laden erscheint ein Fenster lsass.exe – Systemfehler mit der Meldung „SAM konnte aufgrund des folgenden Fehlers nicht initialisiert werden: Das an das System angeschlossene Gerät funktioniert nicht.“ Fehlerstatus: 0xc0000001. Klicken Sie auf „OK“, um das System herunterzufahren und im abgesicherten Modus neu zu starten. Weitere Informationen finden Sie im Ereignisprotokoll. Nach dem Drücken der Taste OK Der Computer wird neu gestartet und so weiter bis ins Unendliche.
Es gibt auch diesen Rat: Löschen Sie die Datei logon.scr (\WINDOWS\system32\) und die Datei cmd.exe umbenennen in logon.scr. Nach dem Neustart, angeblich nach 15 (!) Minuten, sollte sich (?!) öffnen, in das Sie etwas eingeben müssen FORSCHER, danach kann man sich angeblich mit den Rechten anmelden Administrator.
Daraus wird nichts!...
Passwort Wiederherstellung
Um diesen Vorgang abzuschließen, müssen Sie mit Ihrem Konto angemeldet sein. Administrator oder Gruppenmitglied Administratoren(Wenn Wenn Sie eine Verbindung zum Netzwerk herstellen, können die Netzwerkrichtlinieneinstellungen diesen Vorgang möglicherweise verbieten.
Drück den Knopf Start -> Einstellungen -> Systemsteuerung ->;
– auf der Registerkarte Benutzer Wählen Sie den Namen aus, dessen Passwort Sie ändern möchten, und klicken Sie auf die Schaltfläche Passwort zurücksetzen;
– Geben Sie ein neues Passwort ein und bestätigen Sie es (um das Passwort zu ändern) oder lassen Sie die Felder leer (um das Passwort zurückzusetzen). –> OK.
Anmerkungen
***
Zurücksetzen Ihres Passworts mit dem integrierten Konto Administrator(V )
Drücken Sie beim Booten/Neustarten F8;
- V Speisekarte Zusatzoptionen Windows-Boot wählen ;
– Wählen Sie „Eingebaut“. Konto Administrator (Administrator), das standardmäßig nicht durch ein Passwort geschützt ist (Sie können jedes Konto eines beliebigen Mitglieds der Administratorengruppe auswählen, für das Sie ein Passwort kennen/oder nicht haben);
- im Fenster Desktop mit der Nachricht, dass Windows arbeitet in Sicherheitsmodus, Drücken Sie Ja;
- nach dem Laden Desktop klicken Start –> Systemsteuerung –> Benutzerkonten;
– Klicken Sie auf das Symbol des Kontos, dessen Passwort Sie zurücksetzen möchten;
– Wählen Sie den Eintrag links im Menü aus Kennwort ändern;
- im Fenster Ändern Sie Ihr Kontopasswort<Имя_учетной_записи> Geben Sie ein neues Passwort ein und bestätigen Sie es (um das Passwort zu ändern) oder lassen Sie die Felder leer (um das Passwort zurückzusetzen);
- Drücken Sie den Knopf Kennwort ändern;
- schließe das Fenster Benutzerkonten;
- schließe das Fenster Schalttafel;
– Neustart.
***
Setzen Sie Ihr Passwort mit zurück Windows
Klicken Start -> Ausführen... -> Programm ausführen ->cmd–> OK;
- im sich öffnenden Fenster Befehlsinterpreter Geben Sie nach der Systemaufforderung ein Benutzerpasswörter kontrollieren2
– Es öffnet sich ein Fenster Benutzerkonten;
- auf dem Feld Benutzer dieses Computers Wählen Sie das gewünschte Konto aus.
– Deaktivieren Sie das Kontrollkästchen Benutzername und Passwort erforderlich –> OK(oder unten im Abschnitt Benutzer-Passwort<Имя_пользователя> klicken Passwort ändern... –> im Fenster Kennwort ändern Geben Sie ein neues Passwort ein und bestätigen Sie es (um Ihr Passwort zu ändern) oder lassen Sie die Felder leer (um Ihr Passwort zurückzusetzen). –> OK –> OK –> OK);
- im erscheinenden Fenster Automatische Anmeldung Geben Sie ein neues Passwort ein und bestätigen Sie es (um Ihr Passwort zu ändern) oder lassen Sie die Felder leer (um Ihr Passwort zurückzusetzen). –> OK;
– Geben Sie im Befehlszeilenfenster ein Ausfahrt
– Neustart.
***
So setzen Sie Ihr integriertes Kontopasswort zurück Administrator
Wenn das integrierte Konto Administrator Wenn Ihr Computer auch Ihr Passwort „sicher“ vergessen hat, können Sie die Notfallwiederherstellung verwenden Bootdisketten Typ Windows miniPE-Edition oder ERD-Kommandant.
1. Scheibe Microsoft Windows miniPE-Ausgabe enthält eine abgespeckte Version Windows XP.
Zum Laden miniPE benötigt in BIOS Booten von installieren CD-ROM„Ah, leg es in das Tablett CD-ROM"und die Bootdiskette mit miniPE und neu starten;
- wenn es geladen wird miniPE, Drücken Sie den Knopf miniPE(Alternative zur Schaltfläche Start) –> Programme –> Systemprogramme –> Passwort erneuern;
– Es öffnet sich ein Fenster ;
- drück den Knopf Wählen Sie den Windows-Ordner(unten rechts);
- im Fenster Suche nach Ordner Geben Sie den Speicherort des Ordners an Windows und drücke OK;
- Drücken Sie den Knopf Vorhandenes Benutzerpasswort erneuern;
– in der Dropdown-Liste Konto Wählen Sie das gewünschte Konto aus;
– im Textfeld Neues Kennwort Geben Sie ein neues Kennwort ein;
– Bestätigen Sie es im Feld Bestätige das Passwort(Merken Sie sich das neue Passwort!);
– Klicken Sie auf die Schaltfläche unten Installieren;
– Es erscheint ein Fenster Information mit einer Nachricht Die Passworterneuerung für NTs ist erfolgreich abgeschlossen!;
- klicken OK;
- schließe das Fenster Passworterneuerung für XP-basierte Systeme;
- Drücken Sie den Knopf miniPE –> Neustart;
– Nach dem Neustart installieren BIOS Booten von der Festplatte;
– Sie können das System mit einem neuen Passwort starten Administrator.
2. ERD-Kommandant ist eine bootfähige Notfall-Wiederherstellungsdiskette, z Windows miniPE.
Beim Booten von der Festplatte ERD-Kommandant Wählen Sie im Boot-Menü ;
– um die Initialisierung zu überspringen lokales Netzwerk(und schnelleres Laden!) Klicken Sie auf die Schaltfläche Netzwerkkonfiguration überspringen;
- im Fenster Willkommen bei ERD Commander wählen Betriebssystem Zum Wiederherstellen klicken Sie auf OK;
- nach dem Laden ERD-Kommandant klicken Start –> Systemprogramme –> Schlosser-Assistent –> Weiter;
– im nächsten Fenster in der Dropdown-Liste Konto Wählen Sie das gewünschte Konto aus;
- auf dem Feld Neues Kennwort Geben Sie ein neues Passwort ein und bestätigen Sie es im Feld Passwort bestätigen –> Weiter –> OK;
- Drücken Sie den Knopf Start –> Abmelden –> Neustart –> OK;
– Nach dem Neustart können Sie sich mit einem neuen Passwort anmelden Administrator.
Anmerkungen
1. Alle (!) Informationen können sowohl zum Guten als auch zum Bösen verwendet werden: Es hängt alles davon ab, wer diese Informationen verwendet und zu welchem Zweck ... Ich hoffe, dass Sie diese Informationen für einen guten Zweck benötigen: Sie haben das Passwort auf Ihrem ( ! ), nicht neu installieren!..
2. Die Verwendung eines Passworts erhöht die Sicherheit des Sicherheitsmechanismus Microsoft Windows), wodurch ein Prozess erstellt wird, der für die Überprüfung des Dienstes verantwortlich ist Winlogon. Dieser Prozess verwendet Authentifizierungspakete wie Msgina.dll. Wenn die Authentifizierung erfolgreich ist, wird der Vorgang ausgeführt lsass.exe erstellt ein Benutzerzugriffstoken, das zum Starten der Shell verwendet wird. Andere Prozesse, die initialisiert werden, erben dieses Token.
Speichert Sicherheitsinformationen für das lokale Konto. Verantwortlich für die lokale Sicherheit und Anmelderichtlinien. Das Programm ist notwendig für stabile und sicheres Arbeiten Daher wird nicht empfohlen, den Betrieb zu unterbrechen.
Einstellungen: Start -> Einstellungen -> Systemsteuerung -> Verwaltung -> Dienste -> Sicherheitskonten-Manager -> Eigenschaften.
Starttyp - Auto. Melden Sie sich mit einem Konto an.
Abhängigkeiten: Hängt von der Remoteprozeduraufruf (RPC). Aus Sicherheitskontomanager kommt darauf an Koordinator für verteilte Transaktionen. Wenn dieser Dienst ausfällt, wird er neu gestartet. Wiederherstellungsaktionen werden für diesen Dienst nicht unterstützt.
Manchmal unter dem Namen lsass.exe ein Netzwerkwurm oder Trojaner versteckt sich. Die bekanntesten Netzwerkwürmer Sasser, Nimos Und Liebesgate enthält eine ausführbare Datei mit dem Namen lsass.exe.
5. Sie können versuchen, das Passwort mit speziellen Programmen zu knacken (ein langer und mühsamer Prozess!).




