Bis heute ist ein Betriebssystem wie Windows 8.1 Pro die aktuellste Distribution von Microsoft. Trotz der hohen Beliebtheit des Betriebssystems hat es sowohl viele Fans als auch einen beträchtlichen Teil der Gegner. In diesem Artikel werden wir alle Nuancen betrachten Betriebssystem und erfahren Sie, wie Sie diese Software installieren.
Fügen Sie Kontosicherheitsinformationen hinzu
Dies ist der erste Schritt. Der Bildschirm, auf dem Sie nur auf den Link klicken müssen, wird angezeigt: „Jetzt installieren“. Wenn Sie nicht zufrieden sind, müssen Sie die Installation von vorne beginnen. Versionen wie folgt. Version mit vollem Funktionsumfang. In diesem Fall bleiben die Dateien und Einstellungen des Benutzers erhalten. ✓ Anpassbar. Das ist optimaler Weg, da die Installation von Grund auf neu erstellt wird, aber wenn Sie Änderungen an Partitionen und Festplatten vornehmen müssen, müssen Sie dies tun Installationsdiskette. Der Schritt, in dem Sie die Festplatte und Partition auswählen müssen, auf der die Installation erfolgen soll.
Vorteile von Windows 8.1 Pro
Die Rückkehr des bekannten „Start“-Buttons.
![]() Es ist wichtig zu beachten, dass die Entwickler des Betriebs Windows-Systeme 8.1 hörte die Wünsche ihrer Benutzer und gab allen das Gewohnte zurück.“ Die aktualisierte Startschaltfläche erhielt neue Funktionen in Form einer Position in der Taskleiste und anstelle des üblichen Menüs das Öffnen der Metro-Oberfläche. Gleichzeitig haben die Entwickler die neue gekachelte Oberfläche deutlich verbessert und optimiert.
Es ist wichtig zu beachten, dass die Entwickler des Betriebs Windows-Systeme 8.1 hörte die Wünsche ihrer Benutzer und gab allen das Gewohnte zurück.“ Die aktualisierte Startschaltfläche erhielt neue Funktionen in Form einer Position in der Taskleiste und anstelle des üblichen Menüs das Öffnen der Metro-Oberfläche. Gleichzeitig haben die Entwickler die neue gekachelte Oberfläche deutlich verbessert und optimiert.
Sie können Abschnitte auch löschen, erstellen und formatieren. Klicken Sie auf „Weiter“, um den Installationsvorgang zu starten. In dieser Phase werden Treiber und die erforderlichen Treiber für an den Computer angeschlossene Geräte installiert: Grafikkarten, Modems, Sound usw. Schließlich startet der Computer erneut.
Austausch von Anwendungsinformationen. Freigabe und Geräteerkennung sind aktiviert. Wenn die Option „Anpassen“ verwendet wird, können Sie jede Option einzeln aktivieren oder deaktivieren. Sobald die Installation abgeschlossen ist, nutzen Sie den App Store und sehen Sie sich „Meine Apps“ an, die Sie zuvor verwendet haben.
Kehren Sie zum Desktop zurück.
Viele Benutzer von Windows 8 beschwerten sich darüber, dass das System nach dem Neustart des PCs automatisch in die Metro-Oberfläche wechselt. In der Version 8.1 wurde dieser Wunsch voll erfüllt.
Verbesserungen des Startbildschirms.
Viele Benutzer von Windows 8 haben Analogien zu der Tatsache gezogen, dass der Startbildschirm dem Startmenü in Version 7 sehr ähnlich ist. Die Entwickler haben diesen Fehler behoben, indem sie es erneut verboten haben installierte Anwendungen auf dem Startbildschirm angezeigt. 
Auch Windows-Benutzer 8.1 Pro führte eine alternative Startbildschirmoberfläche ein. Jetzt hat der Besitzer des Computers das Recht, zwischen Metro-Kacheln und bekannten Listen zu wählen.
Konvertieren Sie die Festplatte mit Datenaufbewahrung in GPT
Die Installation kann je nach Geschwindigkeit Ihrer Internetverbindung 15 Minuten oder länger dauern, während Sie Ihren Computer für andere Aufgaben verwenden können. Vor der Installation eines neuen Updates wird empfohlen, dieses zu erstellen Sicherung Systeme. Nutzen Sie Links zur Information. Sie können einen der folgenden Schritte ausführen. Die Installation erfolgt in allen Fällen automatisch.
Schließlich wird der Computer neu gestartet. Danach dauert es einige Zeit, bis das System aktualisiert ist notwendigen Dateien. Anwendungen, einschließlich eines aktualisierten Systems, ohne unsere Daten zu ändern. mehrere neue und nützliche Anwendungen die wir verpasst haben, werden ebenfalls hinzugefügt. Die wichtigsten sind. Jetzt ist er eingeloggt, um die Kommunikation mit unseren Kontakten per Sprache oder Video zu ermöglichen. Es zeigt Benachrichtigungen auf dem Sperrbildschirm an, verbessert den „Snap“-Modus und mehr hohe Qualität Video. Früher musste zum Hoch- und Herunterladen von Dateien eine Anwendung installiert werden, jetzt ist sie in das System integriert und verfügt über neue Funktionen.
Rückgabe der kombinierten Suche.
Die Suche ist eine der von den meisten Benutzern am häufigsten nachgefragten Funktionen. Gleichzeitig kritisierten viele 8-ku wegen der Trennung nach Dateitypen Suchmaschine. In Windows 8.1 wurde die kombinierte Suche als optionale Funktion zurückgegeben.
Umfassende Anpassung.
Die Entwickler von Windows 8.1 haben sich um individuelle Geräteeinstellungen gekümmert. Nun steht dem Nutzer eine riesige Reichweite zur Verfügung Zusatzoptionen, die er je nach seinen eigenen Wünschen ändern kann. Zusätzlich zum klassischen Aussehen wurde auch das Optionsfeld hinzugefügt und komplett neu gestaltet modernes Aussehen. Natürlich bleiben die Ähnlichkeiten zwischen den beiden Setup-Schnittstellen bestehen.
Alarm ist eine App, die es noch nicht gab, die aber für einige Benutzer sehr nützlich sein kann. Beinhaltet Timer, Countdown, die Möglichkeit, Musik als Ton einzustellen, die Möglichkeit, das Tablet als Nachtzeit zu verwenden usw.
Eine Anwendung zum Speichern von Artikeln und Nachrichten, die wir beim Surfen im Internet finden, um sie später zu lesen. Leider speichert die Leseliste keine Kopie des Artikels, sondern leitet uns direkt zur Webseite weiter, sodass sie offline nicht funktioniert.
Mit der App können wir unsere eigenen Einkaufslisten erstellen, unsere Lieblingsrezepte mit Lesezeichen versehen oder sogar unsere eigenen erstellen. Anwendung, um unsere Ernährung und Bewegung zu verfolgen und uns dabei zu helfen, fit zu bleiben. Es verfügt über eine umfangreiche Datenbank zu Nahrungsmitteln und Übungen.
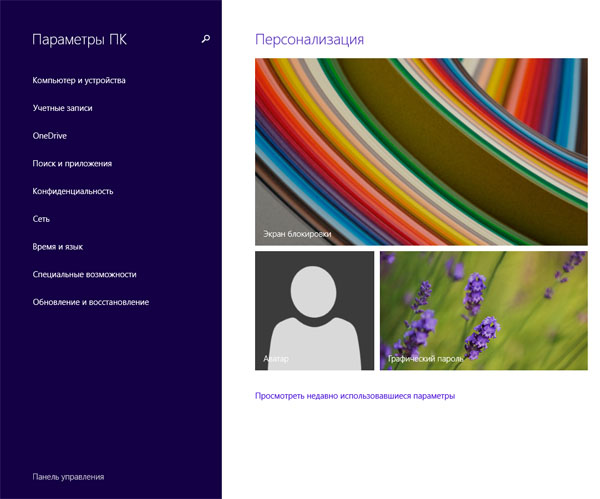
Änderungen in IE 11.
Der von allen ungeliebte Browser von Microsoft hat viele Veränderungen erfahren. Der aktualisierte IE 11 erhielt neben der klassischen Oberfläche auch eine moderne. Es ist erwähnenswert, dass es den Entwicklern vollständig gelungen ist, die Arbeit von IE 11 zu optimieren, wodurch der native Browser geworden ist beste Lösung für Touchscreens. 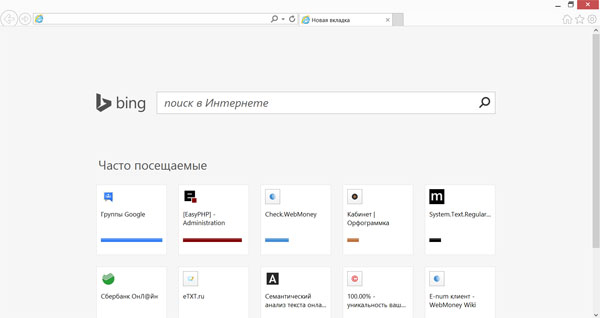
Manuelles Installieren eines Updates
Der Taschenrechner ist für viele eine unverzichtbare Anwendung. Es besteht die Möglichkeit, es an einer Seite des Bildschirms anzuschließen, um es zu verwenden, ohne unseren Arbeitsplatz zu verlassen. Eine einfache Anwendung, die unverzichtbar sein kann, wenn wir einen Scanner oder Drucker haben, der sie enthält. Machen Sie es einfach, digitale Kopien von Dokumenten und Fotos zu erstellen.
Enthält mehrere Anleitungen und Tipps, die Benutzern bei der Verwendung des Systems helfen. Es enthält jetzt ein Dropdown-Menü, das die Suche erleichtert. In einer 64-Bit-Umgebung ist nicht alles von Vorteil. Außerdem verfügen viele Geräte nicht über 64-Bit-Treiber. Höhere Sicherheit, da die Vorverarbeitung beim Start vor Bootkit-Angriffen geschützt wird.
Nachteile von Windows 8.1 Pro
Inkompatibilität von Programmen und Treibern.
Für viele Benutzer aktualisiertes Windows 8.1 Pro war eine überraschende Abwesenheit korrekte Bedienung Lieblingsanwendungen. Dieser Nachteil des Systems entstand aufgrund der Tatsache, dass das Treibermodell des Betriebssystems radikal geändert wurde. In größerem Maße waren Gamer von dem Problem der Inkompatibilität der Version 8.1 Pro betroffen. In geringerem Maße hat das Problem die Nerven der Benutzer von Antivirensoftware erschüttert, es besteht jedoch immer die Befürchtung, dass das Programm mit dem Update möglicherweise nicht mehr reagiert.
Das Starten und Verlassen des Ruhezustands erfolgt schneller. Das Laufwerk unterstützt über 2,2 Terabyte. Kompatibel mit modernen 64-Bit-System-Firmware-Gerätetreibern, kann beim Start mit mehr als 17,2 Milliarden Gigabyte Speicher verwaltet werden. Mit dieser Option können Sie den vorhandenen Abschnittsstil beibehalten.
Speicherplatz freigeben
Neuformatieren einer Festplatte mit einem anderen Partitionsstil. In diesem Fall bleibt Ihnen nichts anderes übrig, als dies zu tun. Viele Benutzer befolgen bei der Formatierung in der Regel keinerlei Planung und warten mit dem Vorgang bis zum letzten Moment oder wenn der Computer Extreme erreicht, die dies überhaupt nicht zulassen. Mit anderen Worten: Sie treffen die Entscheidung zur Formatierung, wenn keine Schutzmaßnahmen vorhanden sind. Aus diesem Grund versuchen wir nun, das Thema Formatierung näher zu erläutern Festplatte, wir werden die beiden vorherigen Schritte ausführen, bevor wir die Aufgabe festlegen.
Aktualisierungsunterbrechungen.
Nach der offiziellen Veröffentlichung des Updates Windows-Versionen 8.1 Pro beeilten sich Millionen von Benutzern, das neue Produkt sofort zu erhalten. Infolgedessen gelang es nur wenigen Menschen, beim ersten Mal das gewünschte Ergebnis zu erzielen. Erstens betrug das Gewicht des Updates bis zu 4 GB auf der Festplatte. Zweitens war Voraussetzung für den Download das Vorhandensein eines Breitband-Internets. Und drittens kann das Update nur auf einen Computer heruntergeladen werden, d. h. wenn Sie über Updates verfügen, können Sie es nicht zur Installation auf einem anderen PC herunterladen.
Vorbereiten zum Formatieren der Festplatte
Es wird immer empfohlen, bei der Formatierung der Festplatte das letzte Installationsdatum des Betriebssystems zu berücksichtigen. Diese Kenntnis hilft uns bei der Planung des nächsten idealen Termins für diese Operation, der maximal sechs Monate betragen sollte. Drücken Sie die Eingabetaste und auf dem Bildschirm werden viele Informationen angezeigt.
Betriebssystem-Image abrufen und zurücksetzen
Wenn wir eintreten, müssen wir zum Startbildschirm gehen und den Abschnitt finden, der der Startgerätepriorität oder der Startgerätepriorität entspricht.Trotz vieler Kontroversen bleibt die Entscheidung für die Installation von Windows 8.1 Pro immer beim Benutzer.
Erstellen Sie Installationsmedien
Um Windows 8.1 Pro neu zu installieren, gibt es einen Weg, aber zwei verschiedene Medien. Der Träger des Windows-Betriebssystems kann entweder eine Festplatte oder eine Flash-Karte sein. Natürlich ist es gut, wenn es eine lizenzierte Version des Betriebssystems gibt, aber in diesem Fall werden wir darüber nachdenken, selbst ein Windows-Image zu installieren und zu erstellen.
In jedem Fall ist die auszuführende Aufgabe in beiden Fällen dieselbe. Wir müssen das Gerät finden, auf das wir das Betriebssystem-Image entladen, und es als erstes Gerät in der Liste platzieren, damit das System von diesem Ort und nicht von unserer lokalen Festplatte startet.
Festplattenformatierung: Betriebssysteminstallation
Beim Formatieren einer Festplatte müssen Sie berücksichtigen, welches Betriebssystem wir installieren möchten, da das Dateisystem jedes Betriebssystems unterschiedlich ist, sowie die Methode, mit der die Formatierung während der Installation bereitgestellt wird. Auf diesem Bildschirm müssen wir das Laufwerk auswählen, das wir formatieren möchten. Anschließend wird automatisch eine Partitionstabelle erstellt und wir werden zum nächsten Bildschirm weitergeleitet.
Schauen wir uns zunächst an, wie Sie das Betriebssystem Windows 8.1 Pro direkt auf eine CD brennen. Für uns benötigen wir:
- Das Vorhandensein eines Images von Windows 8.1 Pro (kann auf jedem Torrent-Tracker heruntergeladen werden).
- Ein Computer mit einem funktionierenden Festplattenlaufwerk.
- Installiertes Programm UltraISO.
- 15 Minuten Freizeit.
Es ist wichtig zu bedenken, dass das Systemabbild mit jedem Programm zum Brennen von Dateien auf die Festplatte geschrieben werden kann. In diesem Fall erwägen wir die Aufnahme über das UltraISO-Programm, da diese Methode für einen unerfahrenen Benutzer am verständlichsten ist.
Auf diesem Bildschirm müssen wir die Partition auswählen, in die wir formatieren möchten und in der das Betriebssystem ausgeführt werden soll. Wir können auf verschiedene Arten handeln. Hier ist der Installer für die Größenänderung und verantwortlich harte Formatierung Festplatte und alles andere. Wenn wir „Etwas anderes“ auswählen, erhalten wir Zugriff auf ein Split- und Formatierungstool, für das wir über fortgeschrittene Kenntnisse verfügen müssen. Diese drei Phasen haben eine gemeinsames Merkmal A: Nach Abschluss des Installationsprogramms automatisiert es automatisch die Festplattenformatierung und unternimmt alle erforderlichen Schritte, um das Betriebssystem nutzbar zu machen.

Erwägen Sie, ein Image in Form einer Schritt-für-Schritt-Anleitung auf die Festplatte zu schreiben:
- Legen Sie zunächst eine leere DVD in einen DVD-ROM-Brenner ein. Es ist wichtig, DVD-R- und DVD-RW-Discs zu verwenden, da diese über die maximale Kapazität verfügen.
- Wir öffnen früher installiertes Programm UltraISO.
- IN Kontextmenü Gehen Sie auf die Registerkarte „Datei“ – „Öffnen“.
- Suchen Sie im angezeigten Fenster das für die Installation des Systems erforderliche Image und klicken Sie auf die Schaltfläche „Öffnen“.
- Gehen Sie dann zur Registerkarte „Extras“ – „CD-Image brennen“.

Rückgabe der kombinierten Suche
Wie Sie sehen, unterscheidet sich die Formatierungsmethode von Betriebssystem zu Betriebssystem kaum. Es hat viele gemeinsame Schritte und das Einzige, was sich wirklich ändert, ist die Darstellung der Operation für den Benutzer. Es ist ein ziemlich einfacher Vorgang, und da Sie nun über die Informationen verfügen, haben Sie keine Entschuldigung mehr, es nicht zu tun.
Wenn Sie die von uns angegebenen Schritte sowie die Schritte zur Installation befolgen, sollten Sie kein Problem damit haben, Ihre Festplatte zu formatieren und Ihr Betriebssystem neu zu installieren. Täglicher Gebrauch derselben, der in meinem Fall meist aus Öffnen und Schließen besteht Büroanwendungen und Internetbrowser wird zum wahren Vergnügen.
Auf der Oberfläche des Arbeitsbereichs öffnet sich ein neues Fenster, in dem Sie aufgefordert werden, die zuvor ausgewählten Parameter für die Aufnahme zu bestätigen. Bitte beachten Sie, dass im Reiter „Laufwerk“ der Name des Brenners stehen sollte und sich dort eine leere Festplatte befindet. Es ist wichtig zu bedenken, dass die Wahrscheinlichkeit, dass die Informationen sicher und zuverlässig auf die CD geschrieben werden, umso größer ist, je langsamer die Schreibgeschwindigkeit der Disc ist.
Aber es sind nicht nur Rosen. Diese geringe Kapazität ist bei der Arbeit damit sehr groß, viele Aspekte müssen bei der Installation eines davon berücksichtigt werden. Wenn Sie dies nach der Installation tun müssen, müssen Sie dies manuell im Betriebssystem tun, indem Sie den Wert im folgenden Registrierungsschlüssel von 3 auf 0 ändern. Die Defragmentierung erfordert jedoch viele Schreib- und Lesevorgänge, die das Laufwerk zum Leben erwecken. Um zu überprüfen, ob es aktiviert ist, geben Sie als Administrator Folgendes ein.
- Löschen Sie die Auslagerungsdatei, indem Sie sie auf das zweite Laufwerk übertragen.
- Deaktivieren Sie Super Prefetch und Prefetch.
- Um Platz zu sparen, deaktivieren Sie die Festplattenindizierung.
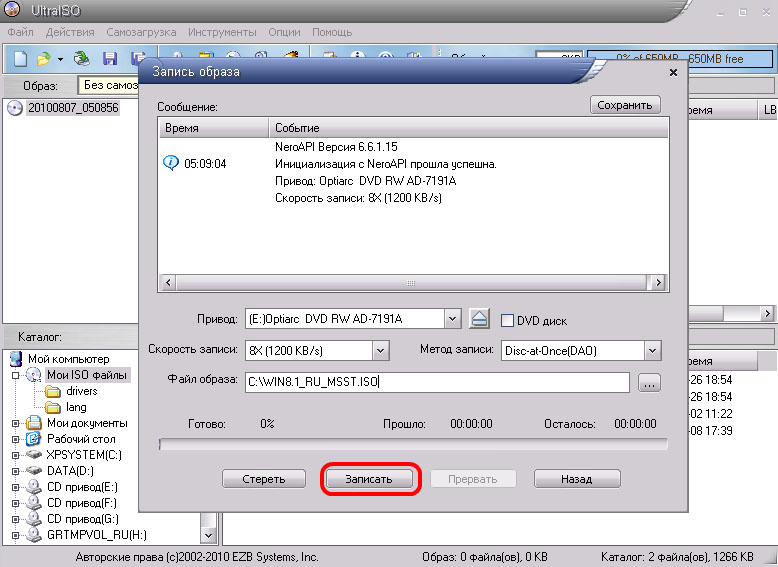
Nachdem Sie alle Parameter bestätigt haben, klicken Sie auf die Schaltfläche „Aufzeichnen“. In der Regel dauert das Brennen mehrere Minuten, danach erhalten wir das fertige Medium zur Installation von Windows 8.1 Pro.
Schreiben eines Betriebssystem-Images auf ein Flash-Laufwerk.
 Mit der Zeit gehören CDs der Vergangenheit an, weshalb die meisten neuen Computer und Laptops nicht mit Laufwerken ausgeliefert werden. Aus diesem Grund betrachten wir eine Methode zum Erstellen einer bootfähigen Flash-Karte.
Mit der Zeit gehören CDs der Vergangenheit an, weshalb die meisten neuen Computer und Laptops nicht mit Laufwerken ausgeliefert werden. Aus diesem Grund betrachten wir eine Methode zum Erstellen einer bootfähigen Flash-Karte.
Deaktivieren Sie den Ruhezustand des Betriebssystems, da dieser Speicherplatz verbraucht und das Booten von einer Festplatte genauso schnell erfolgt wie das Booten aus dem Ruhezustand. Daher ist dies nicht erforderlich. Klicken Sie dazu mit der rechten Maustaste auf jeden Ordner auf der Registerkarte „Speicherort“. Dies ermöglicht eine Anpassung, bevor das System die Staverwendet. Nach dem Drücken der Tastenkombination sollte das Shell-Skript im Administratormodus ausgeführt werden, indem Sie Folgendes eingeben.
Diese Systembereitstellungsmethode automatisiert die Installation und Erstellung spezifischer Umgebungen für die Desktop-Virtualisierung in Unternehmensnetzwerke Dabei ist die Trennung der Benutzerprofildateien vom Rest des Betriebssystems unerlässlich, um sicherzustellen, dass die freigegebenen Systemabbilder ordnungsgemäß funktionieren. Beispielsweise Systeme zur Rekrutierung von Nutzern.
Erwägen Sie bei dieser Methode, das Betriebssystem mit der zuvor bekannten Methode auf eine Flash-Karte zu schreiben UltraISO-Programme. Diese Methode ist das einfachste und praktischste, da das Durchschreiben einer Karteikarte möglich ist Programme von Drittanbietern oder Befehlszeile Für einen unerfahrenen Benutzer wird es eine schwierige Aufgabe sein.
Um ein Windows 8.1 Pro-Image zu erfassen, benötigen wir:
Das Fenster „Systemvorbereitung“ wird angezeigt. Geben Sie in Zeile 6 das Laufwerk und den Ordner an, in dem Sie das Benutzerprofil haben möchten. Öffnen Sie als Administrator eine Shell-Eingabeaufforderung und geben Sie Folgendes ein. Wenn Sie fertig sind, verlassen Sie den Überwachungsmodus und starten Sie neu. Melden Sie sich erneut bei Ihrem Desktop an.
Klicken Sie in diesem Fall auf die Schaltfläche „OK“. Offensichtlich muss das System viele Dateien aus diesem Ordner laden. Dadurch reduzieren wir jedoch unkontrolliertes Wachstum. Systemblock. Obwohl es nicht möglich ist, ein Raw-Laufwerk zu installieren, wird aus Sicherheits- und Komfortgründen empfohlen, dass Sie Ihre wichtigsten Dateien sichern, bevor Sie mit der Migration beginnen.
- 8 GB leere Flash-Karte (USB 2.0).
- Zuvor vorinstalliertes Programm UltraISO.
Es ist wichtig zu bedenken, dass die Dateien auf dem Flash-Laufwerk nach der Formatierung vollständig gelöscht werden. Für eine korrekte Aufnahme empfiehlt es sich, den Typ vorab einzustellen Dateisystem„NTFS“.
Um es aufzuzeichnen Windows-Image 8.1 Pro müssen Sie die folgenden Anweisungen befolgen:
Der nächste Schritt besteht darin, unsere Länder-/Regionsoptionen auszuwählen: Installationssprache, Zeitformat und Währung sowie Tastaturkonfiguration. Und jetzt sind wir bereit für die Installation. Dann müssen wir nur noch den Anweisungen des Installationsassistenten folgen und die Konfiguration der letzten Aspekte des Systems abschließen.
Aber seien Sie versichert: Durch einfaches Bewegen des Cursors in der unteren linken Ecke des Bildschirms finden wir ein Panel mit direktem Zugriff auf den alten Desktop. Wenn wir es kennen neues System, ist es an der Zeit, mit der Neuinstallation der Gerätetreiber zu beginnen, um sicherzustellen, dass Ihre Peripheriegeräte einwandfrei funktionieren.
- Laden Sie das Image des Betriebssystems herunter.
- Öffnen Sie das Programm „UltraISO“.
- Führen Sie im Kontextmenü den Befehl „Datei“ – „Öffnen“ aus.
- Wählen Sie im sich öffnenden Fenster das zuvor heruntergeladene Image des Betriebssystems Windows 8.1 Pro aus.
- Nach dem Öffnen des Bildes sehen wir alle verfügbaren Dateien, die sich nach der Aufnahme auf der Flash-Karte befinden.
- Führen Sie im Kontextmenü folgende Aktionen aus: „Booten“ – „Festplatten-Image brennen“.
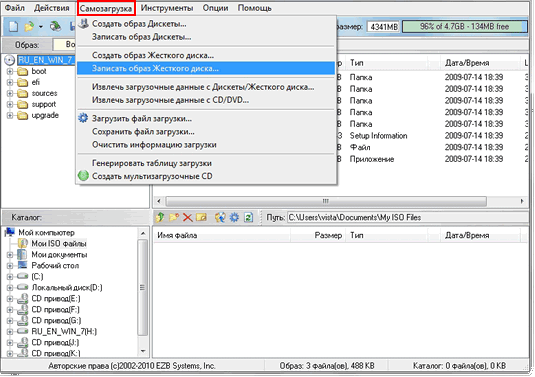
Im Popup-Fenster empfiehlt es sich, die Werte unverändert zu lassen und auf die Schaltfläche „Aufzeichnen“ zu klicken. In einem neuen Popup-Fenster bestätigen wir die Formatierung der Flash-Karte und verfolgen den Aufnahmevorgang. Nach Abschluss des Brennvorgangs erhalten wir das fertige Windows 8.1 Pro OS zur Installation.
Neuinstallation von Windows 8.1 Pro
Um das Betriebssystem zu installieren, legen Sie die DVD-ROM/Flash-Karte ein und drücken Sie die Neustart-Taste am Computer.
Drücken Sie beim ersten Start des Computers die Taste F2 / F10 / F12 / Entf, um das BIOS aufzurufen und die Startparameter des Geräts zu ändern. IN BIOS Sie müssen zuerst das DVD-Laufwerk/die Flash-Karte so einstellen, dass es bootet. Es ist wichtig, die neuen Einstellungen zu speichern, nachdem Sie die Einstellungen geändert haben.

Wenn Sie beim Hochfahren des Computers die Aufschrift „Drücken Sie eine beliebige Taste, um von CD oder DVD zu starten“ sehen, drücken Sie die „Leertaste“.
Wählen Sie nach dem Laden der Systemdateien die Sprache der Benutzeroberfläche aus und klicken Sie auf die Schaltfläche „Weiter“.

Geben Sie im angezeigten Fenster den Produktschlüssel ein oder überspringen Sie diesen Schritt.
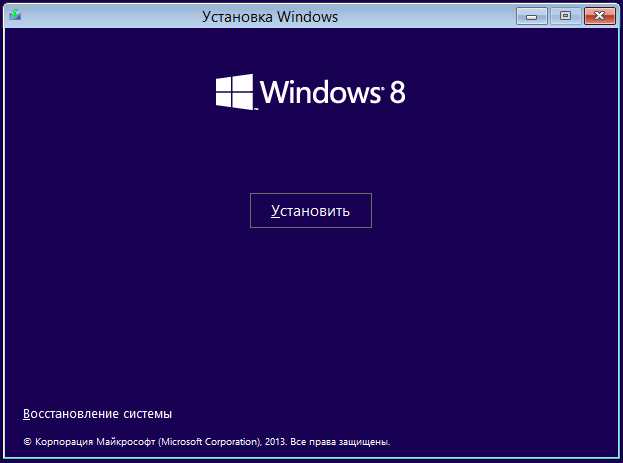
Klicken Sie auf die Schaltfläche „Installieren“ und fahren Sie mit der Auswahl der Installationsmethode fort. Nachdem Sie die Lizenzvereinbarung gelesen haben, aktivieren Sie das Kontrollkästchen neben „Ich akzeptiere die Bedingungen“. Lizenzvereinbarung“ und klicken Sie auf „Weiter“.
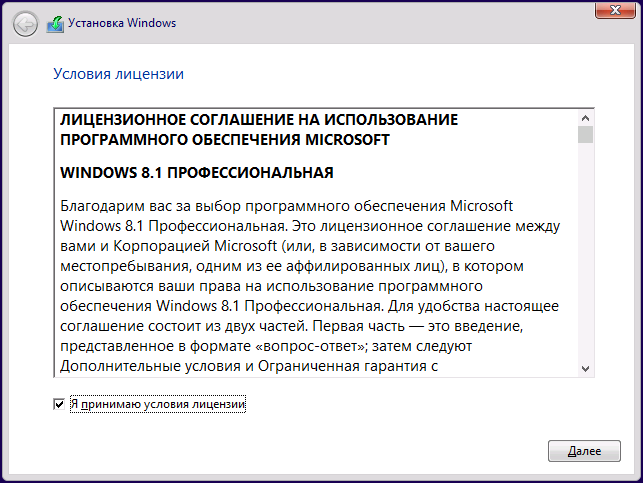
Wählen Sie im neu erscheinenden Fenster „Benutzerdefinierter Installationstyp“ aus, da Sie formatieren möchten Systemfestplatte um Windows 8.1 Pro zu installieren.
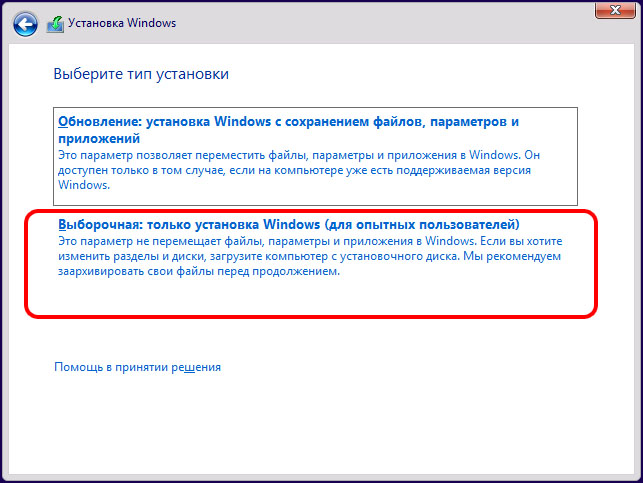
Nachdem Sie die formatierte Partition ausgewählt haben, klicken Sie auf die Schaltfläche „Weiter“ und warten Sie, bis die Systeminstallation abgeschlossen ist.
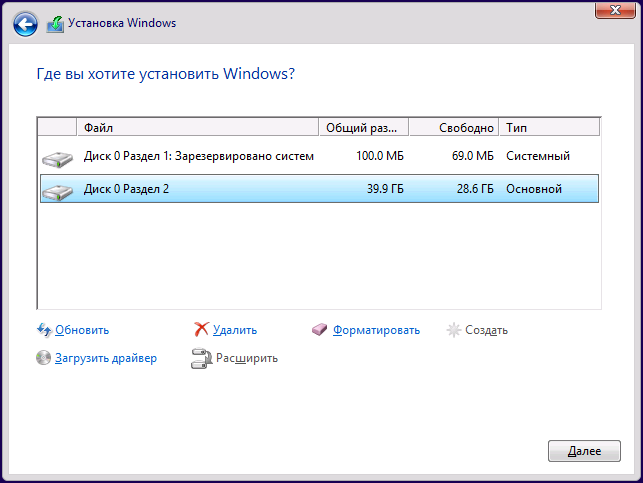
Wählen Sie nach Abschluss der Installation aus Farbschema, geben Sie einen Benutzernamen ein und stellen Sie das aktuelle Datum und die aktuelle Uhrzeit ein.
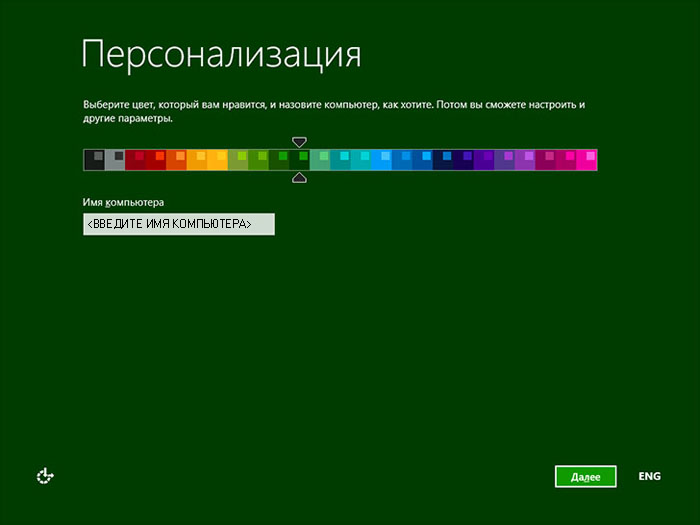
Die Notwendigkeit einer Installation oder Neuinstallation des Betriebssystems kann verschiedene Gründe haben. In meinem Fall handelt es sich um einen Festplattenfehler ( Festplatte zerbröselt). Gekauft, um es zu ersetzen neue SSD- eine Festplatte und dementsprechend war ein Betriebssystem erforderlich. Die Installation erfolgte am Acer-Laptop ASPIRE V3-771G-736b8G1TMai.
System Anforderungen
Schauen wir uns zunächst die Grundvoraussetzungen für einen Computer oder Laptop zur Installation von Windows 8 und Windows 8.1 an.
Windows 8
Wenn Sie Ihre verwenden möchten Windows-Computer 8, Sie benötigen:
Grafikkarte:
Windows 8.1
Wenn Sie Windows 8.1 auf Ihrem Computer verwenden möchten, benötigen Sie:
Prozessor: 1 GHz oder höher mit PAE-, NX- und SSE2-Unterstützung
RAM: 1 GB (für 32-Bit-System) oder 2 GB (für 64-Bit-System)
Freier Festplattenspeicher: 16 GB (für 32-Bit-System) oder 20 GB (für 64-Bit-System)
Grafikkarte: Microsoft DirectX 9 mit WDDM-Treiber
Vorbereiten des Bildes
Microsoft hat sich um die Benutzer gekümmert und jetzt können Sie ein sauberes Image des Betriebssystems Windows 8 und 8.1 herunterladen. Dies ist sehr praktisch und Sie müssen keine verbleibenden Assemblies mehr von Torrents und anderen Websites herunterladen, um Ihren Computer nicht mit Viren zu infizieren.
Beginnen wir mit der Vorbereitung des Image des Windows-Betriebssystems. Wir folgen dem Link zur Microsoft-Website und klicken auf „Medien erstellen“.
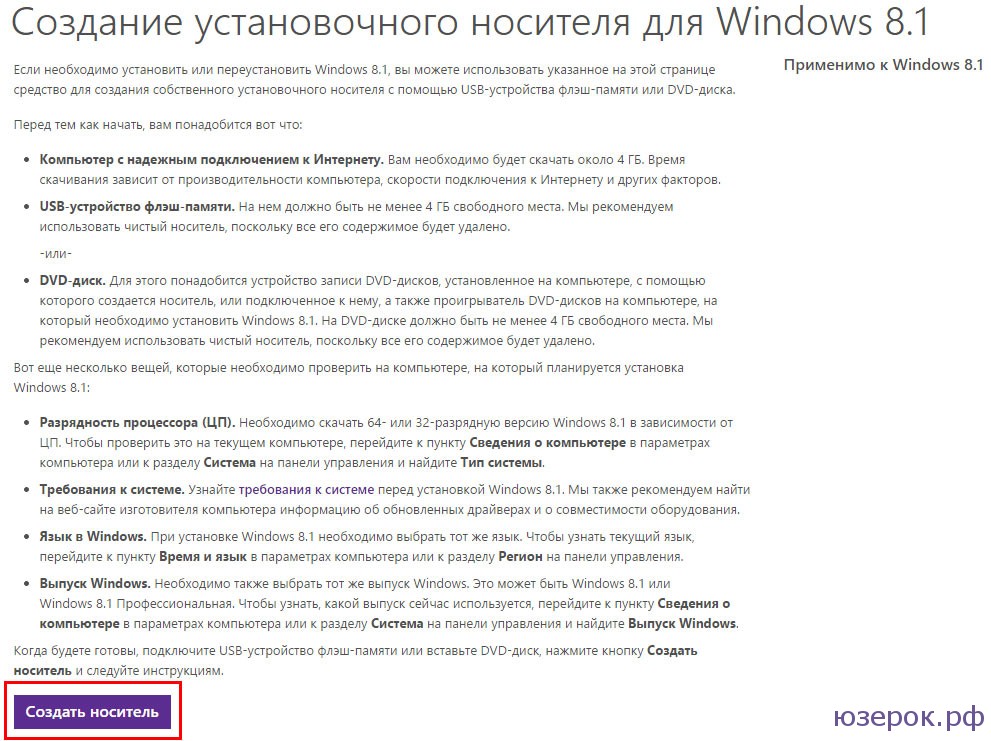
Um den Download zu starten, müssen Sie speichern angegebene Datei am Computer. Führen Sie nach dem Herunterladen das Dienstprogramm mediacreationtool aus und wählen Sie die Sprache und die Betriebssystemversion aus – Windows 8, Windows 8.1, Windows Professional, Architektur - 64 oder 32 Bit. Wir drücken „Weiter“.
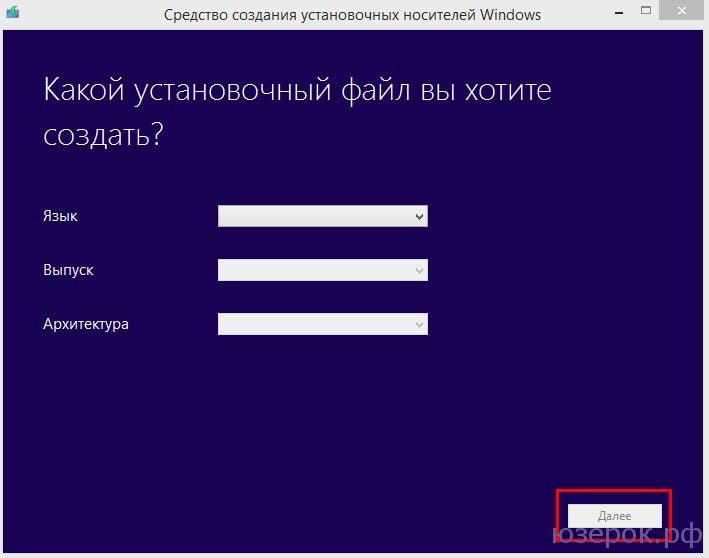
Erstellen Sie ein bootfähiges Flash-Laufwerk oder eine bootfähige Diskette
Der nächste Schritt besteht darin, ein bootfähiges Gerät auszuwählen – ein USB-Flash-Laufwerk oder ein DVD-Laufwerk.
![]()
Auswählen eines Speicherorts zum Speichern der Setup-Datei
- Wenn Sie ein USB-Flash-Laufwerk auswählen, benötigt das Programm ein leeres Flash-Laufwerk mit mindestens 4 GB. Sollten sich noch Dateien auf dem Flash-Laufwerk befinden, werden diese gelöscht! Das Dienstprogramm selbst erstellt und schreibt das Systemabbild ohne zusätzliche Programme auf Ihren USB-Stick.
- Wenn Sie möchten Boot-Diskette, dann wählen Sie das zweite Element ISO-Datei. Das Programm wird zuerst heruntergeladen. ISO-Image und benötigen dann eine leere Festplatte, um sie bootfähig zu machen und das Systemabbild zu brennen.
Bitte schön. Die Startgeräte sind bereit und Sie können mit der Installation fortfahren. Ich werde ein bootfähiges 8-GB-Flash-Laufwerk verwenden.
BIOS-Setup
Im BIOS müssen Sie die Boot-Priorität so einstellen, dass sie nicht von der Festplatte, sondern von einem USB-Stick oder einer Festplatte kommt. Dazu müssen wir auf die Registerkarte „Boot“ gehen. Nun das Interessanteste und Wichtigste.
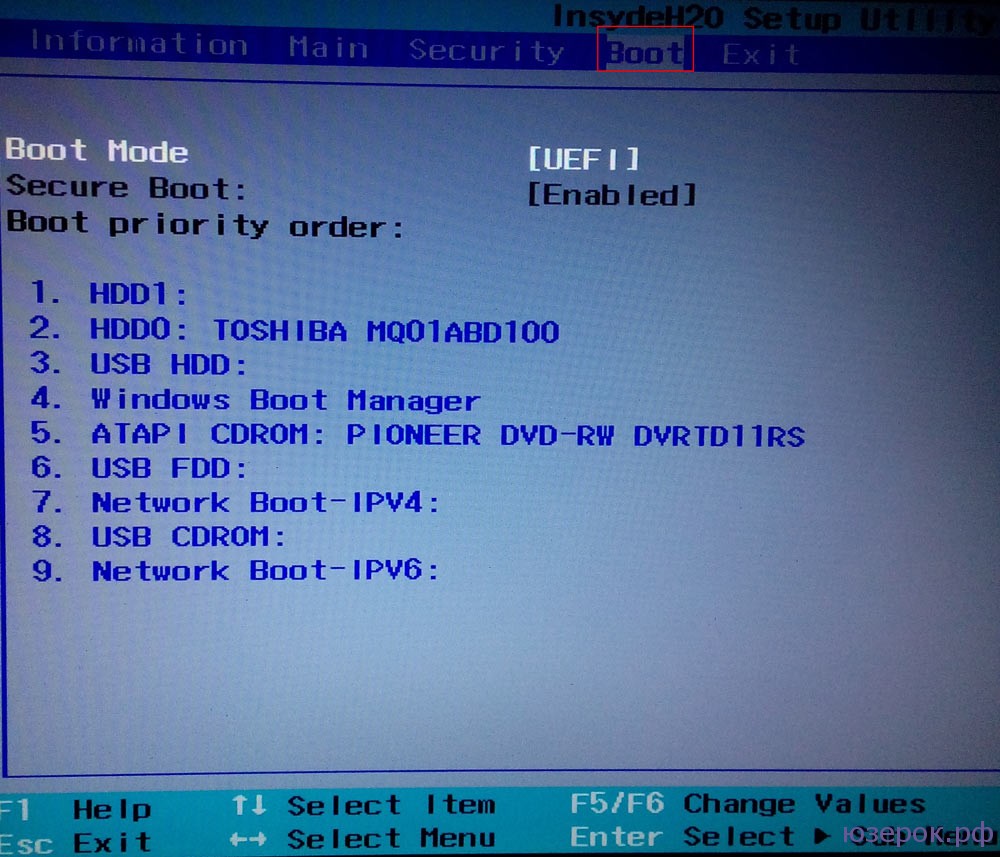
Wenn Sie über eine Bootdiskette mit einem Betriebssystem verfügen, legen Sie diese an erster Stelle ein (USB-CD-ROM).
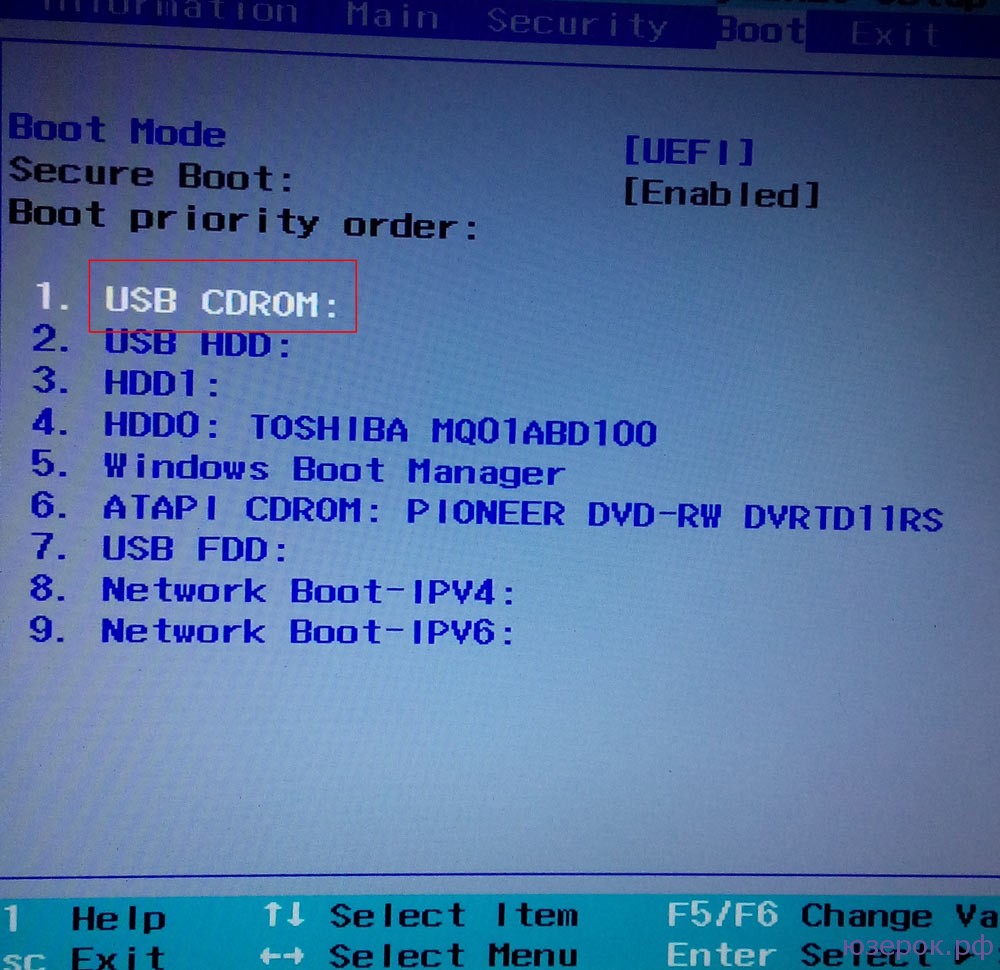
Wenn Sie haben bootfähiges Flash-Laufwerk, dann legen wir es mit der F6-Taste an die erste Stelle (USB-Festplatte).
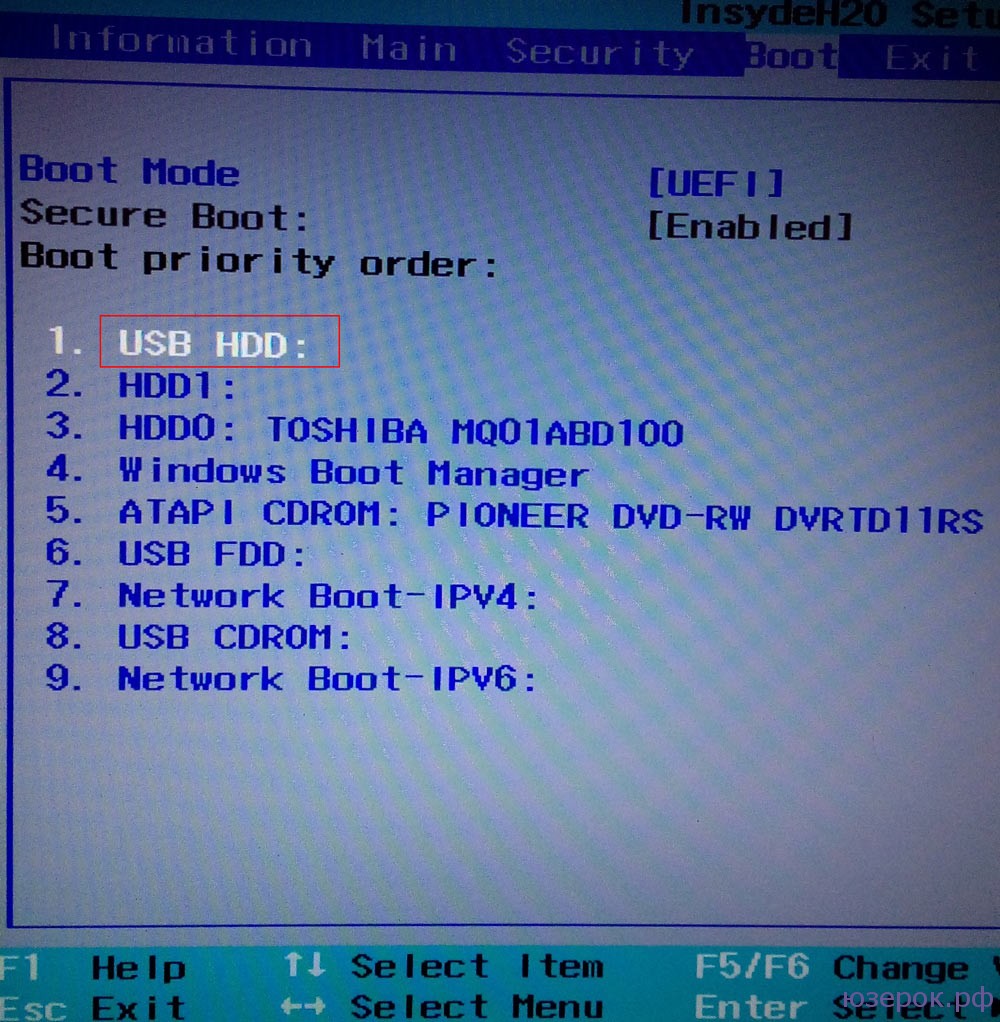
Speichern Sie anschließend die Einstellungen und verlassen Sie das BIOS durch Drücken der Taste F10.
Installation

Aktivieren Sie das Kontrollkästchen „Ich akzeptiere die Lizenzbedingungen“ und klicken Sie auf „Weiter“.
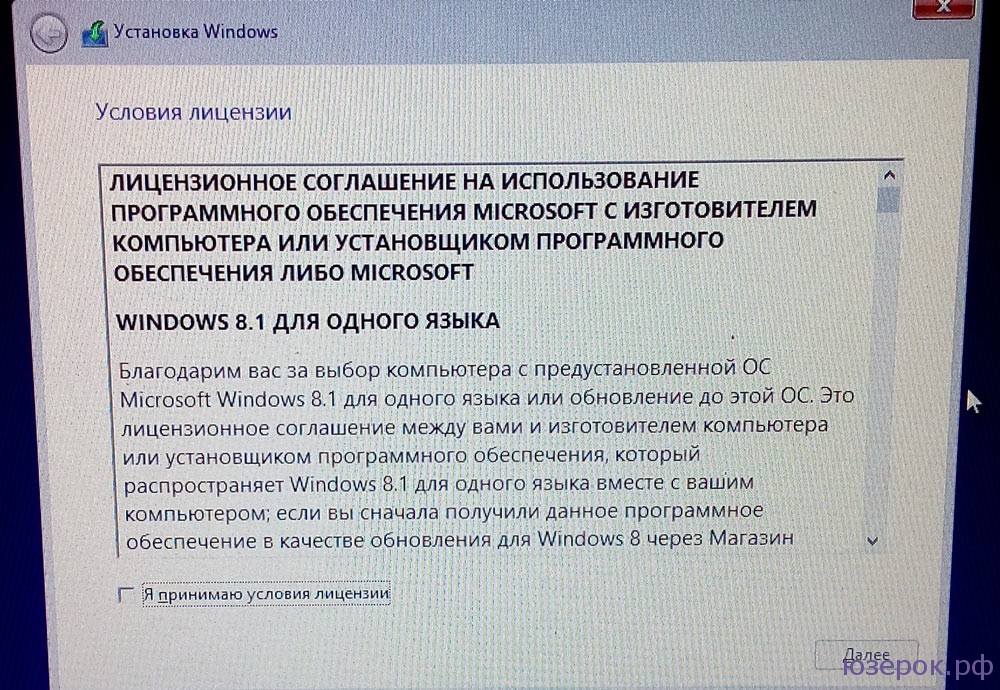
Lizenzvereinbarung
Wählen Sie „Update: Windows installieren und dabei Dateien, Einstellungen und Apps beibehalten“.
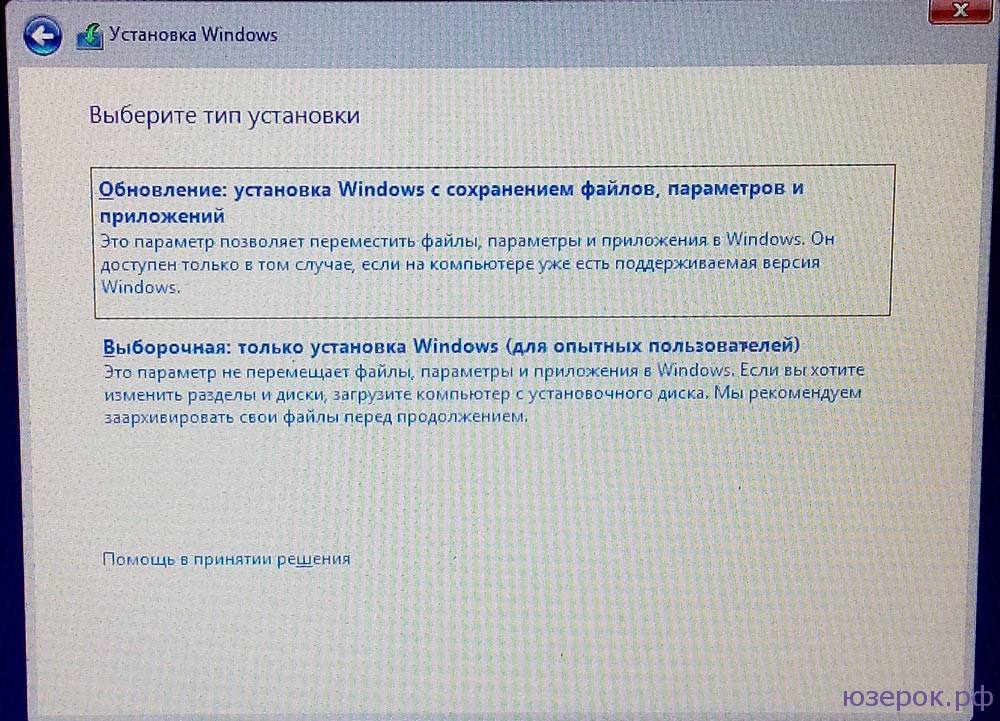

Kompatibilitätsbericht
Danach sehen Sie auf dem Computer die Schaltfläche „Installieren“, klicken Sie darauf.
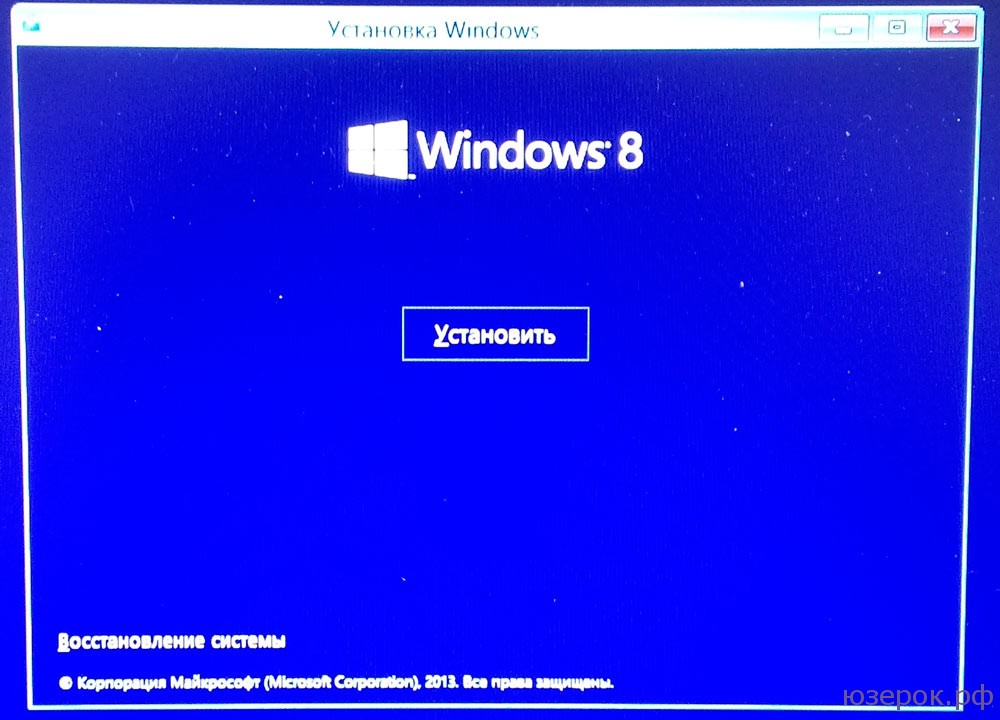
Installationsfehler
Aufmerksamkeit! Wenn in dieser Phase ein Fehler auftritt und bei der Installation von Windows 8 ein Treiber erforderlich ist, verbinden wir das Startgerät erneut mit dem Betriebssystem und gelangen zum Punkt mit der Installationsauswahl. Wählen Sie „Benutzerdefiniert: Nur Windows installieren“!
Als nächstes müssen Sie die Partition auswählen, auf der die Installation durchgeführt werden soll. Klicken Sie auf „OK“ und das Betriebssystem beginnt mit der Installation. Dabei kann sie fragen Lizenzschlüssel aber in meinem Fall ist das nicht passiert.
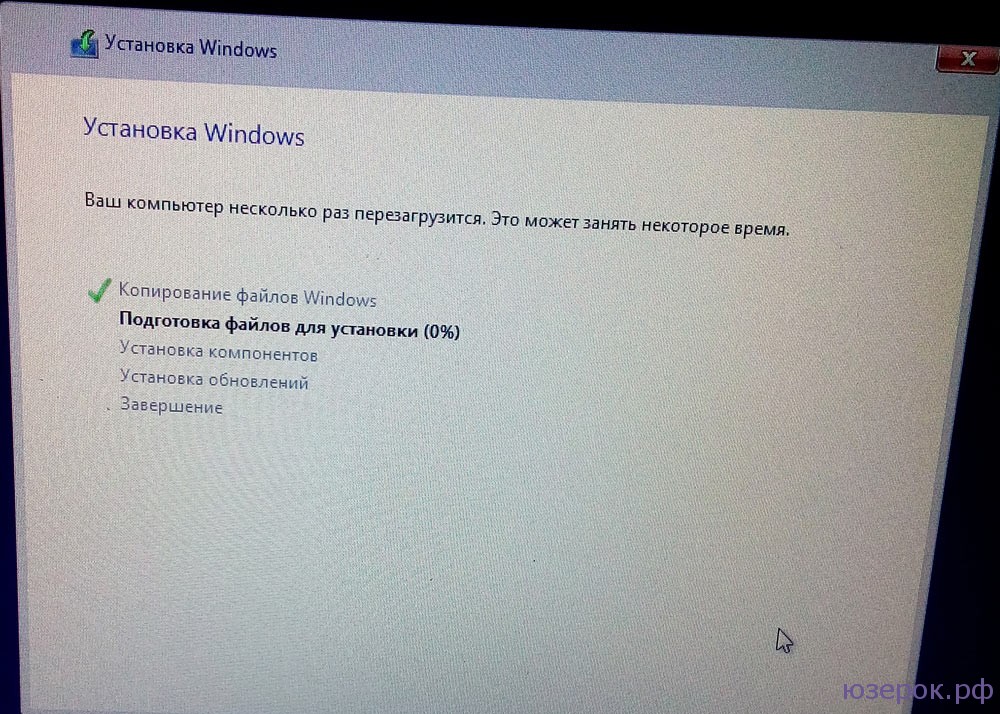
Wir warten darauf, dass die Installation abgeschlossen ist, stellen eine Verbindung zum WLAN her, geben alle Daten ein, nach denen Windows 8 fragt, und fertig! Installation abgeschlossen.
Vergessen Sie nicht, die BIOS-Einstellungen zurückzusetzen! Sie müssen zunächst Ihre Festplatte einlegen, damit das Betriebssystem von ihr geladen wird.
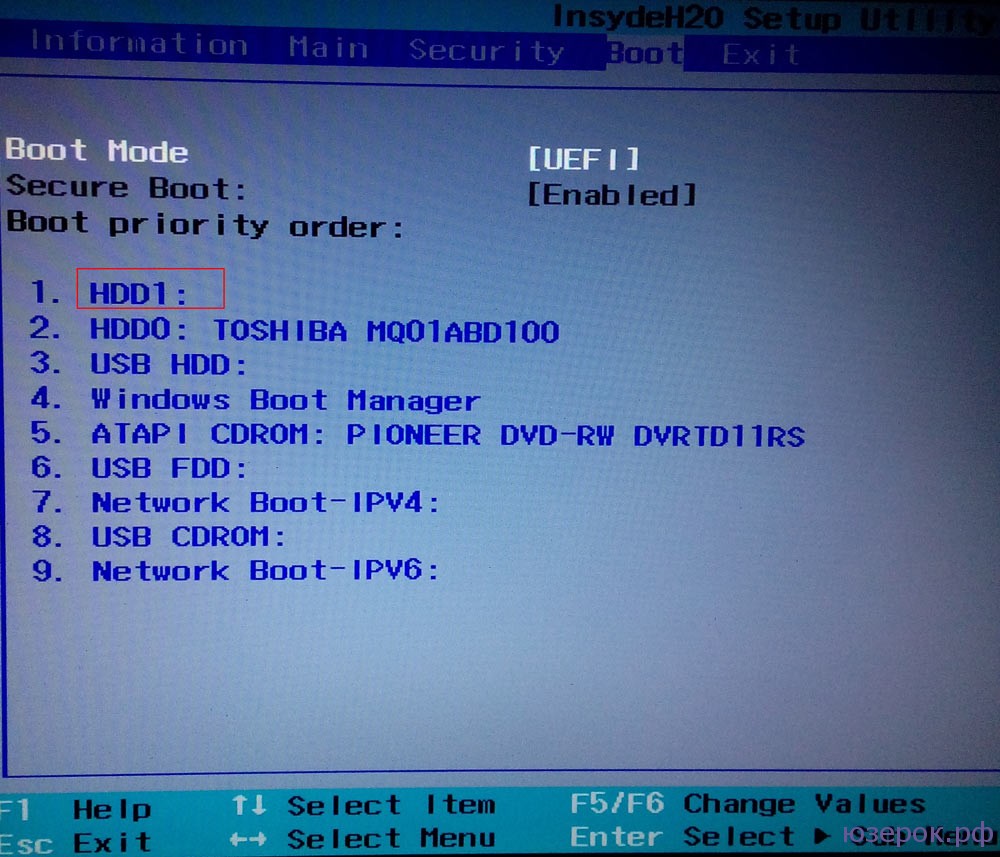
Booten von der Festplatte einstellen
Damit ist die Installation des Betriebssystems Windows 8 abgeschlossen und Sie können es verwenden!




