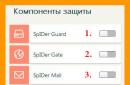Beim Surfen im Internet auf Ihrem Android-Gerät oder iOS, stoßen Sie möglicherweise auf eine Seite, die Sie auf Ihrem Telefon oder Cloud-Laufwerk speichern möchten.
Es gibt mehrere Möglichkeiten, eine Webseite als PDF-Datei zu speichern, die Sie dann in Ihrem integrierten Speicher speichern oder mit Ihrem Gerät synchronisieren können. Cloud-Dienst wie Dropbox oder Google Drive. Sie können Artikel auch in der Offline-Lese-App speichern oder den gesamten Seitentext per E-Mail versenden.
Durch das Setzen eines Lesezeichens für eine Webseite in Safari für iPhone oder iPad wird nicht mehr als die URL der Seite gespeichert, und wenn Sie verlieren, wird nicht mehr gespeichert Netzwerkverbindung- Sie erhalten eine Fehlermeldung.
Der Vorteil der Listenlesefunktion von iOS besteht darin, dass Sie einen funktionsfähigen Schnappschuss jeder Webseite erstellen, ihn zum Offline-Lesen im lokalen Speicher Ihres Telefons speichern und ihn mit allen anderen mit iCloud verbundenen Geräten synchronisieren können.
Um Ihre Leseliste zu öffnen, klicken Sie auf die Schaltfläche „Lesezeichen“ (die Schaltfläche, die wie ein aufgeschlagenes Buch aussieht) und dann auf die Registerkarte „Leseliste“ (das Symbol, das wie eine Lesebrille aussieht).
Notiz. Das Hinzufügen einer Webseite zu Ihrer Leseliste führt nicht zwangsläufig dazu, dass diese für immer gespeichert wird. Wenn das Gerät online ist und die Seite aus dem Internet verschwindet, erhalten Sie die Fehlermeldung „Seite nicht gefunden“. Wenn Sie in den Offline-Modus zurückkehren, wird die Leseliste normalerweise auf die alte, „zwischengespeicherte“ Version zurückgesetzt.
Laden Sie eine Webseite in Chrome (nur Android)
Wenn Sie Chrome für Android verwenden, gibt es eine einfache Möglichkeit, Webseiten zum Offline-Lesen herunterzuladen.
Im Gegensatz zur Listenlesefunktion von iOS synchronisiert Chrome heruntergeladene Webseiten nicht mit anderen Android-Geräten. Chrome behandelt gespeicherte Webseiten jedoch als Schnappschüsse, die Sie beim Laden der Webseite erstellt haben, auch wenn diese geändert oder aus dem Internet entfernt wurde.
Eine Webseite als PDF speichern (Android und iOS)
Während eine zu einer iOS-Leseliste hinzugefügte oder in Chrome heruntergeladene Webseite weitgehend identisch mit ihrer Online-Version im Web aussieht, kann die PDF-Version derselben Seite vom Original abweichen. Eine PDF-Webseite ist im Wesentlichen ein digitaler Ausdruck, das heißt, sie wird unabhängig davon gespeichert, was mit der Online-Version der Seite passiert.
Sie können eine PDF-Version jeder Webseite auf Ihrem Android- oder iOS-Gerät erstellen, die Methoden unterscheiden sich jedoch geringfügig.
Wenn Android mit der Erstellung einer Vorschau der Seite, die Sie speichern möchten, fertig ist, klicken Sie oben auf der Seite auf das Dropdown-Menü „Speichern unter“. Wählen Sie „Auf Google Drive speichern“, um die PDF-Datei auf Ihr Konto herunterzuladen, oder klicken Sie auf „Als PDF speichern“, um die Datei im lokalen Speicher Ihres Telefons zu speichern.
Gehen Sie nun zu Google Drive, um die gespeicherte Seite anzuzeigen (schauen Sie unter „Zuletzt verwendet“ nach, wenn Sie nicht sicher sind, in welchem Laufwerksverzeichnis Sie die Datei gespeichert haben) oder tippen Sie in der App auf „Downloads“, um die Datei im lokalen Speicher Ihres Telefons zu finden.
Für iOS: Im iOS-Druckmenü gibt es keine Option „Als PDF speichern“, aber es gibt PDF-Apps mit der Option „PDF speichern“ unter der Aktionsschaltfläche.
Öffnen Sie eine Webseite in Safari, klicken Sie auf die Schaltfläche „Aktion“ (die quadratische Schaltfläche mit einem Aufwärtspfeil) und klicken Sie in der oberen Leiste auf die Schaltfläche „PDF speichern“.
Wenn Sie ein Dropbox-Benutzer sind, können Sie mit der Option „In Dropbox speichern“ unter der iOS-Aktionsschaltfläche Webseiten als PDFs auf Ihrem Gerät speichern Konto Dropbox.
Artikeltext per E-Mail versenden (nur iOS)
Sie können den gesamten Text auf einer Webseite auswählen und einfügen Email. Allerdings gibt es in iOS einen einfacheren Weg.
Öffnen Sie den Artikel und klicken Sie auf die Schaltfläche „Anzeigen“ (die dreizeilige Schaltfläche rechts in der Adressleiste oben auf dem Bildschirm. Wird die Adressleiste nicht angezeigt? Versuchen Sie, die Seite zu ziehen, bis sie angezeigt wird).
Klicken Sie auf die Schaltfläche „Aktion“ (die quadratische Schaltfläche mit einem Pfeil am unteren Bildschirmrand) und dann auf „Mail“.
Safari fügt die gesamte Version der Artikelnachricht ein Email, mit Link oben. Sie müssen lediglich den Empfänger auswählen und auf die Schaltfläche „Senden“ klicken.
Speichern Sie eine „aufgeräumte“ Version einer Webseite (Android und iOS)
Der beste Weg, den Text von Webartikeln zu archivieren, ist die Verwendung einer speziellen Offline-Lese-App, die spätere Webartikel speichert.
Unter beste Apps zum Offline-Lesen – Instapaper, Pocket und Readability.
Die besten Offline-Lese-Apps, die es gibt Cloud-Speicher um gespeicherte Artikel zwischen mehreren Geräten zu synchronisieren, sowie Lesezeichen-Tools, die Sie in finden Android-Menü„Teilen“ und iOS „Aktion“.
Artikel, die Sie mit der Offline-Lese-App speichern, bleiben auch dann gespeichert, wenn die ursprüngliche Webseite geändert oder entfernt wird.
Grüße an alle Leser der LifeDroid-Website! Heute werden wir darüber sprechen, wie Sie Webseiten im Google Chrome-Browser offline anzeigen können.
Für diejenigen, die die Lektüre lieber auf später verschieben möchten, ist das Speichern sehr praktisch interessante Seiten online herunterladen und später lesen können, auch ohne dass das Internet eingeschaltet ist. Chrome bietet uns diese Möglichkeit sowohl auf dem Desktop als auch im mobilen Browser. Warum das alles tun, wenn Mobiles Internet Fast jeder hat es und es ist relativ günstig? Zum Beispiel: Sie befinden sich im Roaming, an einem Ort mit schlechter Verbindung (z. B. in einem Zug) usw.
So speichern Sie eine Seite in Chrome auf Ihrem Computer
Auf unserem Laptop oder Computer können wir eine Webseite speichern pdf-Format oder HTML. Entscheiden Sie selbst, was für Sie bequemer ist.
Um die Seite zu speichern unter PDF Datei, gehen Sie zum Menü „Datei“ – „Drucken“ (oder die Tastenkombination Strg + P) – „Als PDF speichern“. Anschließend wählen Sie den Speicherort auf der Festplatte aus, an dem Sie die Datei speichern möchten, und lesen sie bei Bedarf.
 So speichern Sie eine Webseite als PDF
So speichern Sie eine Webseite als PDF Auch in der Desktop-Version von Chrome ist es möglich, die Seite zu speichern HTML-Formular. Gehen Sie erneut zum Menü „Datei“ – „Seite speichern unter ...“.
 Speichern einer Webseite in HTML
Speichern einer Webseite in HTML So speichern Sie eine Seite in Chrome auf einem Android-Mobilgerät
Interessanter und bequemer ist die Möglichkeit, Webseiten offline auf Mobilgeräten anzuzeigen. Bevor Sie fortfahren, stellen Sie bitte sicher, dass Ihr Browser auf dem neuesten Stand ist ... V frühere Versionen Diese Funktion ist möglicherweise nicht verfügbar.
Um eine Seite auf Android zu speichern, gehen Sie zum Menü (drei Punkte rechts). obere Ecke) und klicken Sie auf das Pfeilsymbol. Jetzt ist die Seite auf Ihr Smartphone oder Tablet heruntergeladen und steht Ihnen auch ohne Netzwerk zur Ansicht zur Verfügung.

Um die auf der Website gespeicherten Informationen anzuzeigen, klicken Sie im Menü auf die Registerkarte „Heruntergeladene Dateien“. Hier sehen wir zusätzlich zu der von uns gespeicherten Seite alle Downloads von diesem Browser. Downloads sind übrigens bequem nach Dateityp gruppiert: , Video, Bilder, Seiten usw.
 Heruntergeladene Dateien im Browser
Heruntergeladene Dateien im Browser Google Chrome gibt uns die Möglichkeit, Seiten, Videos, Musik und andere Dateien zu speichern und offline anzuzeigen. Hier können Sie nicht mehr benötigte Informationen löschen. Klicken Sie einfach auf ein Lesezeichen und wählen Sie das Papierkorbsymbol in der oberen rechten Ecke aus.
Google verbessert die mobile Nutzung ständig Google-Browser Chrome für Android mit nützlichen Funktionen. Vielen Nutzern sind bestimmte Funktionen nicht bekannt, die das Surfen im Internet einfacher, schneller und komfortabler machen.
Wichtig: Einige Funktionen sind auf manchen Smartphones möglicherweise nicht verfügbar, da Chrome (wir empfehlen die Aktualisierung über Google Play) oder die Betriebssystemversion veraltet ist.
1. Vereinfachte Suche auf der Seite
Es kommt oft vor, dass man bei der Suche nach den benötigten Informationen im Internet auf eine Seite stößt, die genau das enthält, was man braucht, der Text jedoch unklare Begriffe verwendet oder einfach Dinge enthält, die einem zuvor noch nicht begegnet sind. Normalerweise öffnet der Benutzer einen neuen Tab, gibt ein unbekanntes Wort in die Suchleiste ein, sucht danach und kehrt dann zum Hauptmaterial zurück. Aber dieser Prozess kann viel einfacher und schneller gestaltet werden.

Direkt im Text entfernen wir ein unbekanntes Wort/eine unbekannte Phrase und unten erscheint ein Feld mit einer Google-Suche. Wir ziehen es höher, wir sehen Suchergebnisse. Folgen Sie einfach dem Link und klicken Sie auf „Zurück“, um zu der Seite zurückzukehren, auf der wir begonnen haben.
2. Erzwungene Skalierung
Auf vielen Websites ist die Verwendung der Zoomfunktion nicht möglich. Manche Menschen tun dies bewusst, manche Ressourcen werden durch ihre eigene Engine begrenzt. Was auch immer die Gründe sein mögen, mit Chrome können Sie dieses Verbot umgehen. Gehe zu den Einstellungen", " Spezielle Fähigkeiten", aktivieren Sie das Kontrollkästchen „Änderung des Maßstabs erzwingen“.


Auf einigen Seiten kann das Verbot auch bei aktiver Einstellung nicht umgangen werden. Ein markantes Beispiel - mobile Version„Yandex“.
3. Einhändiges Zoomen
Wenn die meisten Benutzer ein Objekt auf einer Seite vergrößern möchten, legen sie zwei Finger auf den Bildschirm und spreizen sie dann in verschiedene Richtungen. Dies ist nur mit zwei Händen möglich und die Größe des Displays spielt keine Rolle. Doch es gibt eine Alternative, die vor allem Nutzer großer Smartphones zu schätzen wissen.
Um hineinzuzoomen, berühren Sie einfach einmal den Bildschirm, heben Sie Ihren Finger an, legen Sie ihn schnell wieder zurück und streichen Sie dann auf dem Bildschirm nach oben und unten. Kein Gebrauchtwagen nötig! Vergessen Sie nicht die intelligente Anpassung des Inhalts an die Anzeigegröße durch Doppeltippen – wirksam, wenn links und rechts nicht informative Blöcke erscheinen und der Text streng in der Mitte platziert ist.
Diese Methode zum Vergrößern/Verkleinern ist systemisch, das heißt, sie funktioniert in einigen anderen Programmen, beispielsweise Google Maps
4. Wechseln Sie schnell zwischen den Registerkarten
Benutzer mobiler Browser stehen ständig vor den gleichen Problemen wie bei Desktop-Clients – mit einer Menge geöffneter Tabs. Und wenn Site-Tags auf einem Computer und Tablet angezeigt werden, müssen Sie auf Smartphones die Schaltfläche „Tabs“ verwenden. Aber in Chrome können Sie darauf verzichten, indem Sie einfach von links nach rechts oder von rechts nach links über das Adresseingabefeld wischen bzw Suchanfrage um zu benachbarten Tabs zu wechseln!

Wenn Sie viel weiter als ein oder zwei Tabs gehen müssen, müssen Sie trotzdem nicht auf eine separate Schaltfläche klicken – wischen Sie einfach über die Suchleiste nach unten, um zum Menü der geöffneten Tabs zu gelangen. Und wenn Sie über einen der Tabs von rechts nach links wischen, können Sie ihn sofort schließen, allerdings können Sie hier keine Zeit sparen, da jeder von ihnen ein kleines Kreuz hat, um die gleiche Aktion auszuführen.
5. Schließen Sie alle Registerkarten
Es kommt oft vor, dass beim Surfen im Internet Dutzende Tabs im Browser geöffnet werden. Wenn Sie sicher sind, dass dort nichts Wichtiges ist, können Sie alle auf einmal schließen. Gehen Sie dazu zu einem der folgenden Orte bequeme Wege Um zur Liste der geöffneten Websites zu gelangen, klicken Sie auf die drei Punkte und dann auf den Punkt „Alle Registerkarten schließen“.

6. Schnelle Menünavigation
Wischen in Chrome wird fast überall verwendet. Sie müssen beispielsweise nicht auf die drei Punkte klicken, um zum Menü zu gelangen, sondern legen Sie einfach Ihren Finger darauf und wischen Sie nach unten. Obwohl diese Geste auf den ersten Blick wenig nützlich erscheint, können Sie, wenn Sie sich an die Anordnung der Elemente in diesem Menü gewöhnt haben, zu wechseln einzelne Funktionen ohne überhaupt darüber nachzudenken. So ist es beispielsweise effektiv, zur „Desktop“-Version der Website zu wechseln.
7. Vorteile des Menüs
Einige Browserfunktionen sind oberflächlich, aber wir erinnern uns nicht an sie, wenn sie notwendig werden. Das Menü bietet insbesondere Optionen wie „Auf Seite suchen“ (Suche nach einem bestimmten Text auf der angezeigten Website), „Zuletzt verwendete Tabs“ (zuletzt angezeigte, aber bereits geschlossene Websites) und „Hinzufügen zu“. Hauptbildschirm" - Letzterer erstellt einen Link zur ausgewählten Seite direkt auf dem Desktop.


Praktisch für Fälle, in denen Sie systematisch dieselbe Site besuchen und dabei mehrere Immersionsebenen durchlaufen müssen, um das Ziel zu erreichen. Dies geschieht normalerweise bei Wechselkursen oder dem Wetter (natürlich gibt es spezielle Anwendungen, aber diese belegen Platz im Speicher des Geräts).
8. Verkehrseinsparungen
In den Einstellungen gibt es außerdem eine „Traffic Saving“-Funktion, die Inhalte vor dem Download auf das Smartphone komprimiert. Dadurch werden Websites schneller geladen und der verbrauchte Datenverkehr wird reduziert. Bitte beachten Sie, dass diese Funktion nicht mit Websites funktioniert, deren Adressen mit https beginnen. Bei typischer Internetnutzung liegen die Einsparungen je nach besuchten Ressourcen zwischen 20 und 40 % des Datenverkehrs.

9. Guru
Google verfolgt für den Chrome-Browser mehrere Entwicklungszweige; wer neue Funktionen vor anderen ausprobieren möchte, sollte auf die Beta-Version umsteigen. Obwohl dieser Zweig stabil funktioniert, vergessen Sie nicht, dass Google nicht die gleiche Arbeitsqualität garantiert wie bei der Mainstream-Version des Browsers.
Unabhängig von der ausgewählten Version hat der Benutzer möglicherweise Zugriff auf einige Funktionen, die standardmäßig deaktiviert sind. Geben Sie dazu in die Suchleiste ein:
Es öffnet sich eine Seite mit einer langen Liste experimenteller Funktionen. Wenn Sie Chrome Beta ausgewählt haben, enthält diese Liste weitere Schalter. Es ist zu bedenken, dass einige Funktionen hier sehr schlecht funktionieren und daher nach der Aktivierung sofort an mehreren Stellen auf ihre Funktionalität überprüft werden, damit der Browser später nicht im ungünstigsten Moment „abstürzt“.
Die meisten Funktionen werden für den Massenverbraucher uninteressant sein, aber Sie können Ihr Benutzererlebnis wirklich im Detail anpassen (einschließlich der Deaktivierung einiger Funktionen, z. B. der automatischen Seitenaktualisierung).
10. Seite speichern
Mit Google Chrome können Sie eine Seite als PDF-Dokument auf Ihrem Smartphone speichern, wodurch Sie nicht nur ohne Internetverbindung auf den Inhalt zugreifen können, sondern auch den aktuellen Status der Seite aufzeichnen (Sie wissen nie, warum Sie dies benötigen). . Wählen Sie dazu im Menü „Drucken“ und klicken Sie dann auf „Als PDF speichern“. Bereit.

Bonus
Eine weitere Funktion von Chrome ist die integrierte Funktion Dateimanager. Um darauf zuzugreifen, geben Sie in die Adressleiste Folgendes ein:
Der Manager kann nicht als besonders praktisch oder äußerst funktional bezeichnet werden, aber seine Anwesenheit ermöglicht es den meisten Benutzern wiederum, nicht zu installieren separates Programm Grundbedürfnisse zu befriedigen. Denken Sie an Punkt 7, dieser Dateimanager kann auch auf Ihrem Desktop platziert werden!


Natürlich verfügt Chrome auch über Funktionen wie die Synchronisierung von Tabs mit anderen Geräten, die diesen Browser verwenden, den Inkognito-Modus und andere. Denken Sie, dass wir eine Funktion zu Unrecht vernachlässigt haben? Schreibe darüber in die Kommentare!
Der Internetraum eröffnet viele Ressourcen zum Ansehen, von denen nicht alle für eine bestimmte Person interessant oder nützlich sind. Der Benutzer kann mit diesem Inhaltselement eine Registerkarte hinzufügen, diese ist dann jedoch schwer zu finden.
Angesichts dieses Problems beschlossen die Entwickler des mobilen Browsers, ihn zu verbessern und die Möglichkeit hinzuzufügen, Lieblingswebsites offline zu speichern. Jeder kann dieses praktische Add-on verwenden, Sie müssen jedoch herausfinden, wie es richtig gemacht wird.
Speichern mit Anwendungseinstellungen
Personen, die bereits heruntergeladen haben neue Version Chrome für ihr Mobilgerät nutzen, können sie die Offline-Speicherfunktion bedenkenlos nutzen. Für veraltete Versionen Dieser Browser bietet diese Funktion nicht. Es ist möglich, die erforderlichen Adressverknüpfungen zu speichern und gleichzeitig Informationsdaten zu kopieren, die außerhalb des Netzabdeckungsbereichs auf folgende Weise verfügbar sind:

Dies ist der letzte Punkt, der es Ihnen ermöglicht, interessante Informationsdaten von verschiedenen Netzwerkstandorten anzuzeigen, was innerhalb des Abdeckungsbereichs des Internets erfolgt. Dies wird besonders für diejenigen attraktiv sein, die zu Hause kein Internet haben. Eine Person kann jederzeit ein Café oder einen anderen Ort mit offenem WLAN besuchen, die erforderlichen Inhaltsblätter finden und sie einfach auf dem Gerät anheften, woraufhin die Informationen jederzeit frei eingesehen werden können. 
Installieren eines zusätzlichen Plugins
Netzwerknutzer, die nicht lange mit den Einstellungen der Funktionsmodi ihres Android-Browsers herumfummeln möchten, haben die Möglichkeit, einfach im Play Market herunterzuladen zusätzliches Plugin. Anschließend speichern Sie die Seiten Chrome-Browser Android wird noch einfacher zu produzieren sein.
Um die erforderliche Erweiterung aus dem World Wide Web herunterzuladen, sollten Sie diese einfachen Tipps verwenden:

Danach wird auf Android, das mit Chrome funktioniert, angezeigt zusätzliche Möglichkeit. Auf der Speisekarte mobile Applikation Es erscheint ein zusätzliches Element, das äußerst einfach zu verwenden ist. Alle notwendige Informationen wird automatisch im Speicher des Multimedia-Browsers gespeichert und auf erste Anfrage des Benutzers geöffnet.
Ein zusätzliches Plugin kann schnell heruntergeladen werden, da es nicht viel Platz beansprucht. Nach dem Installationsvorgang sollte der Internetbesucher die Schritte befolgen, die es ihm ermöglichen, den Browser neu zu starten und Mobilgerät– Systemkomponenten neu starten.
Wenn beim Versuch, solche Anpassungen vorzunehmen, Probleme auftreten, ist dies ein Hinweis darauf, dass möglicherweise solche Probleme vorliegen:

Es ist nicht immer möglich, diese Probleme alleine zu bewältigen. Ihre Entscheidung ist vertrauenswürdig professionelle Programmierer die über mehr Wissen und Fähigkeiten verfügen, mit solchen Situationen umzugehen.
In 95 % der Fälle bewältigen Benutzer das Anpassen von Einstellungen und das Hinzufügen neuer Funktionen selbstständig. Der Installationsvorgang zum Offline-Speichern von Seiten dauert einige Minuten und ist sehr nützlich. Diese Arbeitsfunktion wird für jeden, der gerne viel Zeit online verbringt und auf der Suche nach etwas Interessantem ist, so komfortabel wie möglich sein.
Dienste und Tricks, mit denen Sie ALLES finden können.
Warum wird das benötigt: Sie haben den Artikel morgens kurz gelesen und abends beschlossen, ihn genauer zu betrachten, aber er steht nicht auf der Website? Vor ein paar Jahren haben Sie eine nützliche Website besucht, heute erinnern Sie sich daran, aber auf derselben Domain ist nichts mehr übrig? Das ist jedem von uns passiert. Aber es gibt einen Ausweg.
Alles, was im Internet geschieht, wird dort für immer gespeichert. Wenn einige Informationen mindestens ein paar Tage lang im Internet veröffentlicht werden, besteht eine hohe Wahrscheinlichkeit, dass sie Eigentum des kollektiven Geistes geworden sind. Und Sie werden sie erreichen können.
Lassen Sie uns über einfache und öffentlich zugängliche Möglichkeiten sprechen, Websites und Seiten zu finden, die aus irgendeinem Grund gelöscht wurden.
1. Google-Cache, der sich alles merkt
Google speichert speziell den Text aller Webseiten, damit Benutzer ihn anzeigen können, wenn die Website nicht verfügbar ist. Um die Version der Seite aus dem Google-Cache anzuzeigen, geben Sie Folgendes in die Adressleiste ein:
http://webcache.googleusercontent.com/search?q=cache:http://www.iphones.ru/
Wo http://www.iphones.ru/ muss durch die Adresse der gesuchten Website ersetzt werden.
2. Web-Archiv, das die gesamte Geschichte des Internets enthält
6. Archive.is, für Ihren eigenen Cache
Wenn Sie eine Webseite speichern müssen, können Sie dies auf archive.is ohne Registrierung und SMS tun. Es gibt auch eine globale Suche nach allen Versionen von Seiten, die jemals von Benutzern des Dienstes gespeichert wurden. Es gibt sogar mehrere gespeicherte Kopien von iPhones.ru.
7. Caches anderer Suchmaschinen, man weiß nie
Wenn Google, Baidu und Yandex es nicht geschafft haben, etwas Vernünftiges zu speichern, aber eine Kopie der Seite wirklich benötigt wird, dann gehen wir zu seacrhenginelist.com, durchsuchen die Suchmaschinen und hoffen das Beste (damit irgendein Bot die Seite besucht). Zur richtigen Zeit).
8. Browser-Cache, wenn alles andere fehlschlägt
Auf diese Weise können Sie nicht die gesamte Seite anzeigen, aber Bilder und Skripte einiger Websites werden für einen bestimmten Zeitraum auf Ihrem Computer gespeichert. Sie können zur Informationssuche genutzt werden. Wenn Sie beispielsweise ein Bild aus der Anleitung verwenden, können Sie auf einer anderen Website ein ähnliches Bild finden. Kurz zum Ansatz zum Anzeigen von Cache-Dateien in verschiedenen Browsern:
Safari
Suchen nach Dateien in einem Ordner ~/Library/Caches/Safari.
Google Chrome
In die Adressleiste geben wir ein chrome://cache
Oper
In die Adressleiste geben wir ein opera://cache
Mozilla Firefox
Geben Sie in die Adressleiste ein about:cache und finden Sie darauf den Pfad zum Verzeichnis mit den Cache-Dateien.
Was tun, wenn überhaupt nichts hilft?
Wenn keine der Methoden zu Ergebnissen führt und Sie die gelöschte Seite dringend finden müssen, müssen Sie sich nur noch an den Websitebesitzer wenden und ihm die wertvollen Informationen entziehen. Zunächst können Sie über die mit der Website verknüpften Kontakte Kontakt aufnehmen