Einige Programme An Windows 7 oder Windows 8 erfordern mehr Rechte und können nur als Administrator ausgeführt werden.
Um das Programm als Administrator auszuführen, müssen Sie das Passwort kennen, wenn Sie als Standardbenutzer angemeldet sind, andernfalls funktioniert dieser Vorgang nicht.
Das ist nicht alles. Sie können sich als Administrator bei Windows 7 oder Windows 8 anmelden. Einige Programme geben jedoch weiterhin eine Fehlermeldung aus, beispielsweise „Laufzeitfehler 10“.
Das passiert selten, aber es kommt vor. Anschließend müssen Sie zusätzlich die Administratorrechte bestätigen.
Dies ist ganz einfach, unabhängig davon, welches Windows Sie verwenden: Windows 7 oder Windows 8 oder sogar Windows 10.
Klicken Sie dazu mit der rechten Maustaste oder, wenn Sie einen Laptop haben, mit dem Touchpad auf die Verknüpfung des zu startenden Programms.
Danach erscheint auf Ihrem Computermonitor oder Laptop-Bildschirm ein Fenster mit einem Kontextmenü.
Klicken Sie darin fast ganz oben auf die Zeile Als Administrator ausführen, wie in der Abbildung unten.
So führen Sie ein Programm immer mit Administratorrechten aus
Wenn Sie ein Programm verwenden, das sehr häufig Administratorrechte erfordert, müssen Sie nicht immer anrufen Kontextmenü.
Dieser Vorgang kann auf „automatisch“ eingestellt werden und das Programm dann wie gewohnt ausgeführt werden.
Klicken Sie dazu mit der rechten Maustaste auf die Verknüpfung und im erscheinenden Menü auf die Zeile „Eigenschaften“ (ganz unten).
Klicken Sie anschließend ganz oben auf die Zeile „Kompatibilität“ und aktivieren Sie in der angezeigten Registerkarte das Kontrollkästchen neben der Zeile: „Dieses Programm als Administrator ausführen“, dann (ganz unten) „Übernehmen“ und "OK."
Jetzt läuft es ohne Ihr Zutun immer mit den entsprechenden Rechten.
Hier benötigen Sie wie im ersten Fall ein Passwort, wenn Sie als regulärer Benutzer in Ihrem Konto angemeldet sind.
Typischerweise erfordern Anwendungen in Windows 8 (8.1) mehr Rechte; Windows 7 ist in dieser Hinsicht einfacher.
Um die Verwendung Ihres Computers etwas einfacher zu gestalten, können Sie die Einstellungen Ihrer Benutzerkontensteuerung ändern.
Dort gibt es einen Schieberegler – senken Sie ihn ganz nach unten, dann ist das System weniger wählerisch. Viel Glück.
Guten Tag, lieber Besucher. Im heutigen Artikel schlage ich vor, dass Sie sich nicht von Anfang an mit der üblichen Installation und Konfiguration von Servern und Client-Stationen befassen, sondern mit dem alltäglichen Leben eines Systemadministrators. Wir werden darüber nachdenken, eine bestimmte Anwendung als Administrator zu starten, wir werden uns ansehen, welche Lösungen es gibt und wie sie sich unterscheiden. Der Grund, warum Administratoren auf dieses Problem stoßen, ist recht einfach: In unserer IT-Outsourcing-Praxis stoßen wir häufig auf die Situation, dass eine Anwendung (insbesondere von inländischen Entwicklern) nicht UAC-orientiert ist. Fragen Sie die Anwendungsentwickler, warum das so ist. Wir werden in der virtuellen Hyper-V-Umgebung testen virtuelle Maschine zweite Generation mit Windows 8.1 Betriebssystem.
Vielfalt ist vorhanden
Wir werden drei Dienstprogramme betrachten:
RunAs – führt bestimmte Tools und Programme mit anderen Berechtigungen aus als denen, die das aktuelle Programm gewährt Konto. Dieses Dienstprogramm ist kein Drittanbieter; es ist im Windows-Betriebssystem enthalten. Hilfe für das Runas-Dienstprogramm /?
Wir testen mit dem integrierten Dienstprogramm msconfig.exe, das im Windows-Betriebssystem enthalten ist. Dieses Dienstprogramm kann nur von einem Konto mit Administratorrechten gestartet werden.
AUFMERKSAMKEIT! Das Dienstprogramm wird von einem Domänenadministratorkonto aus gestartet. In der Realität ist dies nicht zu empfehlen; es ist besser, für solche Momente ein separates Konto zu erstellen.
Versuchen wir also, das Dienstprogramm RunAs zu verwenden, dafür führen wir es aus Befehlszeile und schreibe Folgendes

Bitte beachten Sie, dass das von Ihnen eingegebene Passwort nicht angezeigt wird.

Nach erfolgreicher Eingabe des Passworts und des Kontonamens öffnet sich das Fenster msconfig.exe

Jetzt erstellen wir eine Verknüpfung, um msconfig.exe von einem Administratorkonto aus auszuführen.
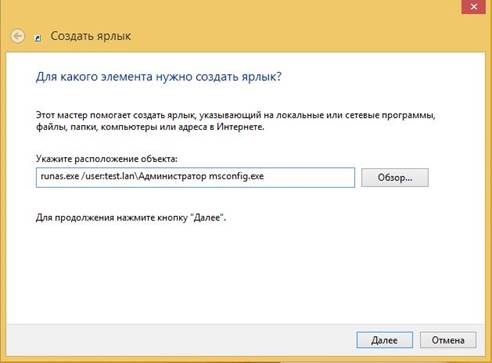

Nach erfolgreicher Passworteingabe startet die bereits bekannte msconfig.exe.
Es stellt sich die Frage: Wird der Administrator dem Benutzer erlauben, das Passwort für ein Konto mit Administratorrechten zu erfahren, dessen Name leicht in den Eigenschaften der Verknüpfung angezeigt werden kann?
Dennoch muss das Passwort jedes Mal eingegeben werden, wenn die Verknüpfung gestartet wird, was für den Benutzer nicht bequem ist. Wenn Sie ihm das Leben durch die Verwendung des Parameters „/savecred“ erleichtern, entsteht eine riesige Lücke im Sicherheitssystem.
Hier ist ein Beispiel für die Erstellung eines riesigen Lochs:
Möchten Sie dem Benutzer das Leben erleichtern, fügen Sie den Parameter „/savecred“ hinzu

Starten Sie die Verknüpfung und geben Sie das Passwort ein. Beim ersten Start werden Sie vom Dienstprogramm zur Eingabe des Passworts aufgefordert
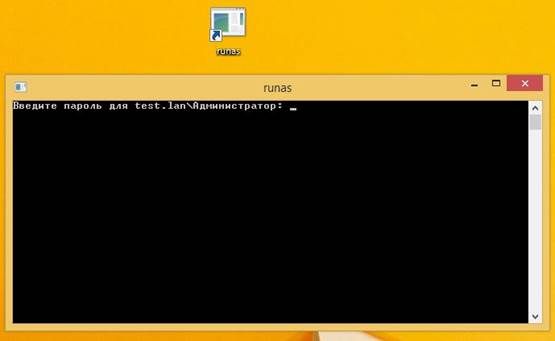
Geben Sie das Passwort ein und verabschieden Sie sich! Wenn Sie es erneut ausführen, benötigt das Dienstprogramm kein Passwort mehr, oder besser gesagt, es ist überhaupt kein Passwort mehr erforderlich. Sie werden denken: „Na und!“ Versuchen wir, das gestartete Dienstprogramm in den Verknüpfungseigenschaften zu ändern, beispielsweise in cmd.exe.

Wir versuchen zu starten und...
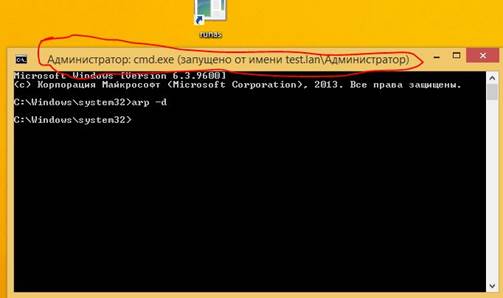
"Verdammt noch mal! Er hat gerade den Arp-Cache geleert. Ich denke, wenn Sie „/savecred“ verwenden, wissen Sie kaum, was ein Arp-Cache ist und dass Sie Administratorrechte benötigen, um ihn zu löschen.
Das Dienstprogramm ExecAs dient dazu, alle Programme auszuführen, deren Rechte sich von denen des aktuellen Benutzers unterscheiden. Kann verwendet werden, um das Locker-Programm mit Administratorrechten von einem eingeschränkten Konto aus auszuführen. Dies ermöglicht es Betreibern, den Zugriff auf Locker-Programmdatenbankdateien zu verbieten und im Allgemeinen alle unerwünschten Programme außer Locker zu starten.
ExecAs sehr einfaches Dienstprogramm, mit dem sogar ein Schulkind arbeiten kann.
Ein positives Merkmal ist seine Einfachheit.
Ein negatives Merkmal ist die fehlende Arbeit mit Domänenkonten.
Nachdem wir also ein lokales Konto mit eingeschränkten Rechten und ein Konto mit Administratorrechten erstellt haben, starten wir ExecAs.

Beim ersten Start werden Sie von der Anwendung sofort aufgefordert, Ihren Kontonamen und Ihr Passwort einzugeben sowie den Pfad zu der Anwendung anzugeben, die Sie starten möchten. Wir werden cmd.exe unter dem Namen des lokalen Administrators ausführen. Bitte beachten Sie, dass das eingegebene Konto ohne den Maschinennamen angezeigt wird. Um eine Anwendung hinzuzufügen, klicken Sie auf das Ordnersymbol, das sich am Ende der Zeile „Programme“ befindet.

Klicken Sie auf „Aufzeichnen“. Unsere Bewerbung wird die Nummer 1 sein.

Schließen Sie ExecAs und beginnen Sie erneut.
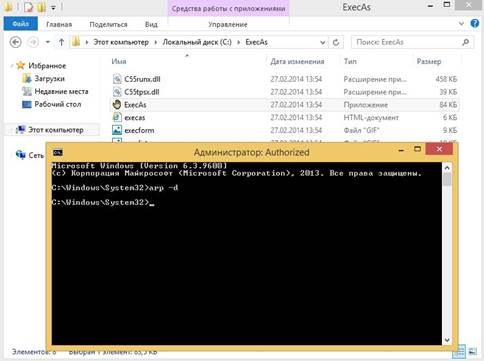
Wie wir sehen können, wurde cmd.exe sofort gestartet, als ExecAs gestartet wurde. Tatsache ist, dass, wenn Sie eine Anwendung in der Liste der gestarteten Anwendungen in ExecAs haben, diese Anwendung sofort gestartet wird. Das ist ganz gut, aber wenn Sie beispielsweise mehr als eine Anwendung haben?
Öffnen Sie cmd, gehen Sie in das Verzeichnis mit der ExecAs-Anwendung und starten Sie sie mit dem folgenden Parameter

Jetzt können wir eine weitere Anwendung hinzufügen, zum Beispiel einen Taschenrechner

Wenn wir nun ExecAs schließen und öffnen, sehen wir das obige Fenster. Dies sollte nicht passieren. Hierzu gibt es einen Parameter NN – die Nummer des zu startenden Programms.
Erstellen wir zwei Verknüpfungen, eine zum Starten von cmd und die andere für den Taschenrechner.


Starten Sie beide Verknüpfungen

Vergessen Sie nicht die Programmnummer, die beim Hinzufügen eines zu startenden Programms geändert werden kann und in der Liste der gestarteten Programme angezeigt werden kann.
AdmiLink
AdmiLink ist ein Dienstprogramm, mit dem der Administrator eine Verknüpfung erstellen kann, die es Benutzern mit eingeschränkten Rechten ermöglicht, ein bestimmtes Programm (ohne Ersatzmöglichkeit!) mit den Rechten des Administrators (oder eines anderen Benutzers) auszuführen, ohne (interaktiv) ein Passwort einzugeben .
Eine typische Anwendung des AdmiLink-Programms ist die Verwaltung geschützter Systeme, bei denen der Benutzer hauptsächlich unter seinem eigenen eingeschränkten Konto arbeitet und nur bestimmte, vom Administrator streng eingeschränkte Funktionen unter dem Administrator gestartet werden, ohne sein Passwort zu kennen und ohne die Möglichkeit dazu andere, nicht autorisierte Programme ausführen.
Ein weiteres typisches Beispiel ist die Verwendung von AdmiLink zum Ausführen potenziell gefährlicher Programme, z. Webbrowser, mit eingeschränkten Rechten ohne Eingabe eines Passwortes. Um zu vermeiden, dass Ihr Computer mit einem Virus infiziert wird, können Sie den Webbrowser unter einem eingeschränkten Benutzerkonto ausführen, was die Wahrscheinlichkeit einer Beschädigung des Systems erheblich verringert. Um nicht jedes Mal das Passwort eines eingeschränkten Benutzers eingeben zu müssen, können Sie auf dem Desktop eine Verknüpfung erstellen, um einen Webbrowser unter einem eingeschränkten Benutzer zu starten.
So funktioniert AdmiLink
Im Paket sind zwei Programme enthalten: AdmiRun und AdmiLink.
AdmiRun ist eine einfache Konsolenaufgabe, die nur eines tun kann: andere Programme als Administrator (oder als anderer Benutzer) ausführen. Bei der Installation wird AdmiRun in das Windows-Verzeichnis kopiert, sodass es in jedem Verzeichnis verfügbar ist. AdmiRun kann sowohl im Batch-Modus (in Batchdateien) und zum interaktiven Starten von Programmen (über eine Verknüpfung auf dem Desktop). Das Aufrufformat kann durch Eingabe von AdmiRun /? abgerufen werden. Um Programme als Administrator ausführen zu können, müssen Sie natürlich das Passwort kennen. Andererseits darf das Passwort aus Sicherheitsgründen nicht öffentlich weitergegeben werden, da sonst das gesamte Sicherheitssystem bedeutungslos wird. Die Lösung besteht darin, das verschlüsselte Konto (Konto = Benutzer + Domäne + Passwort) zu übertragen. AdmiRun empfängt den Account demonstrativ offen, über die Kommandozeile, daraus lässt sich aber nichts nachvollziehen – der Account wird als verschlüsselter Schlüssel übertragen. Der Schlüssel ist an eine bestimmte ausführbare Datei gebunden; ohne diese Datei kann AdmiRun das Konto einfach nicht entschlüsseln. Wenn der Benutzer daher versucht, ein anderes Programm mit demselben Schlüssel auszuführen, schlägt er fehl. Um den Hackern das Leben noch angenehmer zu machen, werden die Schlüssel außerdem mit Zufallszahlen generiert und nie wiederholt.
Daher empfehle ich Ihnen, nach der Installation von AdmiLink das Kontrollkästchen zu deaktivieren, um während der Installation alle Verknüpfungen zu erstellen, und das Dienstprogramm nur aus dem Verzeichnis auszuführen, in dem es installiert ist. Starten Sie AdmiLink.
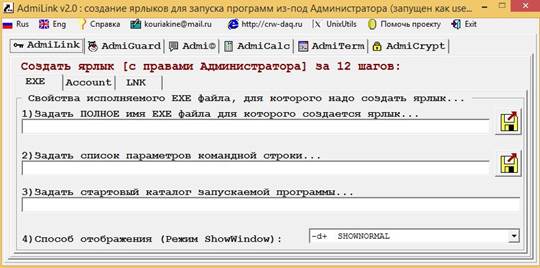
1) Geben Sie im Feld „Legen Sie den Namen der ausführbaren Datei des gewünschten Programms fest“ den Pfad an, indem Sie auf das Diskettensymbol klicken. In unserem Fall wird es cmd.exe sein
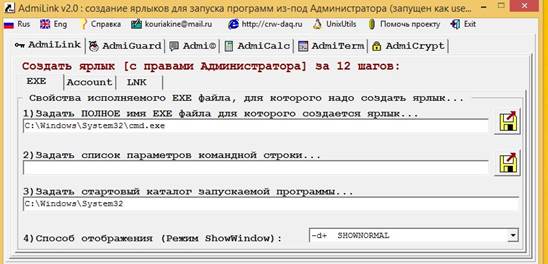
2) Lassen Sie das Feld „Befehlszeile für die ausführbare Datei festlegen“ leer.
Dieser Schritt ist optional, wenn keine Parameter vorhanden sind. Denken Sie außerdem daran, dass Sie festlegen können, dass die Kontoverschlüsselung an die Befehlszeile gebunden ist, sodass Sie keine Administratorrechte erlangen können, indem Sie die Befehlszeilenparameter in der Verknüpfung überschreiben.
Wenn Sie beispielsweise eine Verknüpfung c:\windows\system32\control.exe timedate.cpl erstellen, um die Systemzeit zu korrigieren, vergessen Sie nicht, die Verschlüsselung an die Befehlszeile zu binden. Andernfalls können Sie beispielsweise durch Bearbeiten der Verknüpfung starten , c:\windows\system32\control. exe nusrmgr.cpl und erhalten Zugriff auf die Benutzerverwaltung, was überhaupt nicht gut ist.
3) Das Feld „Startverzeichnis des zu startenden Programms festlegen...“ wird normalerweise automatisch ausgefüllt
4) Stellen Sie den Anzeigemodus des Programmfensters ein.
- SHOW – ein auf dem Bildschirm sichtbares Programm ausführen. Das normaler Modus für interaktive Programme.
- HIDE – Führen Sie ein Programm aus, das nicht auf dem Bildschirm sichtbar ist. Dies ist ein Modus für Dienstprogramme, die im Hintergrund ausgeführt werden.
Gehen Sie zur Registerkarte „Konto“.
5) Geben Sie im Feld „Domänenname“ den NetBios-Namen oder den vollständigen Domänennamen an, in unserem Fall test.lan.

6) Im Feld „Benutzername“ können wir Administrator eingeben oder auf „…“ klicken, um ein Konto auszuwählen.
7) Geben Sie das Passwort und seine Bestätigung ein und klicken Sie auf „Test“.

Drücke irgendeine Taste. Wenn die Meldung „Konto kann verwendet werden“ erscheint, ist alles in Ordnung und wir fahren fort.
8) Klicken Sie auf „AdmiRun-Startschlüssel generieren“. Ohne diesen Schlüssel kann die Anwendung nicht gestartet werden.

9) Gehen Sie zur Registerkarte „Link“ und geben Sie der Verknüpfung einen Namen
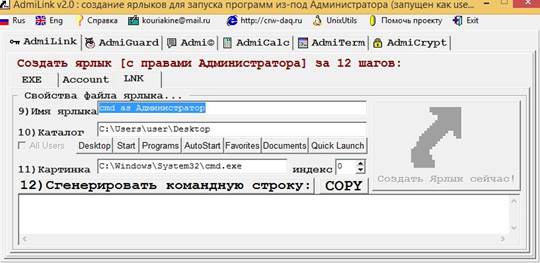
10) Legen Sie das Verzeichnis fest und vergessen Sie nicht das Konto, unter dem AdmiLink gestartet wird
11) Legen Sie den Datei- und Bildindex für die Verknüpfung fest. Normalerweise wird dieses Feld automatisch ausgefüllt. Standardmäßig wird davon ausgegangen, dass das Bild aus der ausführbaren Datei des Programms mit Index 0 stammt.
12) Klicken Sie auf „Befehlszeile generieren“ und sehen Sie sich das magische Kauderwelsch an
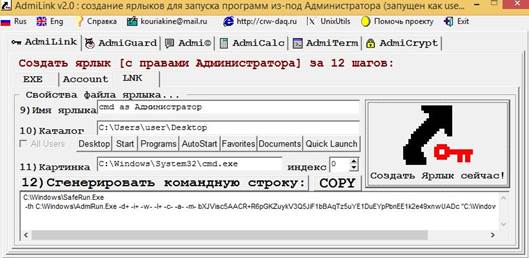
13) Klicken Sie auf „Jetzt eine Verknüpfung erstellen“.

Wenn Sie auf „Verknüpfung jetzt erstellen“ klicken, wird eine Verknüpfung erstellt und alle Felder zurückgesetzt.
Starten Sie die Verknüpfung

Versuchen wir, das gestartete Programm in den Verknüpfungseigenschaften beispielsweise in einen Taschenrechner zu ändern
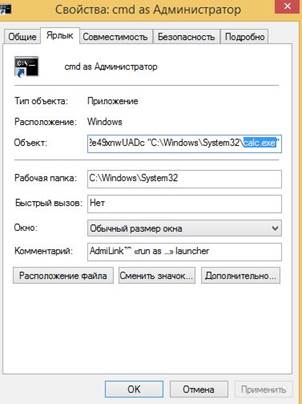
Versuchen wir, die Verknüpfung zu starten
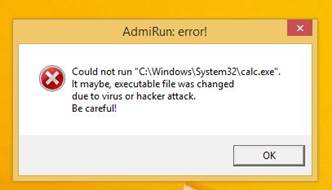
Bitte beachten Sie, dass keine Bindung an MAC, IP und Befehlszeile durchgeführt wurde.
Zum Fazit. Vergiss das nicht laufendes Programm Mit Administratorrechten können Sie natürlich die Registerkarte „Datei“ öffnen, sofern vorhanden, und mit dem Betriebssystem machen, was Sie wollen. Hierbei handelt es sich eher um Sicherheitsprobleme des Betriebssystems. Seien Sie also vorsichtig.
Alle Menschen, Friede sei mit euch!
Oft kommt es vor, dass Sie cmd mit Administratorrechten ausführen müssen. Dies ist jedoch für einen ungeübten Benutzer nicht so einfach zu bewerkstelligen. Das ganze Problem besteht darin, dass cmd standardmäßig als aktueller Benutzer gestartet wird; um als Administrator ausgeführt zu werden, müssen Sie sich entweder unter dem Administrator-Benutzernamen beim System anmelden oder einen Trick ausführen.
Es gibt eine gewisse Nuance, die beachtet werden muss, bevor die Befehlszeile als Administrator ausgeführt wird. Sie müssen überprüfen, ob das Administratorkonto aktiviert ist. Wenn es aktiviert ist, weisen Sie ihm ein Passwort zu. Schauen wir uns das nun genauer an.
Zunächst müssen Sie prüfen, ob Ihr Administratorkonto aktiviert ist. Öffnen Sie dazu „ Computermanagement”
Gehe zum Punkt „ Lokale Benutzer und Gruppen” — “Benutzer„. Wie Sie sehen, ist in meinem Fall das Konto „ Administrator” ist deaktiviert (auf dem Symbol befindet sich ein Pfeil).
 Doppelklicken Sie, um die Kontoeigenschaften zu öffnen, und deaktivieren Sie das Kontrollkästchen „ Konto deaktivieren”
Doppelklicken Sie, um die Kontoeigenschaften zu öffnen, und deaktivieren Sie das Kontrollkästchen „ Konto deaktivieren”
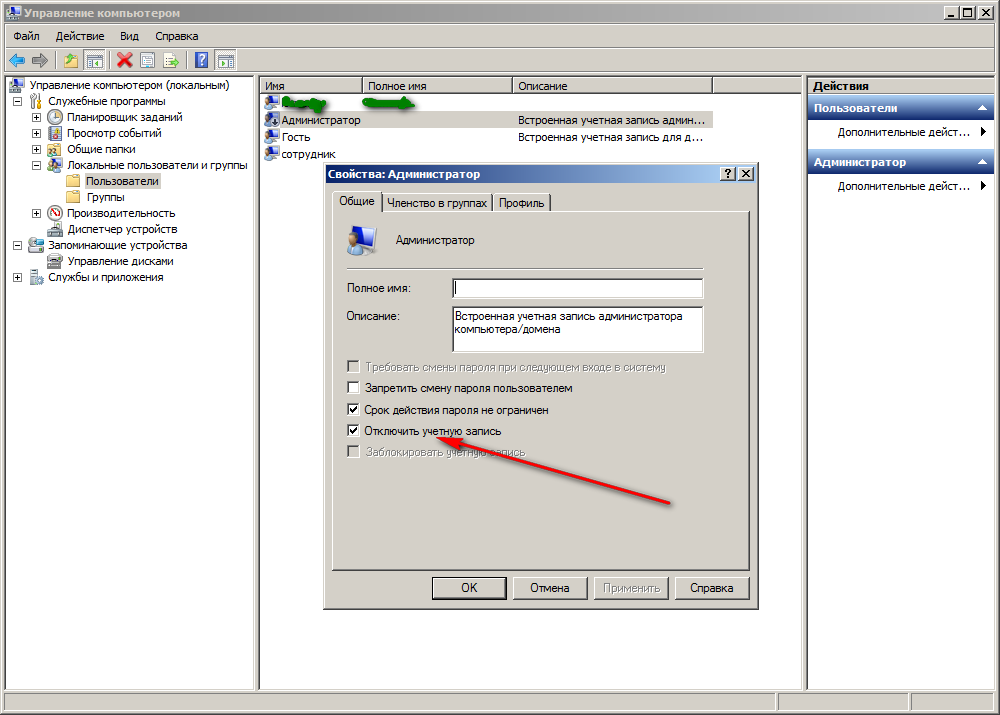 Klicken " OK„. Der Pfeil vom Symbol des Administratorkontos ist verschwunden, was bedeutet, dass es aktiviert ist. Jetzt legen wir ein Passwort fest. Klicken Sie dazu mit der rechten Maustaste auf das Konto „ Administrator“ und wählen Sie den Menüpunkt „ Passwort festlegen...”
Klicken " OK„. Der Pfeil vom Symbol des Administratorkontos ist verschwunden, was bedeutet, dass es aktiviert ist. Jetzt legen wir ein Passwort fest. Klicken Sie dazu mit der rechten Maustaste auf das Konto „ Administrator“ und wählen Sie den Menüpunkt „ Passwort festlegen...”
 Klicken Sie in der Warnung zur Passwortänderung auf „ Weitermachen” und geben Sie das Passwort zweimal ein
Klicken Sie in der Warnung zur Passwortänderung auf „ Weitermachen” und geben Sie das Passwort zweimal ein
 Bereit! Sie haben nun ein Administratorkonto und kennen das Passwort dafür. Kommen wir zur nächsten Stufe.
Bereit! Sie haben nun ein Administratorkonto und kennen das Passwort dafür. Kommen wir zur nächsten Stufe.
Starten Sie CMD mit Administratorrechten
Öffnen Sie die Befehlszeile, indem Sie auf „ Start” — “Ausführen“, oder Tastaturkürzel „ Win+R” und geben Sie den Befehl ein cmd. Schreiben Sie in das sich öffnende Fenster Folgendes:
runas /profile /user:mymachine\Administrator cmd
(Wo meinemaschine– das ist der Name Ihres Computers)
und drücken Sie die Eingabetaste. Die Eingabeaufforderung fragt Sie nach einem Administratorkennwort, geben Sie es ein und warten Sie, bis die Eingabeaufforderung mit Administratorrechten gestartet wird. Alles wäre in Ordnung, aber nach der Eingabe bekam ich eine Fehlermeldung:
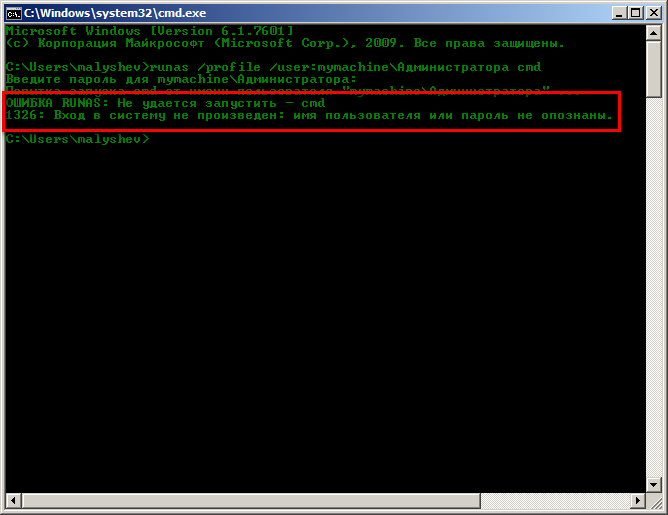 Dieser Fehler kann in zwei Fällen auftreten. Das erste ist, dass Sie das falsche Passwort eingegeben haben. Zweitens habe ich mich nie unter einem Administratorkonto angemeldet (meine Version).
Dieser Fehler kann in zwei Fällen auftreten. Das erste ist, dass Sie das falsche Passwort eingegeben haben. Zweitens habe ich mich nie unter einem Administratorkonto angemeldet (meine Version).
Sie müssen sich abmelden und als Administrator anmelden, also habe ich das getan

Sie können sich jetzt mit Ihrem Konto abmelden und erneut anmelden. Sobald Sie mit Ihrem Konto angemeldet sind, versuchen Sie erneut, cmd als Administrator auszuführen.

Und voilà! Unter dem Administratorkonto wurde ein zweites Eingabeaufforderungsfenster geöffnet. Jetzt können Sie Verzeichnisse durchsuchen und sogar Anwendungen als Administrator ausführen.
Verschiedene Arten Software für den ordnungsgemäßen Betrieb bzw. beim Einbau Betriebssystem Windows 10 erfordert oft Administratorrechte. Um PC-Benutzern dabei zu helfen, Dienstprogramme mit Administratorrechten auszuführen, werden wir uns Folgendes ansehen verschiedene Wege ihre Einführung im Operationssaal Windows-System 10.
So melden Sie sich über den Startbildschirm mit Administratorrechten bei Anwendungen an
Wir haben beispielsweise zwei Dienstprogramme installiert CCleaner Und VLC Media Player und lege sie auf den Startbildschirm. Das erste Dienstprogramm ist daran gewöhnt Systemreinigung, und der zweite ist sehr beliebt Videoplayer. Also lasst uns anfangen. Gehen wir zum Startbildschirm und klicken Sie mit der rechten Maustaste auf die Anwendung CCleaner. Gehen Sie im erscheinenden Kontextmenü auf „ Erweitert / Als Administrator ausführen».
So sieht ein Startup aus VLC Media Player.
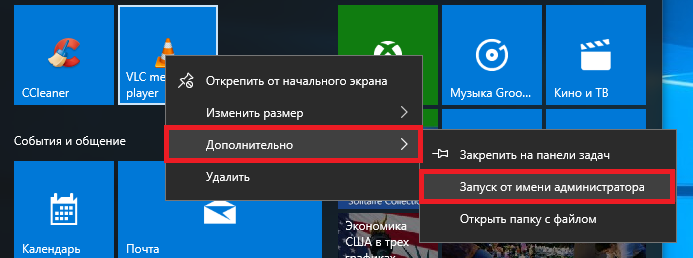
Mit dieser Methode können Sie jede an den Startbildschirm angeheftete Anwendung starten.
So melden Sie sich über das Startmenü als Administrator bei einem Programm an
Wenn Sie zum Menü gehen „ Start„zur Registerkarte“ Alle Anwendungen", können wir unser finden installierte Anwendungen CCleaner und VLC Media Player. Das Prinzip ihres Starts ist das gleiche wie im ersten Beispiel. Für den Nutzen CCleaner im Bild unten dargestellt.
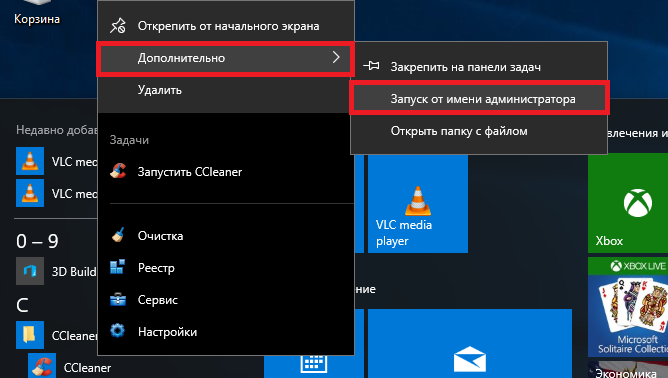
Und für den Nutzen VLC Media Player in der folgenden Abbildung.
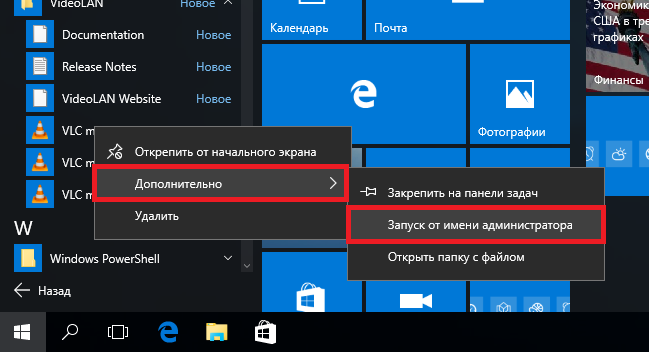
Wie Sie sehen, sind das zweite und das erste Beispiel sehr ähnlich. Nutzen Sie daher die für Sie bequemere Variante.
So melden Sie sich über eine Verknüpfung auf dem Desktop als Administrator bei einer Anwendung an
Um die Anwendung zu starten CCleaner Gehen wir zum Kontextmenü der Verknüpfung und wählen das entsprechende Element aus, wie im Bild unten gezeigt.
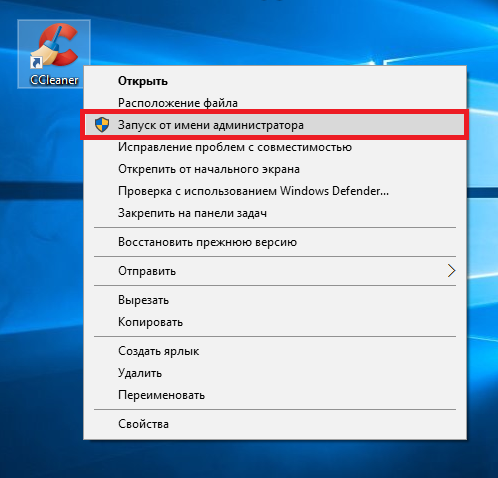
Für das zweite Programm sieht das Beispiel ähnlich aus.
Wenn Sie möchten, dass diese Programme mit Administratorrechten ausgeführt werden automatischer Modus , und führen Sie dann die unten beschriebenen Vorgänge aus. Gehen Sie zur Registerkarte Verknüpfungseigenschaften Kompatibilität" und aktivieren Sie das Kontrollkästchen neben dem Parameter, für den verantwortlich ist als Administrator ausführen, wie im Bild unten gezeigt.
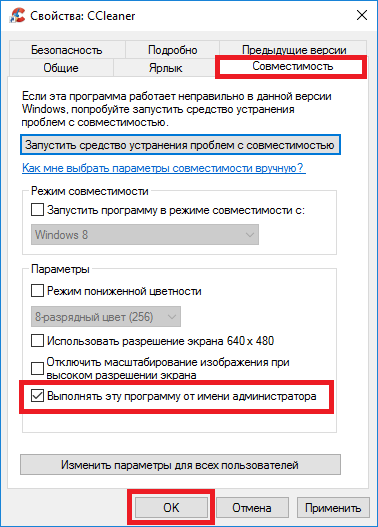
Auch in den Verknüpfungseigenschaften auf der Registerkarte „ Etikett„Sie können zu einem Fenster gelangen, in dem Sie auch den automatischen Start mit besonderen Berechtigungen auswählen können, indem Sie auf die Schaltfläche „Erweitert“ klicken.
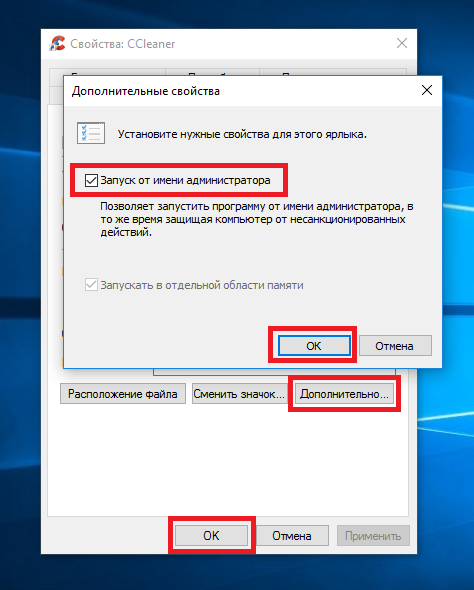
Anwendungen als Administrator über die Suche in Windows 10 ausführen
Verwenden Sie die Kombination „Win“ + „Q“ oder verwenden Sie die Verknüpfung neben der Schaltfläche „ Start» Lasst uns starten Suchbox Windows 10 und geben Sie den Namen der von uns installierten Anwendung ein, wie unten gezeigt.
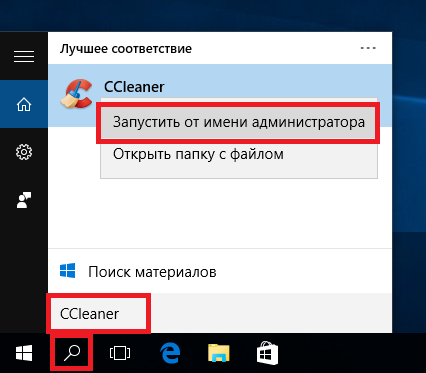
Klicken wir auf das gefundene Ergebnis und wählen Sie den gesuchten Artikel aus. Die Arbeit mit dem zweiten Dienstprogramm sieht genauso aus.
So melden Sie sich über die Konsole als Administrator am Programm an
Um Programme mit erhöhten Rechten auszuführen, müssen wir die Konsole selbst im Administratormodus starten. In Windows 10 können Sie die Eingabeaufforderung in diesem Modus auf drei Arten starten.
Erste Methode über das Menü " Start».
Zweite mit Hilfe Windows-Suche 10 für den Satz „ CMD».
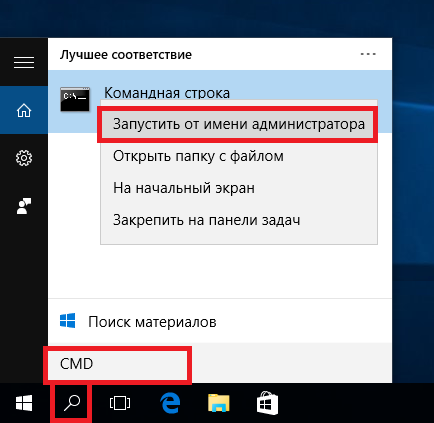
UND dritte indem Sie mit der rechten Maustaste auf das Startsymbol klicken oder die Kombination Win + X eingeben und das entsprechende Element auswählen.
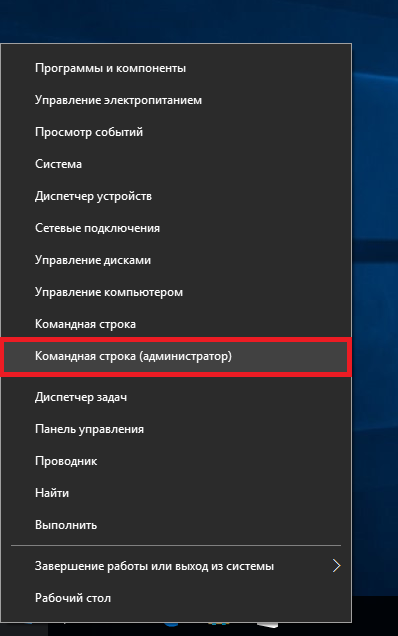
Wählen wir eine der Methoden und führen Sie das Programm im Administratormodus aus. Da die Konsole im Administratormodus ausgeführt wird, werden Dienstprogramme im gleichen Modus gestartet. Zum Beispiel laufen CCleaner Sie müssen in das Verzeichnis gehen, in dem das Dienstprogramm installiert ist. Geben Sie dazu den folgenden Befehl ein: cd c:\Programme\CCleaner Geben Sie anschließend den Befehl ein: Ccleaner.exe, der das Dienstprogramm selbst öffnet. Die nacheinander eingegebenen Befehle für das Dienstprogramm sind in der Abbildung unten dargestellt.
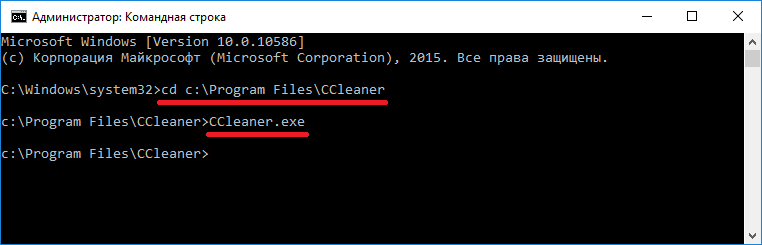
Für den Nutzen VLC Media Player Sie müssen die Befehle eingeben: cd C:\Programme\VideoLAN\VLC
vlc.exe
Auf die gleiche Weise können Sie, wie im Beispiel gezeigt, jedes installierte Programm starten.
Melden Sie sich unter dem Konto „Administrator“ an
Da das Betriebssystem Windows 10 aus Sicherheitsgründen Einschränkungen für Hauptkonten hat, verwenden wir zusätzliche Optionen, um Dienstprogramme im Modus mit zu starten besondere Privilegien. Damit alle Funktionen des Kontos angezeigt werden, müssen wir als Administrator zur Konsole gehen und dort den folgenden Befehl eingeben:
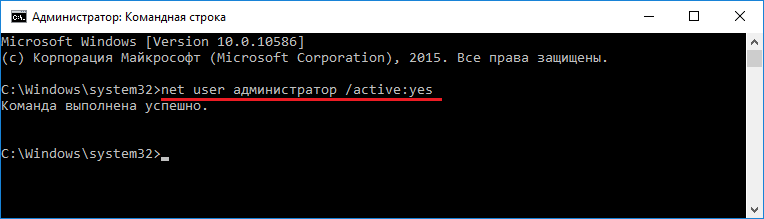
Jetzt müssen Sie Ihren Computer neu starten und sich unter dem neuen Eintrag anmelden, der erscheint „ Administrator" In diesem Konto werden alle Anwendungen ausgeführt höhere Privilegien.
Dies lässt sich leicht überprüfen. Lassen Sie uns zum Beispiel das Programm ausführen „ Ausführen„Verwenden Sie die Tastenkombinationen Win + R und geben Sie den Befehl ein“ CMD", was wir tun werden. Nach der Ausführung öffnet sich die Konsole im Administratormodus, dies ist oben im Fenster zu sehen.
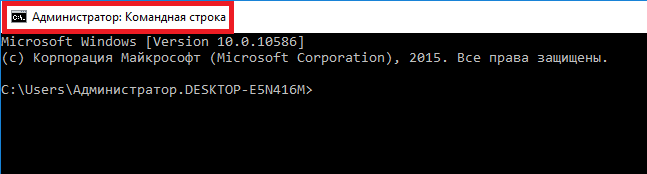
Wenn wir die Konsole als regulärer Administrator geöffnet haben, können wir uns nur ohne erweiterte Rechte anmelden.
Nachdem Sie die oben beschriebenen Schritte ausgeführt haben, können Sie mit erweiterten Berechtigungen auf alle Dienstprogramme zugreifen.
Als regulärer Benutzer Zugriff erhalten
Manchmal gibt es Situationen, in denen Sie ein Dienstprogramm mit Administratorrechten ausführen müssen. Ihr Computer wird beispielsweise von einem Mitarbeiter bei der Arbeit verwendet und sein Konto hat eingeschränkten Zugriff auf einige Programme. Zu Geben Sie Ihr Passwort nicht weiter, können Sie dieses Problem aus der Ferne lösen, indem Sie sich bei Ihrem PC anmelden und das erforderliche Dienstprogramm mit Administratorrechten und Ihrem Passwort ausführen.
Betrachten wir die Arbeit mit dem uTorrent-Dienstprogramm, auf das mit einem regulären Konto nur eingeschränkter Zugriff möglich ist. Gehen wir dazu zum Kontextmenü der Verknüpfung des uTorrent-Dienstprogramms und führen Sie auf bequeme Weise das für die Administratorrechte zuständige Element aus.

Danach öffnet sich ein Fenster, in dem Sie nach dem Passwort für das Admin-Konto gefragt werden.
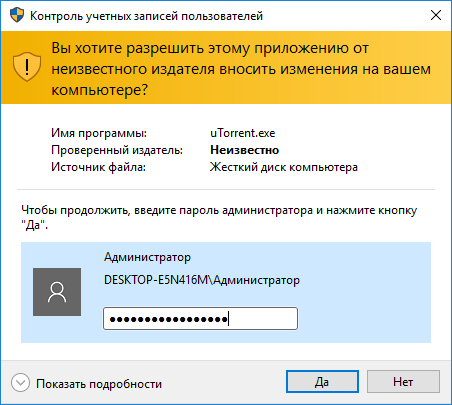
Nach Eingabe des Passworts öffnen Sie das Dienstprogramm mit einem regulären Konto und der Benutzer kann das Dienstprogramm verwenden.
Fassen wir es zusammen
In diesem Artikel werden alle Arten des Startens von Programmen im Administratormodus erläutert. Ein Beispiel wird auch in der Buchhaltung betrachtet Windows-Eintrag 10 erhält erweiterte Berechtigungen für Programme, sodass diese im Administratormodus ausgeführt werden können ohne zusätzliche Optionen zu nutzen.
Ich möchte auch darauf hinweisen, dass dieses Material besonders nützlich sein wird für Anfänger Systemadministratoren und erfahrene PC-Benutzer. Wir hoffen, dass unsere Leser unseren Artikel mitnehmen nützliche Informationen die ihnen helfen, ihr Problem zu lösen.
Video zum Thema




